In this article, we’re going to create a very simple Vue application using the Vue CLI. We’ll modify the default scaffolded application so it provides a form to register as a new user, a login page, and a dashboard page only shown to people that are logged in.
Users will be able to register using an email and password. Once they’ve registered and logged in, they’ll be presented with the dashboard page.
How to Create Our Project
I’ll be using the Vue CLI to scaffold out a project for us to start with. To do that, you need to have the Vue CLI installed on your system. If you don’t have it installed, you can install it globally with this command:
npm install -g @vue/cliNow we can use the Vue CLI to create our project. Create a new project using this command:
vue create vue-amplify-auth-tutorialYou’ll be asked to pick a preset. Choose “Manually select features,” and then select “babel,” “Router,” and “Linter / Formatter.”
You’ll be asked if you want to use the history mode for the router. Choose “Yes” (should be the default).
For a linter, I’m selecting “ESLint with error prevention only.”
After the Vue CLI is finished, it’ll give you the commands to change into the new directory that was just created and the command to start the server. Follow those directions.
Once the server is started you can open your browser to localhost:8080. You should see this:

What is AWS Amplify?
AWS Amplify is an open-source framework created by Amazon that contains a set of tools and services that can be used together or on their own.
One of the tools is Amplify Auth. Amplify Auth lets you quickly set up secure authentication and control what users have access to in your application.
The Amplify framework uses Amazon Cognito as the main authentication provider. Amazon Cognito is a robust user-directory service that handles user registration, authentication, account recovery, and other operations.
Create an AWS Account
To get started, you’ll need to create an AWS account here. If you don’t have an AWS account, follow the directions here to create one.
Install and Configure the Amplify CLI
The Amplify CLI is a unified toolchain to create AWS cloud services for your app. You can install it globally with this command:
npm install -g @aws-amplify/cliNext, we need to configure Amplify by running the following command:
amplify configureThis command will open up a new browser window and ask you to sign into the AWS console. Once you’re signed in, return to your terminal, and press Enter.

You’ll be asked to specify the AWS Region. Select the region closest to you.
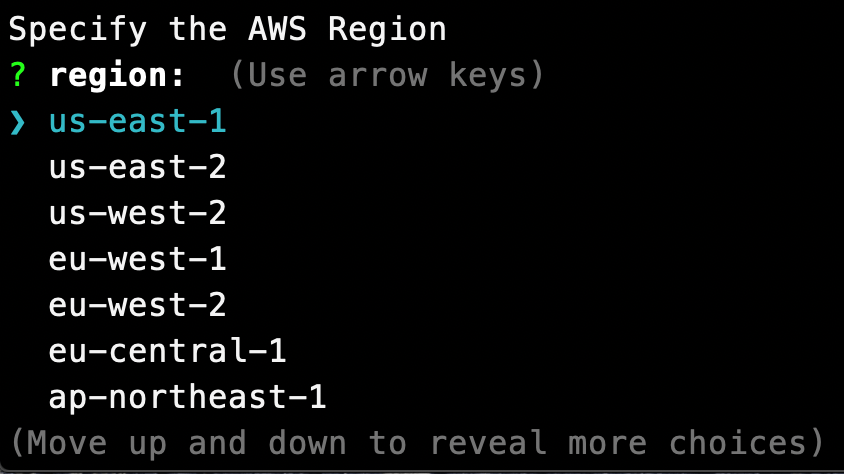
You’ll need to specify the username of the new IAM user. It’ll provide a default name you can use by hitting enter or you can specify your own name. I’m going to call my user auth-demo.

When you hit Enter, you’ll be taken back to your browser.
Click the Next: Permissions button.
Click the Next: Tags button.
Click the Next: Review button.
Click the Create User button.
Now go back to your terminal and press Enter to continue.
Type in the accessKeyId of the user you just created, and press Enter.
Type in the secretAcessKey of the user you just created, and press Enter.
You’ll be asked to enter a profile name. I’ll accept the supplied value (the default) by just pressing Enter.
When everything is finished, you should get a message in your terminal that the new user was successfully set up.
Initialize a New Back End
Now that we have a running Vue app, it’s time to set up Amplify so we can create the necessary back-end services needed to support the app. From the root of your Vue application, run:
amplify initCreate the Authentication Service
We need to add an authentication service to our Vue application. In the root directory of your Vue application, enter this command:
amplify add authWhen you initialize Amplify, you’ll be prompted for some information about your application. Enter a project name.

Set the back-end environment name to be dev.

Sometimes the CLI will prompt you to edit a file — it’ll use this editor to open those files. Select your preferred code-editor software.

Amplify will provide configuration files for your front-end application to connect to this back-end environment. Since Vue is based on JavaScript, we’ll select that here.
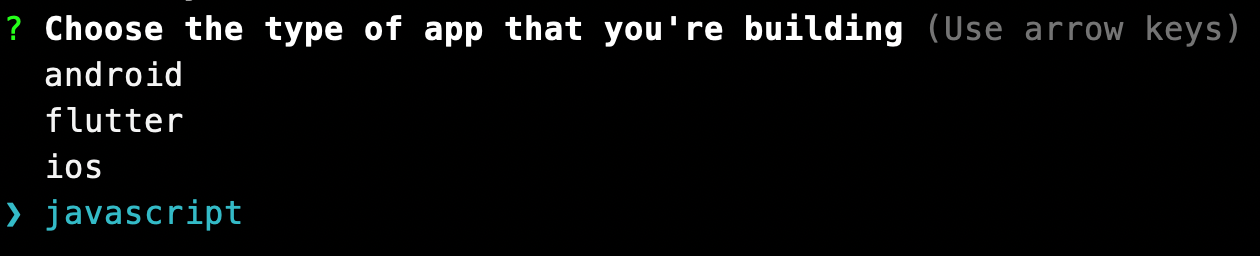
We’re using Vue, so select that as our JavaScript framework.

The Vue CLI sets up the source files for your project under a ./src folder. Select src for the Source Directory Path.

When your project is ready to be hosted, Vue will generate your website, ready for public use, into a folder called dist. This is the default, so you can just press Enter to continue.

Amplify’s automated deployment needs to know what steps are needed to build your application for publishing. Here, we’ll set that to be the Vue CLI’s default build script.

If Amplify needs to run the application in development mode, it needs to know how to start the development server. Again, we’ll use the Vue CLI’s default scripts.

Finally, Amplify needs an AWS account to connect to so we can begin creating the back-end services. This is the profile you created with the amplify configure command earlier. Select “yes” by typing y and pressing Enter.

Proceed to select your profile from the list, and press Enter. Amplify will now begin deploying your back-end framework.

When you initialize a new Amplify project, a few things happen:
- It creates a top-level directory called
amplifythat stores your back-end definition. During the tutorial, you'll add capabilities such as authentication, the GraphQL API, storage, and the authorization rules for the API. As you add features, theamplifyfolder will grow with infrastructure-as-code templates that define your back-end stack. Infrastructure-as-code is a best-practice way to create a replicable back-end stack. - It creates a file called
aws-exports.jsin thesrcdirectory that holds all of the configuration for the services you create with Amplify. This is how the Amplify client is able to get the necessary information about your back-end services. - It modifies the
.gitignorefile, adding some generated files to the ignore list - A cloud project is created for you in the AWS Amplify Console that can be accessed by running
amplify console. The console provides a list of back-end environments, deep links to provisioned resources per Amplify category, the status of recent deployments, and instructions on how to promote, clone, pull, and delete back-end resources
To deploy the service, run the push command.
Install Amplify Libraries
We need to install the Amplify dependencies in our Vue application. You can install them with this command:
npm install aws-amplifyConfigure Our Application
We need to add Amplify to our Vue application. Open up the main.js file, and add the following after the last import line:
import Amplify from 'aws-amplify';
import awsconfig from './aws-exports';
Amplify.configure(awsconfig);The above code successfully configures Amplify. As you add or remove categories and make updates to your back-end configuration using the Amplify CLI, the configuration in aws-exports.js will update automatically.
Create a Sign-Up Page
We need a page that’ll allow new users to register with our application. In the views folder, create a new file called Register.vue.
We need to add this new page to our routes and then display it in the navigation. Open up the index.js file in the router folder. Add this to the routes array.
{
path: '/register',
name: 'Register',
component: () =>
import(/* webpackChunkName: "register" */ '../views/Register.vue'),
},Now add this to our navigation. Open up the App.vue file, and add an entry for Register in the nav. Your nav should look like this:
<div id="nav">
<router-link to="/">Home</router-link> |
<router-link to="/about">About</router-link> |
<router-link to="/register">Register</router-link>
</div>Go back to your Register.vue file. This page will have a form for a user to put their email and a password to register as a new user. Here’s the code you need to put in the template section:
<div class="container">
<form @submit.prevent="register">
<h2>Register</h2>
<input
type="email"
v-model="email"
placeholder="Email address..."
/>
<input
type="password"
v-model="password"
placeholder="password..."
/>
<button>Register</button>
</form>
</div>If you look at our form, the two input fields and the button are right next to each other.
Want to add some spacing between the three fields? I could add CSS to this page, but it’d only apply to this page. We’re going to use this form again on the login page we’ll be creating next.
To get styles that work on both pages, let’s put the following CSS in the App.vue file. Open up the App.vue file, and add the following style:
:input {
margin-right: 10px;
}Go back to the Register.vue file. We’re capturing the values the user enters for their email and password, so we need to add them to the data object. Add them to the data object so it looks like this:
data() {
return {
email: '',
password: '',
};
},When a user submits the form it calls the register method. Here’s the code for that method:
async register() {
try {
await Auth.signUp({
username: this.email,
password: this.password,
});
alert('User successfully registered. Please login');
} catch (error) {
alert(error.message);
}
},This method uses Auth from the aws-amplify package we installed. Add this import for it at the beginning of the script section.
import { Auth } from 'aws-amplify';Now open up your application, and register a new user. If successful, you’ll get an alert saying the user was registered.
Create a Login Page
Once a user has registered an account with our application, they need a page through which they can log in. In the views folder, create a new file called Login.vue.
We need to add this new page to our routes and then display it in the navigation. Open up the index.js file in the router folder. Add this to the routes array.
{
path: '/login',
name: 'Login',
component: () =>
import(/* webpackChunkName: "login" */ '../views/Login.vue'),
},Now add this to our navigation. Open up the App.vue file, and add an entry for Register in the nav. Your nav should look like this:
<div id="nav">
<router-link to="/">Home</router-link> |
<router-link to="/about">About</router-link> |
<router-link to="/register">Register</router-link> |
<router-link to="/login">Login</router-link>
</div>Go back to your Login.vue file. You can copy the HTML code in the template section of the Register.vue file and paste it into this new file. Change all references of Register to Login. Your template section should look like this:
<div class="container">
<form @submit.prevent="login">
<h2>Login</h2>
<input type="email" v-model="email" placeholder="Email address..." />
<input type="password" v-model="password" placeholder="password..." />
<button>Login</button>
</form>
</div>In the script section, add the import for Auth and the data object for the email and password. Your script section should look like this:
<script>
import { Auth } from 'aws-amplify';
export default {
name: 'Login',
data() {
return {
email: '',
password: ''
}
},
}
</script>The last thing we need to implement is the login method. Here’s the code:
async login() {
try {
await Auth.signIn(this.email, this.password);
alert('Successfully logged in');
} catch (error) {
alert(error.message);
}
},Now if you open up your application, you’ll be able to log in with the user you previously registered.
Add a Logout Method
We need to add a button so users can log out of our application. Open up the App.vue file. Add a button to log out in the nav. Your nav should look like this:
<div id="nav">
<router-link to="/">Home</router-link> |
<router-link to="/about">About</router-link> |
<router-link to="/register">Register</router-link> |
<router-link to="/login">Login</router-link> |
<button @click="logout">Logout</button>
</div>In the script section, add a methods object, and include the logout method. It should look like this:
methods: {
async logout() {
try {
await Auth.signOut();
} catch (error) {
alert(error.message);
}
},
},Congratulations, you’ve successfully added AWS Amplify authentication to your Vue application.
Get the Code
I have the complete code on my GitHub account here.
Using Other Authentication Methods
I’ve written several follow up articles on adding authentication to your Vue application using other authentication methods.
Conclusion
AWS Amplify is a a great tool allowing you to add authentication to your application.
Hope you enjoyed this article. Thanks for reading.
Originally published at https://www.jenniferbland.com on December 31, 2020.
