If you need to run commands like mkdir, ping, and netstat in Windows, you’ll need to open the Command Prompt program.
Turns out that there are a bunch of ways to do that. We’ll cover some of the most common ways to open Command Prompt in this article.
Note: While this article was written for Windows 10, some methods should be similar for earlier versions of Windows.
How to open Command Prompt from the Windows Start Menu
First, click the Start Menu button in the lower-left corner to open the start menu.
Scroll down to “Windows System” and click that to open a dropdown of different Windows programs. Then click “Command Prompt”:
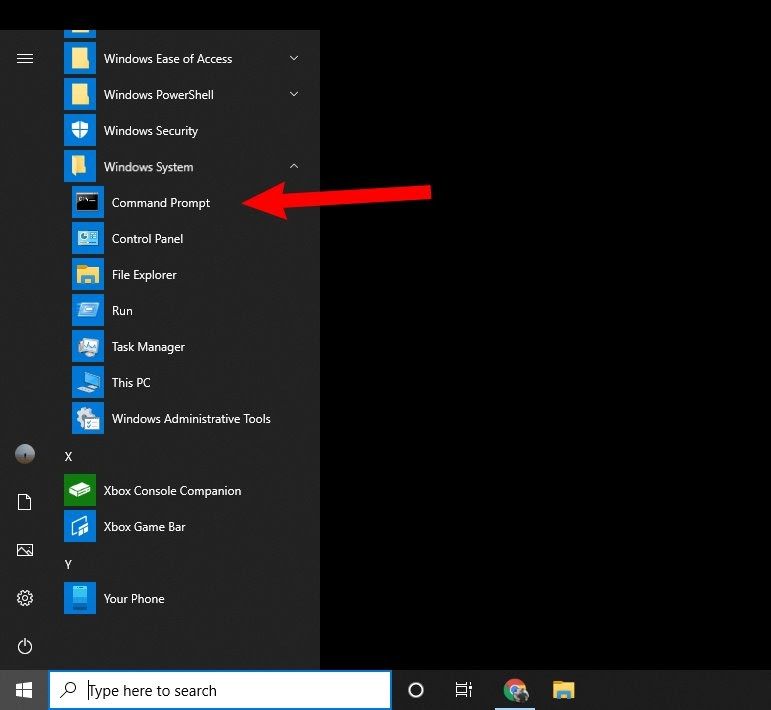
How to open Command Prompt with the search bar
One of the fastest ways to open Command Prompt is by using the search bar in the Windows 10 Taskbar.
Just type “cmd” into the search bar and click on “Command Prompt”:
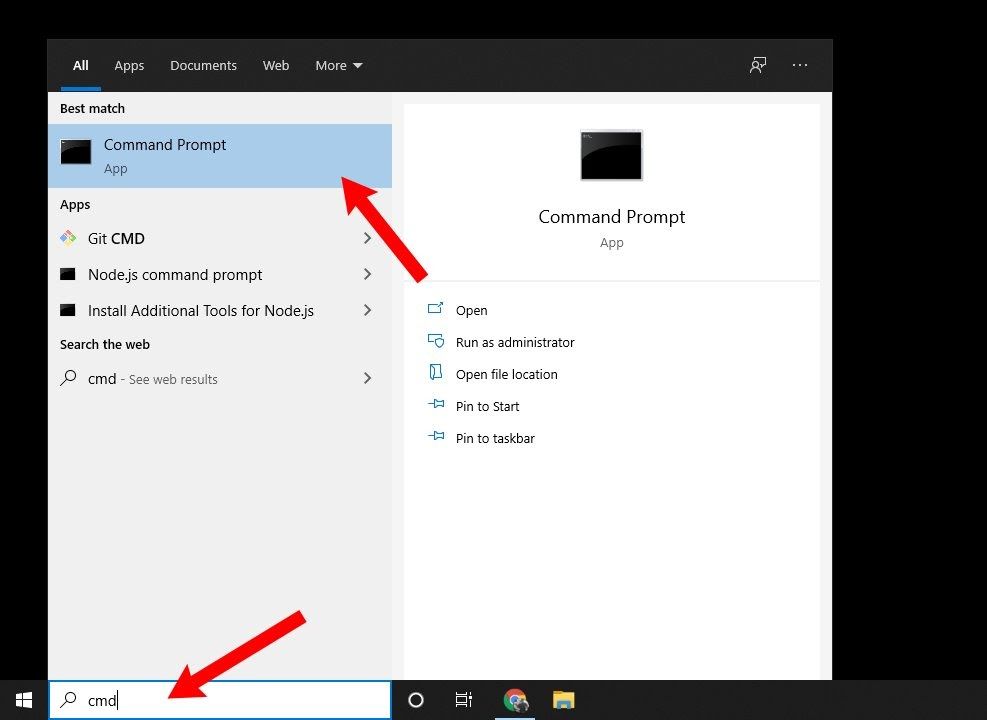
How to open Command Prompt from the Run program
Windows 10 has another program called Run that lets you, well, run other programs. You can also do things like open folders and files, but that’s outside the scope of this tutorial.
To open Run, you can open the Start Menu and find it under “Windows System”. You could also type “run” in the search box and find it that way.
But the fastest way to open Run is with the shortcut Windows Key + R.
Then, once the Run window is open, just type in “cmd” and press “OK” to open Command Prompt:
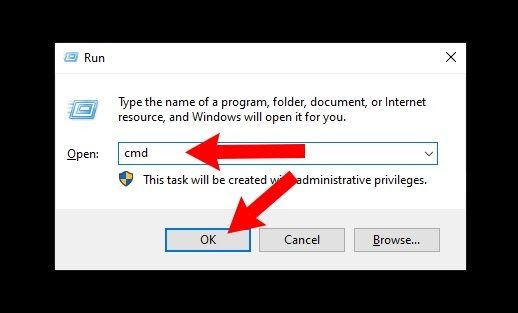
How to open Command Prompt as an administrator
Some commands like powercfg or chkdsk require that you open Command Prompt as an administrator. This will give you elevated access for whatever commands you run.
To open Command Prompt as an administrator, find Command Prompt using any of the methods described earlier.
Then, right click on “Command Prompt” and click “Run as administrator”:
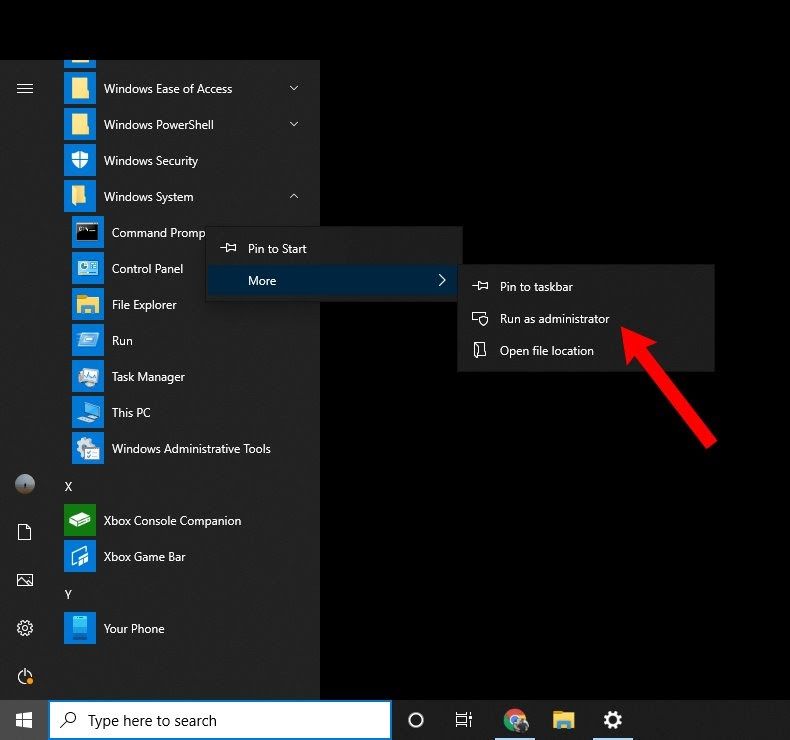
You may need to hover over “More” depending on the method you used to find the Command Prompt program.
Also, you may see a “User Account Control” window pop up with the message “Do you want to allow this app to make changes to your device?” Just click “Yes” to continue.
After this, you should see a Command Prompt window with “Administrator: Command Prompt” across the top:
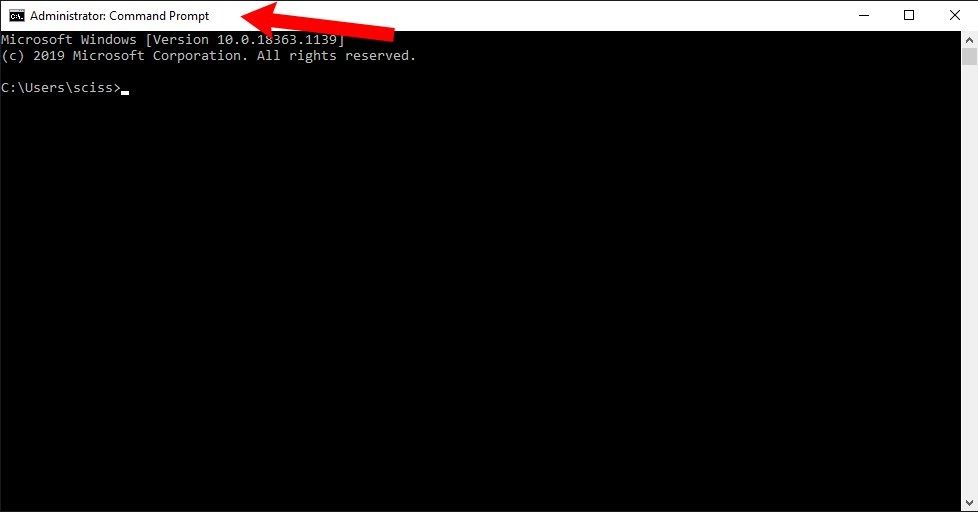
Alternatively, you could open Command Prompt as a normal user, type in a command, and then press Ctrl + Shift + Enter to run that command as an administrator.
Note: While you should always be careful about what commands you run in Command Prompt or any other command line program, be especially mindful about what you run as an administrator. One wrong command could delete important system files and ruin your installation of Windows.
In summary
These are just some of the many ways to open Command Prompt in Windows. Go with whatever works best for you and run commands to your heart’s content.
But please, before you run any command, double check that everything is correct, especially if you opened Command Prompt as an administrator. Speaking from experience, a few extra seconds of caution could save you hours of reinstallation.
And with that, go forth and (safely) run all the commands.

