原文:How to Download Xcode and Install it on Your Mac – and Update it for iOS Development,作者:Ai-Lyn Tang
Xcode 是开发人员用来为苹果生态系统——MacOS、iOS 和所有苹果的产品——构建应用程序的工具。
本指南将指导你如何成功地将 Xcode 安装到你的 Mac 上。
在你开始之前,需要了解这些要点:
- Xcode 只在 Mac 上运行。如果你使用的是PC,很遗憾,你将无法使用 Xcode。
- 你需要一个良好的、稳定的网络连接。最新版本的大小约为 8G。
- 请确保你的电脑上有至少 30G 的可用空间。最新的
.xip文件(在撰写本文时为 v11.4.1)是 ~8 千兆字节的压缩文件。当你解压时,这又是 17G 的空间。然后你将需要命令行工具,这又是一个 1.5G 的空间。
下面是安装 Xcode 的步骤概述
- 下载 Xcode
- 安装命令行工具
- 打开新版本
- 删除文件
注意,我在下面的步骤中列出了一些终端命令。这些命令可以被输入到你现在的工作目录中。这意味着你不需要导航到任何特定的文件夹。
如果你真的想这样做,你可以在输入下面的步骤中的命令之前先输入 cd。这将使你返回到主文件夹。
步骤 #1:下载 Xcode
有两种方法可以做到这一点。对于最新的版本和理论上的“简单”安装,你可以使用App Store。我不推荐这个选项。
我更喜欢使用开发者网站。这有一个额外的选择,即能够下载你喜欢的任何版本。
选项#1:通过 App Store 下载最新版本(不是我的首选项)
从理论上讲,这应该是一个无缝和无痛的过程。但如果在最后一步因任何原因安装失败,就很难排除故障。
失败的原因有几个,而且没有简单的方法知道哪个是根本原因。如果你确实遇到了失败,每次你都需要重新下载整个文件,以解决失败问题。由于最新的版本是 8 千兆字节,我不太喜欢这种方法。
但如果你觉得自己很勇敢,可以采用以下步骤:
- 在你的 Mac 上打开 App Store
- 登录
- 搜索 Xcode
- 点击安装或更新
选项 2:通过开发者网站下载一个特定的版本(我的首选项)
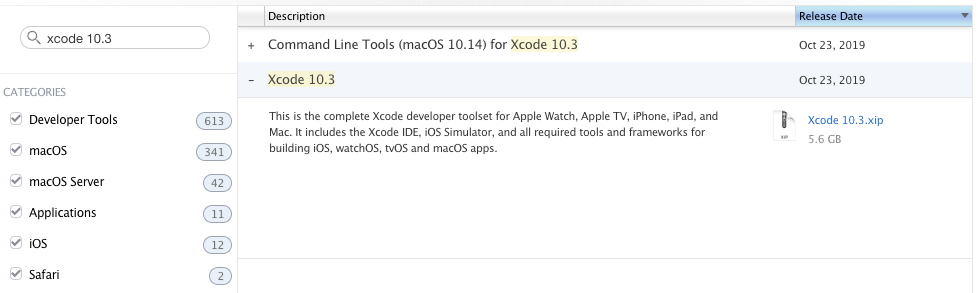
1、访问苹果开发者网站的“更多”部分
2、用你的 iTunes 账户 ID 登录
3、键入你想要的版本,然后下载 Xcode_x_x_x.xip 文件。请记住,Xcode 11.4.1 是 8GB,所以这将需要一段时间,取决于你的网络连接。
4、下载该文件后,点击 .xip 来解压它。你的笔记本电脑将把它解压缩到你下载的同一文件夹中。这个提取过程是自动的。在你点击 .xip 文件后,你不需要再做任何事情。这个步骤将需要几分钟时间。
5、[可选] 一旦解压,如果你使用多个版本,请将应用程序重命名为 "Xcode11.x.x"。
6、将应用程序拖到应用程序文件夹中
7、[可选] 将新的 Xcode 版本设置为默认版本。打开终端并输入 sudo xcode-select -switch /Applications/Xcodex.x.x.app。用版本号替换 x.x.x。比如说 Xcode11.4.1.app。你将需要输入你的电脑管理密码。我敢肯定,这将为你的计算机上的所有用户更新默认的 Xcode 版本,所以最好先与其他用户确认一下。
步骤 #2:安装命令行工具(CLT)
如果你的电脑上有多个用户,你将需要为每个用户更新 CLT。
下载 .dmg

要更新 CLT,请到苹果开发者网站,下载命令行工具 .dmg。
如果你以前没有安装过 Xcode,你可能会用你的终端输入 xcode-select --install 来更新,而不是访问开发者网站。
但是如果你的机器上已经安装了 Xcode,你可能会看到这个错误。
xcode-select: error: command line tools are already installed, use “Software Update” to install updates这意味着你需要访问开发者网站。
安装 CLT
当 .dmg 下载完成后,双击该文件以打开它。这将打开一个小窗口,看起来像这样:
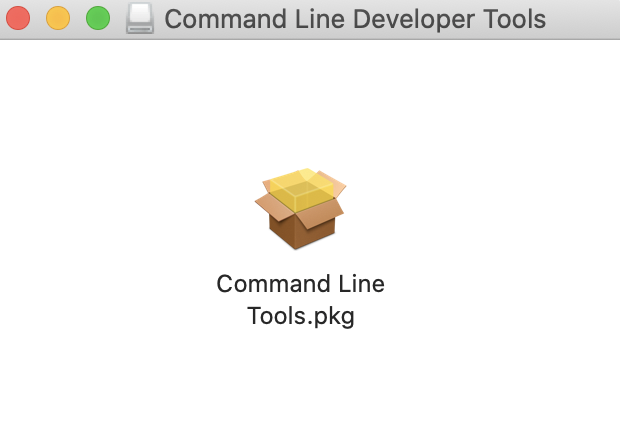
双击该框,并按照提示安装 CLT。这将需要几分钟的时间来完成。
在安装结束时,它可能会问你是否要把它移到垃圾箱里。当它这样做时,它说的是将 .dmg 文件移到垃圾箱中。因为你应该不再需要这个文件了,我总是选择 “yes”。
步骤 #3:打开 Xcode
打开应用程序文件夹,并打开新版本的 Xcode。如果你重新命名了 Xcode,请确保你打开的是正确的应用程序。
Xcode 可能会提示你安装额外的组件。点击安装,这将需要几分钟的时间。
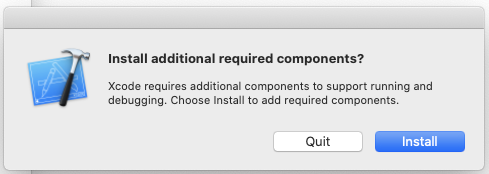
在安装过程中,检查你的默认 Xcode 版本是否是你刚刚下载的版本。
- 打开终端
- 输入
brew config - 你应该看到 “CLT” 和 “Xcode” 的版本,以及其他一切。这应该反映出你刚刚下载的版本。在我的例子中,我下载了 Xcode 11.4.1。
CLT: 11.4.1.0.1.1586360307
Xcode: 11.4.1 => /Applications/Xcode11.4.1.app/Contents/Developer一旦组件安装完毕,Xcode 将启动,你就可以继续在你之前的项目中工作了。
注意,如果你使用任何代理工具,如 Charles,你将需要再次在模拟器中重新安装这些证书。
如果你在尝试建立或运行一个项目时遇到任何错误,请检查你尝试启动的是哪个设备。新版本可能不记得你以前使用的设备。如果是这样,点击设备,从下拉菜单中选择“添加额外的模拟器”来添加你想要的设备。

步骤 #4:删除文件
如果你的计算机上不需要旧版本的 Xcode,你可以卸载它们,并获得一些硬盘空间。
你还可以删除你刚刚下载的版本的 .xip 文件以及 CLT.dmg 文件。
好啦,我希望这篇文章能帮助你成功安装 Xcode。祝你使用愉快!

