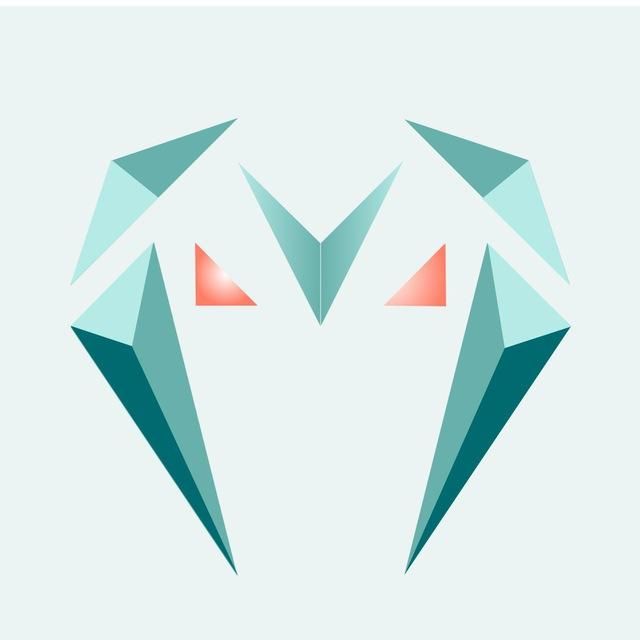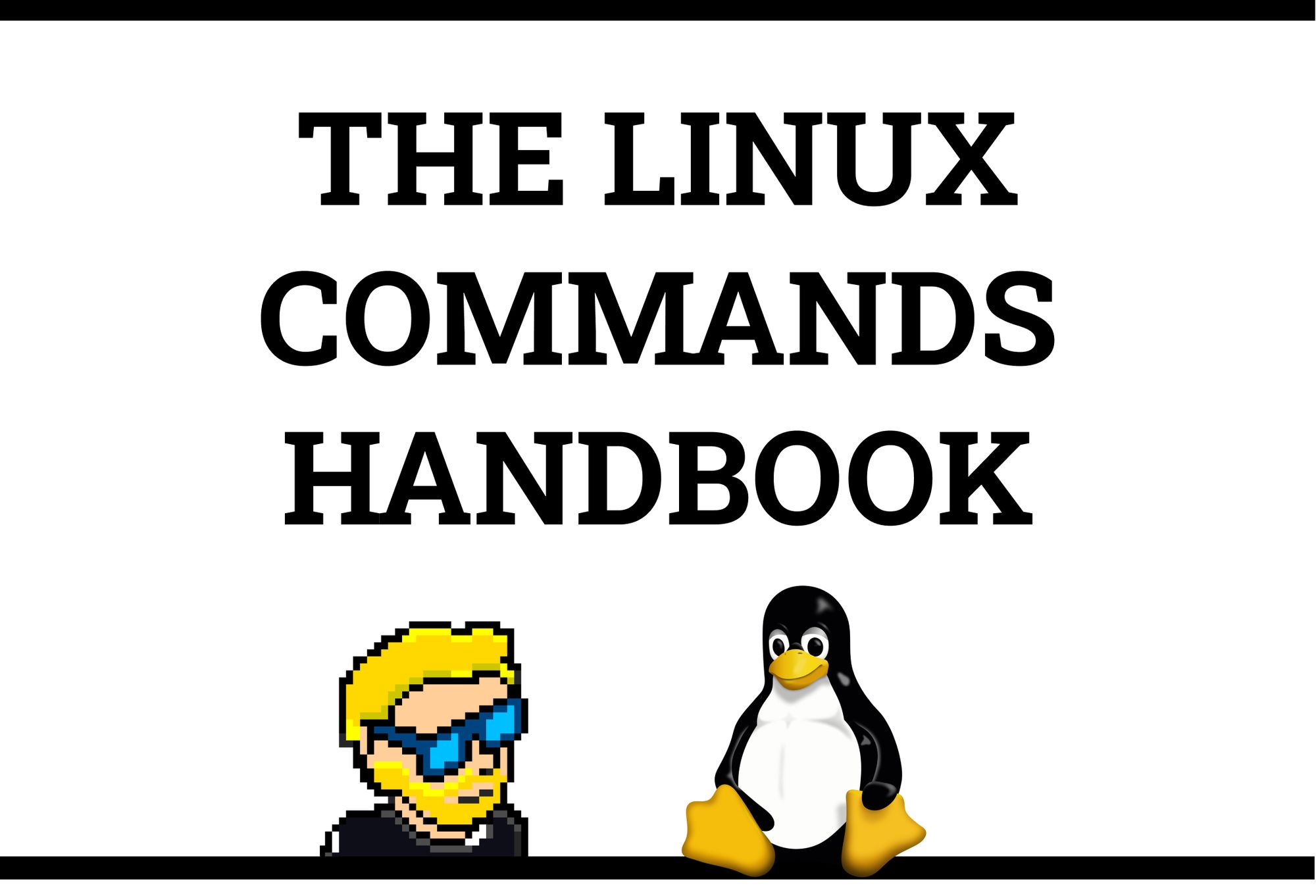这本《Linux 命令完全手册》将涵盖你作为开发者需要用到的 60 个核心 Bash 命令。每个命令都附有代码示例和用法提示。
这本手册遵循二八定律:你花两成的时间学习一个主题,便可获得其中八成的知识。
我觉得这种方式能给你一个全面的概述。
这本手册并不试图涵盖所有关于 Linux 及其命令的内容,而是专注于那些你在大部分时间里都会用到的小型核心命令,同时试着简化更复杂命令的用法。
以下介绍的命令,在 Linux、macOS、WSL 和其他类 UNIX 环境均可使用。
我希望这本手册的内容可以帮助你达成你想要的目标:熟练掌握 Linux 。
你可以收藏本页,这样就能在以后随时参考这本手册。
你也可以免费下载这本书的 PDF、ePUB、Mobi 版本。
尽情享受吧!
目录
- Linux 和 Shell 简介
- Linux 中的
man命令 - Linux 中的
ls命令 - Linux 中的
cd命令 - Linux 中的
pwd命令 - Linux 中的
mkdir命令 - Linux 中的
rmdir命令 - Linux 中的
mv命令 - Linux 中的
cp命令 - Linux 中的
open命令 - Linux 中的
touch命令 - Linux 中的
find命令 - Linux 中的
ln命令 - Linux 中的
gzip命令 - Linux 中的
gunzip命令 - Linux 中的
tar命令 - Linux 中的
alias命令 - Linux 中的
cat命令 - Linux 中的
less命令 - Linux 中的
tail命令 - Linux 中的
wc命令 - Linux 中的
grep命令 - Linux 中的
sort命令 - Linux 中的
uniq命令 - Linux 中的
diff命令 - Linux 中的
echo命令 - Linux 中的
chown命令 - Linux 中的
chmod命令 - Linux 中的
umask命令 - Linux 中的
du命令 - Linux 中的
df命令 - Linux 中的
basename命令 - Linux 中的
dirname命令 - Linux 中的
ps命令 - Linux 中的
top命令 - Linux 中的
kill命令 - Linux 中的
killall命令 - Linux 中的
jobs命令 - Linux 中的
bg命令 - Linux 中的
fg命令 - Linux 中的
type命令 - Linux 中的
which命令 - Linux 中的
nohup命令 - Linux 中的
xargs命令 - Linux 中的
vim编辑器命令 - Linux 中的
emacs编辑器命令 - Linux 中的
nano编辑器命令 - Linux 中的
whoami命令 - Linux 中的
who命令 - Linux 中的
su命令 - Linux 中的
sudo命令 - Linux 中的
passwd命令 - Linux 中的
ping命令 - Linux 中的
traceroute命令 - Linux 中的
clear命令 - Linux 中的
history命令 - Linux 中的
export命令 - Linux 中的
crontab命令 - Linux 中的
uname命令 - Linux 中的
env命令 - Linux 中的
printenv命令 - 结语
Linux 和 Shell 简介
什么是 Linux?
Linux 是一种操作系统, 就像 macOS 和 Windows 一样。
它也是最流行的开放源代码操作系统,给予用户很大的自由度。
它驱动了绝大多数的互联网服务器,是构建任何设施的“地基”,但还不仅如此。 Android 操作系统(中文也称“安卓”)实际上是基于(一种修改版的)Linux 构建的。
Linux 的“内核” (我们称之为 kernel )诞生于 1991 年的芬兰,从最初的简陋构造到今天,已经走了很长的一段路。后来它成为了 GNU 操作系统的内核,于是出现了 GNU/Linux 组合系统。
Linux 可以让你拥有用计算机做任何事情的自由。这是微软、苹果、谷歌这样的大公司永远不会向用户提供的。
他们实际走的是另一条路:创造生态壁垒,尤其是在移动端。
而 Linux 代表着无尽的自由。
它的开发人员通常来自社区志愿者,这其中一些人是独立参与开发工作的,还有一些人是由于受雇于使用它的公司而参与的,但从来没有任何一家商业公司可以擅自决定 Linux 所含的内容,或者是某个项目的优先级。
你可以将 Linux 作为日常使用的系统。我当前使用 macOS ,因为我很喜欢它的应用程序和界面设计(同时我也是一名 iOS 和 Mac 应用开发者)。但在此之前,我一直使用 Linux 作为我的主要计算机操作系统。
在 Linux 上面,没有人能够支配你可以运行哪些应用程序,或者使用特定的应用程序收集你的个人资料、位置和其他信息。
Linux 还有一个特别之处,那就是“世界上不只有一个 Linux”,这和 Windows 还有 macOS 是不一样的。对于 Linux,我们有发行版的概念。
发行版通常由某个公司或组织制作,他们会将 Linux 内核和一些额外的程序与工具整合在一起。
例如,你也许使用过 Debian、Red Hat、Ubuntu,这些可能是最流行的发行版了。
但实际上还有更多。你甚至还可以制作属于你自己的发行版。然而在大多数情况下,人们会选择一个流行的发行版,因为这些版本通常有大量的用户,以及完善的社区支持。这可以让你花更少的时间,做更多的事,既不需要重复造轮子,同时查找某个问题的解决方案也更为方便。
某些台式电脑或笔记本电脑在出厂时预装了 Linux。但你也可以在 Windows 或 Mac 电脑上手动安装它。
不过,如果你只是想了解 Linux 的运行方式,那么没有必要去打乱现有的电脑系统。
我自己并没有专门的“Linux 电脑”。
如果你在使用 Mac,你只需要了解一件事:抛去外壳,macOS 实际上是一种 UNIX 操作系统,而 GNU/Linux 是 UNIX 的自由替代品,因此 macOS 和 GNU/Linux 在很多理念和一些软件的使用上,是共通的。
UNIX 是对 20 世纪 70 年代开始在一些大型公司和机构中使用的多种操作系统的统称。
在 macOS 的终端里,你同样可以使用我在这本手册中介绍的任何命令。
微软官方提供了适用于 Linux 的 Windows 子系统,你可以(甚至是有必要!)将其安装在 Windows 上。这让在 PC 上运行 Linux 有了一种更简单的方式。
但大多数时候,人们会通过 VPS (虚拟专用服务器,如 DigitalOcean) 在云端运行 Linux 电脑。
什么是 Linux 的 Shell?
Shell 通常指的是命令行界面的解析器,简单来说,它给用户提供一个操作界面,来访问底层的操作系统内核进行工作。
它可以让你使用文本和命令执行操作,同时还提供诸如创建脚本之类的高级功能。
这很重要:Shell 为用户提供了一种比 GUI (图形用户界面)更为高效的方式来做事。命令行工具可以提供更多不同的参数设置,但用起来不会变得太复杂。
Shell 有很多种,这里主要介绍 Unix shell,通常在 Linux 和 macOS 电脑上都可以见到。
经过长年发展,很多人为这些系统开发了不同种类的 Shell。其中有一些是最主要的,比如 Bash、Csh、Zsh、Fish 等,当然还有更多。
所有的 Shell 都从 Bourne Shell 发展而来,我们把它叫做 sh。名字中的“Bourne”是取自它的创建人——史蒂夫 · 伯恩(Steve Bourne)。
Bash 的全称是 Bourne-again shell。 sh 是专有软件,并不开放源码,Bash 则在 1989 年由 GNU 计划和自由软件基金会创建,意在为其提供一个免费的替代品。由于 Bourne shell 需要付费才能在项目中使用,因而 Bash 变得非常流行。
如果你在使用 Mac,可以试试打开终端,默认的 Shell 一般是 ZSH(在 Catalina 版本之前,默认是 Bash)。
你可以在你的系统上配置和运行各种 Shell,譬如我使用的是 Fish shell。
每一种 Shell 都有其独特的功能和高级的用法,但在大多数的操作上是相通的:它们可以让你执行程序,你也可以对它们进行编程。
在本手册的余下部分,我们将详细探究那些人们最常用到的命令。
Linux 中的 man 命令
我们要介绍的第一条命令,将帮助你了解剩下的其他命令。
每当我不记得某条命令的用法时,我会输入 man <命令名> 获取它的说明:
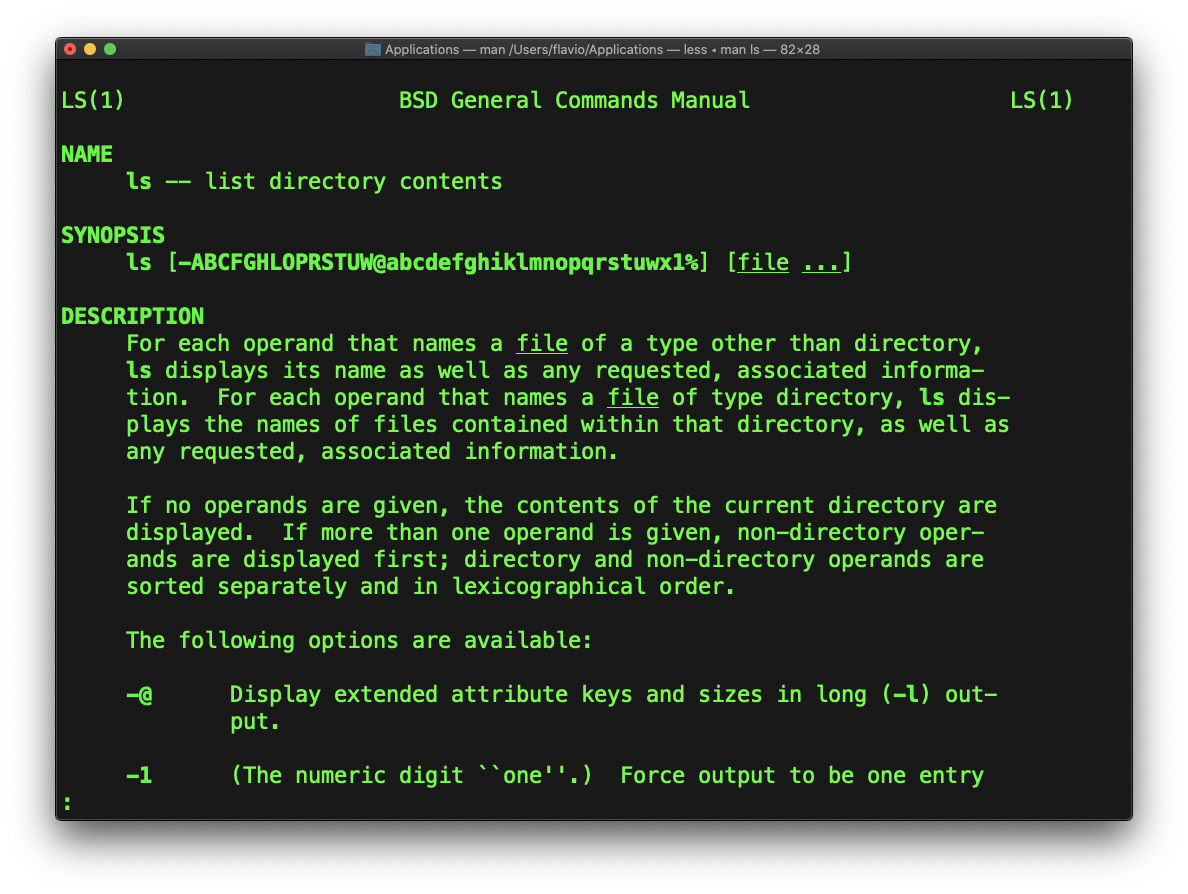
这是一个 man (取自 manual 的缩写)页面。Man 页面是你学习开发时的必备工具。它通常包含非常多的信息(有时几乎可以说太多了!)。
上方的屏幕截图,实际上只是 ls 命令的 14 页用法指南中的第 1 页。
大多数时候,如果我需要快速了解某个命令的用法,我会访问一个叫做 tldr pages 的网站(https://tldr.sh)。 它也可以作为一条命令安装在你的电脑上。比如,你可以运行 tldr <命令名> ,它就会快速提供这条命令的概述,以及一些常见的使用场景和用法指引:
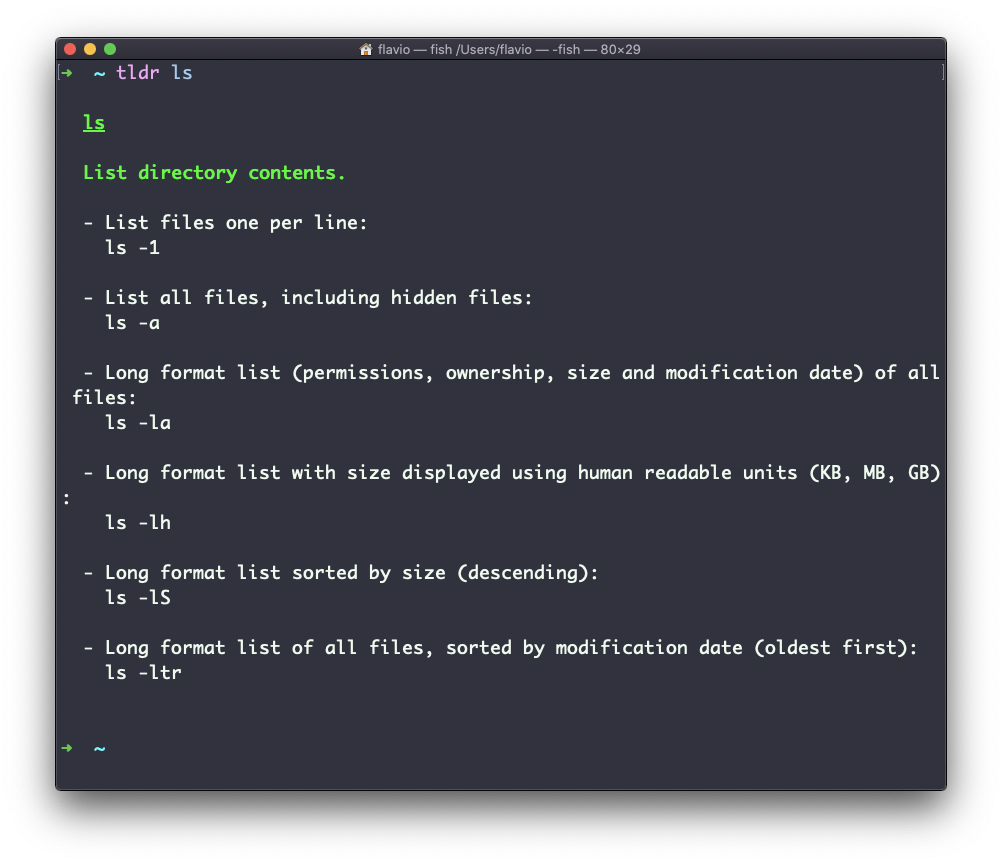
需要注意的是,这条命令并不是 man 的替代品,而只是一个帮助你摆脱迷失在 man 页面上大量信息里的便利工具。之后你还是可以在 man 页面查阅某个命令可用的不同选项和详细参数。
Linux 中的 ls 命令
在文件夹内,你可以使用 ls 命令列出其中包含的全部文件:
ls
如果你在后面加上别的文件夹名字或者路径,它就会列出那个文件夹的内容:
ls /bin
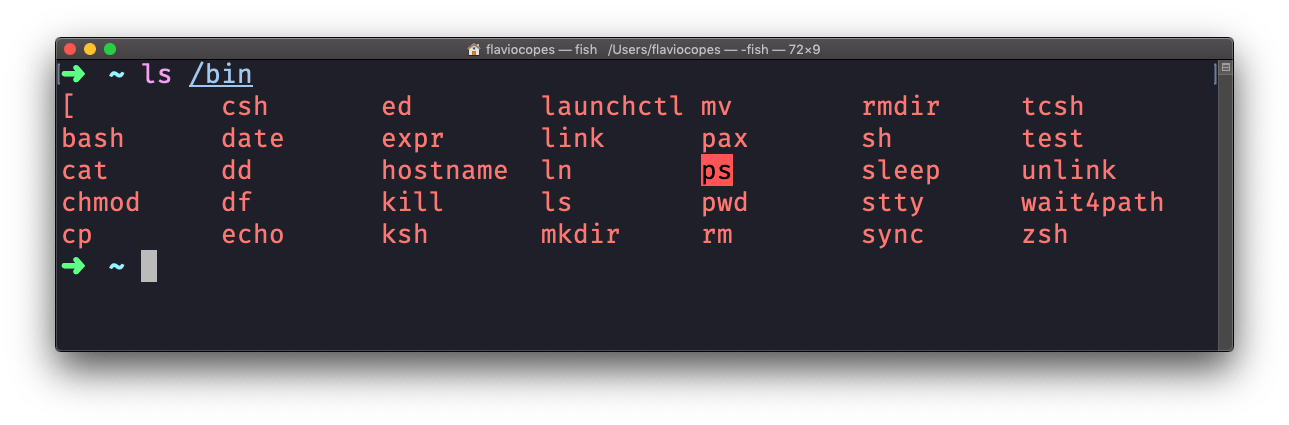
ls 支持很多参数。我喜欢的其中一个是 -al 。试试看:
ls -al /bin
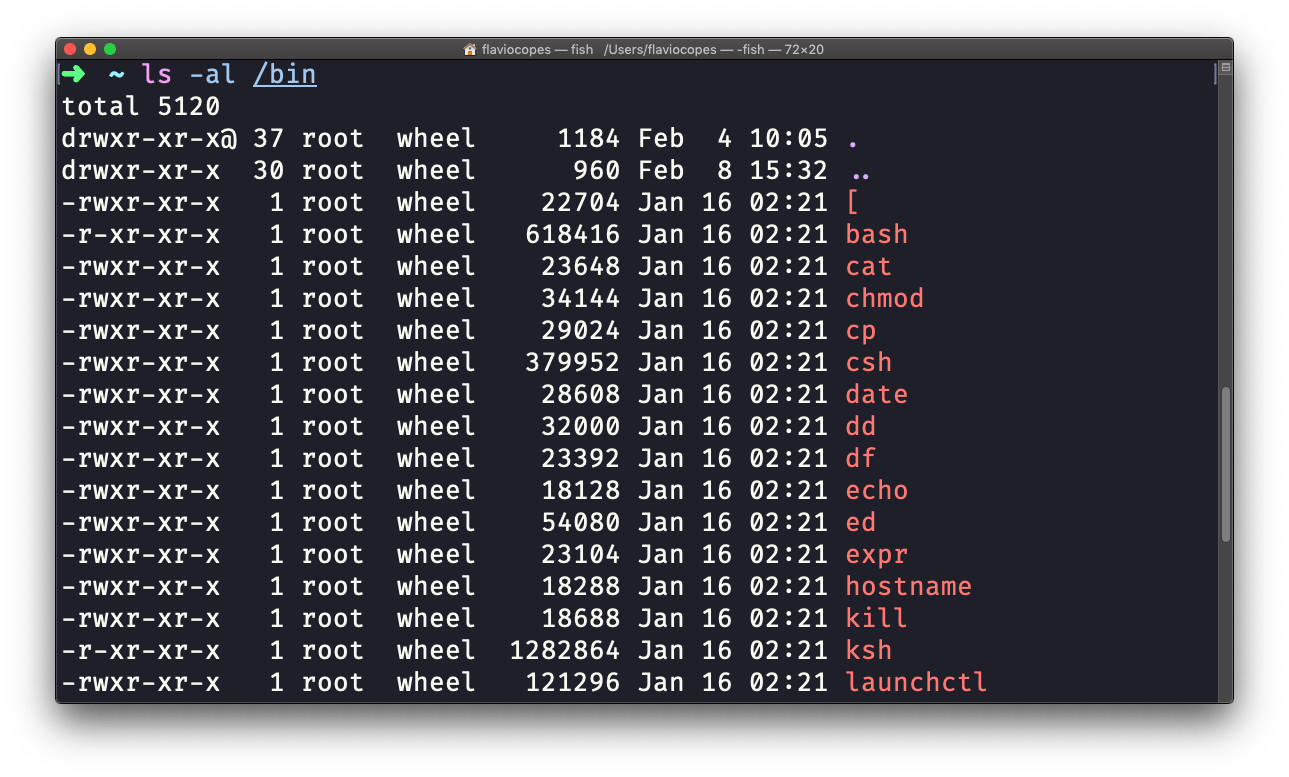
与常规的 ls 命令相比,这会返回更多的信息。
你可以看到(从左至右):
- 文件权限(如果你的系统支持 ACL,这里也会有一个 ACL 标识)
- 链接到该文件的数量
- 该文件的所有者
- 该文件的用户组
- 文件大小(单位为字节)
- 文件最后的修改日期
- 文件名
这串数据是由 l 参数产生的,而 a 参数则用来包含被隐藏的文件。
隐藏文件的文件名通常以英文句号( . )开头。
Linux 中的 cd 命令
假如有一个文件夹,那么你可以用 cd 命令来打开它。 cd 是 change directory(改变目录)的缩写。同样,你可以在后面加上文件夹的名字,或完整的路径,来访问某个特定的文件夹。
示例:
mkdir fruits
cd fruits
现在你进入了 fruits 文件夹。
你可以使用 .. 这个特殊的路径来代指上级目录。
cd .. #回到上级目录
在这里,井号(#)表示注释的开始,在它之后的整行内容都是注释。
.. 也可以用来组成路径:
mkdir fruits
mkdir cars
cd fruits
cd ../cars
另一个特殊路径是 .,它指代的是当前所在的文件夹。
你也可以使用绝对路径,也就是从根文件夹 / 开始的位置:
cd /etc
Linux 中的 pwd 命令
如果你在文件系统里迷路了,输入 pwd ,它会显示你现在的位置:
pwd
这条命令输出当前所在文件夹的路径。
Linux 中的 mkdir 命令
使用 mkdir 命令创建新的文件夹:
mkdir fruits
这条命令还可以一次创建多个文件夹:
mkdir dogs cars
你也可以添加 -p 参数,创建多个嵌套的文件夹:
mkdir -p fruits/apples
UNIX 命令的参数通常都是这样的形式,只需要在命令的名字之后加上它们,就可以改变命令的工作方式。你可以同时使用多个参数。
你可以通过 Man 页面查找某个命令支持的具体参数,只需要输入 man <命令名>。现在,你可以试试输入 man mkdir,来查看这一命令的参数(按下字母q以退出 Man 页面)。 Man 页面是 UNIX 上非常棒的内置帮助系统。
Linux 中的 rmdir 命令
如上所述,mkdir 命令可以创建文件夹,与之相反,rmdir 命令用来删除文件夹:
mkdir fruits
rmdir fruits
这个命令也可以一次删除多个文件夹:
mkdir fruits cars
rmdir fruits cars
用这个命令删除的文件夹,必须是空的。
如果要删除含有内容的文件夹,这里有一个更通用的命令:rm ,配合 -rf 参数即可同时删除文件夹和其中的文件:
rm -rf fruits cars
请小心操作,这个命令在执行时不会向你确认,而是立刻删除你指定的文件。
用命令行删除文件,是没有回收站存在的,恢复丢失的文件会很难。
Linux 中的 mv 命令
当你有一个文件时,你可以用 mv 命令移动它。只需要指定文件的当前路径和新路径:
touch test
mv pear new_pear
文件 pear 现在被移动到 new_pear 了。这也是为文件和目录进行重命名的方法。
如果你指定的最后路径是一个文件夹,那么前面路径中的文件将被移动到那个文件夹。这时,你可以列出一组要移动的文件,这些文件将被移动到最后一个参数中指定的路径:
touch pear
touch apple
mkdir fruits
mv pear apple fruits #文件 pear 和 apple 被移动到 fruits 文件夹
Linux 中的 cp 命令
cp 命令可以用来复制文件:
touch test
cp apple another_apple
要复制整个文件夹,可以添加 -r 参数来递归复制那个文件夹的内容:
mkdir fruits
cp -r fruits cars
Linux 中的 open 命令
open 命令可以让你打开任意一个文件,格式如下:
open <命令名>
你也可以用它打开目录。在 macOS 上,这个命令会打开访达(Finder)并显示你当前指定的目录:
open <目录名>
我一直使用下面的命令打开当前目录:
open .
特殊符号
.代指当前目录, 而..代指上级目录。
此外,它还可以用来打开一个应用程序:
open <应用程序名>
Linux 中的 touch 命令
touch 命令可以用来创建空白的文件:
touch apple
如果指定的文件已经存在,那么它将以写入模式打开文件,文件的时间戳(修改日期)也同时更新。
Linux 中的 find 命令
find 命令可以用来按特定的模式搜索文件和文件夹。它以递归的方式进行搜索。
让我们通过几个例子来学习它的用法。
你可以用下面的命令,查找当前目录树下所有扩展名为 .js 的文件,并输出每个匹配文件的相对路径:
find . -name '*.js'
在星号(*)等特殊字符周围打上引号是很重要的,这可以避免 Shell 弄错它们的意义。
如果要查找在当前目录树下,所有与"src"这一名称匹配的目录,请输入:
find . -type d -name src
同理,如果只搜索文件,可以使用 -type f 参数;如果只搜索符号链接,可以使用 -type l 参数。
-name 参数对于大小写敏感。如果不需要区分大小写,你应该使用 -iname 参数。
你可以在不同的根目录树下搜索文件:
find folder1 folder2 -name filename.txt
要在当前目录树下搜索名称为 "node_modules" 或是 'public' 的目录,请输入:
find . -type d -name node_modules -or -name public
你可以用 -not -path 参数排除某个路径:
find . -type d -name '*.md' -not -path 'node_modules/*'
你还可以搜索当前目录树中内容超过 100 个字符(字节)的文件:
find . -type f -size +100c
搜索大于 100KB,但小于 1MB 的文件:
find . -type f -size +100k -size -1M
搜索至少 3 天前编辑的文件:
find . -type f -mtime +3
搜索最近 24 小时编辑的文件:
find . -type f -mtime -1
你可以使用 -delete 参数同步删除搜索到的文件。比如,下面的命令会删除最近 24 小时编辑的文件:
find . -type f -mtime -1 -delete
你还可以在每个搜索结果上同时运行某个命令。在这里,我们运行 cat 来输出搜索到的文件的内容:
find . -type f -exec cat {} \;
请注意结尾的 \; 。 命令执行时,搜索结果中的文件名会被自动填入花括号 {} 。
Linux 中的 ln 命令
ln 命令是 Linux 诸多文件系统命令的一部分。
它的用途是创建链接。“链接”是什么?链接就像是指针,指向另一个文件,或者说是指向另一个文件的文件。你可能熟悉 Windows 上的快捷方式,二者是类似的。
我们有两种类型的链接:硬链接和软链接。
硬链接
硬链接现在很少使用。它有一些弱点:你无法链接到目录,也无法链接到外部文件系统(磁盘驱动器)。
要创建一个硬链接,可以使用下面的语法:
ln <源文件路径> <链接路径>
例如,你有一个叫做 recipes.txt 的文件,你可以用下面的写法创建一个硬链接:
ln recipes.txt newrecipes.txt
这个新创建的硬链接和普通的文件没有什么区别:
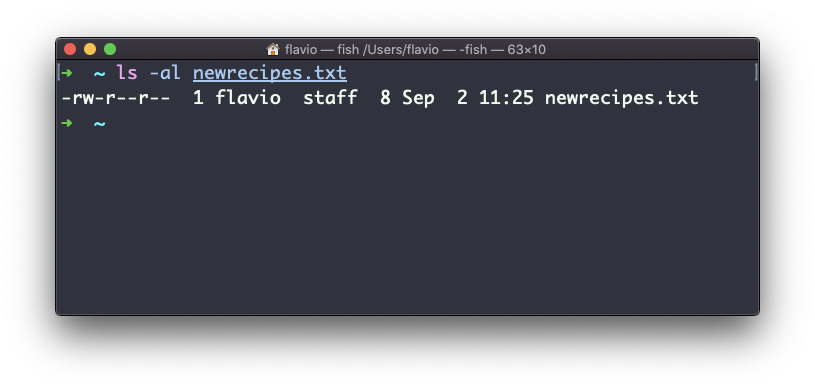
现在,如果你编辑这对文件中的任何一个,另一个文件的内容也会随之更新。
即使你删除了源文件,链接文件仍然会包含源文件的内容。那是因为直到创建硬链接时,源文件还没有被删除。
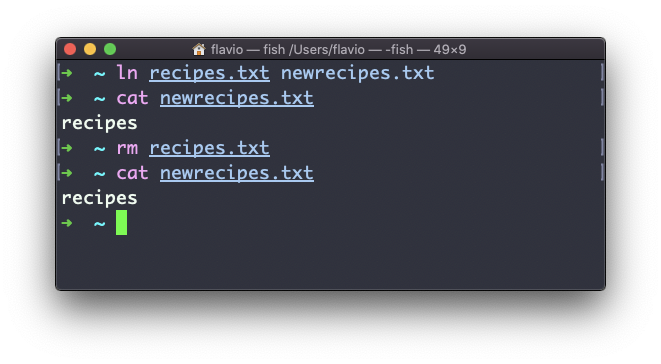
软链接
软链接则有所不同,它更为强大一些,你可以用它链接到其他的文件系统和目录。但请注意,当你删除源文件时,这个链接会断掉。
你可以使用 ln 命令的 -s 参数创建一个软链接:
ln -s <源文件路径> <链接路径>
例如,你有一个叫做 recipes.txt 的文件。你可以用下面的写法为它创建一个软链接:
ln -s recipes.txt newrecipes.txt
这种情况下,当你用 ls -al 列出文件时,你可以看见一个特殊的 l 标记。在文件名的末尾有一个 @ 符号,如果你启用了终端的显色,文件名还会有不同的颜色:
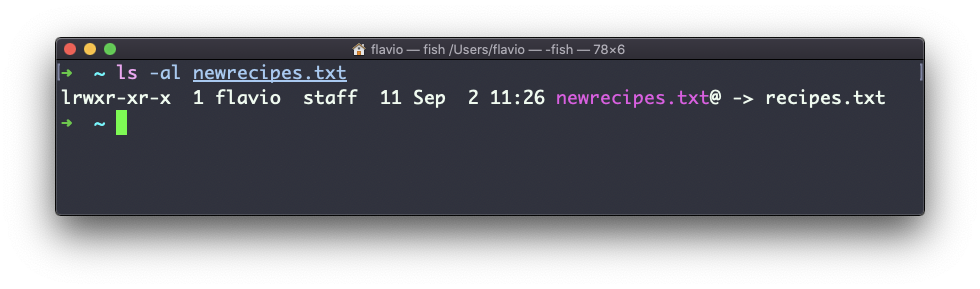
现在,如果你删除源文件,链接就会断掉,如果你在终端里尝试访问它,Shell 会提示 "No such file or directory" (没有这个文件或目录):
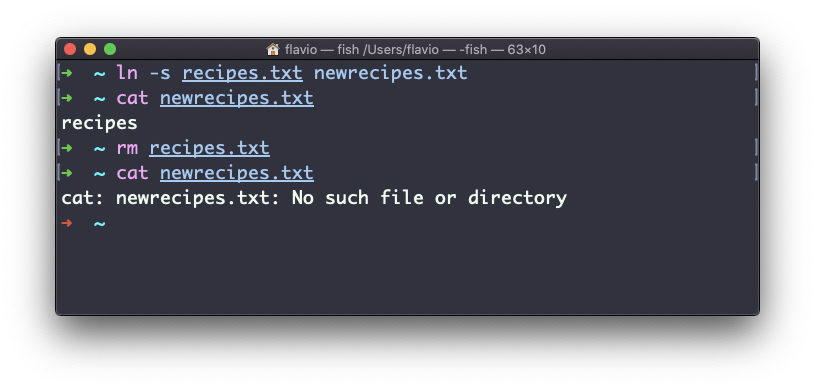
Linux 中的 gzip 命令
你可以使用 gzip 命令,从而使用一种称为 LZ77 的 gzip 压缩协议,来压缩文件。
以下是最简单的用法:
gzip 文件名
这会压缩指定的文件,并为它加上 .gz 扩展名。源文件会被删除。
如果不想删除源文件,你可以加上 -c 参数,然后使用输出重定向,将输出文件写到 filename.gz 中。
gzip -c filename > filename.gz
-c参数用来指定输出文件进入标准输出流,同时保持原始文件的完整性。
或者使用 -k 参数:
gzip -k 文件名
文件有不同的压缩率。压缩率越高,压缩(或者解压)的时间就越长。压缩率等级一般从 1(速度最快,压缩效果最差)开始,直到 9 (速度最慢,压缩效果更好)结束。默认为 6 。
你可以用 -<数字> 参数指定使用的压缩率:
gzip -1 文件名
你可以压缩多个文件,只需要依次列出它们:
gzip file1 file2
你可以用递归的方式压缩某个目录包含的全部文件,只需要使用 -r 参数:
gzip -r 文件夹路径
-v 参数会输出文件压缩时的百分比信息。以下是它和 -k (Keep 的简写) 参数并用时的情形:
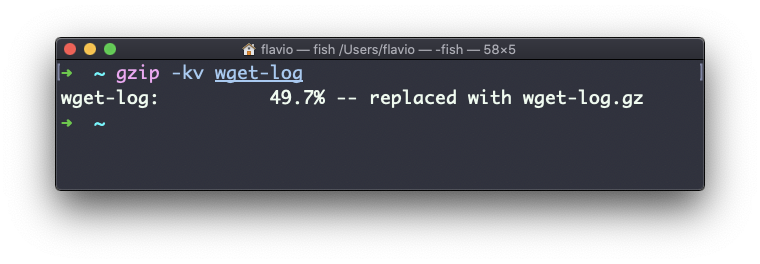
gzip 命令也可以用来解压文件,只需使用 -d 参数:
gzip -d filename.gz
Linux 中的 gunzip 命令
gunzip 命令与 gzip 命令基本等同,但前者总是默认启用后者的 -d 参数。
可以用下面的方式调用这个命令:
gunzip filename.gz
这会执行解压,将压缩文件的 .gz 扩展名去除,并将结果放进 filename 文件中。如果相应文件已经存在,将会被提取结果覆盖。
你可以加上 -c 参数,使用输出重定向,将压缩文件解压到不同的文件名:
gunzip -c filename.gz > 另一个文件名
Linux 中的 tar 命令
tar 命令可以用来创建档案包,将多个文件打包为一个文件。
它的名称来源于旧时,意思是 tape archive(磁带档案) (很久以前档案都是用磁带存储的)。
下面的命令会将 file1 和 file2 打包成一个名为 archive.tar 的档案包文件:
tar -cf archive.tar file1 file2
c参数是 create(创建) 的简写。f参数则用来将合成的档案包写入一个文件。
要在当前文件夹下的某个档案包中提取文件,可以使用如下命令:
tar -xf archive.tar
参数
x是 extract(提取) 的简写。
如果要提取文件到指定目录,应该使用下面的命令:
tar -xf archive.tar -C 目录路径
你也可以不提取文件,只罗列某个档案包里含有的文件列表:
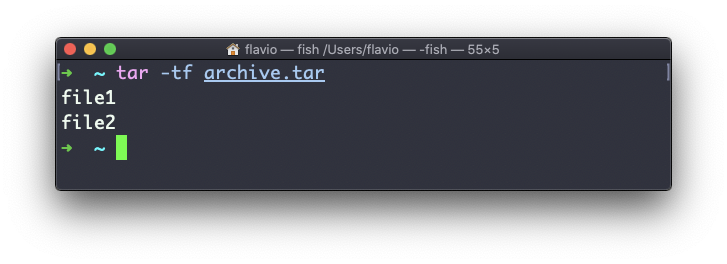
tar 常用来创建压缩档案包。
这可以用 z 参数来完成:
tar -czf archive.tar.gz file1 file2
这就像是先创建了一个 tar 档案包,再运行 gzip 来压缩它。
如果你要提取一个被压缩的档案包,可以先使用 gunzip 或 gzip -d 来解压,再提取里面的文件。除此之外 tar -xf 也可以直接识别压缩的档案包,然后为你完成解压提取操作:
tar -xf archive.tar.gz
Linux 中的 alias 命令
通常情况下,人们总会使用一组喜欢的参数去运行一个程序。
此处用 ls 命令举例。默认情况下,它只输出少量的信息:
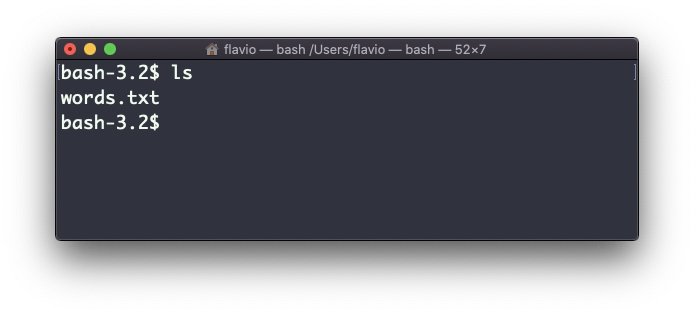
但如果你带上了 -al 参数,它会输出一些更有用的信息,像是文件的修改日期、大小、所有者、权限之类。它也会同时列出隐藏的文件(文件名以英文句号. 开头的文件):
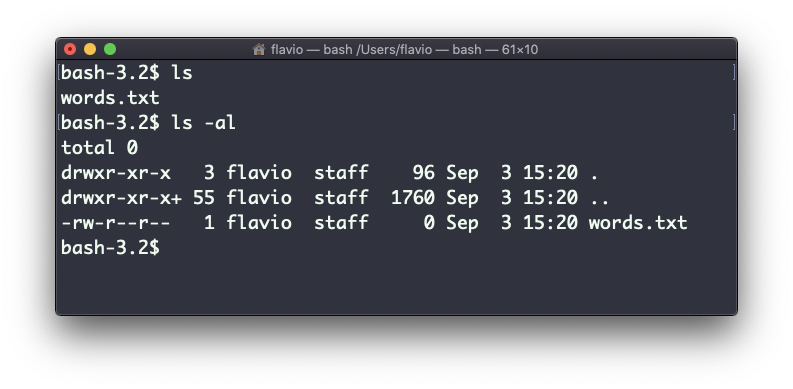
你可以创建一个新的命令,比如我喜欢叫它 ll,它是 ls -al 命令的一个别名。
方法如下所示:
alias ll='ls -al'
只要这么做了,你就可以像使用普通的 UNIX 命令一样,调用 ll :
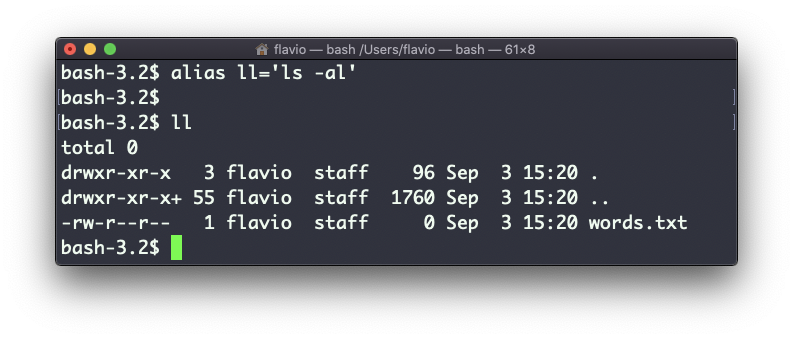
当调用 alias ,但不加任何参数时,它会列出已经定义的所有别名:
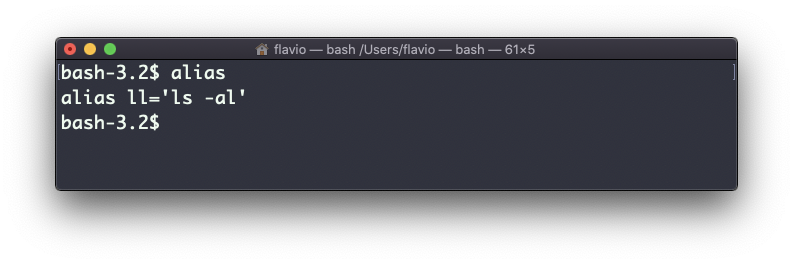
用以上方法定义的别名,在终端会话关闭后就会失效。
如果要让别名永久有效,你必须将其添加到 Shell 的配置文件中。如果你正在使用 Bash shell,配置文件可能是 ~/.bashrc 、~/.profile 或 ~/.bash_profile ,依据实际用法而定。
如果你定义的命令中存在变量,那么请注意引号的用法:如果使用双引号,变量会在进行定义时解析;如果使用单引号,变量则会在命令被调用时解析。两者是不同的:
alias lsthis="ls $PWD"
alias lscurrent='ls $PWD'
$PWD 代表 Shell 当前所在的文件夹。如果你导航到新的文件夹,lscurrent 命令会列出新文件夹中的文件,而 lsthis 仍然会列出你首次定义变量时所在文件夹中的文件。
Linux 中的 cat 命令
cat 命令与后面会介绍到的 tail 命令有些相似,但 cat 命令可以向任一文件添加内容,这就使得它非常强大。
cat 最简单的用法是将任一文件的内容打印到标准输出中:
cat 文件名
你可以打印输出多个文件的内容:
cat file1 file2
配合输出重定向操作符 > ,你可以把多个文件的内容拼接成一个新的文件:
cat file1 file2 > file3
使用操作符 >> ,你可以将多个文件的内容附加到任一文件中,如果目标文件不存在,则会新建一个:
cat file1 file2 >> file3
当查看源代码时,读取行数是非常有用的。使用 cat 的参数 -n 即可完成:
cat -n file1
使用 -b 参数可以(同时也只能)向文件的非空行添加一个数字。而使用 -s 参数则可以移除文件中所有的多行空行。
cat 经常和管道符 | 一并使用,可以将任一文件的内容输入给另一个命令使用: cat 文件名1 | 另一个命令。
Linux 中的 less 命令
less 是我经常使用的命令之一。它透过一个漂亮的交互用户界面向你展示任一文件中存储的内容:
用法: less <文件名>.
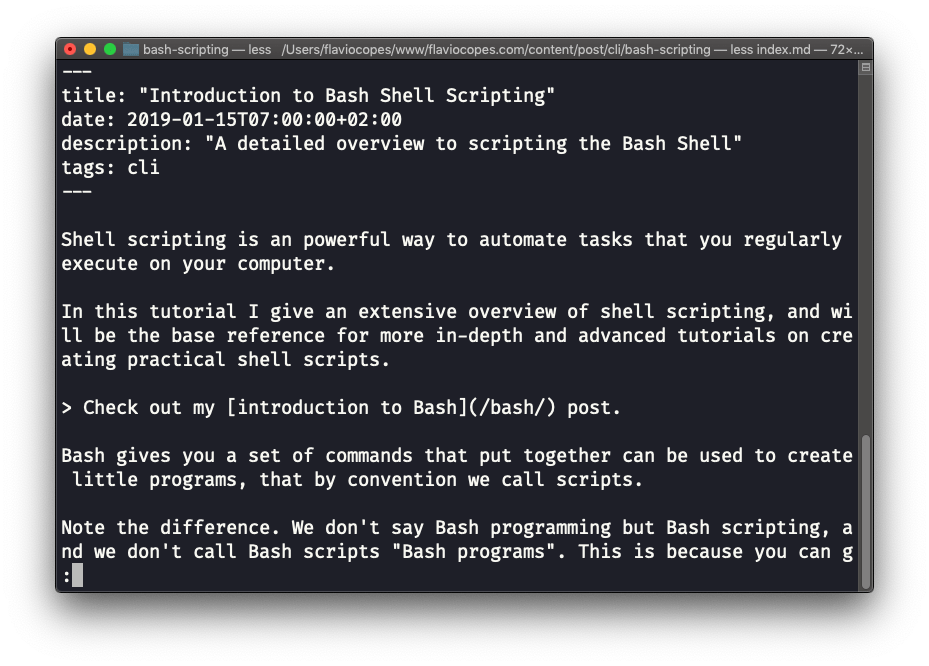
当你处于 less 会话时,按下 q 键即可离开。
你可以使用 上 键和 下 键浏览文件的内容,或者使用 空格 键和 b 键逐页浏览。按下 G 键(大写)可以跳转到文件的末尾,而按下 g 键(小写)则可以回到文件的开头。
按下左斜杠键 / 并输入文字,就可以在文件中进行搜索。这会 向前 搜索。如果要向后搜索,你需要使用问号 ? 并输入文字。
这个命令只是将文件的内容可视化。你可以直接按 v 打开一个编辑器。它将使用系统编辑器,在大多数情况下是 vim 。
按 F 键即可进入 跟踪模式,也称 观察模式。当文件被别人修改时,比如从另一个程序中修改,你就可以 实时 看到修改的内容。
默认状态下不会出现这种情况,你只能看到你打开文件时的文件版本。你需要按 ctrl-C 来退出这个模式。在这种情况下,行为类似于运行 tail -f <文件名> 命令。
你可以打开多个文件,并使用 :n (next,转到下一个文件)和 :p (previous,转到上一个文件)浏览它们。
Linux 中的 tail 命令
在我看来,tail 命令的最佳用法是带上 -f 参数一起调用。它会打开并显示文件最末尾的内容,并实时监控文件的改动。
有新内容进入文件时,它就将其输出到终端窗口中。这对于查看日志文件是非常棒的。例如:
tail -f /var/log/system.log
要退出,就按下 ctrl-C.
使用以下命令,你可以输出任一文件的最后十行内容:
tail -n 10 <文件名>
你还可以在行号前添加加号 + 指定从文件的某一行开始输出之后的所有内容:
tail -n +10 <文件名>
tail 还可以做更多的事情,像往常一样,我建议你去查询 man tail 了解更多。
Linux 中的 wc 命令
wc 命令会为我们显示关于指定文件(或透过管道符接收的参数)的有用信息。
echo test >> test.txt
wc test.txt
1 1 5 test.txt
以下是透过管道符的例子,我们可以利用它来给 ls -al 命令的运行输出计数:
ls -al | wc
6 47 284
第一列返回的是行数,第二列是字数,第三列则是比特数。
我们可以让它只计算行数:
wc -l test.txt
或者只计算字数:
wc -w test.txt
或者只计算比特数:
wc -c test.txt
在 ASCII 字符集中,比特数等于字符数。但对于非 ASCII 字符集,由于一些字符可能占用多个比特,字符的数目可能会不同(这在 Unicode 里有发生过)。
这种情况下使用 -m 参数可以得到正确的数目:
wc -m test.txt
Linux 中的 grep 命令
grep 命令是一个非常有用的工具。假若掌握了它,对日常的编码工作会有很大的帮助。
如果你比较好奇,
grep的全写是 global regular expression print (全局正则表达式打印)。
你可以使用 grep 在文件中进行搜索,或者与管道符配合使用,将输出结果传递到其他命令。
例如,可以用以下命令在 index.md 文件里搜寻 document.getElementById 这一行出现的次数:
grep -n document.getElementById index.md
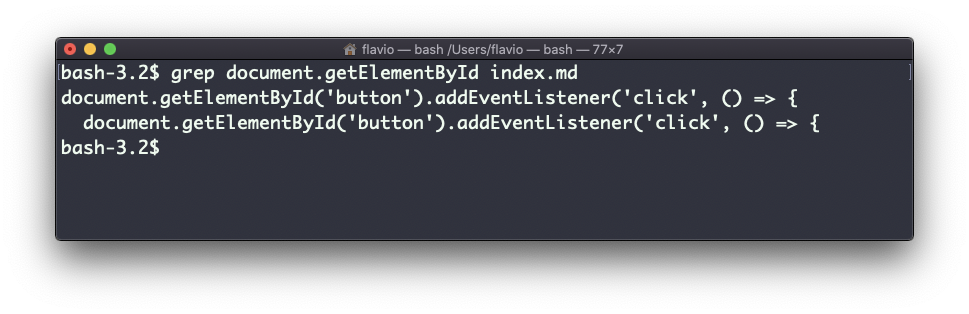
使用 -n 参数可以显示行号:
grep -n document.getElementById index.md
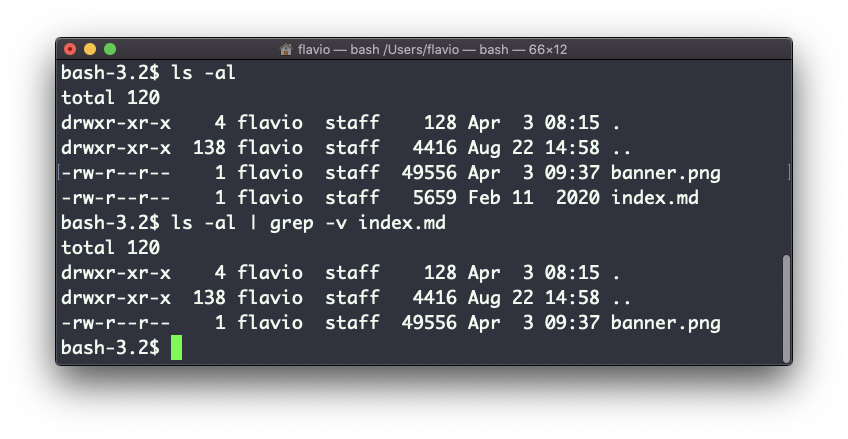
一个非常有用的方法是告诉 grep 在相应行的前后各输出 2 行,以提供更多的上下文。这可以用参数 -C 来完成,它可以受取其后的若干行数:
grep -nC 2 document.getElementById index.md
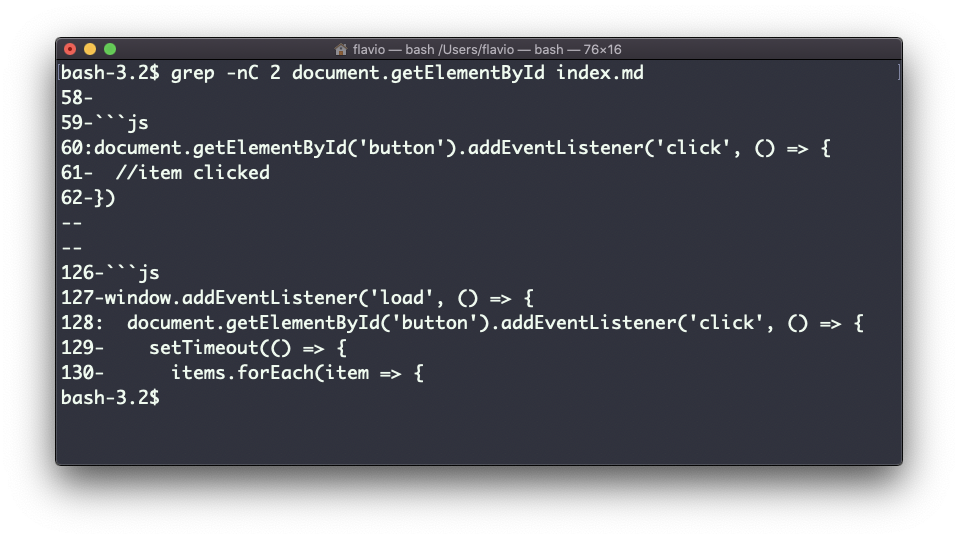
搜索默认是区分大小写的。使用参数 -i 可以使其不再区分。
如上所述,你可以使用 grep 来过滤其他命令的输出。我们可以使用以下方法重现前述的功能:
less index.md | grep -n document.getElementById
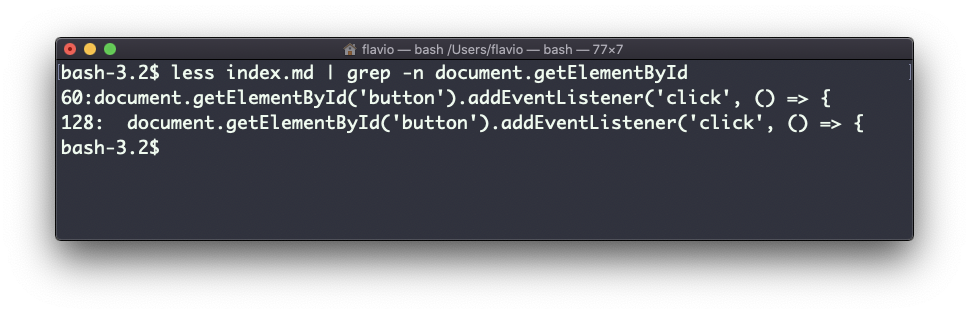
搜索字符串中可以使用正则表达式,这让 grep 变得非常强大。
另一个你可能发现很有用的方法是——使用参数 -v 反转结果,排除与特定字符串匹配的行:
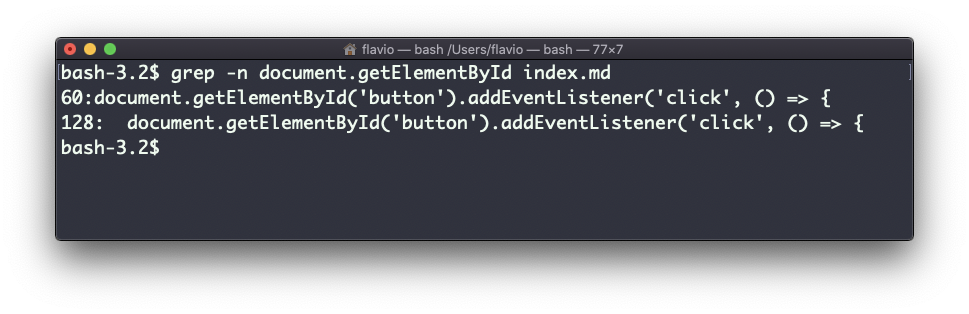
Linux 中的 sort 命令
假定你有一份文本文件,里面包含一些狗狗的名字:
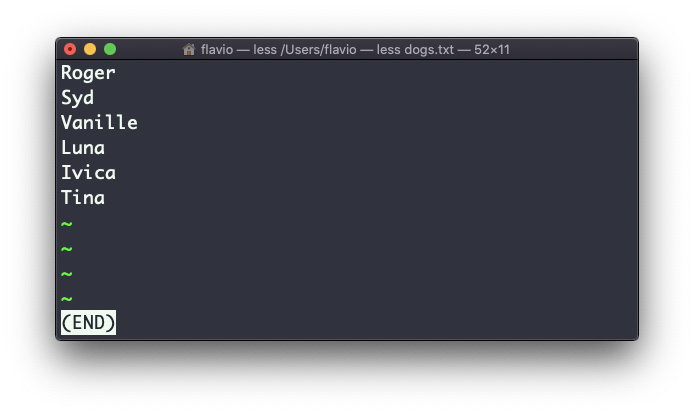
这串名字并没有进行排序。
而 sort 命令会帮你按照名称顺序排列它们:
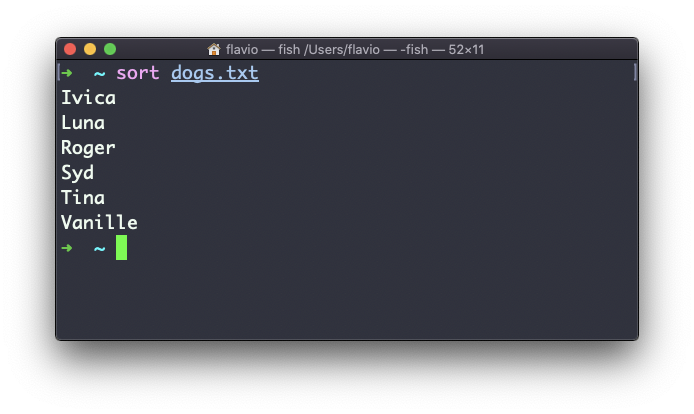
使用 r 参数倒转排序结果:
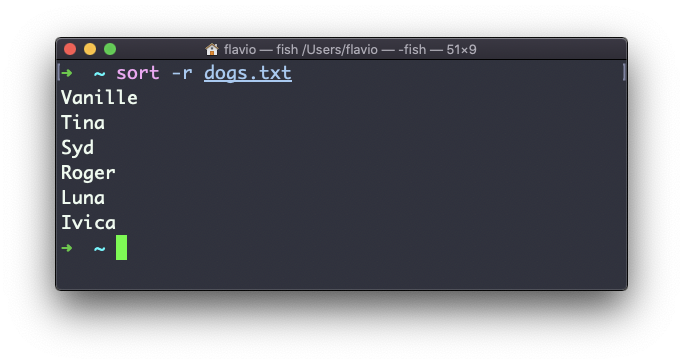
默认情况下,排序区分大小写,并且遵循英文字母顺序。使用 --ignore-case 参数进行不区分大小写的排序,使用 -n 参数可按数值大小顺序进行排序。
如果文件包含重复的行:
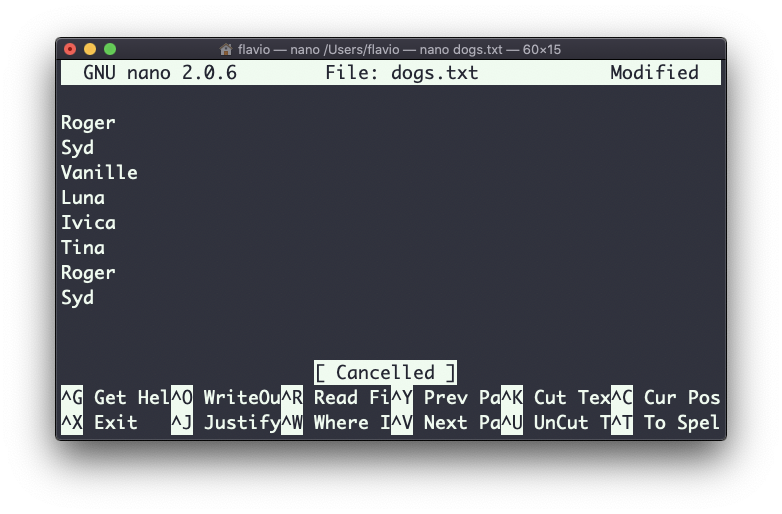
你可以使用 -u 参数移除它们:
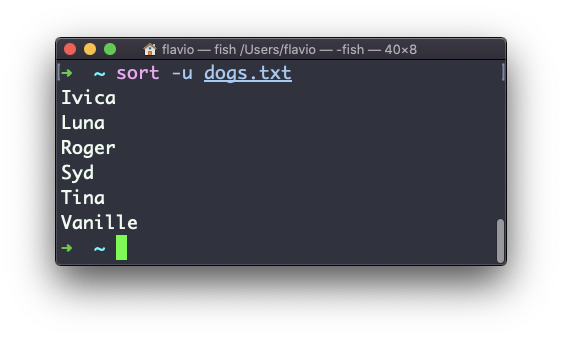
sort 命令不像多数 UNIX 命令那样,只是用于操作文件,它还可以与管道符配合使用。因此你可以将它用在其他命令的输出上。例如,你可以用它排序 ls 命令传回的文件列表:
ls | sort
sort 的功能非常强大,它还支持更多的参数,你可以输入 man sort 来探索:
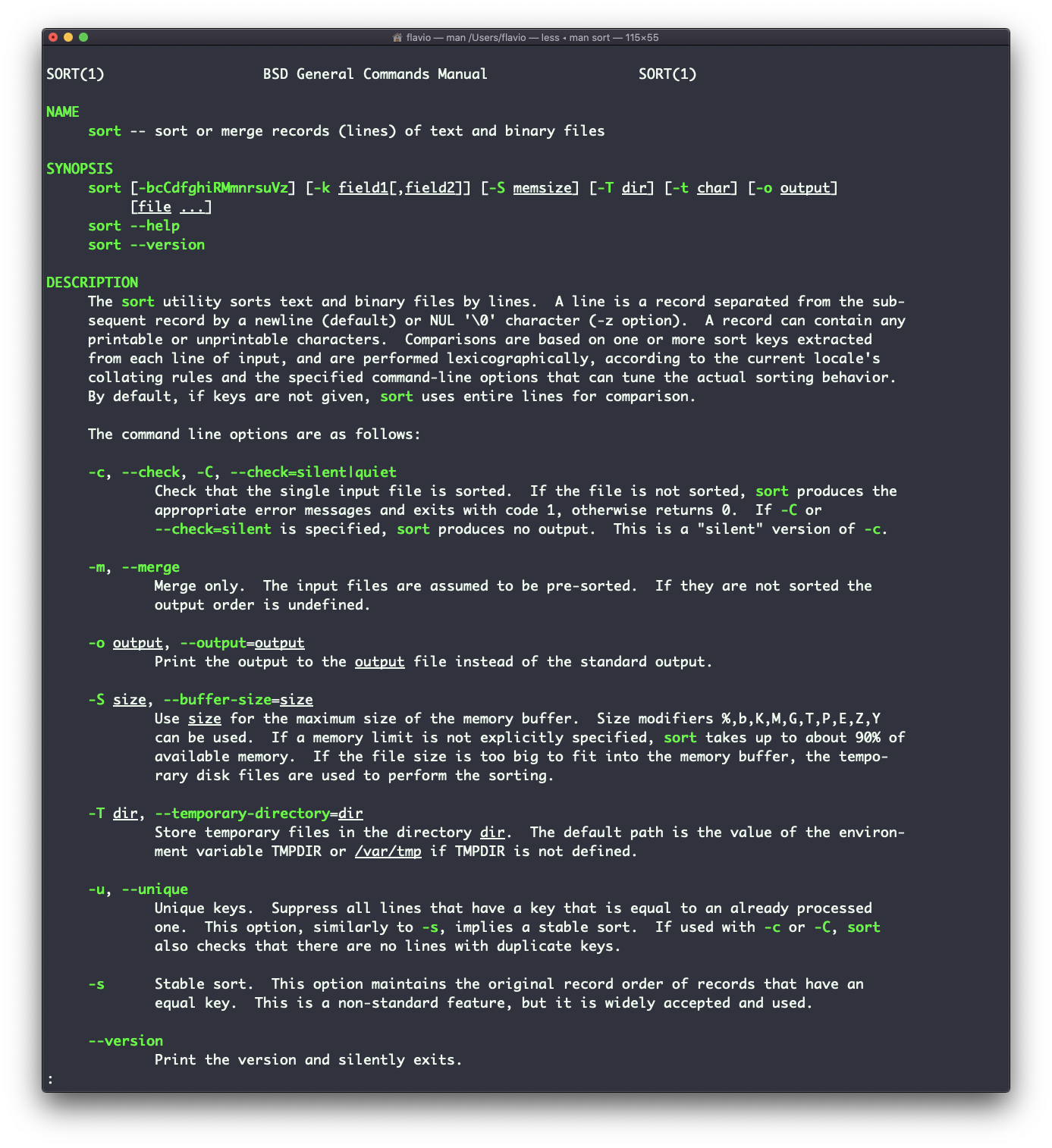
Linux 中的 uniq 命令
uniq 命令可以帮助你排序文本文件中的行。
这些行可以通过文件获取,或用管道符从另一个命令的输出中得到:
uniq dogs.txt
ls | uniq
此处需要考虑一个关键点: uniq 只会检测相邻的重复行。
这意味着你可能会将它与 sort 配合使用:
sort dogs.txt | uniq
sort 命令拥有自己的参数—— -u (unique) 来移除重复的行。但 uniq 更为强大。
默认情况下,它会删除重复的行:
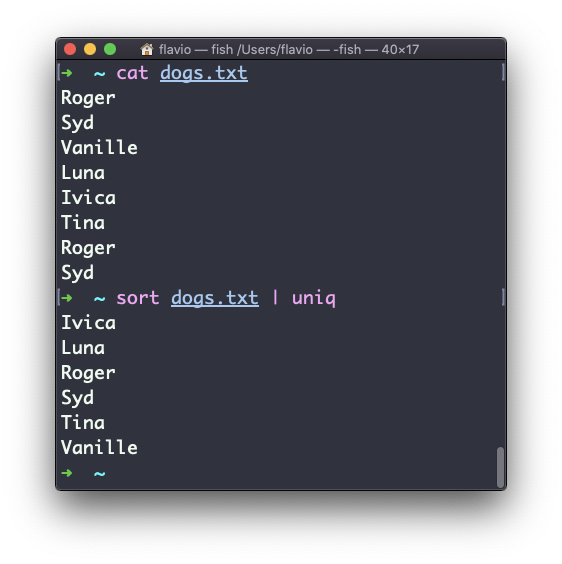
你可以告诉它只是显示重复的行,例如,使用 -d 参数:
sort dogs.txt | uniq -d
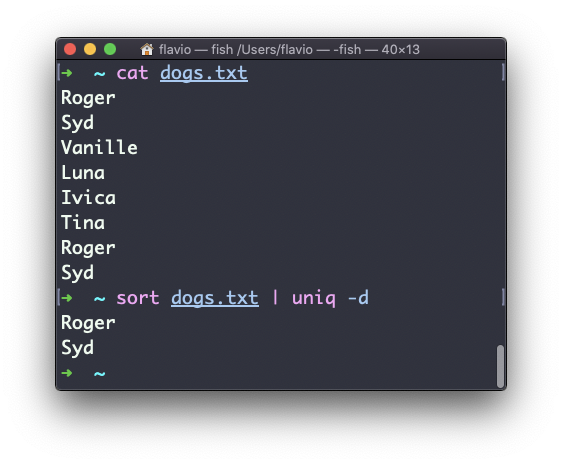
还可以使用 -u 参数,那样就只会显示不重复的行:
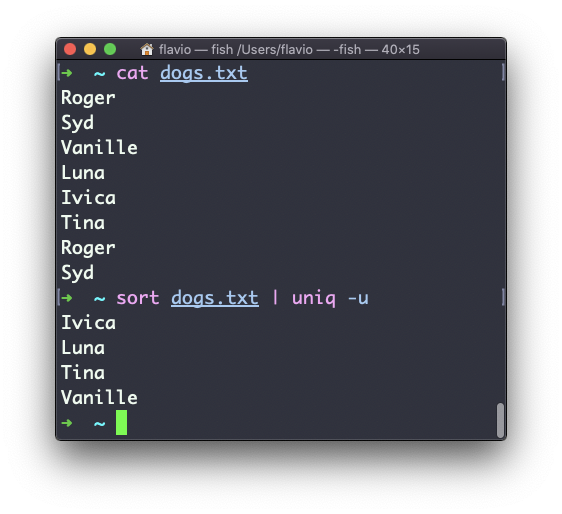
使用 -c 参数计算每一行的出现次数:
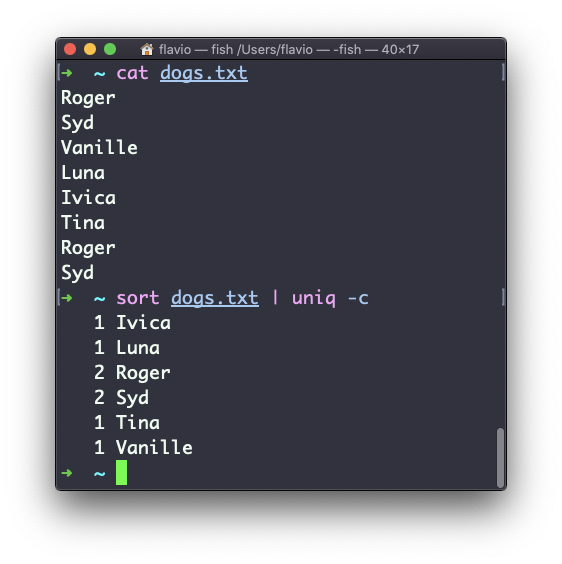
使用以下的特殊命令组合:
sort dogs.txt | uniq -c | sort -nr
即可将文件内的行按最常见的频率排序:
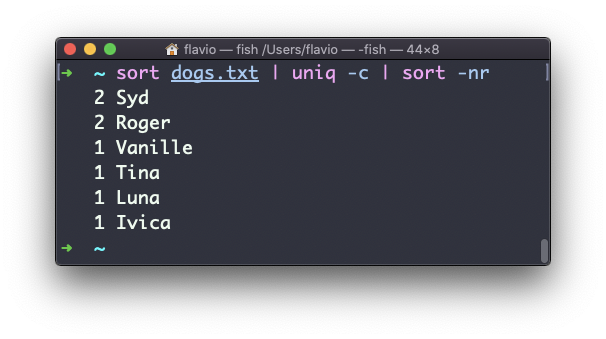
Linux 中的 diff 命令
diff 是一个非常方便的命令。假定有两个文件,它们包含几乎相同的信息,你没有办法找出区别。
diff 会处理文件,然后告诉你有差异的地方。
假定有两个文件: dogs.txt 和 moredogs.txt。它们的区别是: moredogs.txt 比前者多了一条狗狗的名字:
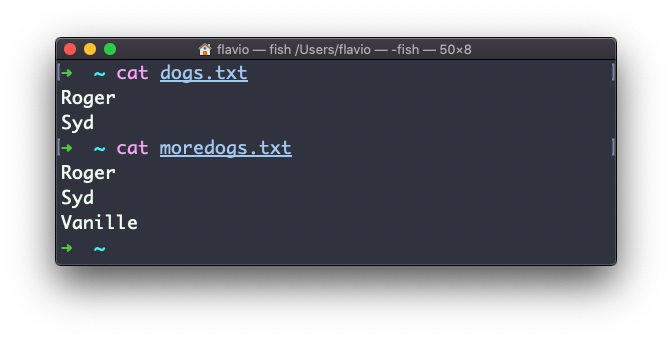
diff dogs.txt moredogs.txt 会告诉你后者多了一行,在第 3 行有 Vanille 这一行:
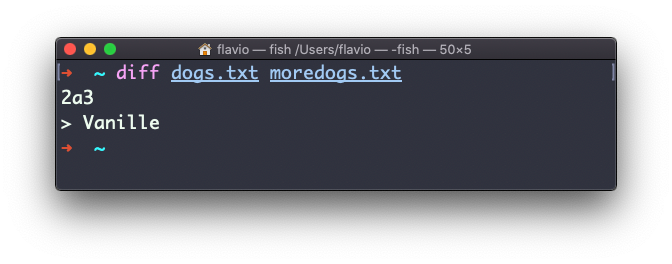
如果你改变两个文件的顺序,它会告诉你后者的第三行丢失了,也就是 Vanille 那一行:
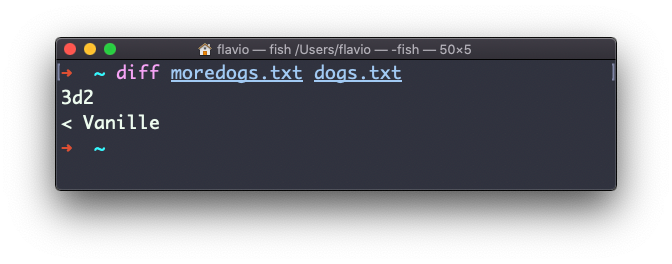
使用 -y 参数会逐行对比两个文件:
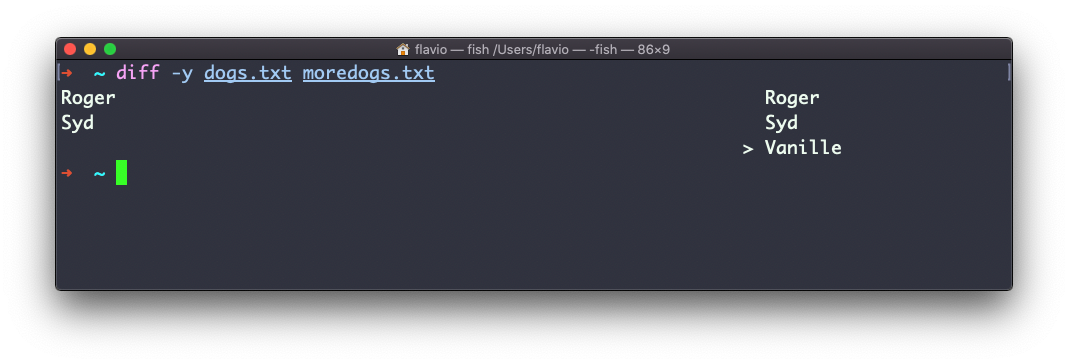
你可能更熟悉 -u 参数,因为在 Git 版本管理系统中,它一样是用来显示不同版本文件差异的:
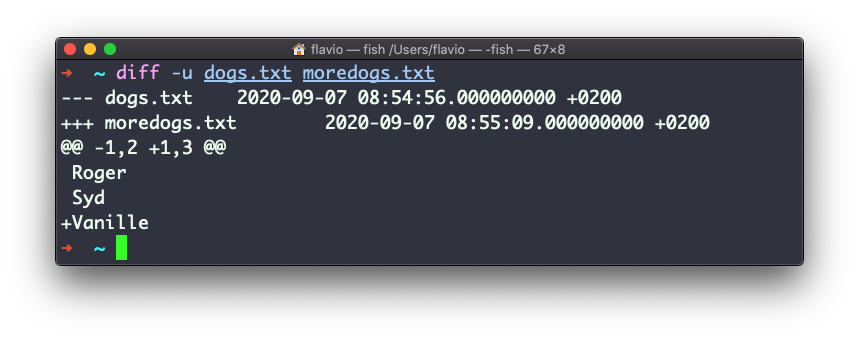
对于目录,比较的方式是一样的。你必须使用 -r 选项来进行递归比较(进入子目录):
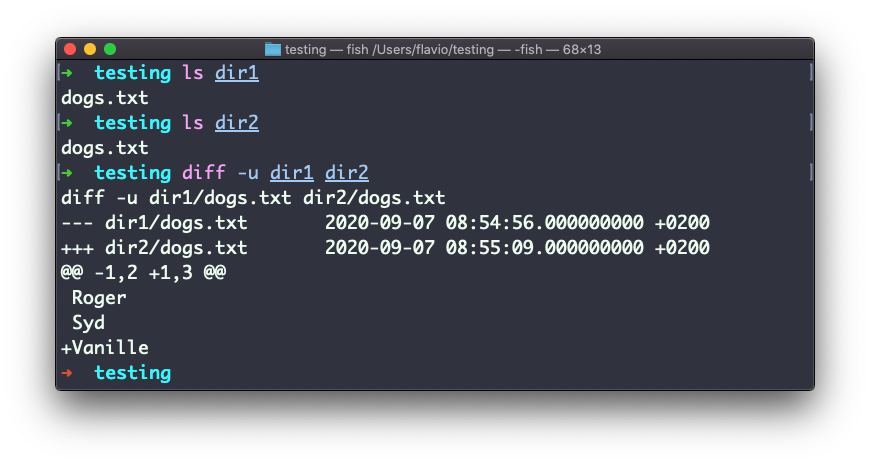
如果你只对哪个文件存在差异感兴趣,而非关注文件的内容,可以使用 r 和 q 参数:
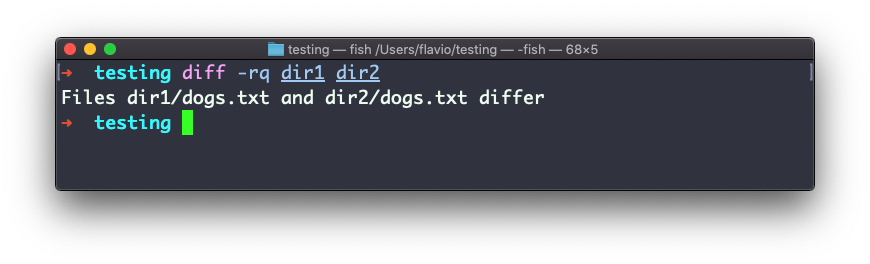
它还支持更多参数,你可以用 man 页面来探索,只需键入 man diff:
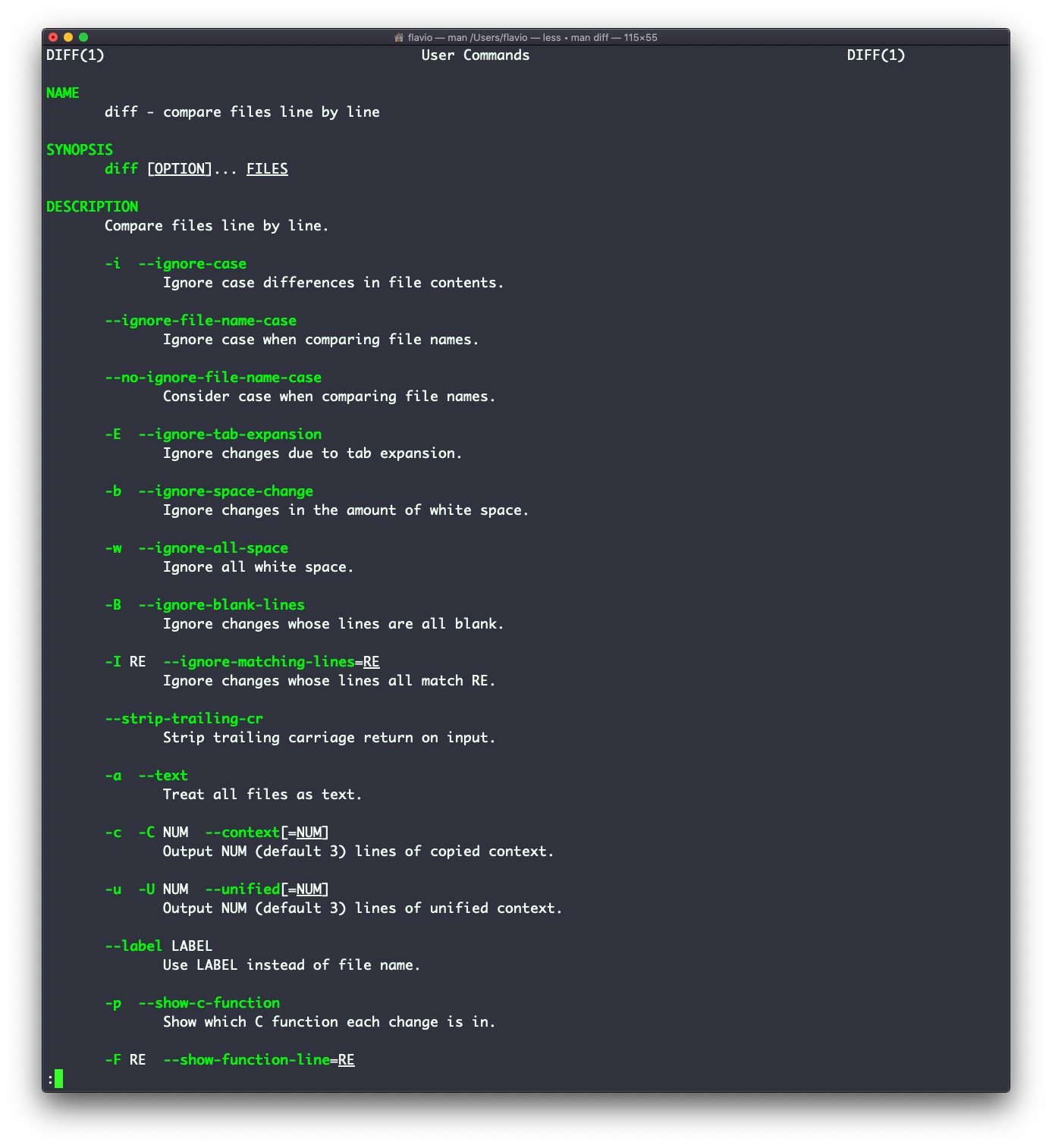
Linux 中的 echo 命令
echo 命令会做一件简单的事情:它将传递给自身的参数打印输出。
以下示例:
echo "hello"
会将 hello 输出到终端。
我们可以将输出追加到文件中:
echo "hello" >> output.txt
我们可以对环境变量进行插值:
echo "The path variable is $PATH"
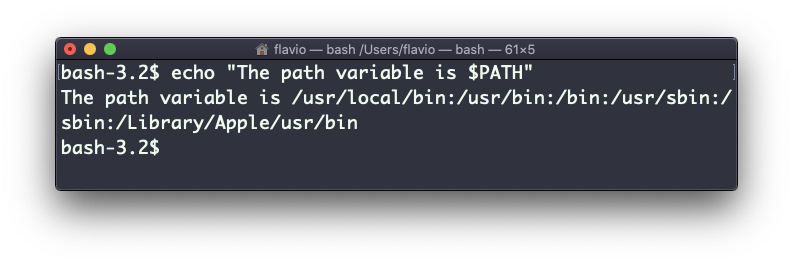
注意,特殊字符需要用反斜杠进行转义。以 $ 为例:
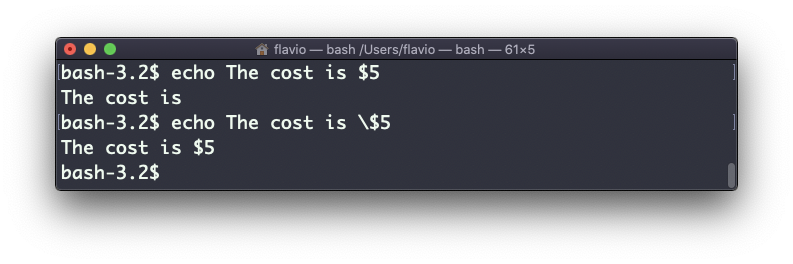
这只是个开始。当与 Shell 功能交互时,我们可以用它来做一些很棒的事情。
我们可以输出当前文件夹中的文件:
echo *
我们还可以输出当前文件夹中所有以字母 o 开头的文件:
echo o*
任何有效的 Bash(或者是你使用的其他 Shell)命令和功能可以在此使用。
你可以输出你的主文件夹(home)的路径:
echo ~
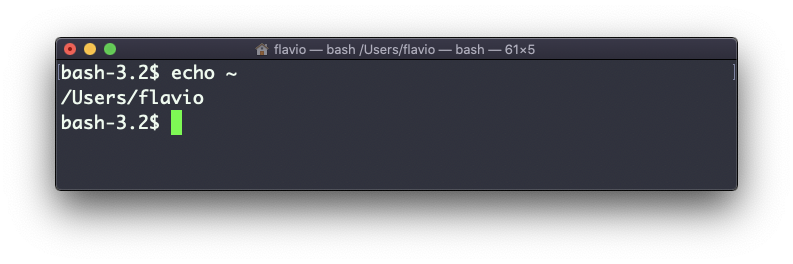
你还可以执行命令,并且将执行结果打印到标准输出(或者是文件,正如你看到的):
echo $(ls -al)
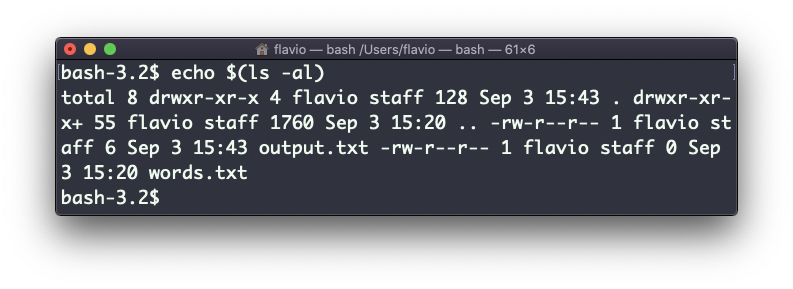
注意,输出在默认情况下不保留空白。如需留白,必须用双引号来包裹命令:
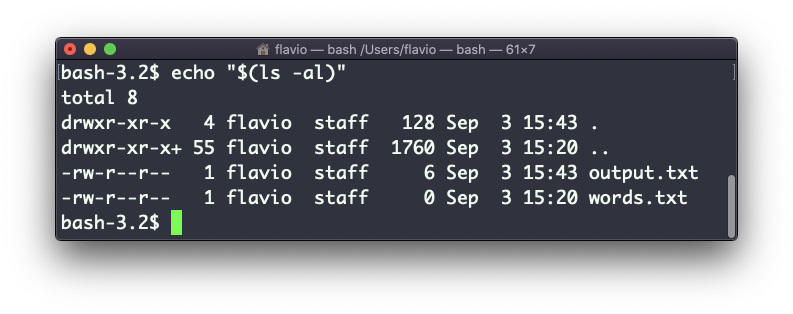
你可以用它生成字符串列表,例如指定一个范围:
echo {1..5}
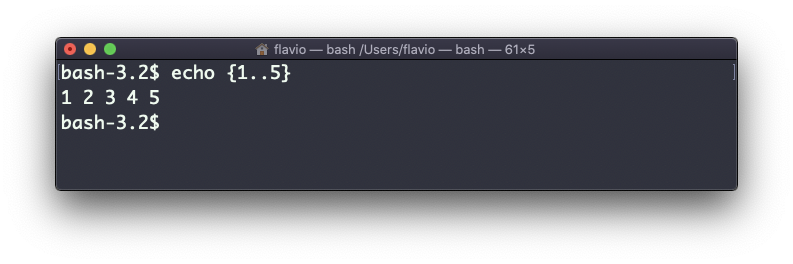
Linux 中的 chown 命令
在 Linux 或 macOS 操作系统(或是任一 UNIX 系统)中,每个文件或目录都有所有者。
所有者可以对文件做任何事情。它可以决定文件的命运。
使用 chown 命令,所有者(以及 root 用户)也可以将文件所有权转移给另一个用户:
chown <所有者> <文件>
像这样:
chown flavio test.txt
例如,假设有一个为 root 所拥有的文件,作为其他用户,你无法对它进行写入:
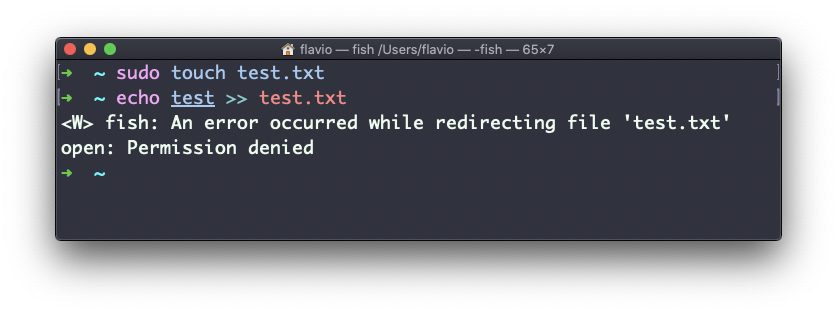
你可以使用 chown 将文件所有权转移到你:
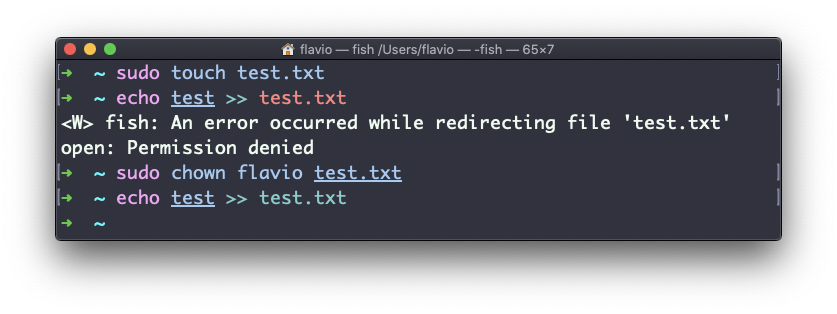
一种需求十分常见:改变目录的所有权,同时遍历修改其中包含的文件、子目录以及子目录中的文件的所有权。
你可以使用 -R 参数来完成:
chown -R <所有者> <文件>
文件和目录不仅属于所有者,同时还属于用户组。使用以下命令,你可以在变更所有者的同时,更改其所属用户组:
chown <所有者>:<用户组> <文件>
举例:
chown flavio:users test.txt
你还可以使用 chgrp 命令,只更改文件的所属用户组:
chgrp <用户组> <文件名>
Linux 中的 chmod 命令
在 Linux 或 macOS 操作系统(或是任一 UNIX 系统)中,每个文件都有三种权限:读取、写入和执行。
进入一个文件夹,并运行 ls -al 命令。
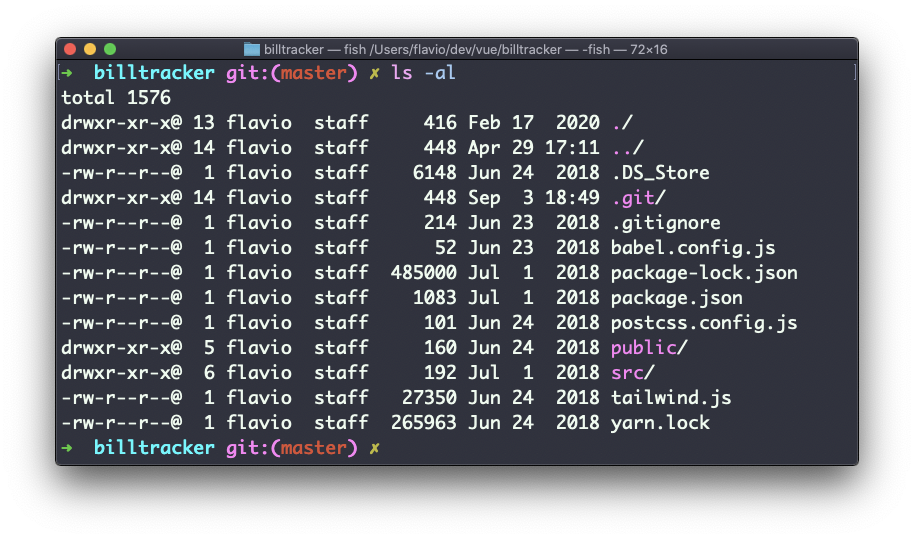
你在文件列表每一行见到的,像是 drwxr-xr-x 这样的奇怪字符串,定义了文件或文件夹的权限。
让我们来剖析一下。
第一个字母表示文件的类型:
-表示这是一个常规的文件d表示这是一个目录l表示这是一个链接
之后你就有了三组值:
- 第一组代表文件所有者拥有的权限
- 第二组代表文件所关联的用户组成员拥有的权限
- 第三组代表其他人拥有的权限
这些组由三个值组成。rwx 代表特定 角色 拥有读取、写入和执行访问权限。任何被移除的权限会被替换为 - ,因此你可以将不同的值,及其代表的相关权限进行组合:例如 rw-、r--、r-x 等等。
你可以使用 chmod 命令来改变一个文件的权限。
chmod 有两种用法。其一是使用符号参数,其二是使用数字参数。首先来试试更为直观的符号参数。
终端输入 chmod ,空格,之后加上一个字母:
a表示 all,即全体u表示 user,即用户g表示 group,即用户组o表示 others,即其他人
然后输入 + 或 - 并加上一个或多个权限符号(r、w、x),来添加或删除任意权限。
键入以上所有命令和参数之后,都要加上文件或文件夹名称。
以下是一些例子:
chmod a+r filename #每个人都可以读取
chmod a+rw filename #每个人都可以读取和写入
chmod o-rwx filename #其他人(非文件所有者,也不在文件所属用户组中的用户)无法读取、写入或执行文件
只需要在 +/- 前添加多个字母,即可将相同的权限批量应用到不同的身份:
chmod og-r filename #其他人,和用户组无法读取文件。
如果你正在编辑一个文件夹,你可以使用 -r(递归)参数将权限应用到该文件夹中的每个文件。
使用数字参数速度更快,但我认为当你不是每天都使用的话,是很难记住它们的。数字在此代表任一角色的权限。这个数字值最大可以是7,它是这样计算的:
- 拥有执行权限,记为
1 - 拥有写入权限,记为
2 - 拥有读取权限,记为
4
这又给我们带来四种组合:
0代表无权限1代表可以执行2代表可以写入3代表可以写入和执行4代表可以读取5代表可以读取和执行6代表可以读取和写入7代表可以读取、执行和写入
我们使用三组数字,来同时设置所有 3 个用户身份的全部权限:
chmod 777 filename
chmod 755 filename
chmod 644 filename
Linux 中的 umask 命令
创建一个文件时,不需要事先决定权限。权限有默认值。
这些默认值可以使用 umask 命令来控制和修改。
不带参数输入 umask ,它会显示当前的 umask 值,本例中为 0022:
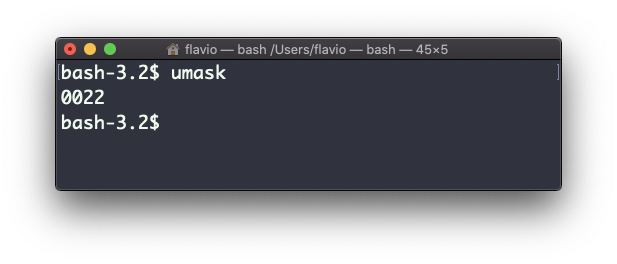
0022 是什么意思? 这是一个代表权限的八进制数值。
另一个常见的数值是 0002.
使用 umask -S 查看更具可读性的注释:
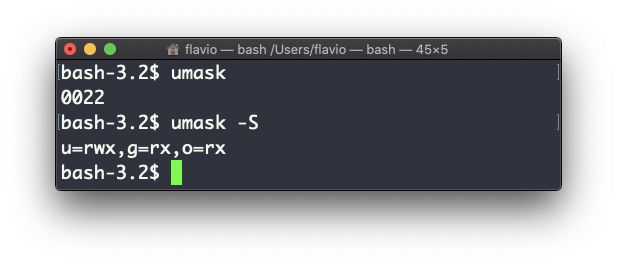
在这里,用户(u),也就是文件的所有者,拥有对文件的读取、写入和执行的权限。
和所有者位于同一用户组的用户(g)拥有对文件的读取和执行权限,除此之外的其他用户(o)也一样。
在数字符号中,我们通常会改变最后3位数字。
以下列表给出了这些数字的含义:
0代表读取、写入与执行1代表读取与写入2代表读取与执行3代表只读4代表写入与执行5代表仅写入6代表仅执行7代表没有权限
注意,这里的数字含义与前述 chmod 命令中用到的并不同。
可以用数值格式,为权限掩码设置一个新的值:
umask 002
也可以更改特定角色的权限:
umask g+r
Linux 中的 du 命令
du 命令会计算整个目录的大小:
du
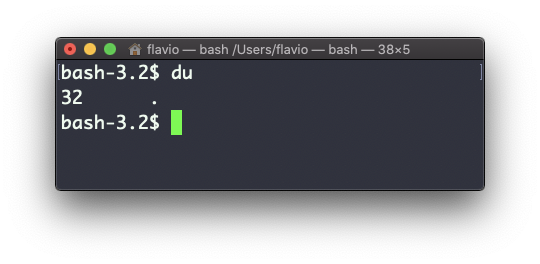
这里的 32 是一个单位为字节(Byte)的值。
运行 du * 会单独计算每个文件的大小:
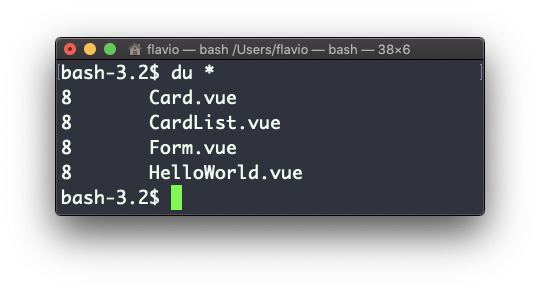
你也可以执行 du -m 或 du -g,以兆字节(MB)或千兆字节(GB)为单位显示文件大小。
使用 -h 选项,会显示更为可读的,适应大小的数值:
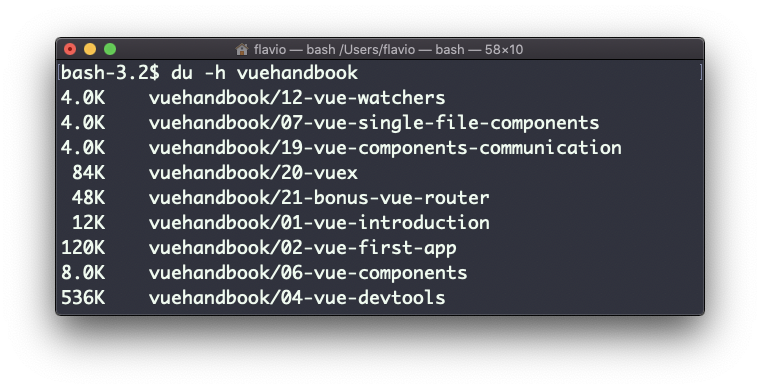
添加 -a 选项同样会输出文件夹中每一个文件的大小:
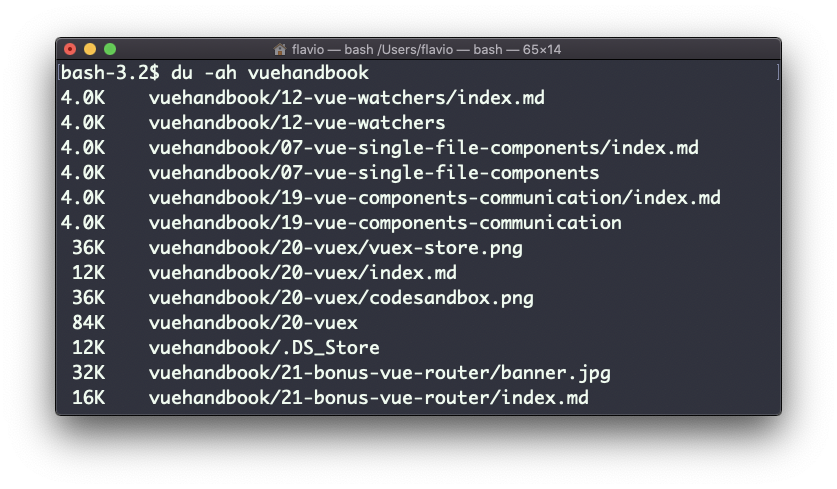
一个方便的做法是按大小对目录进行排序:
du -h <directory> | sort -nr
然后通过管道输出到 head ,从而仅获取前 10 个结果:
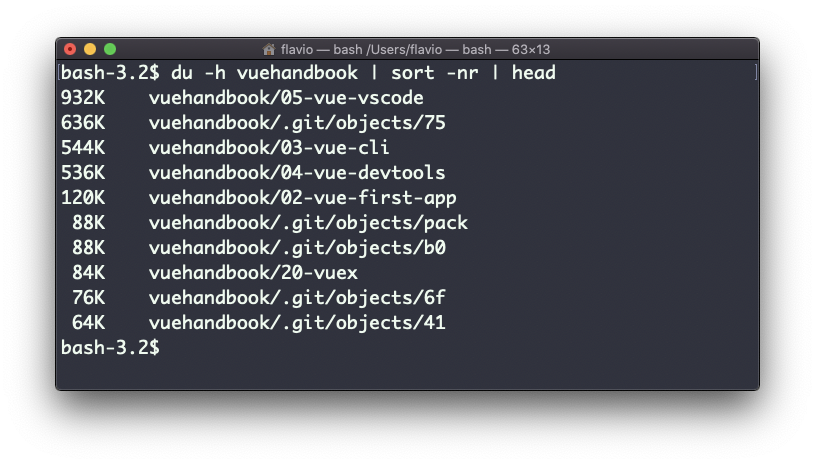
Linux 中的 df 命令
df 命令用来获取磁盘的使用情况信息。
它的基础形式会输出当前挂载的磁盘卷信息:
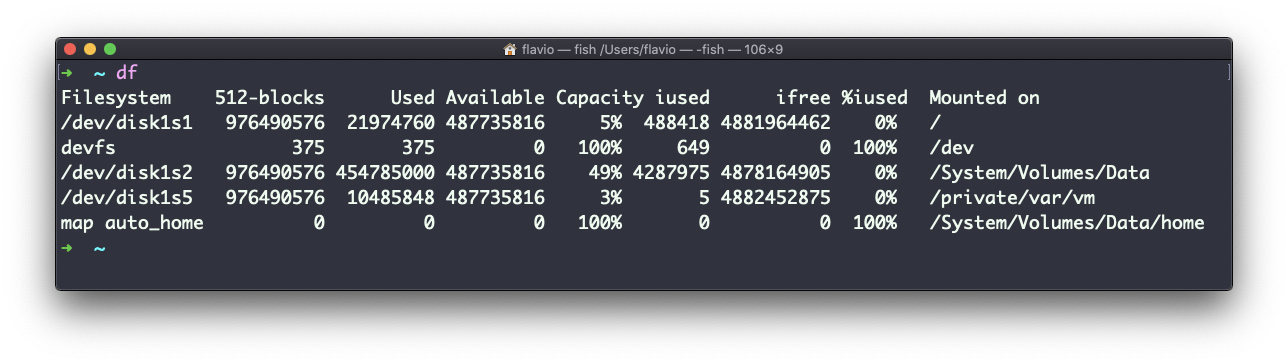
使用 -h 参数 (df -h)会将值以更为可读的方式显示:
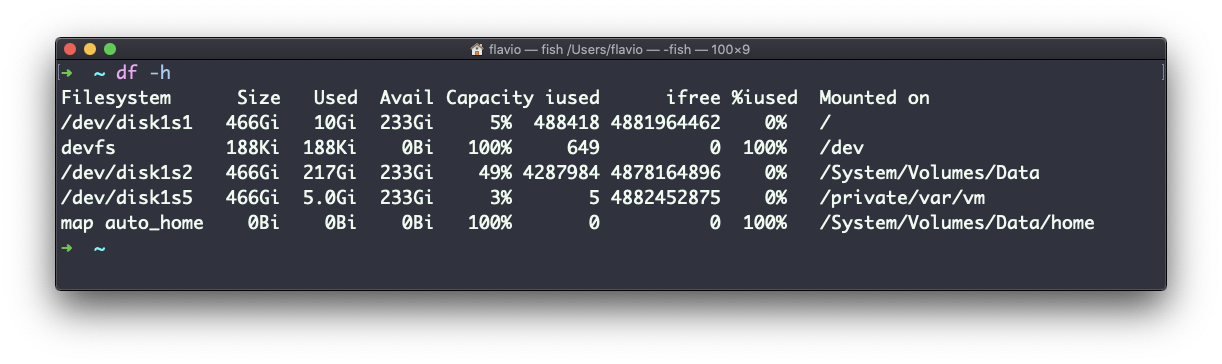
你也可以指定任一文件或目录名,以获取其所在的特定卷的信息:
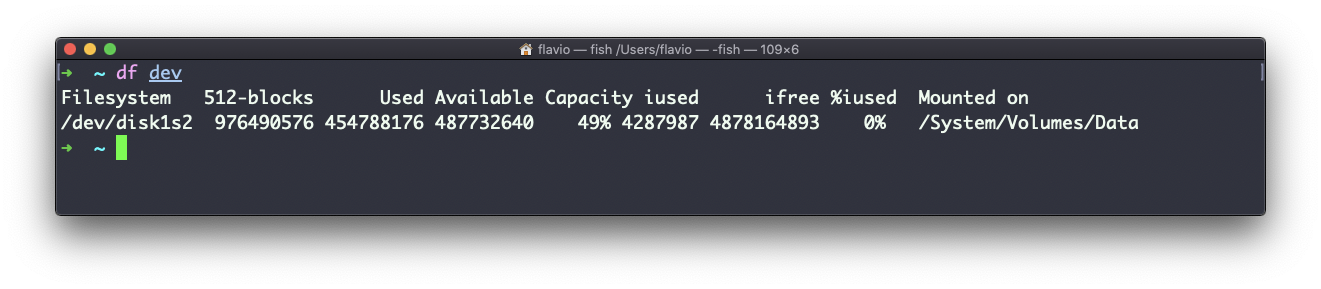
Linux 中的 basename 命令
假设有一个文件路径,比如 /Users/flavio/test.txt。
执行
basename /Users/flavio/test.txt
会返回 text.txt 字符串:
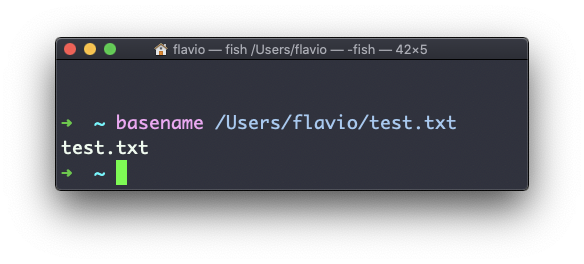
如果你在任一指向目录的路径字符串上执行 basename ,你会得到路径的最后一节。在以下例子中,/Users/flavio 是一个目录:
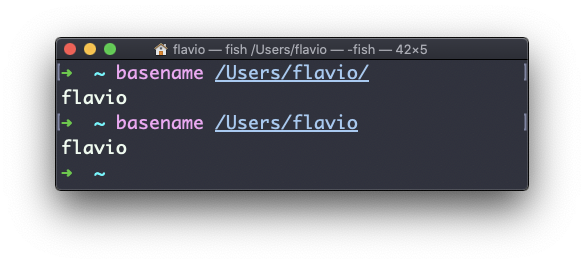
Linux 中的 dirname 命令
假设有一个文件路径,比如 /Users/flavio/test.txt。
执行
dirname /Users/flavio/test.txt
会返回 /Users/flavio 字符串:
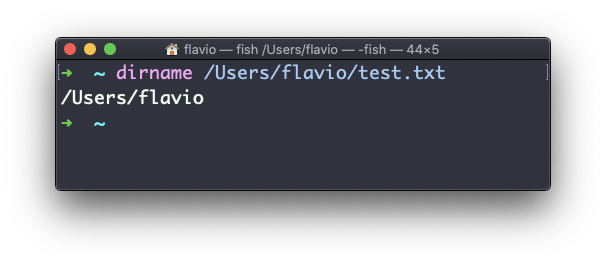
Linux 中的 ps 命令
电脑每时每刻都在运行大量不同的进程。
你可以用 ps 命令检查它们:
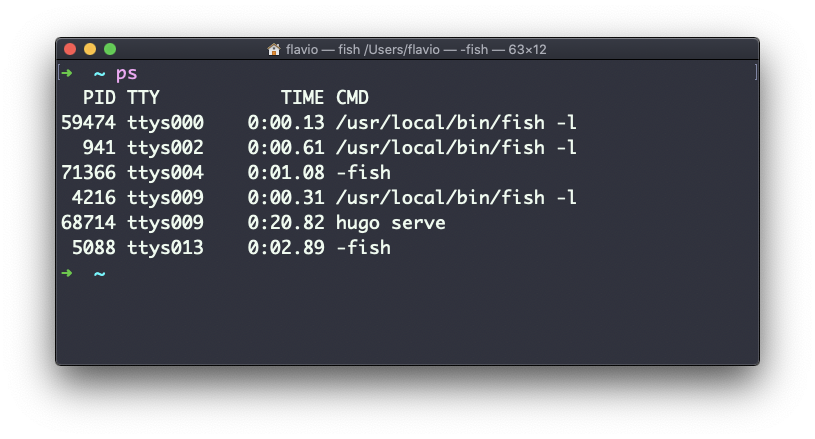
这是当前会话中运行的,由用户发起的进程列表。
此处我打开了一些 fish Shell 实例,大多数是在 VS Code 编辑器内部启动的,还运行了一个 Hugo 实例,用来生成网站的开发预览。
这些只是分配给当前用户的命令。要列出所有进程,我们需要给 ps 传递一些参数。
我最常使用的命令是 ps ax:
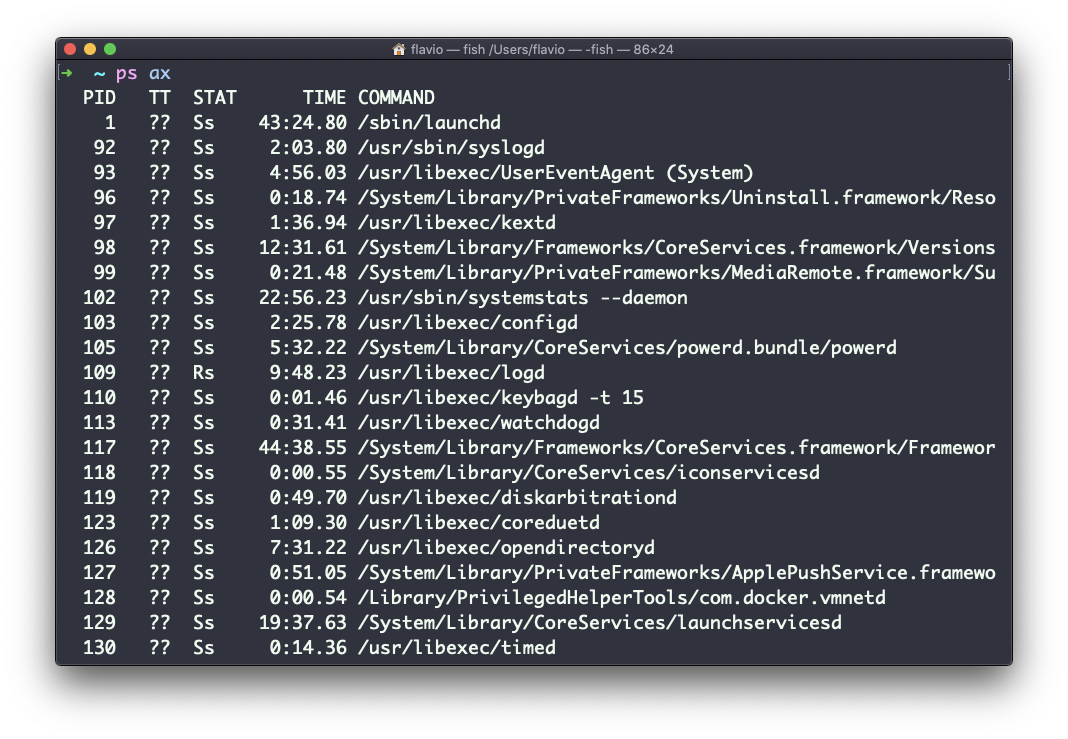
a参数用来同时列出其他用户的进程。x显示那些未与终端相连的进程(不是由用户通过终端发起的)。
如你所见,较长的命令被截断了。使用 ps axww 继续在新的行上列出命令,而非截断。
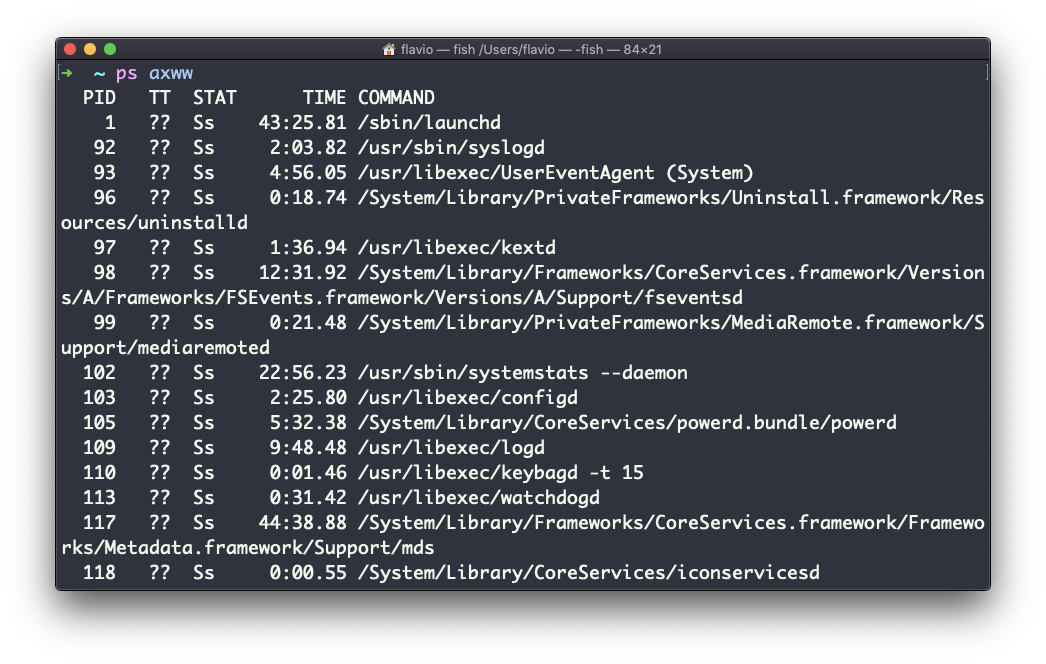
我们需要输入
w两次来应用这个设置(这不是笔误)。
你可以配合使用 grep 和管道符来搜索特定的进程,比如像这样:
ps axww | grep "Visual Studio Code"
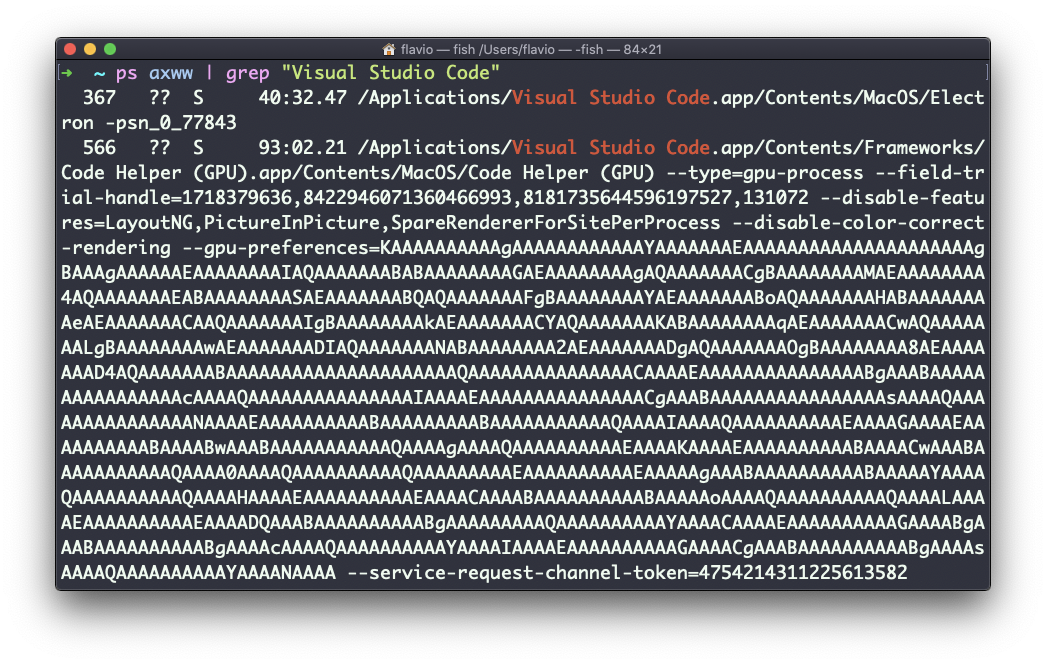
ps 返回的列表达了一些重要信息。
第一个信息是 PID,也就是进程 ID。当你想在另一个命令中引用这个进程时,比如说要杀死它,这是关键的。
然后是 TT,它告诉我们进程所使用的终端 ID。
接下来 STAT 告诉我们进程的状态:
I 代表闲置的进程(睡眠时间超过约 20 秒)
R 代表可运行的进程
S 代表睡眠时间少于 20 秒的进程
T 代表已停止的进程
U 代表处于不间断等待中的进程
Z 代表已死亡的进程(zombie,即僵尸进程)
如果出现一个以上的字母,那么第二个字母代表进一步的、可能非常有技术性的信息。
常见的是 + ,它代表相应进程在终端中处于前台。而 s 代表相应进程是一个 会话领头进程(session leader).
TIME 则告诉我们进程已经运行了多长时间。
Linux 中的 top 命令
top 命令用来显示系统中正在运行的进程的动态实时信息。
如果要了解系统发生了什么,这条命令真的很方便。
它的用法很简单。你只需要输入 top ,终端会完全沉浸到新的视图中:
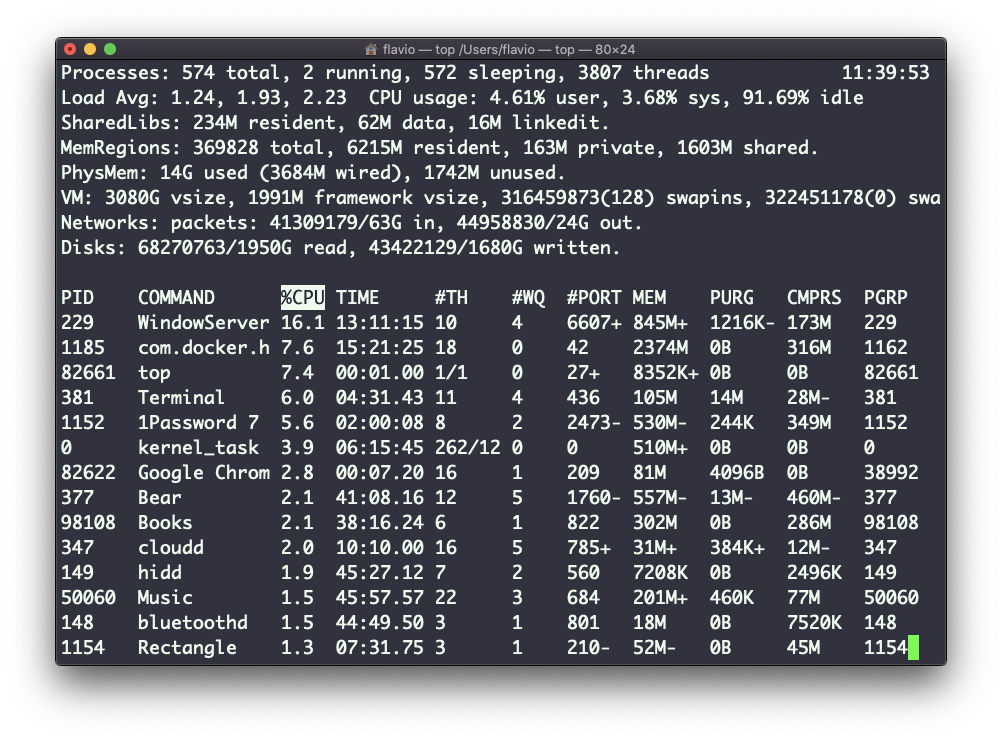
这个进程是持续运行的。要退出,你可以输入字母 q 或按下 ctrl-C。
它给出了很多信息:进程数量、有多少进程在运行或休眠、系统负载、CPU 使用率,还有更多信息。
在下方,占用 CPU 和内存资源最多的进程列表不断刷新。
默认情况下,进程按 CPU 使用率排列,正如你在高亮标记的 %CPU 列中看到的那样。
你可以添加一个参数,要求进程列表按内存利用率排列:
top -o mem
Linux 中的 kill 命令
Linux 进程可以接收信号并做出反应。
这是我们与运行中进程打交道的一种方式。
kill 程序可以向任一程序发送多种信号。
虽然这个命令的名字暗示了它的主要功能,但它不只是用来终止程序的。
它的用法是:
kill <PID>
默认情况下,它会向指定的进程 ID 发送 TERM 信号。
我们可以使用参数来发送其它信号,包括以下这些:
kill -HUP <PID>
kill -INT <PID>
kill -KILL <PID>
kill -TERM <PID>
kill -CONT <PID>
kill -STOP <PID>
HUP 代表 hang up(挂起)。 如果在终止进程之前,先关闭了启动它的终端窗口,这一信号将被自动发送。
INT 代表 interrupt(干扰),这个信号和在终端中按下 ctrl-C 组合键的作用一样,常常用来终结进程。
KILL 信号并不直接发送给进程,而是发送到操作系统内核,内核会让指定进程立刻停止并终结。
TERM 代表 terminate(终结)。这是本命令的默认信号,进程收到它会自主终结。
CONT 代表 continue(继续)。它可以用来恢复一个被停止的进程。
STOP 信号并不直接发送给进程,而是发送到操作系统内核,内核会让指定进程立刻停止(但不终结)。
有时你也会见到用数字表示状态的情况,例如 kill -1 <PID>。在这种情况下,
1 对应 HUP
2 对应 INT
9 对应 KILL
15 对应 TERM
18 对应 CONT
15 对应 STOP
Linux 中的 killall 命令
与 kill 命令类似, killall 也向进程发送状态信号,但区别是后者可以同时向多个进程发送信号,而非前者只能向单个进程 ID 发送信号。
这是它的命令语法:
killall <name>
name 也就是进程的名字。例如,假设有多个 top 程序的实例在运行, killall top 命令将完全终结它们。
你可以指定某一个信号,就像使用 kill 命令那样(请向上翻阅 kill 命令的指南以了解更多具体可以发送的信号),例如:
killall -HUP top
Linux 中的 jobs 命令
当我们在 Linux / macOS 中运行命令时,我们可以在末尾加入 & 符号,使其在后台运行。
例如,让 top 命令在后台运行:
top &
这对于需要长时间运行的程序来说很方便。
要返回切入后台的程序,可以使用 fg 命令。如果后台只有一个作业进程,那么直接使用就好;否则要在后面加上作业进程的号码,如: fg 1、fg 2 ,以此类推。
要获取作业进程号,我们可以使用 jobs 命令。
假设我们运行了 top &,之后再运行 top -o mem & ,因而我们有两个 top 实例在运行。此时 jobs 命令会这样告诉我们:
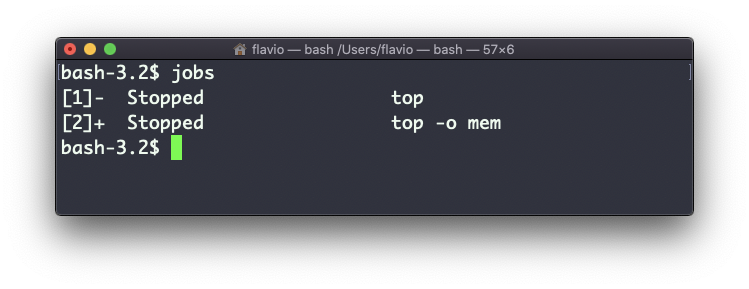
现在我们可以利用 fg <作业号> 切回任意一个实例。要再次终止程序,可以按下 cmd-Z 。
运行 jobs -l 也会列出每一个作业的进程 ID。
Linux 中的 bg 命令
当命令执行时,你可以按下 ctrl-Z 暂停它。
按下后,命令会即刻停止,并将你带回到 Shell 终端。
你可以恢复命令在后台的执行,这样既可以使命令保持运行,同时又不会妨碍你在终端中做其他工作。
在这一例子中,有 2 个命令停止了:
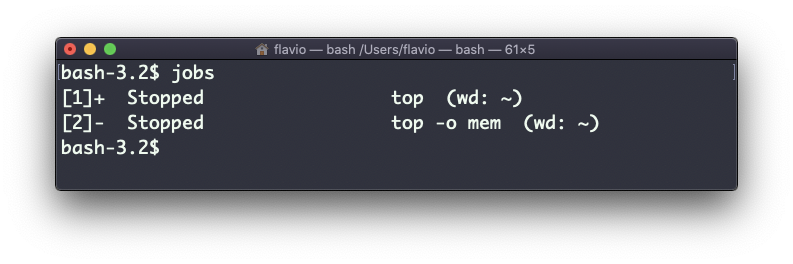
运行 bg 1 即可在后台恢复作业 #1 的执行。
我也可以不带任何参数执行 bg 命令,它会默认选取作业列表中的 #1 项。
Linux 中的 fg 命令
当命令在后台运行时,由于此前你已经在命令末尾加上了 & (例如 top & ,或是使用了 bg 命令将命令放到后台),此时你可以用 fg 命令将其切换回前台。
执行
fg
它将在前台恢复最后被暂停的作业。
你也可以加上作业号,即可指定任一你想在前台恢复的作业,作业号可以使用 jobs 命令获得。
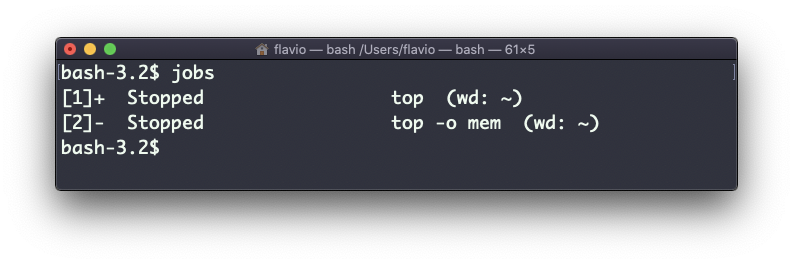
执行 fg 2 将恢复作业 #2:
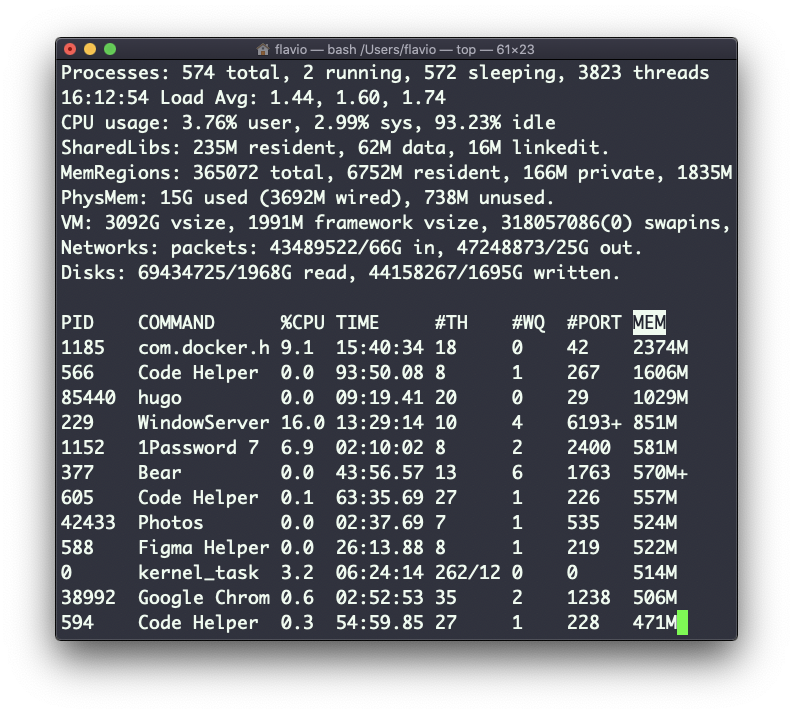
Linux 中的 type 命令
命令可分为以下四种类型:
- 可执行程序
- Shell 内置程序
- Shell 功能
- 命令别名
如果你很想知道或只是很好奇,type 命令可以帮你分清这些。它会告诉你某一命令如何被解析。
输出根据 Shell 的类型而有所不同,这是在 Bash 中的样子:
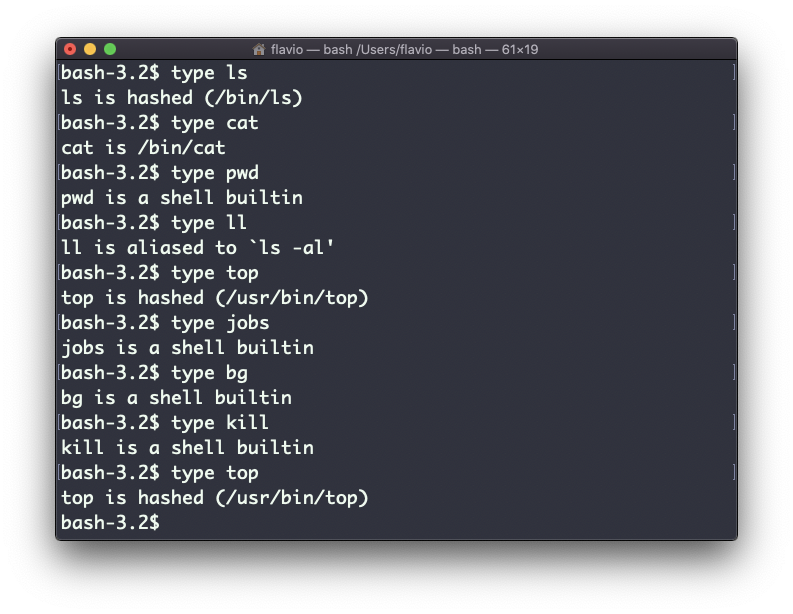
这是在 Zsh 中的样子:
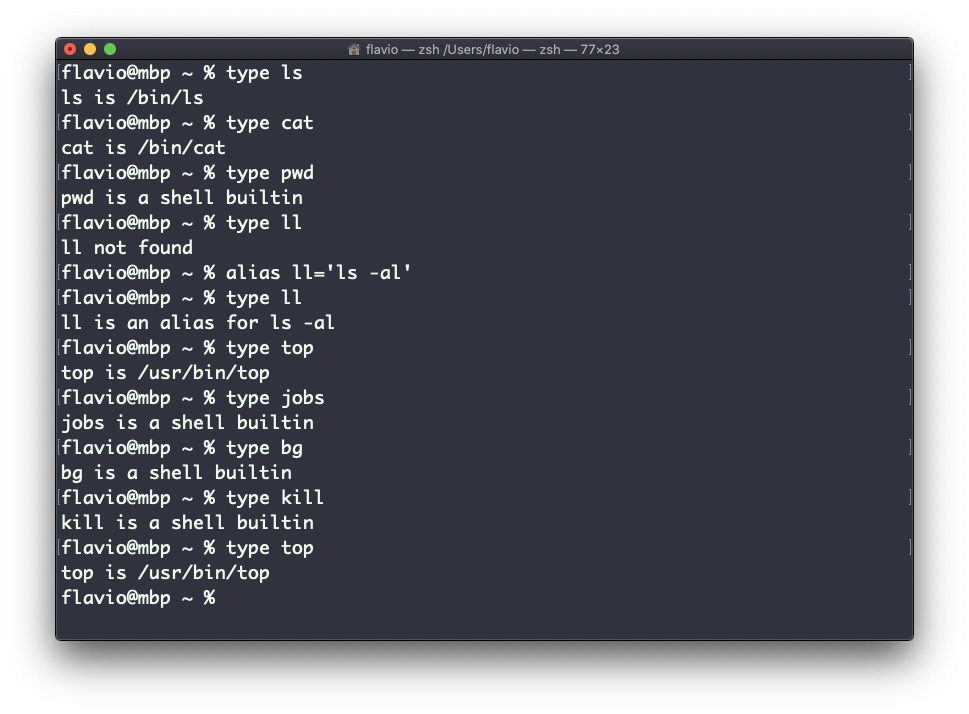
这是在 Fish 中的样子:
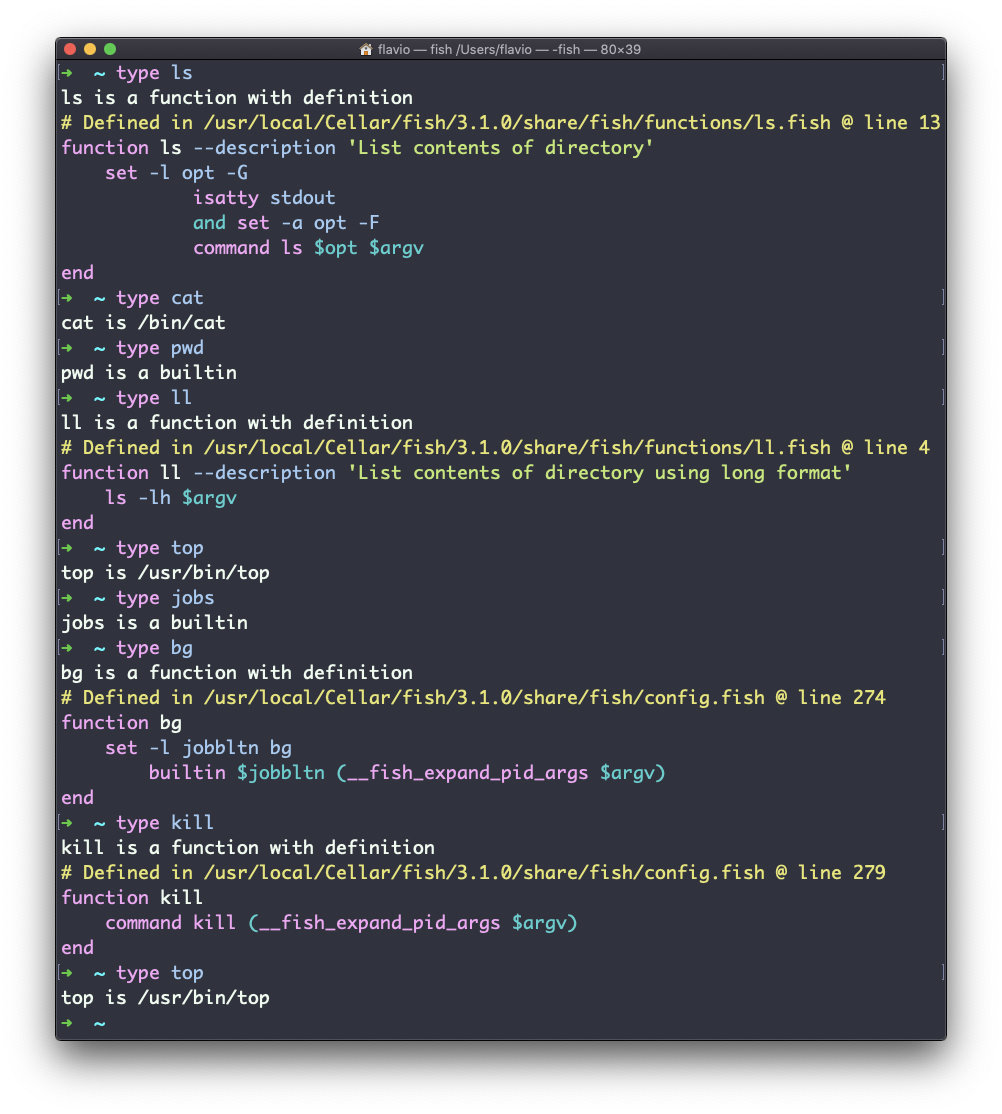
其中一个有趣的现象是:对于别名,它会告诉你某个别名将被解析到何处。例如,在 Bash 和 Zsh 中, ll 显示为一个别名,而在 Fish 中,由于 ll 是默认提供的,所以它会告诉你这是内置的 Shell 功能。
Linux 中的 which 命令
假定你有一个可直接执行的命令,因为它处在 Shell 路径中,但你想知道它的具体位置。
你可以用 which 来做这件事。这个命令会返回指定命令的路径。
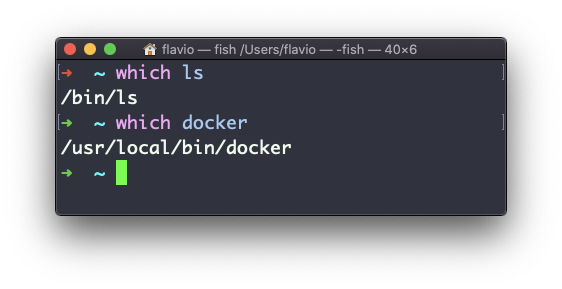
which 只对存储在磁盘上的可执行文件起作用,对别名或内置 Shell 功能无效。
Linux 中的 nohup 命令
有时你必须在远程机器上运行一个长时间活跃的进程,但之后你需要断开连接。
或者,你只是想防止当本地和服务器之间有任何网络问题时,命令被停止执行。
要让任一命令在登出或关闭服务器会话后继续运行,可以使用 nohup 命令。
执行 nohup <命令> 可以让某个进程在你登出后继续工作。
Linux 中的 xargs 命令
在 UNIX Shell 中,xargs 命令用来将标准输入的数据转换成命令的参数。
换句话说,使用 xargs ,可以将一条命令的输出,用作另一条命令的输入。
下面是你将会用到的语法:
command1 | xargs command2
我们使用管道符(|)将输出传递给 xargs。它将负责运行 command2 命令,使用 command1 的输出作为参数。
我们来做个简单的例子。假设你要删除某个目录下的一些特定文件。这些文件列在一个文本文件中。
我们有三个文件: file1、 file2、 file3。
在 todelete.txt 中,我们有一份想要删除的文件列表,在这一例子中是 file1 和 file3:
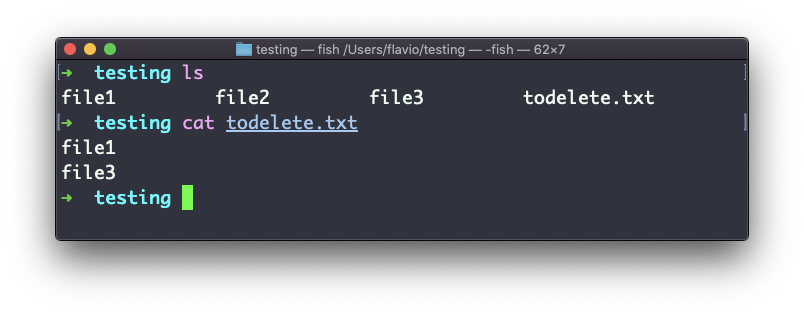
我们将通过 xargs 把 cat todelete.txt 的输出引向 rm 命令。
就像这样:
cat todelete.txt | xargs rm
以下是执行结果,我们列出的文件现在已经被删除:
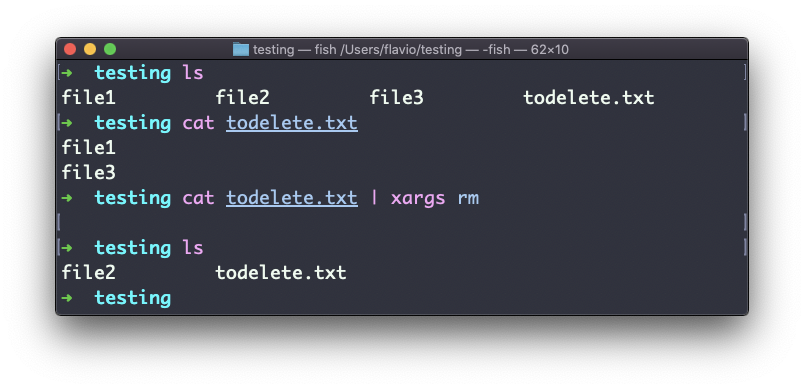
它的工作方式是:xargs 会运行 rm 2次,为 cat 返回的每一行运行一次。
这是 xargs 最简单的用法。我们还可以使用以下的一些参数。
在我看来,其中最有用的是 -p(特别是刚开始学习 xargs 时)。使用这个选项将使 xargs 打印出一个确认提示,说明它要采取的行动:
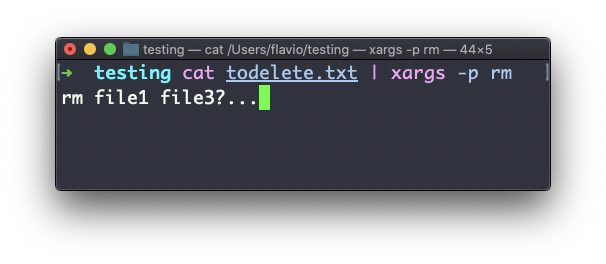
-n 选项令 xargs 每次执行若干个迭代,因此你可以用 -p 单独确认它们。这里我们用 -n1 告诉 xargs 一次执行一个迭代:
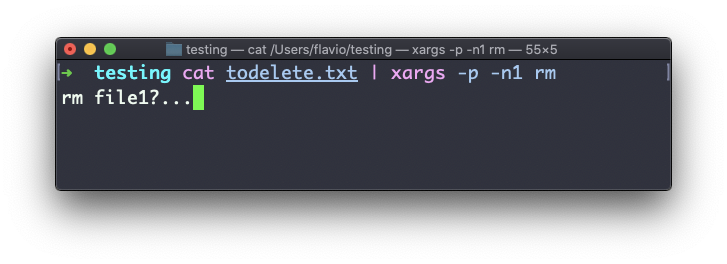
另一个广泛应用的参数是 -I。它可以将输出内容放入占位符,之后你可以用来做各种事。
其中一件事是同时运行多个命令,例如:
command1 | xargs -I % /bin/bash -c 'command2 %; command3 %'
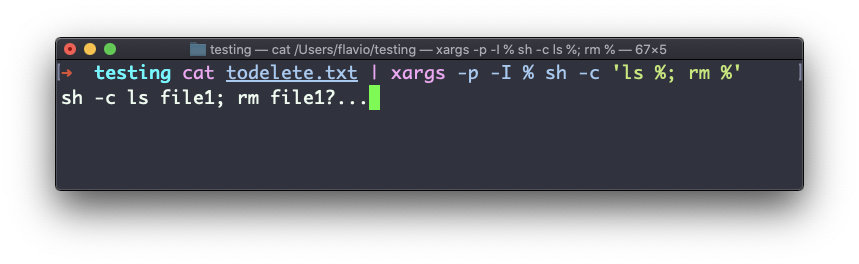
你可以将上方的
%符号换成其他任何东西——它只是个变量。
Linux 中的 vim 编辑器命令
vim 是一个非常流行的文件编辑器,特别是在程序员中。 它被积极开发且经常更新,且有巨大的社区力量围绕着。甚至还有一个 Vim 会议!
在现代系统中,vi 只是 vim 的一个别名,意思是“改进的 vi”(即 “vi improved”)。
你可以在命令行运行 vi 启动它。
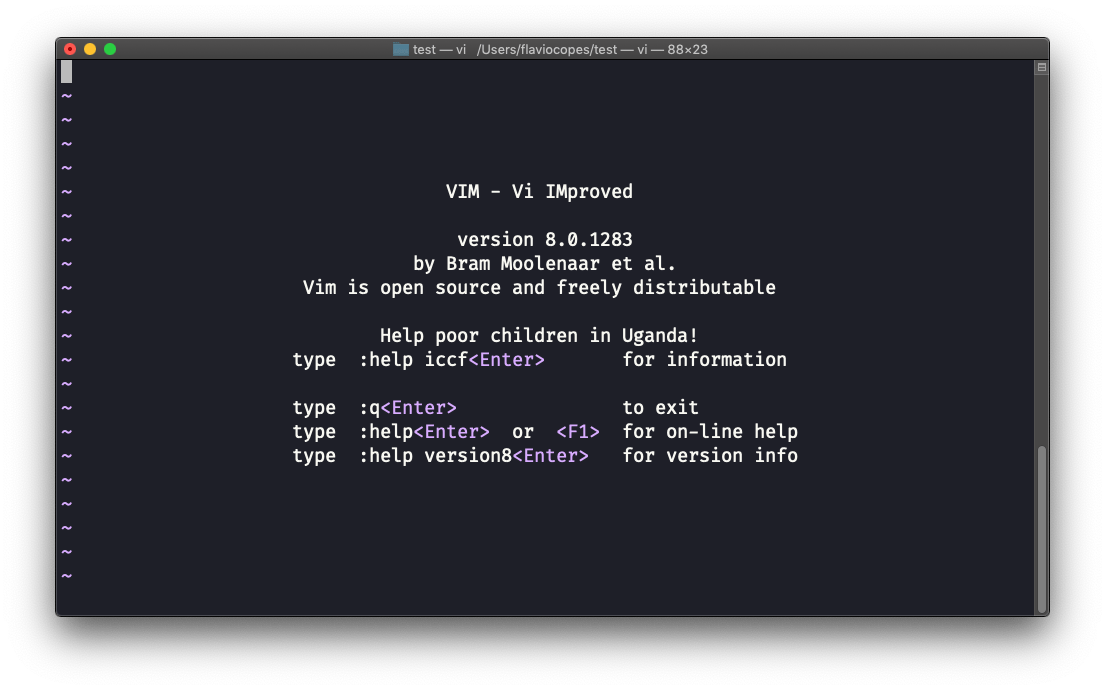
调用时指定一个文件名,你就可以编辑对应的文件:
vi test.txt
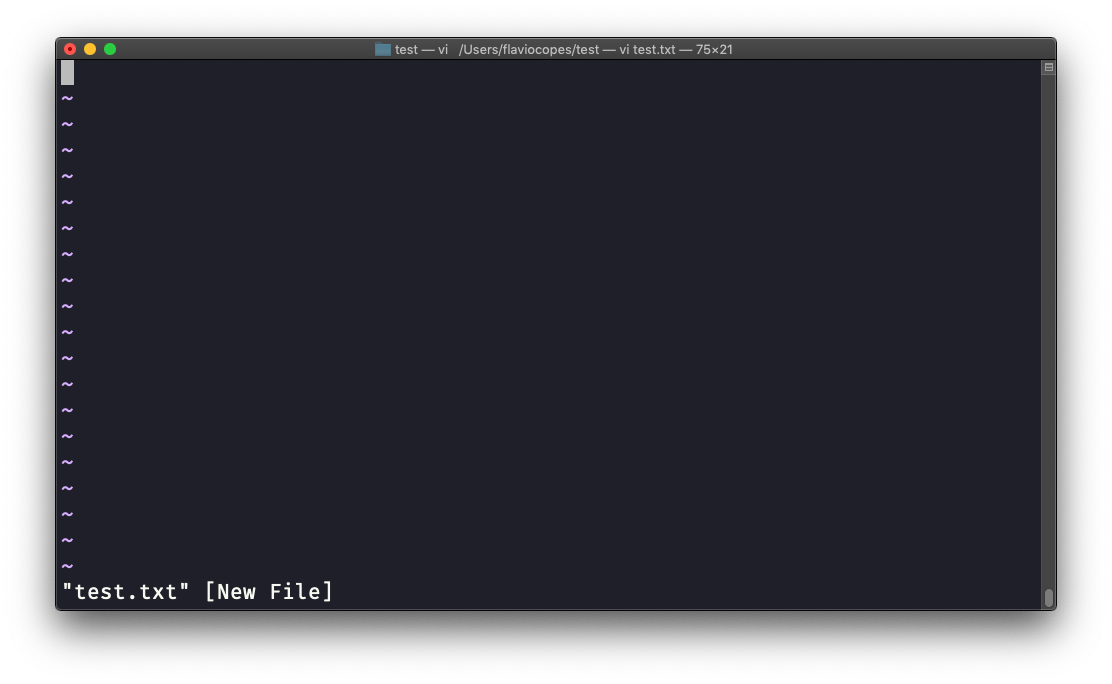
你需要了解的是,Vim 有两个主要的模式:
- 命令(command) 模式,也称为 普通(normal) 模式
- 插入(insert) 模式
当你启动编辑器时,默认处于命令模式。这时你无法像期望的那样,在基于图形界面的编辑器中输入文本。你需要进入插入模式。
可以按下 i 键进入插入模式。当你这样做之后, 在编辑器下方会出现 -- 插入 -- (或 INSERT)字样:

现在你可以开始输入了,用文件内容来填充终端屏幕:
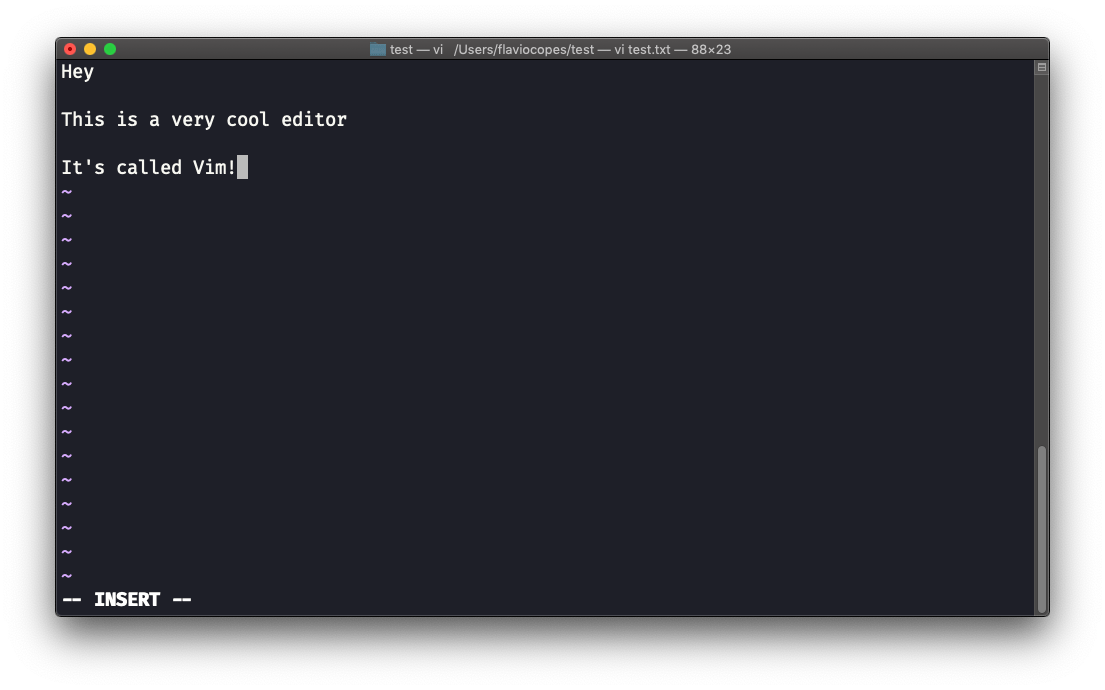
你可以用方向键在文件中移动光标,或者使用 h - j - k - l 四个键。 h-l 代表左和右,j-k 代表上和下。
当完成编辑时,按下 esc 键即可退出插入模式,回到命令模式。
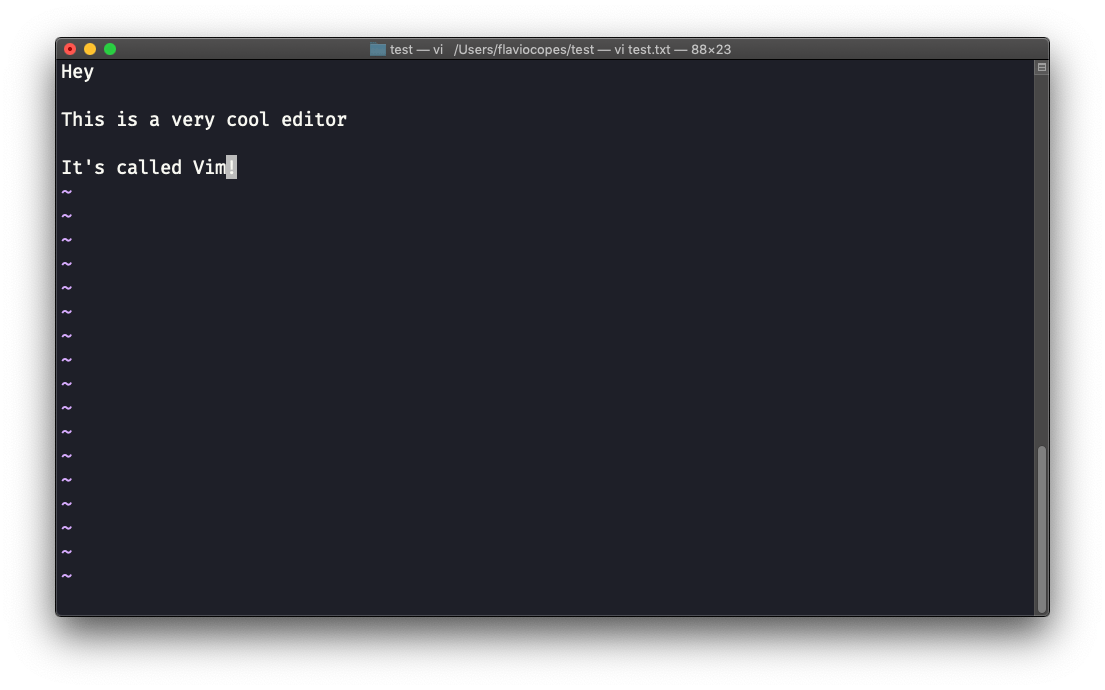
此时你可以浏览文件,但无法向其添加内容(要注意按下了哪个键,某些键可能是编辑器的命令)。
现在你可能想知道如何保存文件。可以按下 : (冒号),然后输入 w,即 :w
要保存并退出,可以按下 : 然后输入 w 和 q,即 :wq
要退出但不保存文件,可以按下 : 然后输入 q 和 !,即 :q!
要撤销某一个更改并再次编辑,可以在命令模式中按下 u。 如果要重做 (取消上次的撤销操作),可以按下 ctrl-r。
以上是使用 Vim 工作的基本操作。接下来是一个无底洞,这篇简短的介绍是无法讲完的。
下面我只会提到那些能让你入门 Vim 编辑的命令:
- 按下
x键,删除当前光标高亮的字符 - 按下
A跳转到当前选择行的末尾 - 按下
0跳转到行的开头 - 定位到任一单词的首字母,按下
d,然后按w即可删除相应单词。如果输入e而非w,后一个单词前的空白处将被保留 - 在
d和w之间加入一个数字,即可删除多个单词,例如使用d3w来向前删除 3 个单词 - 按下
d然后再按一次d,即可删除整行。按下d然后再按$,即可删除以光标为开头,直至当前行末尾的整行内容。
如需了解更多 Vim 的内容,我推荐参阅 Vim 常见问题。你还可以运行 vimtutor 命令,它应该已经安装到系统中,可以对你开始探索 vim 有很大帮助。
Linux 中的 emacs 编辑器命令
emacs 是一个很棒的编辑器,它在历史上被认作是专为 UNIX 系统而生的。更著名的是:围绕 vi 与 emacs 之间的火热纷争与激烈论战曾给全世界的开发者带来许多无益的时光。
emacs 非常强大。一些人将其当作一种操作系统,全天候都在使用它 (https://news.ycombinator.com/item?id=19127258)。我们在此处只谈及一些基础的用法。
你可以调用 emacs 来开启新的 emacs 会话:
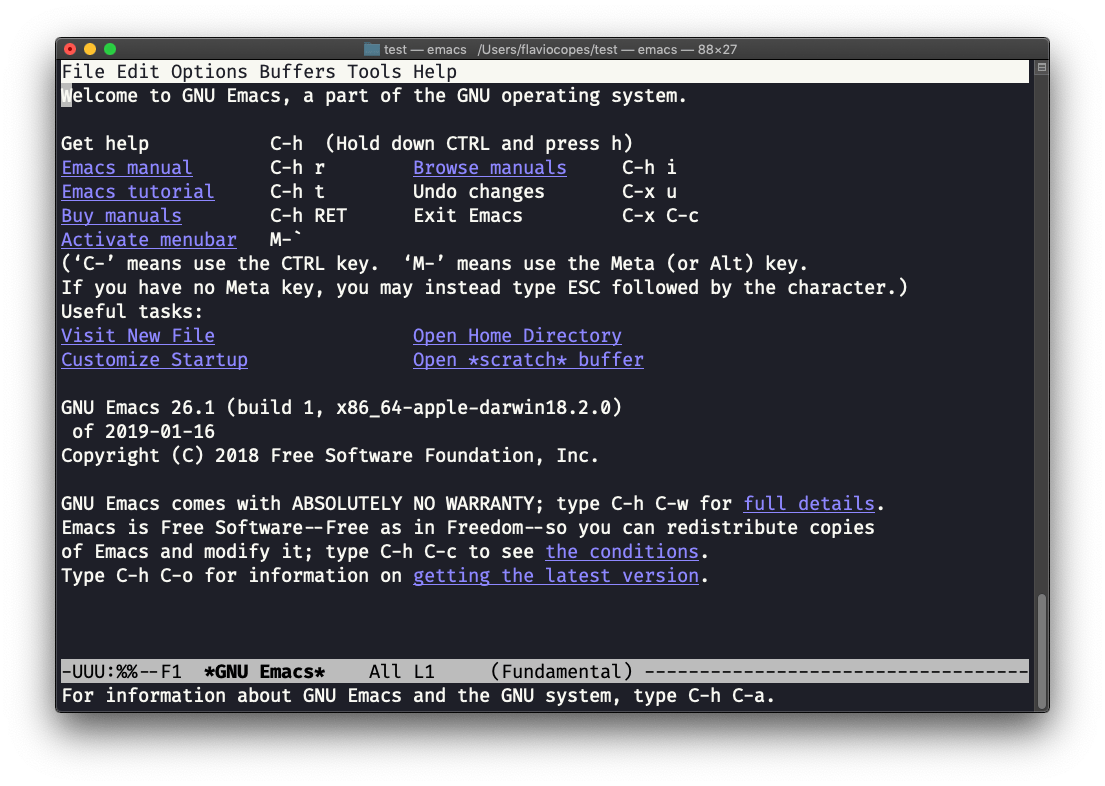
macOS 用户们,现在请停一下。如果你当前在使用 Linux,那就没有什么问题,但 macOS 并未搭载使用 GPLv3 协议的应用程序,且每个内置的 UNIX 命令也没有更新到 GPLv3 版本。
虽然这对于我以上已经列出的命令来说,只是个小问题,但就本例而言,使用 2007 年的 emacs 版本与使用经过十余年改进和变化的版本,体验并不完全相同。
对于时常更新的 Vim 来说,这也不算什么。但想要解决 emacs 的问题,你需要运行 brew install emacs ,之后再运行 emacs,即可使用 Homebrew 提供的新版本(确保 Homebrew 已安装)。
与 Vim 类似,你也可以调用 emacs <文件名> 来编辑已有的文件:
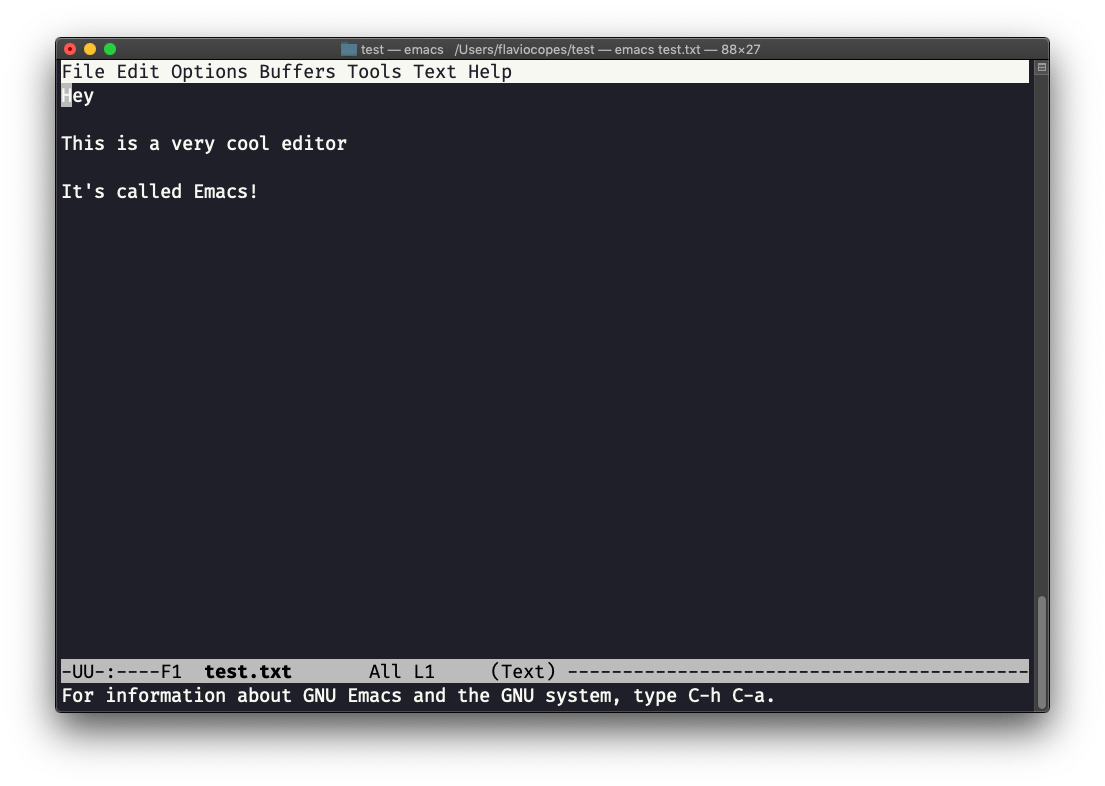
现在你可以开始编辑。当你完成编辑,先按下 ctrl-x,然后按下 ctrl-w。先确认文件夹:
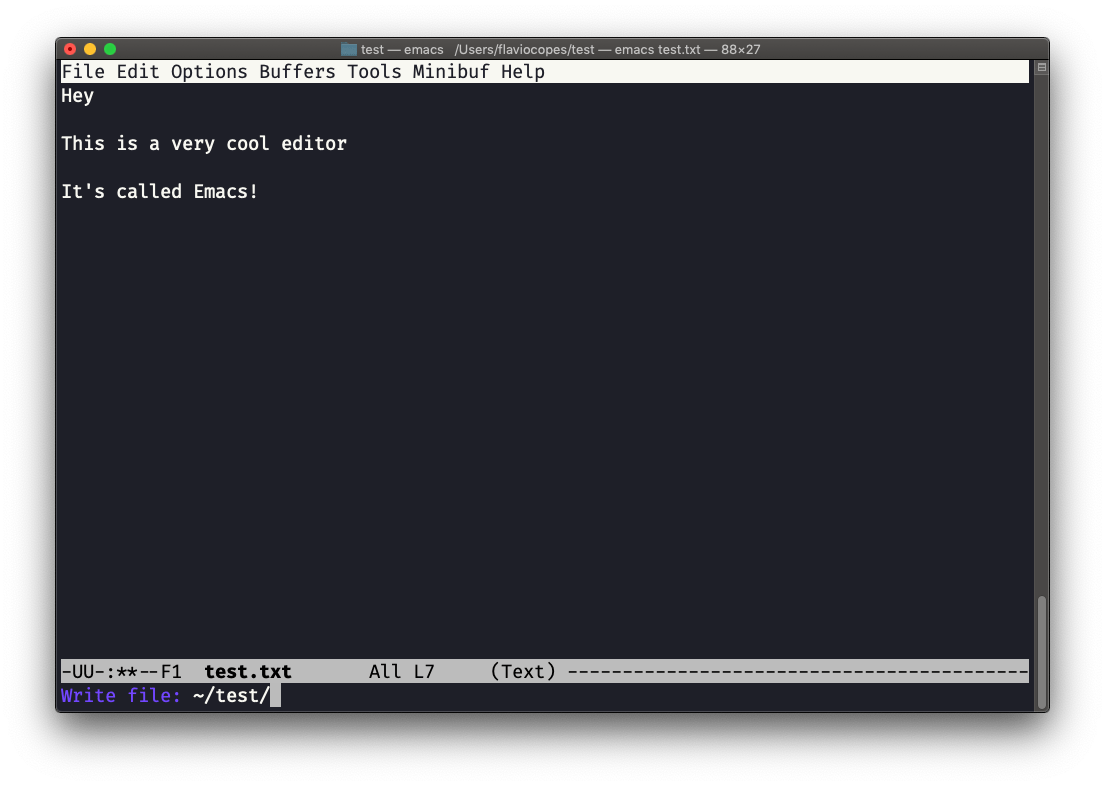
而 Emacs 会告诉你这个文件已存在,并询问是否要覆盖它:
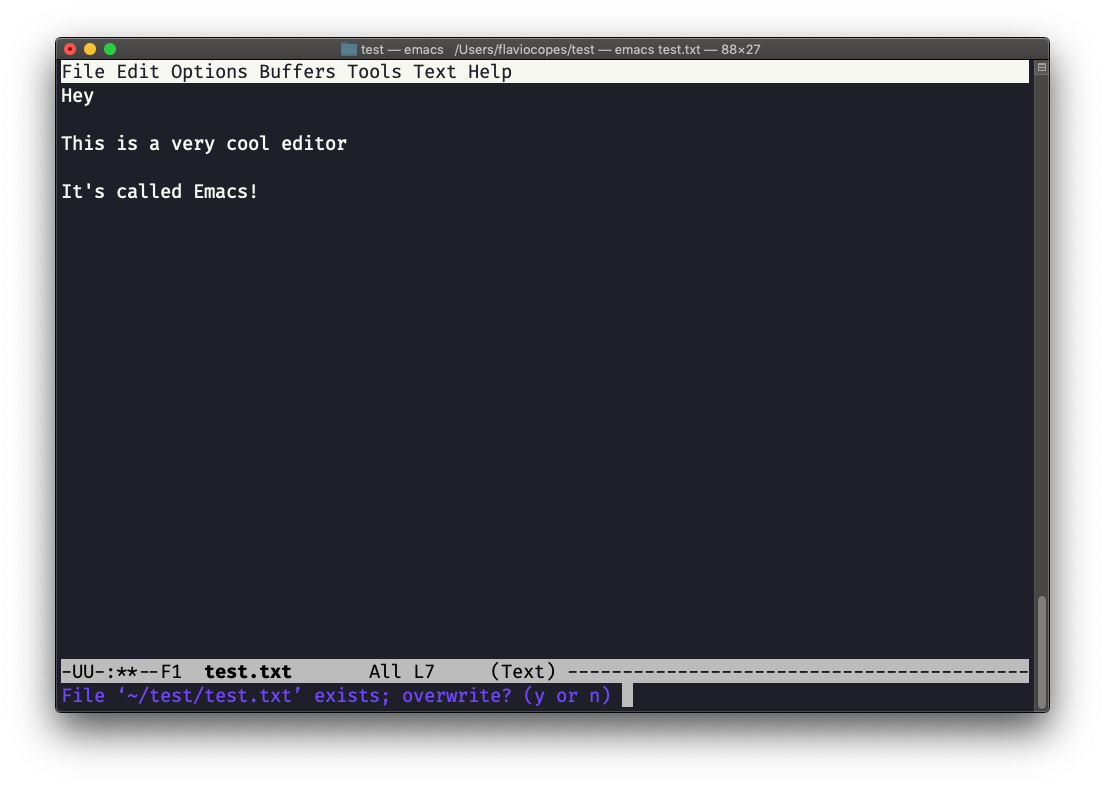
回答 y,你会得到一条操作成功的确认信息:
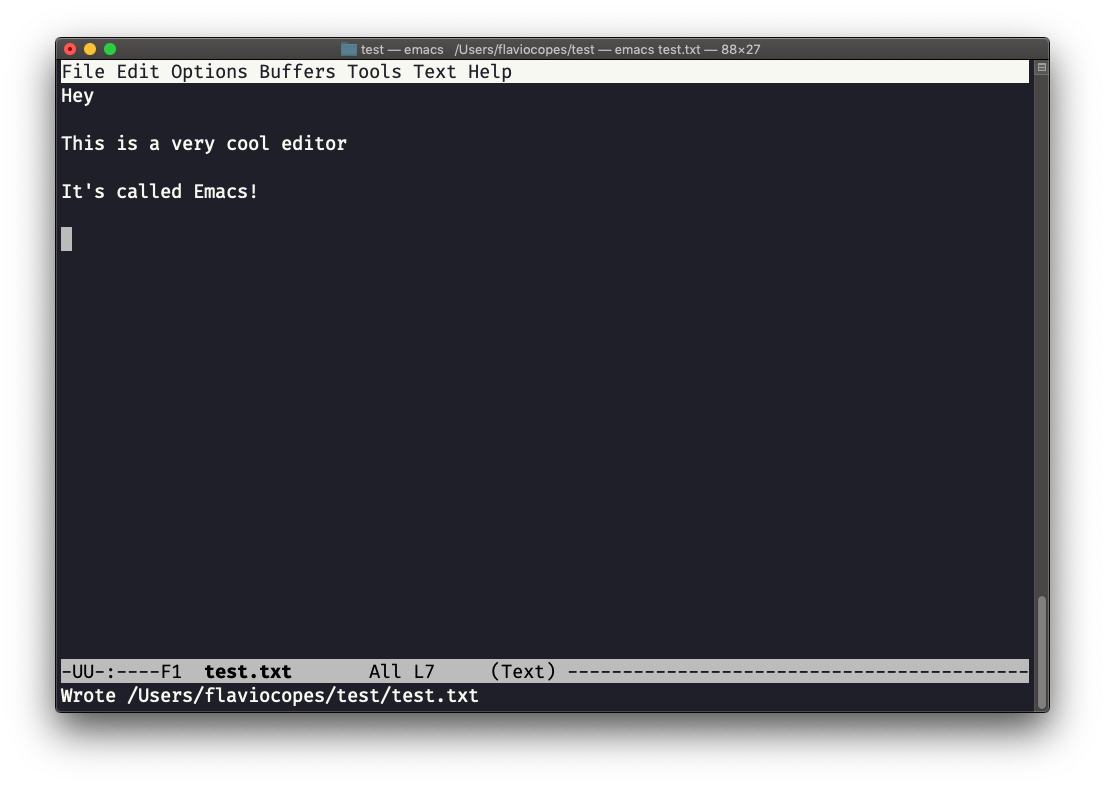
要退出 Emacs ,可以按下 ctrl-x ,然后再按 ctrl-c。
或者先按下 ctrl-x 之后再按 c (期间按住 ctrl 不放)。
Emacs 还有很多要了解的地方,限于篇幅,我在这篇简短教程中不便展开。我鼓励诸位按下 ctrl-h r 打开内置参考手册,或按下 ctrl-h t 打开官方教程以继续学习。
Linux 中的 nano 编辑器命令
nano 是一个对初学者友好的编辑器。
输入 nano <文件名> 即可运行。
你可以直接向文件中输入字符,而不必担心所在的模式。
想退出而不修改,你可以直接按下 ctrl-X。如果你已经编辑了文件缓冲区,编辑器会弹出确认提示,你可以选择保存或放弃更改。
底部的帮助栏为你显示了一部分用于处理文件的键盘命令:
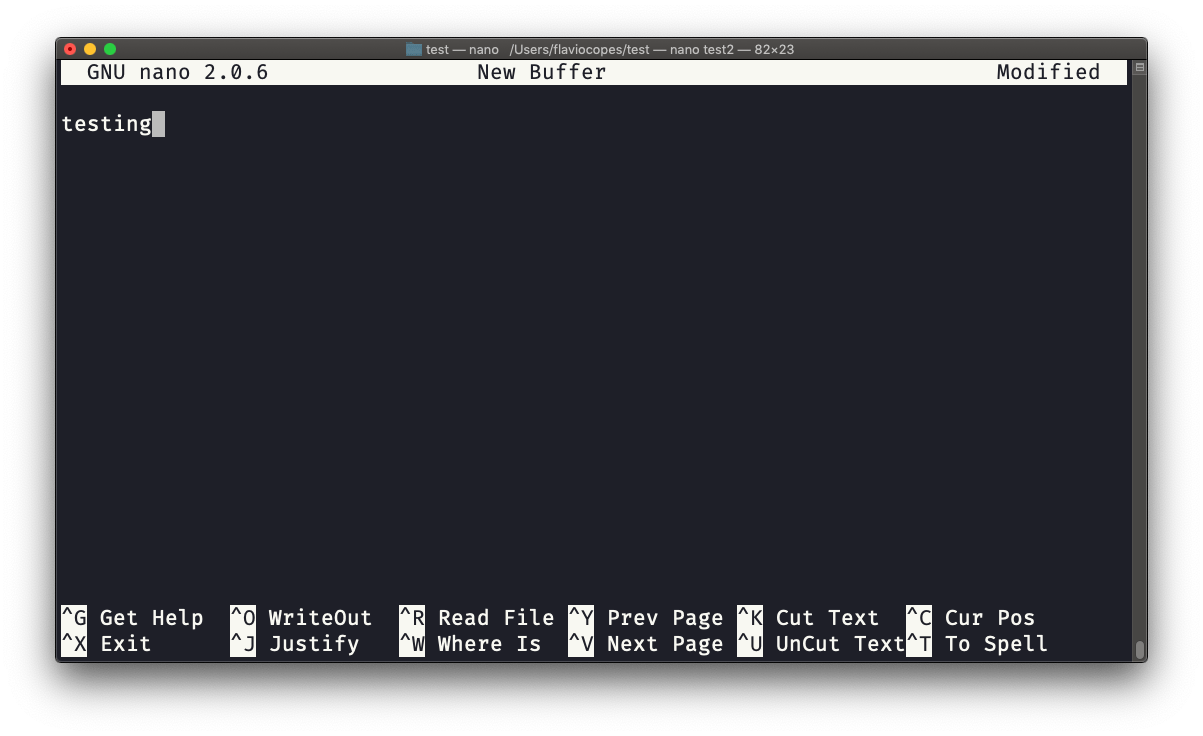
另一条命令 pico 与它大致相同,不过 nano 其实是 pico 的 GNU 版本,后者在一段历史时期内并未开源。 于是人们克隆出 nano 以满足 GNU 操作系统的许可要求。
Linux 中的 whoami 命令
键入 whoami 即可将当前登录终端会话的用户名打印出来:
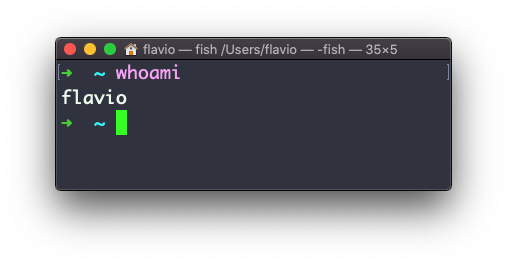
注意:这和可以输出更多信息的
who am i命令并不一样。
Linux 中的 who 命令
who 命令显示当前已登录系统的用户。
除非你在使用多人访问的服务器,否则你可能是唯一的登录用户,并且登录了多次:
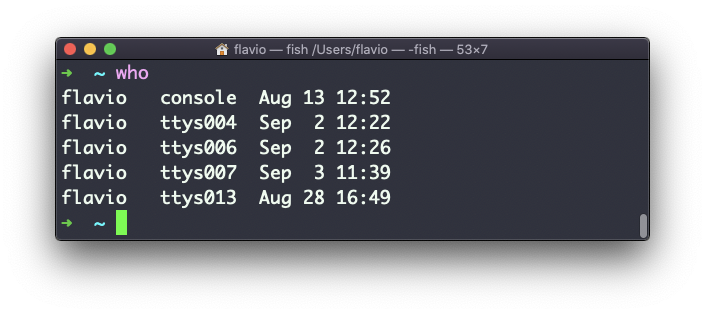
为什么说是多次呢?因为每打开一次 Shell,都会被算作一次访问。
你可以在此看到使用的终端名,以及会话的起始时间/日期。
参数 -aH 将使 who 显示更多的信息,包括空载的时间与终端的进程 ID:
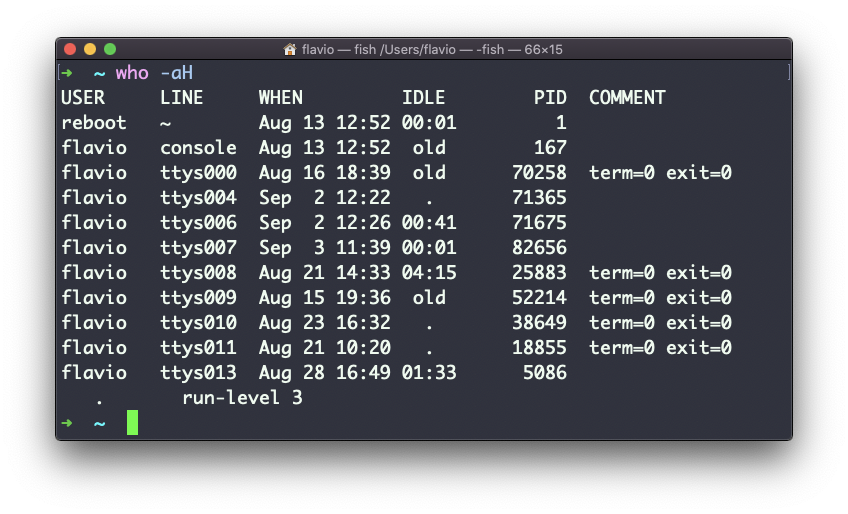
特殊的 who am i 命令会列出当前终端会话的详情:
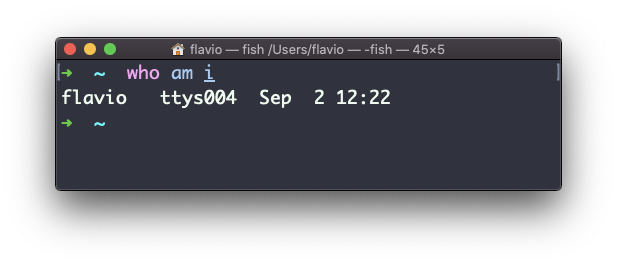
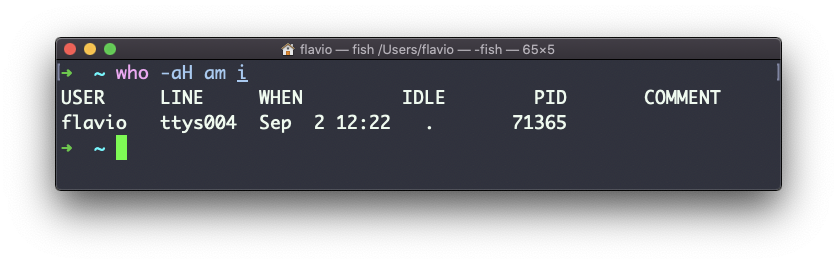
Linux 中的 su 命令
当你用一个用户登录到终端 Shell 时,可能需要切换到另一个用户。
例如,你以 root 身份登录,进行了维护工作,但之后你想切换到别的用户账户。
你可以用 su 命令来完成:
su <用户名>
例如: su flavio.
如果你以用户身份登录,且不带参数运行 su 命令,它会遵从默认行为——提示你输入 root 用户的密码。
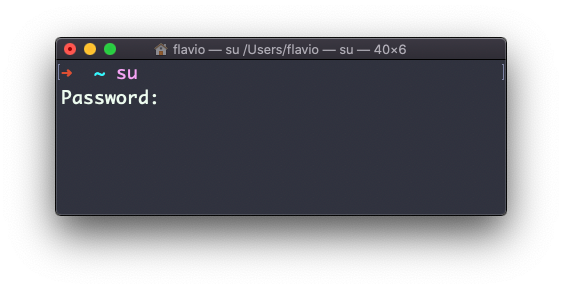
su 会以另一个用户的身份,开启新的 Shell。
当你完成操作,执行 exit即可关闭新开的 Shell,并回到当前用户的 Shell。
Linux 中的 sudo 命令
sudo 通常用来以 root 身份运行命令。
你必须先启用当前身份才能使用 sudo,启用之后,你可以直接输入你自己的登录密码( 而非 root 用户的密码)来以 root 身份运行命令。
这种权限是高度可配置的,在多用户的服务器环境中尤其有用。一些用户可以通过 sudo 被授予运行特定命令的权限。
例如,你可以用它编辑任一系统配置文件:
sudo nano /etc/hosts
这在普通模式下是无法实现的,因为你没有相应的权限。
你可以执行 sudo -i ,以 root 身份启动一个 Shell:
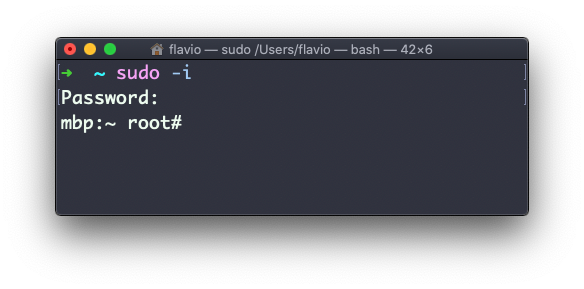
还可以使用 sudo 以其他任何用户身份运行命令。 默认情况是 root , 但加上 -u 参数即可指定使用其他用户:
sudo -u flavio ls /Users/flavio
Linux 中的 passwd 命令
在 Linux 中,用户都有一个指定的密码。你可以使用 passwd 命令修改这个密码。
这里有两种情况。
第一种情况是:你想要修改自己的密码,此时你可以输入:
passwd
交互式提示会先询问你的旧密码,之后要求你输入新密码:
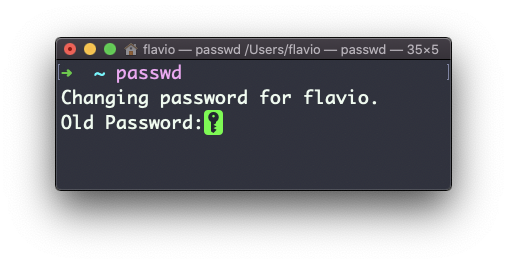
当你处于 root 身份(或是其他具有超级用户权限的用户)时,你可以设置你想要更改密码的用户名:
passwd <username> <new password>
此时你无需输入旧密码。
Linux 中的 ping 命令
ping 命令可以在本地网络或互联网上探测一个特定的网络主机。
它的语法是 ping <host>,其中 <host> 可以是域名或 IP 地址。
以下是探测 google.com 的例子:
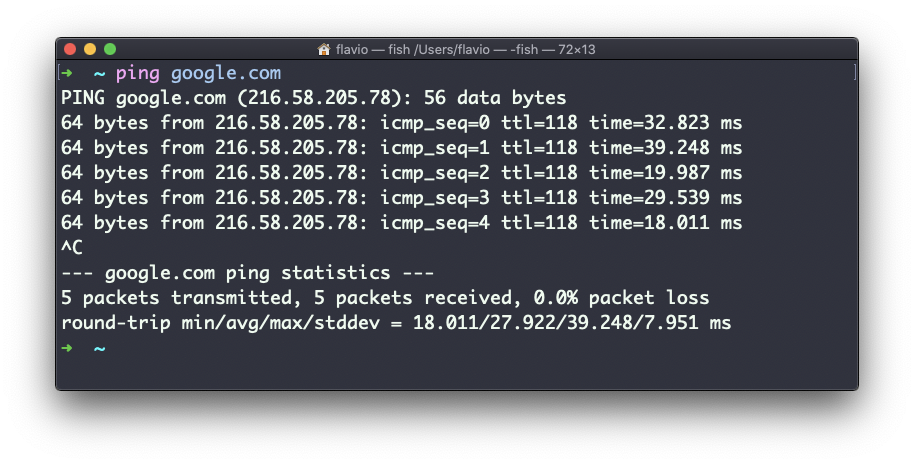
这个命令向服务器发送一个请求,服务器则返回其响应信息。
ping 在默认情况下,每秒持续发送请求,只有按下 ctrl-C 时才会停止。你可以用 -c 参数指定想要的尝试次数:ping -c 2 google.com。
一旦 ping 结束运行,它将输出一些结果:例如数据包丢失的百分比,以及其他关于网络性能的统计数据。
你可以看到,屏幕上输出了主机的 IP 地址,以及得到响应所花的时间。
并不是所有的服务器都可以探测,此时会出现请求超时:
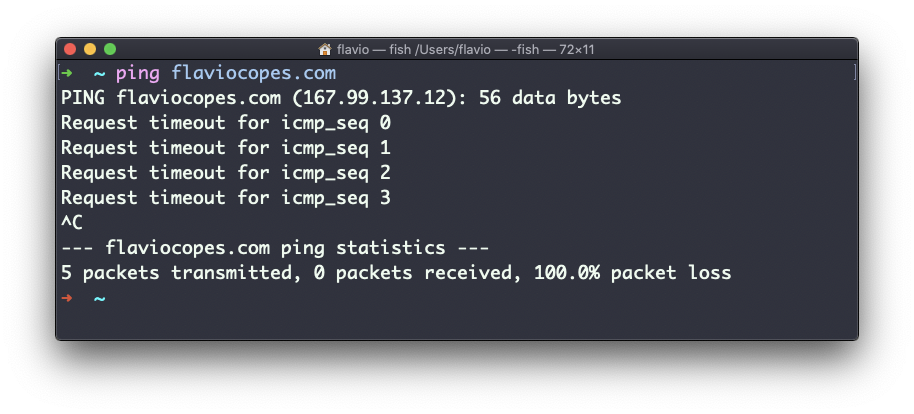
有时这是为了“隐藏”服务器,或是减低服务器负载而故意设置的。为了探测所发送的数据包也可以被防火墙过滤。
ping 使用 ICMP 协议 (全称 Internet Control Message Protocol ,互联网控制报文协议)工作。ICMP 与 TCP 和 UDP 一样,是网络层协议。
探测请求向服务器发送一个含有 ECHO_REQUEST 信息的数据包,服务器则会返回 ECHO_REPLY 信息。此处我将不展开讲述,但这是最基本的概念。
用 Ping 探测,在测试主机是否可以访问时非常有用(此处假设主机支持探测),还可以从主机返回信息的时长,获知它的距离有多远。
通常,服务器在地理上离你越近,它向你返回信息的时间就越短。简单的物理规律则告诉我们:电缆越长,数据延迟越高。
Linux 中的 traceroute 命令
当你想要在互联网上到访某个主机时,数据首先会经过家庭路由器,然后到达你的运营商网络,再穿过上层的网络路由器,以此类推,直到最终连通主机。
你是否曾想过:数据包需要经过哪些步骤才能做到这一点?
traceroute 命令就是为此而生的。
你可以调用
traceroute <host>
它将会(缓慢地)在数据包旅行时收集所有相关信息。
以下的例子中,我将尝试用 traceroute flaviocopes.com 到访我的博客:
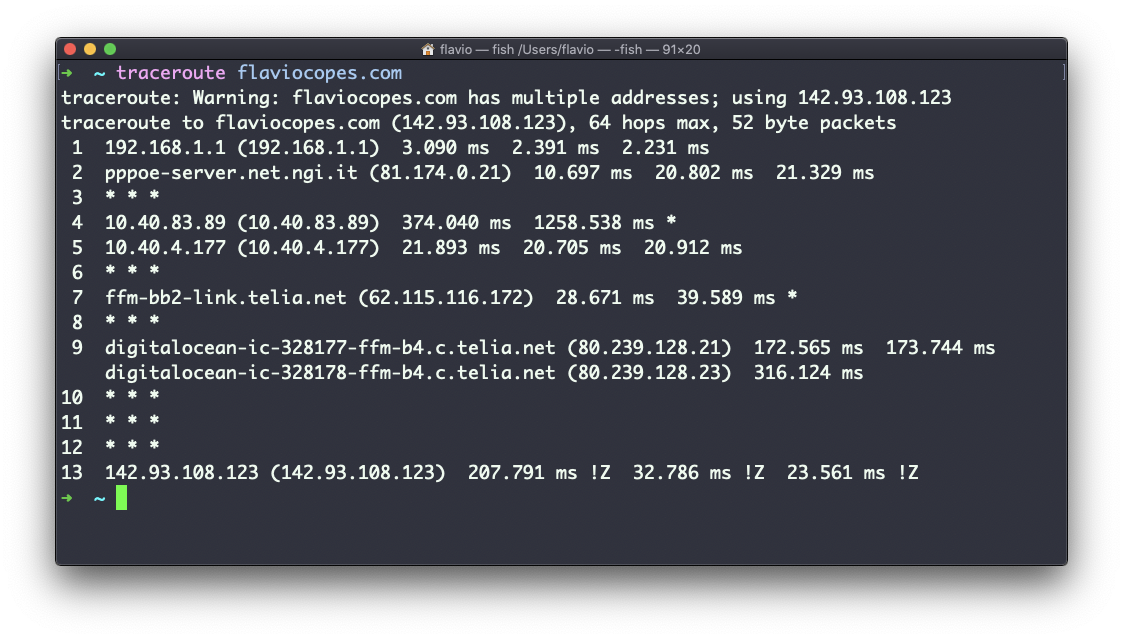
通常,我们可以看到主机名、IP 地址以及一些性能指标。但并不是所有经过的路由器都会向我们返回信息,此时,traceroute 会输出 * * *。
每个路由器都可以看到 3 个样本,这意味着 traceroute 默认尝试了 3 次,让你很好地了解到达主机所需的时间。
这就是对服务器执行 traceroute 比简单地执行 ping 要花更多时间的原因。
你可以用 -q 参数自定义尝试的次数:
traceroute -q 1 flaviocopes.com
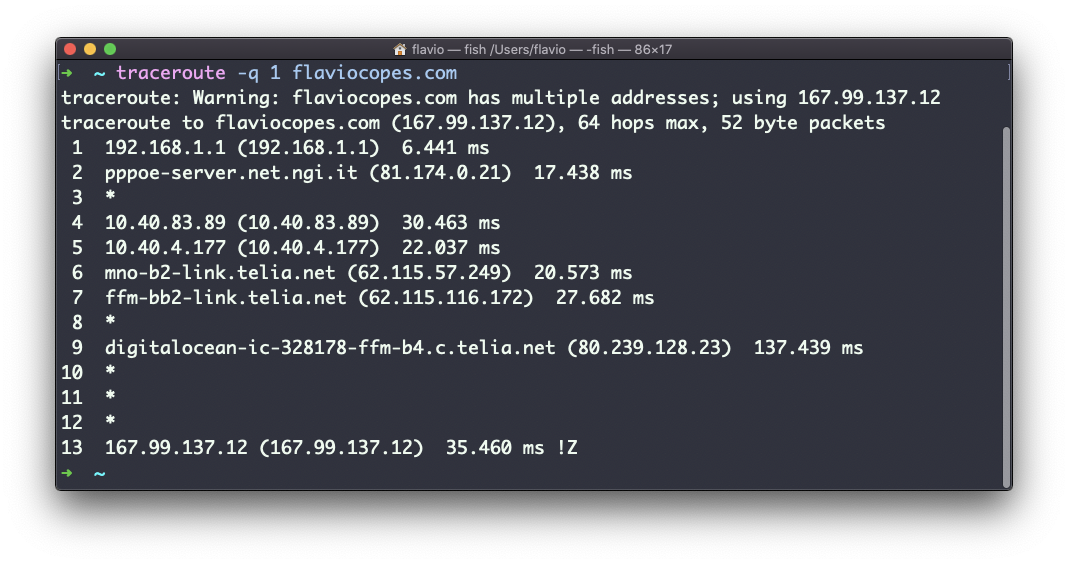
Linux 中的 clear 命令
输入 clear 来清除当前终端之前执行的所有命令。
此时屏幕会被清理,你将只看到顶部的提示:
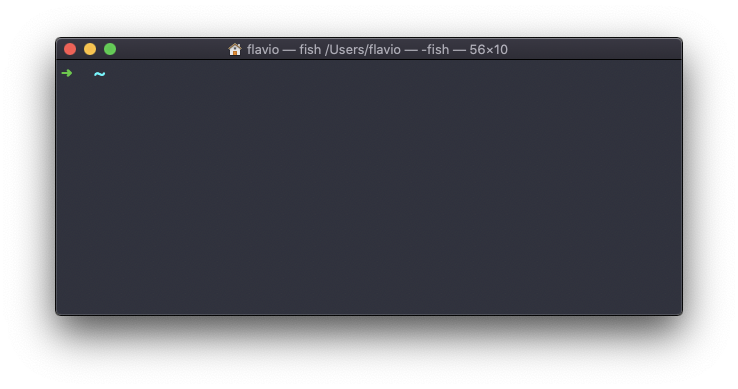
提示:这个命令有个好用的快捷键:
ctrl-L
不过,一旦使用了这个命令,你将不能用鼠标滚轮查看此前输入的命令。
因此你可能更想使用 clear -x,这个参数可以在清理屏幕的同时,保留之前的终端输入,向上滚动鼠标即可回溯查看。
Linux 中的 history 命令
每次运行命令,都会在历史中保存一条记录。
你可以输入下面的命令来查看所有历史记录:
history
这会显示带有序号的历史记录:
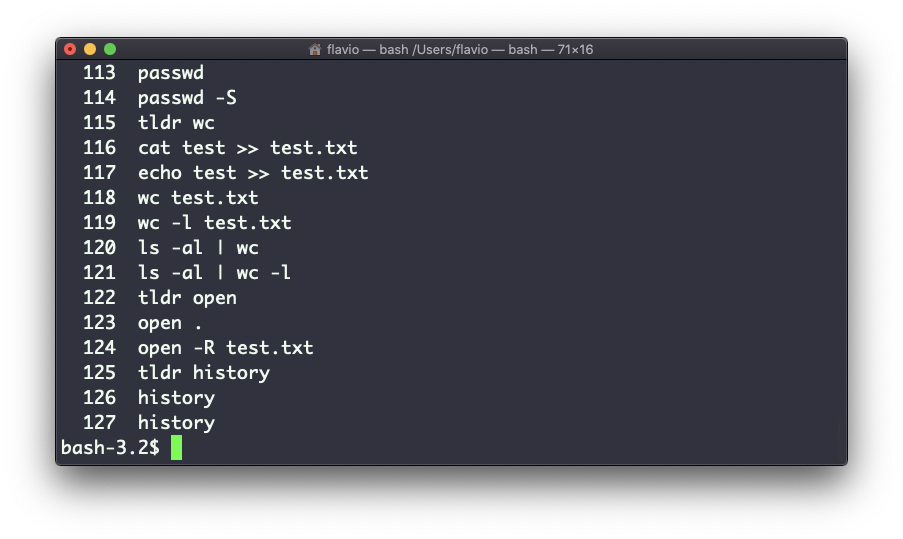
你可以使用 !<命令序号> 重现已经储存在历史记录中的命令。以上的例子中,输入 !121 会重现 ls -al | wc -l 命令。
通常,历史记录会保留最后执行的 500 条命令。
你可以将这个命令与 grep 结合使用,以找到之前运行的命令:
history | grep docker
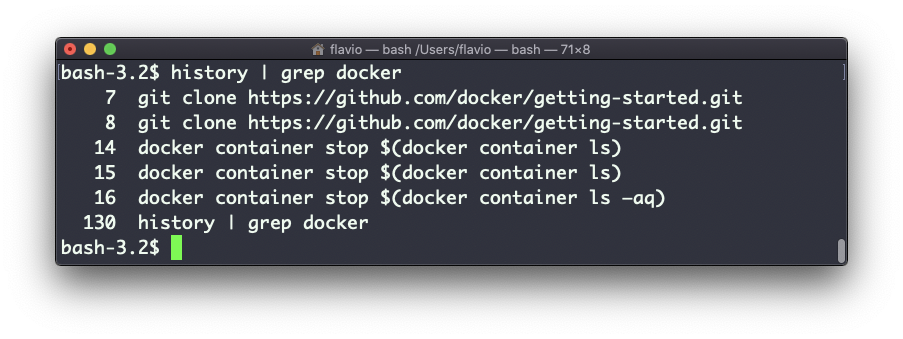
如果要清除历史记录,运行 history -c 即可。
Linux 中的 export 命令
export 命令用来向子进程输出变量。
这是什么意思呢?
假设你像下面这样定义一个 TEST 变量:
TEST="test"
你可以用 echo $TEST 输出它的值:
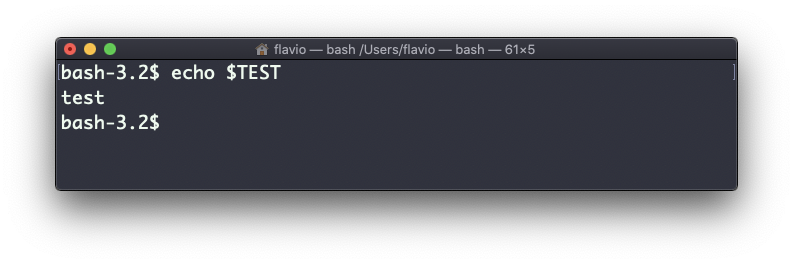
但如果你尝试用以上命令,定义一个名为 script.sh 的 Bash 脚本:
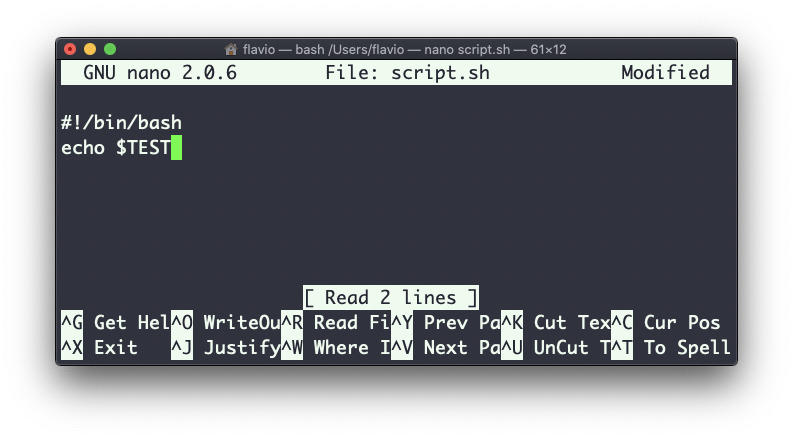
然后设定 chmod u+x script.sh,并输入 ./script.sh 执行脚本。此时,再执行 echo $TEST 将不会输出任何内容!
这是因为在 Bash 中,TEST 被定义为局部变量。当执行一个 Shell 脚本或其他命令时,Bash 会为其单独启动一个子 Shell,这个子 Shell 不会包含当前 Shell 的局部变量。
如果想让变量在子 Shell 中仍然起作用,则不能使用以下命令定义 TEST :
TEST="test"
而是要这样:
export TEST="test"
尝试以上命令,然后执行 ./script.sh,现在 "test" 应该可以输出了:
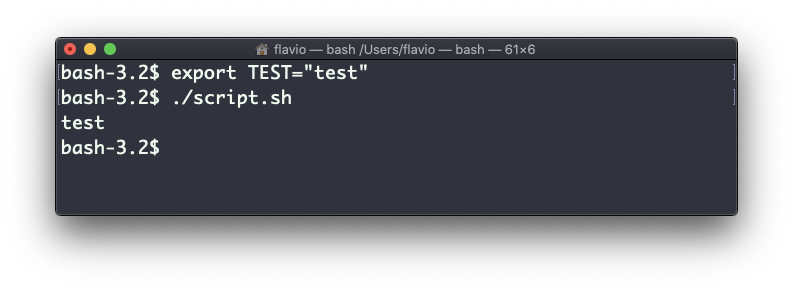
有时你需要在变量上附加一些内容。这常用于 PATH 变量。此时就需要像下面这样:
export PATH=$PATH:/new/path
当你在终端中直接建立新变量时,通常会使用 export。此外,当你在 Bash 的 .bash_profile 或 .bashrc 配置文件,或 Zsh 的 .zshenv 配置文件中定义变量时,也可以使用它
要想删除一个变量,使用 -n 参数即可:
export -n TEST
不带参数调用 export,会列举当前已经输出的所有变量。
Linux 中的 crontab 命令
Cron 作业通常指定期运行的作业。凭借它们,你可以让任一命令在每小时、每天、每两周或是周末执行。
它们非常强大,特别是在服务器上执行维护或自动化任务时。
crontab 命令是处理 Cron 作业的入口。
你能够做的第一件事是探索你定义了哪些 Cron 作业:
crontab -l
此处你可能像我一样,什么都没见到:
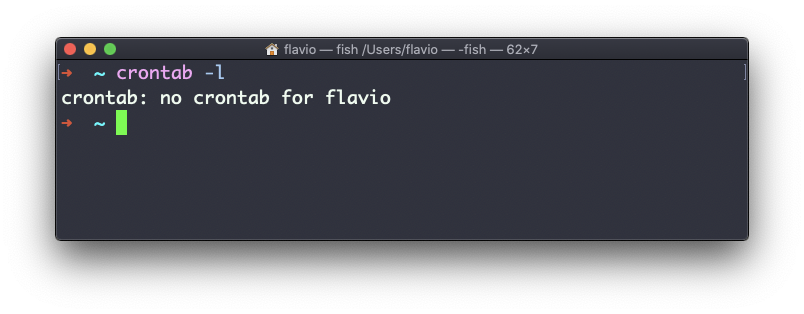
运行
crontab -e
来编辑已有的 Cron 作业,或是添加新的作业。
默认情况下,它会用系统默认编辑器(通常是 vim )打开。我更喜欢 nano。你可以用下面这条命令切换不同的编辑器:
EDITOR=nano crontab -e
现在,你可以为每个 Cron 作业添加一行配置。
定义作业的语法有些吓人。因此我常用一个网站来帮助我生成配置而不出错:https://crontab-generator.org/
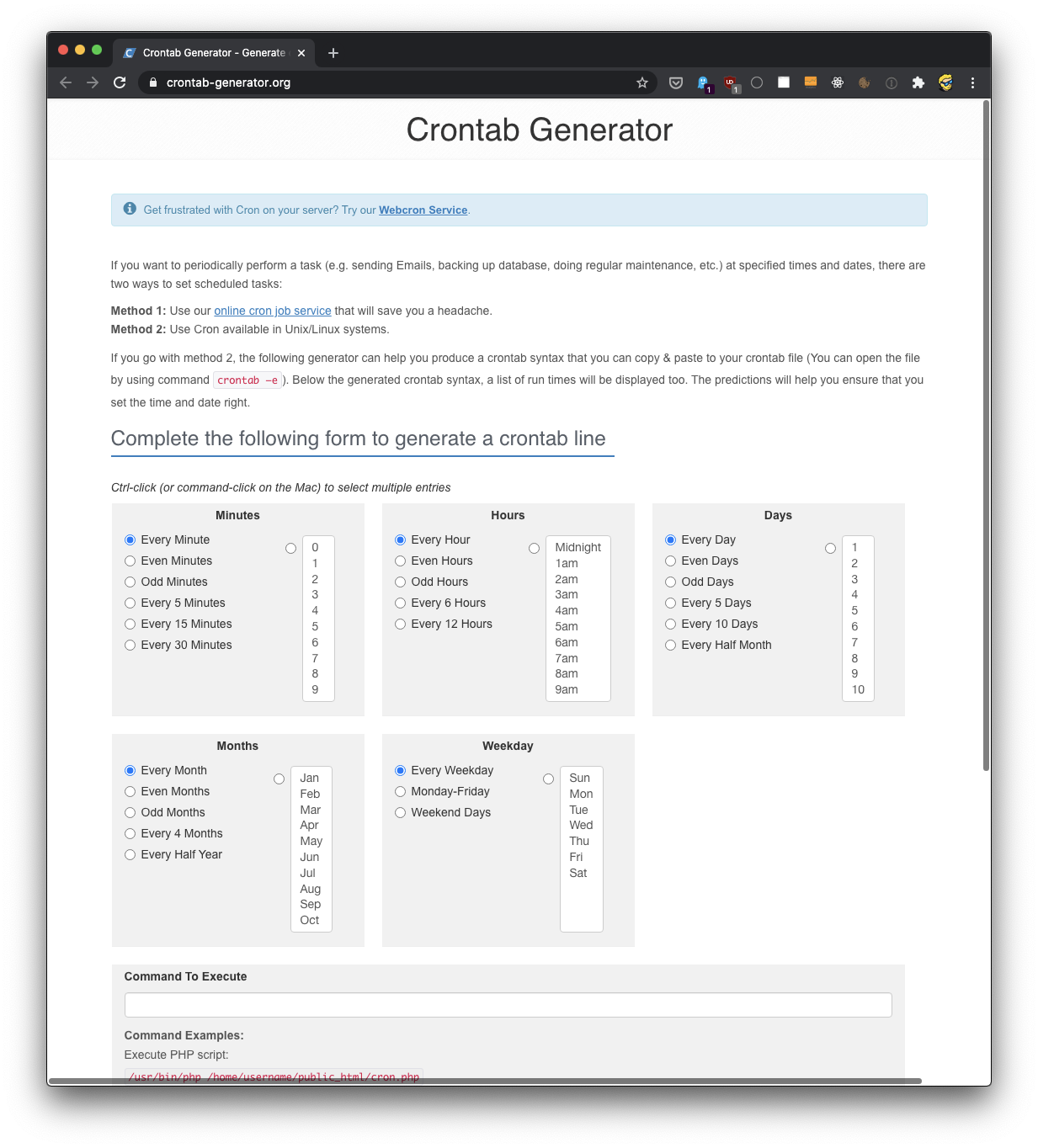
此处,你为 Cron 作业选择一个时间间隔,之后输入要执行的命令。
我选择每 12 小时运行来自 /Users/flavio/test.sh 的脚本。以下是我需要执行的 crontab 配置行:
* */12 * * * /Users/flavio/test.sh >/dev/null 2>&1
我运行 crontab -e:
EDITOR=nano crontab -e
然后添加以上配置行,之后按下 ctrl-X 然后再按 y 保存。
如果一切顺利,那么 Cron 作业就设置好了:
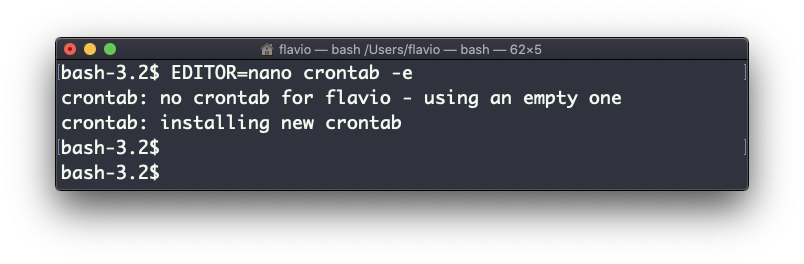
一旦完成,你可以运行以下命令查看当前激活的 Cron 作业列表:
crontab -l
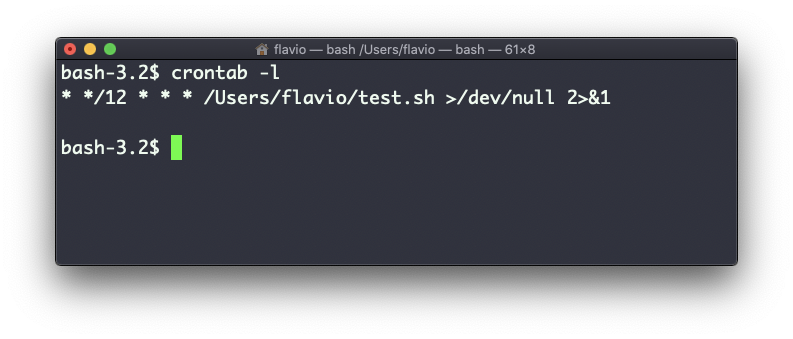
要删除 Cron 作业,只需再一次运行 crontab -e ,删除相应配置行,保存并退出编辑器即可。
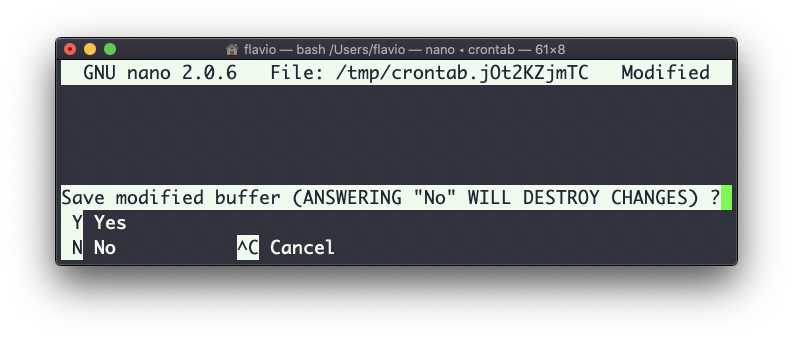
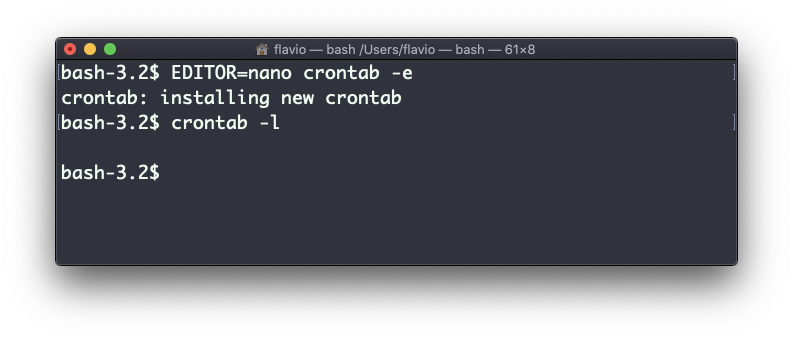
Linux 中的 uname 命令
不带任何参数执行 uname 将会返回当前操作系统的代号:
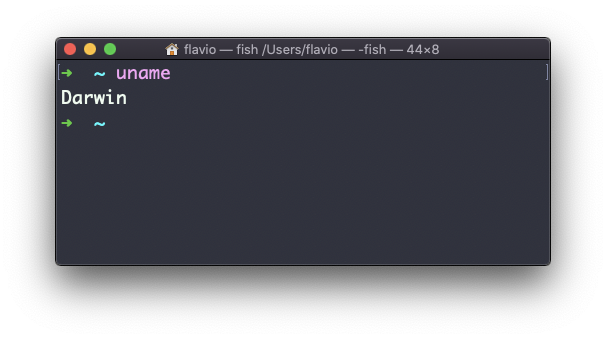
参数 m 可以显示硬件名称(本例中为 x86_64),而参数 p 会输出处理器架构名称(本例中为 i386):
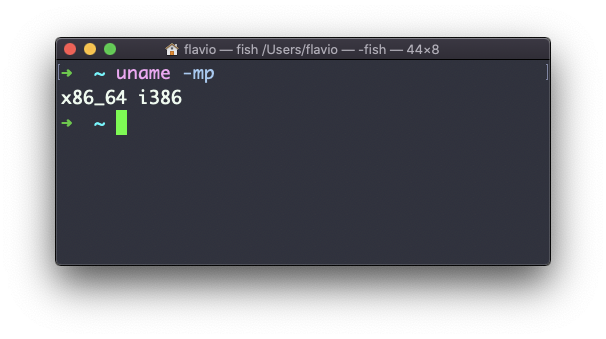
参数 s 输出操作系统名称,参数 r 输出当前发布版本的名称,而参数 v 输出版本号:
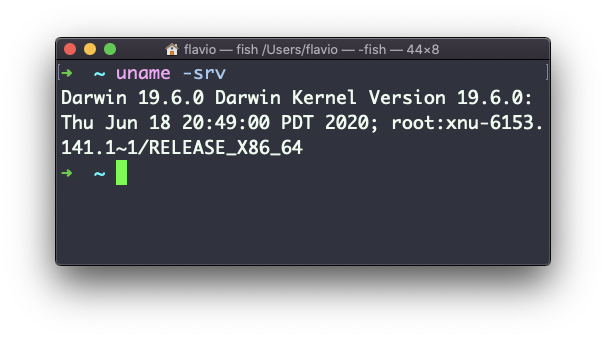
参数 n 输出网络节点,也就是当前主机的名称:
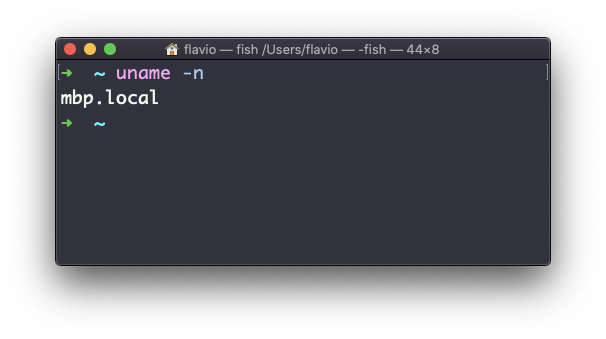
参数 a 则会输出所有可用的信息:
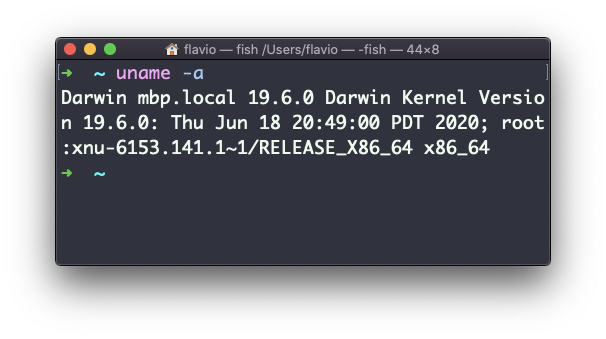
在 macOS 上,你还可以使用 sw_vers 命令,输出更多关于操作系统的信息。注意这和上方 Darwin (内核)的版本 19.6.0 不同。
Darwin 是 macOS 内核的名称。内核是操作系统的“核心”,而操作系统作为一个整体称为 macOS。在 Linux 中,Linux 是内核名称,而 GNU/Linux 才是操作系统名称(尽管我们会习惯性称其为 "Linux")。
Linux 中的 env 命令
env 命令可以用来传递环境变量,而不需要在外部环境(例如当前 Shell 中)设置它们。
假设你想运行一个 Node.js 应用,同时要为它设置名为 USER 的变量。
你可以运行
env USER=flavio node app.js
此时,Node.js 应用可以通过 Node 的 process.env 接口访问 USER 这个环境变量。
你也可以通过附加 -i 参数,清除所有已经设置的环境变量:
env -i node app.js
这种情况下,你有可能得到一个错误提示 env: “node”: 没有那个文件或目录,这是由于 Shell 用来查找共用命令路径的 PATH 变量已被卸除,导致 node 命令无法找到。
因此你需要把完整的路径传递给 node 程序:
env -i /usr/local/bin/node app.js
我们用带有以下内容的 app.js 文件来试试:
console.log(process.env.NAME)
console.log(process.env.PATH)
你将会看到这样的输出:
undefined
此时你可以传递一个 env 变量:
env -i NAME=flavio node app.js
然后输出会变成:
flavio
undefined
去掉 -i 参数会让 PATH 变量在应用中再次可用:
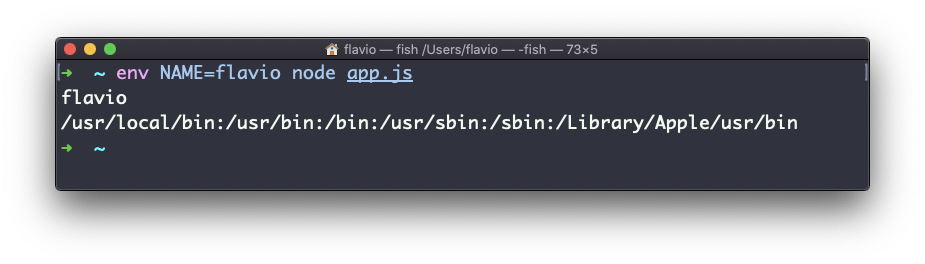
如果不带参数运行 env 命令,它还可以用来列出所有环境变量:
env
它会返回已设置的环境变量的列表,例如:
HOME=/Users/flavio
LOGNAME=flavio
PATH=/usr/local/bin:/usr/bin:/bin:/usr/sbin:/sbin:/Library/Apple/usr/bin
PWD=/Users/flavio
SHELL=/usr/local/bin/fish
你还可以使用 -u 参数,即可让某个变量在你运行的应用中无法访问。例如,下面的命令移除了当前环境中的 HOME 变量:
env -u HOME node app.js
Linux 中的 printenv 命令
以下是 printenv 命令的快速指南,他可以用来输出环境变量对应的值。
任何 Shell 中都有大量的环境变量,有的是系统设置的,有的是你自己的 Shell 脚本或配置所产生的。
你可以使用 printenv 命令,将它们全部打印到终端中。输出大概就像下面这样:
HOME=/Users/flavio
LOGNAME=flavio
PATH=/usr/local/bin:/usr/bin:/bin:/usr/sbin:/sbin:/Library/Apple/usr/bin
PWD=/Users/flavio
SHELL=/usr/local/bin/fish
通常还会多几行。
你可以传递一个变量名作为参数,只显示指定变量的值:
printenv PATH
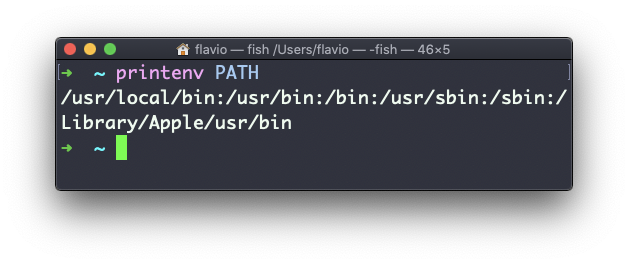
结语
感谢你阅读这份命令指南。
我希望它会激发你去学习更多关于 Linux 及其能力的知识。这些知识就像是一棵常青树,不会很快过时。
请记住,如果你愿意,随时可以免费下载这本书的 PDF、ePUB、Mobi 版本!
如果想查看更多类似的精彩内容,我每天会在我的网站 flaviocopes.com 上发布编程教程。
你还可以在 Twitter @flaviocopes 上找到我。