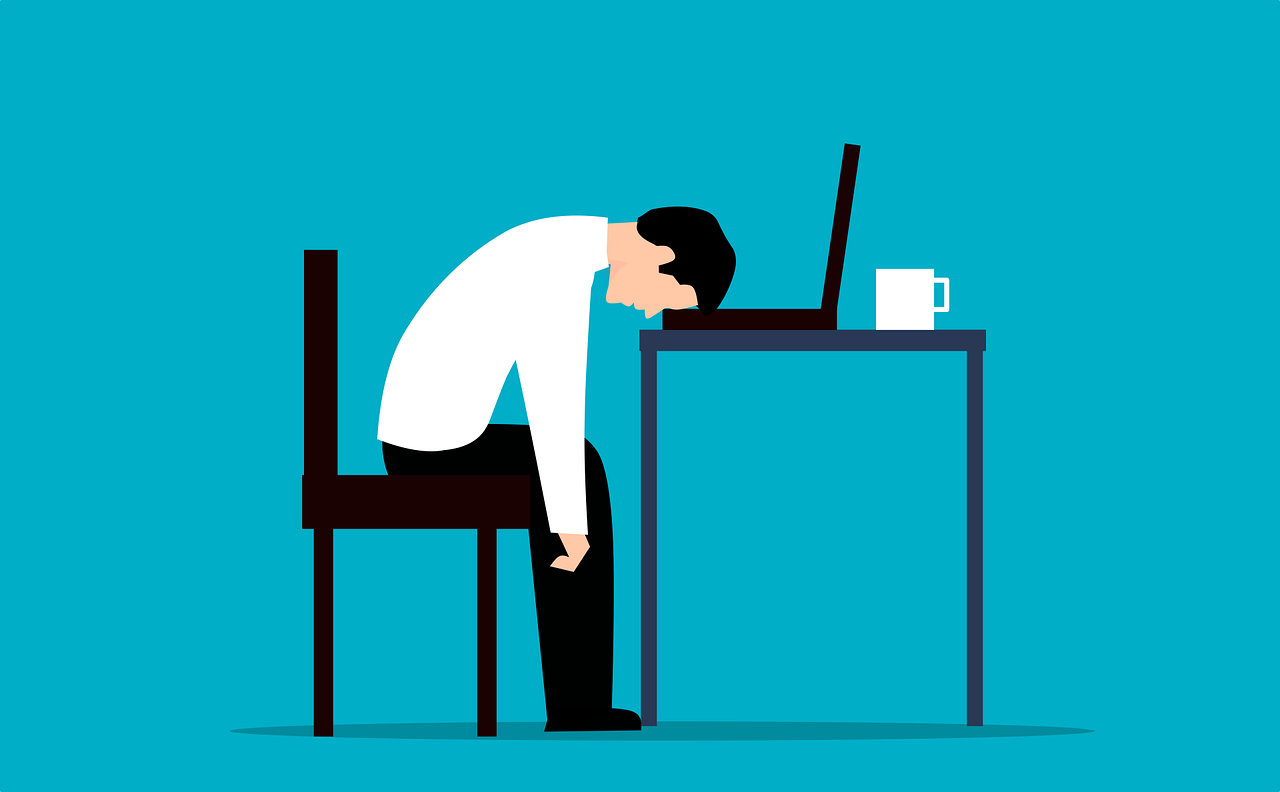原文: Windows 10 is Not Going to Sleep – How to Fix Sleeping on PC
如果你暂时停止工作,而你又不准备关闭你的电脑,Windows 10 睡眠模式是一个不错的选择。
它可以关闭计算机的显示器和硬盘驱动器,在这个过程中减慢功耗。
但你的电脑有时可能会拒绝进入睡眠状态。这可能是由于外围设备和电源设置的错误。
如果你目前无法让你的电脑进入睡眠状态,你就来对地方了。
在这篇文章中,我将向你展示 4 种方法,你可以让你的电脑再次进入睡眠状态,这样它的耗电量就会减少。
如何通过启用睡眠模式修复 Windows 10 电脑不进入睡眠状态的问题
要确保睡眠模式被启用,请遵循以下步骤:
- 第 1 步:按键盘上的
WIN + I,启动设置(Settings)。 - 第 2 步:从菜单中选择系统(System)。
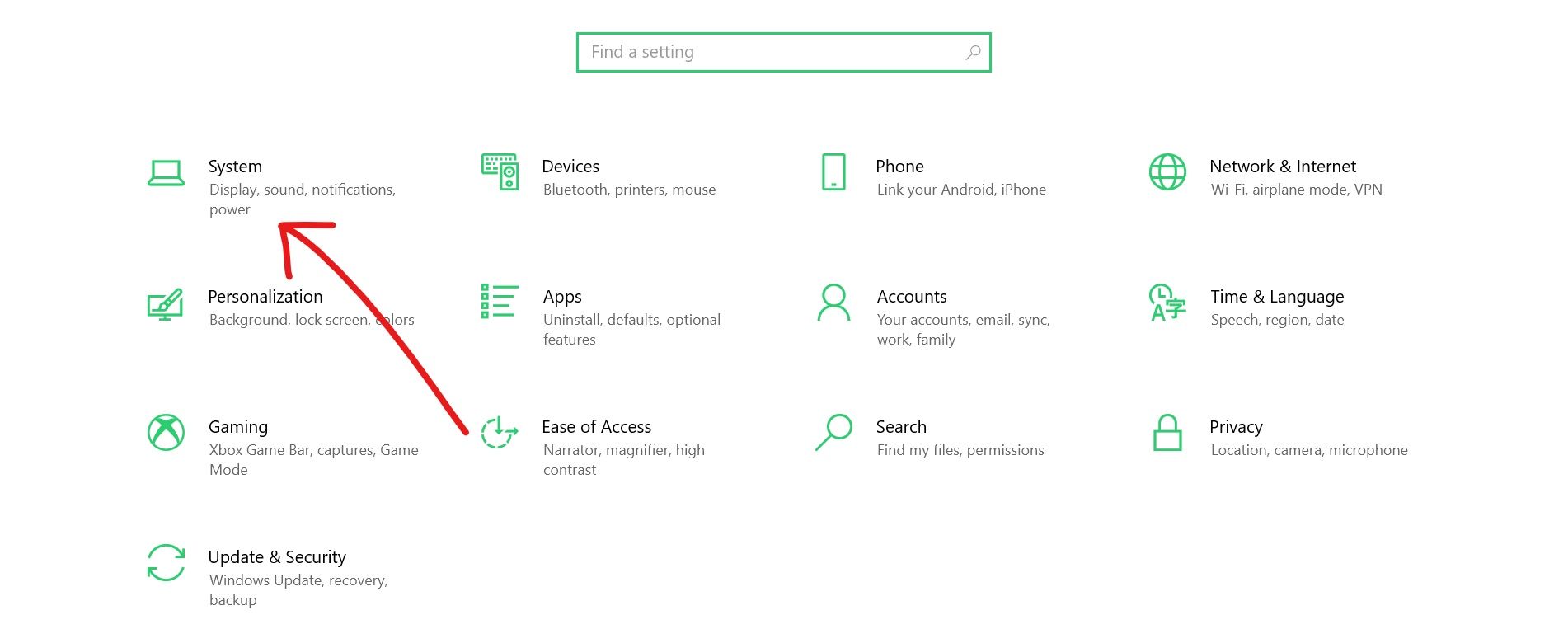
第 3 步:确保你在电源和睡眠(Power and Sleep)选项卡中。然后在“睡眠”部分,设置你的电脑在电池和插电(充电)时进入睡眠的时间。
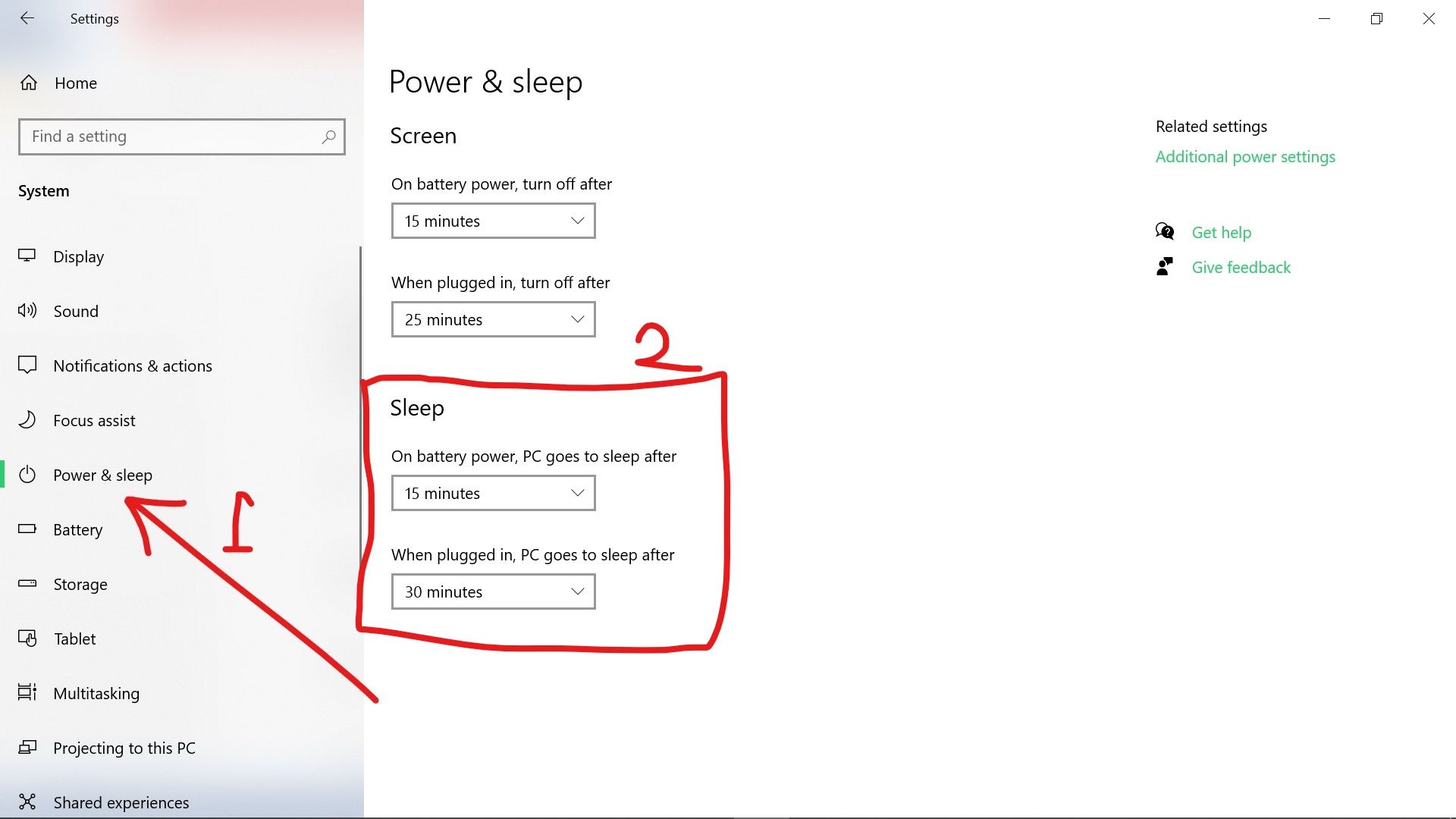
要确认你设置的时间:
选择右边的附加电源设置(Additional power settings)。
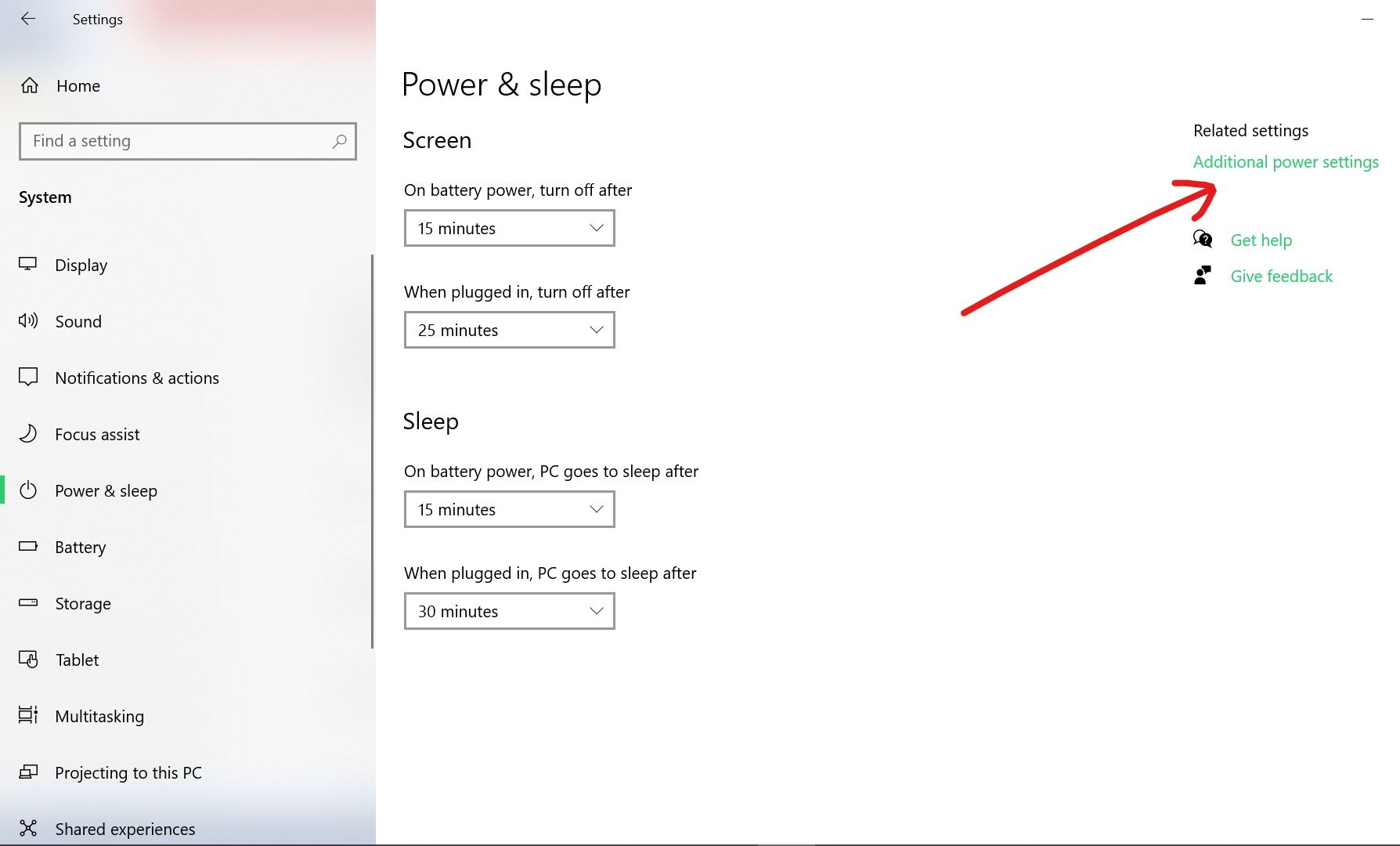
点击更改计划设置链接。
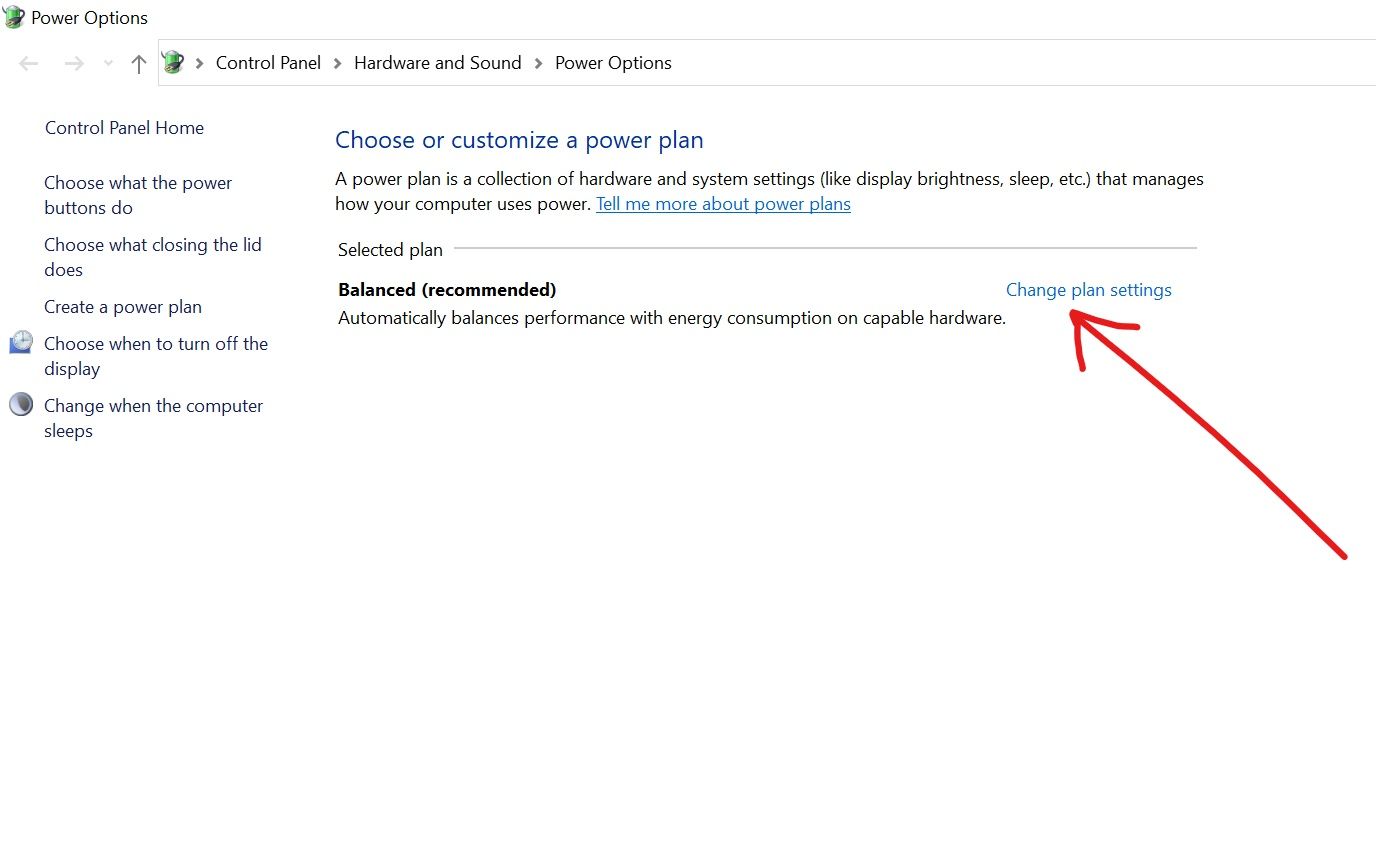
点击改变高级电源设置。
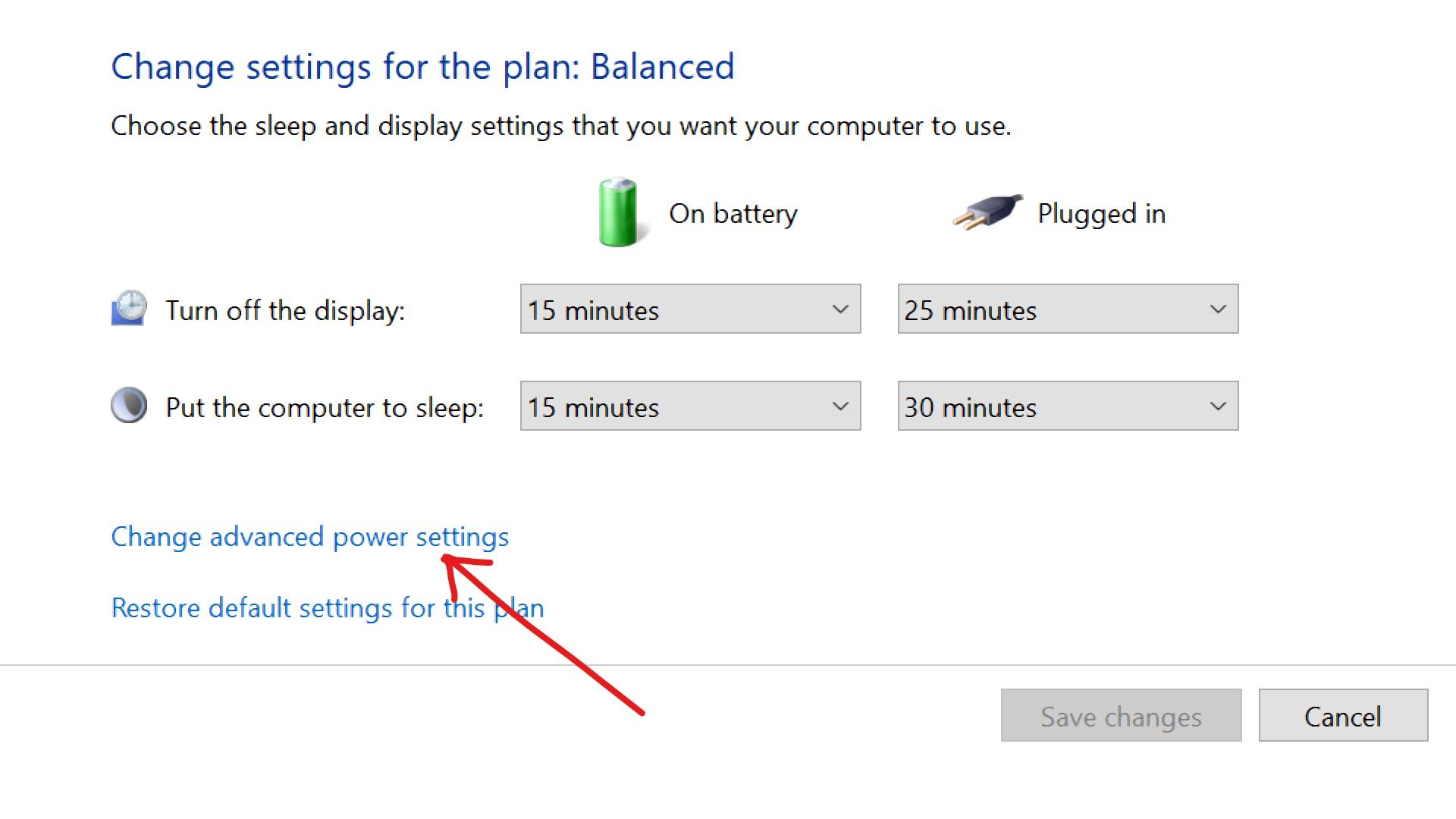
展开“睡眠”,然后在树状菜单中的“多少时间后睡眠(Sleep after)”。你应该看到你设置的确切时间。
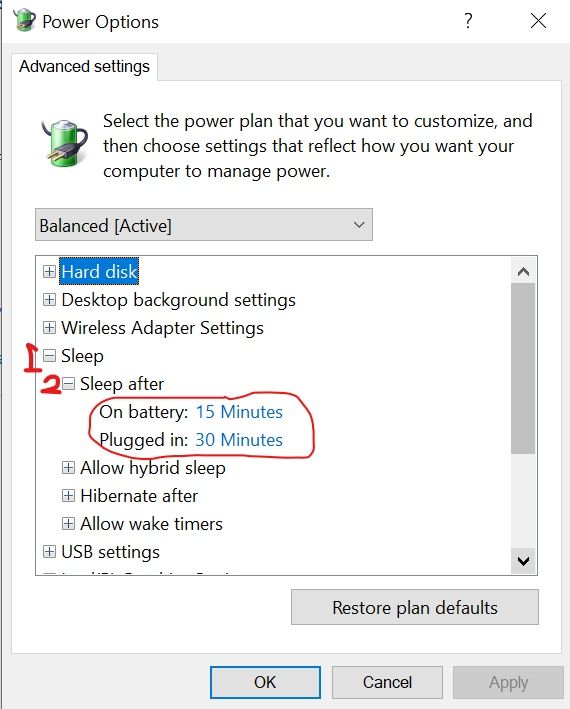
如何通过移除外围设备来修复 Windows 10 电脑不进入睡眠状态的问题
外围设备,如你的鼠标、键盘、扫描仪和网络适配器,可以干扰你的电脑电源设置,阻止它进入睡眠。
我以前也遇到过这种情况,我也看到过我周围的人遇到同样的情况。但我不会建议你禁止这些设备能够唤醒你的电脑。
你能做的最好的事情是,每当你想让你的电脑进入睡眠状态时,就移除这些设备,然后在你准备再次工作时再把它们插回去。
如何通过禁用屏幕保护程序修复 Windows 10 电脑无法入睡的问题
屏幕保护程序可以干扰你设置的睡眠计时器。因此,一个活跃的屏幕保护程序可以阻止你的电脑进入睡眠状态。
你可以通过下面的步骤禁用屏幕保护程序:
第 1 步:点击“开始”,搜索“更改屏幕保护程序”。然后选择“更改屏幕保护程序”的搜索结果。
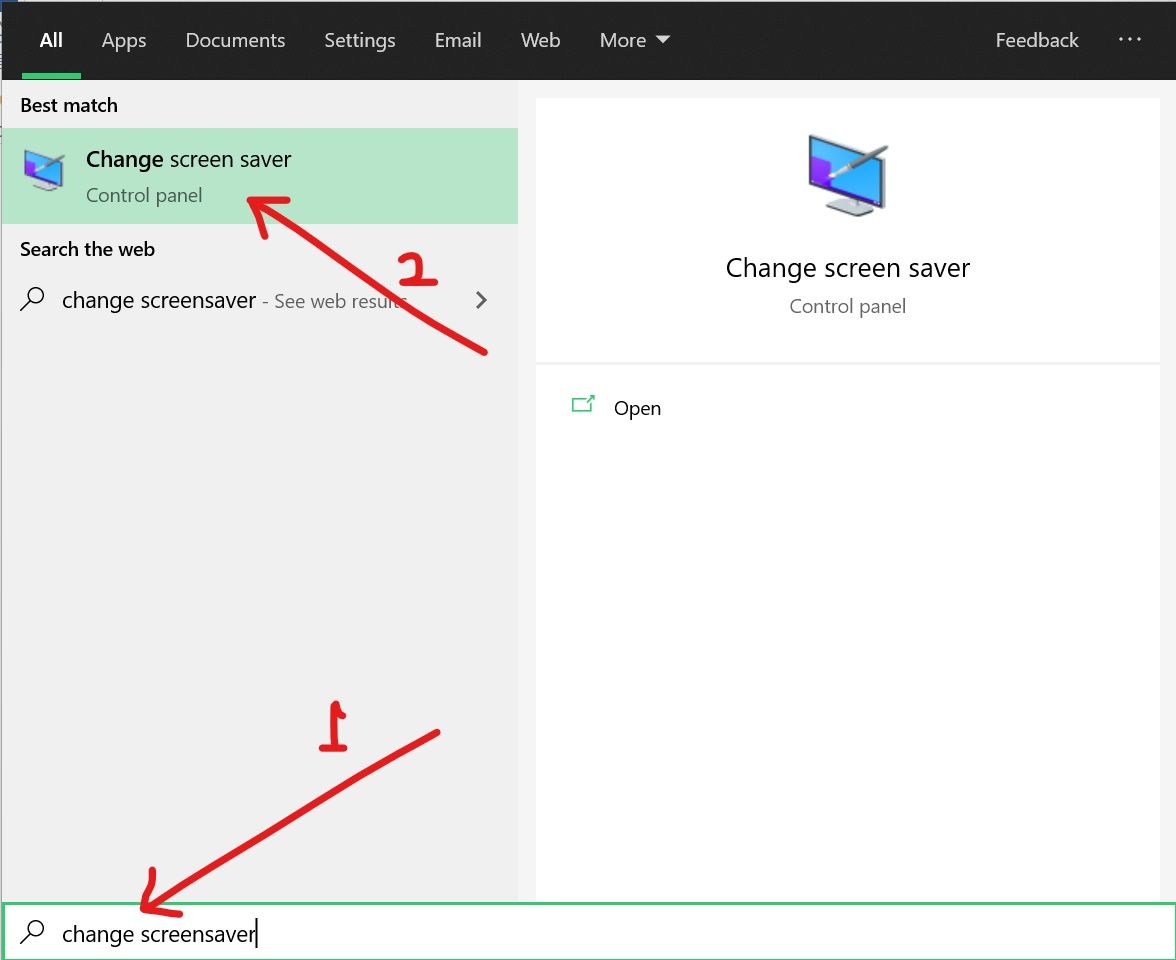
第 2 步:从屏幕保护程序(Screen saver)的下拉菜单中选择 None。
第 3 步:点击应用(Apply),然后点击 OK。
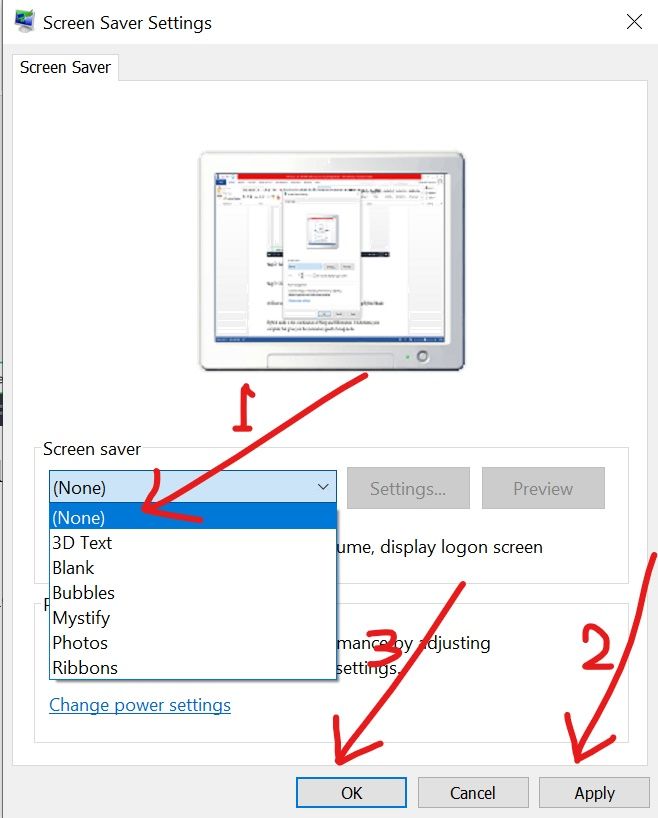
如何通过禁用混合模式修复 Windows 10 电脑不睡眠的问题
混合模式是睡眠和休眠的结合。它使你的计算机休眠,但为你提供睡眠模式的恢复速度。
如果混合模式被打开,它可以阻止你的电脑进入睡眠状态。
要禁用混合模式,请遵循以下步骤:
第 1 步:点击开始,选择设置(Settings)。
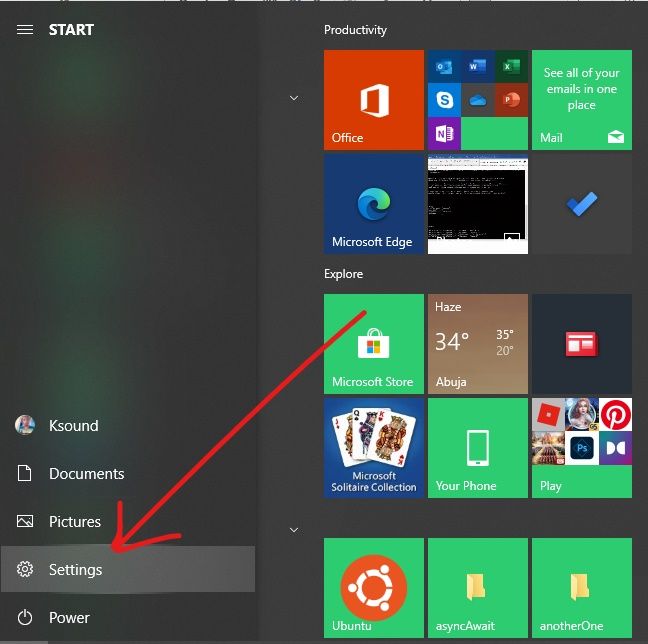
第 2 步:从菜单栏中选择系统(System)。
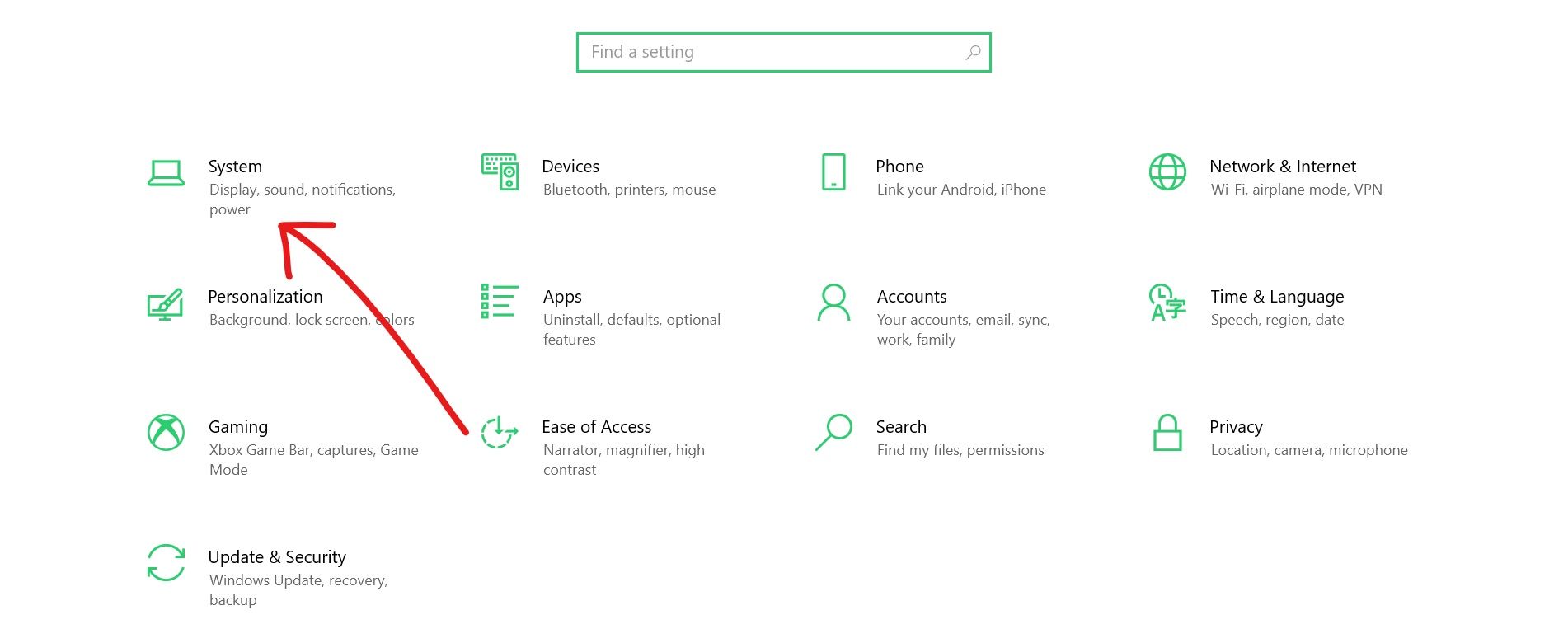
第 3 步:切换到电源和睡眠(Power & Sleep)选项卡,然后选择右上角的额外电源设置(Additional power settings)。
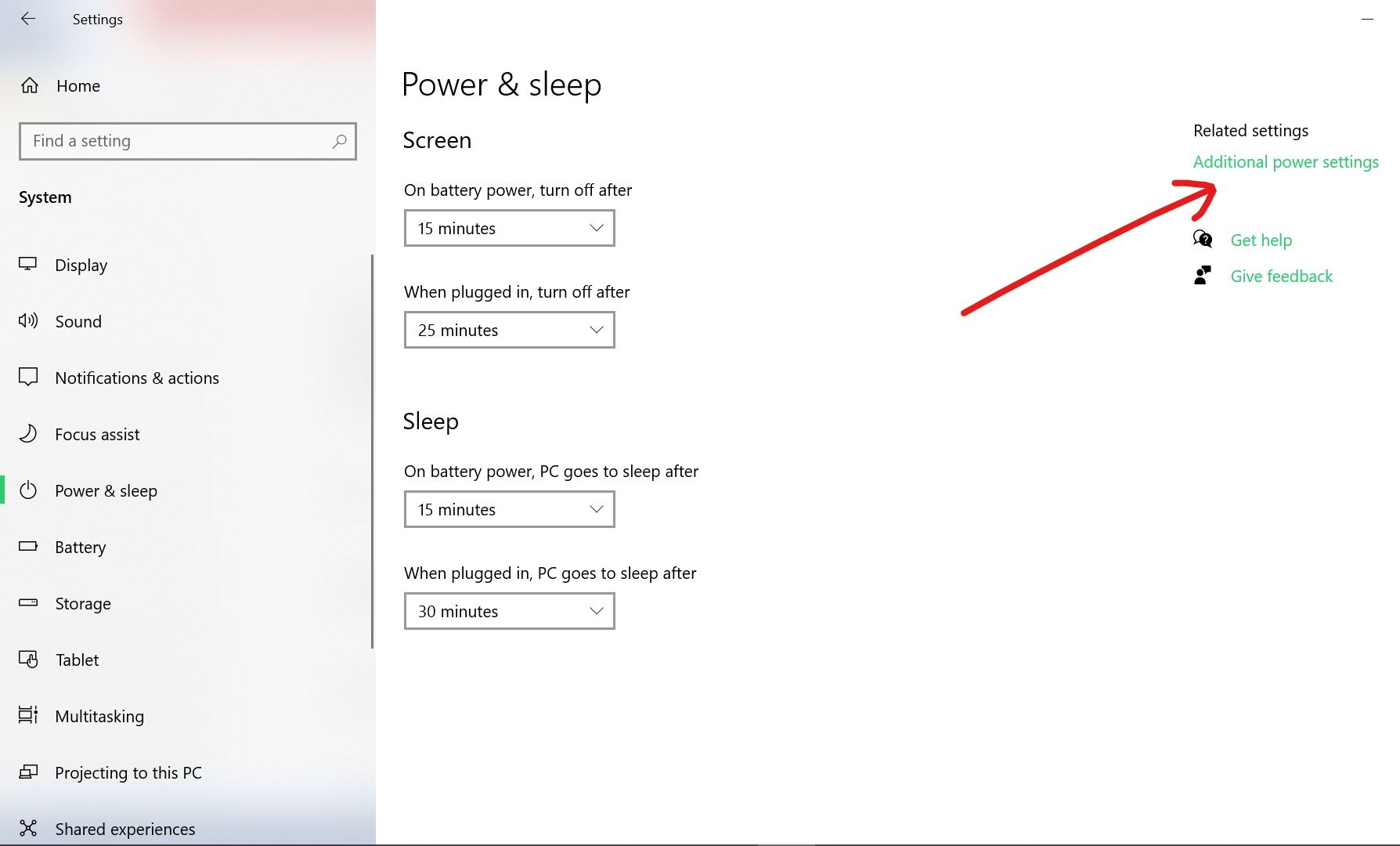
第 4 步:在你目前的电力计划下,选择“改变计划设置(Change plan settings)”。
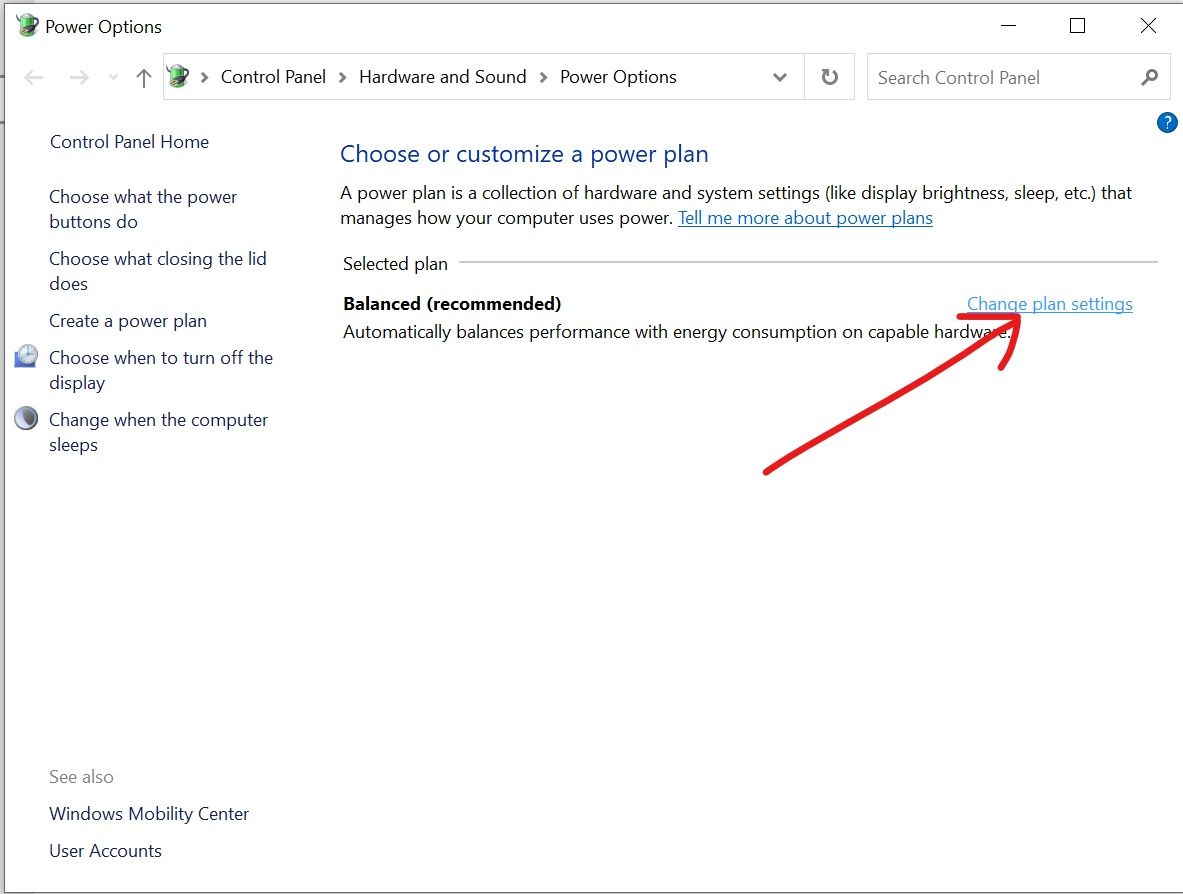
第 5 步:选择“改变高级电源设置(Change advanced power settings)”。
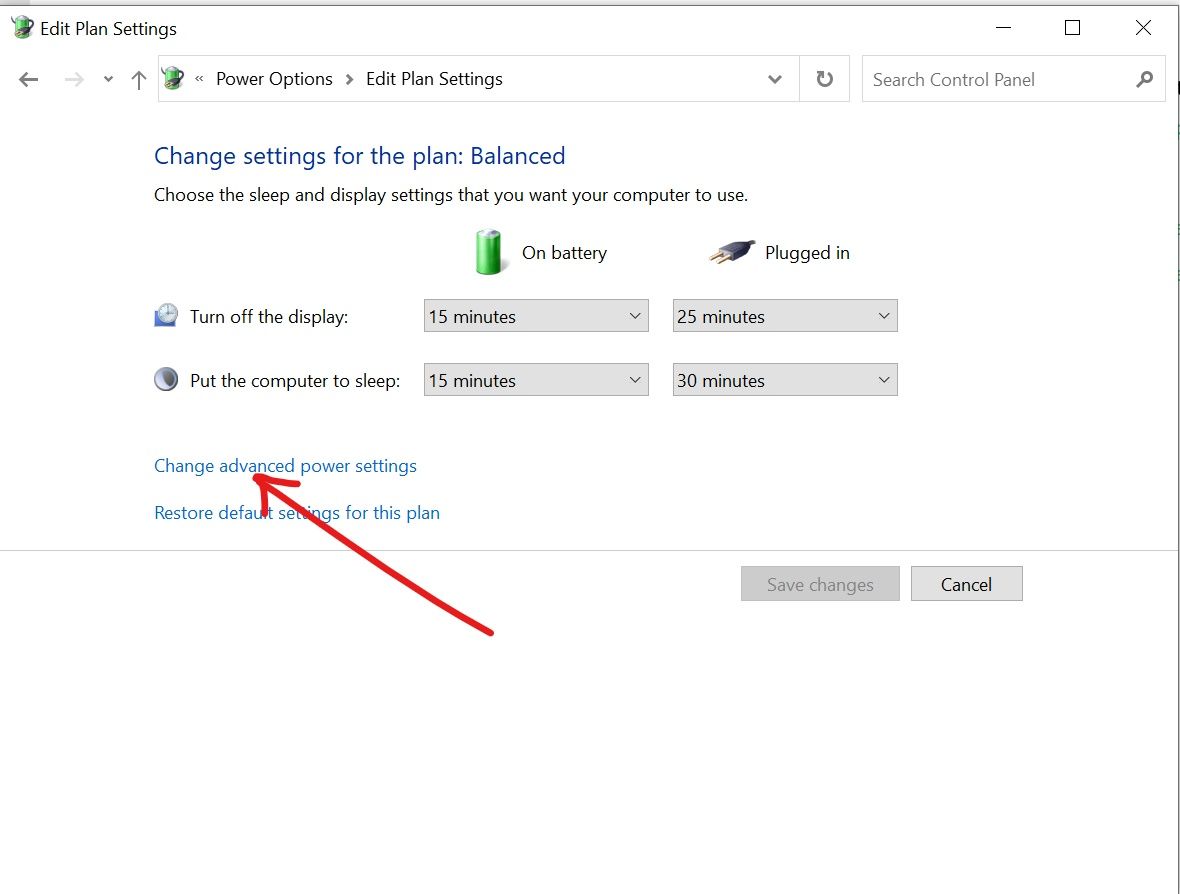
第 6 步:在树状菜单中展开睡眠和允许混合睡眠(Allow hybrid sleep)。
第 7 步:关闭电池和插入式的混合睡眠。
第 8 步:点击应用,然后点击 OK。
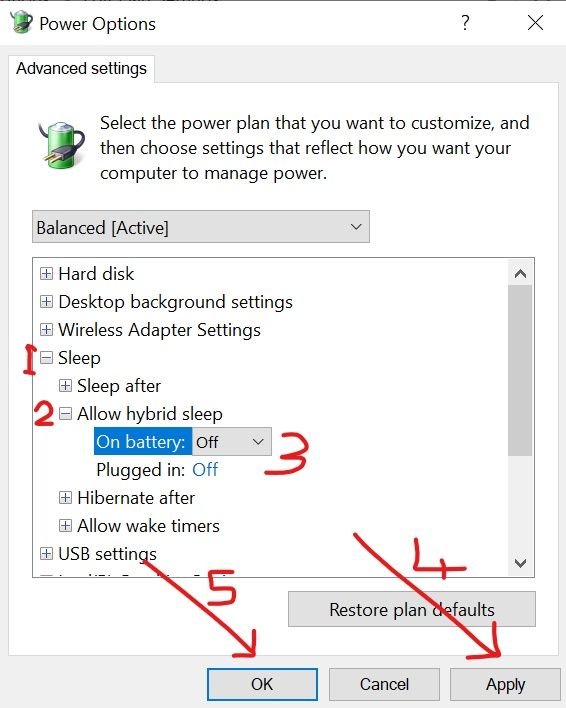
如果你觉得这篇文章有帮助,请考虑与你的朋友和家人分享它。
谢谢你阅读本文。