原文: Windows Key Not Working? Here's How to Fix It [Windows 10 PC Guide]
在你的 Windows 电脑上,Windows 键启动“开始”菜单,从那里你可以访问你的计算机上的任何东西。
当你把它和其他键结合起来按的时候,它还可以作为一个有用的快捷方式,让你访问计算机的图形用户界面(GUI)不容易访问的实用程序。
但是,如果你发现你的 Windows 键在你按下它时不工作了怎么办?这可能是由几个问题引起的,如硬件、驱动程序、游戏模式、机械损坏和其他原因。
如果你有这个问题,你就来对地方了。因为在这份详细的指南中,我将向你展示几种修复停止工作的 Windows 键的方法。
如何通过关闭游戏模式来修复你的 Windows 键
Windows 10 通过游戏模式对游戏进行了优化,但这有时会导致键盘故障,一些按键可能会停止工作。因此,禁用游戏模式可以使你的Windows键再次工作。
如何禁用游戏模式
第 1 步:点击“开始”,启动开始菜单,然后点击齿轮图标,打开设置。
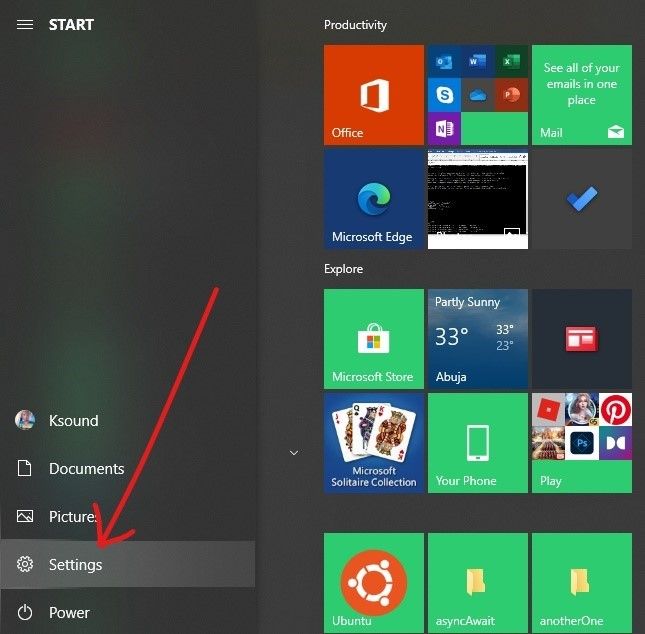
第 2 步:在菜单选项中,选择“游戏”。
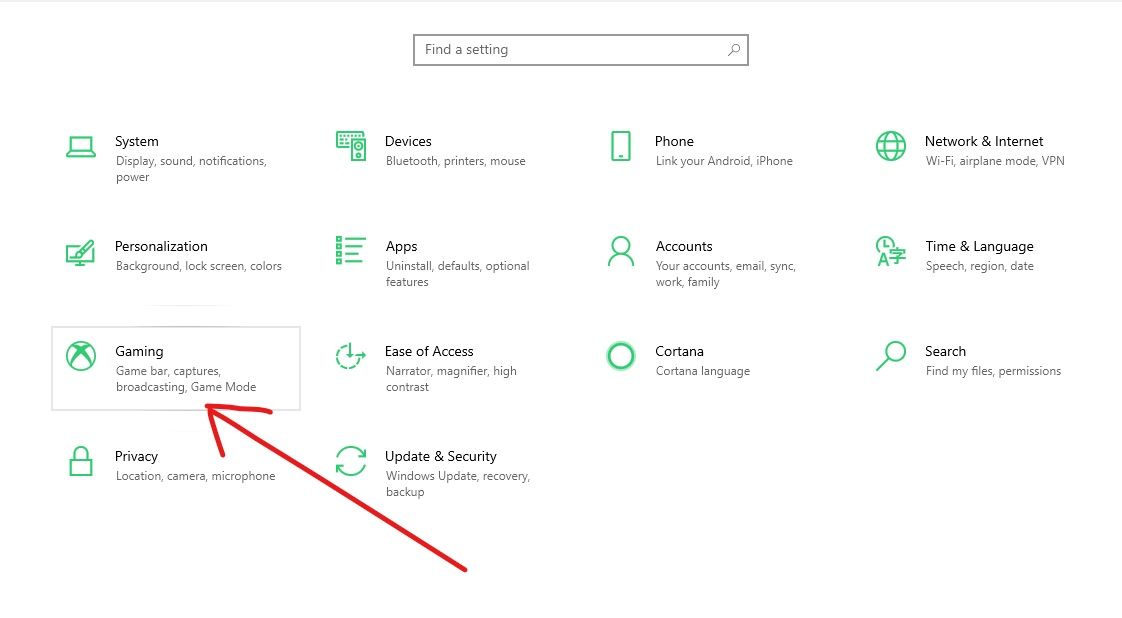
第 3 步:点击游戏模式标签,确保游戏模式被关闭。
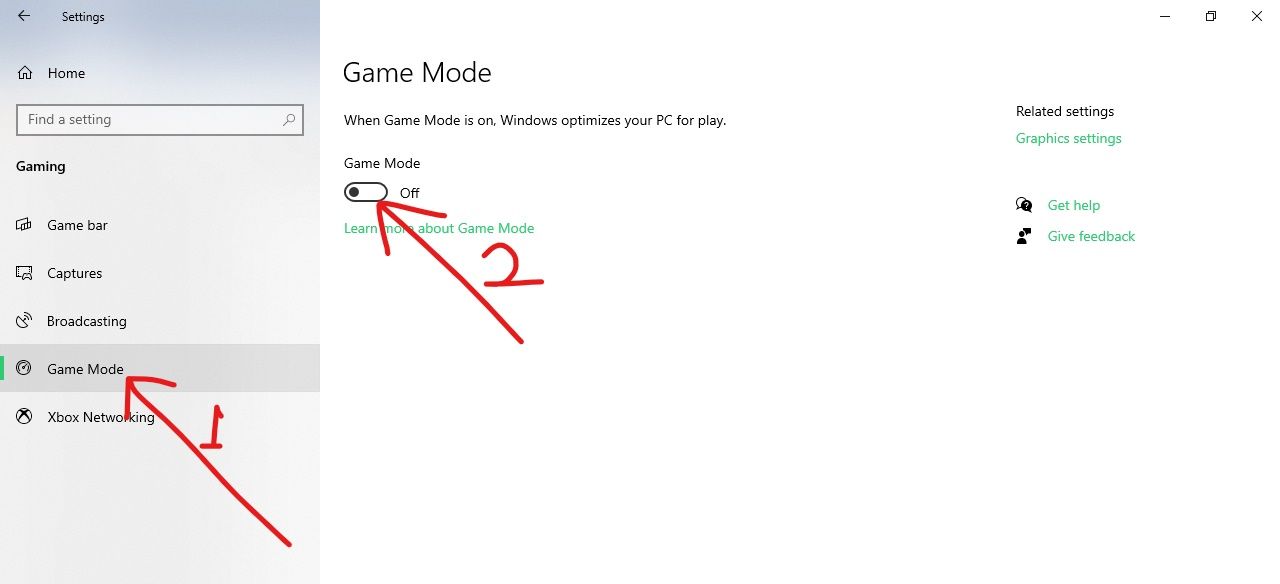
一些罗技键盘有打开和关闭游戏模式的按键。
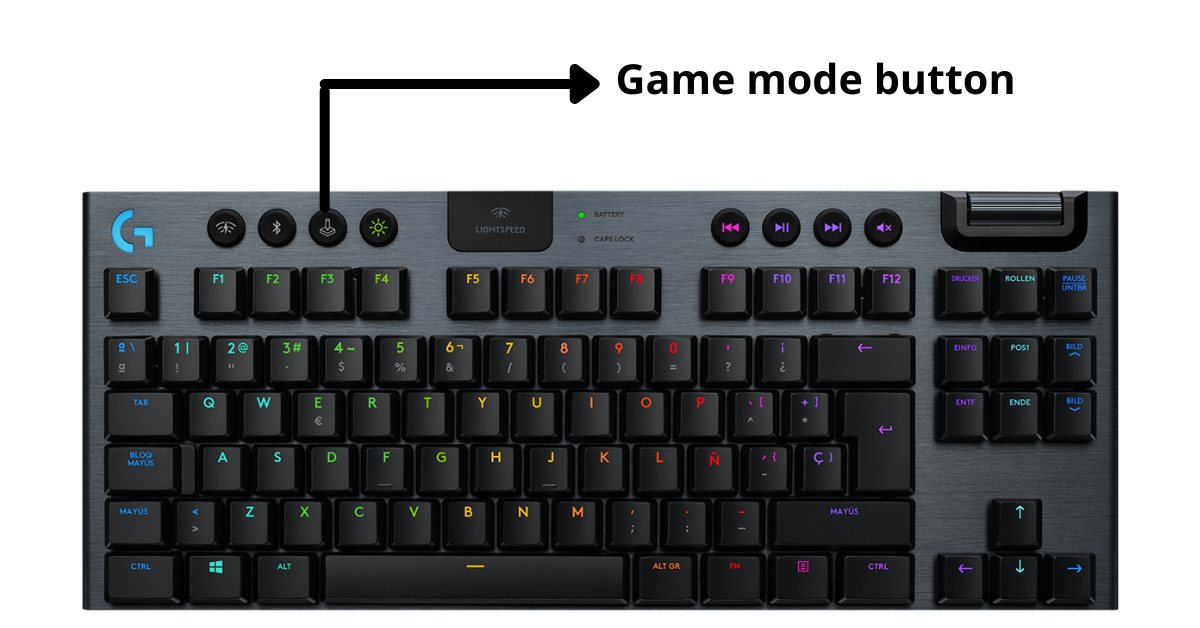
这并不为游戏优化你的电脑,但它禁用了一些不用于玩游戏的按键,如 Windows 键。
如果你使用这些键盘之一,确保游戏模式在其上被关闭。
如何通过关闭 Windows 锁键来修复你的 Windows 键
就像大写锁定和小写锁定一样,一些键盘也有一个 Windows 锁定键,可以切换 Windows 键的开启和关闭。
如果你的 Windows 键不工作,请检查你的键盘是否有这个键,并确保它没有被打开。
如果你不确定你的键盘是否有 Windows 锁键,请在谷歌上搜索你的键盘型号。
如何通过关闭筛选键来修复你的 Windows 键
筛选键是 Windows 10 的一项辅助功能,可以忽略多个按键的按压。这可能会干扰你键盘上的 Windows 键,所以关闭它可能会解决这个问题。
要关闭筛选键,请遵循以下步骤:
第 1 步:通过点击开始并搜索“控制面板”,启动控制面板。然后按 ENTER 键或点击第一个搜索结果。
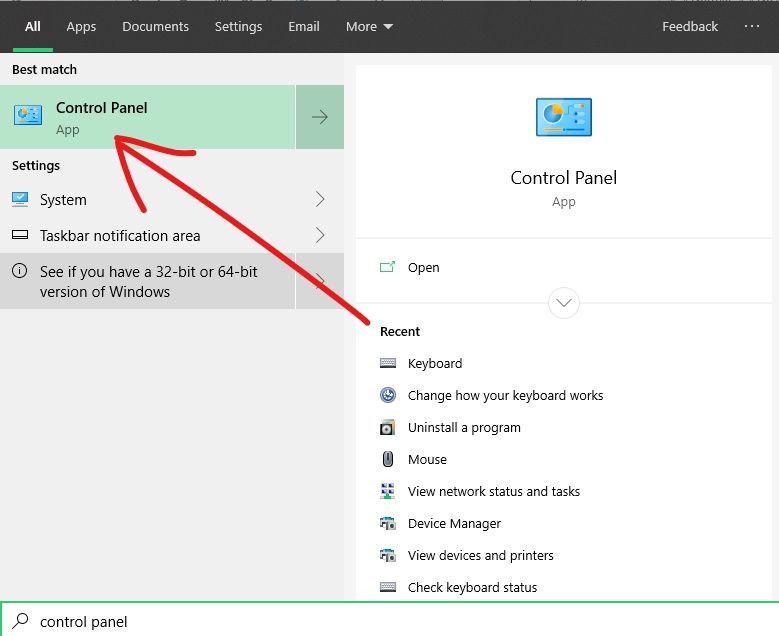
第 2 步:点击轻松访问(Ease of Access)。
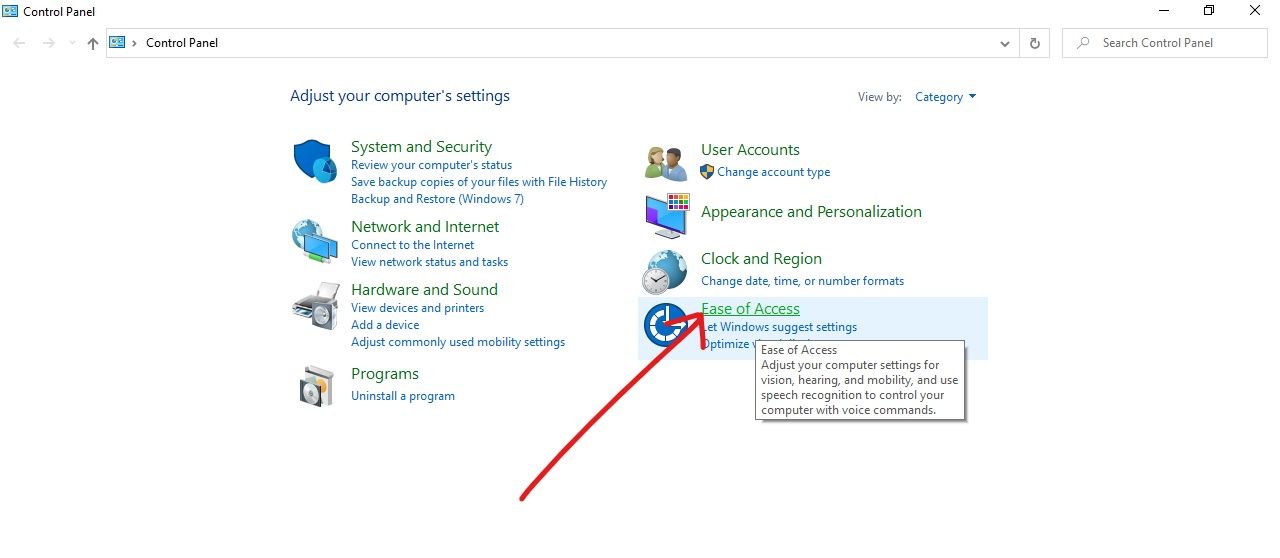
第 3 步:点击“改变你的键盘工作方式”的链接。
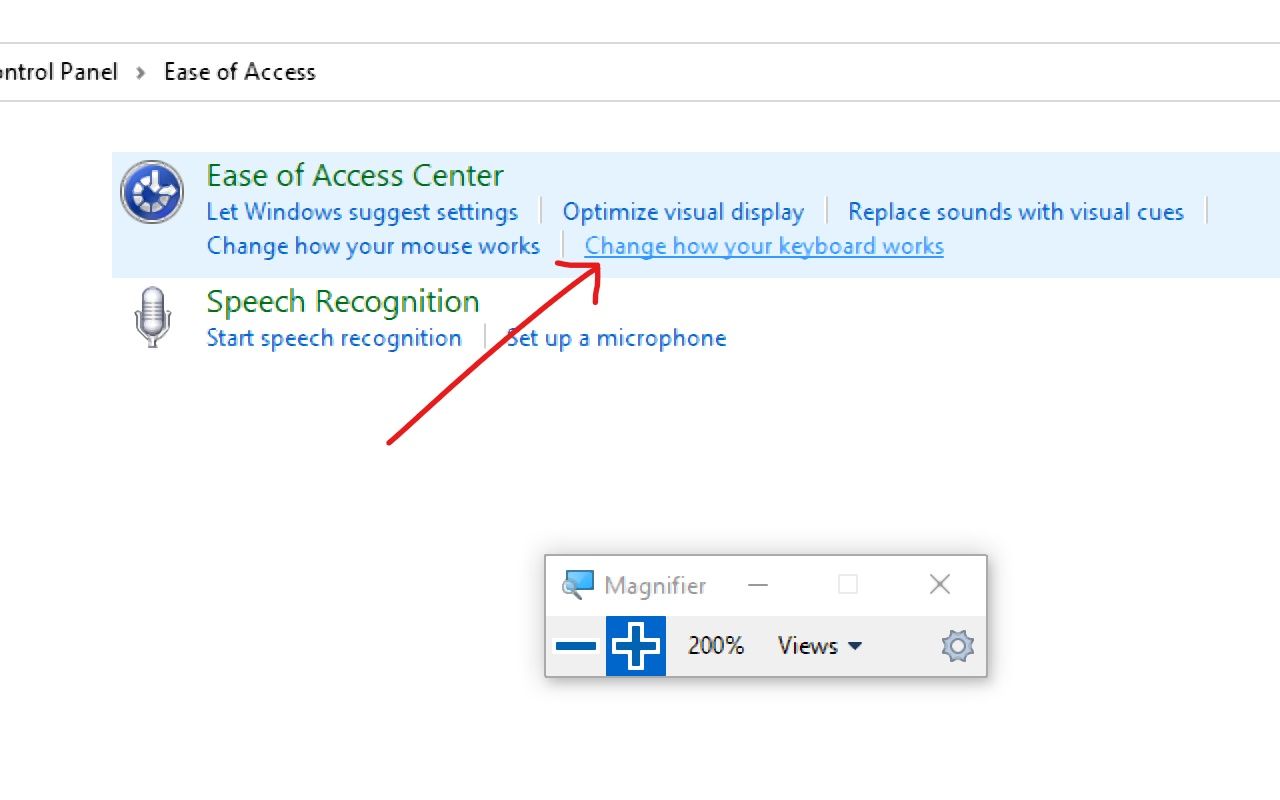
第 4 步:取消勾选“关闭过滤键”复选框。
第 5 步:点击“应用”,然后点击“确定”。
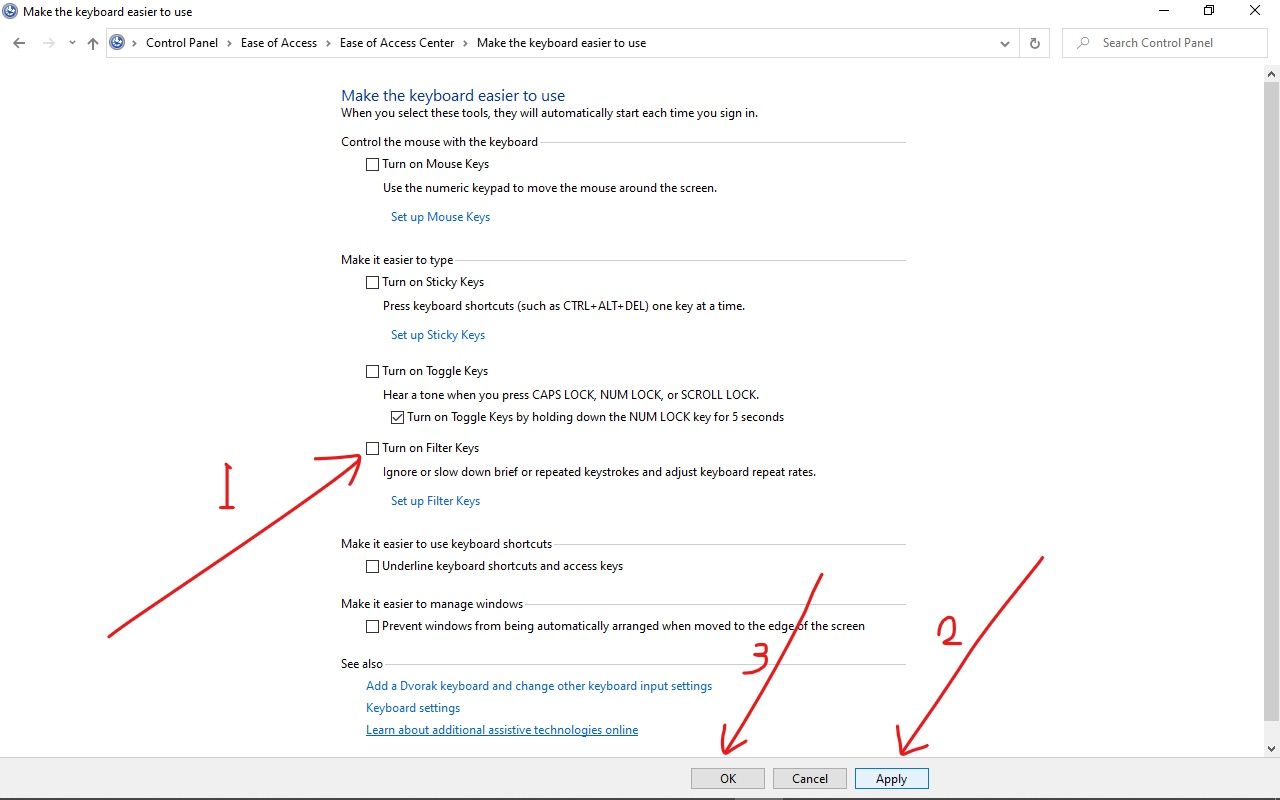
如何通过关闭粘滞键来修复你的 Windows 键
粘滞键是 Windows 10 的另一个辅助功能,它可以帮助那些不能按多个键盘键的人有效地使用他们的键盘。
这个功能也可能会干扰 Windows 键,所以关闭它可以解决你的 Windows 键不工作的问题。
第 1 步:点击开始,搜索“控制面板”,然后选择“控制面板”。
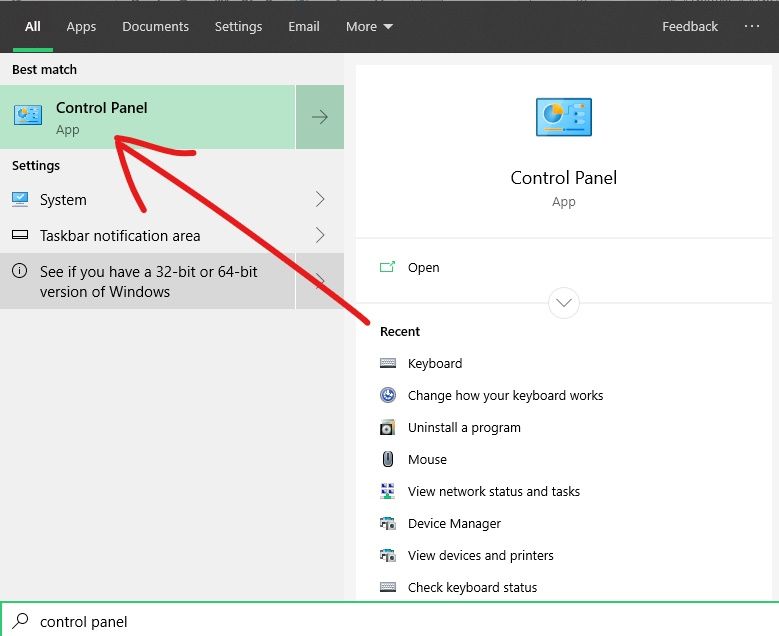
第 2 步:选择 Ease of Access。
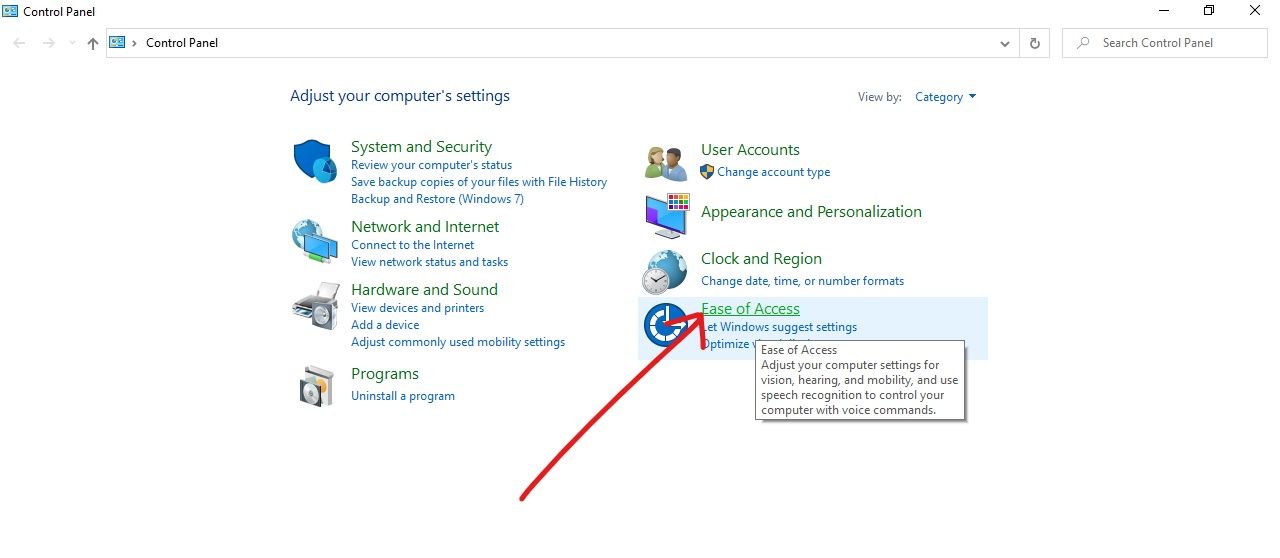
第 3 步:点击“改变你的键盘工作方式”链接。
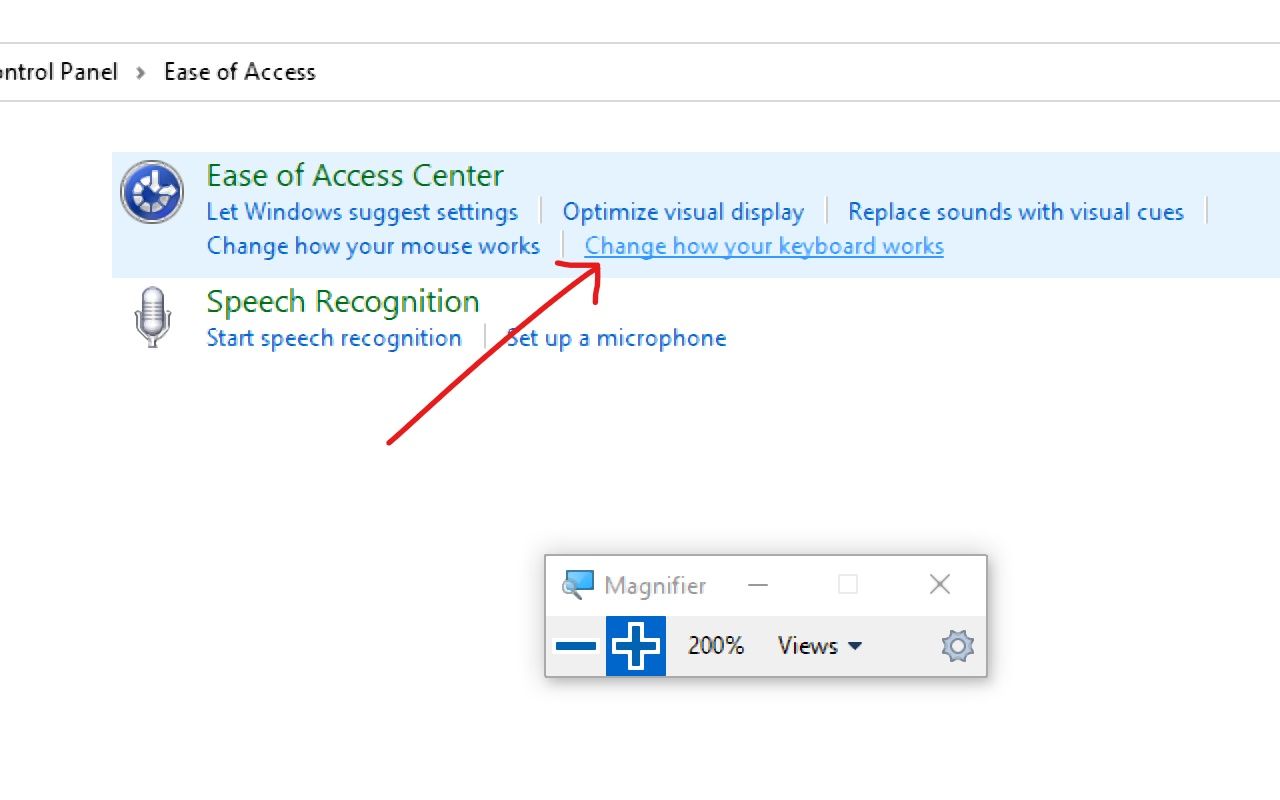
第 4 步:取消勾选“开启粘滞键”。
第 5 步:通过点击确保“应用”按钮关闭,然后点击 “OK”。
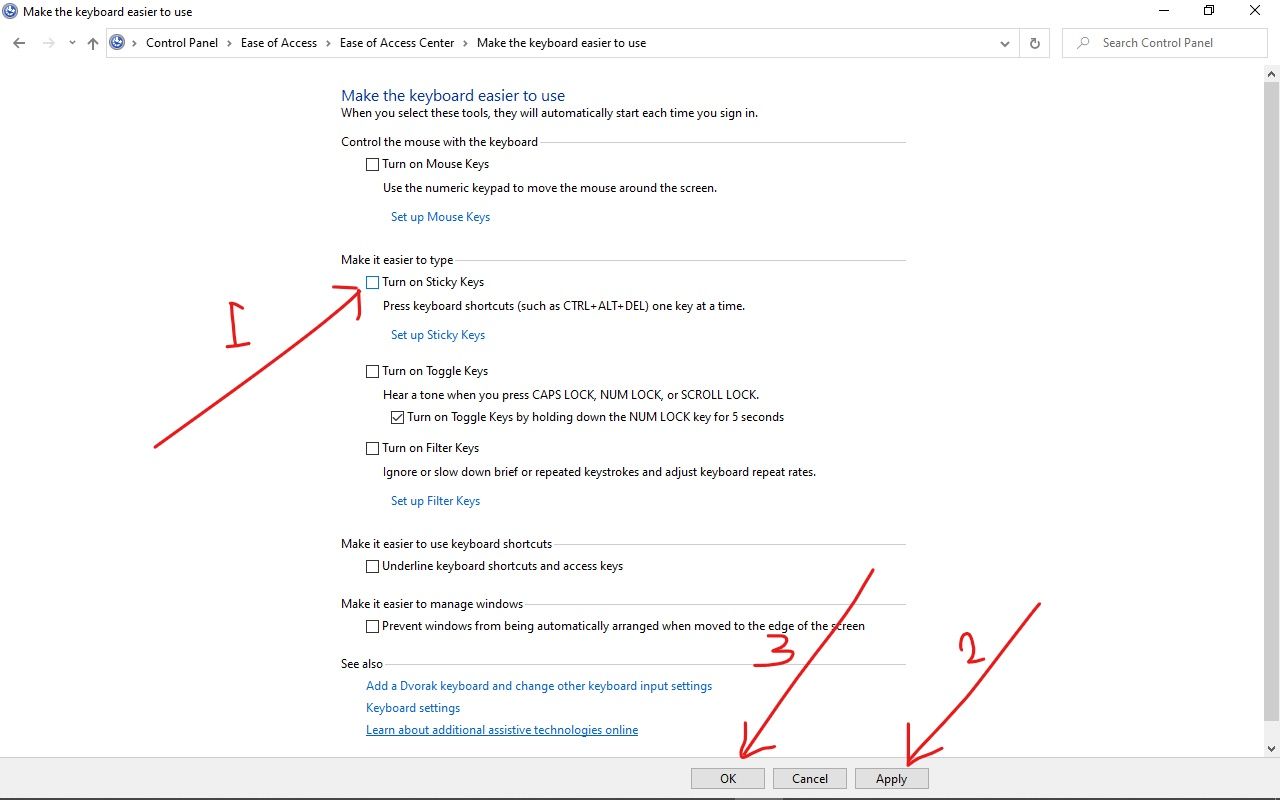
如何通过更新键盘驱动程序来修复你的 Windows 键
如果你的计算机有一个过时的或损坏的驱动程序,这可能会导致你的键盘的 Windows 键无法工作。因此,更新驱动程序,或卸载并重新安装它,最终可能解决这个问题。
第 1 步:点击桌面上的“开始”,搜索“设备管理器”,然后点击第一个(也可能是唯一的)搜索结果。
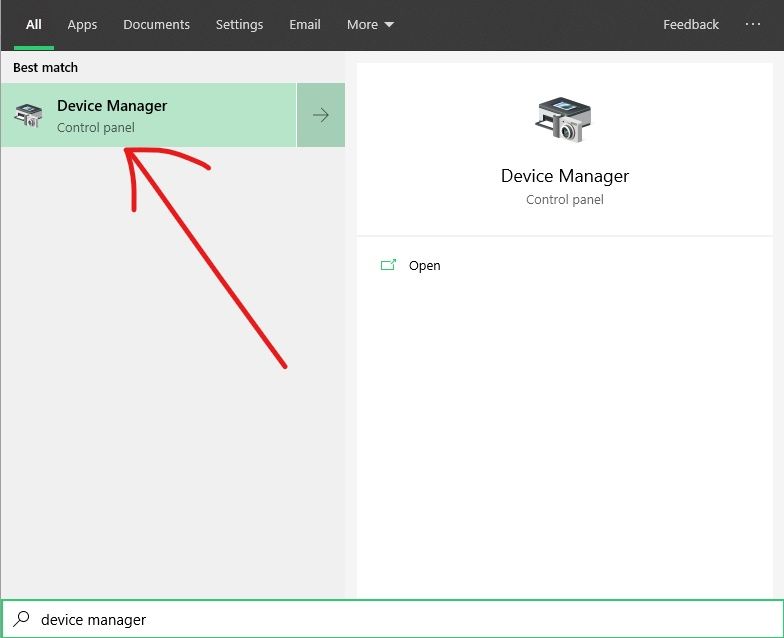
第 2 步:展开键盘部分。
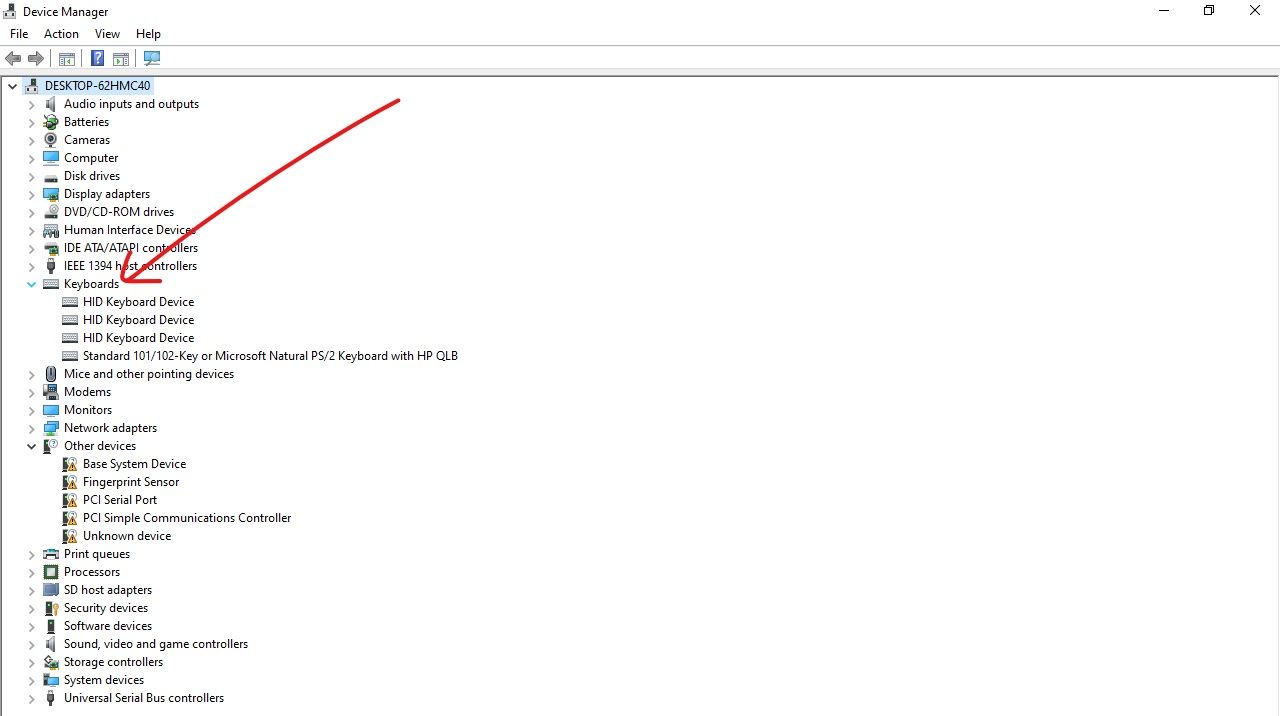
第 3 步:右键点击你正在使用的键盘,并点击“更新驱动程序”。
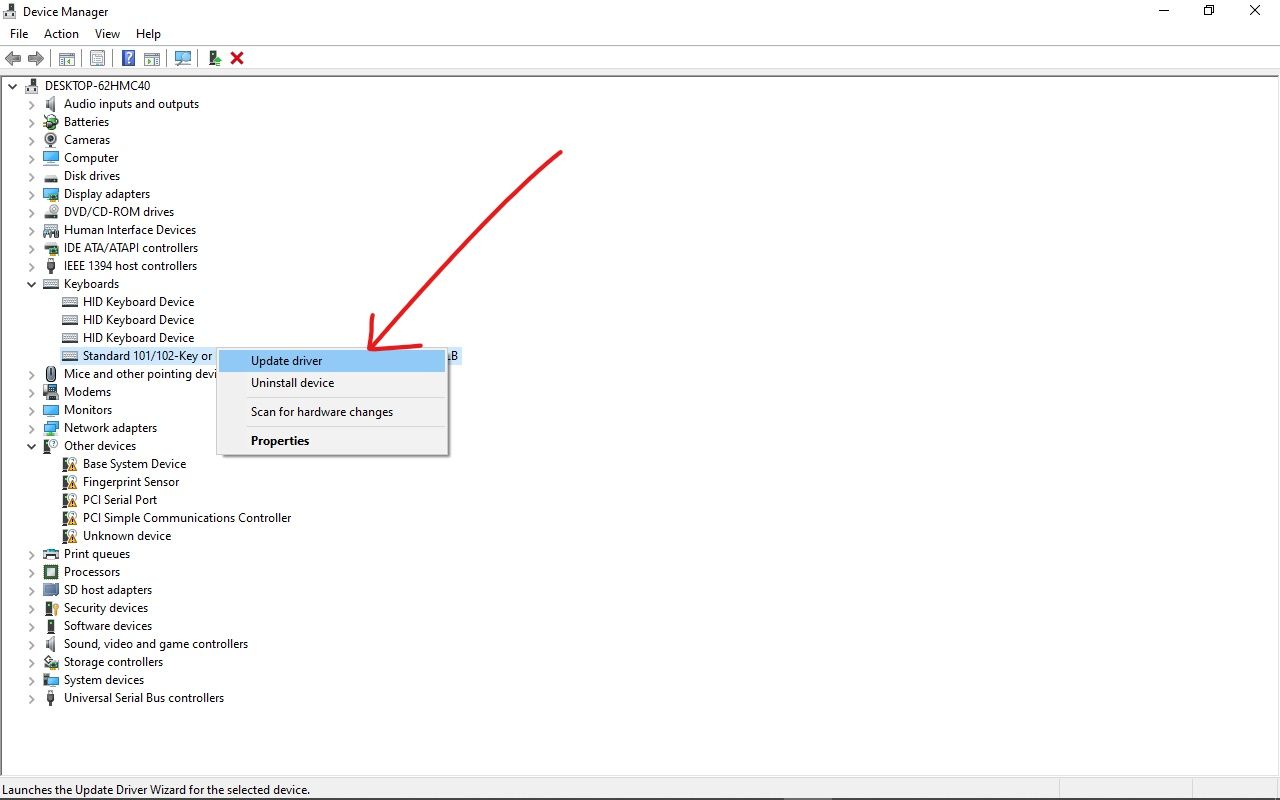
第 4 步:选择“自动搜索驱动程序”。你的电脑现在将在网上搜索驱动更新并安装它们。
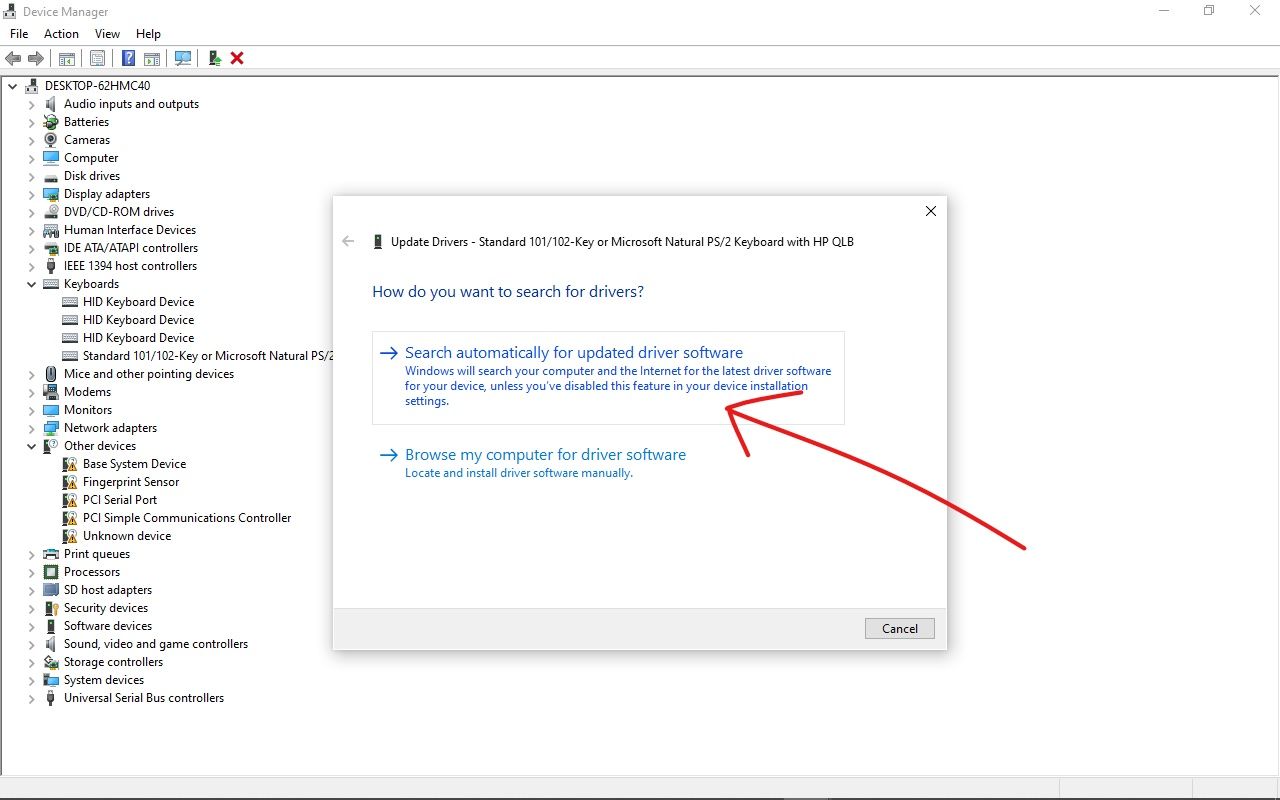
如何通过在命令行中执行 SFC 扫描来修复你的 Windows 键
你可以使用系统文件扫描来修复 Windows 10 电脑上的很多问题,包括像 Windows 键不起作用的键盘问题。
第 1 步:点击桌面上的“开始”(Windows 标志),搜索 “cmd”。
第 2 步:不要只选择“命令提示符”搜索结果,点击右侧的“以管理员身份运行”。
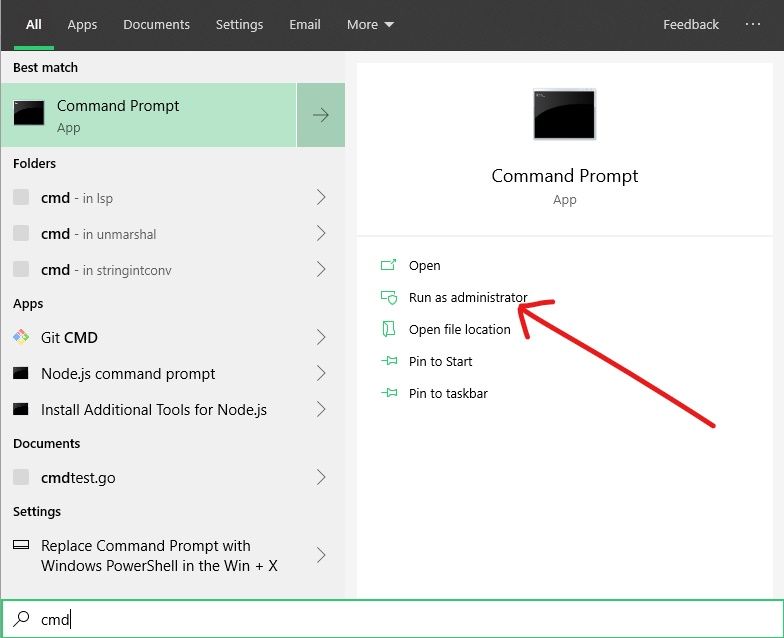
第 3 步:粘贴命令 sfc /scannow ,然后点击 ENTER。
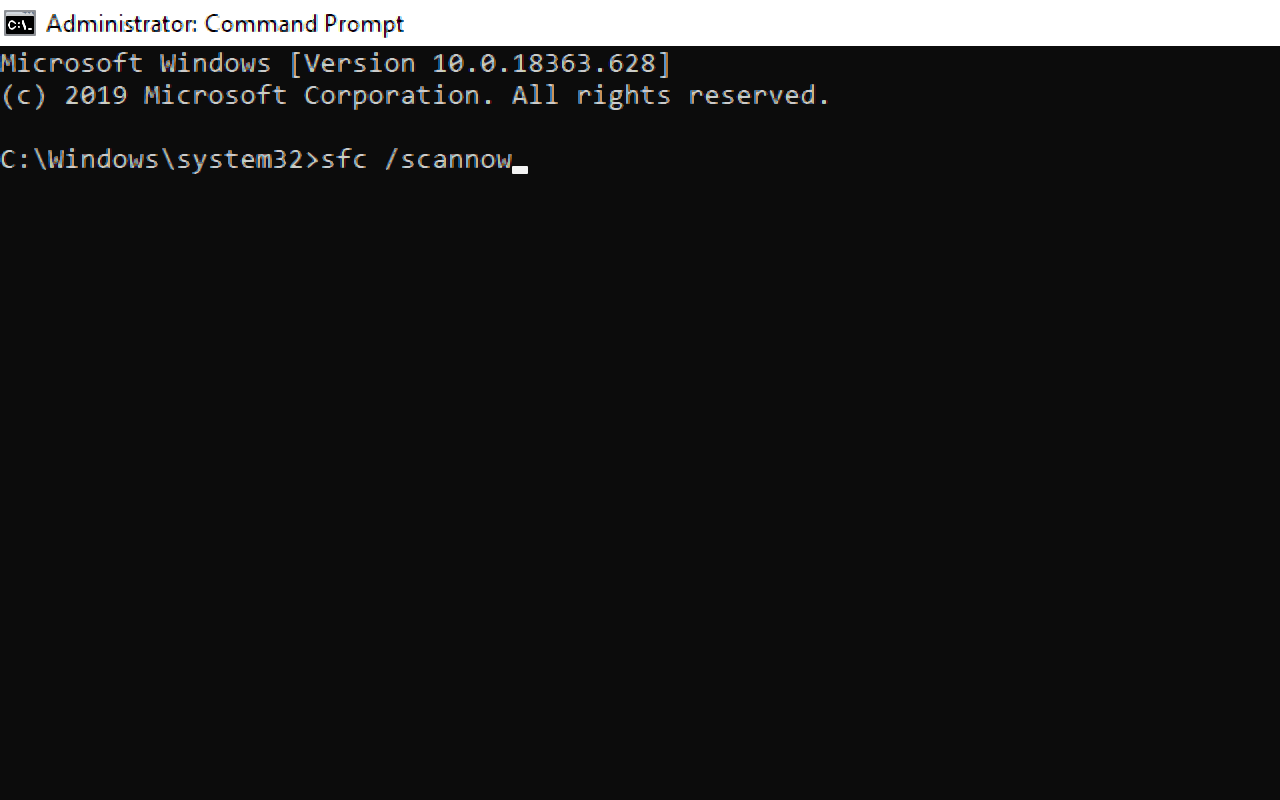
第 4 步:扫描可能需要一些时间。等待它完成,然后重新启动你的电脑。

如何使用 PowerShell 命令修复你的 Windows 键
就像命令提示符一样,PowerShell 是一个命令行应用程序,可以让你运行脚本和命令,直接与你的计算机通信。
第 1 步:点击“开始”,搜索 “PowerShell”。然后按下 ENTER 键,打开第一个搜索结果,应该是 Windows PowerShell。
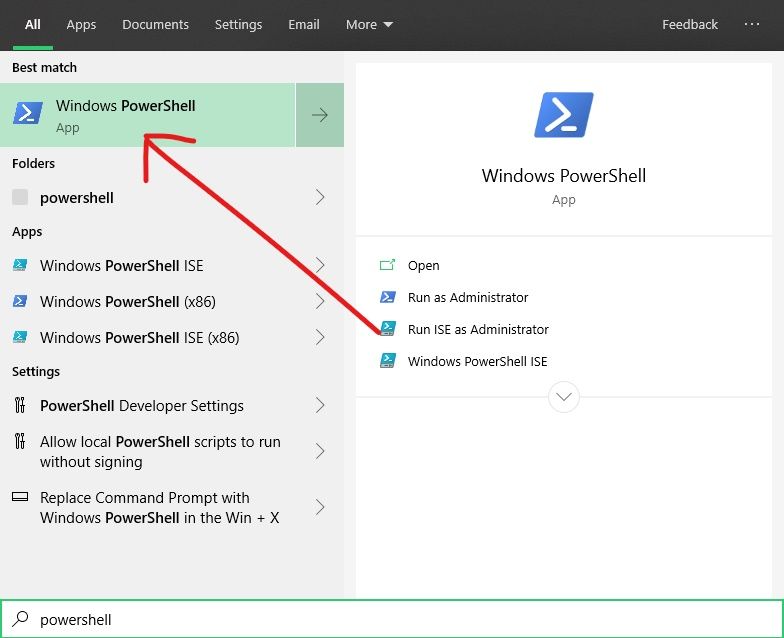
第 2 步:在 PowerShell 中输入以下命令并点击 ENTER:Get-AppXPackage -AllUsers | Foreach {Add-AppxPackage -DisableDevelopmentMode -Register "$($_.InstallLocation) AppXManifest.xml"}

不要为那些错误而烦恼。它们只是完成工作。
第 3 步:重启你的计算机。
总结
这篇文章带你了解了当你的 Windows 键不能打开开始菜单或执行你想要的快捷方式时,你可以通过几种方法来修复。
如果这些修复方法中的一个没有奏效,你还有其他几个选择可以尝试。
只是要小心那些与命令行有关的修复方法。这些命令直接干扰了你的计算机操作系统,因此它们可能对你的计算机产生持久的影响。
我希望这篇文章能帮助你解决 Windows 键不工作的问题。如果你觉得这篇文章有帮助,请与你的朋友和家人分享它。
谢谢你阅读本文。


