原文: Computer Not Recognizing Headphones – Windows 10 PC Headphone Tutorial
如果你插上耳机听你喜欢的音乐、看电影或做其他事情,而你的电脑却无法识别耳机,怎么办?这就很令人沮丧了。
电脑无法识别耳机是 Windows 10 电脑中一个相当普遍的问题。
它可能是由损坏或过时的驱动程序、有问题的 USB 端口(如果你的耳机使用 USB)、连接错误(例如,在蓝牙的情况下)或耳机本身的问题引起的。
在本指南中,我将向你介绍在 Windows 10 电脑中修复这一问题的 4 种不同方法。
如果你的电脑不能识别耳机,首先应该尝试什么
如果你的耳机使用蓝牙,你应该确保电脑上的蓝牙已经启用。
有些电脑上有蓝牙的电源指示灯,所以要确保它们是打开的。
如果耳机通过 USB 连接到你的电脑,而你得到这个错误,请尝试使用另一个 USB 驱动器,或另一台电脑。
如果耳机在一台电脑上可以使用,而在另一台电脑上不能使用,本文其余部分讨论的解决方案就是为你准备的。
如何通过更新计算机的音频驱动程序来修复耳机错误
第 1 步:右击“开始”,选择“设备管理器”。
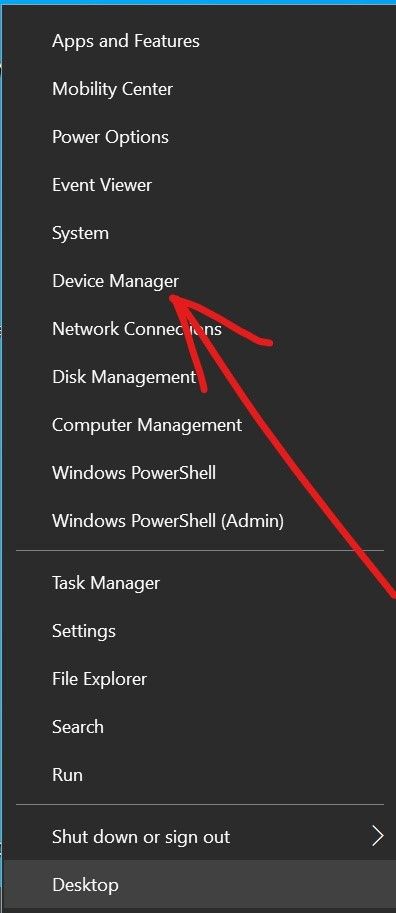
第 2 步:展开音频输入和输出,右击你的音频设备,并选择“更新驱动程序”。
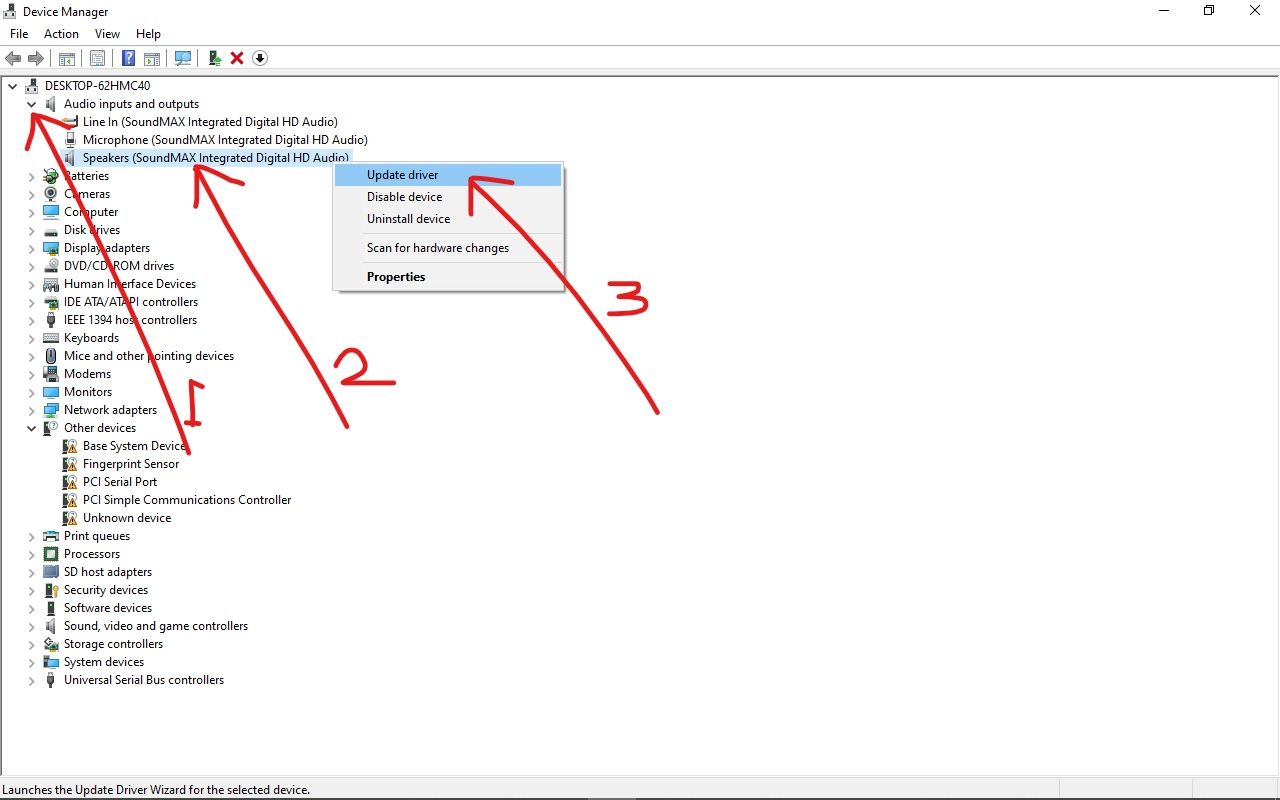
第 3 步:选择“自动搜索更新的驱动软件”。
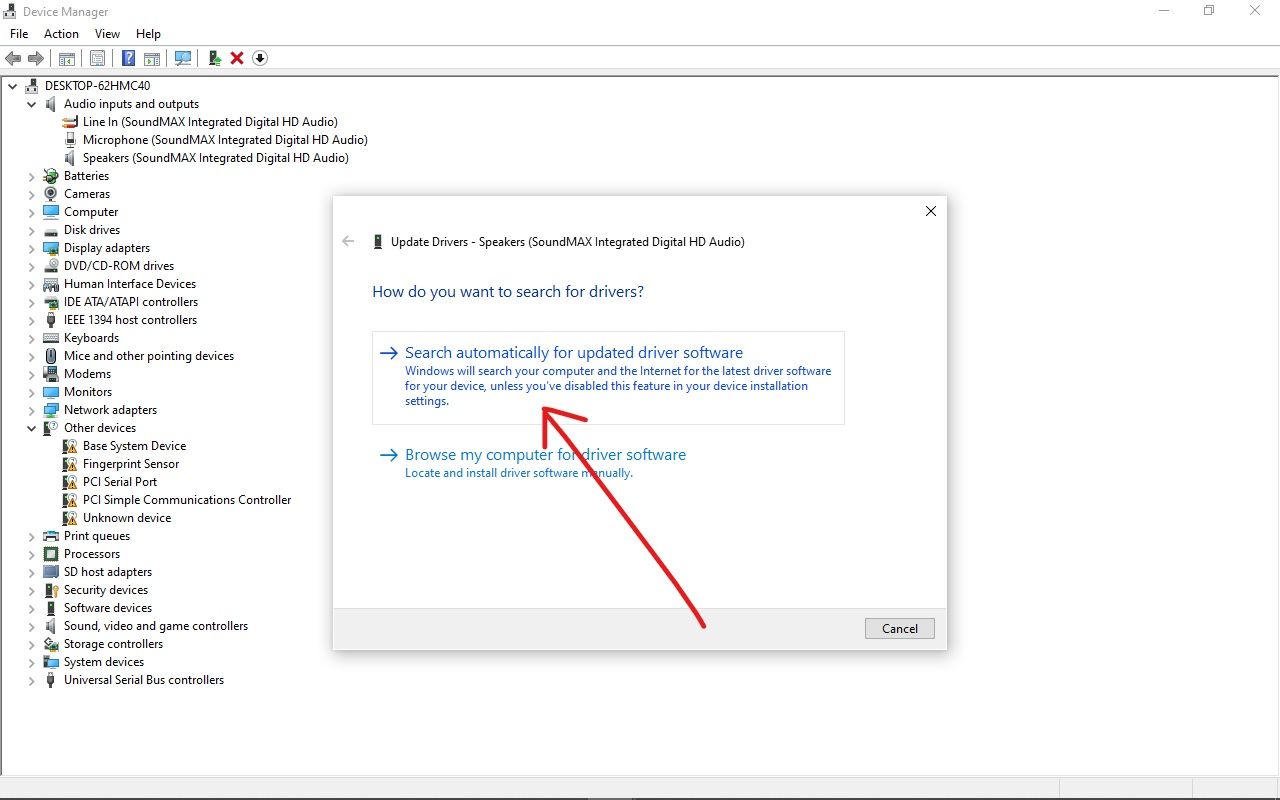
第 4 步:允许你的计算机在互联网上搜索驱动程序更新。它将自动为你安装。
如何通过设置耳机为默认音频输出设备来修复耳机错误
第 1 步:按键盘上的 WIN(Windows 标志键),搜索“控制面板”。然后按 ENTER 键,打开第一个搜索结果——通常是控制面板。
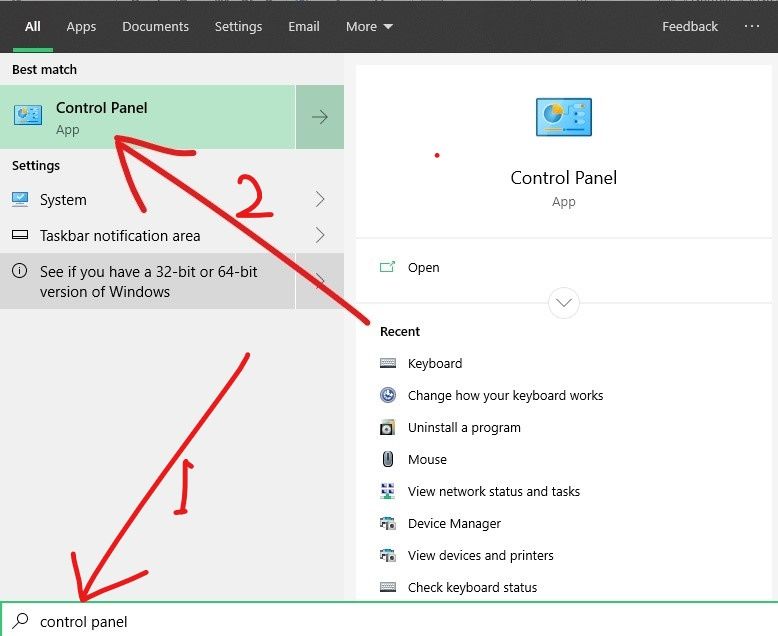
第 2 步:将“控制面板”视图改为右上角的大图标,然后点击“声音”。

第 3 步:如果你的耳机没有显示在播放标签下的列表中,请右击并选择“显示禁用设备”,然后从音频设备的列表中点击你的耳机名称。
第 4 步:确保你的耳机被作为默认设备使用。如果没有,选择点击它并选择“设置默认”。
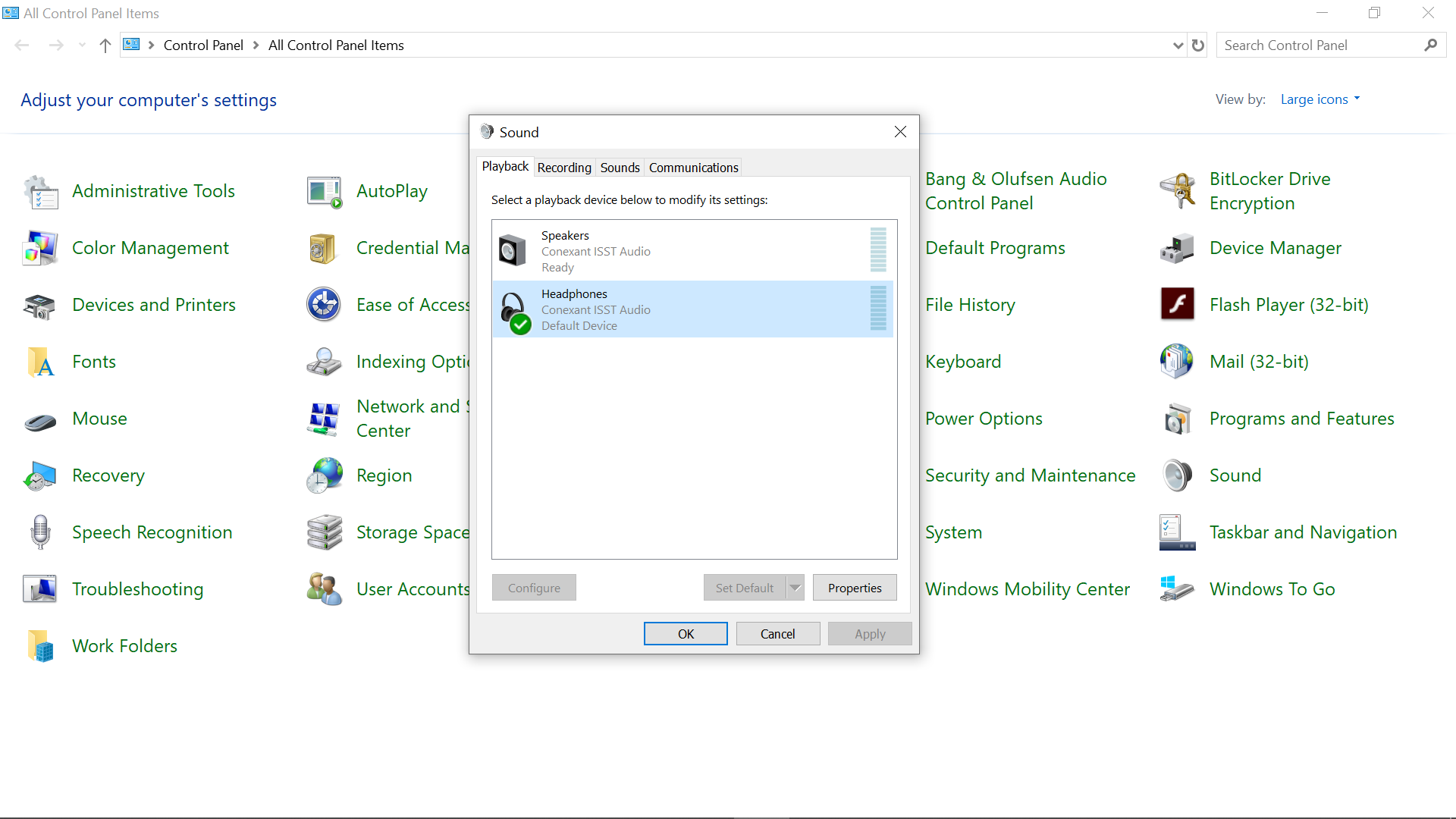
如何通过关闭音频增强功能来修复耳机错误
第 1 步:右击“开始”,选择“运行”。
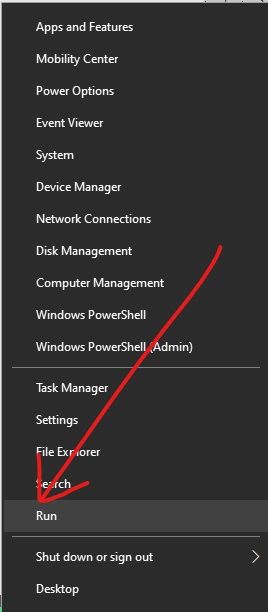
第 2 步:输入 “control” 并点击 ENTER。
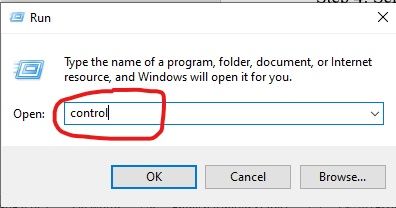
这是另一种打开控制面板的方法。
第 3 步:确保将查看模式改为右上角的大图标。
第 4 步:选择“声音”。

第 5 步:右键点击你的耳机,选择“属性”。
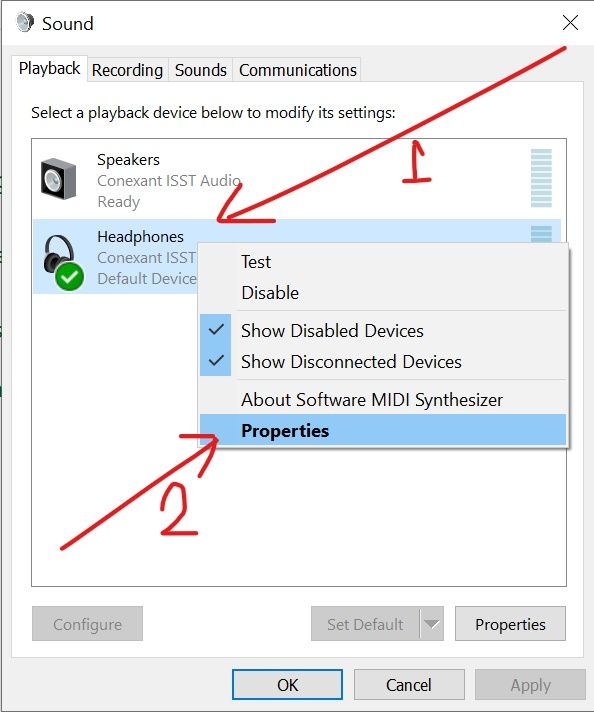
第 6 步:点击“增强”选项卡,取消勾选“禁用所有声音效果”。
第 7 步:点击“应用”,然后点击“确定”。
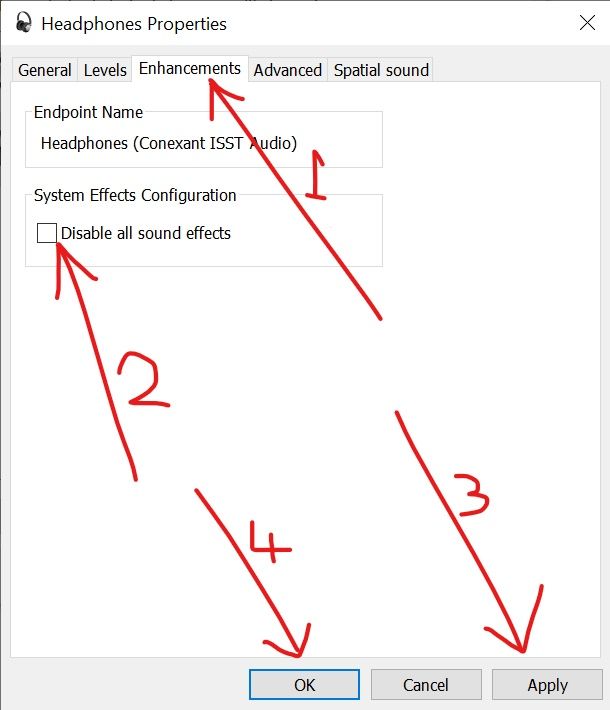
这个解决方案之所以有效,是因为在电脑上启用音频增强功能会干扰耳机功能——从长远来看,这可能会影响耳机正常工作。
我希望本指南中介绍的修复方法能帮助你的耳机重新工作。
非常感谢你阅读本文,祝你一切顺利。


