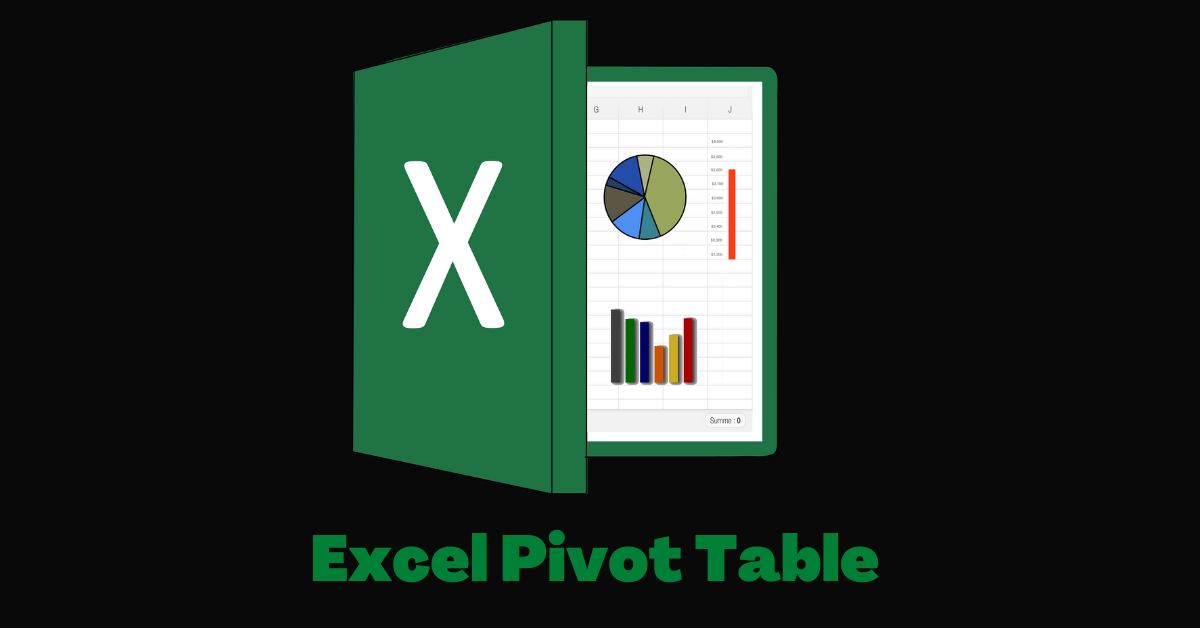原文: How to Create a Pivot Table in Excel
在 Excel 中,数据透视表可让你以简单的方式分析和可视化你的数据。
使用数据透视表,你可以更快地进行比较和创建计算。你甚至可以创建图表来可视化你的数据。
如果你是第一次创建数据透视表,可能会感到困惑。但在本文中,我将解释开始创建数据透视表所需的一切。
不止于此——我还将向你展示如何添加图表,以便你可以可视化数据。
此外,你使用的 Excel 版本无关紧要。你甚至可以在 Excel 2013 中创建数据透视表。我在本文中以 Excel 13 为例。
我们将涵盖的内容
- 如何在 Excel 中创建数据透视表
- 如何使用数据透视表创建行和进行计算
- 如何使用数据透视表创建全新的行
- 如何为数据透视表实现图形可视化
- 总结
如何在 Excel 中创建数据透视表
为了向你展示如何创建数据透视表,我创建了一个包含一些虚构的足球运动员的表格,其中显示:
- 他们的名字
- 他们参加的比赛场数
- 他们的助攻和进球
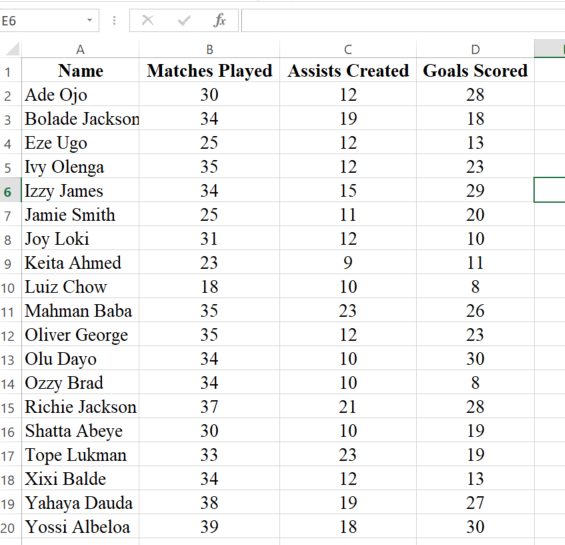
我将创建额外的进球贡献 Goal Contributions 和进球率 Goal Ratio 行,也就是每场比赛的进球。
在足球(Soccer)中,进球贡献是进球和助攻的总数。进球率是用进球数除以比赛场数得出的。
要创建数据透视表,请执行以下步骤:
第 1 步:在菜单栏中,单击“插入”并选择“数据透视表”:
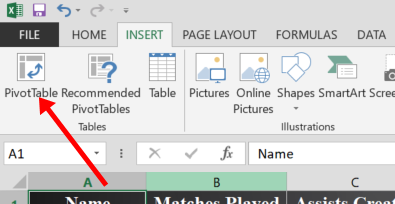
第 2 步:保持一切不变,然后选择“确定”:
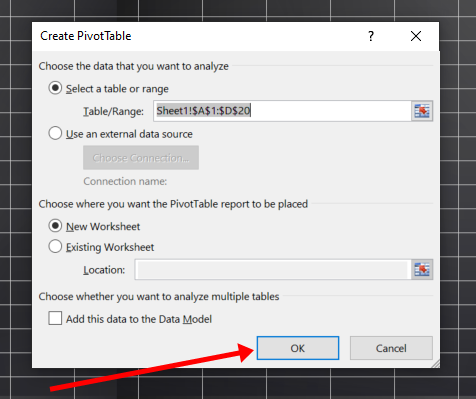
你应该使用新的工作表,以便为数据透视表提供专用工作表。
你将看到的下一个界面如下所示:
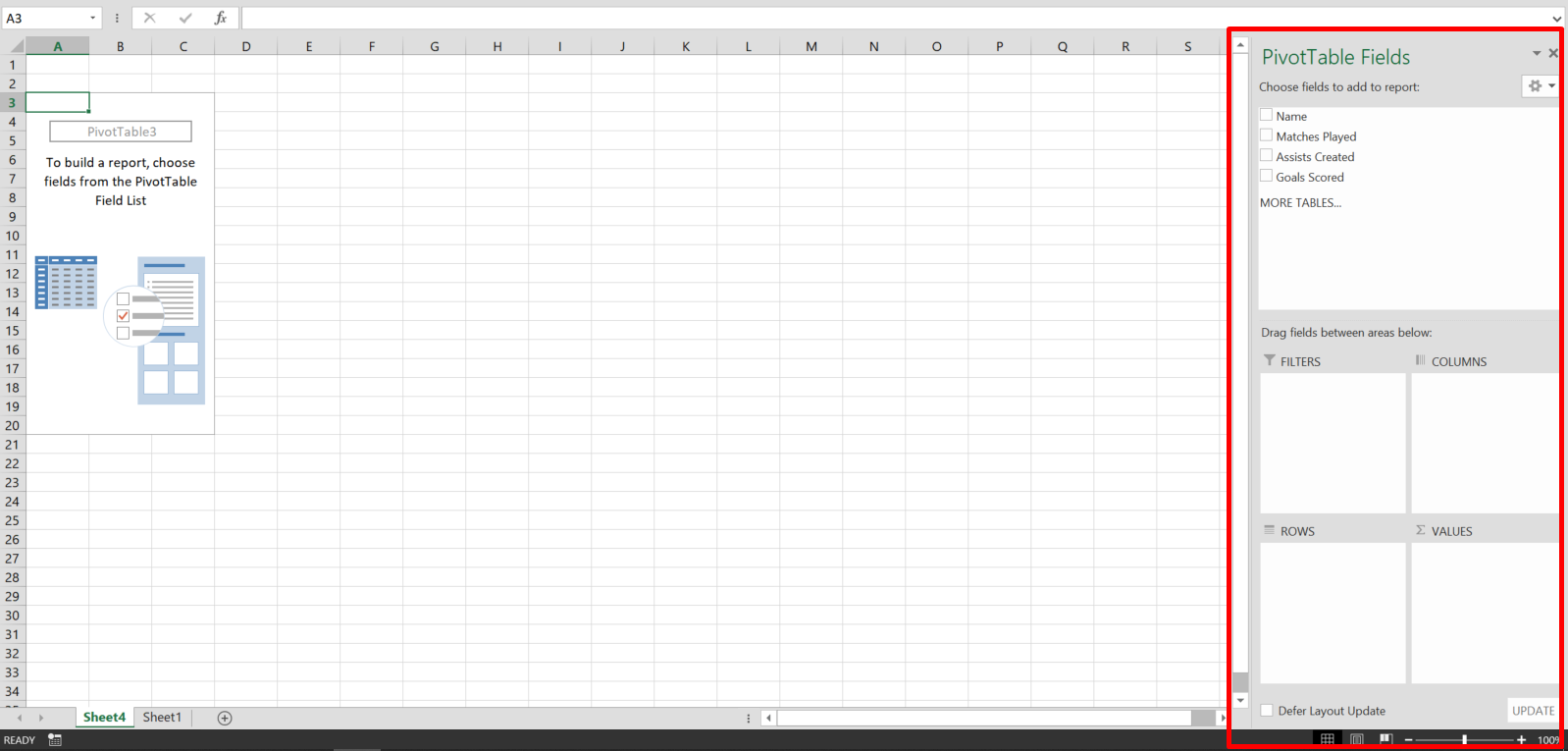
你将处理“数据透视表字段(PivotTable Fields)”,你会在那里看到表格的列。
如何使用数据透视表创建行和进行计算
这是你可以创建行、列和进行计算的部分。
要为你的数据透视表创建行,请将现有表中的一行拖到 “ROWS” 的部分。
例如,我想用原始表的“名称”行为数据透视表创建一行,那么我需要将这一行拖到 ROWS 区域:
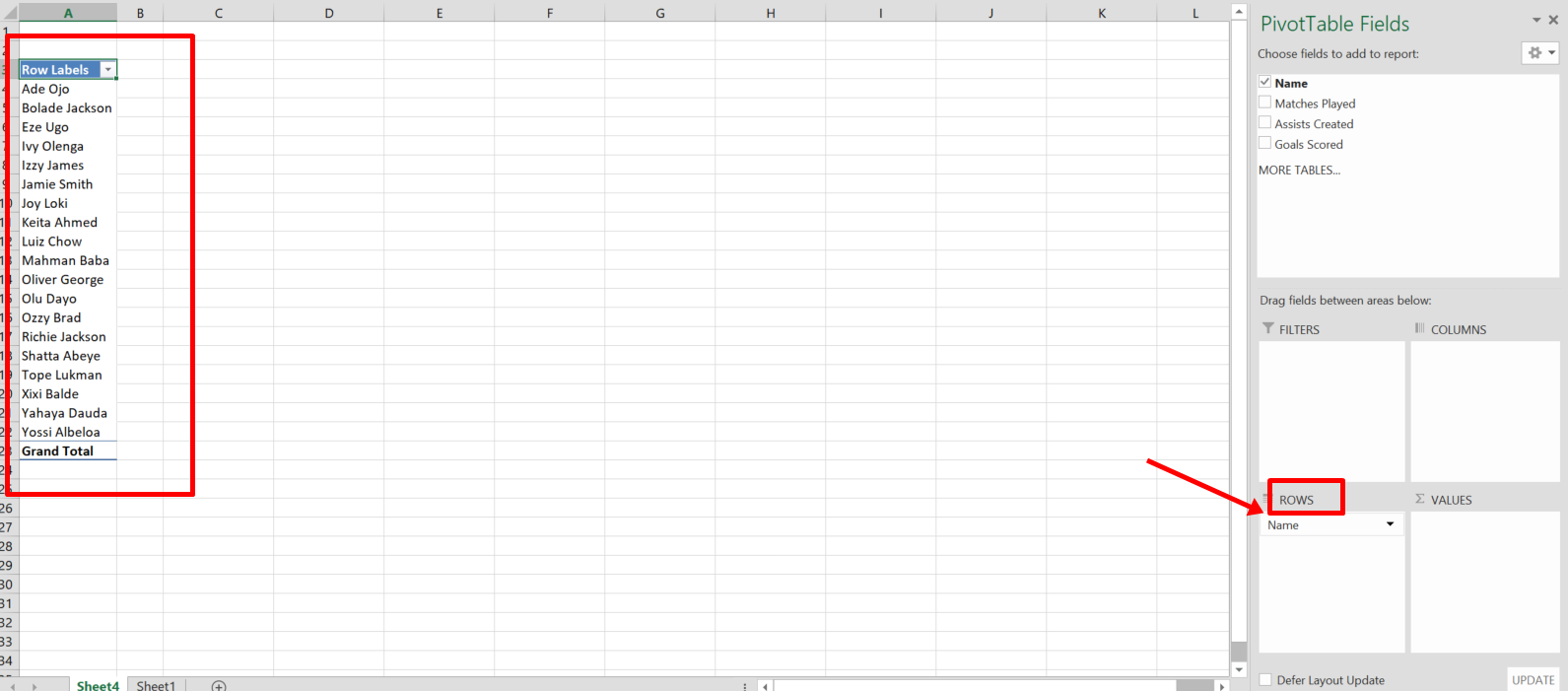
你可以看到我用原始表的“名称”行创建了一行。
为了方便计算,你可以使用 “VALUES” 区域。
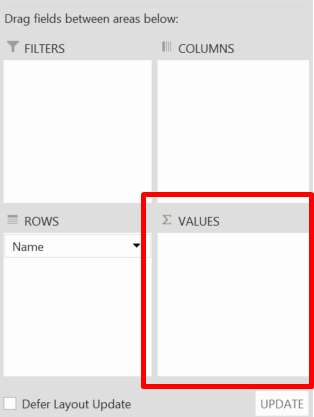
我想看看每个球员的进球数。因此,我将“进球得分”行拖到 “VALUES” 区域:
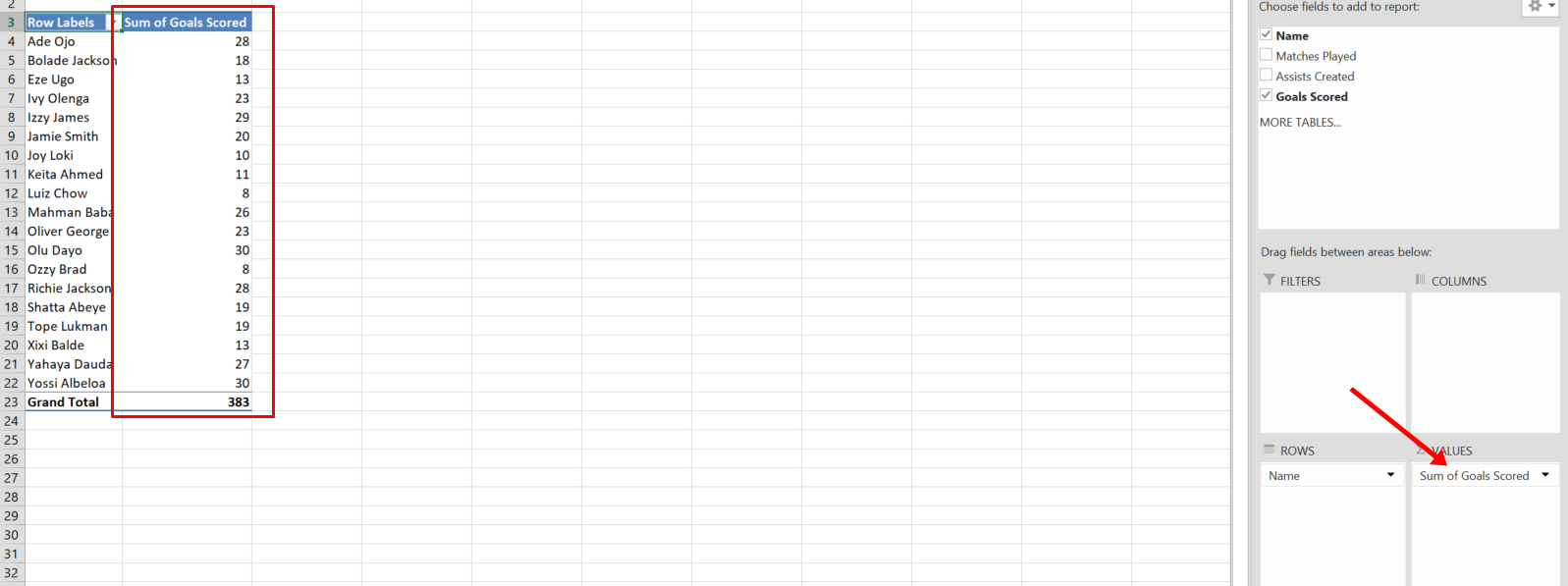
我可以直观地看到每个球员的进球数。
你还可以在 “VALUES” 区域中进行其他计算。只需单击右侧列前面的下拉菜单,然后选择“值字段设置(Value Field Settings)”:

我想看到最高进球数,而不是所有球员的总进球数。所以我会选择 “MAX” 并点击 “OK”:
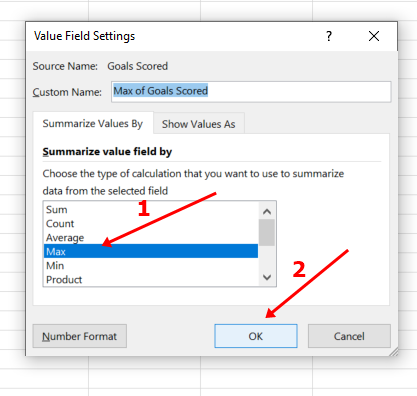
现在我可以看到最大进球数,而不是所有进球数的总和:
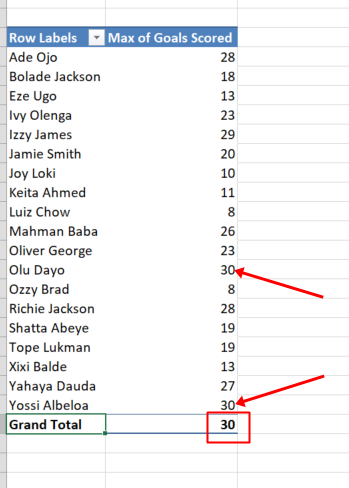
如何使用数据透视表创建全新的行
还记得我说过我会创建额外的进球贡献和进球比率行?现在来创建吧。
我需要创建助攻和进球得分行来计算进球贡献。因此,我将确保它们都在 Values 区域中:
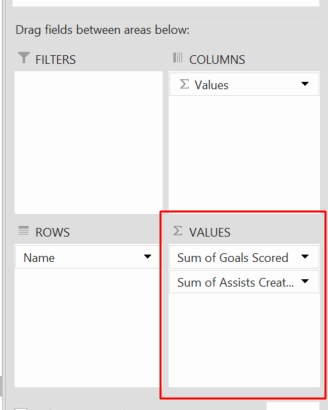
现在,我将确保选中“分析(Analyze)”选项卡,单击“字段、项目和集合(Fields, Items, & Sets)”,然后选择“计算字段(Calculated Field)”:
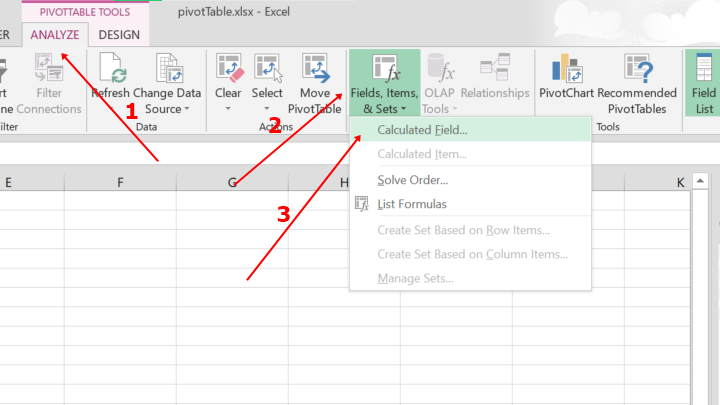
你将看到的下一个界面如下所示:
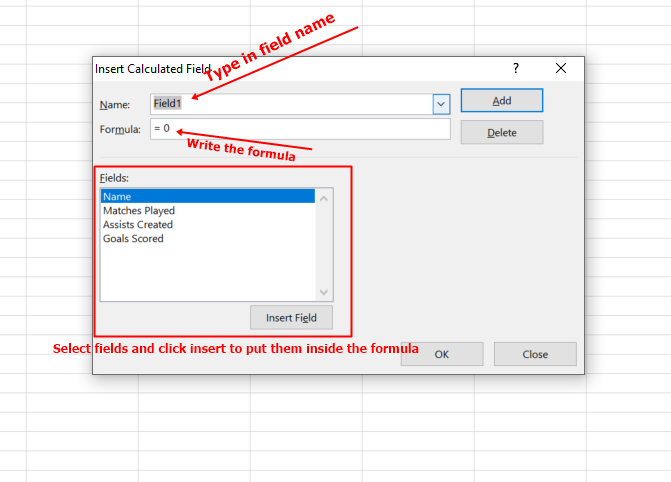
在这里,我会做三件事:
- 在 name 字段中输入行的名称
- 写出公式——“助攻+进球得分”
- 单击“添加”和“确定”
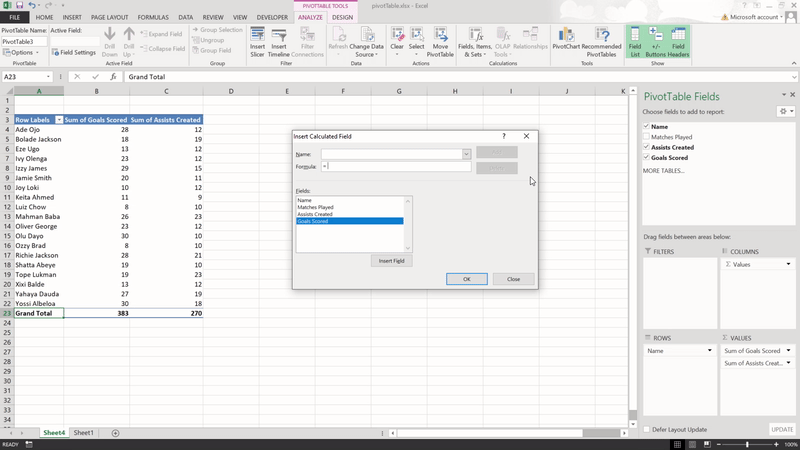

现在,我已经成功创建了进球贡献行:
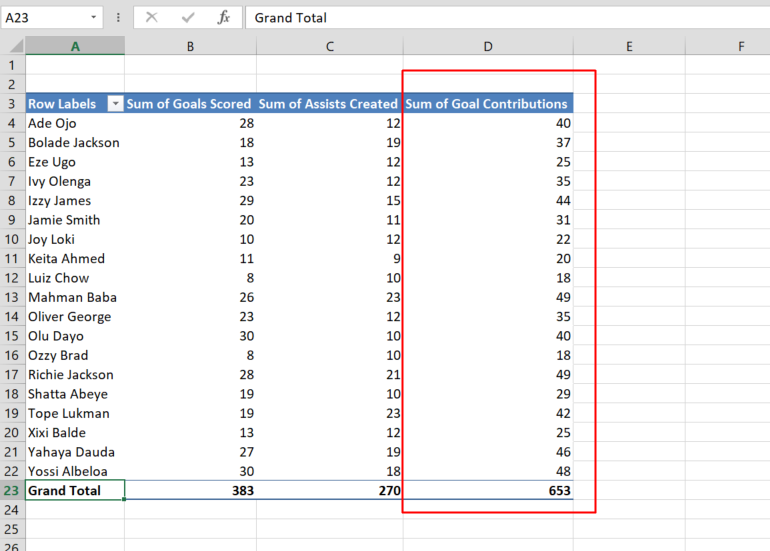
要创建进球比率行,我必须确保已完成的比赛行位于 VALUES 区域中:

我将使用的公式是进球数/比赛场数。所以,我将再次实现计算字段:
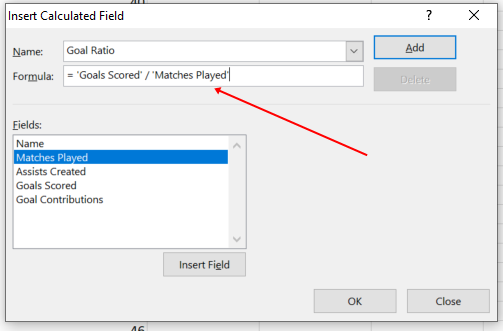
我现在可以看到每个球员的进球率:

如何为数据透视表实现图形可视化
创建数据透视表并轻松实现计算固然很好,但在图表中查看数据透视表的图形呈现会更好。
在图表中呈现数据透视表:
第 1 步:确保选中“分析(Analyze)”选项卡,然后选择“数据透视图(PivotChart)”:
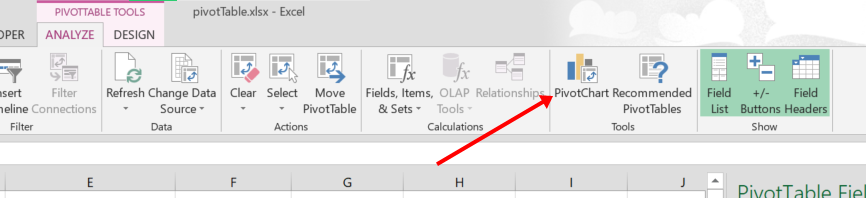
第 2 步:在右侧选择你想要的图表类型,它可以是柱形图、饼图或条形图。另外,选择上部的格式,它可以是 2D 或 3D。
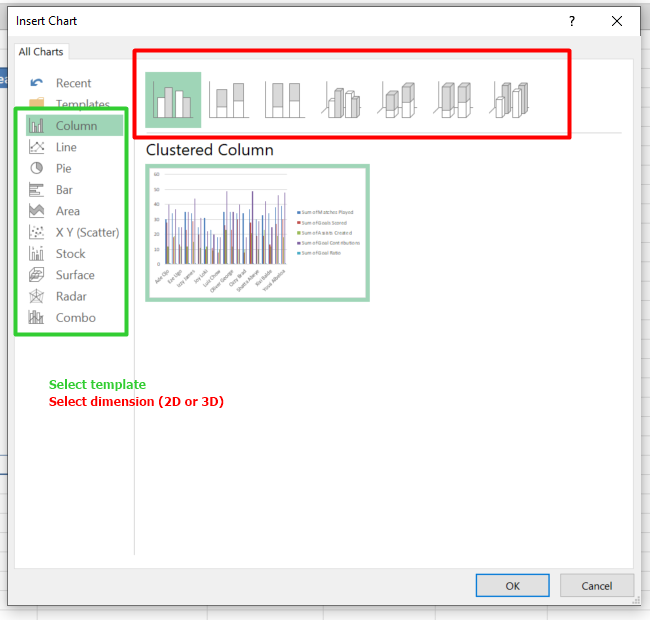
满意后单击“确定”。
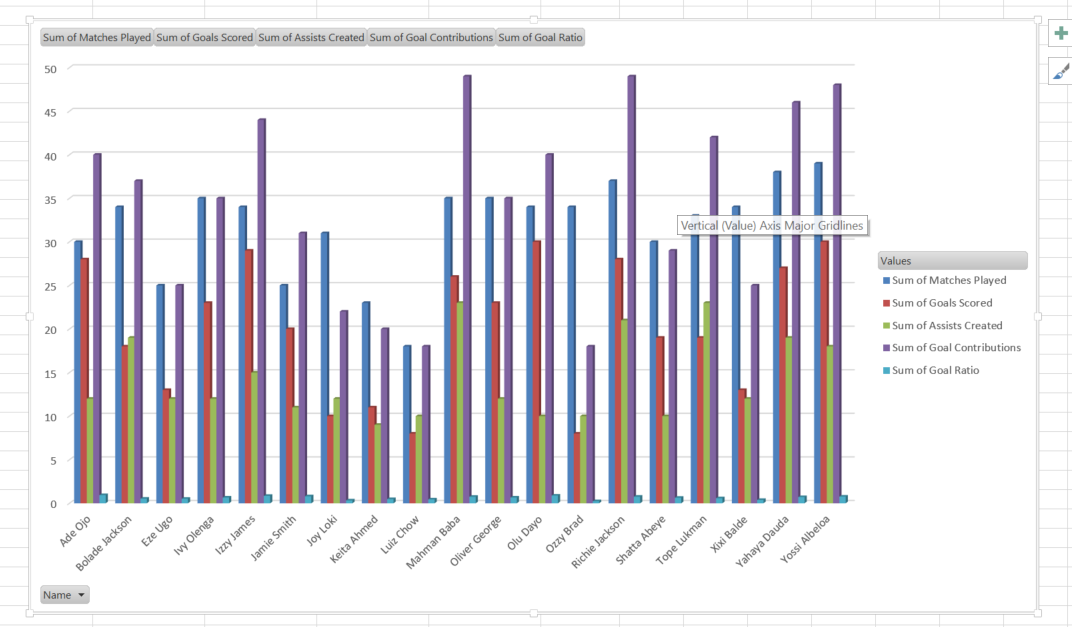
以上就是呈现数据的图表。
总结
数据透视表是 Excel 最强大的功能之一。如果你需要处理大型数据集,那么在分析和可视化方面,数据透视表可以为你节省大量时间。
数据透视表很好,但能够创建不同类型的图表来呈现数据也非常有用。
我希望这篇文章能帮助你为你正在使用的数据创建一个数据透视表和图表。
如果你觉得这篇文章有用,请不要犹豫,将它分享给其他人。