原文:How to Customize Your Windows 10 Taskbar to Be More Productive,作者:Kolade Chris
在你的计算机桌面上,你可以使用任务栏来帮助你监控应用程序、检查电池寿命等。
能够自定义任务栏的功能对于提高工作效率非常重要。它不仅仅是监控应用程序。
在本指南中,我将向你展示几种自定义任务栏以提高工作效率的方法。
如何在 Windows 中将应用固定到任务栏
就像你可以在桌面上创建快捷方式一样,你可以将应用程序固定到任务栏以轻松启动它们。使用这种方法,你将能够一键启动固定的应用程序。
要将应用固定到任务栏,请右键单击该应用并选择“固定到任务栏”。
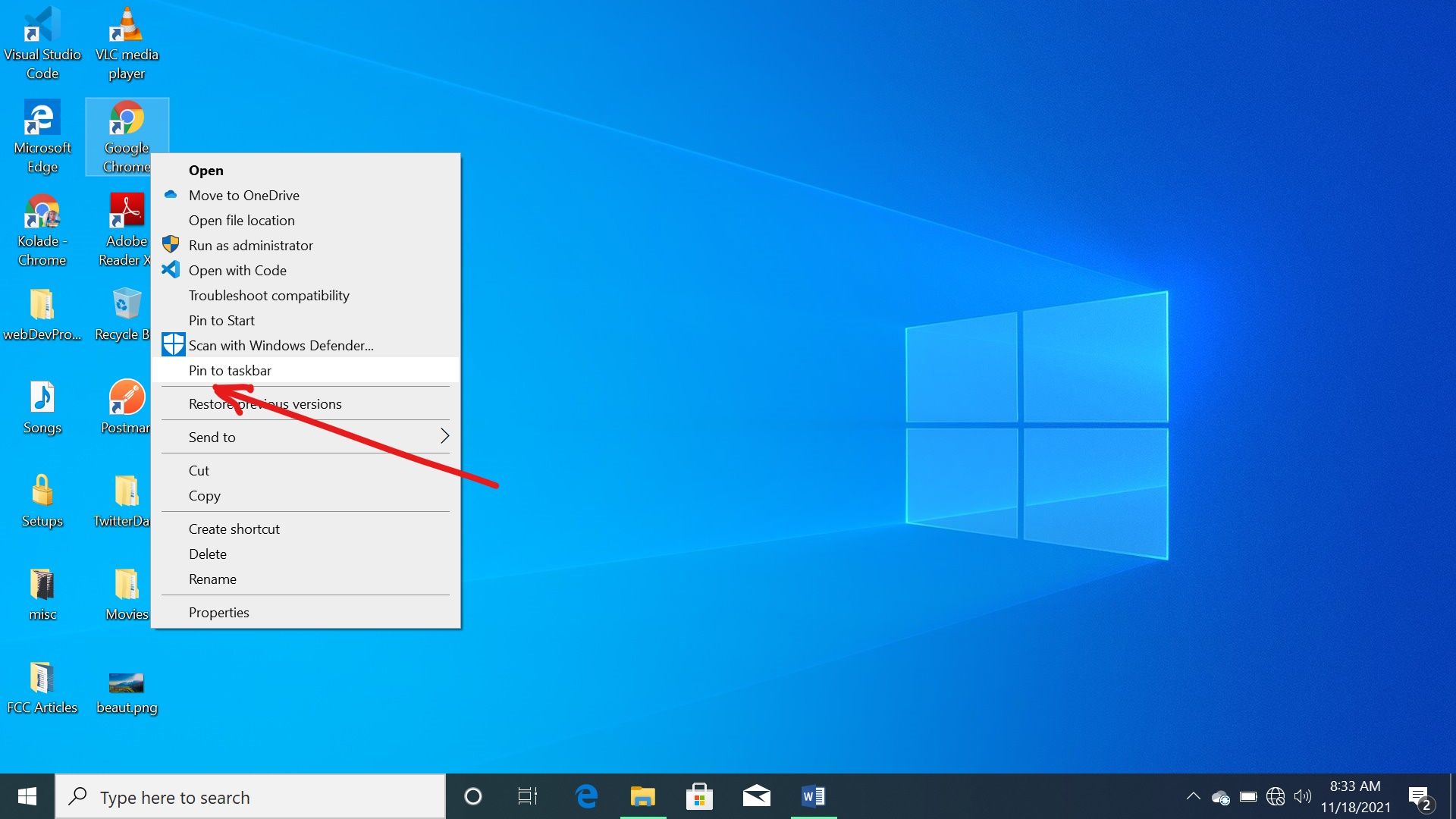
现在你可以一键启动固定在任务栏上的应用程序。
如何用任务栏查看你的桌面
你可以通过悬停在任务栏的最右边来看看你的桌面上正在发生什么。
按照下面的步骤来做:
第 1 步:右击任务栏上的一个空位,选择“任务栏设置”。
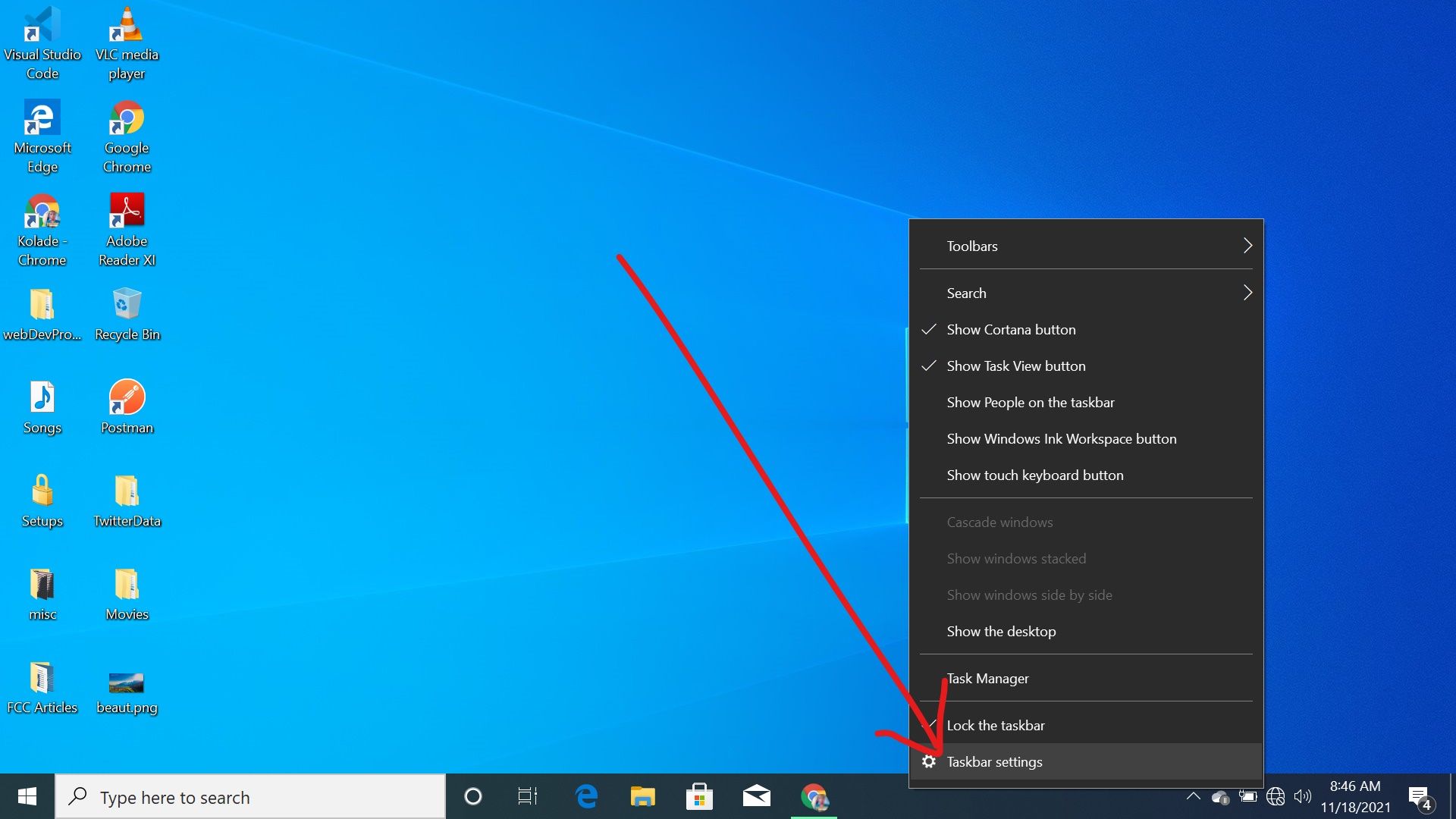
第 2 步:打开“当你将鼠标移动到在任务栏末尾显示桌面按钮时使用 Peek 预览桌面”。
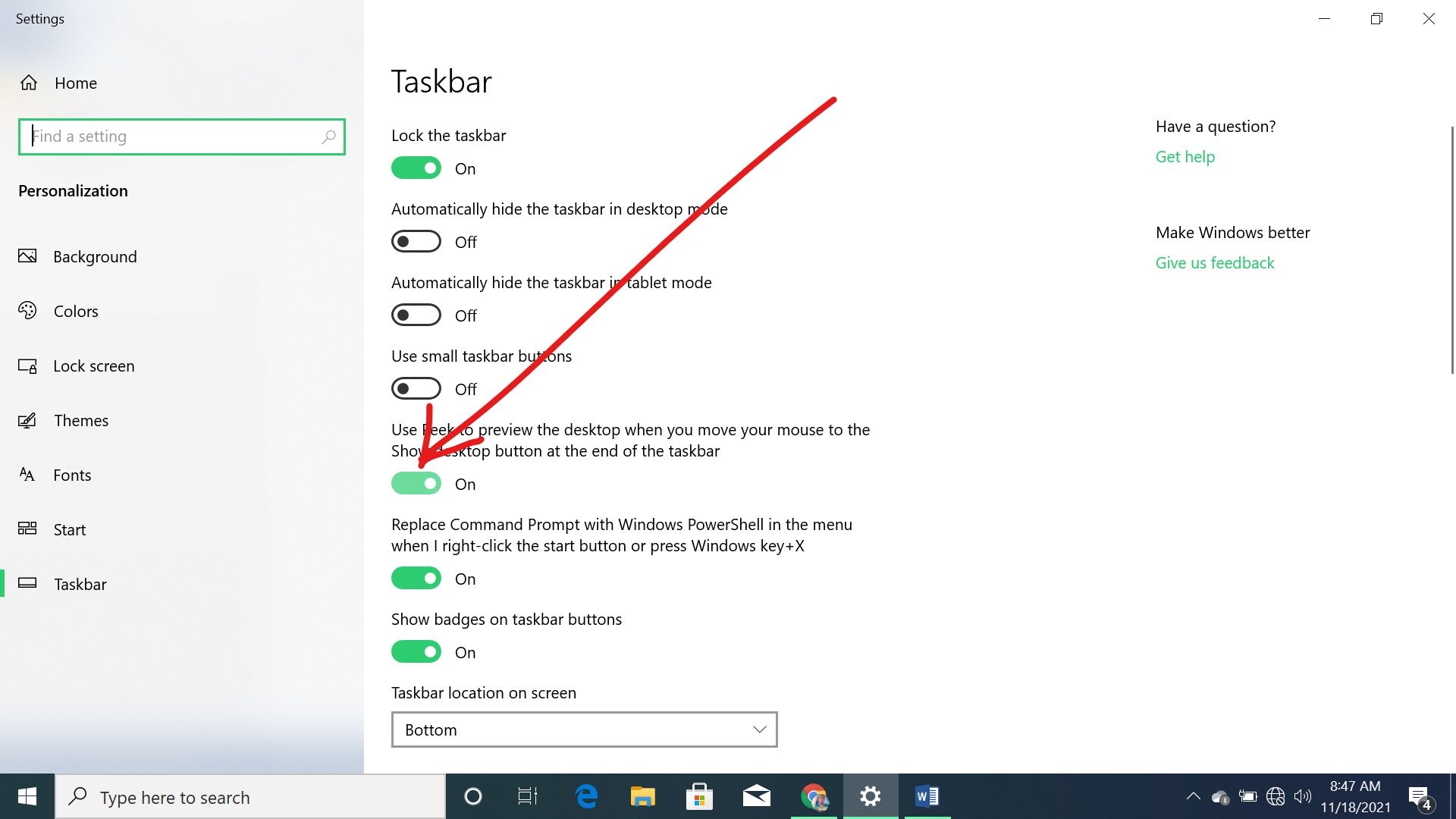
现在,只要将鼠标悬停在任务栏的最右端,你就会看到桌面:
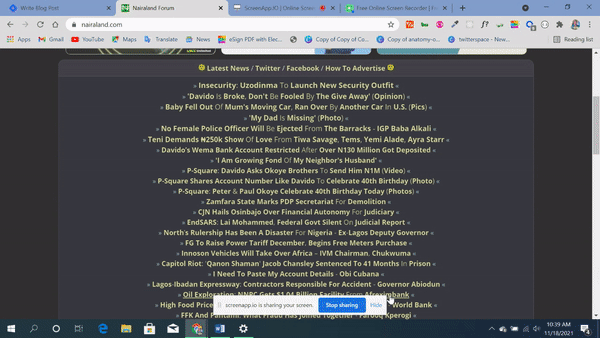
如何自动隐藏任务栏
你可以隐藏任务栏,直到你需要它并将光标移向它。这将为屏幕上的内容提供更宽的显示。
自动隐藏任务栏:
第 1 步:右键单击任务栏上的空白部分,然后选择“任务栏设置”。
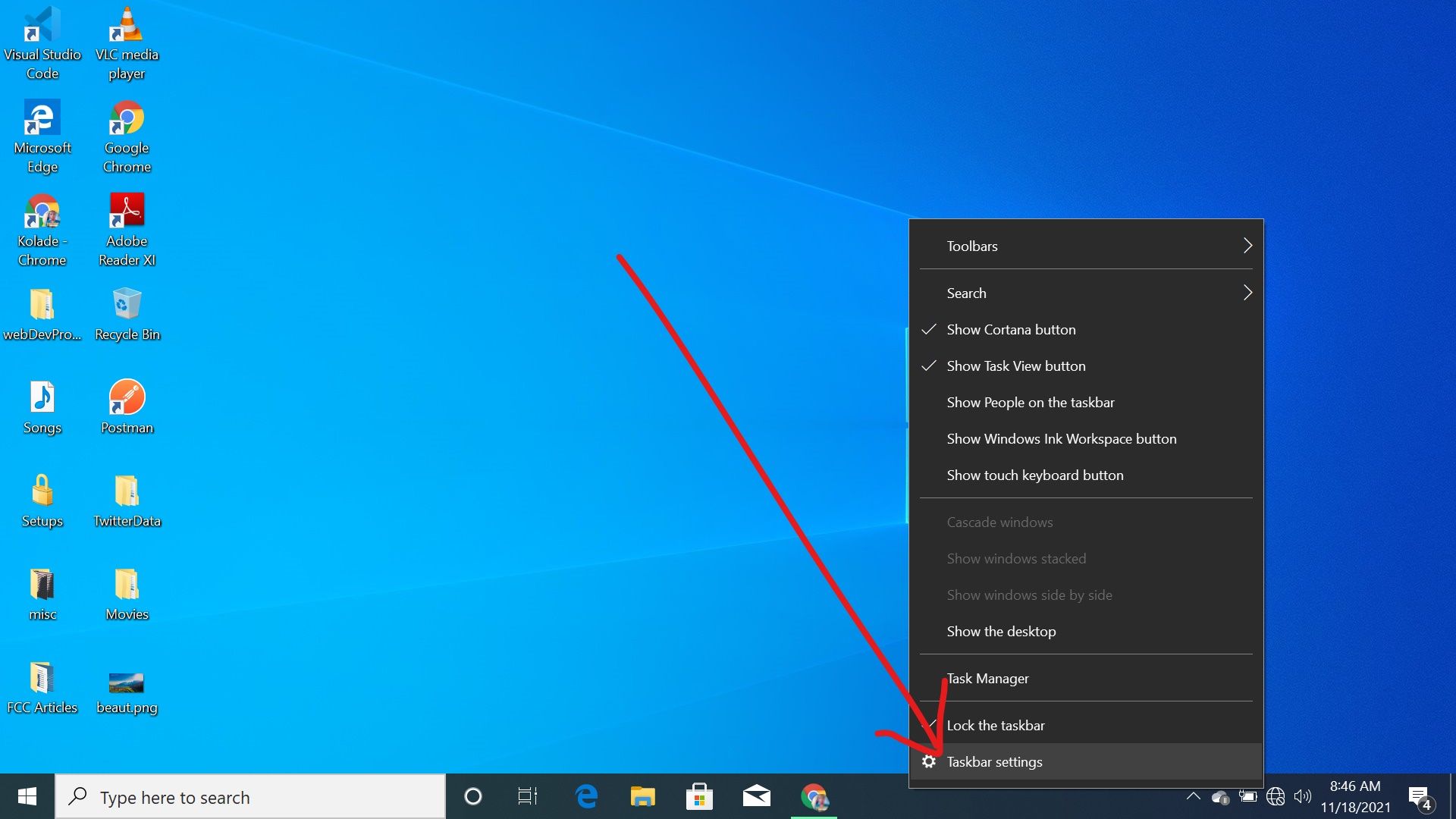
第 2 步:打开“在桌面模式下自动隐藏任务栏”。
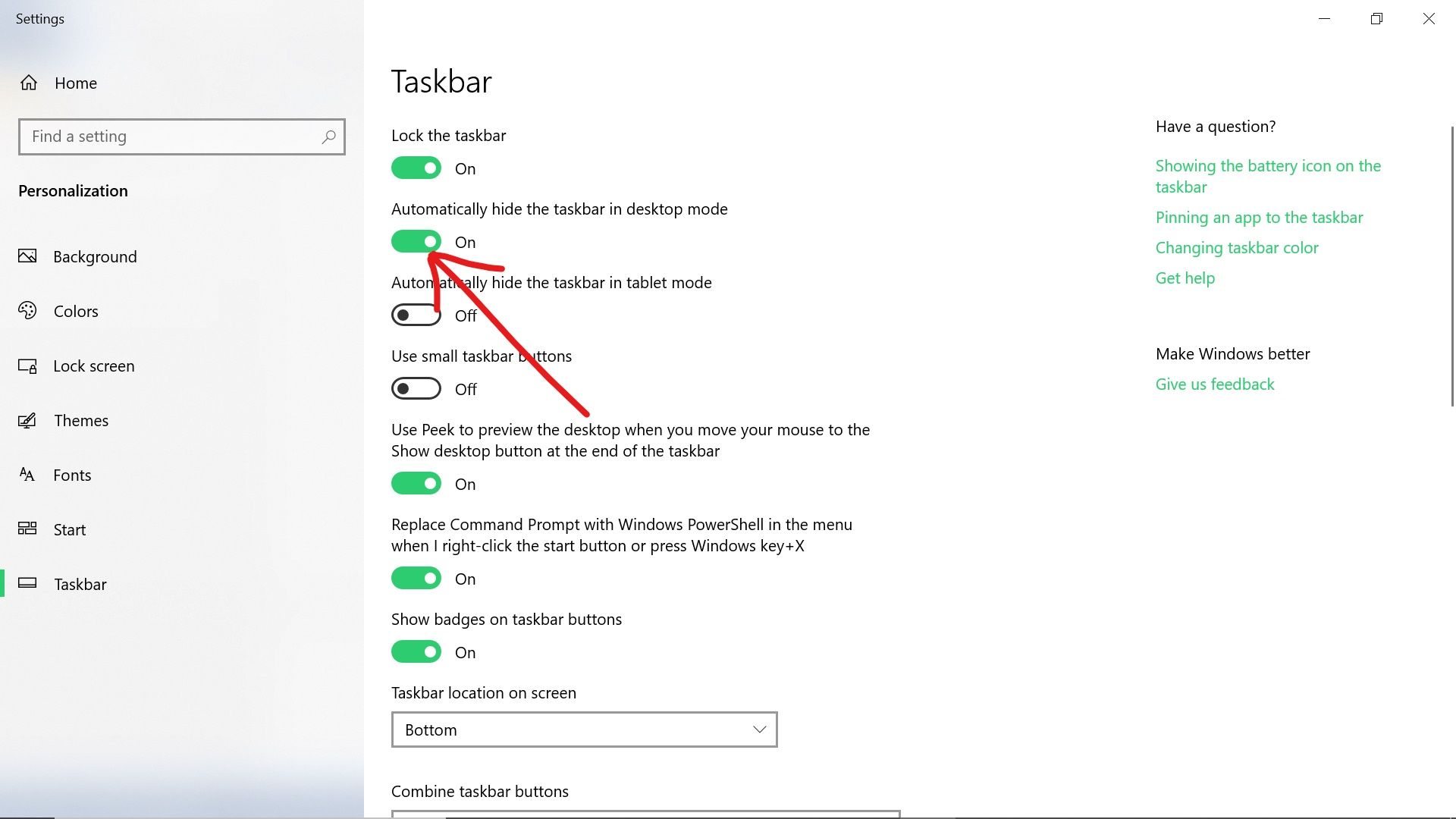
现在你可以看到它是如何工作的:
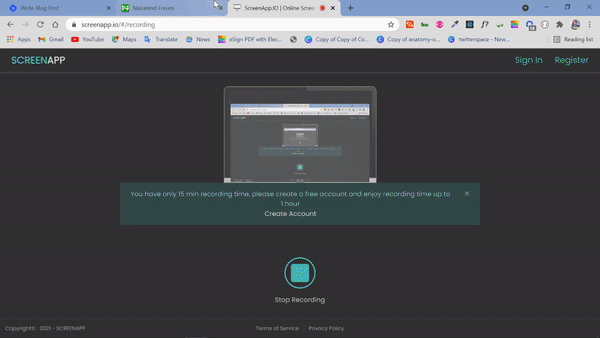
如何隐藏搜索框或在任务栏上显示搜索图标
你可以隐藏任务栏上的搜索框,为固定应用腾出更多空间。
请记住,如果你想直接搜索计算机而不单击任何内容,则应将其保留为默认值——“显示搜索框”。
第 1 步:右键单击任务栏上的空白部分,然后将鼠标悬停在“搜索”上。
第 2 步:选择“隐藏”以隐藏搜索栏,或选择“搜索图标”以显示搜索图标而不是搜索框。
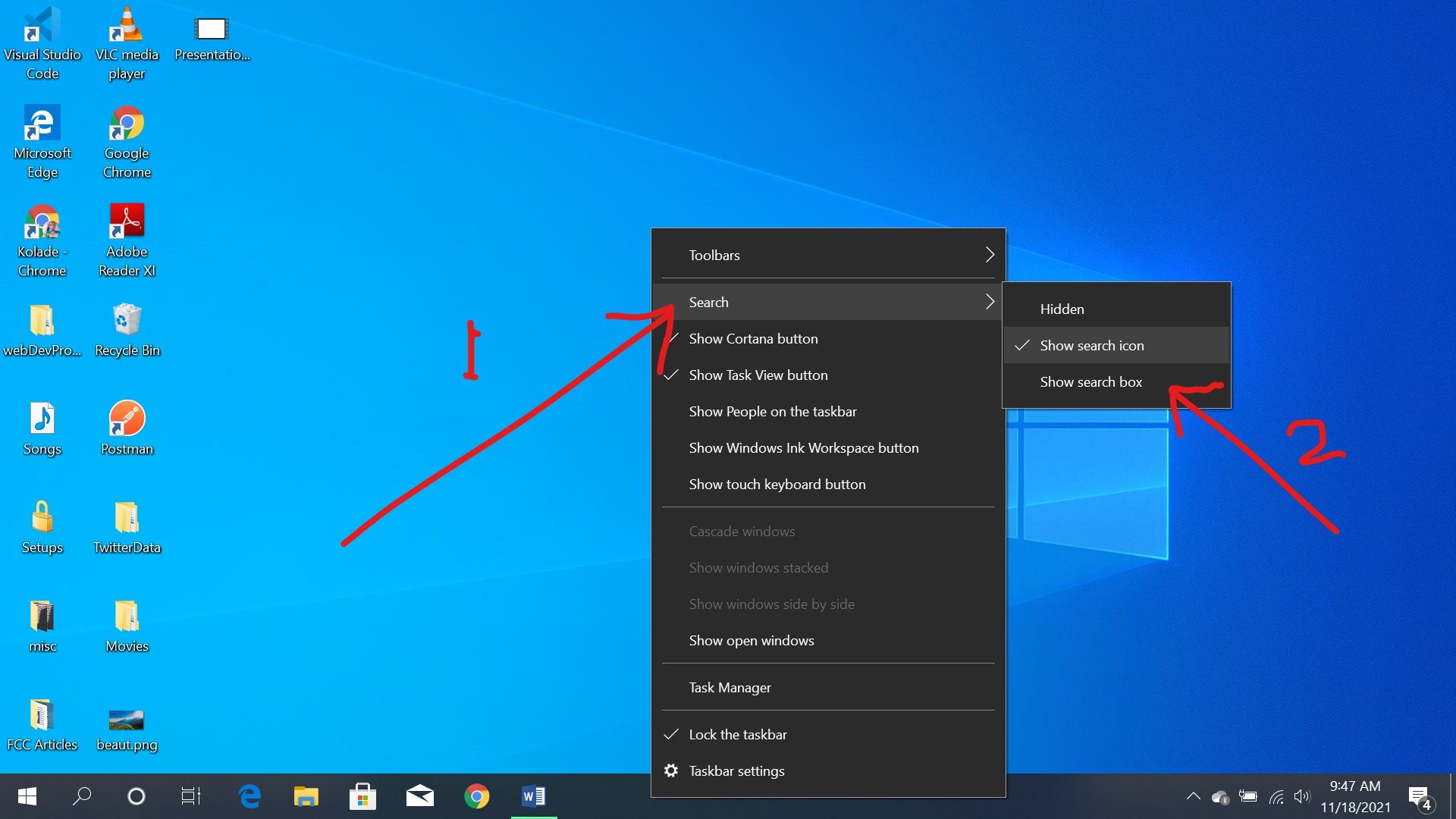
如何改变任务栏的位置
你的任务栏并不总是在屏幕的底部。如果你愿意,你可以把它移到周围。
第 1 步:右键点击任务栏上的一个空位,选择“任务栏设置”。
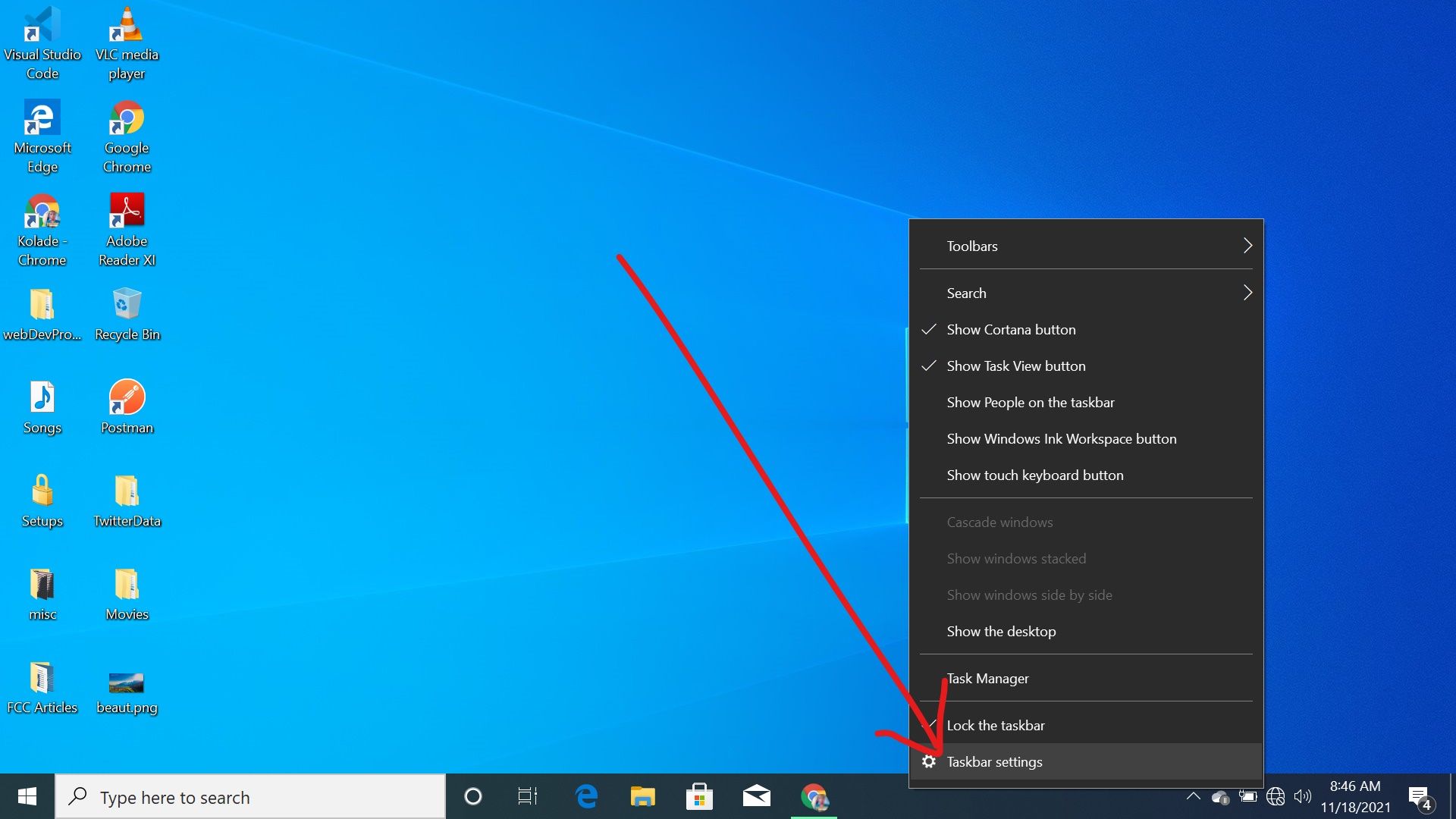
第 2 步:在“屏幕上的任务栏位置”下,单击该框并选择你希望任务栏所在的位置。
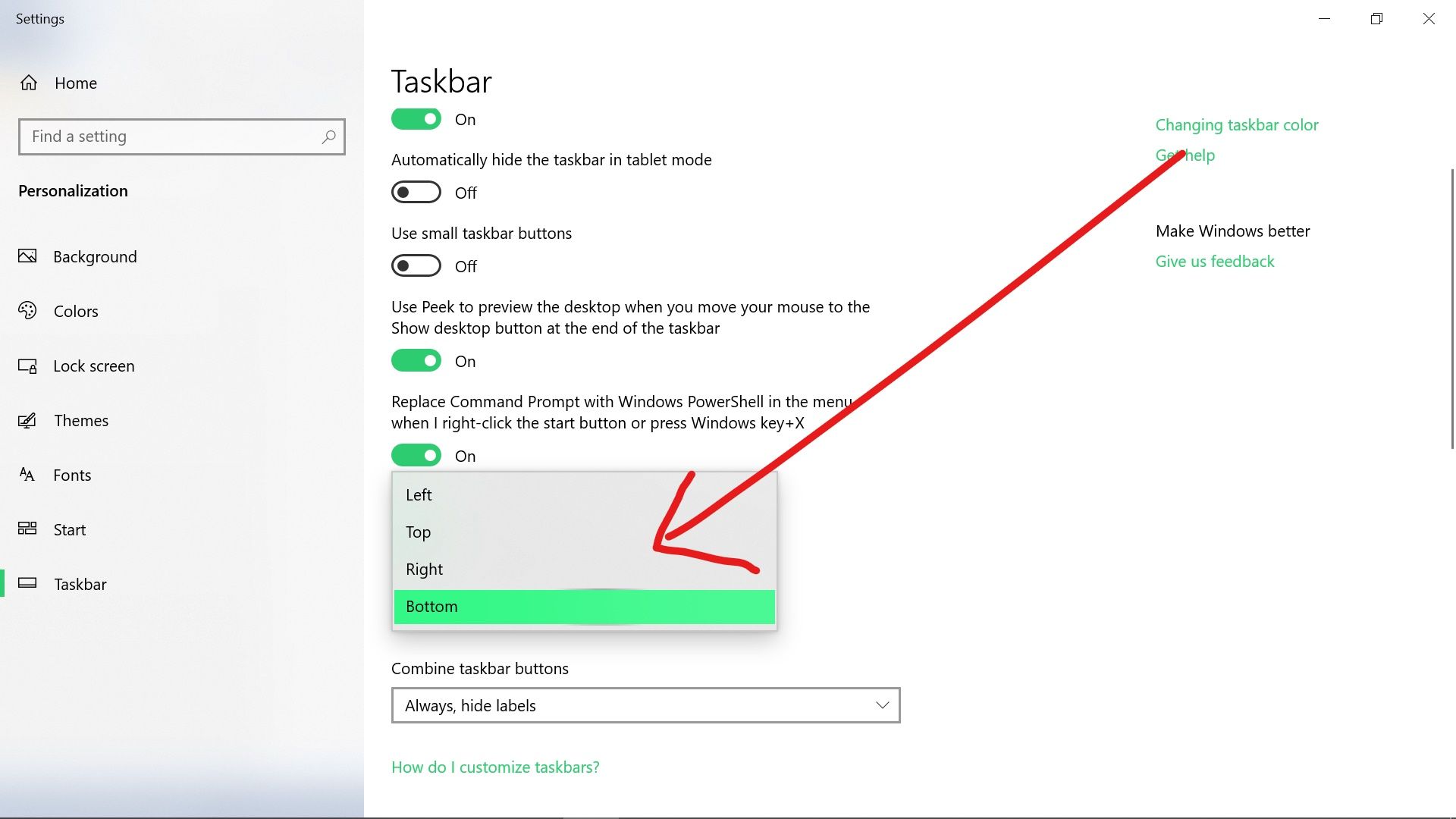
总结
在本文中,你了解了一些自定义任务栏以帮助你提高工作效率的方法。
感谢你阅读本文。如果你觉得这篇文章有用,请与你的朋友和家人分享它。

