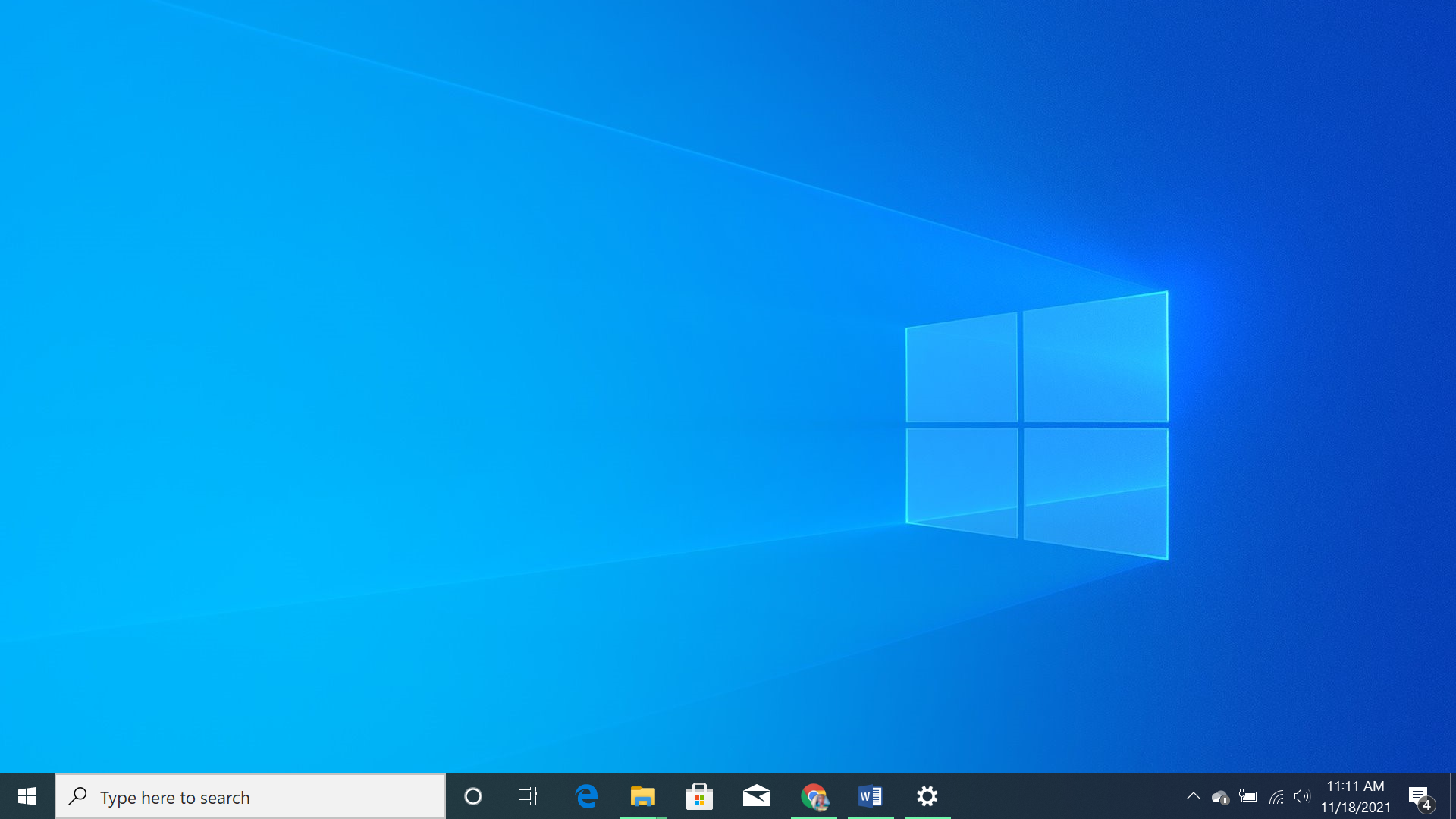On your computer desktop, you can use the taskbar to help you monitor applications, check battery life, and more.
Being able to customize what your task bar can do is crucial for boosting your productivity. And there's more to it than just monitoring applications.
In this guide, I will show you several ways you can customize the taskbar to fire up your productivity.
How to Pin Apps to the Taskbar in Windows
Just like you can create shortcuts on the desktop, you can pin apps to the taskbar to easily launch them. With this approach, you will be able to launch your pinned apps in one click.
To pin an app to the taskbar, right-click on the app and select “Pin to Taskbar”
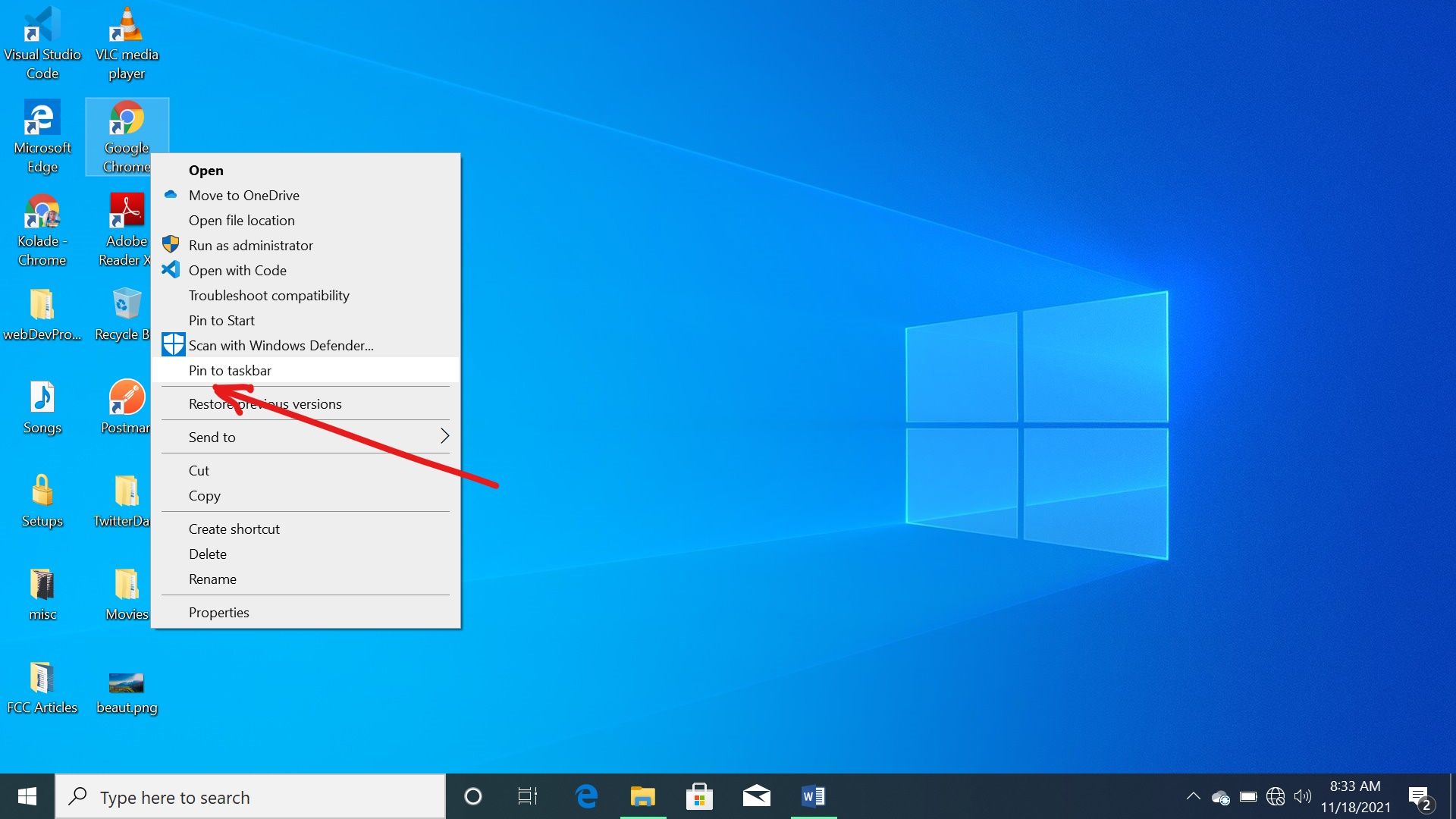
You can now launch the app pinned to the taskbar in one click.
How to Peek at Your Desktop with the Taskbar
You can take a look at what’s happening on your desktop by hovering on the far right-hand side of the taskbar.
Follow the steps below to do it:
Step 1: Right-click on an empty space on the taskbar and select “Taskbar settings”.
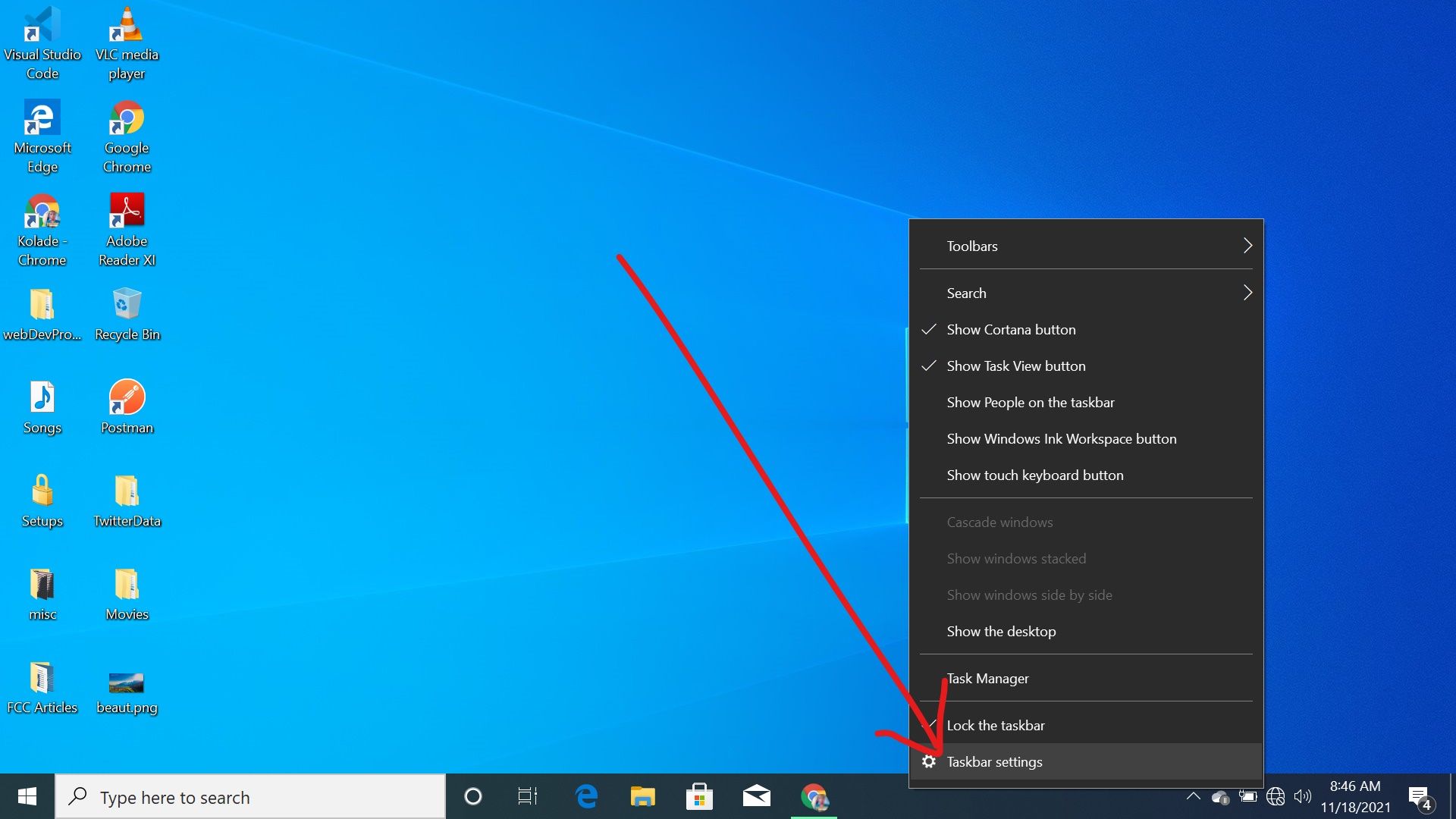
Step 2: Turn on “Use Peek to preview the desktop when you move your mouse to the 'Show desktop button at the end of the taskbar'".
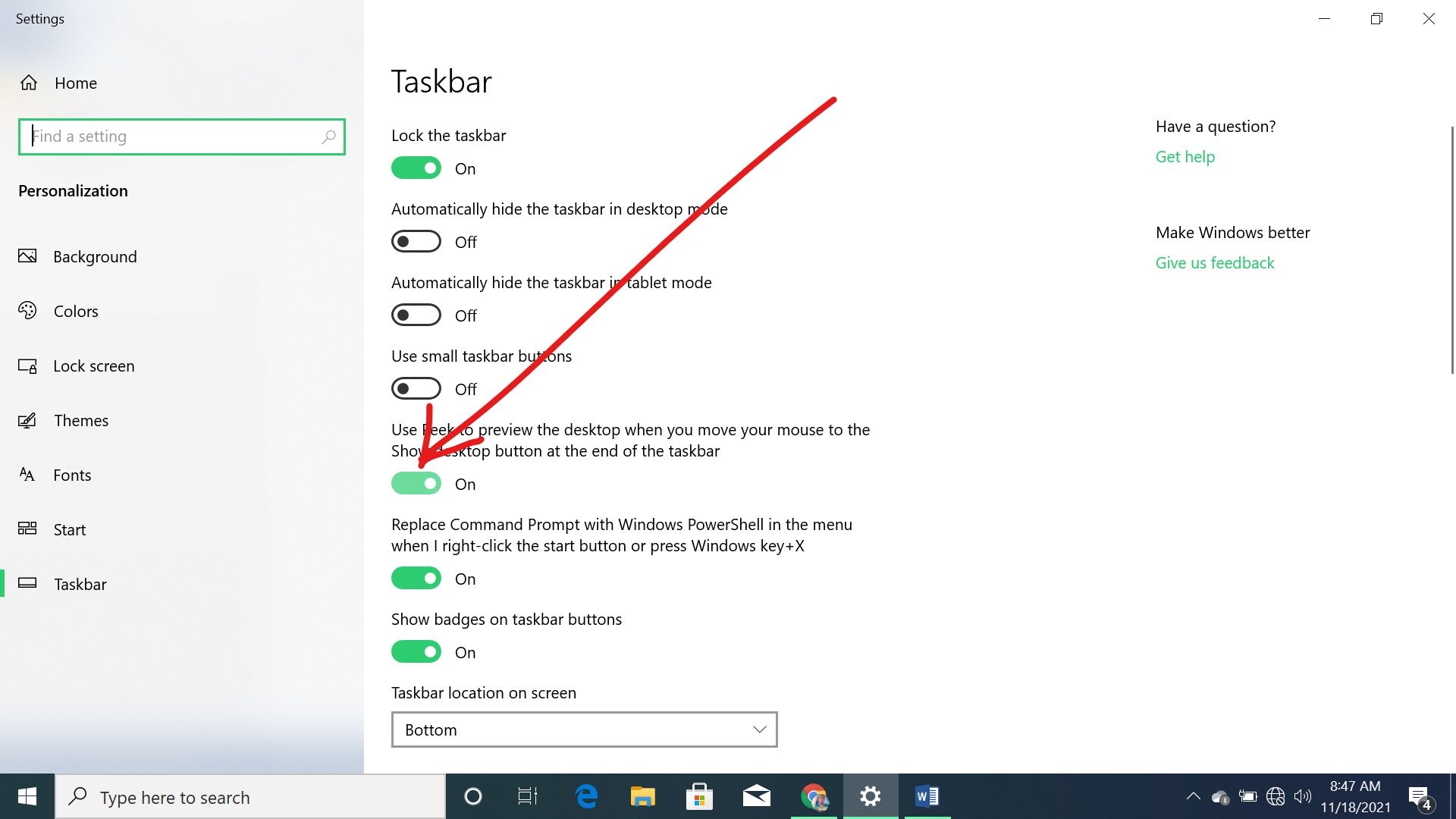
Any time you hover on the far right end of your taskbar now, you'll see the desktop:
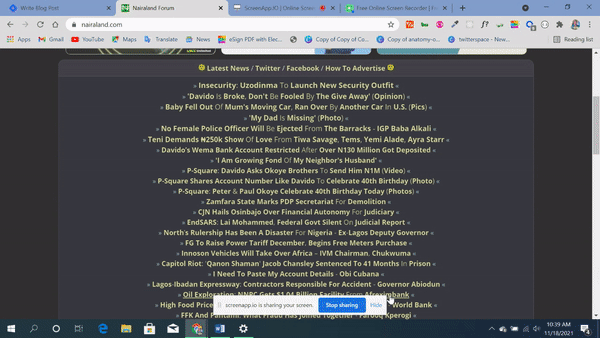
How to Automatically Hide the Taskbar
You can hide the taskbar until you need it and move your cursor towards it. This will give what's on your screen a wider display.
To automatically hide the taskbar:
Step 1: Right-click on an empty portion on the taskbar and select “Taskbar settings”.
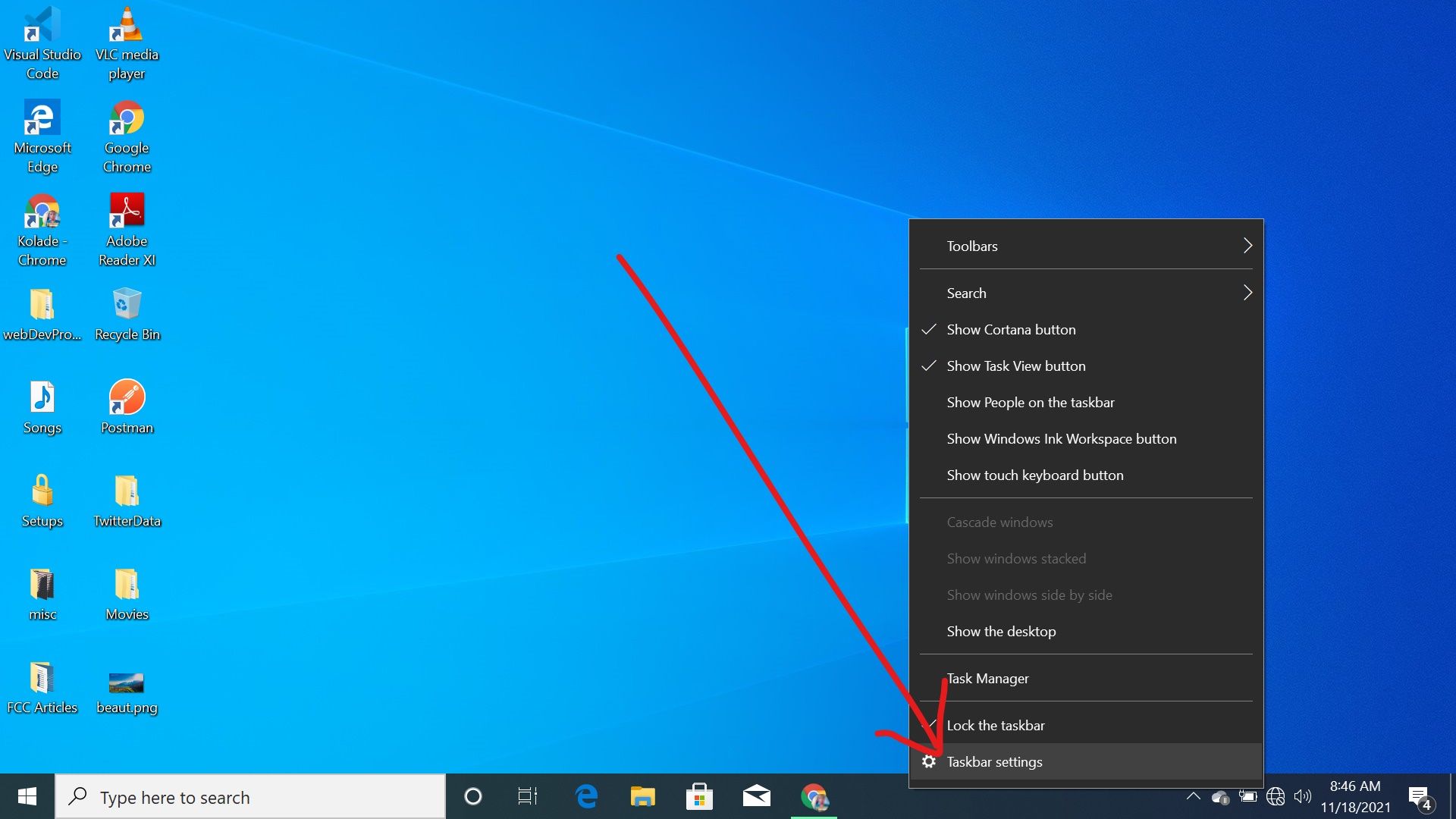
Step 2: Turn on “Automatically hide the taskbar in desktop mode”.
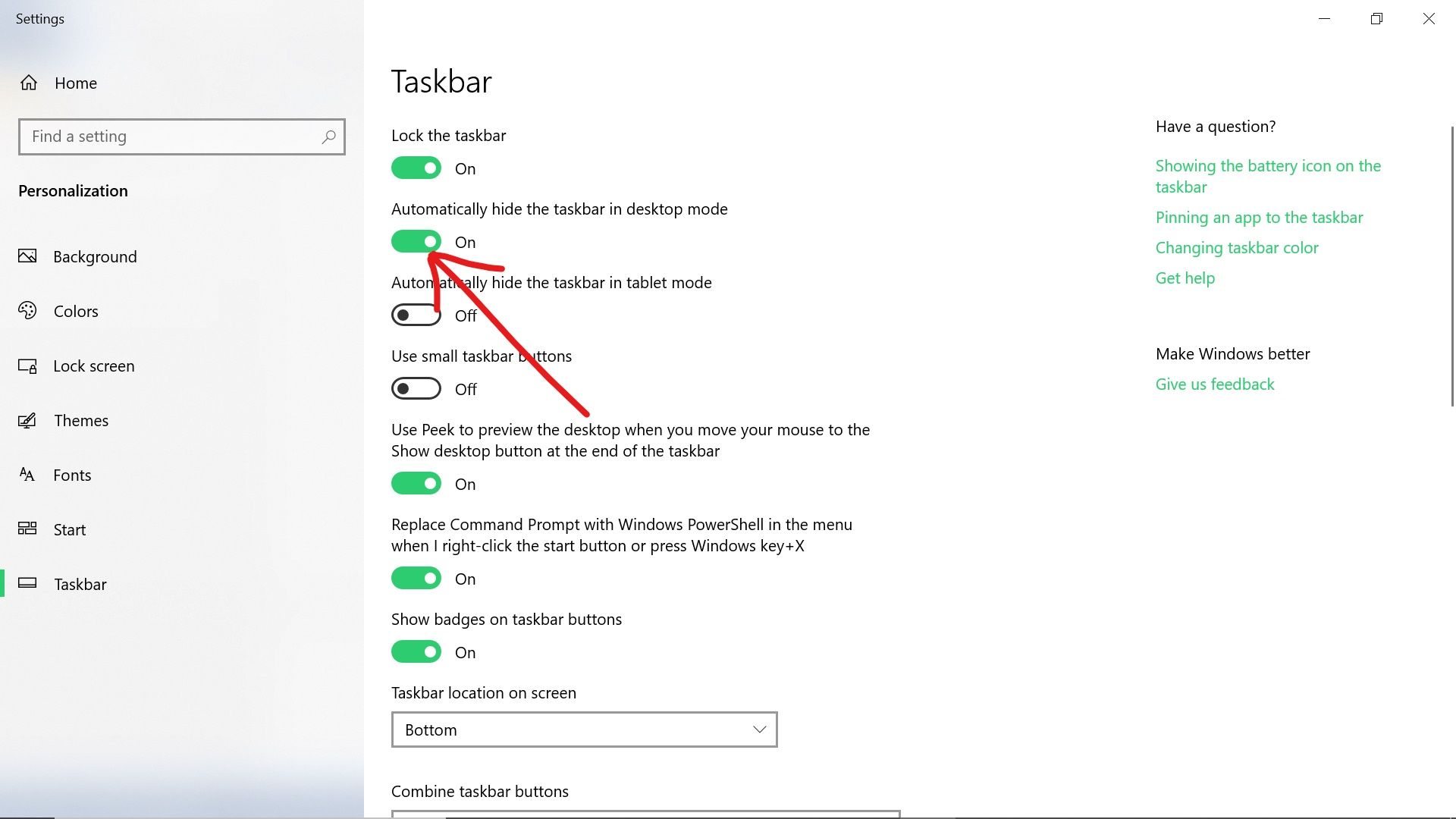
Now you can see how it works:
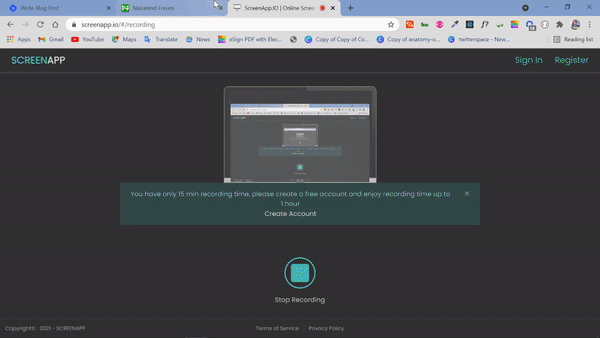
How to Hide the Search box or Display a Search Icon Instead on the Taskbar
You can hide the search box on the taskbar to make more space available for pinned apps.
Just keep in mind that if you want to search your computer directly without clicking anything, you should leave it to the default – “Show search box”.
Step 1: Right-click on an empty portion on the taskbar and hover on “Search”.
Step 2: Select “Hidden” to hide the search bar, or “Search icon” to show a search icon instead of the box.
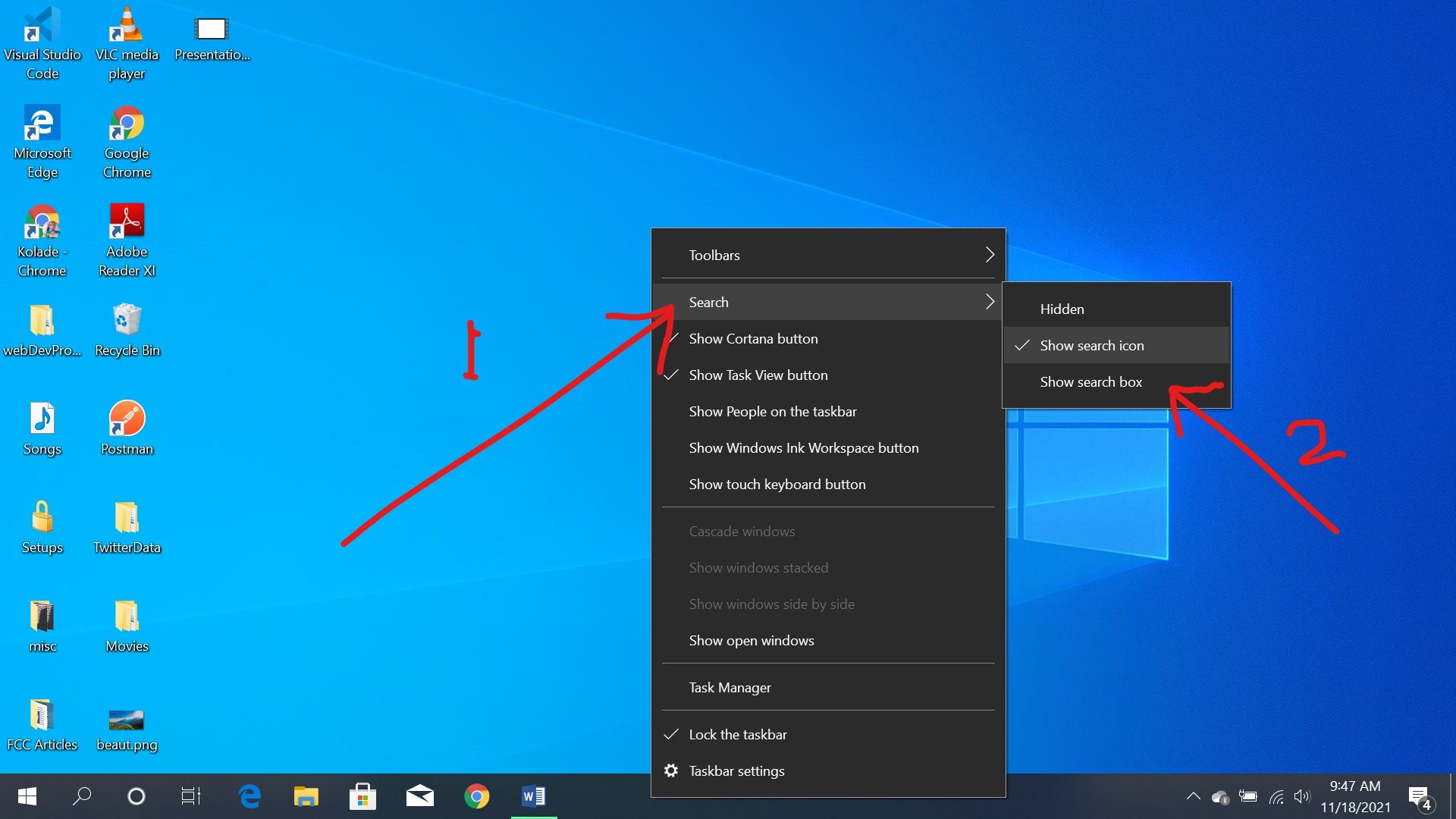
How to Change the Location of the Taskbar
Your taskbar doesn't always have to be at the bottom of your screen. You can move it around if you want.
Step 1: Right-click on an empty space on the taskbar and select “Taskbar settings”.
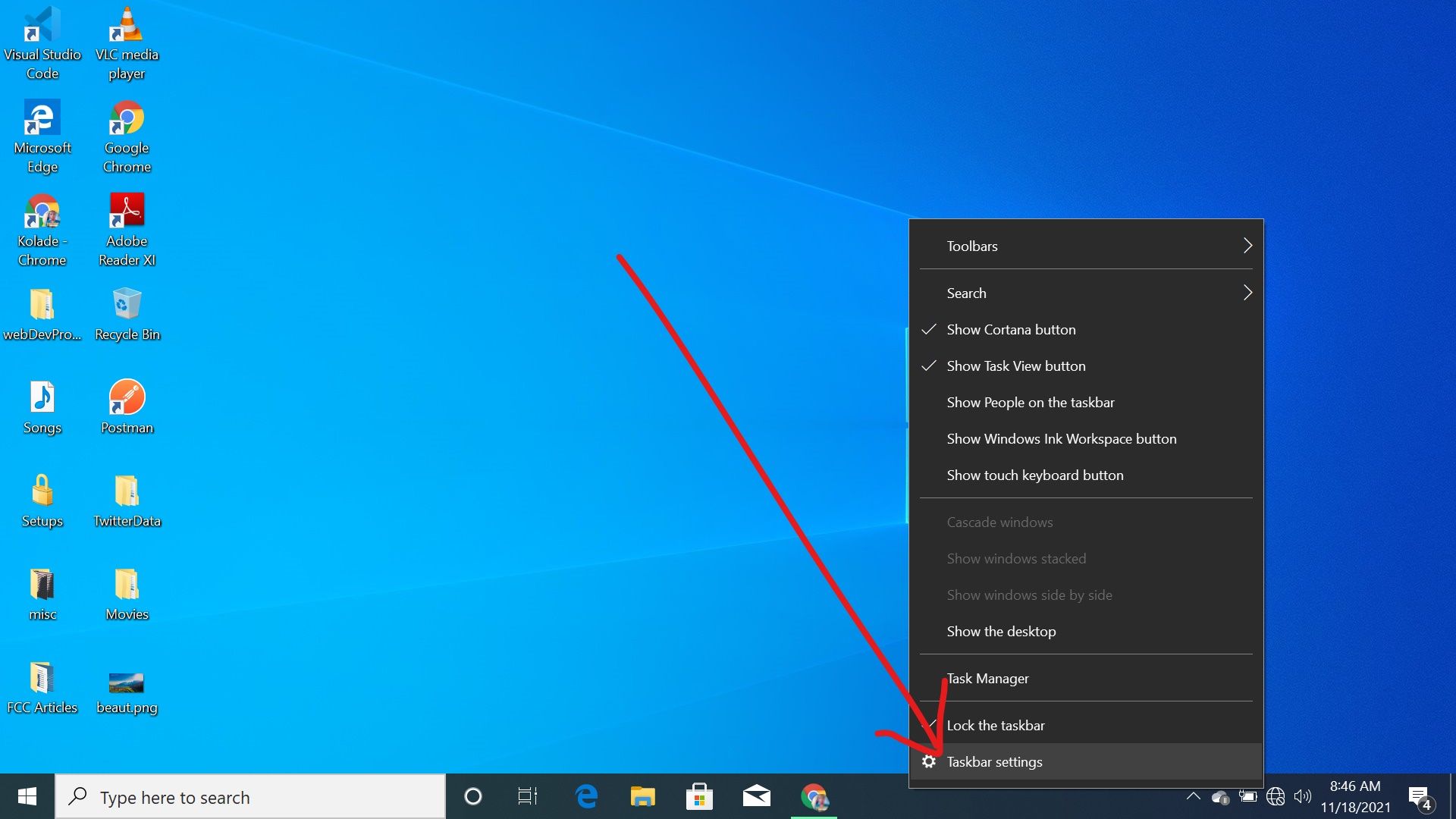
Step 2: Under “Taskbar location on screen”, click the box and select wherever you want your taskbar to be.
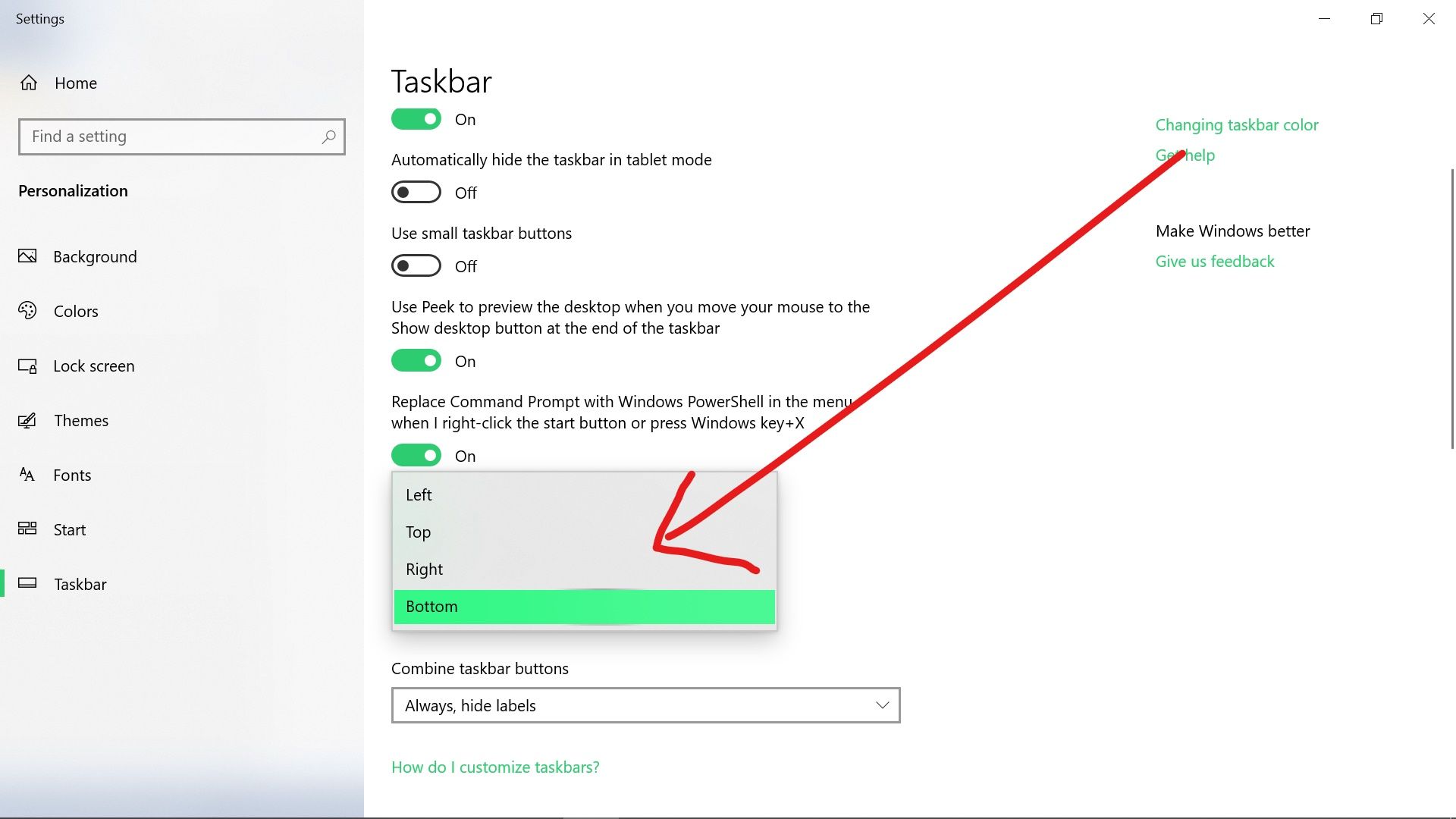
Conclusion
In this article, you learned some ways to customize your taskbar to help you ramp up your productivity.
Thank you for reading. If you found this article useful, please share it with your friends and family.