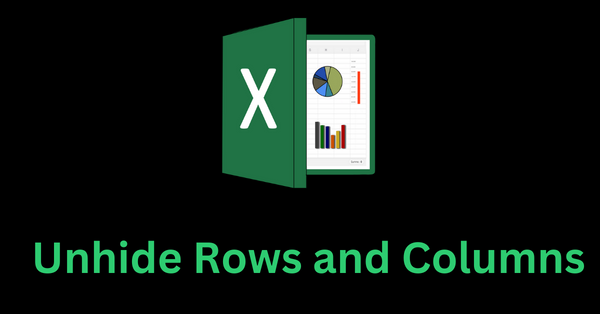原文: How to Unhide a Row or Column in Excel – Or Unhide All Rows and Columns
如果你正在处理包含敏感或私人数据的电子表格,那么一些行和列可能会被隐藏。你也可能需要在自己的电子表格中隐藏不重要的信息或你不希望别人看到的数据。
在这些情况下,你可能需要在开始更新电子表格检查其包含的数据之前,取消隐藏这些隐藏的行和列。
在这篇文章中,你将学习如何在 Excel 中取消隐藏行和列。你还将学习如何在所有行和列都被隐藏的情况下取消隐藏它们。
本教程适用于 Excel 2007 至 2016,但也可以指导你在其他版本的 Excel 中如何操作。
我们将讨论的内容
- 如何查找隐藏的行和列
- 如何在 Excel 中取消隐藏列
- 如何在 Excel 中取消隐藏行
- 如何取消隐藏主标签中所有行和列
- 如何用 VBA 宏一次性取消隐藏所有行和列
- 总结
在我们深入研究如何在 Excel 中取消隐藏行和列之前,让我们先看看如何找到隐藏的行和列。
如何找到隐藏的行和列
你可以通过观察分隔每一行和每一列的线来检测隐藏的行或列。如果这些线是双倍粗或绿色的,那么就意味着有一个隐藏的行或列。
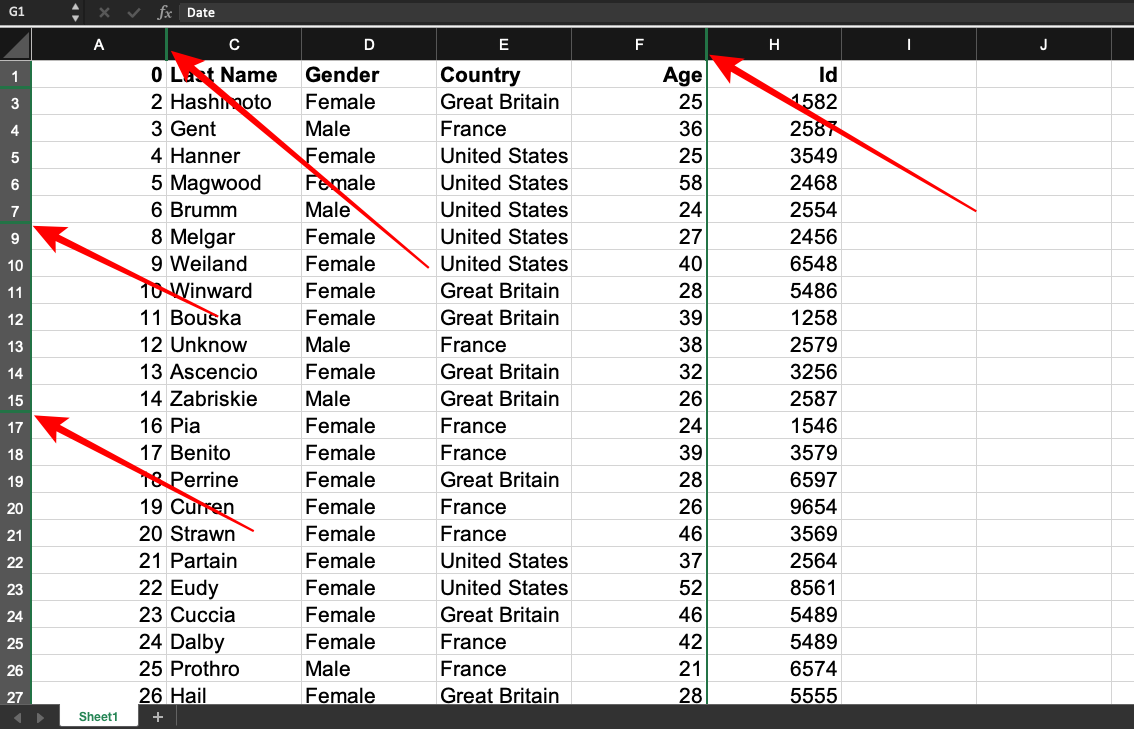
另外,看一下电子表格,如果列中缺少字母或行中缺少数字,那么电子表格中就可能有隐藏的行和列。
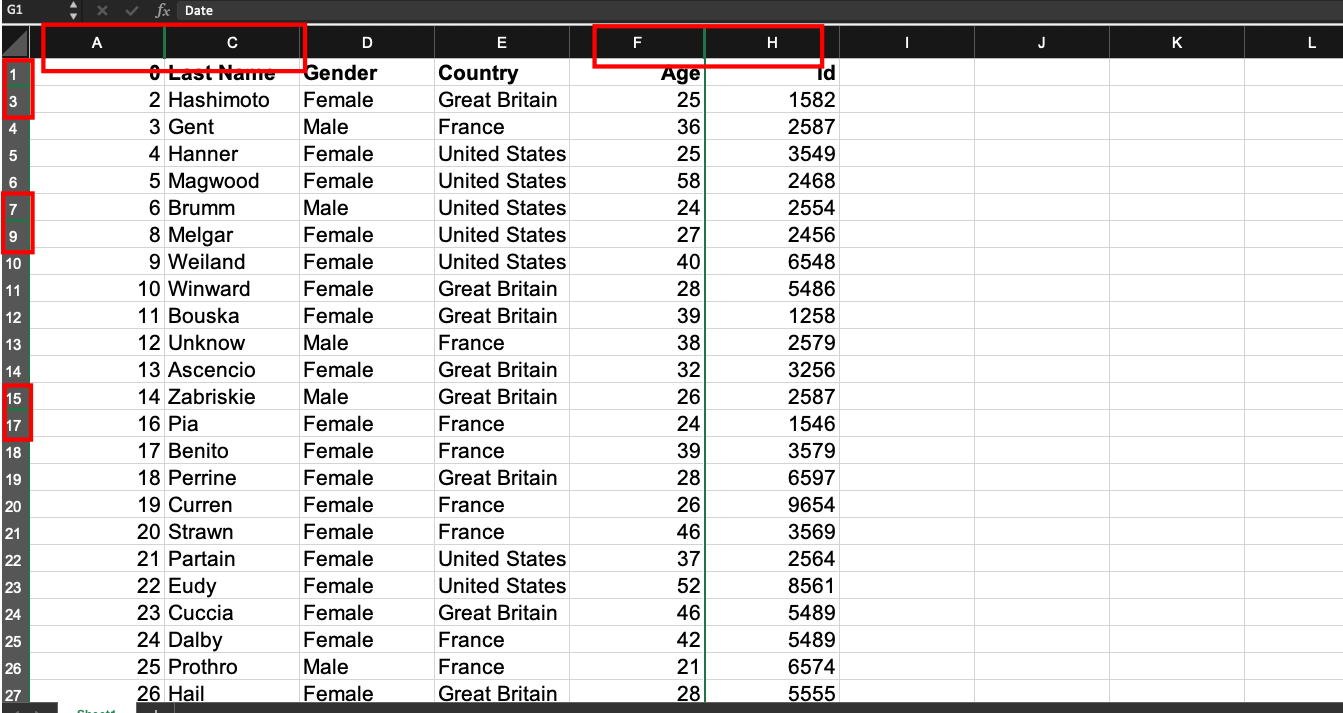
如何在 Excel 中取消隐藏某一列
你可以通过右击表示隐藏列的双线并选择“取消隐藏”来取消隐藏某一列:
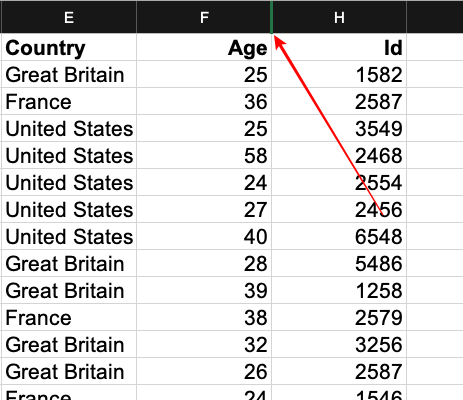
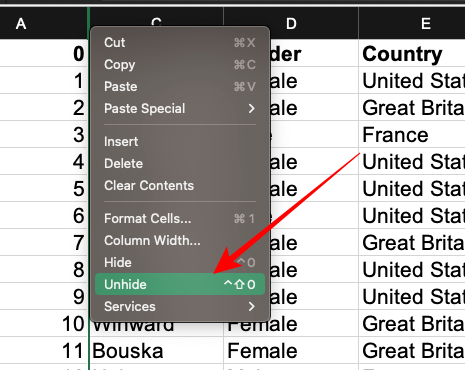
如何在 Excel 中取消隐藏某一行
如果你想取消隐藏某一行,右键点击绿色显示的双线(或者是用户设置的其他颜色),然后选择“取消隐藏”:
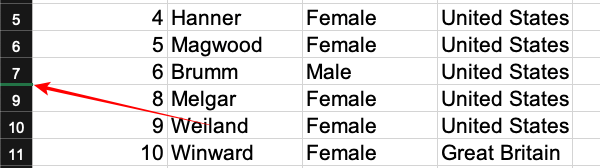
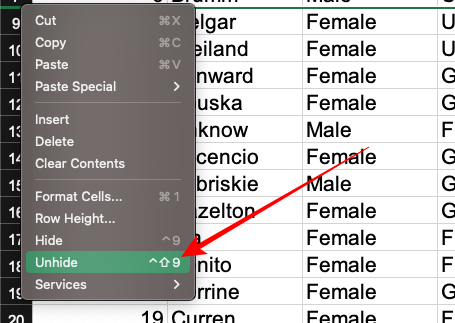
如何取消主选项卡中所有隐藏的行和列
要取消隐藏所有行,请按 CTRL+A 选择所有行和列,进入 Home 标签,找到单元格,并点击“格式”的箭头:
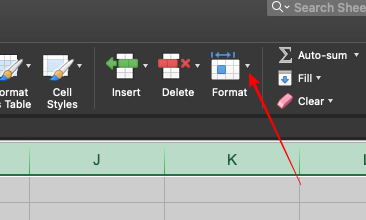
在可见性下,悬停在“隐藏和取消隐藏”上,然后选择“取消隐藏行”:
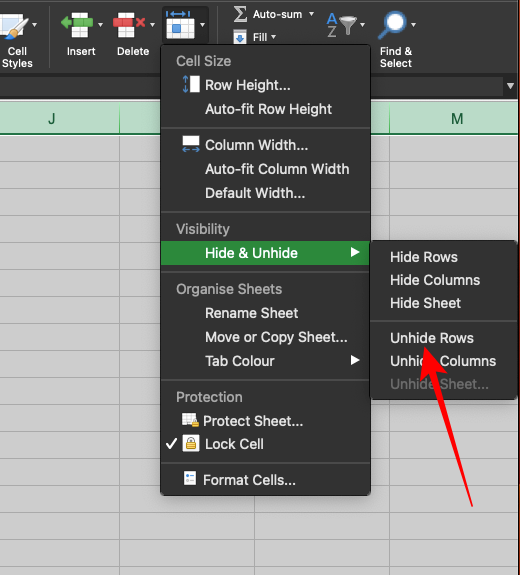
要取消所有隐藏的列,你应该遵循同样的过程,但这一次,你需要选择“取消列”:
如何用 VBA 宏来一次取消隐藏所有行和列
如果你正在处理一个大的电子表格,我们刚才讨论的过程对你来说可能很乏味。
你可以运行一些 VBA(Visual Basic for Applications)代码,而不是一个接一个地取消隐藏行和列,或者取消隐藏行和取消隐藏列。
下面是在 Excel 中运行 VBA 代码的方法:
按 ALT+F11(或 Mac 上的 Option+F11),打开 VBE(Visual Basic 编辑器):
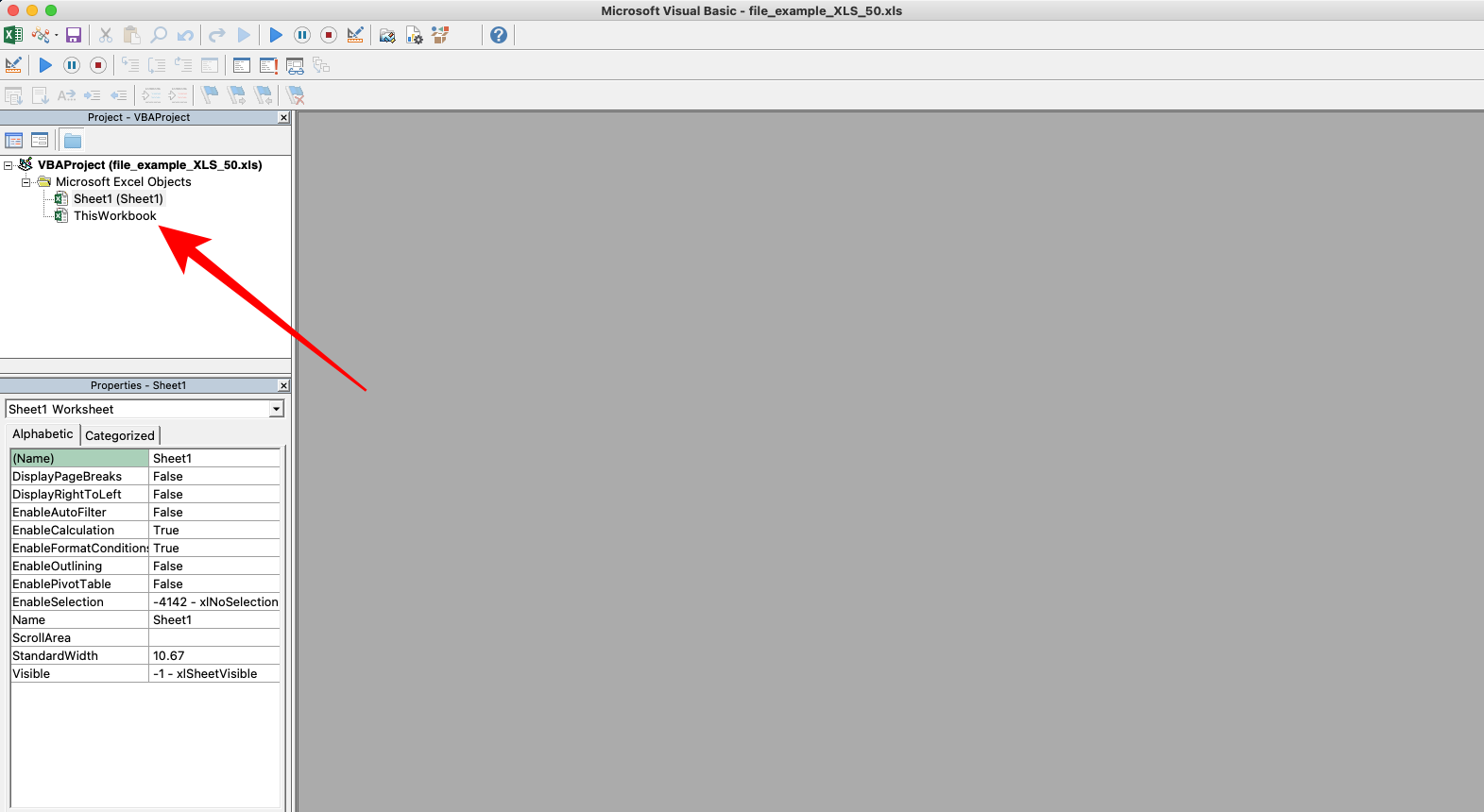
在你当前的工作簿上点击右键,在“插入”上悬停,选择“模块”:
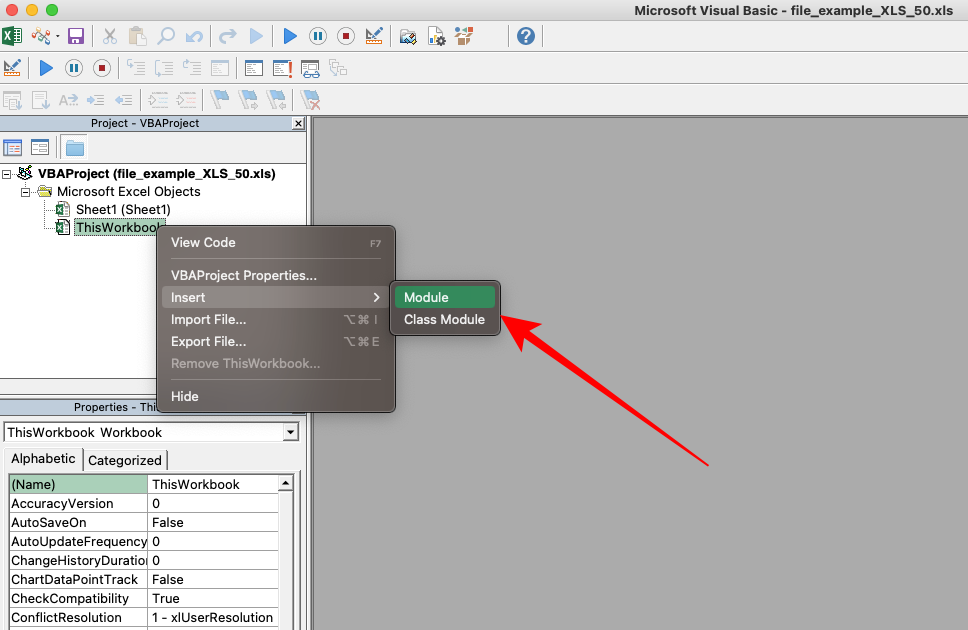
将这段代码粘贴到编辑器中:
Sub UnhideAllRowsAndColumns()
Cells.EntireColumn.Hidden = False
Cells.EntireRow.Hidden = False
End Sub
关闭对话,回到你的工作表。
接下来,你需要运行 VBA Micro。按 ALT + F8,你会看到类似这样的东西:
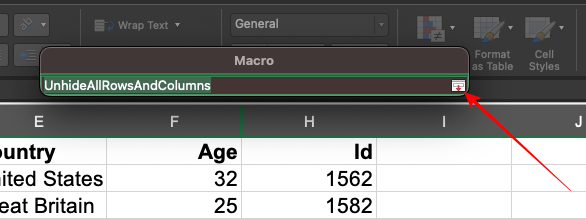
展开它,点击“运行”:
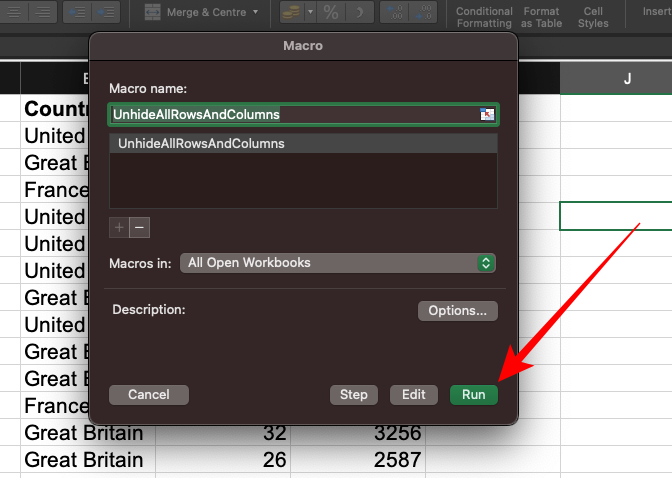
现在每一行和每一列都应该显示了:
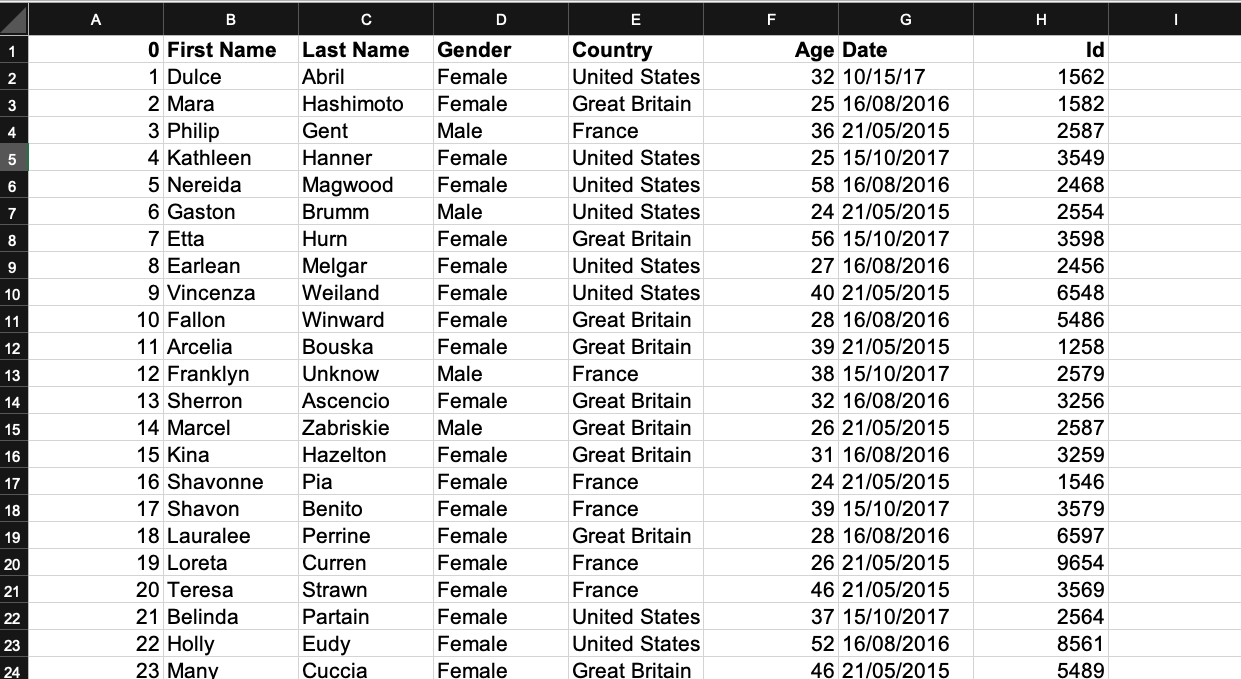
总结
这篇文章向你展示了如何在 Excel 中取消隐藏某一行或某一列。
我们所看的例子告诉你如何取消隐藏单个行和列、取消隐藏所有列,以及取消隐藏所有行。
我们还研究了如何用 Excel VBE(Visual Basic 编辑器)完全取消隐藏行和列。
如果你觉得这篇文章有帮助,请与你的朋友和家人分享它。