原文: Keyboard Not Working? How to Fix Windows 10 Keyboard Not Typing Problem
你是否曾经坐下来写一些代码或浏览互联网,却发现你的键盘不工作了?
如果你的键盘不能工作,可能是由于以下原因:
- 物理损坏
- 污垢
- 过滤键
- 过时的或损坏的驱动程序
- 电池电量不足(如果你使用的是外部键盘)
你可以检查你的键盘所插入的 USB 端口,并确保其正确连接,使其重新工作。你也可以清洁你的键盘。但这些快速修复方法仍然可能无法解决这个问题。
如果你一直敲击键盘的按键,而屏幕上什么也没有显示,你就来对地方了。因为在本指南中,我将向你展示 3 种方法,帮助你解决这个问题。
注意,如果你的外部或内置键盘有问题,你需要打开屏幕键盘,用本指南提供的解决方案来解决。
如何打开屏幕上的键盘
进入设置,选择 Ease of Access(轻松存取)。
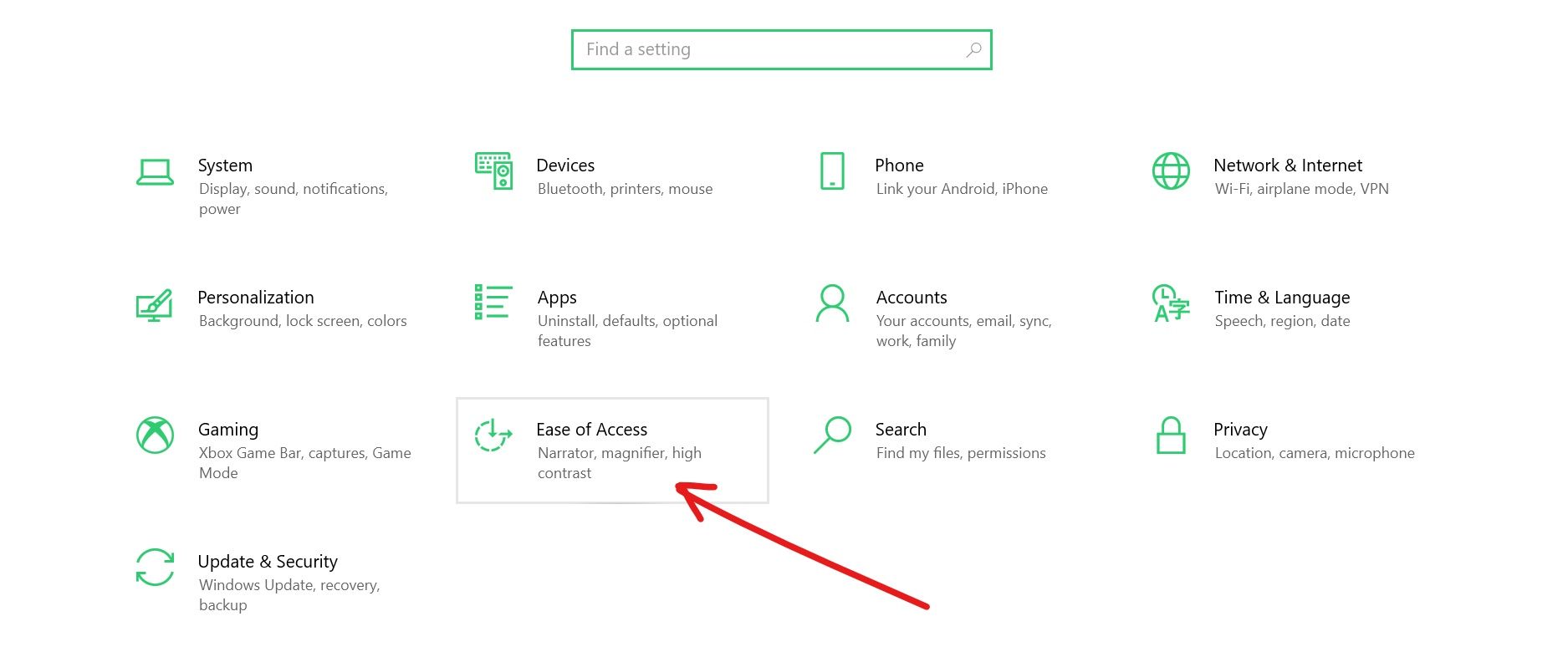
在交互下,选择键盘。

切换到“使用屏幕键盘”。
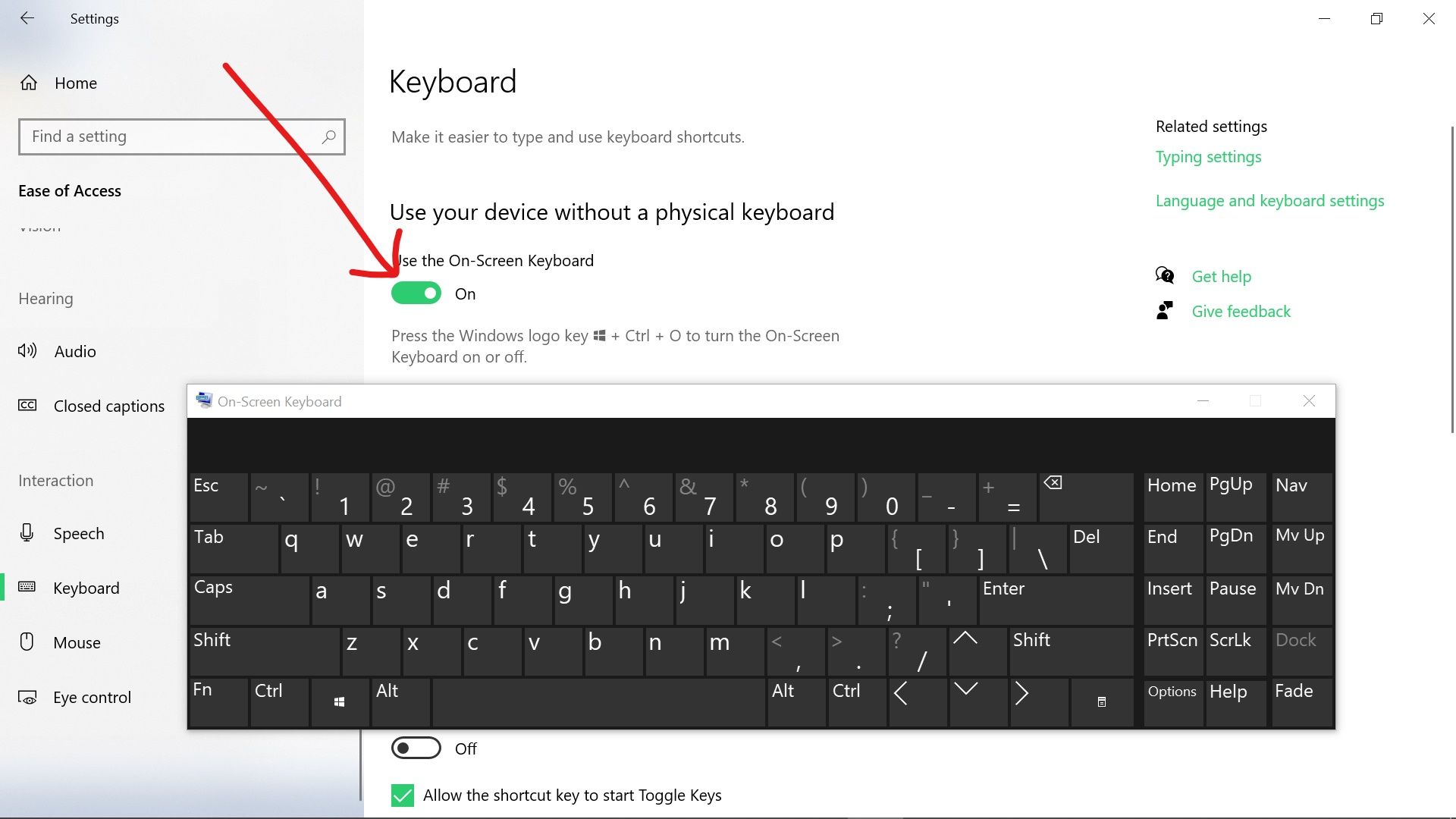
如何通过关闭过滤键来修复你的键盘不工作
过滤键帮助那些不能同时按下两个按钮的人运行只能通过这种方式访问的功能。但有时,这可能导致你的键盘停止工作。
要关闭过滤键,请按照以下步骤进行:
第 1 步:点击“开始”,搜索“控制面板”,然后点击 ENTER,打开第一个搜索结果——总是控制面板。
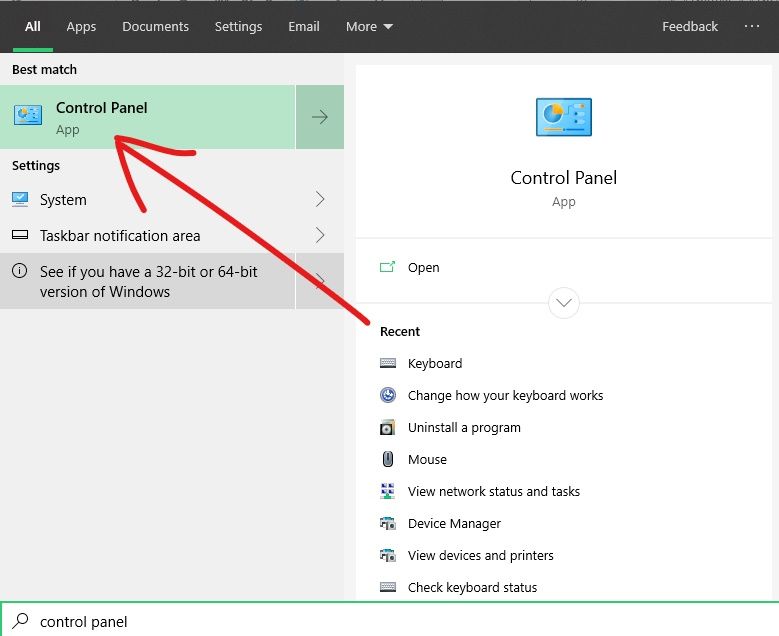
第 2 步:确保你是按类别查看,而不是按小图标或大图标查看,然后选择 Ease of Access(轻松存取)。
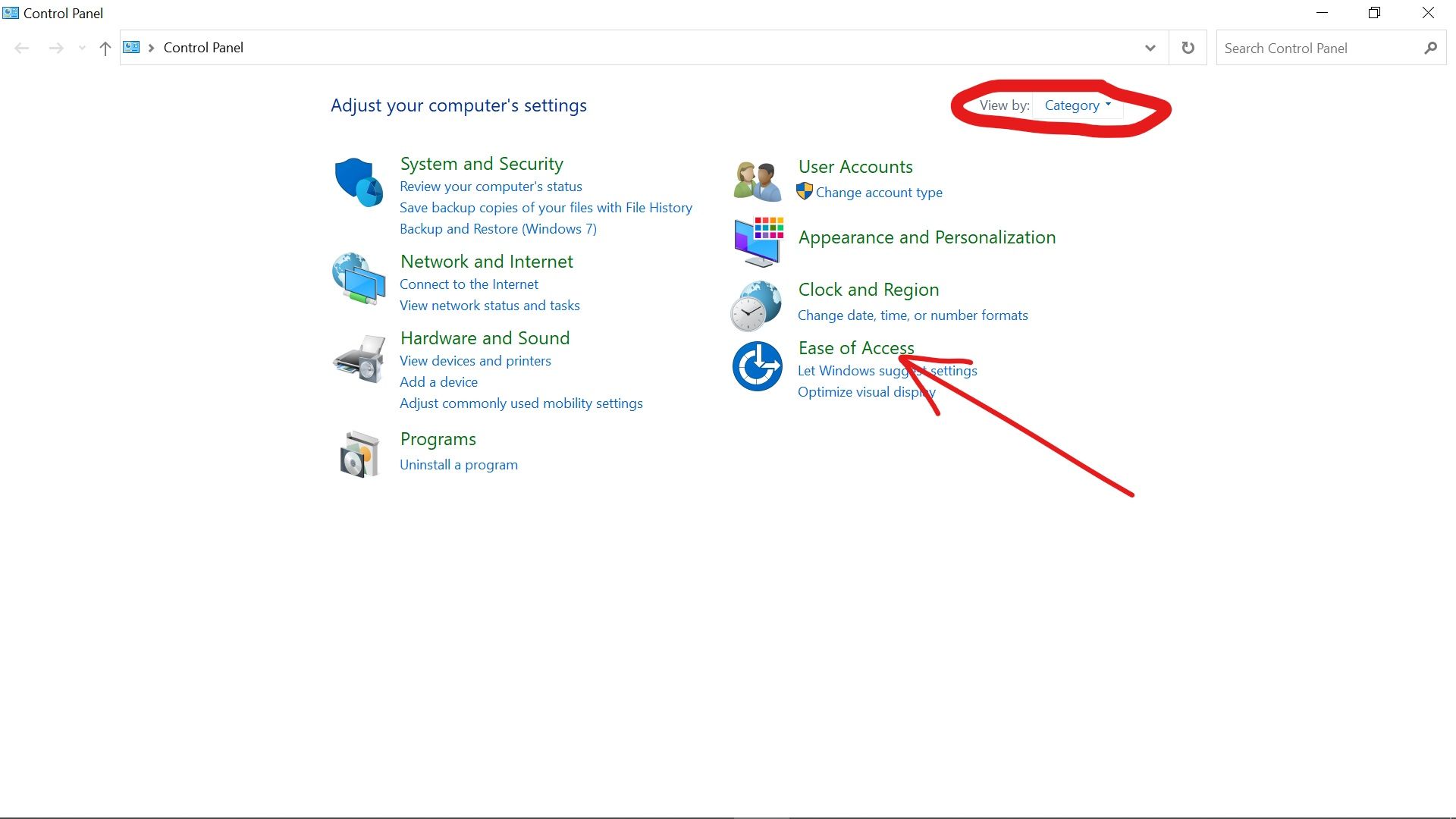
第 3 步:点击“改变你的键盘工作方式”链接。
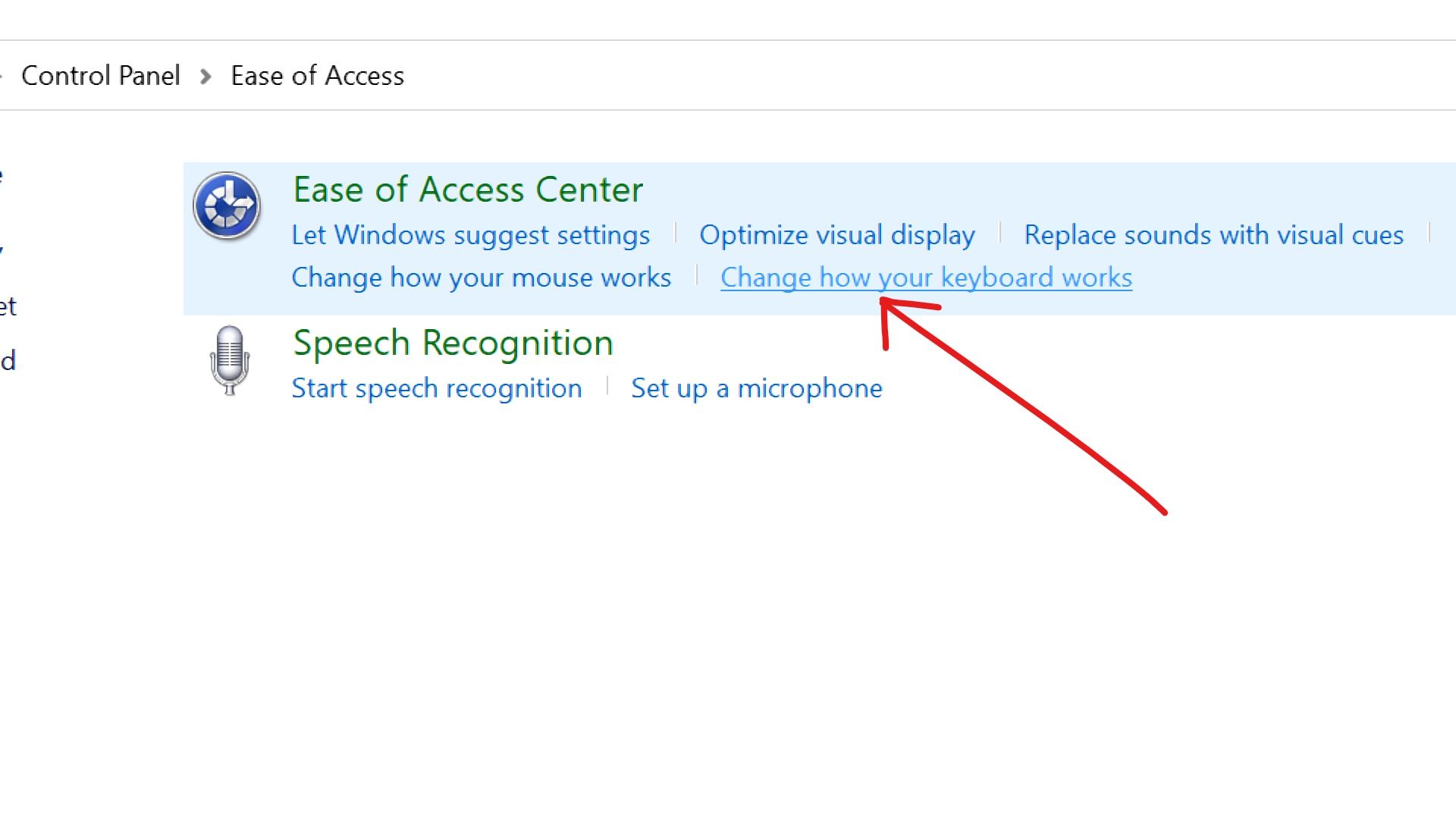
第 4 步:取消勾选“打开过滤键”复选框。
第 5 步:点击“应用”,然后点击“确定”。
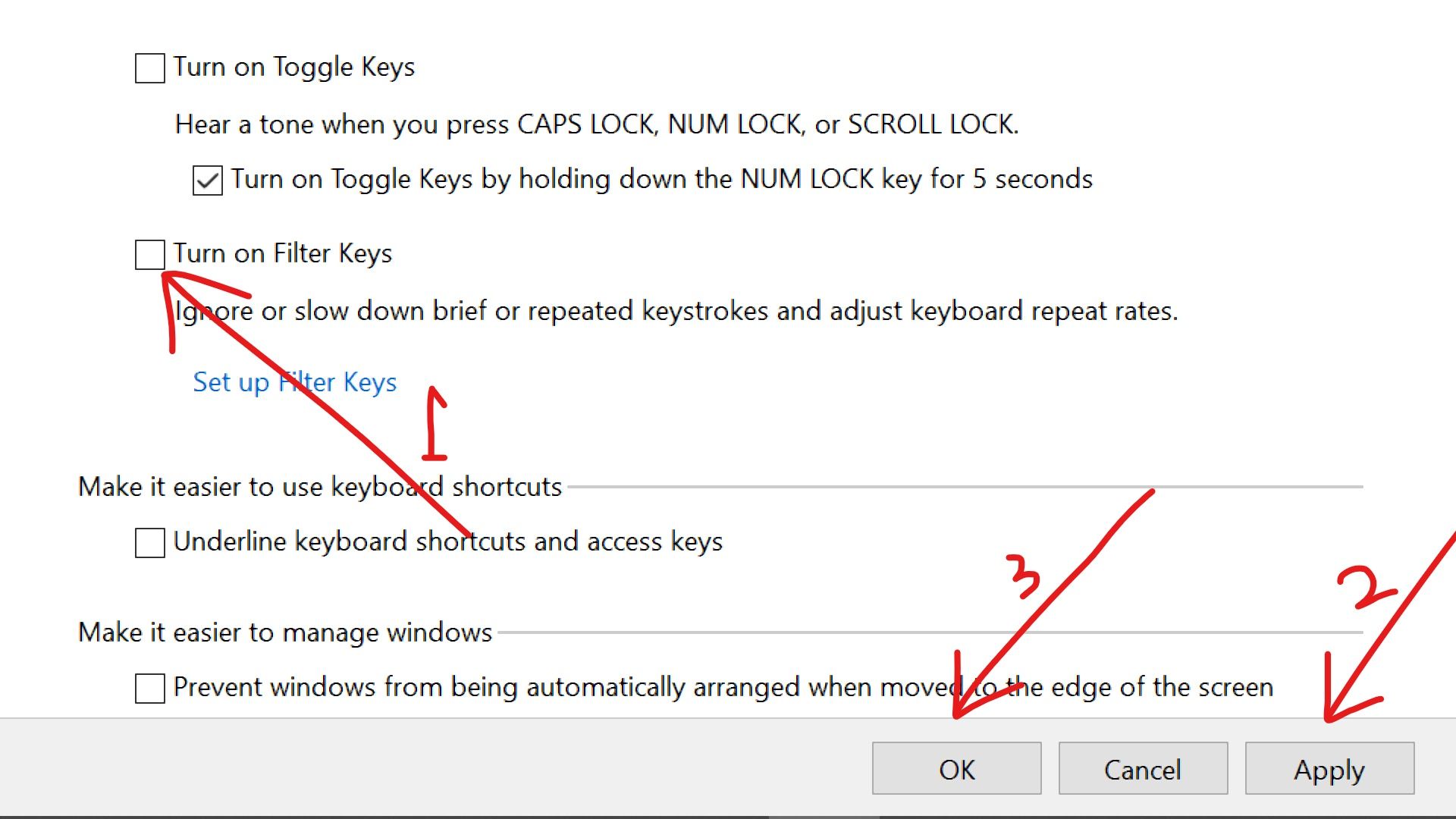
如何通过禁用快速启动来解决你的键盘不打字的问题
快速启动是一个选项,可以让 Windows 10 计算机快速启动。
如果你使用外部键盘,快速启动功能可能是它不工作的原因。
按照下面的建议禁用快速启动功能:
第 1 步:点击开始,搜索“控制面板”,点击搜索结果,或在键盘上点击 ENTER。
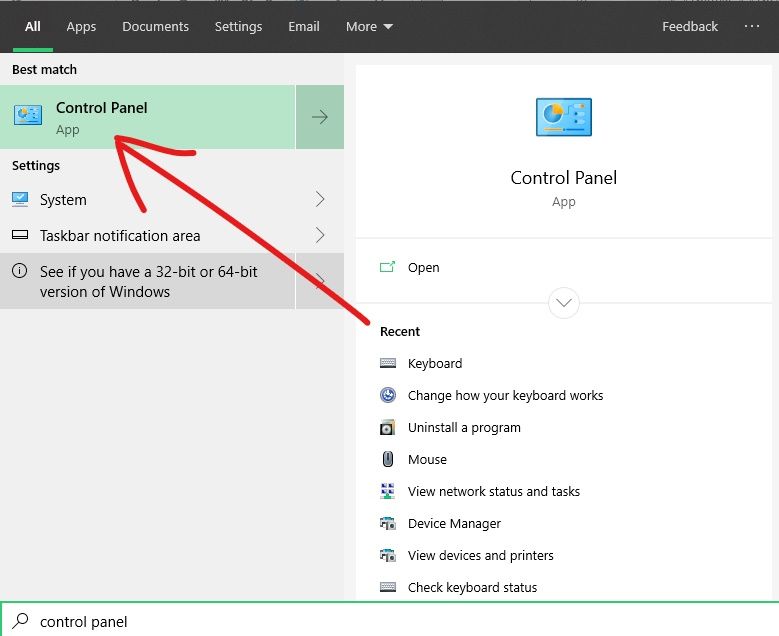
第 2 步:确保你是按类别查看,然后选择“硬件和声音”。
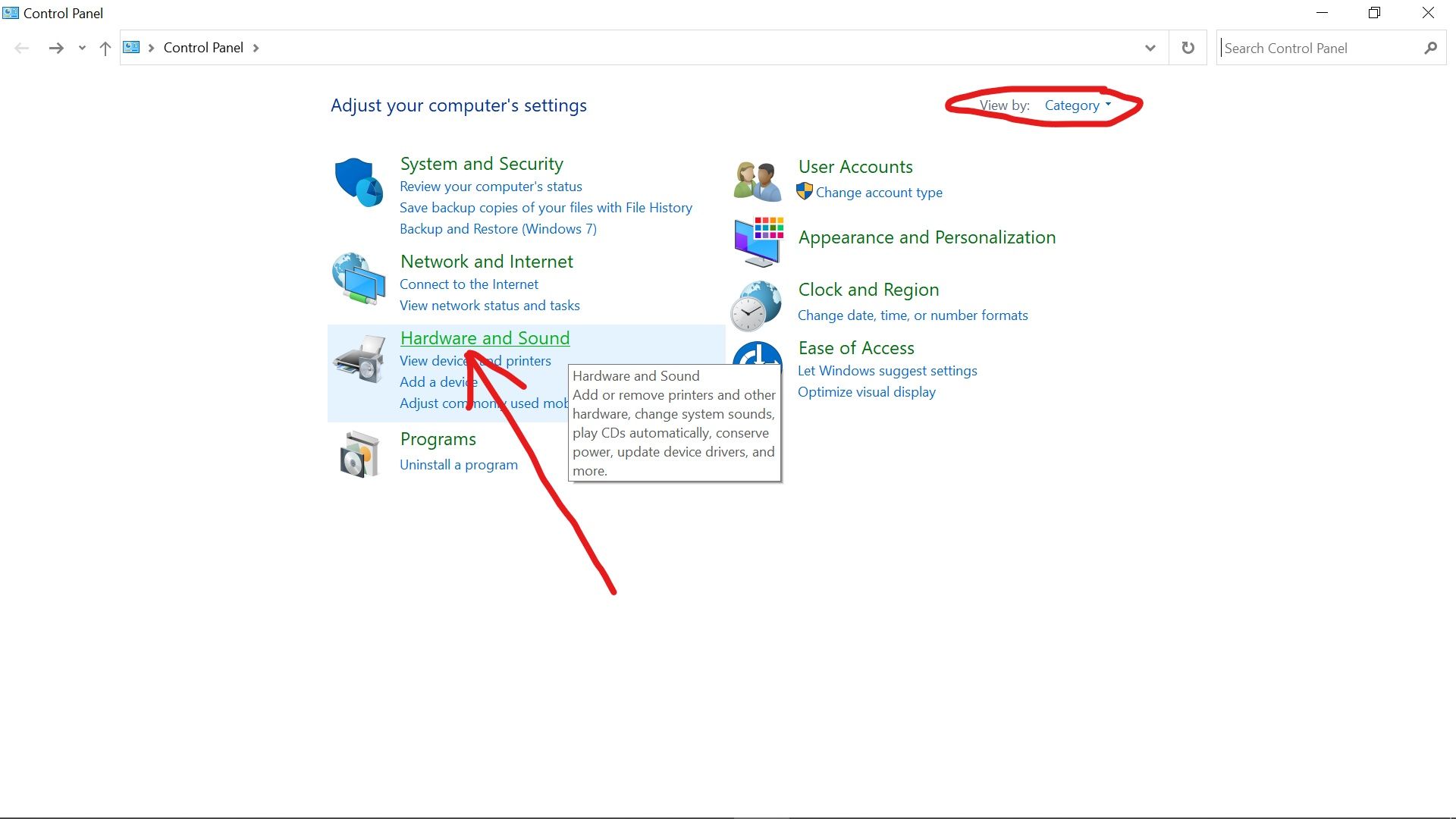
第 3 步:选择电源选项。
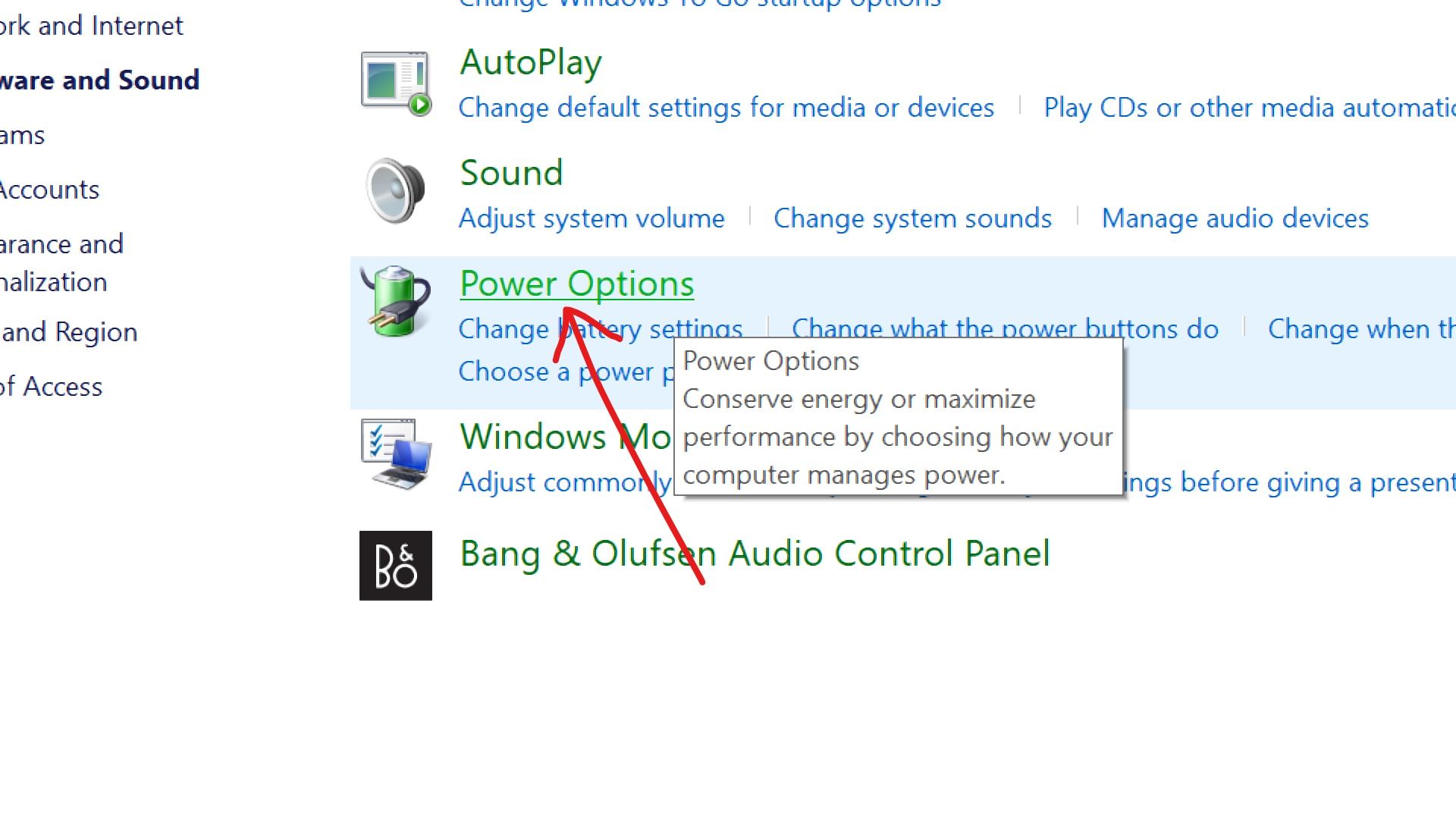
第 4 步:点击“选择电源按钮的作用”的链接。
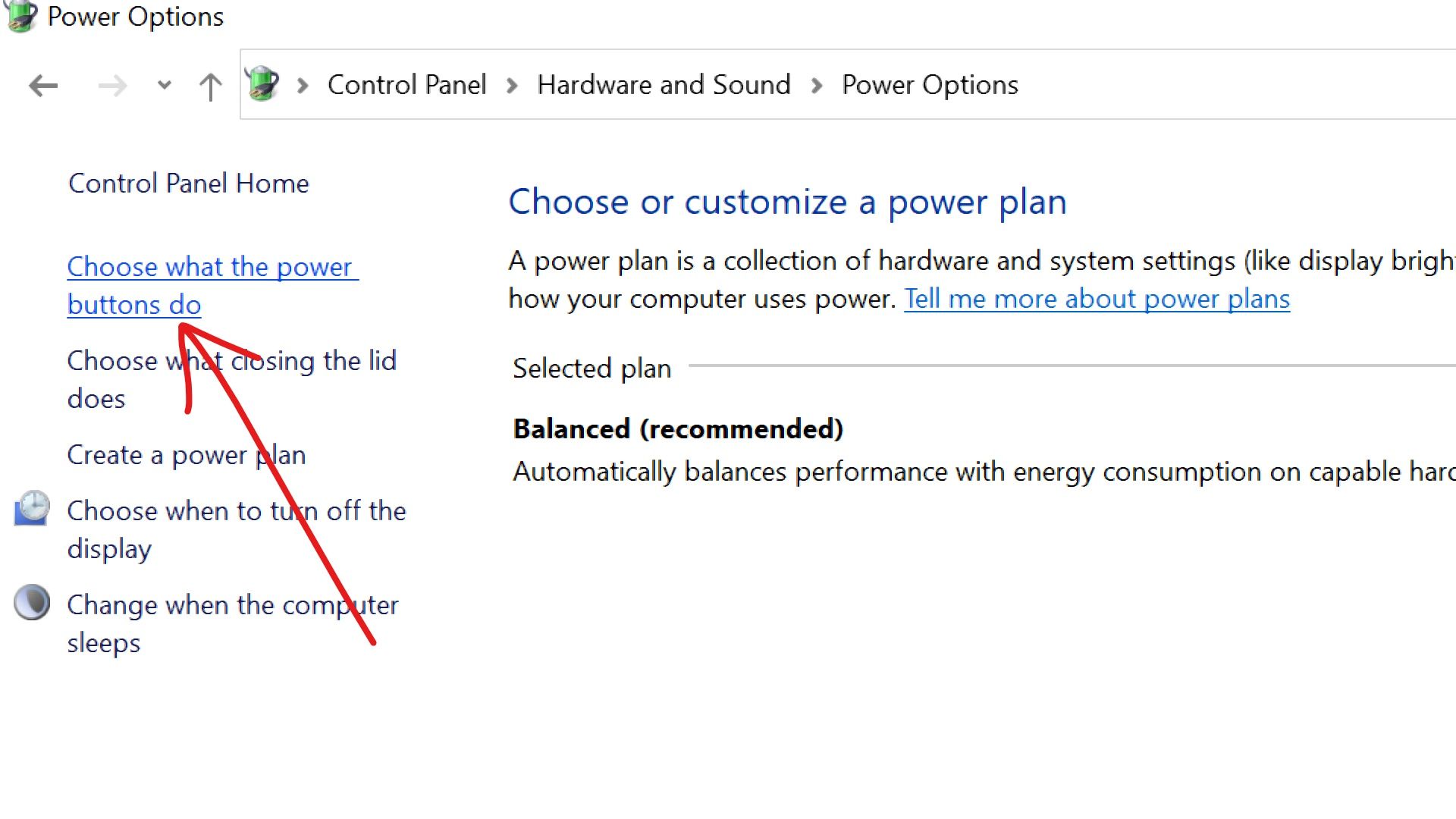
第 5 步:点击“更改当前不可用的设置”链接。
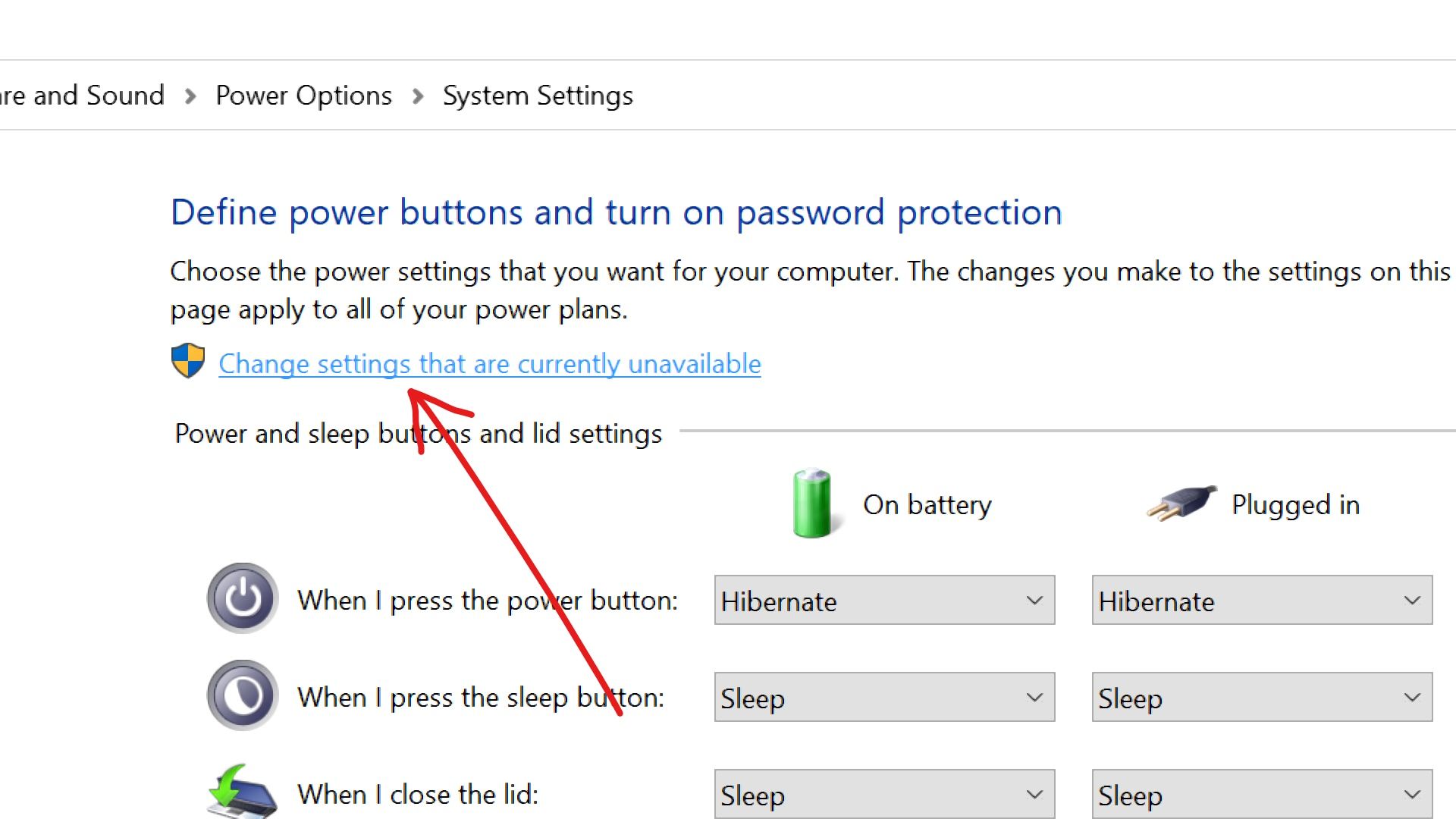
第 6 步:取消勾选“开启快速启动”,并点击“保存更改”按钮。
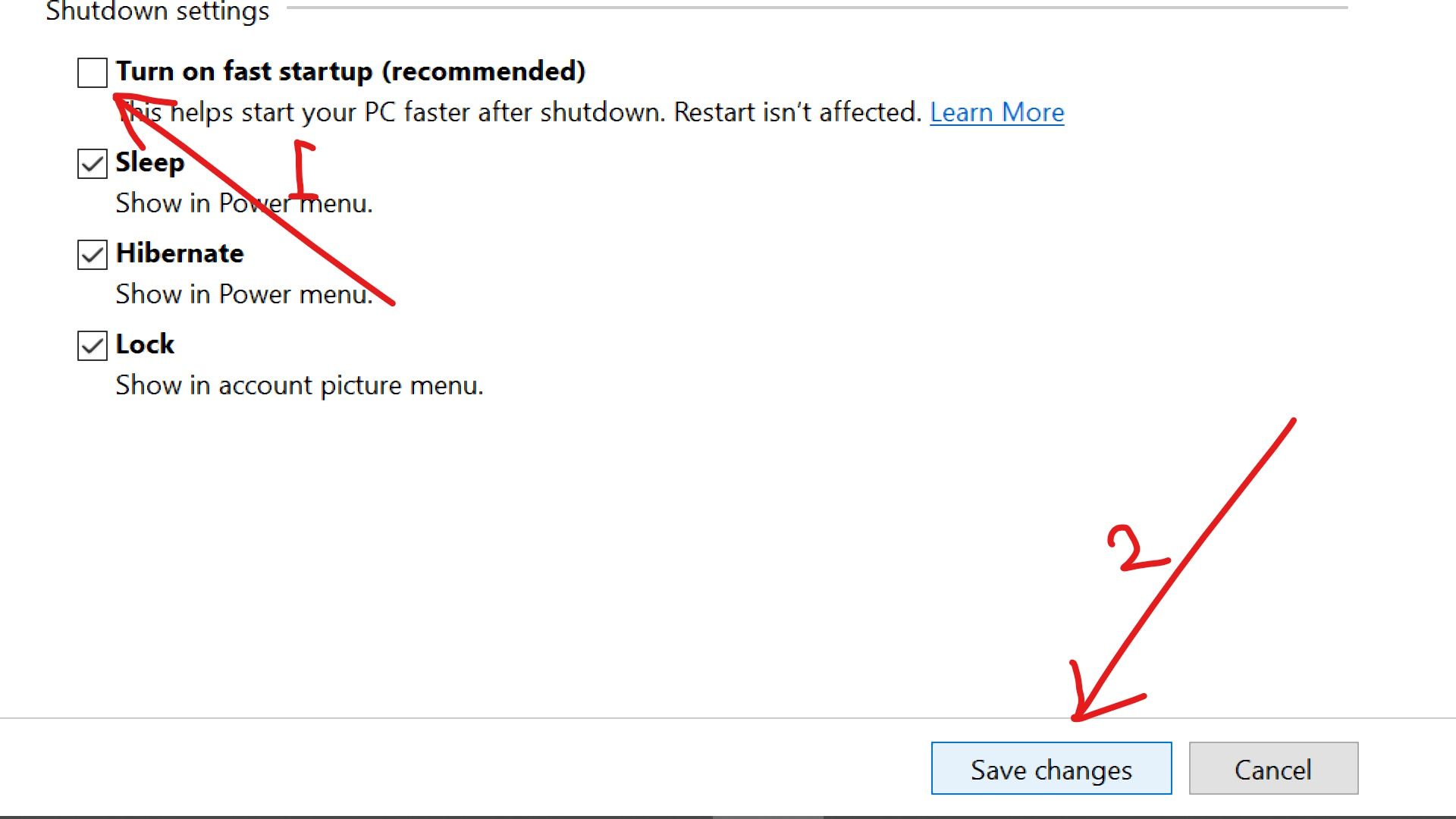
如何通过更新键盘驱动来解决键盘不工作的问题
过时的或损坏的驱动程序可能是你的键盘不工作的原因。
你可以通过以下步骤更新你的键盘驱动程序:
第 1 步:右键单击“开始”,选择“设备管理器”。
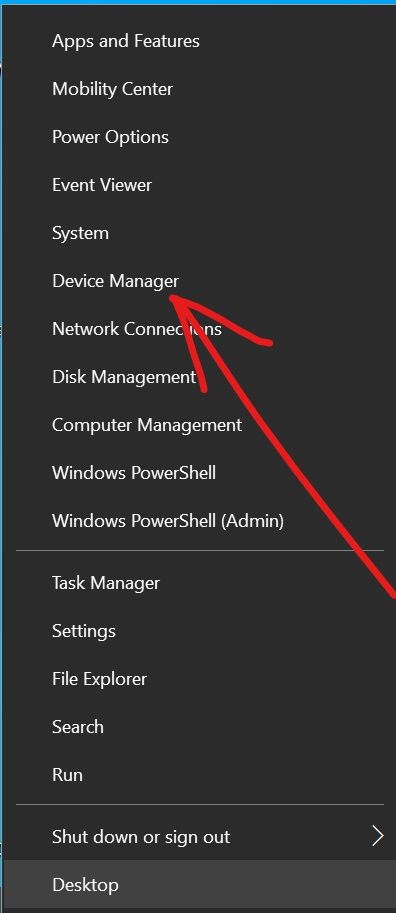
第 2 步:展开键盘。
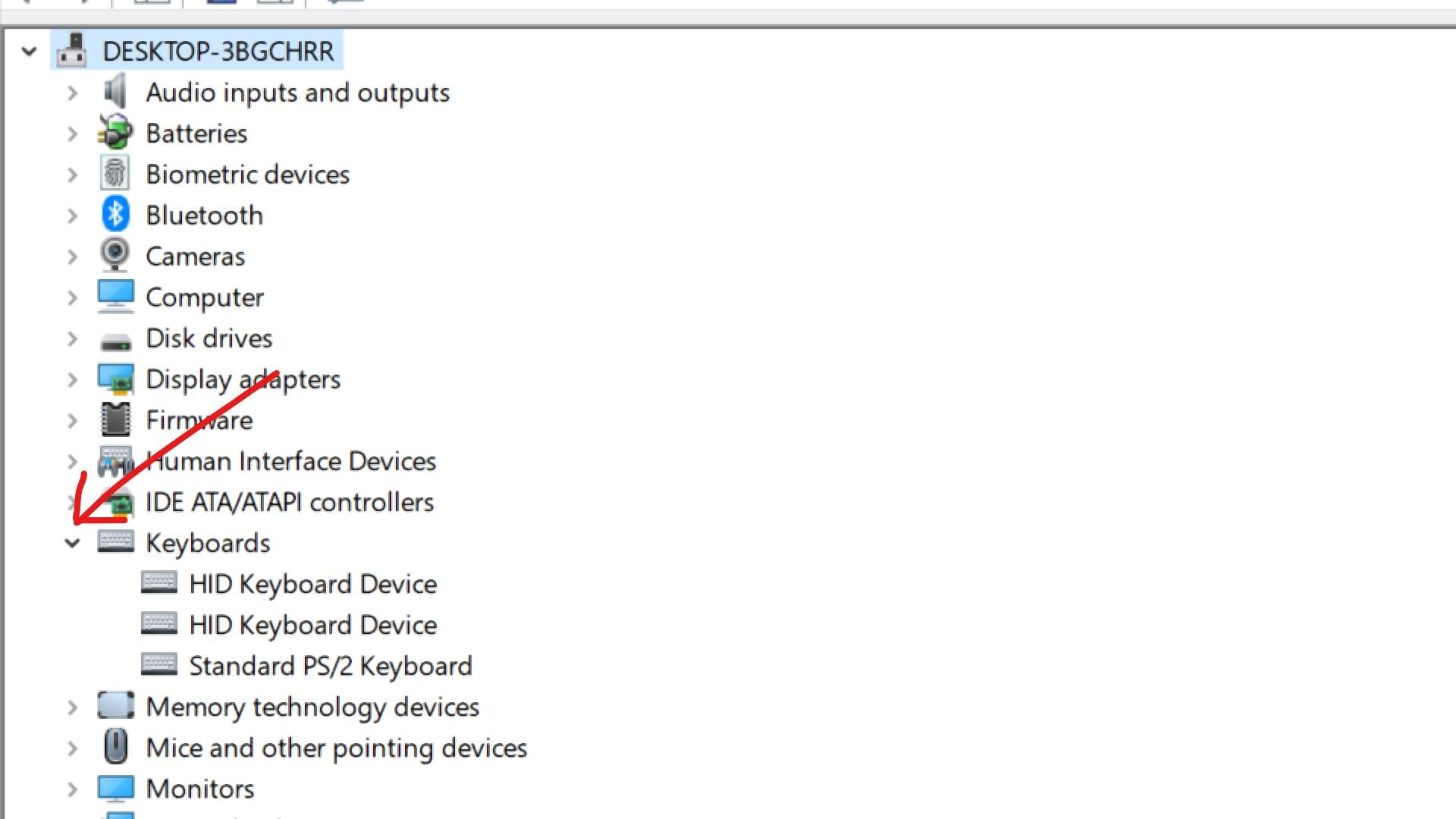
第 3 步:右键单击受影响的键盘,选择更新驱动程序。
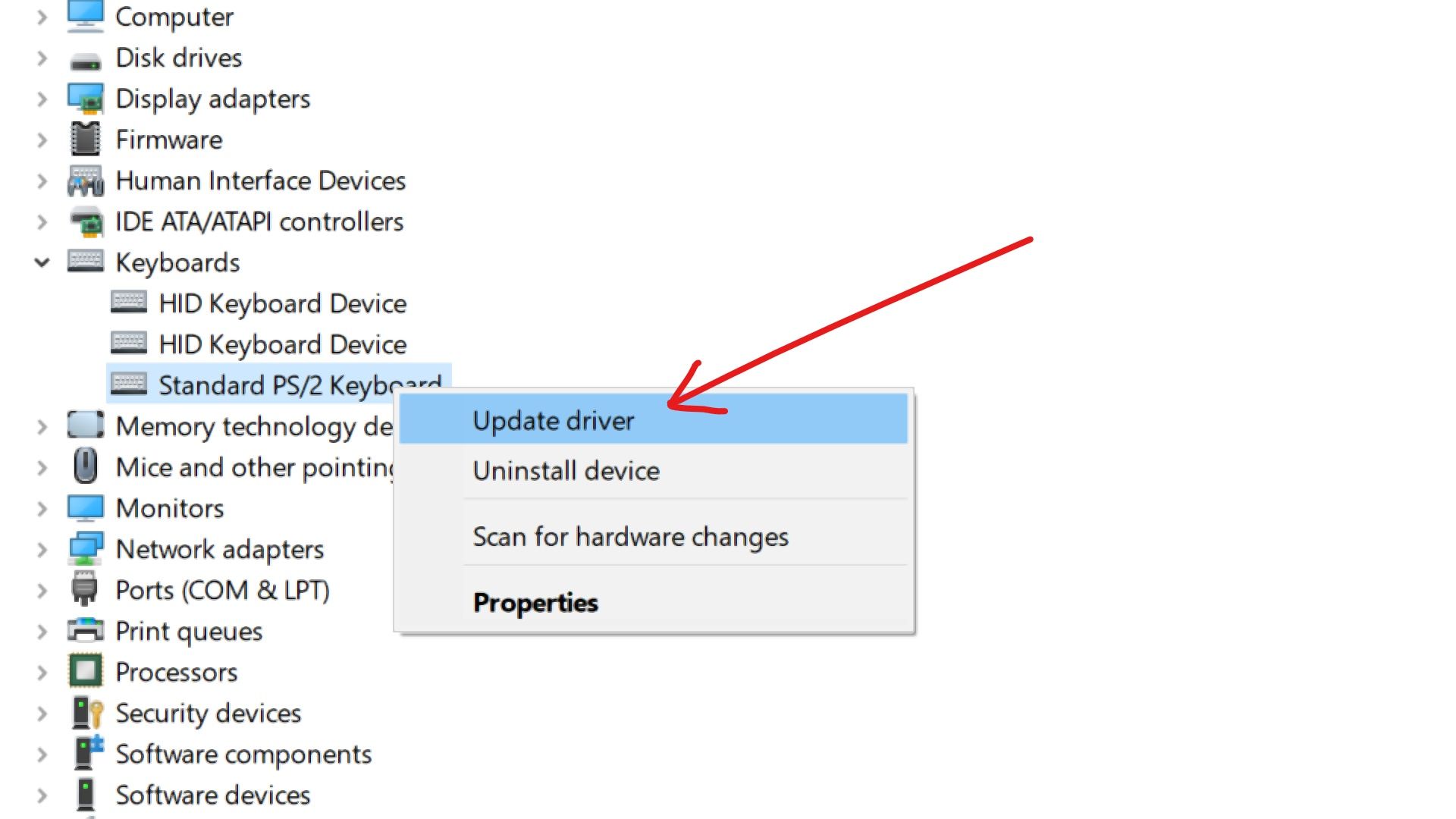
第 4 步:选择自动搜索更新的驱动软件。
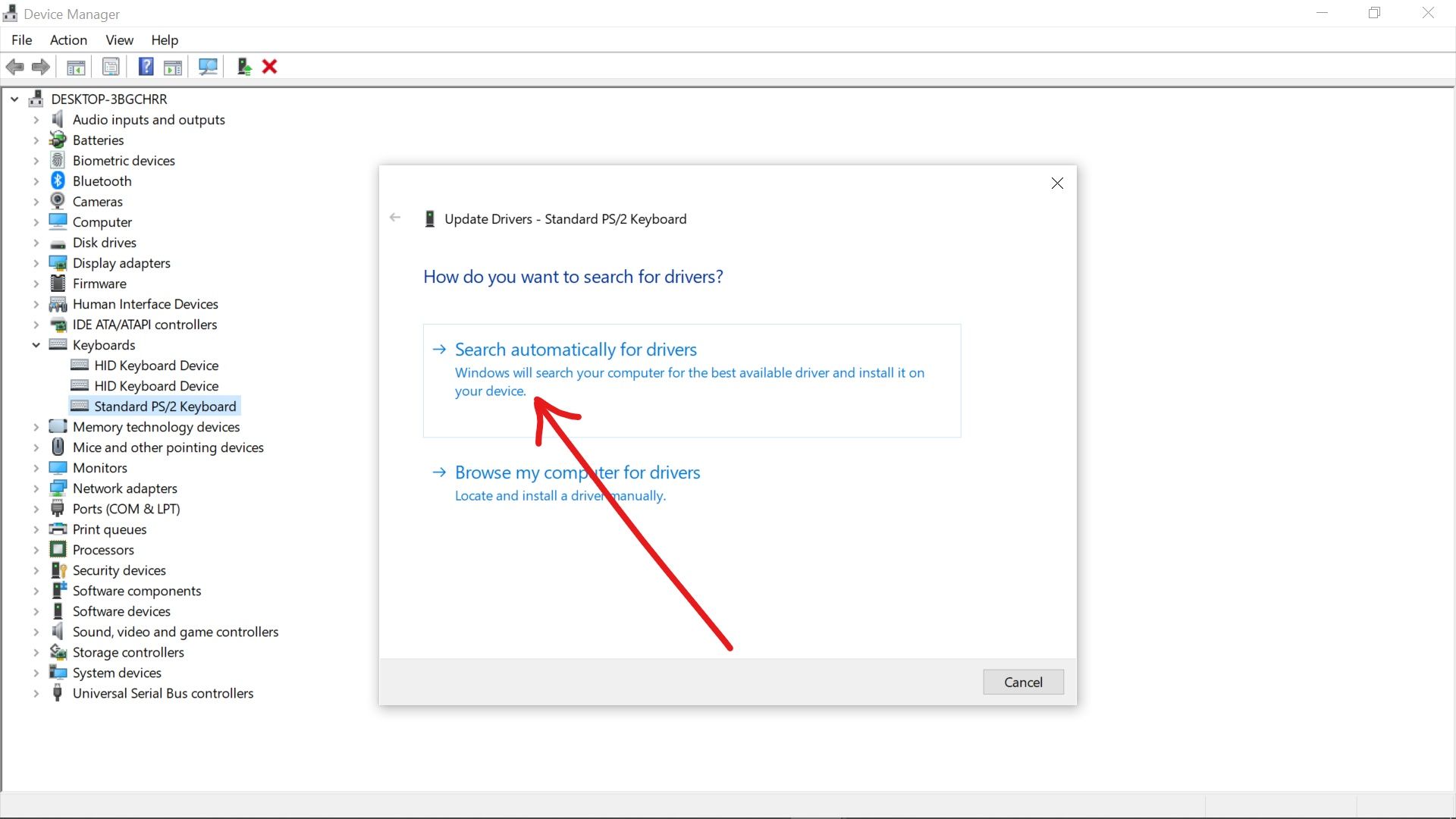
你的电脑现在会在互联网上搜索最近的驱动程序,并安装它。
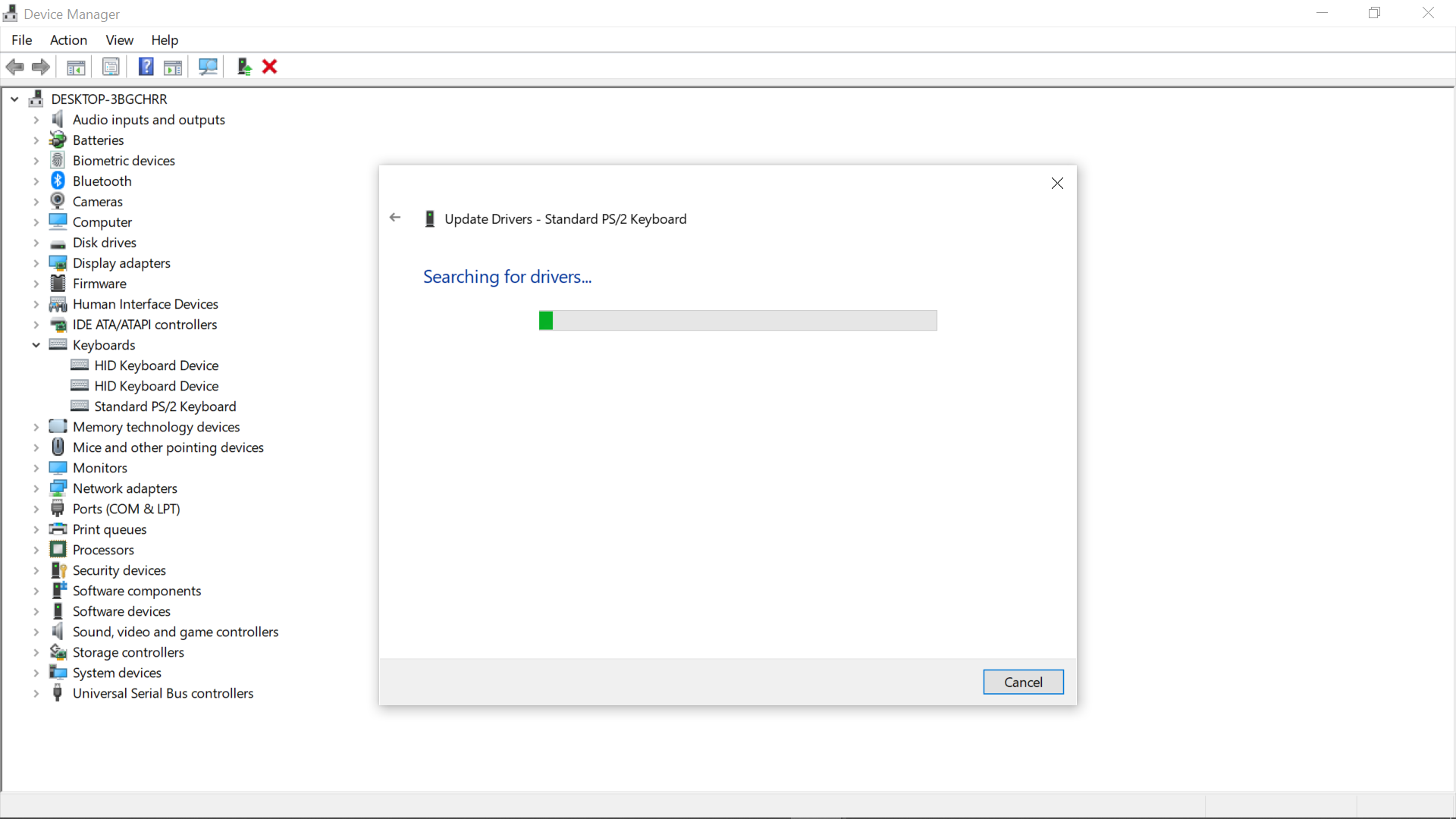
我希望以上讨论的解决方案能帮助你修复你的键盘。
谢谢你阅读本文。


