Have you ever sat down to write some code or browse the internet, only to discover that your keyboard isn't working?
When your keyboard fails to work, it could be due to:
- Physical damage
- Dirt
- Filter keys
- Outdated or corrupt driver
- Low battery (if you're using an external keyboard).
You can check the USB port your keyboard is inserted into and make sure it is properly connected to make it work again. You can also clean your keyboard. But those quick fixes still might not resolve the issue.
If you keep hitting your keyboard keys and nothing is showing up on your screen, you've come to the right place. Because in this guide, I'm going to show you 3 ways you can fix it.
Note that if you're having problems with your external or built-in keyboard, you'll need to turn on the onscreen keyboard to fix it with the solutions provided in this guide.
How to turn on the onscreen keyboard
Go to settings and select Ease of Access.
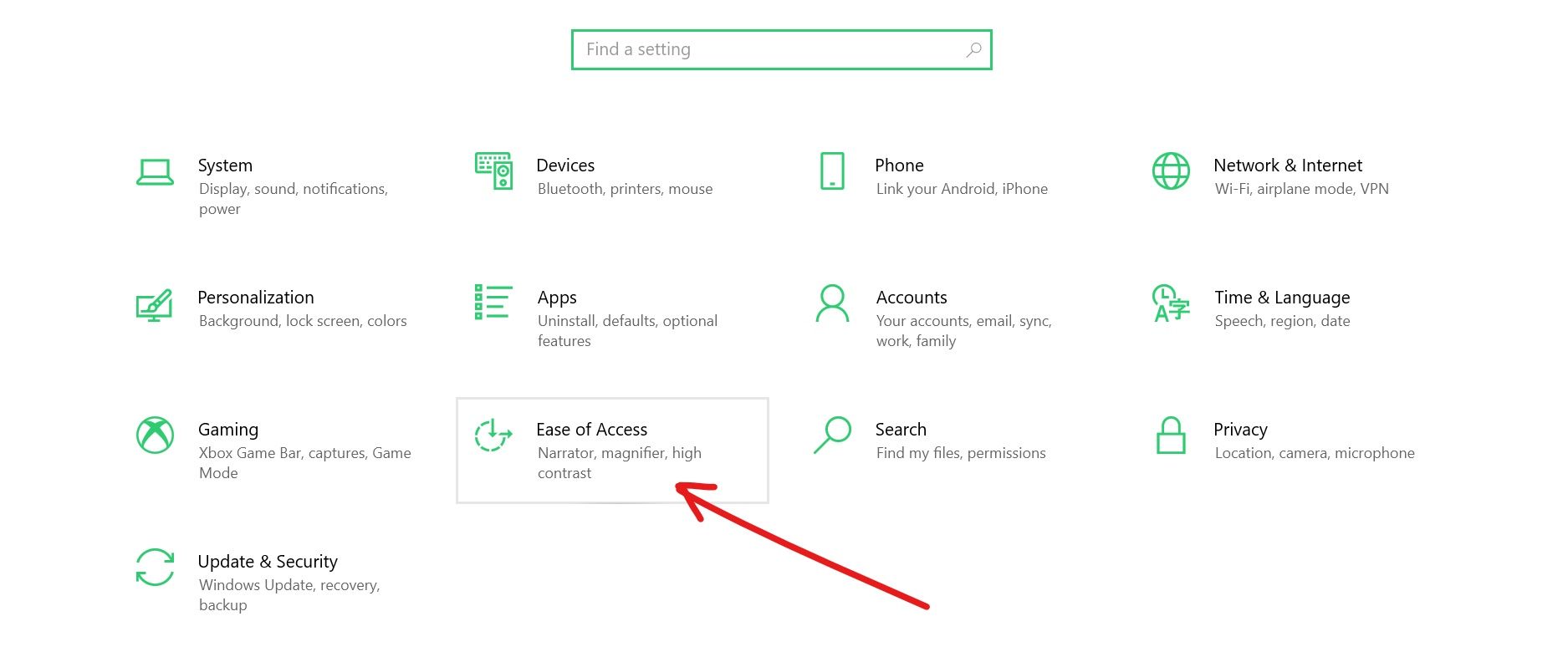
Under interaction, select Keyboards.

Toggle on "Use the Onscreen Keyboard".
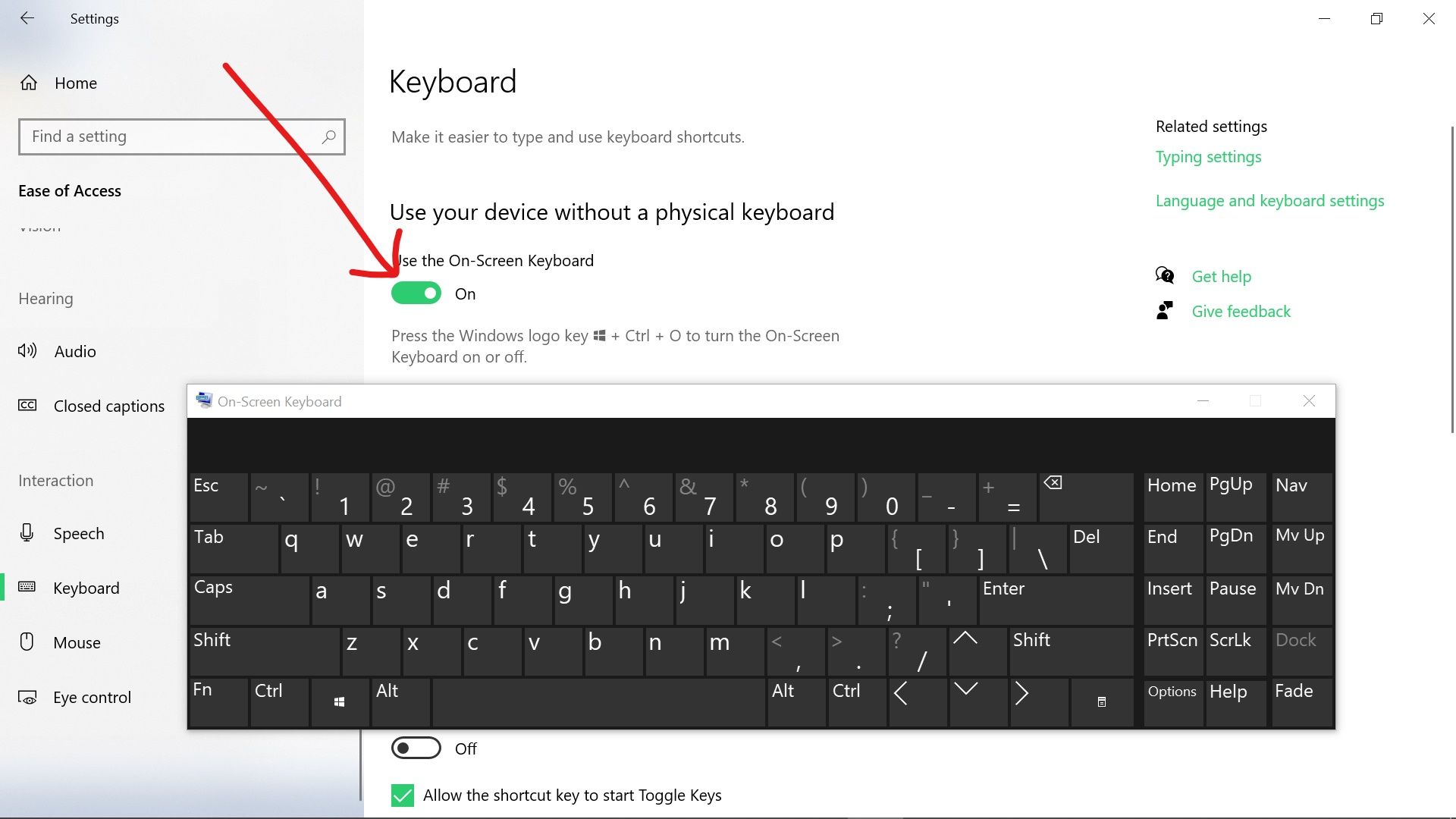
How to Fix Your Keyboard Not Working by Turning off Filter Keys
Filter keys help people who cannot press 2 buttons together at a time run functionalities that can only be accessed that way. But sometimes, this can cause your keyboard to stop working.
To turn off filter keys, follow the steps below:
Step 1: Click Start and search for "control panel", then hit ENTER to open up the first search result - which is always Control Panel.
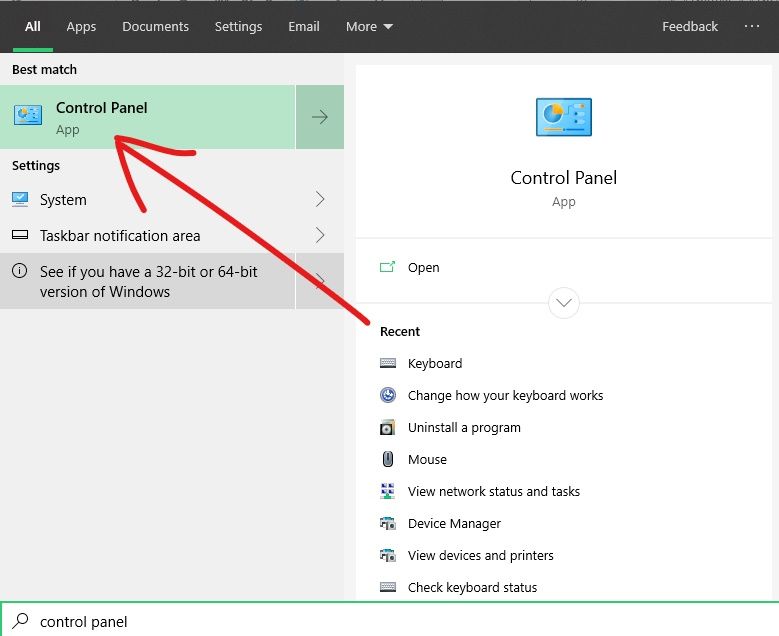
Step 2: Make sure you're viewing by Category and not small icons or large icons, then choose “Ease of Access”.
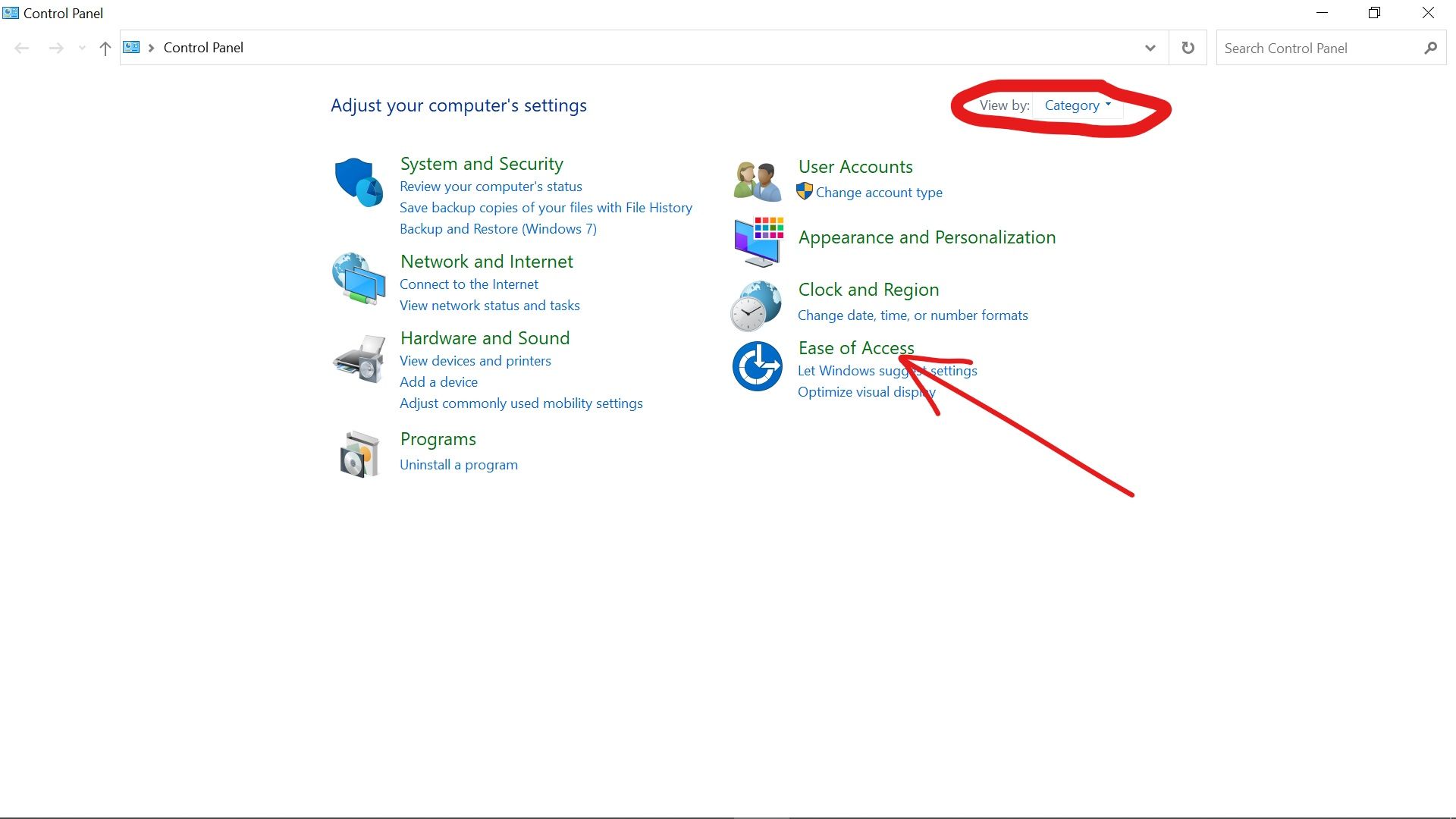
Step 3: Click the "Change how your keyboard works" link.
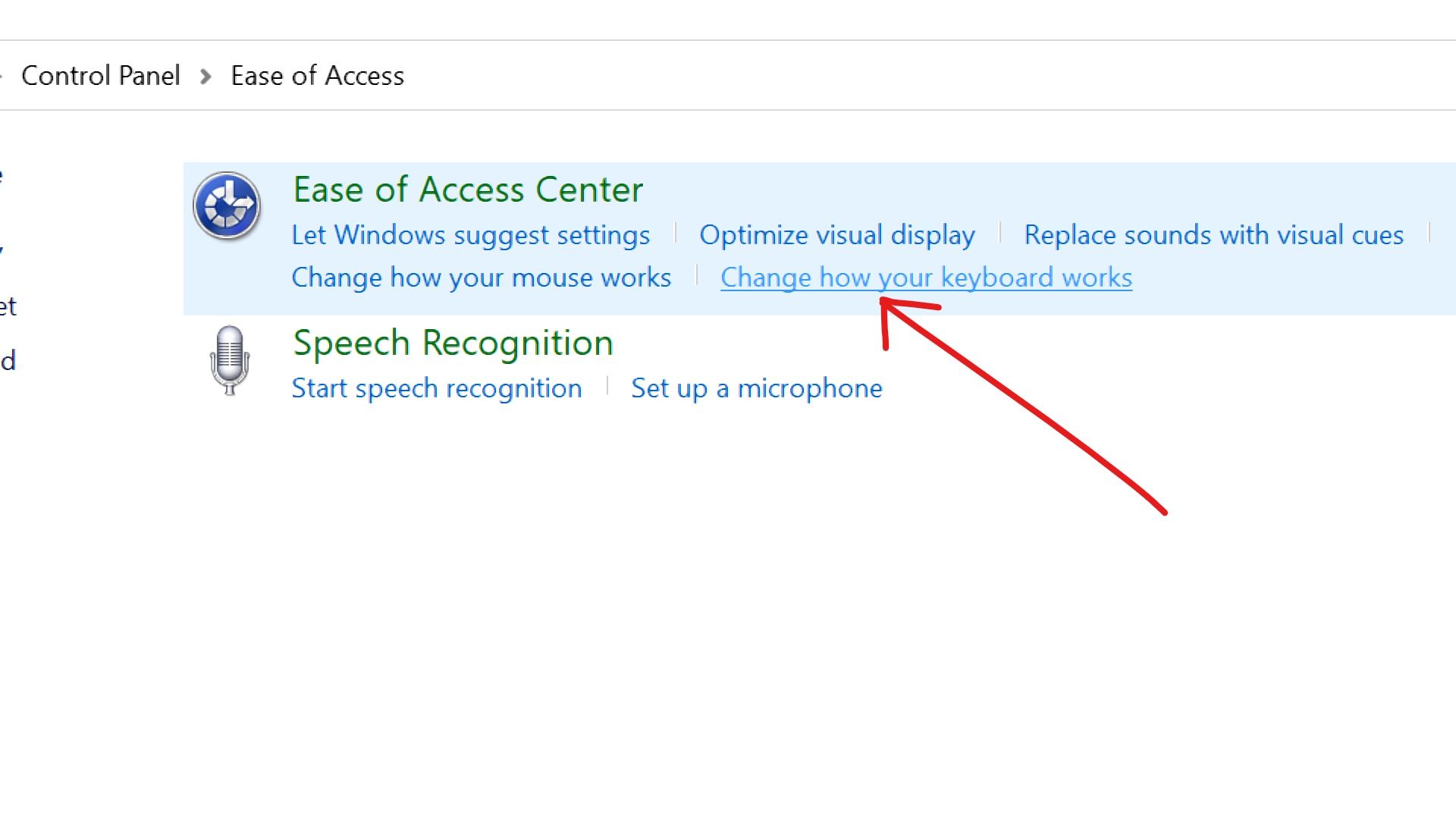
Step 4: Uncheck the "Turn on Filter Keys" checkbox.
Step 5: Click "Apply", and then "Ok".
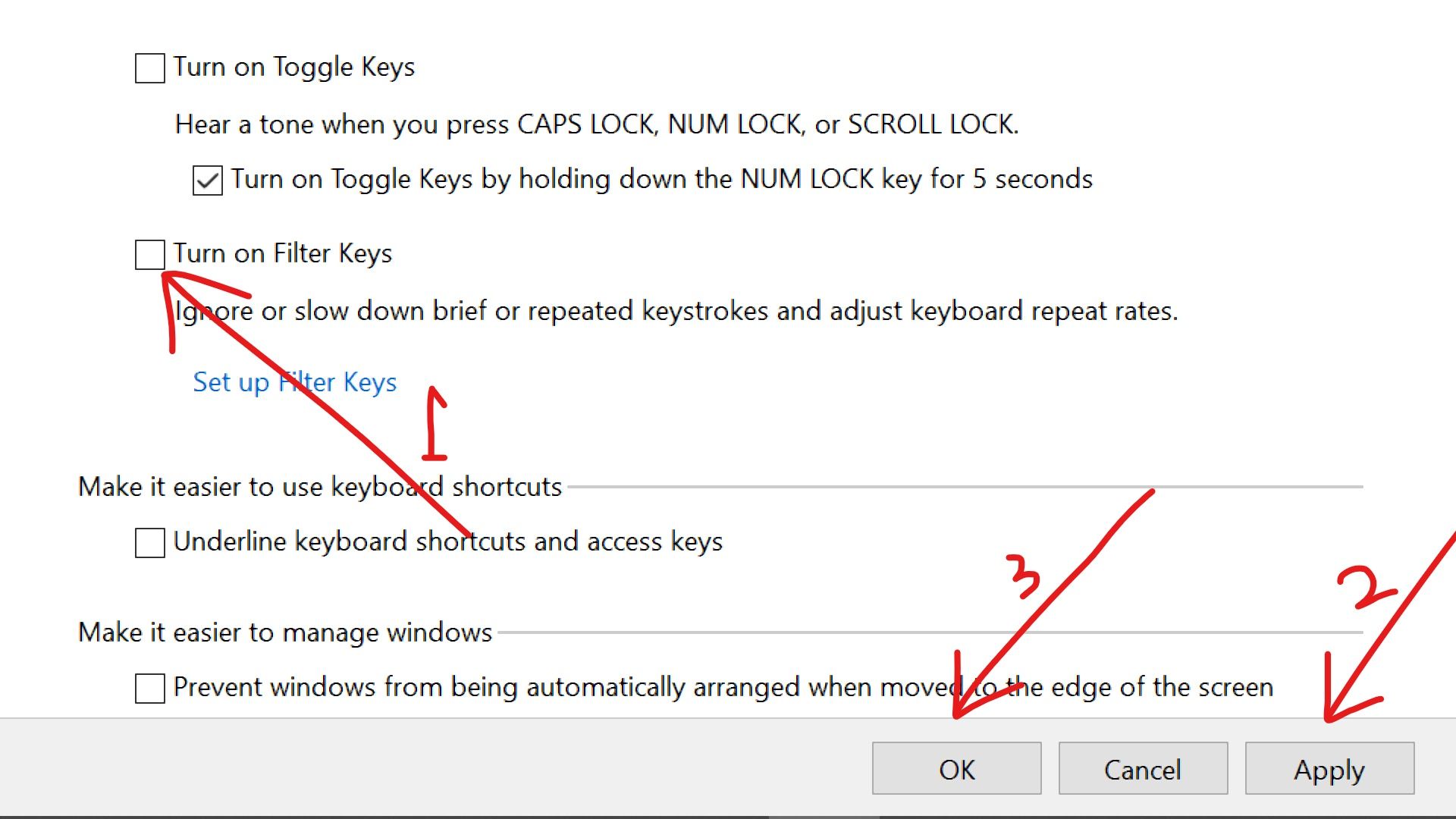
How to Fix Your Keyboard Not Typing by Disabling Fast Startup
Fast Startup is an option that lets Windows 10 computers boot quickly.
If you're using an external keyboard, the Fast Startup feature could be the reason why it's not working.
Follow the recommendations below to disable the Fast Startup feature.
Step 1: Click on Start and search for "control panel". Click on the Control Panel search result or hit ENTER on your keyboard.
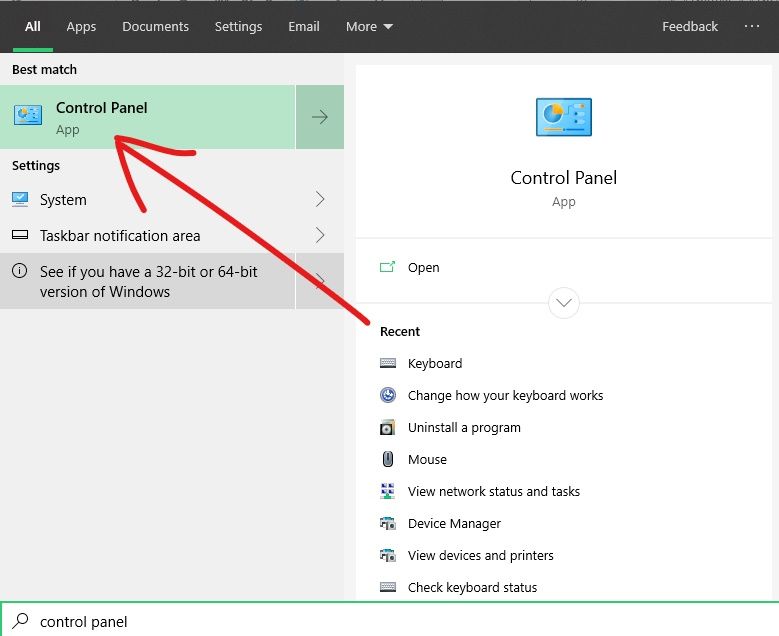
Step 2: Make sure you're viewing by Category, then select "Hardware and Sound".
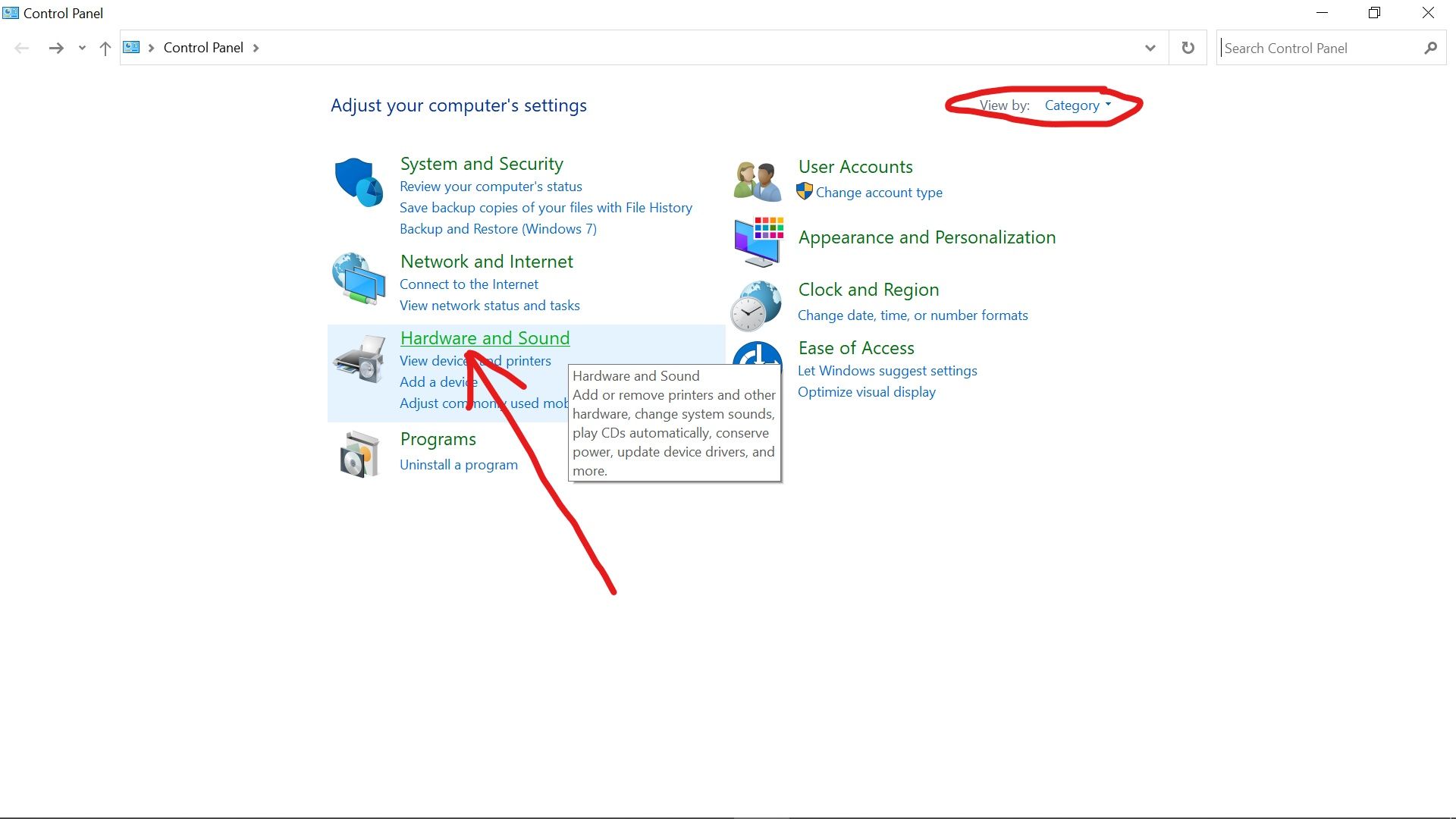
Step 3: Select Power Options.
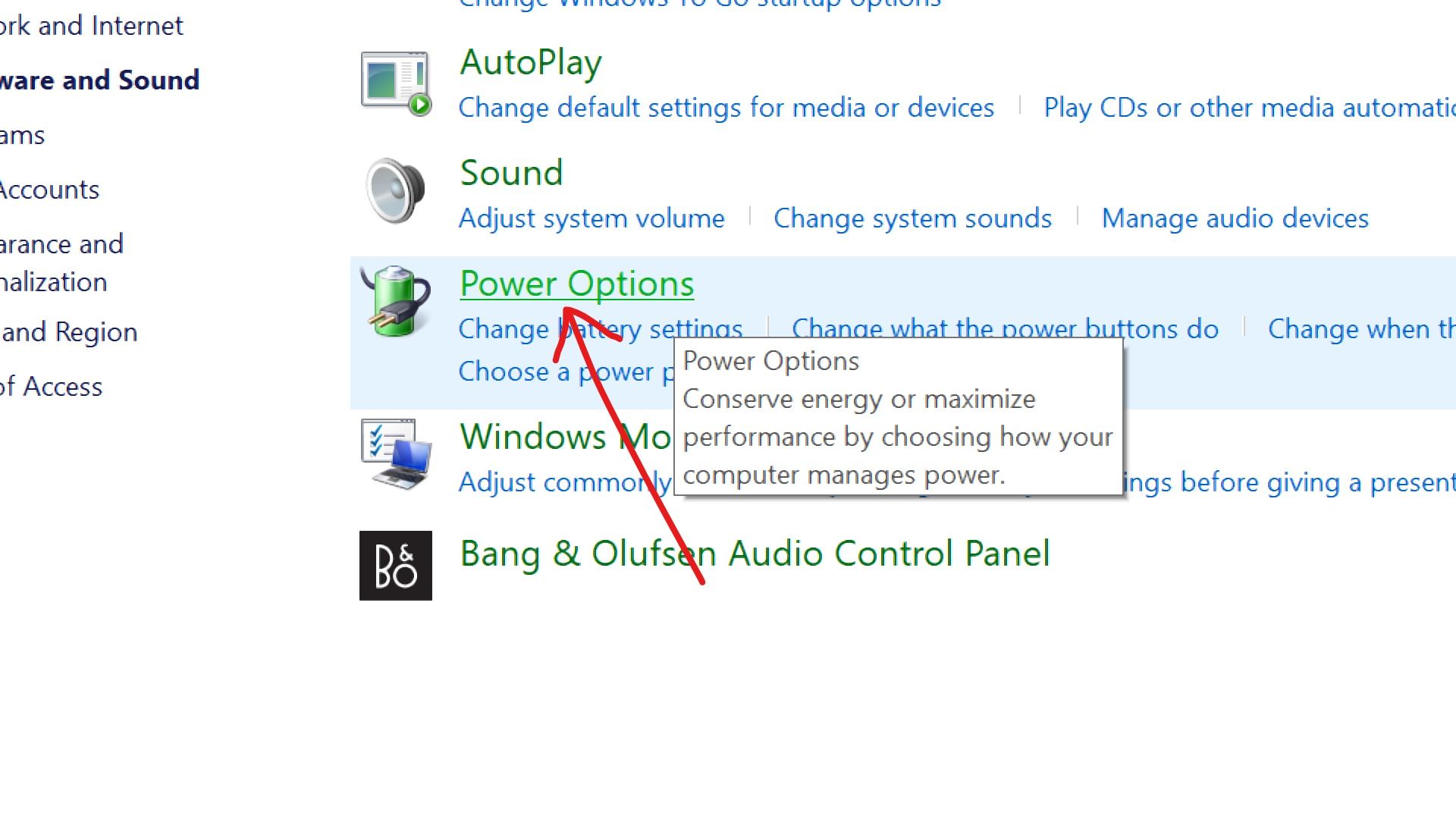
Step 4: Click the link that says "Choose what the power buttons do".
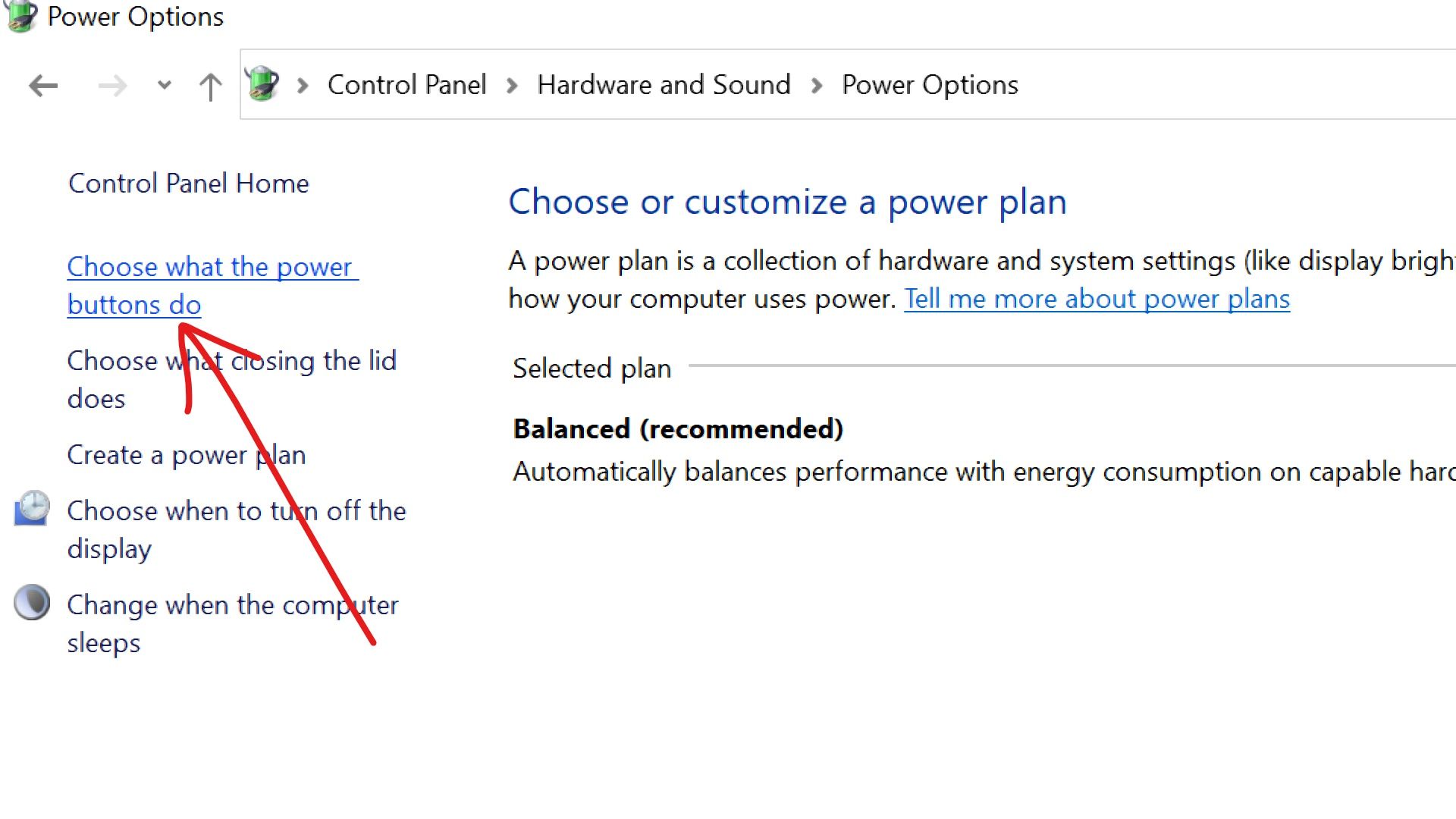
Step 5: Click the "Change Settings that are currently unavailable" link.
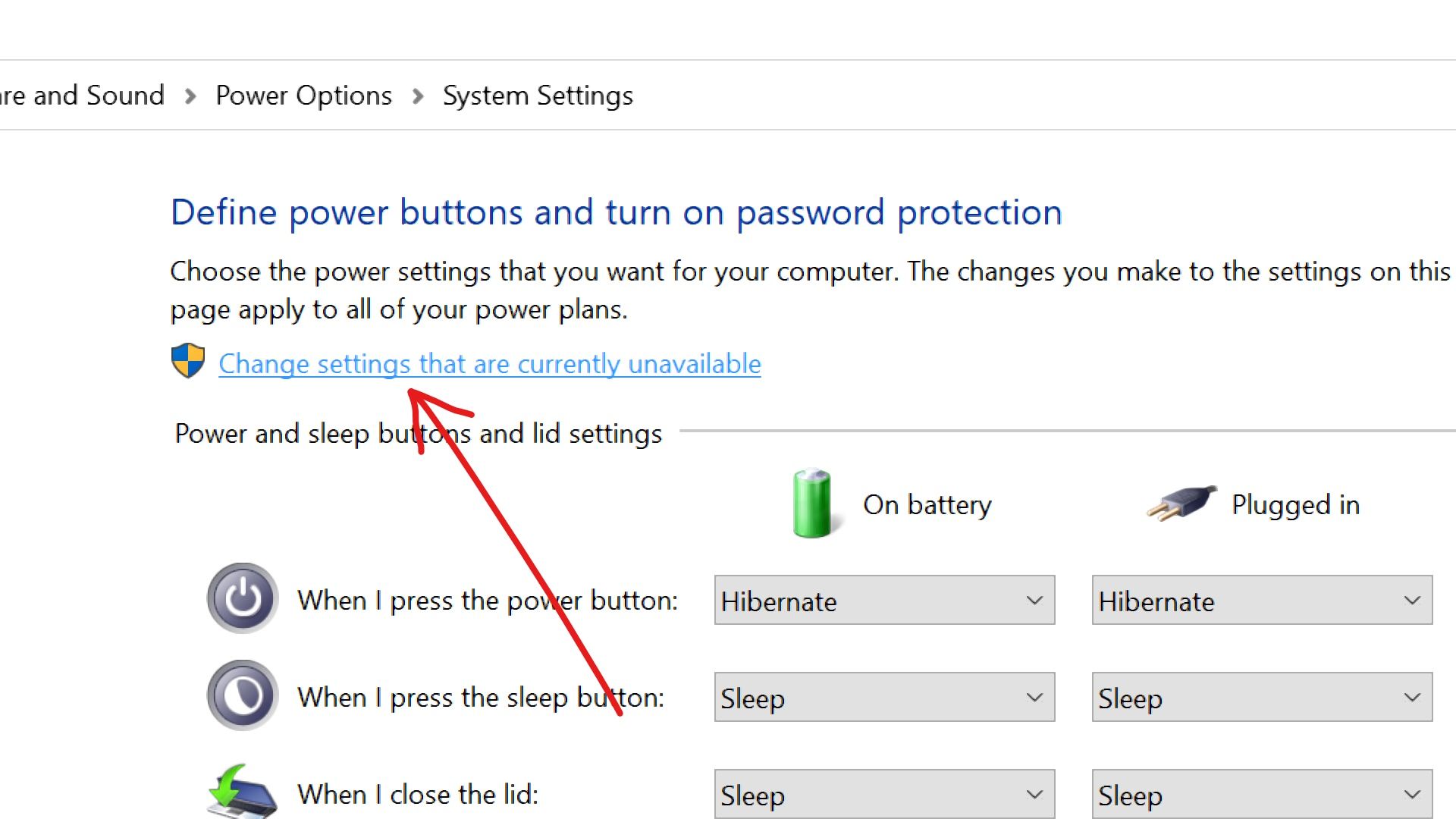
Step 6: Uncheck "Turn on fast startup" and click the “Save changes” button.
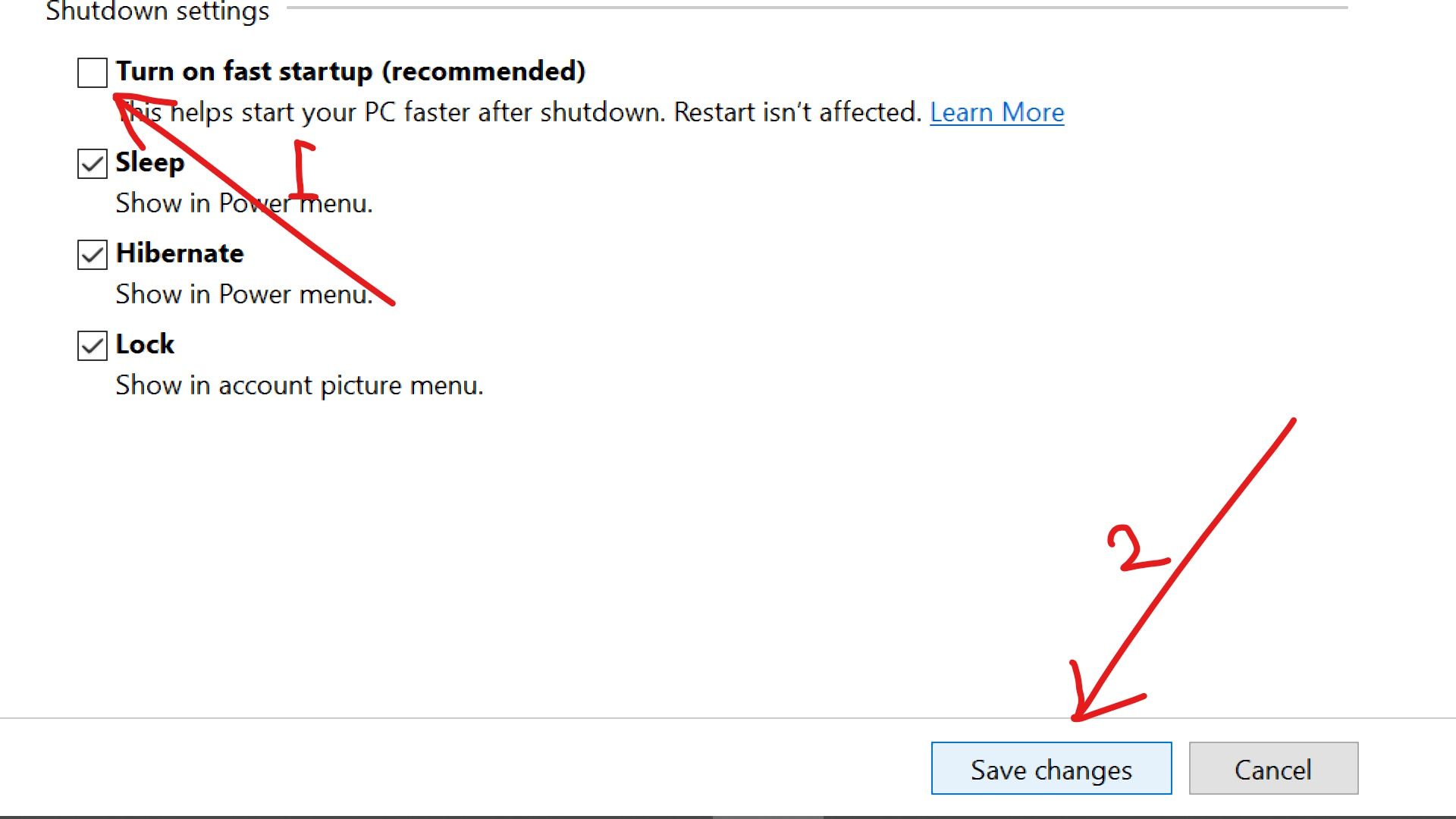
How to Fix Your Keyboard Not Working by Updating the Keyboard Driver
An outdated or corrupt driver could be the reason your keyboard isn't working.
You can update your keyboard driver by following the steps explained below:
Step 1: Right-click on Start and select Device Manager.
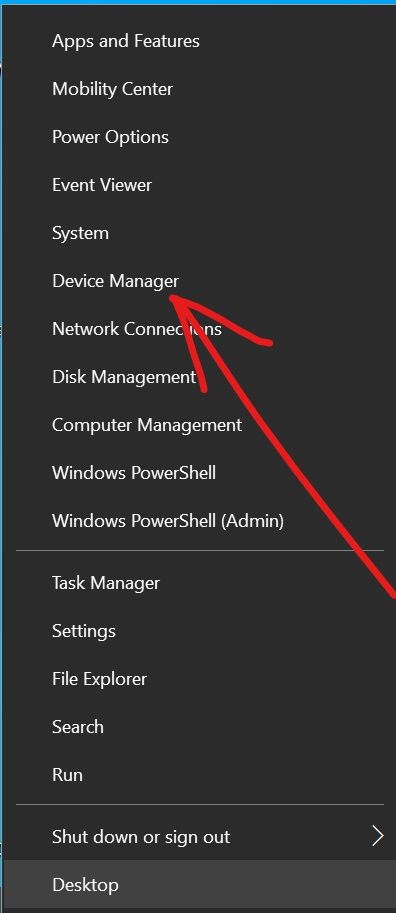
Step 2: Expand Keyboards.
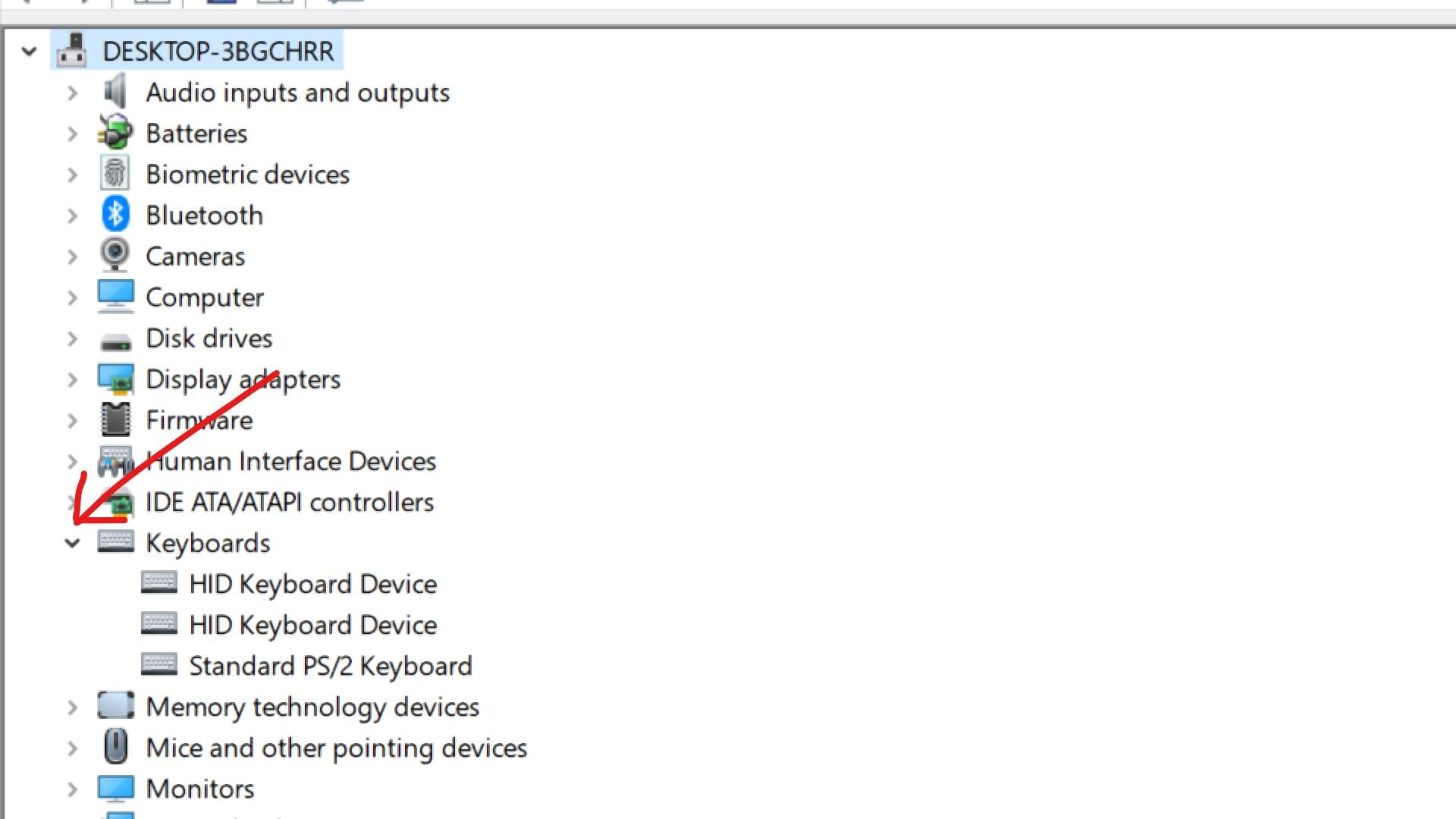
Step 3: Right-click on the affected keyboard and select Update driver.
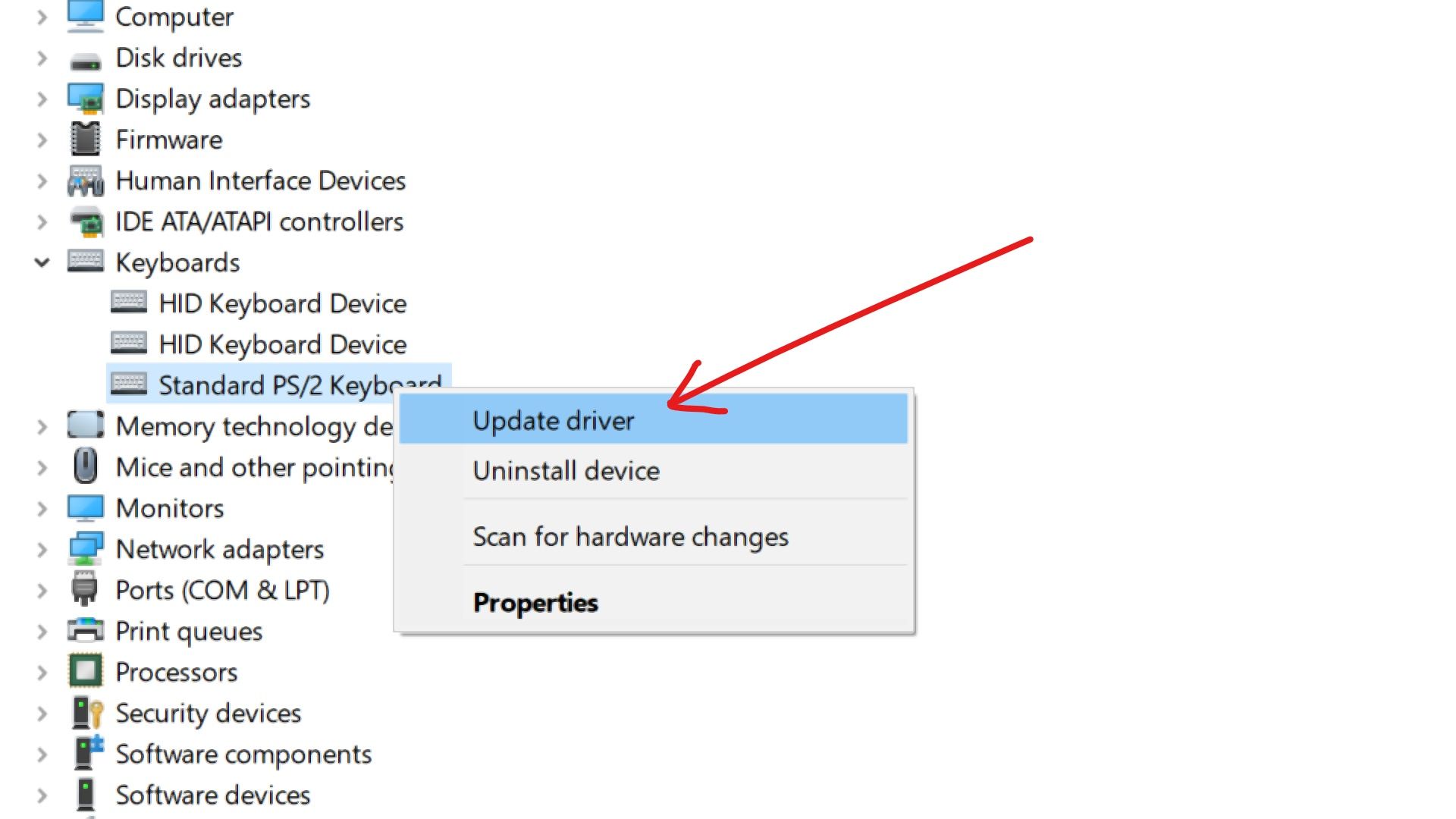
Step 4: Select search automatically for updated driver software.
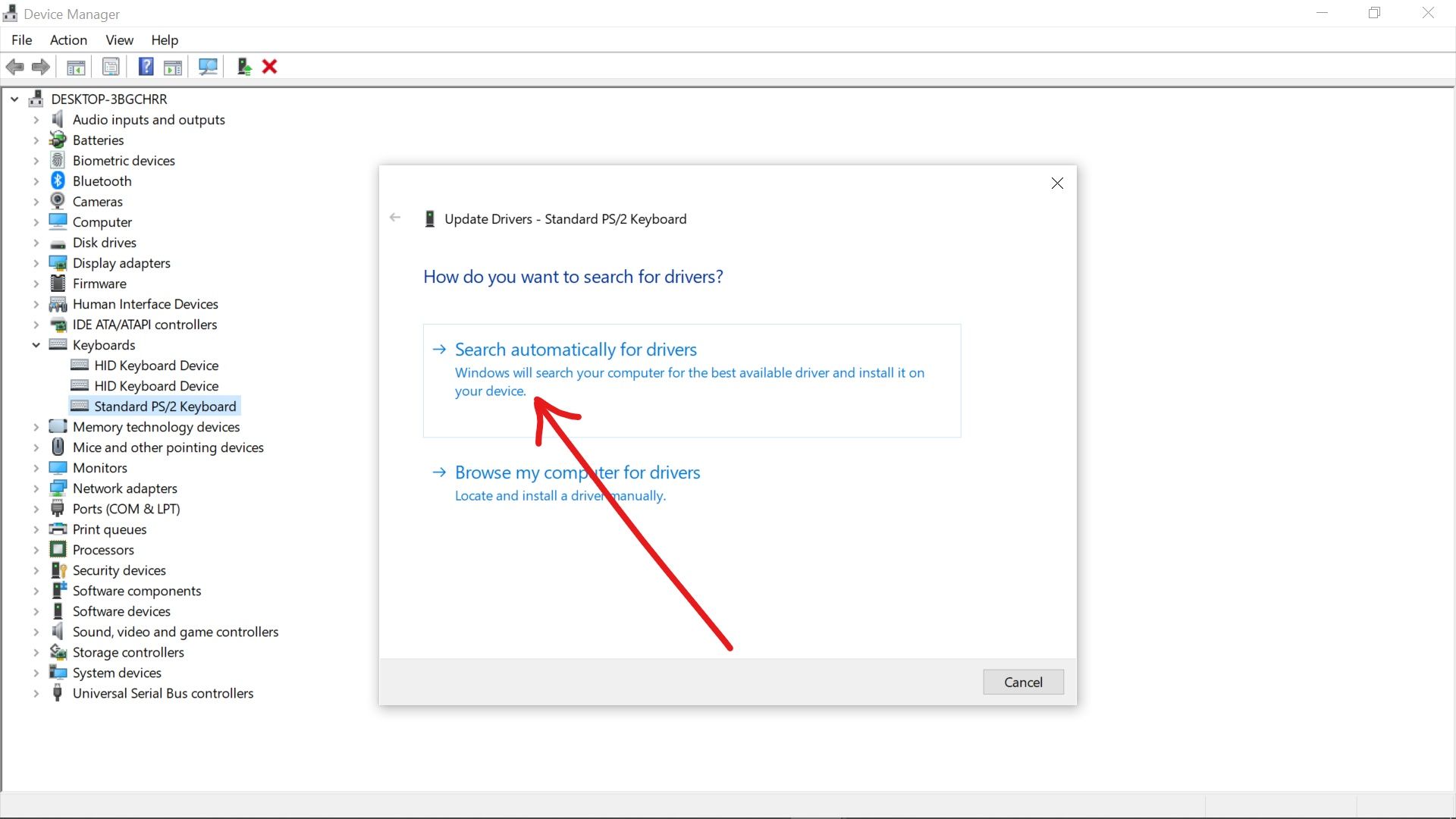
Your computer will now search the internet for recent drivers and install it.
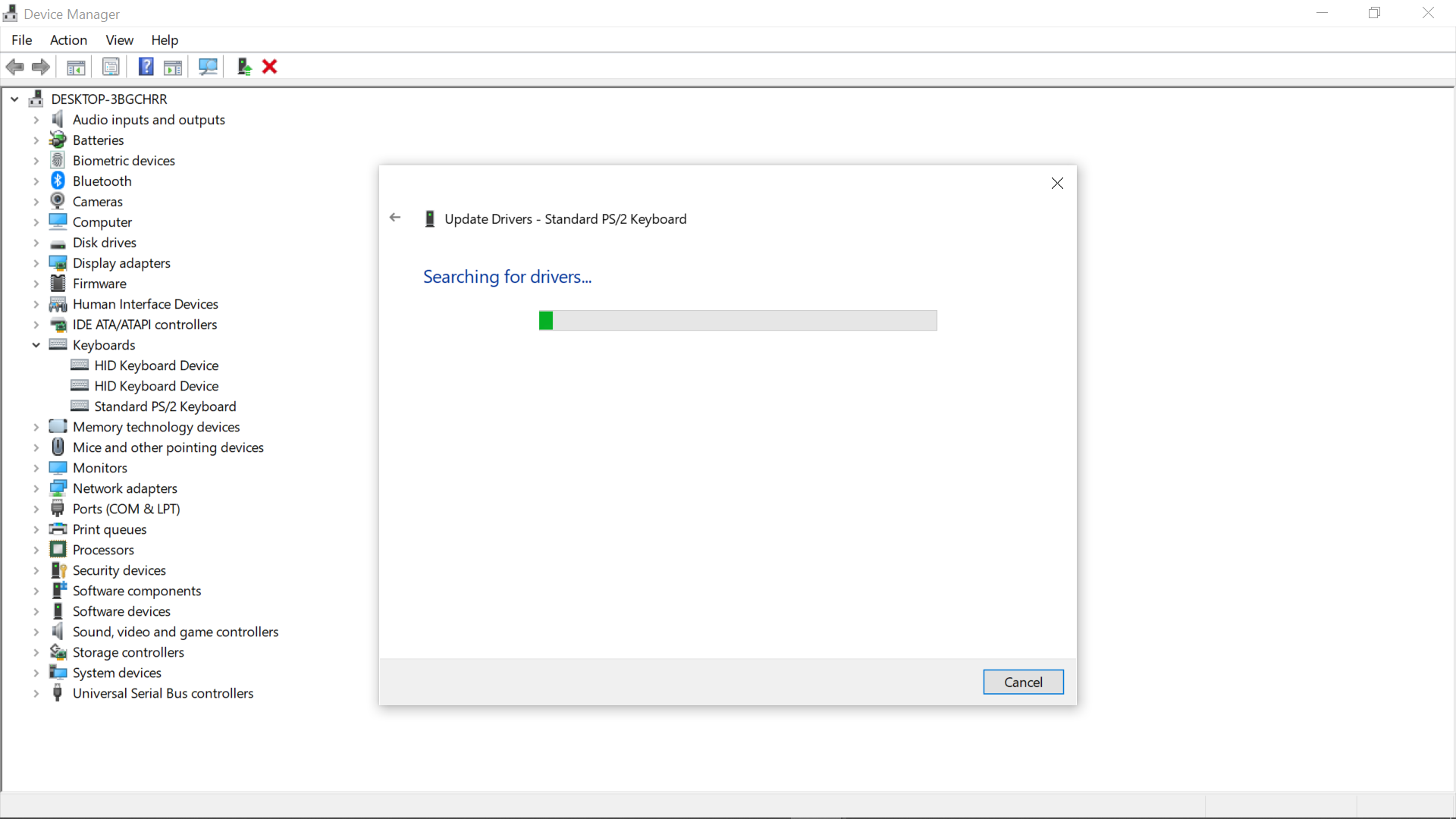
I hope the solutions discussed in this article help you fix your keyboard.
Thank you for reading.

