原文: Zoom Screen Sharing – How to Share My Screen on Zoom [Solved]
随着越来越多的人远程工作,像 Zoom 这样的在线会议服务变得越来越流行。
如果你在参加 Zoom 会议,你可能需要时不时地向同事展示你的工作。
Zoom 提供了许多功能,使共享屏幕变得快速和简单。你可以共享你的整个桌面、你的屏幕、特定的计算机程序和应用程序、特定的文件或其他内容,以及更多。
在本文中,我将向你展示在使用计算机进行实时视频通话时如何共享你的屏幕。
如何在 Zoom 上共享屏幕——基本步骤
你可以在 Zoom 会议期间的任何时刻共享屏幕。但请记住,默认情况下,只有会议主持人可以共享屏幕。
如果你不是会议的主持人,主持人必须允许与会者通过 Zoom 中的安全(Security)选项共享他们的屏幕:
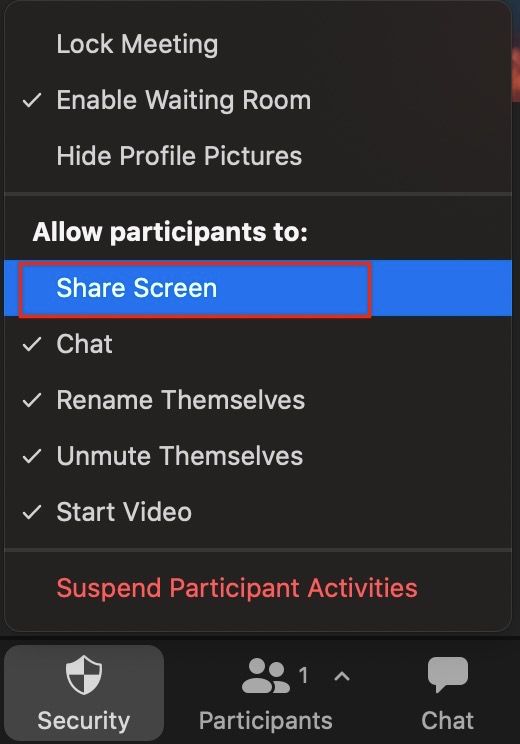
现在,共享屏幕的第一步是点击会议窗口底部的绿色“共享屏幕(Share Screen)”选项。
如果你看不到底部有不同选项的栏,将鼠标悬停在窗口底部,它就会出现。
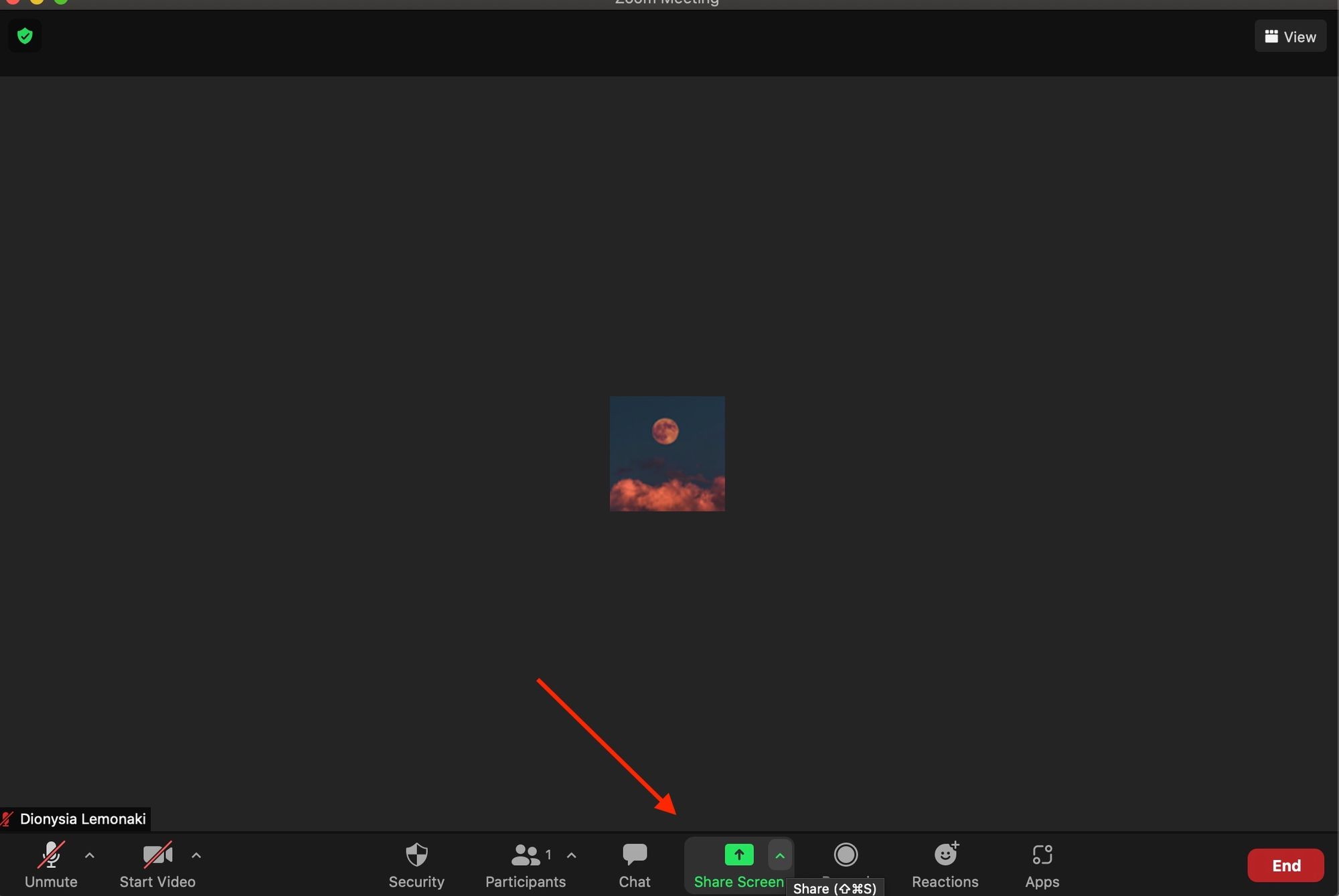
点击“共享屏幕”后,会弹出基本面板窗口:
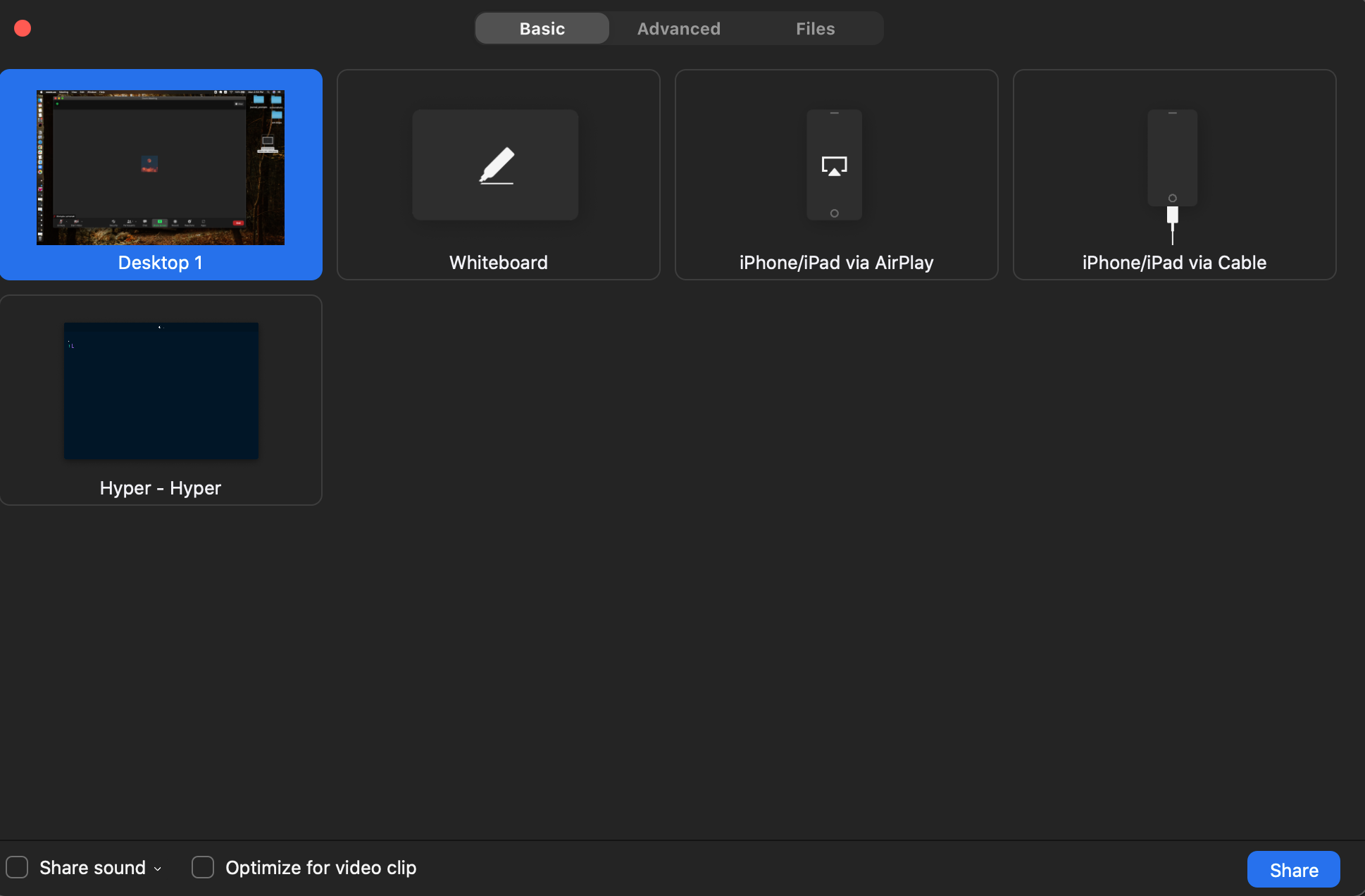
在这里,你可以选择共享你的整个桌面屏幕、白板、iPhone/iPad 屏幕或计算机上当前打开的任何其他应用程序或程序窗口。
通过点击该选项选择你想要分享的内容,将给你所选择的窗口/应用程序一个蓝色背景。
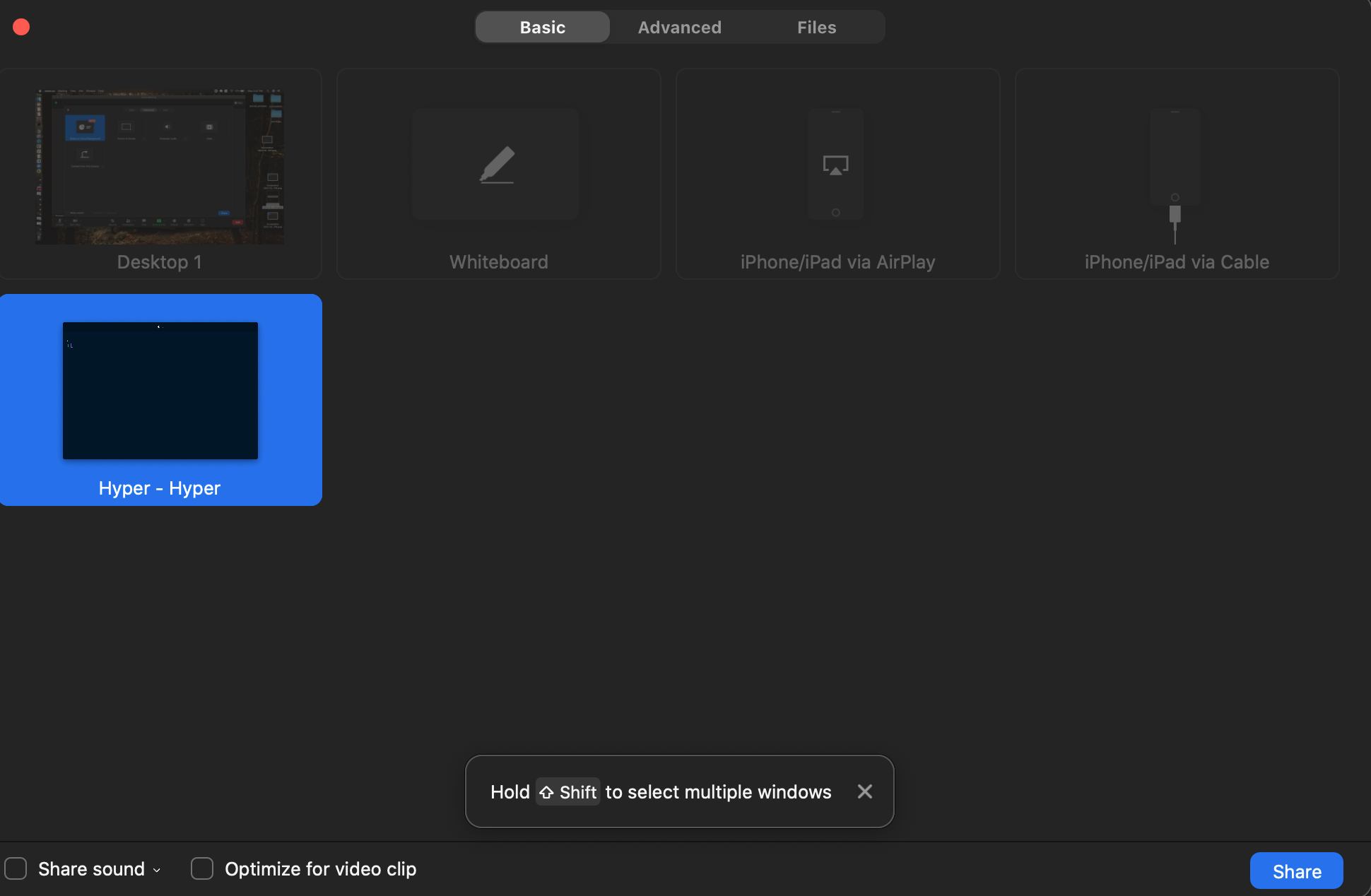
如果你正在共享带有声音的内容,并且希望会议中的其他人也能听到,请单击窗口底部的“共享声音(Share Sound)”选项。

最后,点击右下角的“分享”:
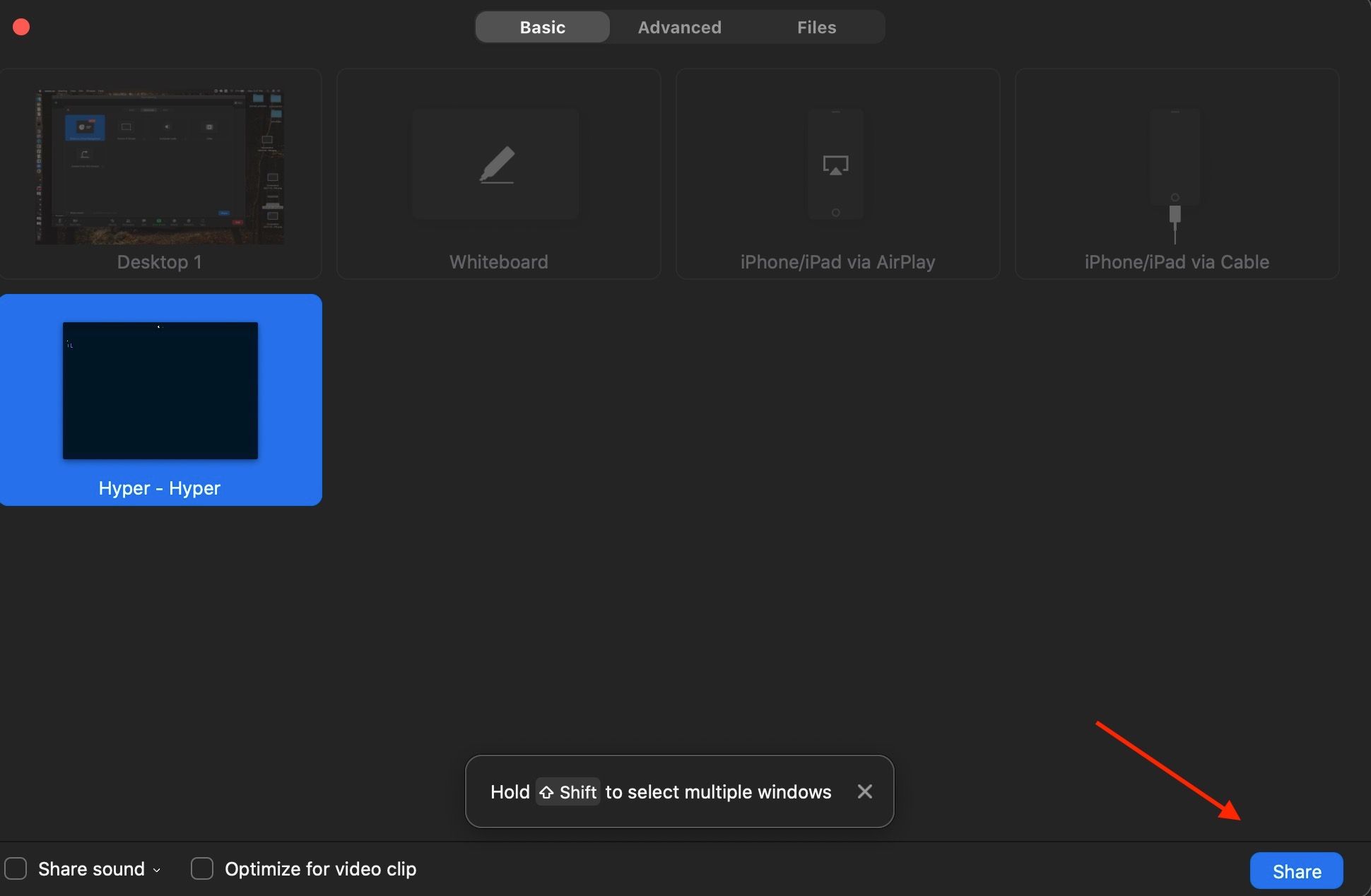
这样其他人就可以看到你选择分享的内容。
Zoom 中的屏幕共享选项
在共享时,屏幕上方会有不同的会议控制选项。
你会看到一个绿色的面板,让你知道你正在共享屏幕,它会显示你是否静音。
在右边,有一个红色的面板,你可以点击停止分享。
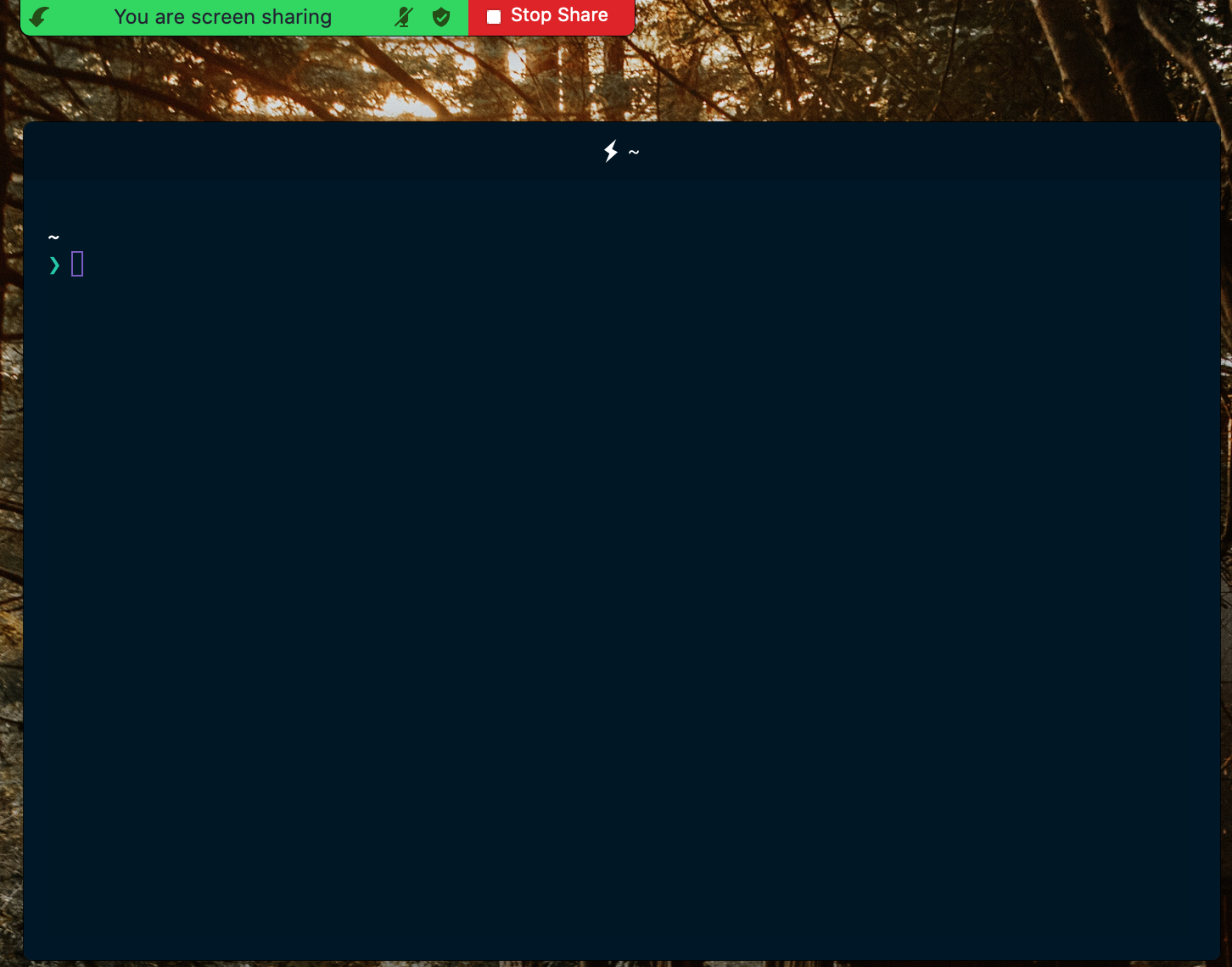
当你把鼠标悬停在这两个选项上时,你还会在屏幕的顶部看到更多的会议控制。
你可以让自己静音/取消静音、打开或关闭你的相机、查看会议的参与者、分享一些新的东西,或暂停你的分享。
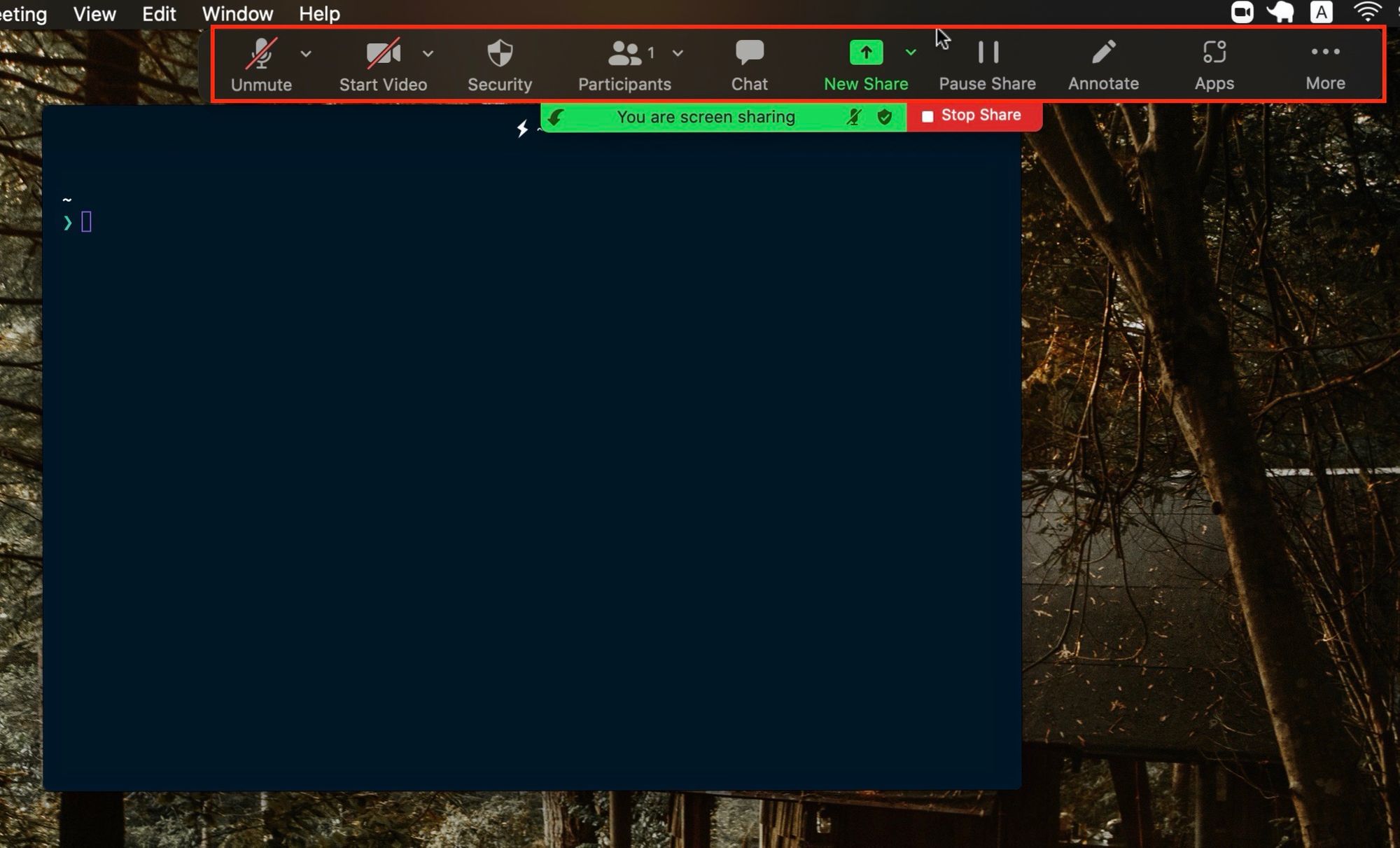
如何在 Zoom上分享你的屏幕——高级选项
在你点击会议窗口底部的绿色“共享屏幕”后,你可以在弹出的窗口中选择“高级(Advanced)”选项。
你可以选择只分享你屏幕的一部分,显示幻灯片或 PPT 演示文稿作为虚拟背景,或分享视频。
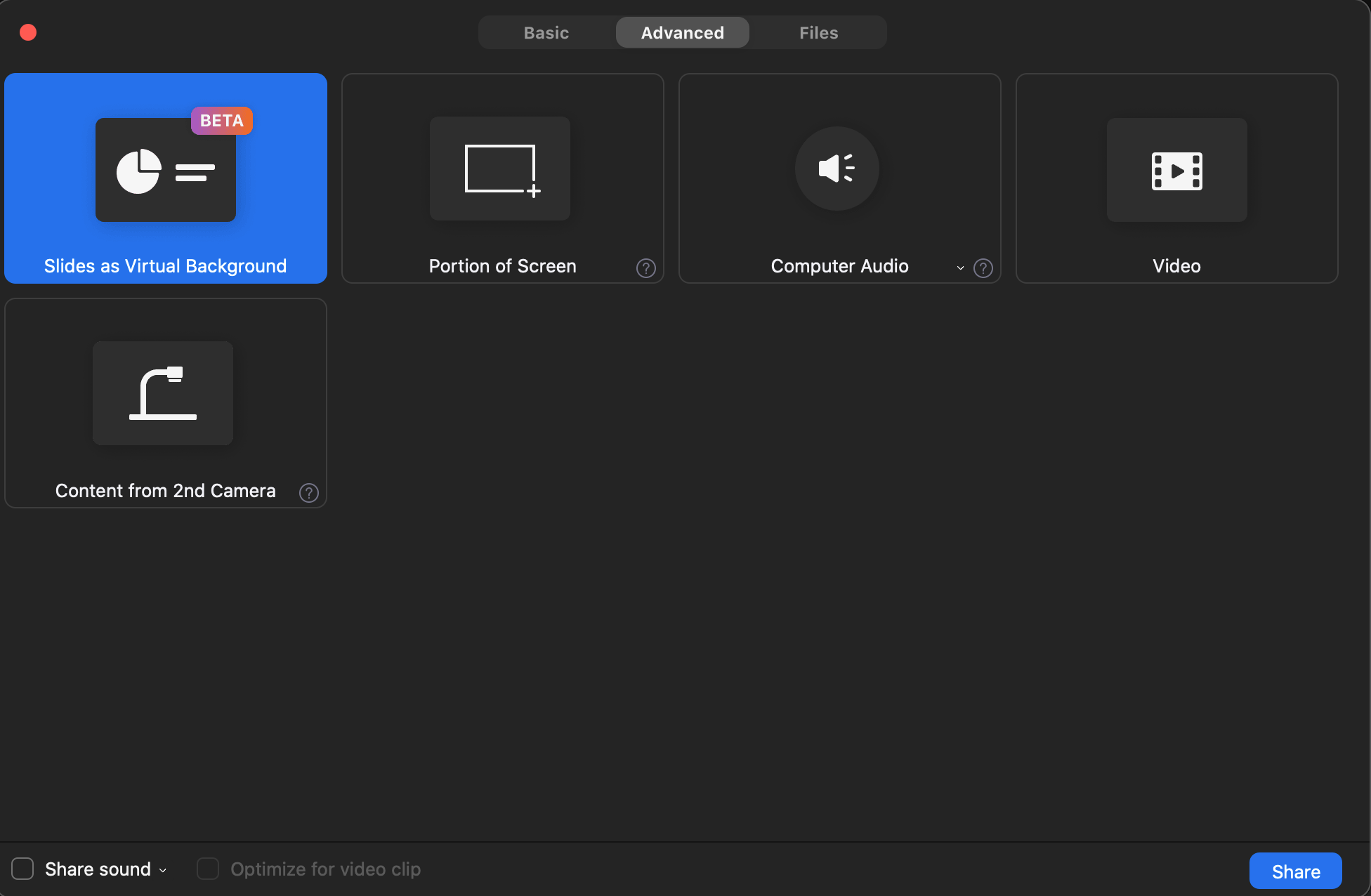
如何在 Zoom 上分享你的屏幕——分享文件
你也可以通过选择“文件(Files)”选项卡来分享存储在 Dropbox、谷歌云或微软 SharePoint 上的文件。
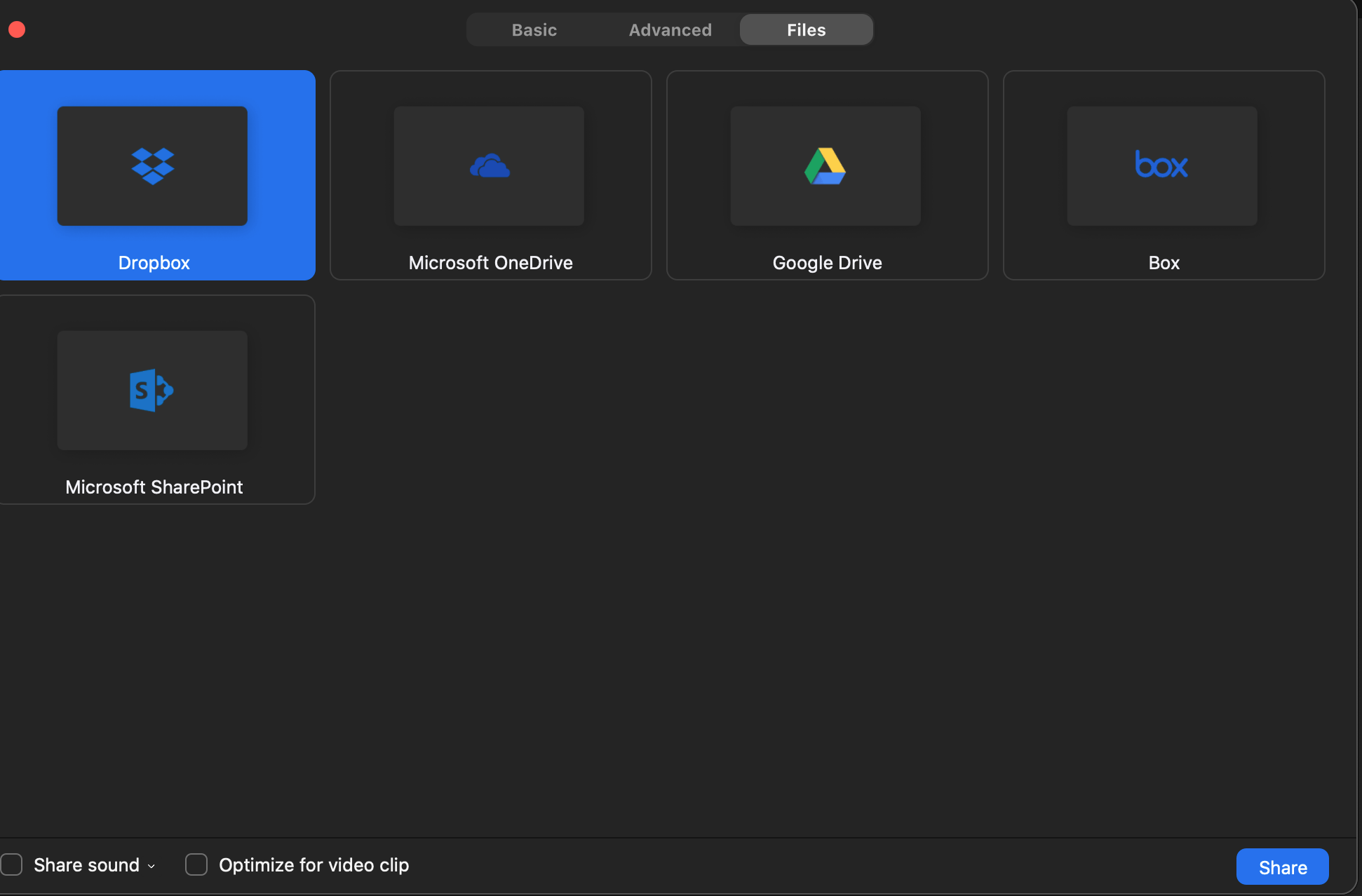
在使用 MacOS 时,如何在 ZOOM 中分享你的屏幕
当你尝试在 MacOS 上分享你的屏幕之前,请导航到“系统偏好(System Preferences)”,然后是“安全和隐私(Security and Privacy)”。
在“隐私(Privacy)”选项卡中,在左侧,选择“屏幕录制(Screen Recording)”。
确保 “zoom.us.app” 被选中。
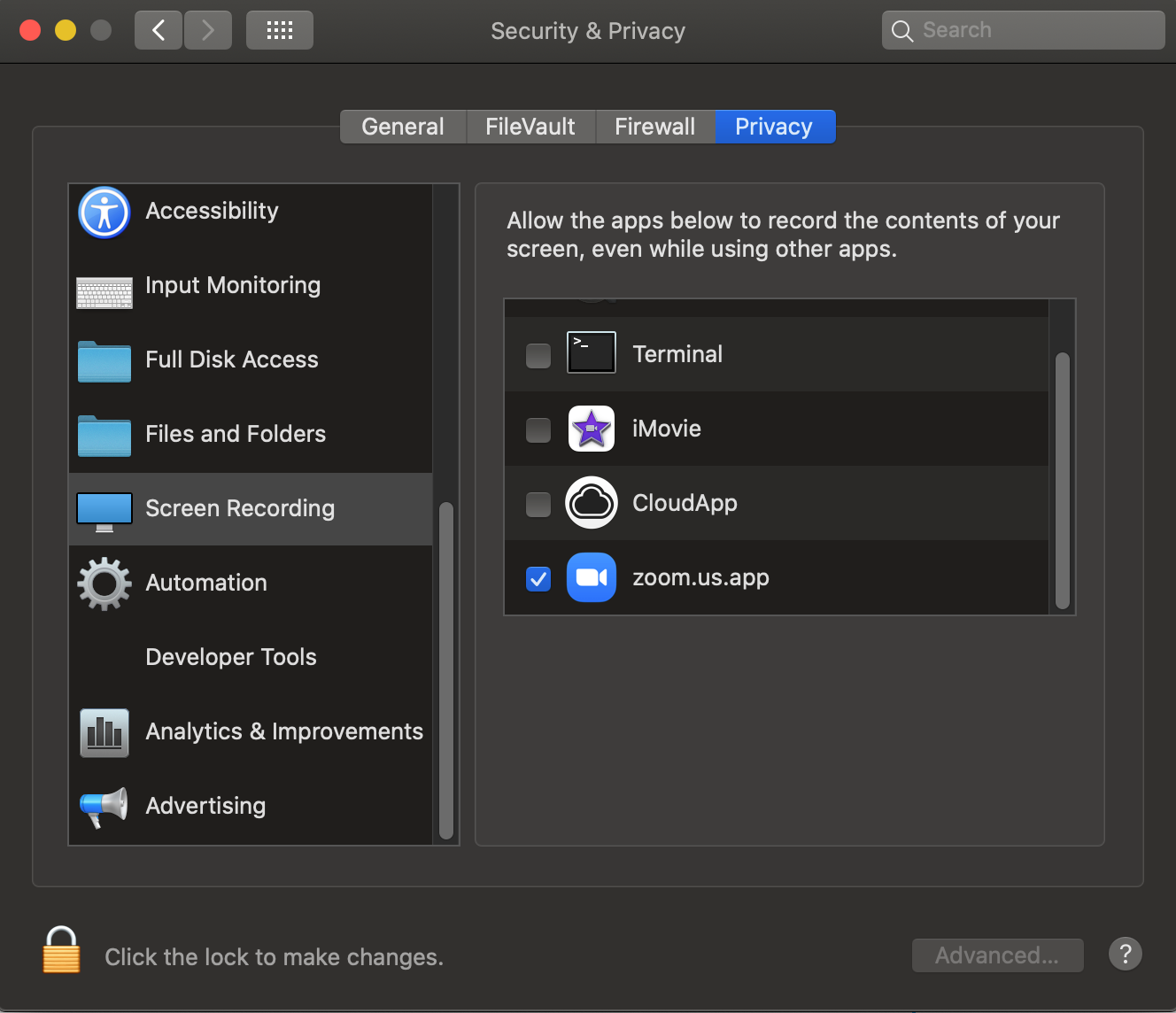
谢谢你阅读本文!现在你应该可以在 Zoom 会议中分享你的屏幕了。


