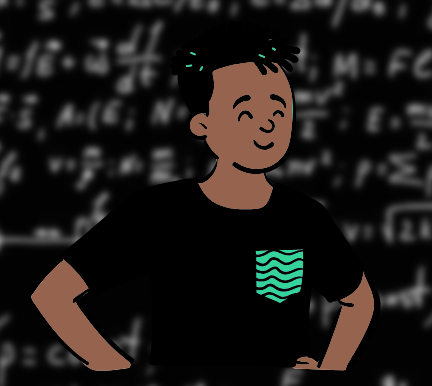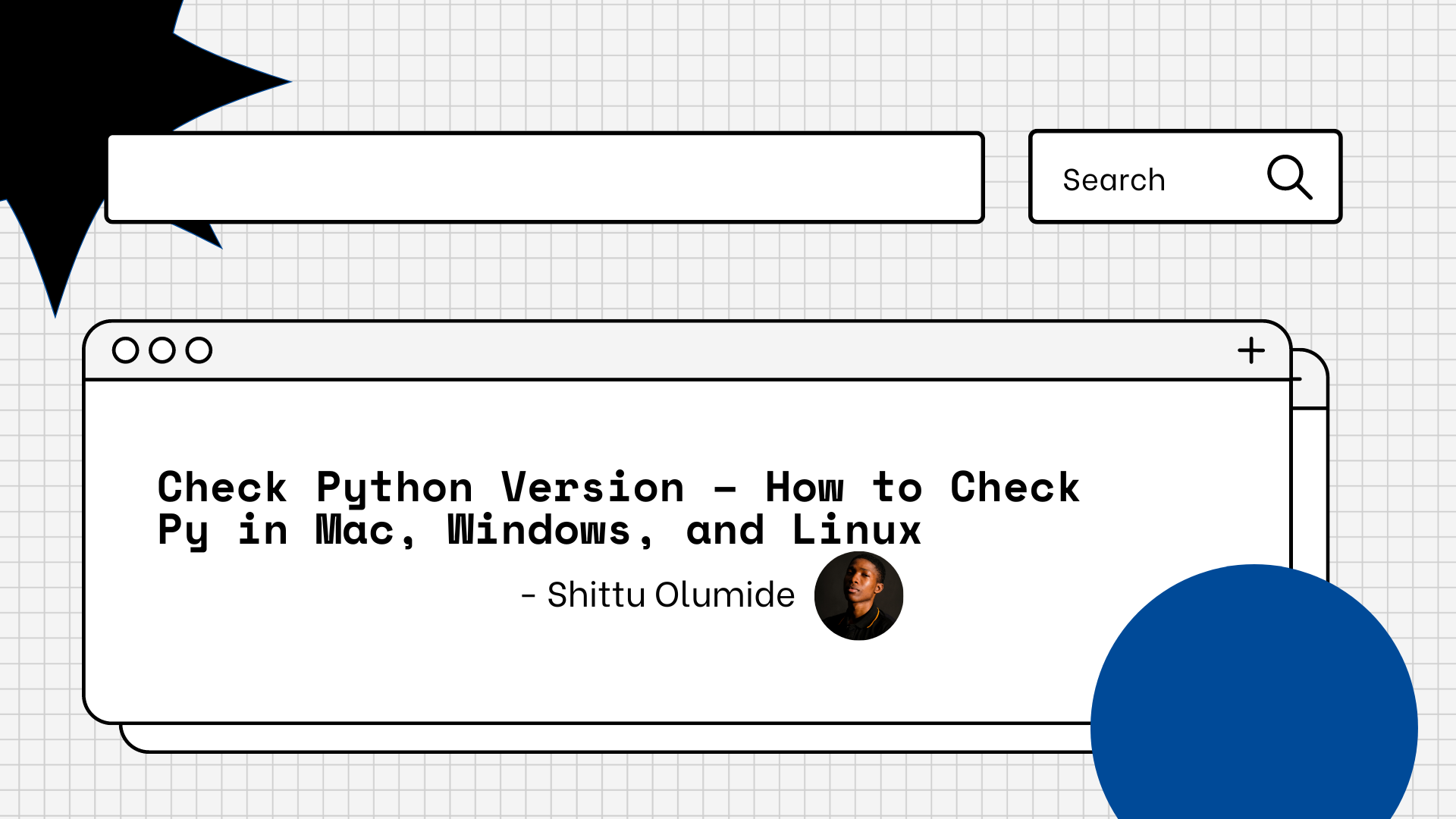Original article: https://www.freecodecamp.org/news/check-python-version-how-to-check-py-in-mac-windows-and-linux/
Python es un lenguaje versátil y ampliamente conocido por su simplicidad y legibilidad.
Debido a su naturaleza de constante evolución, nuevas versiones de este lenguaje están siendo desarrolladas y entregadas frecuentemente, cada una ofreciendo nuevas funcionalidades, mejoras y arreglos de bugs.
Como desarrollador de Python, es crucial estar al tanto de la versión que estás usando, ya que ésta determina la compatibilidad de las librerías, la sintaxis a usar y las funcionalidades disponibles.
En este artículo, estaremos explorando algunos métodos para revisar qué versión de Python está instalada en nuestro sistema. Sea que estés empezando tu camino en Python, o ya seas un desarrollador con experiencia trabajando en un proyecto, conocer tu versión de Python es el primer paso para asegurarnos una ejecución segura y la compatibilidad de nuestro programa.
A continuación estaremos revisando diferentes opciones de la línea de comandos para determinar la versión de Python. Para el final de este artículo, tendrás el conocimiento necesario para que sin ningún esfuerzo verifiques tu versión de Python de manera que puedas tomar decisiones conscientes sobre las herramientas y librerías que puedes utilizar de acuerdo al resultado.
Cómo verificar la Versión de Python en Mac
Para verificar la versión de Python en Mac, debes seguir estos pasos:
Abre la aplicación de Terminal
Puedes encontrar la terminal en Mac navegando a "Aplicaciones" → "Utilidades" → "Terminal", o también puedes utilizar la funcionalidad de búsqueda (Cmd + Espacio) y escribir "Terminal".
Una vez tenemos la terminal abierta, nuestra interfaz está lista para recibir comandos. Con lo que podemos ejecutar el siguiente:
python --version
Este comando mostrará la versión de Python que tenemos instalada en nuestro sistema Mac. Por ejemplo, en caso de tener la versión 3.9.2 de Python instalada, veríamos una salida como la siguiente:
Python 3.9.2
El número de la versión dependerá de la forma en la que hayas instalado Python en tu sistema.
Métodos alternativos para Mac
Si el comando anterior no te ha funcionado, intenta usar el comando python3 --version . Python 3 es la última versión mayor de Python, sin embargo la versión 2 fue ampliamente usada para desarrollos antes de la salida de esta última, por lo que es común que algunos sistemas vengan con ambas versiones instaladas, así que para distinguir estas versiones se suele reservar el comando python3 para la última versión.
Para verificar la versión específica de Python 3 instalada podemos usar el siguiente comando
python3 --version
Verás una salida similar a la anterior.
Otra manera de revisar nuestra versión de Python es mediante el uso del módulo sys dentro del intérprete de Python. Para empezar ejecuta el siguiente comando en tu terminal:
python
Esto lanzará el modo intérprete de Python, te darás cuenta por el prompt que te indica que puedes ejecutar comandos del lenguaje (>>>).
Dentro del intérprete, ejecuta los siguientes comandos para revisar la versión y presiona Enter:
import sys
print(sys.version)
Esto te mostrará la información sobre la versión de Python y detalles adicionales como el número de la build y la fecha de instalación.
Luego de revisar la versión de Python, puedes salir del intérprete ejecutando el comando exit(), o también presionando Ctrl + Z seguido de Enter.
Cómo revisar la versión de Python en Windows
Para verificar la versión de Python en Windows, puedes seguir estos pasos detalladamente.
Abre la Terminal de Comandos (CMD):
- Presiona la tecla Windows
- Escribe "cmd" (sin comillas) en la barra de búsqueda.
- Abre el programa "Consola de Comandos" desde los resultados de búsqueda. Esto abrirá la ventana de Consola.
Verifica que Python está instalado:
En la ventana de Comandos, ejecuta el siguiente comando y presiona Enter:
python --version
Si Python está instalado en el sistema, te mostrará una salida como esta: "Python 3.9.2".
Si Python no está instalado, verás un mensaje de error que te avisa que el comando no se reconoce en el sistema. En este caso, primero debes instalarlo antes de proceder.
Revisa la ubicación de la instalación de Python (opcional):
Otra forma de verificar la versión de Python es revisando la ubicación del ejecutable. En la ventana de Comandos, escribe el siguiente comando y presiona Enter:
where python
Este comando te indicará dónde se encuentra el ejecutable de Python en tu sistema. Por defecto, Python es instalado en un directorio como el siguiente "C:\PythonXX", donde "XX" representa la versión.
Si el comando no arroja ningún resultado, significa que Python no está instalado en el sistema o no ha sido agregado a el PATH en las variables de entorno.
Revisa la versión de Python usando el modo intérprete:
En la terminal, escribe el siguiente comando y presiona Enter:
python
Esto abrirá el intérprete de Python, junto con información sobre la versión en las primeras líneas. Por ejemplo, "Python 3.9.2 (tags/v3.9.2:1a79785, Feb 22 2021, 12:26:58)".
Para salir del modo intérprete, escribe exit() y presiona Enter.
Revisar la versión de Python usando el IDLE:
IDLE es un entorno de desarrollo integrado que viene junto con Python.
En la terminal, ejecuta el siguiente comando:
idle
Esto lanzará el modo IDLE de Python, el cuál mostrará en las primeras líneas información sobre la versión de Python que se está utilizando. Por ejemplo, "Python 3.9.2 (tags/v3.9.2:1a79785, Feb 22 2021, 12:26:58)".
Para salir del modo IDLE, dirígete a la sección "Archivo" en el menú y elige la opción "Salir" o simplemente cierra la ventana.
Siguiendo estos pasos, puedes verificar fácilmente la versión de Python instalada en tú sistema Windows.
Cómo verificar la versión de Python en Linux
Abre una terminal:
Comienza por ejecutar una nueva instancia de la aplicación de terminal en tu sistema Linux. Normalmente la puedes encontrar en la sección de aplicaciones o usando un atajo de comando como Ctrl + Alt + T.
Una vez en la terminal, ejecuta el siguiente comando:
python --version
Esto te mostrará la versión de Python instalada en tu sistema.
Nota: Algunas distros de Linux, como Ubuntu, pueden tener las versiones 2 y 3 instaladas a la vez. En ese caso, el comando anterior sirve para verificar la versión de Python 2 instalada. Para revisar la versión 3 de Python puedes ejecutar el siguiente comando:
python3 --version
Revisa la salida:
Después de ejecutar el comando, la terminal te mostrará la versión de Python instalada en tú sistema. Normalmente se presenta en el formato "Python x.y.z", donde x, y, y z representan la versión mayor, menor y micro respectivamente.
Ejemplo de salida:
Python 3.9.2
Verifica la instalación:
Puedes verificar que la versión arrojada por el comando anterior es correcta entrando a la consola interactiva de Python en tu terminal. Para hacerlo ejecuta el siguiente comando:
python
Esto abrirá la consola de Python, donde puedes ejecutar comandos interactivamente.
Revisa la versión instalada desde la consola de Python:
En la consola de Python, puedes confirmar la versión ejecutando estos comandos:
import sys
print(sys.version)
La salida te dará detalles específicos de la versión instalada de Python, incluyendo el número, información sobre la build y detalles adicionales.
Salir de la terminal de Python
Para salir de la consola de Python puedes ejecutar el método exit() o presionar Ctrl+D.
Siguiendo estos pasos podrás consultar de manera fácil la versión de Python instalada en tu sistema Linux.
Conclusión
Siguiendo las instrucciones provistas aquí puedes verificar fácilmente la versión de Python que está utilizando tu máquina ya sea Mac, Windows o Linux. Esto te ayudará a escribir tus programas en Python con una mayor confianza.
Siempre recuerda consultar documentación relevante y/o recursos de la comunidad si encuentras algún problema siguiendo estos pasos o si estás usando versiones no estándares de Python o entornos virtuales.
Ya que Python sigue evolucionando, estar actualizado con las últimas versiones es un paso importante en tus desarrollos. Este conocimiento te permite aprovechar las nuevas funcionalidades y mejoras introducidas en nuevas versiones mientras que mantienes una compatibilidad en tus desarrollos.
¡Conecta conmigo en Twitter y en LinkedIn!. También puedes suscribirte a mi canal de YouTube.
Happy Coding!