Password protected PDFs are common. You've probably received one from a bank or dealt with them at work.
Passwords are often used to protect sensitive information in a PDF document, or to prevent someone from easily editing it. That's great – it's good to know that whoever created the document is going the extra mile to protect your privacy.
The problem with a password protected PDF is that you need to enter the password every time you want to open the document. If you have multiple password protected PDFs, safely storing and managing all those different passwords can be a real hassle.
If you've ever wondered how to remove a password from a PDF to make it easier to open and share, read on.
Important note: To remove a password from a PDF, you must know what the password is beforehand. This guide is about convenience, and not for cracking or brute forcing an unknown PDF password.
Print to another PDF file
The most convenient way to remove password protection from a PDF is to open it, then print it as another PDF file. The new PDF file will not be password protected, and you'll be able to open it without having to enter the original password.
While this works in most free PDF readers, using a browser like Google Chrome is very easy, and works the same across all major operating systems.
First, open the password protected PDF in Chrome by opening a new tab and dragging the file into the browser. You could also right click on the PDF and select "Open with" and "Google Chrome", though this may differ slightly depending on your operating system.
You'll be prompted for the password. Enter the password, then click the "Submit" button:
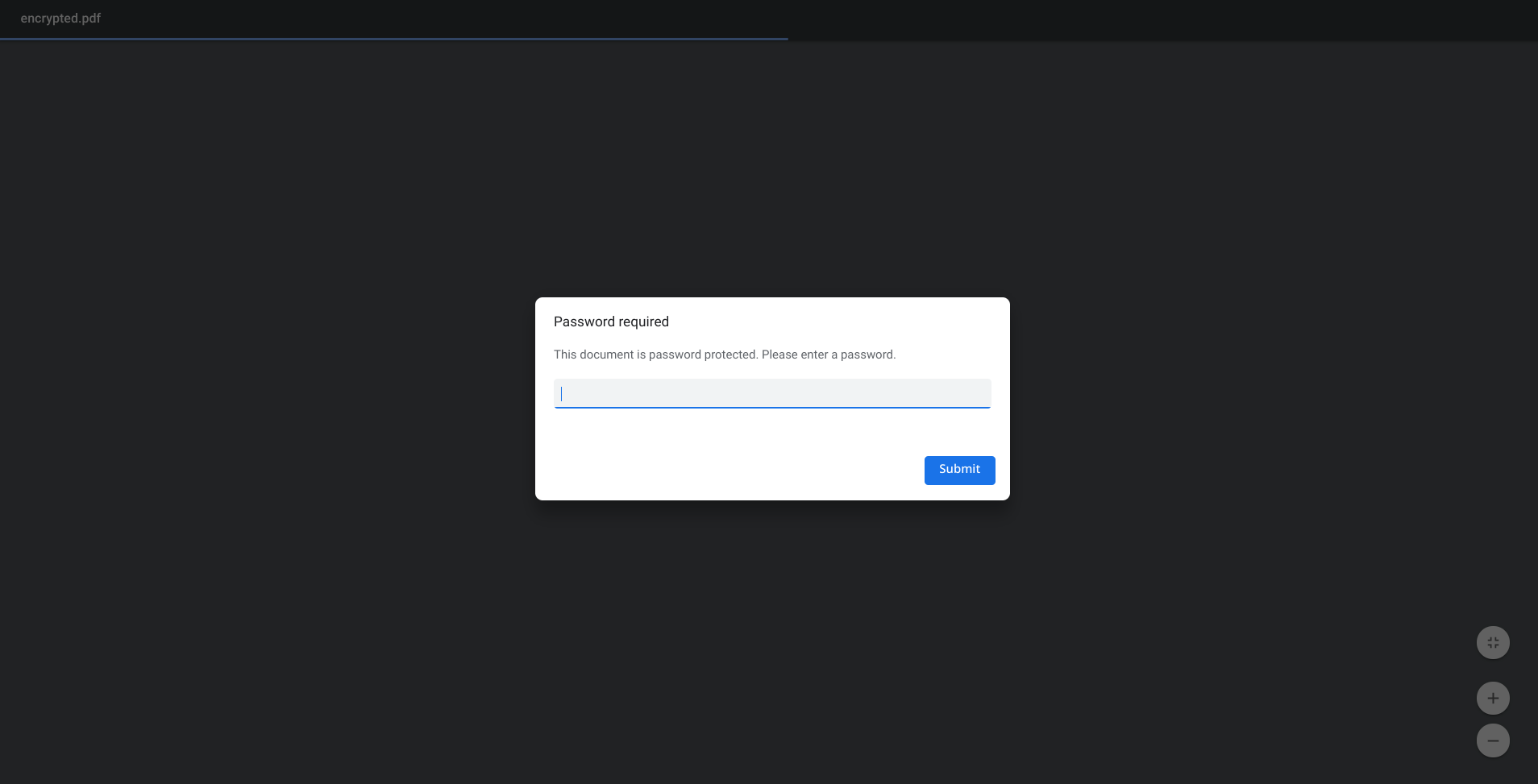
Once the document is open, bring up Chrome's print menu by clicking the print button in the upper right-hand corner. Alternatively, just press Ctrl + p for Windows and Linux or Cmd + p for macOS:
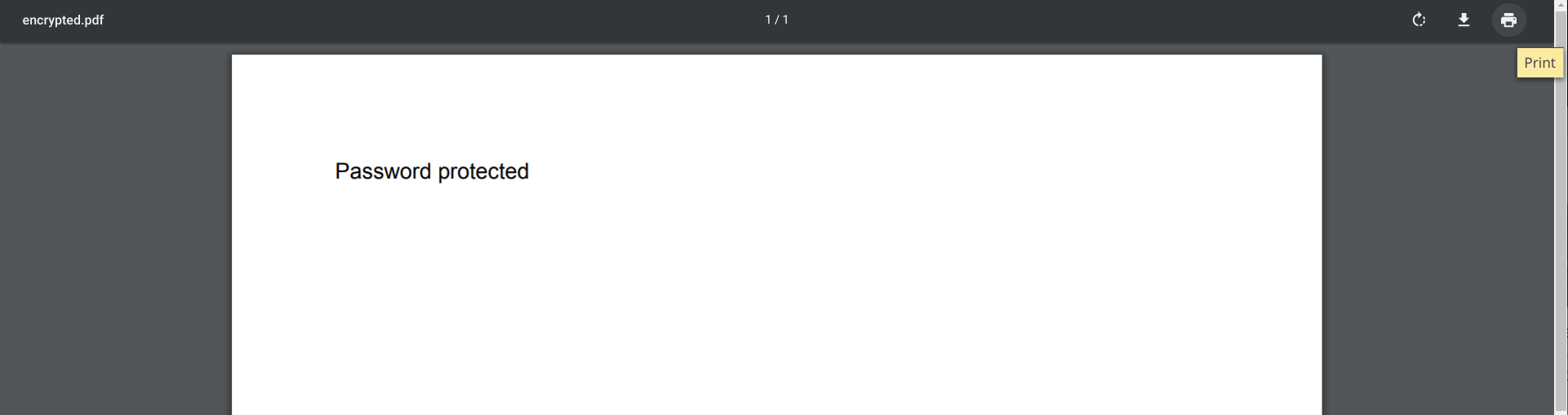
With the print menu open, make sure "Destination" is set to "Save as PDF". Then click "Save" in the lower right-hand corner:
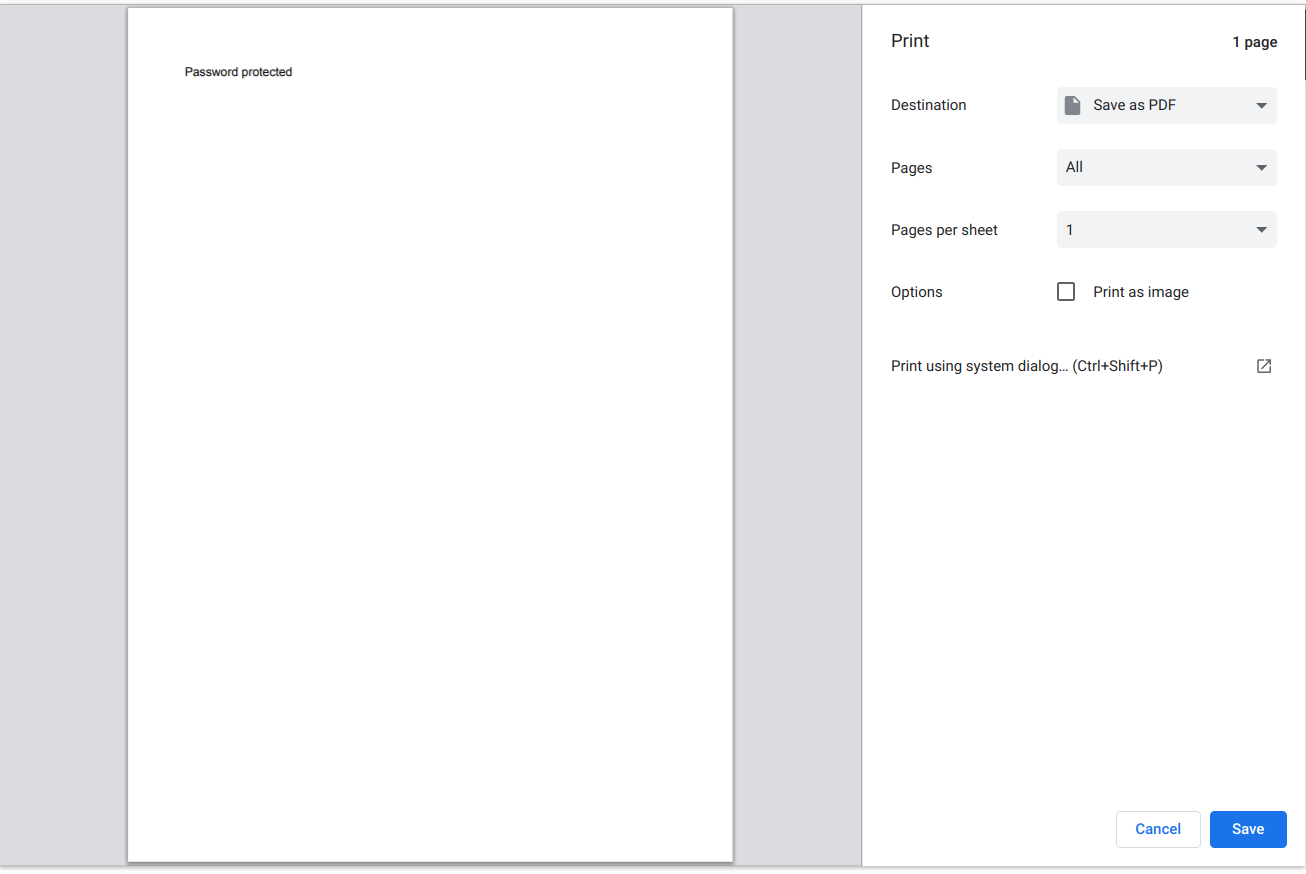
Rename the file if you wish and save it.
Then when you open the new file you won't be prompted for a password:
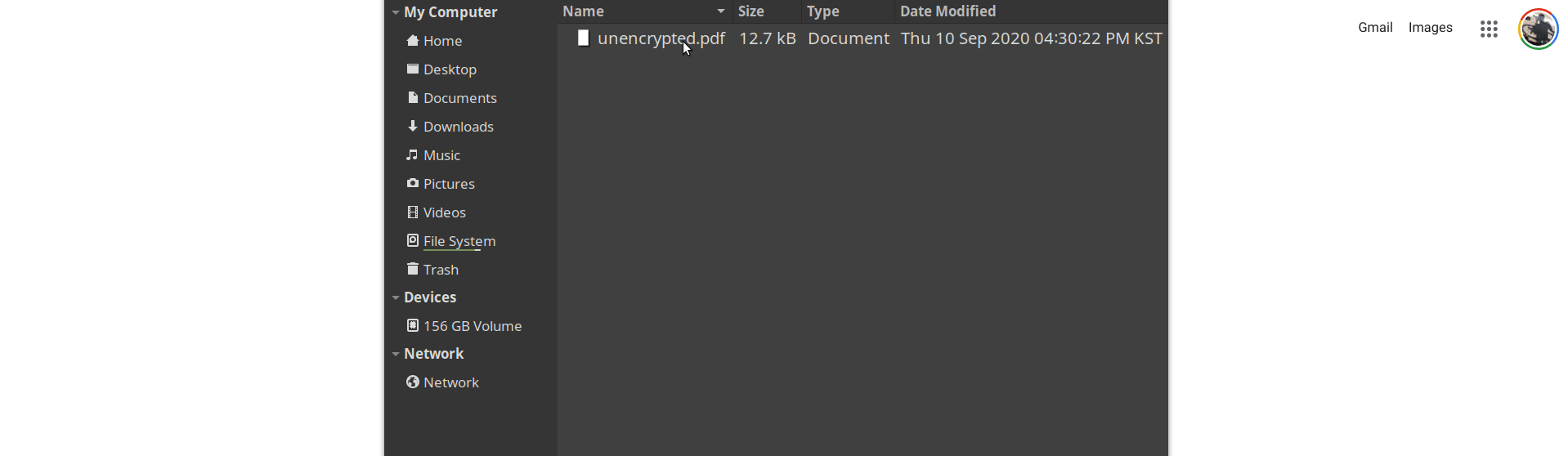
Finally, store your new PDF file somewhere safe. And be careful whom you share it with if it contains any sensitive information.
TL;DR
Here's a CliffsNotes version of the steps above:
- Open the password protected PDF file in Google Chrome
- Enter the password when prompted
- Open the print menu, select "Save as PDF", and click the "Save" button
- Rename the file if you want to and save it somewhere that's secure
And with that, you should be able to quickly and easily remove password protection from any PDF in Windows, macOS, and Linux.
Stay safe and happy password removing :)

