Original article: https://www.freecodecamp.org/news/setting-up-go-programming-language-on-windows-f02c8c14e2f/
Otro gran lenguaje para añadir a tu cinturón de herramientas de desarrollador full-stack es el sencillo y productivo lenguaje de programación de propósito general Go.
Gracias a un proyecto iniciado en 2007, Go vio la luz gracias al esfuerzo de algunos programadores de Google. Pusieron mucho cuidado en el diseño de Go para que fuera claro y coherente en sus características de lenguaje y bibliotecas estándar, haciendo que Go fuera fácil y divertido de usar.
Es lo mejor del código abierto… pero no olvide que distingue entre mayúsculas y minúsculas.
Empecemos con el sistema operativo Microsoft Windows 10. Verás lo fácil que es en realidad - solo se requiere un conocimiento básico de GitHub y el símbolo del sistema. Seguro que hay otras maneras de instalar y ejecutar el programa, pero con un conocimiento limitado de codificación sentí que este conjunto de instrucciones era el más fácil de entender y seguir.
Asegúrese de seguir estos pasos en su totalidad, así como en el orden correcto (como se indica) para ahorrarse, tener que desinstalar Go y pasar unas cuantas horas solucionando cualquier problema relacionado con la instalación.
Fase 1: Instale lo siguiente en este orden
- Como Go utiliza a menudo repositorios de código abierto (¡GRATUITOS!), asegúrate de instalar primero el paquete Git aquí.
- Navegue hasta el sitio web de instalación de Go aquí. Descargue e instale la última versión de Go de 64 bits para el sistema operativo Microsoft Windows.
- Siga las instrucciones del programa de instalación Go.
- Ejecute el símbolo del sistema en su ordenador buscando "cmd". Abra la línea de comandos y escriba "go version"
- La salida después de introducir la versión go debería tener este aspecto:
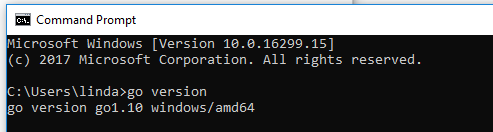
Fase 2: Creación del espacio de trabajo Go
En primer lugar, confirme sus binarios Go: vaya al Panel de control de su ordenador, luego a Sistema y seguridad > Sistema > Configuración avanzada del sistema y, en el panel de la izquierda, haga clic en la pestaña Avanzado. A continuación, haga clic en Variables de entorno en la parte inferior derecha. Asegúrese de que la variable "C:\Go\bin" está en la ruta de las variables del sistema.
A continuación, cree su espacio de trabajo Go. Esto será en una carpeta nueva y separada de donde se guardan los archivos de instalación de Go. Por ejemplo, sus archivos de instalación G se guardaron en la ruta C:\Go y usted está creando su espacio de trabajo Go en C:\Projects\Go
En tu nueva carpeta Go work-space, crea tres nuevas carpetas:

Fase 3: Crear la variable de entorno GOPATH
Crea la variable GOPATH y haz referencia a tu recién creado espacio de trabajo Go. Vuelve a tu Panel de Control y navega hasta Sistema y luego a Variables de Entorno. A continuación, en Variables del sistema, haga clic en Nuevo.
Junto a Nombre de variable, introduzca "GOPATH", y junto a Valor de variable introduzca "C:\Proyectos\Go".
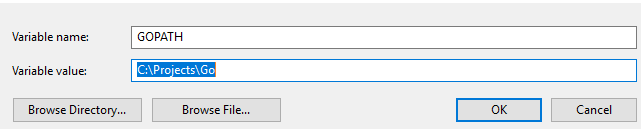
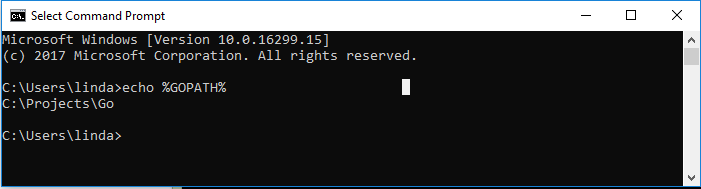
Para comprobar que la ruta se ha establecido correctamente, introduzca "echo %GOPATH%" en la línea de comandos.
Fase 4: Probar y garantizar
Ahora estás listo para verificar que todo funciona correctamente abriendo la línea de comandos y escribiendo: go get github.com/golang/example/hello
Espere a que el código se ejecute por completo (puede tardar unos segundos) y, a continuación, introduzca lo siguiente en la línea de comandos: %GOPATH%/bin/hello
Si la instalación se ha realizado correctamente, debería recibir el siguiente mensaje de retorno: “Hello, Go examples!”
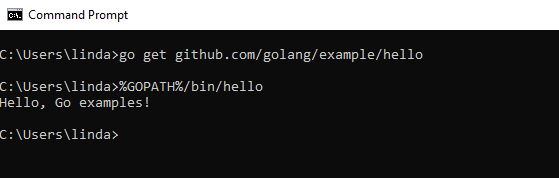
Espero que tenga éxito. Y si te encuentras con algún error o mensajes confusos, comentar a continuación con los resultados de esta línea de comandos: “go env”

¡Y ahora estás listo para convertirte en un "Gopher"!

