Artículo original: How to Download Xcode and Install it on Your Mac – and Update it for iOS Development
Xcode es la herramienta que usan los desarrolladores en la construcción de apps para el ecosistema Apple – MacOS, iOS, y todo lo relacionado con Apple.
Esta guía te explicará cómo instalar Xcode en tu Mac exitosamente, de principio a fin.
Aquí van algunos tips útiles de conocer antes de empezar:
- Xcode solo corre en un mac. Si estás en un PC, desafortunadamente no podrás usar Xcode.
- Requerirás una conexión a internet buena y estable. La versión más reciente tiene un tamaño de alrededor de 8 gigabytes.
- Asegúrate de tener al menos 30 gigabytes de espacio libre en tu computadora. La versión más reciente del archivo
.xip(versión 14.0.1 al momento de escritura) es de aproximadamente 8 gigabytes comprimidos. Cuando lo descomprimes, van otros 17 gigabytes. Luego necesitarás la herramienta de línea de comando, que serían otros 1.5 gigabytes.
Aquí va un resumen de los pasos para instalar Xcode
- Descarga Xcode
- Instala la herramienta de línea de comandos
- Abre la nueva versión
- Elimina archivos
Nota que he listado algunos comandos de Terminal en los pasos de abajo. Estos comandos pueden escribirse en tu directorio de trabajo actual. Esto significa que no tienes que navegar hacia ninguna carpeta en particular.
Si realmente deseas hacerlo, primero puedes escribir cd antes de ingresar los comandos de los pasos de abajo. Esto te regresará a tu carpeta home.
Paso #1: Descarga Xcode
Existen dos maneras de hacer esto. Para la versión más reciente y una instalación "sencilla" en teoría, puedes usar la App Store. No recomiendo esta opción.
Prefiero usar el sitio de desarrolladores. De esta manera, tendrás la opción de descargar cualquier versión que desees.
Opción #1: Descargar a través de la App Store la versión más reciente (no es mi opción de preferencia)
En teoría, este debería ser un proceso sencillo y sin complicaciones mayores. Pero, si por cualquier motivo la instalación falla en el último paso, se hace muy difícil de solucionar.
Existen varias razones para que ocurra este fallo, y ninguna manera fácil de determinar cuál de ellas es la causa. Si te llegas a encontrar con un fallo, tendrás que descargar el archivo completo de nuevo cada vez que intentes repararlo. Dado que la última versión es de 8 gigabytes, no disfruté mucho esta ruta.
Pero si te sientes valiente, aquí van los pasos:
- Abre la App Store en tu mac
- Inicia sesión
- Busca Xcode
- Haz clic en instalar o actualizar
Opción 2: Descargar a través del sitio del desarrollador para una versión específica (mi opción preferida)
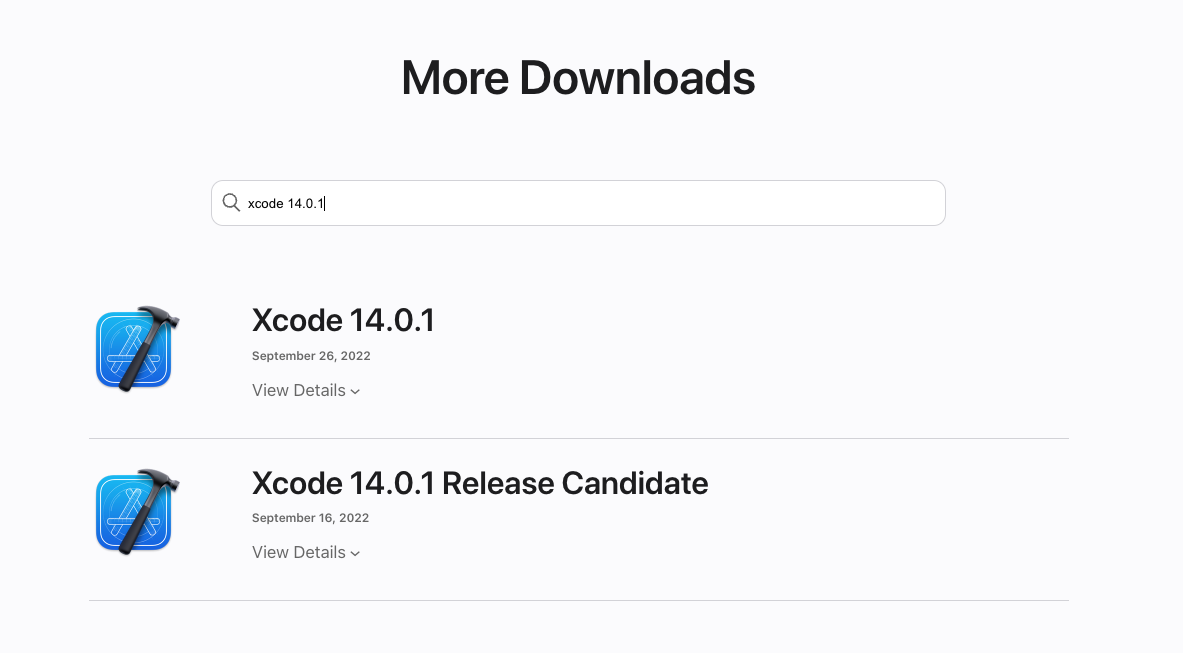
- Dirígete a la sección "More" de la página de descargas del sitio web para desarrolladores de Apple.
- Inicia sesión con tú id de cuenta de iTunes
- Ingresa la versión que te gustaría, y descarga el archivo
Xcode_x_x_x.xip. Ten en cuenta que Xcode 14.0.1 es de 7 gigabytes, así que esto tomará un tiempo dependiendo de tu conexión a internet. - Una vez descargado el archivo, haz clic en
.xippara extraerlo. Tu computadora lo extraerá a la misma carpeta en que lo descargaste. Este proceso de extracción es automático. No tienes que hacer nada más después de hacer clic en el archivo.xip. Este paso tardará unos minutos. - [Opcional] Una vez extraído, cambia el nombre de la aplicación a “Xcode14.x.x” si estás usando múltiples versiones.
- Arrastra la aplicación a la carpeta de Aplicaciones.
- [Opcional] Establece la nueva versión de Xcode como la predeterminada. Abre Terminal y escribe
sudo xcode-select -switch /Applications/Xcodex.x.x.app. Reemplazax.x.xcon el número de la versión. Por ejemplo:Xcode14.0.1.app. Tendrás que ingresar tu contraseña de administrador. Estoy bastante segura que esto actualizará la versión predeterminada de Xcode para todos los usuarios de tu computador, así que es mejor que preguntes a los otros usuarios antes de hacerlo.
Paso #2: Instala la herramienta de línea de comandos (HLC)
Si tienes varios usuarios en tu computadora, tendrás que actualizar la HLC para cada uno.
Descargar .dmg
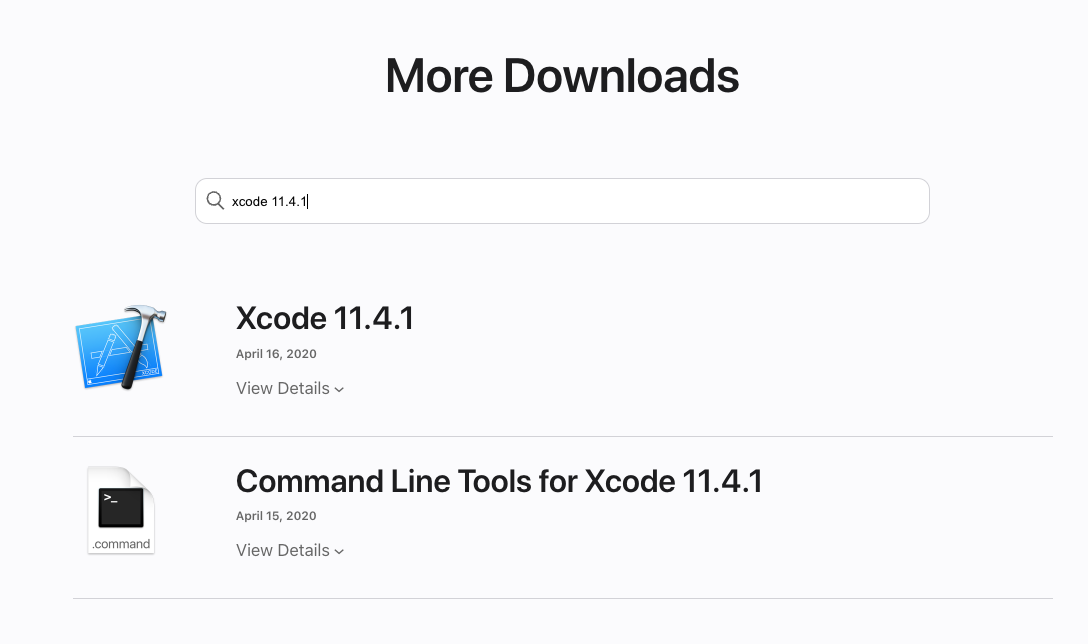
Para actualizar la HLC, ve al sitio de desarrollador y descarga el .dmg de la herramienta de línea de comandos .dmg.
Si nunca has instalado Xcode antes, quizás puedas actualizar desde tu Terminal, escribiendo xcode-select --install en vez de visitar el sitio web del desarrollador.
Pero si tienes una versión existente de Xcode instalada en tu máquina, probablemente obtendrás este error:
xcode-select: error: command line tools are already installed, use “Software Update” to install updatesEsto significa que tendrás que hacerlo desde el sitio de desarrollador.
Instalando la HLC
Cuando el .dmg termine la descarga, haz doble clic sobre el archivo para abrirlo. Esto abrirá una pequeña ventana que luce así:
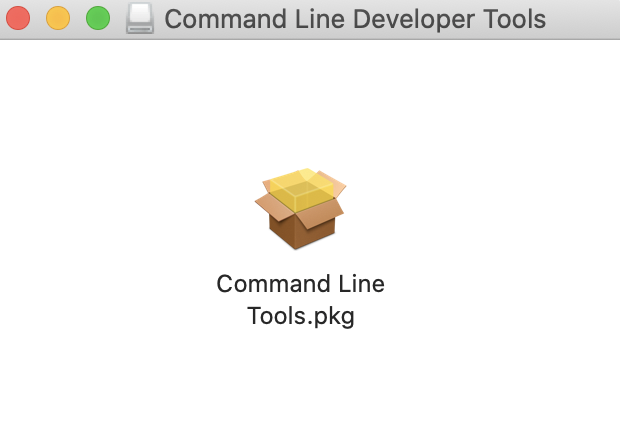
Doble clic sobre la caja y sigue las instrucciones para instalar la HLC. Tardará unos minutos en completarse.
Puede ser que al final de la instalación se te pregunte si deseas mover este archivo a la papelera. Cuando esto ocurre, se refiere a mover el archivo .dmg a la papelera. Como ya no voy a necesitar este archivo, siempre le indico que sí lo haga.
Paso #3: Abre Xcode
Abre la carpeta de Aplicaciones y abre la nueva versión de Xcode. Si renombraste Xcode, asegúrate de abrir la aplicación correcta.
Puede ser que Xcode te solicite instalar componentes adicionales. Haz clic en Instalar. Esto tardará unos minutos.
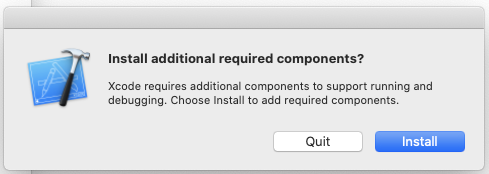
Mientras se da la instalación, verifica que tu versión predeterminada de Xcode es la que acabas de descargar:
- Abre Terminal
- Escribe
brew config - Podrás ver las versiones de "CLT" (HLC) y "Xcode", asimismo todo lo demás. Esto debería reflejar la versión que acabas de descargar. En mi caso, descargué Xcode 11.4.1.
CLT: 11.4.1.0.1.1586360307
Xcode: 11.4.1 => /Applications/Xcode11.4.1.app/Contents/DeveloperUna vez instalados los componentes, se ejecutará Xcode. Ahora podrás retomar tus antiguos proyectos y continuar desde donde los dejaste sin problema alguno*.
*Nota que si usas herramientas de proxy, como Charles, tendrás que reinstalar esos certificados en tu simulador de nuevo.
Si te encuentras con errores mientras intentas compilar o ejecutar un proyecto, revisa qué dispositivo estás tratando de ejecutar. Puede ser que la nueva versión no recuerde el dispositivo que estabas usando antes. Si es así, haz clic sobre el dispositivo y selecciona "Añadir simuladores adicionales" del menú desplegable para añadir el dispositivo que desees.

Paso #4. Elimina los archivos
Si no necesitas las versiones más antiguas de Xcode en tu computador, puedes desinstalarlos y liberar algo de espacio en tu disco.
También puedes eliminar el archivo .xip de la versión que acabas de descargar, así como el archivo CLT.dmg.
Eso es todo. Espero que esto te haya ayudado a instalar Xcode exitosamente. ¡Diviértete!

