Original article: https://www.freecodecamp.org/news/how-to-blur-a-picture-in-photoshop-blur-faces-backgrounds-and-more/
Este tutorial le mostrará cómo desenfocar caras, fondos, texto y más, usando Photoshop CC.
Vamos a hacer uso del efecto de desenfoque gaussiano. El primer paso es abrir la imagen que desea modificar en Photoshop CC.
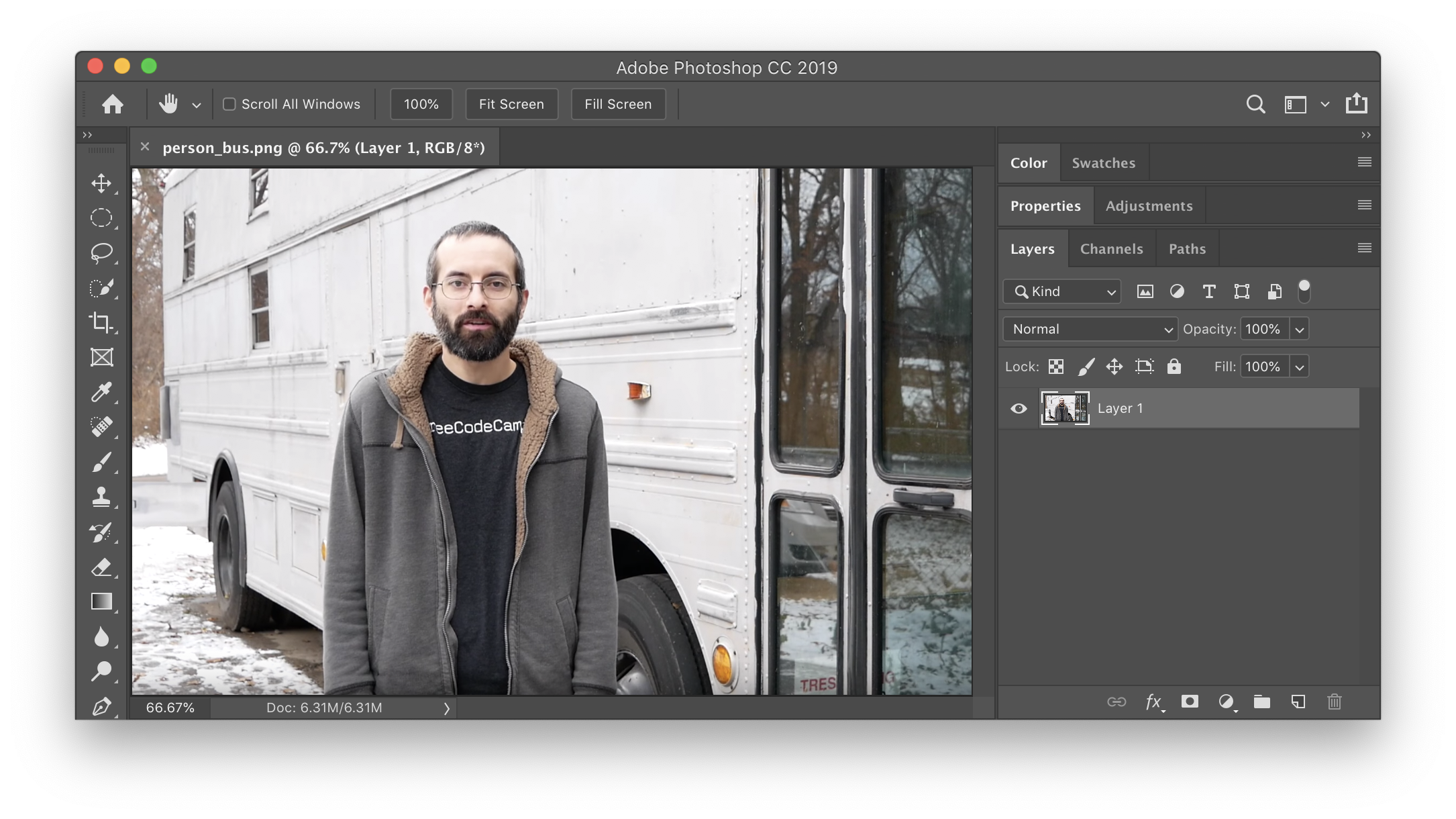
Cómo difuminar toda una imagen en Photoshop
Si desea desenfocar toda la imagen, elija Filtro > Desenfocar > Desenfoque Gaussiano...
Ajusta el radio para añadir más o menos porcentaje de desenfoque a la imagen. A continuación, haz clic en "Aceptar".
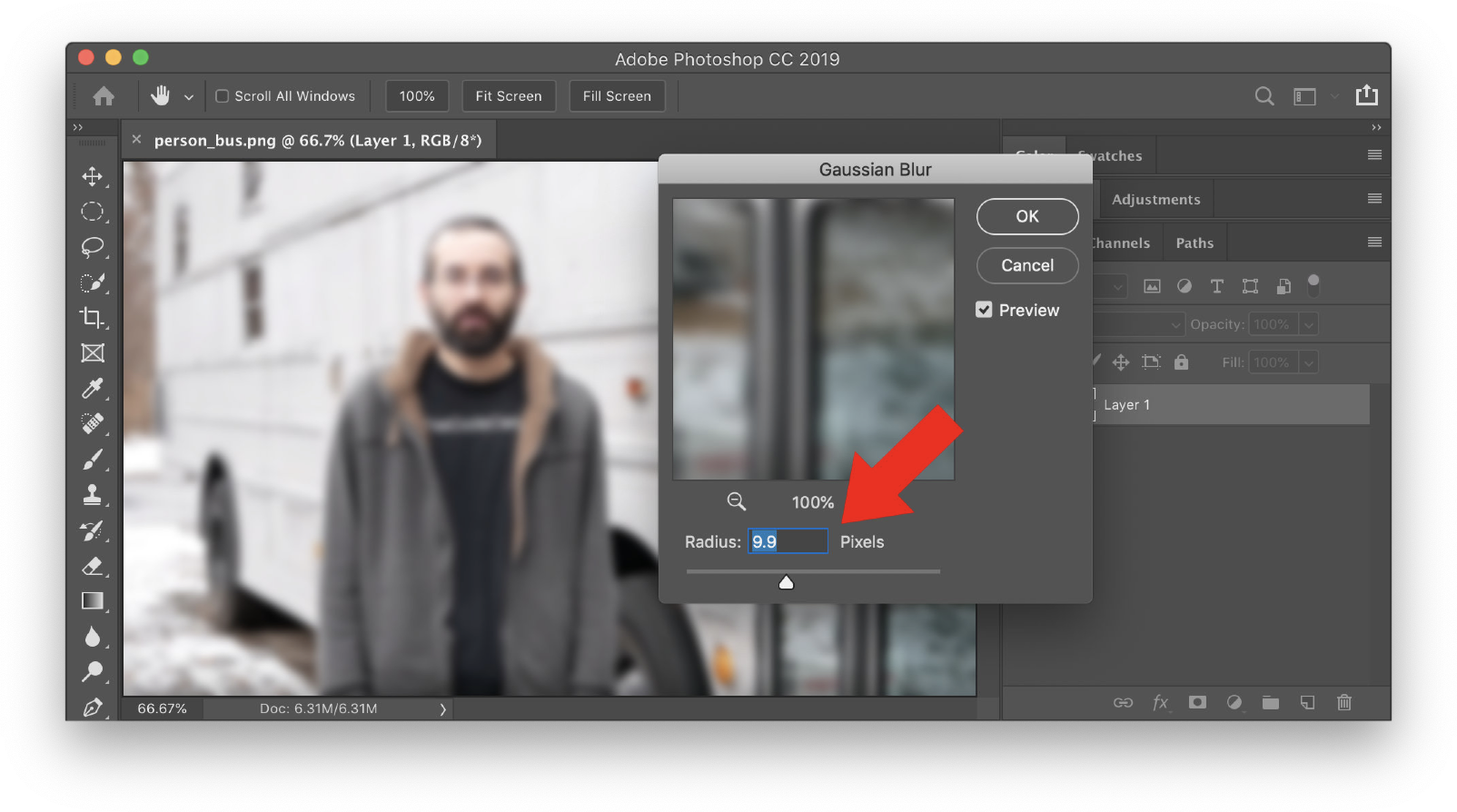
¡Has terminado!
Cómo difuminar caras en Photoshop (método fácil)
Si quieres desenfocar una cara en Photoshop, aquí tienes una forma fácil de hacerlo. También puedes utilizar este método para difuminar textos, logotipos, fondos y cualquier otra cosa que desee difuminar.
En primer lugar, use las herramientas de selección para seleccionar el área que desea desenfocar. En el siguiente ejemplo, la cara se selecciona con la herramienta Marco elíptico.
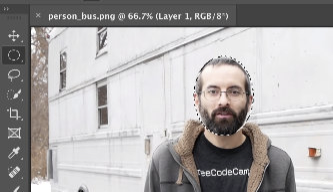
A continuación, aplica un Desenfoque gaussiano como antes (Filtro > Desenfoque > Desenfoque gaussiano...). Selecciona el radio y haz clic en "Aceptar". Por último, selecciona Seleccionar > Deseleccionar.
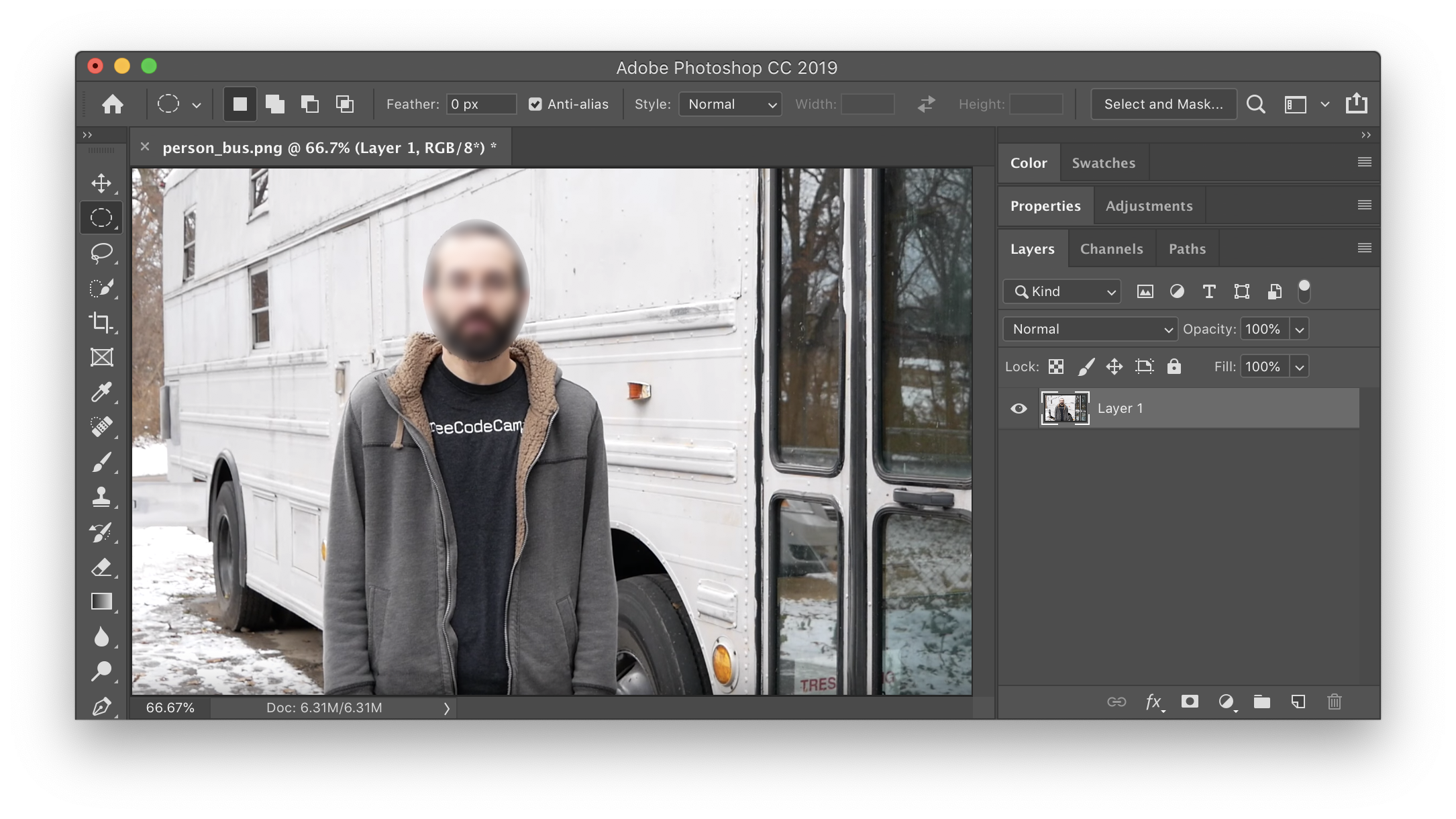
¡Has terminado!
Cómo difuminar caras en Photoshop (método avanzado)
En el anterior método fácil, hay una línea dura entre la sección desenfocada y la no desenfocada. Si desea hacer una transición suave entre las secciones, utilice este método avanzado. Este método también mantendrá la versión no desenfocada en una capa separada para que sea fácil revertirla si es necesario.
En primer lugar, duplique la capa haciendo clic con el botón derecho en la capa y seleccionando "Duplicar capa...".
A continuación, aplique un desenfoque gaussiano como antes (Filtro > Desenfocar > Desenfoque Gaussiano...) con el radio que desee.
Añada una máscara de capa a la capa duplicada haciendo clic en el botón "Añadir máscara vectorial". Asegúrese de mantener pulsado OPTION en Mac o ALT en Windows mientras hace clic en el botón para ocultar toda la capa detrás de la máscara. Ya no verá la capa borrosa.
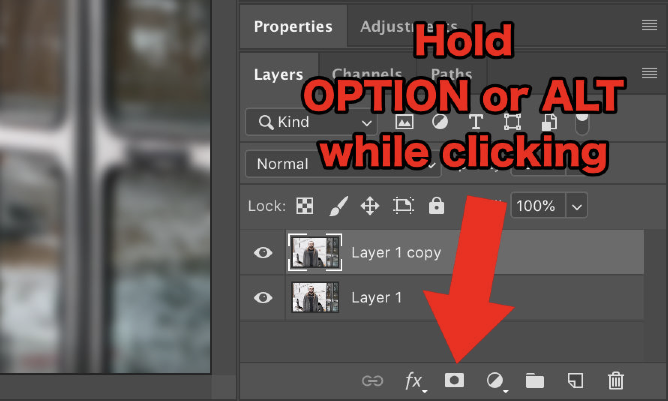
El siguiente paso es utilizar una herramienta de pincel para pintar las zonas que quieres difuminar. Asegúrese de que la herramienta pincel tiene un borde suave (considere ajustar la dureza al 0%) y utilice el blanco como color de primer plano.
Cuando pintes de blanco sobre la máscara, las zonas que pintes se volverán borrosas, porque la capa borrosa queda al descubierto.
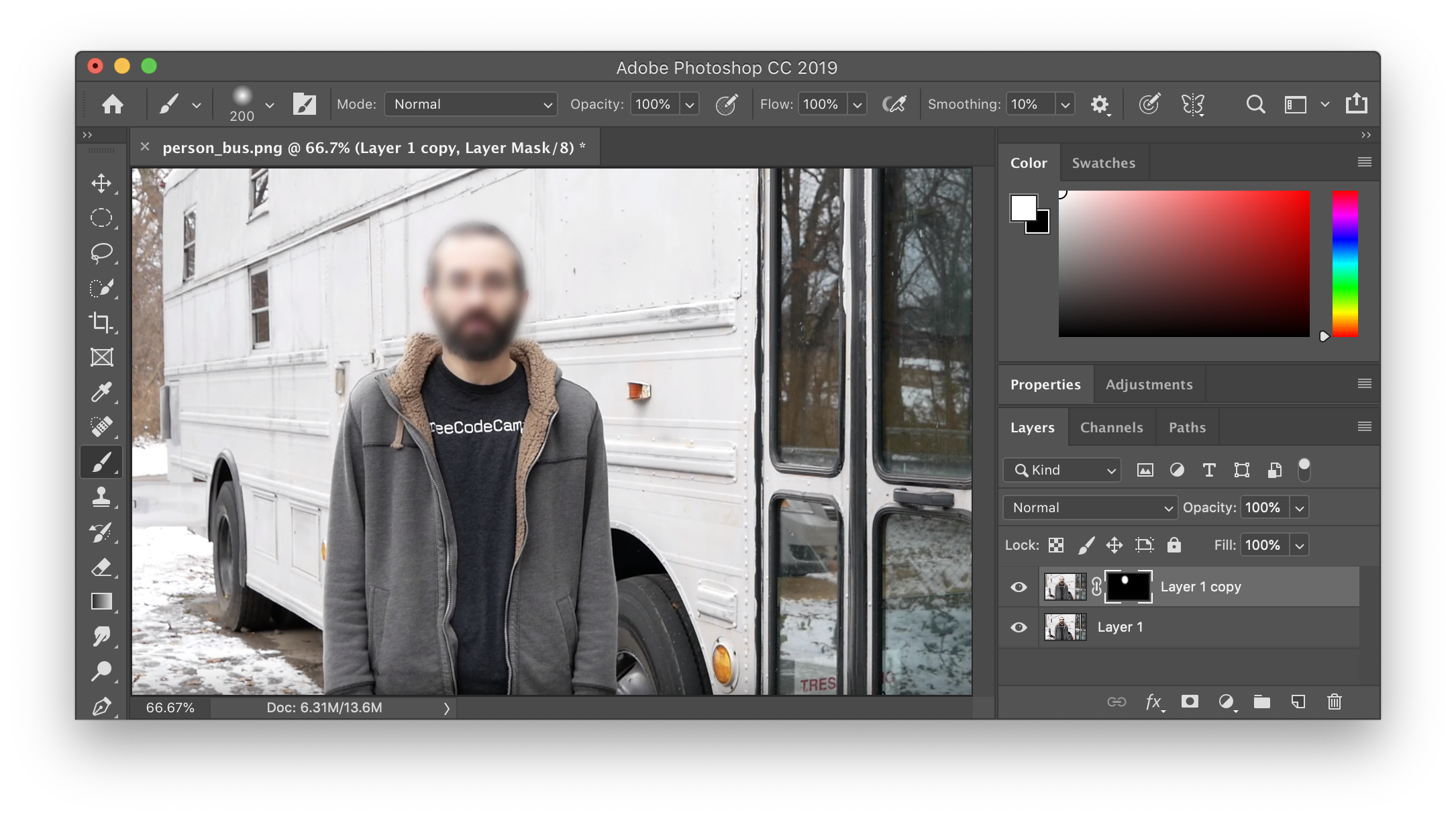
Puedes ver en la imagen de arriba que la capa original sin desenfocar sigue disponible.
Puedes seguir pintando cualquier sección que quieras desenfocar.
¡Has terminado!

