Artículo original escrito por Kris Koishigawa
Artículo original Windows 10 Start Menu Not Working (Solved)
Traducido y adaptado por Santiago Yanguas
Windows 10 ha recorrido un largo camino desde su lanzamiento en 2015. Cada actualización trae un montón de nuevas características, y Microsoft ha abrazado a la comunidad de código abierto de una manera que antes se creía imposible.
Aun así, como con cualquier sistema operativo, hay errores. Y uno de los errores más comunes a los que se han enfrentado los usuarios de Windows 10 es que el menú de inicio deja de funcionar de repente.
A veces el menú de inicio abierto se congela, no responde y otras veces no se abre en absoluto cuando se hace clic en el botón del menú de inicio.
Sea cual sea el problema específico que tengas con el menú de inicio de Windows 10, en este artículo repasaremos algunas soluciones rápidas y no tan rápidas.
Cómo reiniciar el Explorador de Windows
El Explorador de Windows, que ahora se llama explorador de archivos, es la aplicación que se utiliza para navegar por el sistema de archivos y abrir programas y archivos. Pero también controla cosas como el Menú Inicio, la barra de tareas y otras aplicaciones.
Si tienes un problema con el menú de inicio, lo primero que puedes intentar hacer es reiniciar el proceso "Explorador de Windows" en el administrador de tareas.
Para abrir el administrador de Tareas, pulsa Ctrl + Alt + Delete, y luego haz clic en el botón "Administrador de Tareas".
Haz clic en "más detalles" para ver una lista completa de los programas abiertos y los procesos en segundo plano que estás ejecutando:
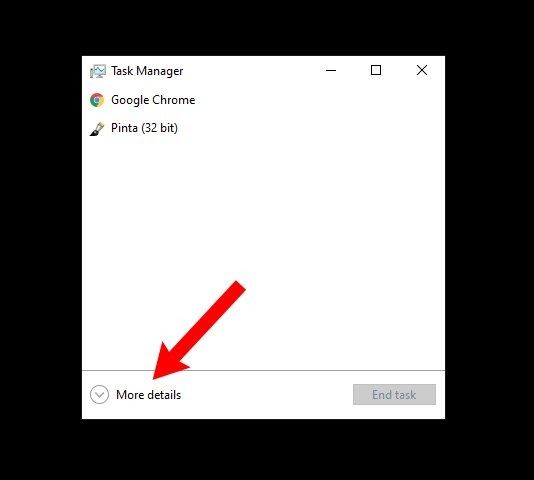
Desplázate por la lista hasta encontrar el proceso "Explorador de Windows". A continuación, haz clic con el botón derecho en "Explorador de Windows" y selecciona "Reiniciar":
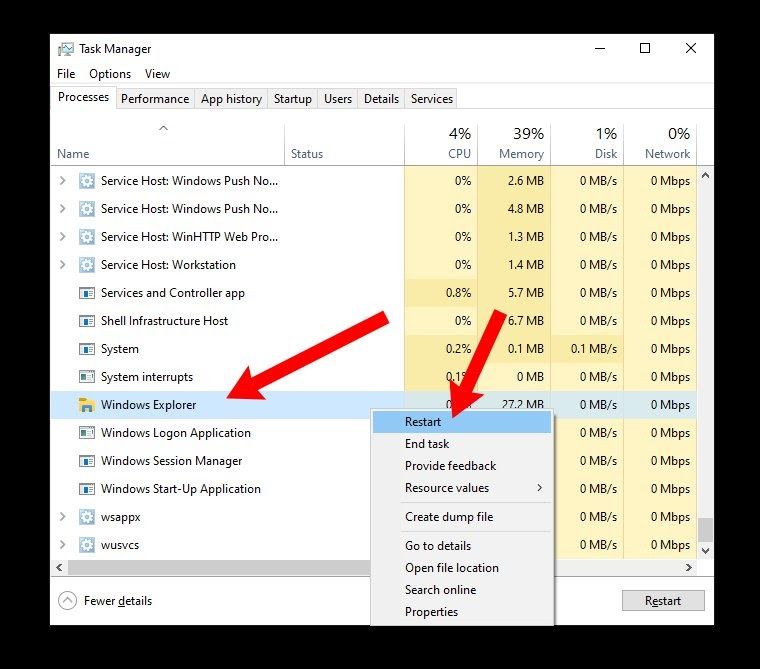
Habré un breve destello mientras Windows reinicia el Explorador/Finder de Windows, junto con la barra de tareas y el Menú Inicio.
Después de eso, intenta abrir el Menú Inicio. Si sigue sin funcionar con normalidad, intenta una de las otras correcciones que aparecen a continuación.
Cómo reparar archivos de sistema de Windows corruptos o perdidos
A veces, una actualización sale mal o se borra accidentalmente un archivo importante mientras se escarba en el sistema de archivos.
Si el menú de inicio sigue dando problemas o si otras aplicaciones principales de Windows se bloquean, puedes intentar restaurar los archivos de sistema de Windows que falten o estén dañados.
Para ello, tendrás que abrir el símbolo del sistema de Windows como administrador y ejecutar el programa Comprobador de Archivos del Sistema.
Una vez que abras el Símbolo del sistema como administrador, ejecuta el comando sfc /scannow:
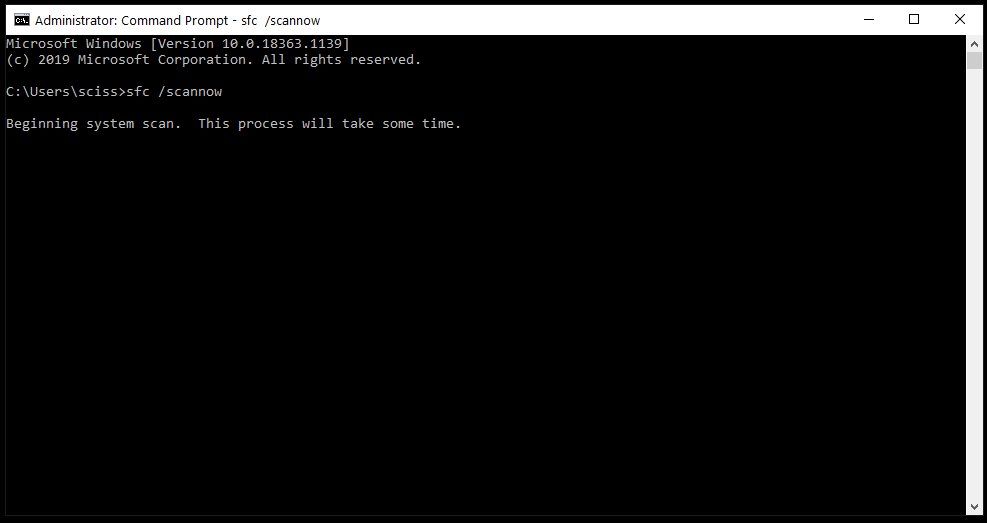
Comprobador de Archivos del Sistema comenzará a revisar todos los archivos de tu sistema y reemplazará cualquier archivo corrupto o faltante con una copia en caché.
Este proceso puede tardar un poco, así que siéntate libre de hacer otra cosa durante 5-10 minutos. Sólo ten cuidado de no cerrar la ventana mientras sfc está haciendo trabajo.
Una vez que el Comprobador de Archivos del Sistema haya terminado, verás un informe de todos los archivos que ha reemplazado o si todo estaba bien, verás un mensaje como este:
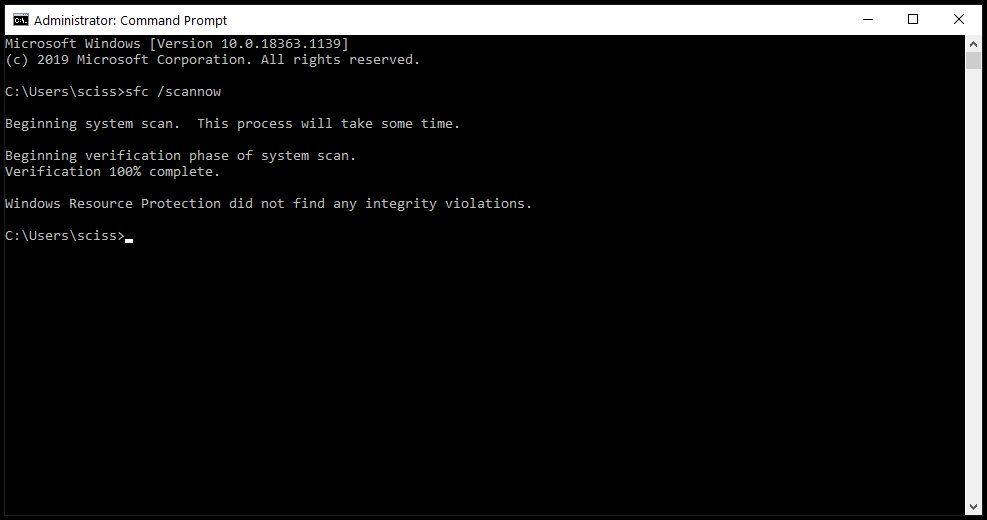
Si el comprobador de Archivos de Sistema reemplazó algún archivo de sistema corrupto o faltante, guarda todo tu trabajo abierto y reinicia tu computadora. Una vez que vuelvas a iniciar la sesión, intenta abrir el menú de inicio para ver si se han solucionado los problemas.
Nota: También puedes utilizar Powershell para ejecutar el comando sfc /scannow, pero recuerda que tendrás que abrir un terminal elevado de Powershell.
Cómo restablecer el menú de inicio con las aplicaciones predeterminadas de Windows 10
Lo siguiente que puedes probar es restablecer el menú de inicio por completo, junto con todas las aplicaciones de Windows 10 que estaban preinstaladas o instaladas desde la Microsoft Store.
Para ello, tendrás que abrir PowerShell como administrador - el Símbolo del sistema no funcionará para el comando que vas a ejecutar.
Hay muchas formas de abrir PowerShell, pero una de las más rápidas es utilizar el programa Run.
Utiliza el atajo de teclado Windows + R para abrir el programa Ejecutar, introduce "powershell", luego mantén pulsado "Ctrl + Shift" y haz clic en el botón "OK":
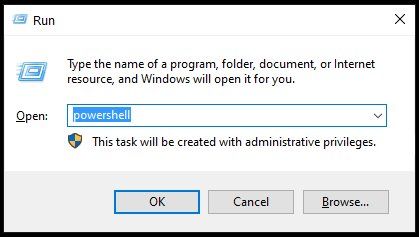
Esto debería abrir una terminal de PowerShell con privilegios administrativos.
En el terminal de PowerShell, ejecuta el siguiente comando:
Get-AppXPackage -AllUsers | Foreach {Add-AppxPackage -DisableDevelopmentMode -Register "$($_.InstallLocation)\AppXManifest.xml"}
El comando Get-AppXPackage intentará reinstalar todas las aplicaciones por defecto de Windows, incluyendo el menú de inicio y la barra de búsqueda.
También registrará un archivo de manifiesto para cada programa que reinstales. Sin embargo, no tienes que preocuparte por los archivos de manifiesto: es algo que Windows necesita para ejecutar cada programa.
Dale 5-10 minutos, y asegúrate de no cerrar la ventana de PowerShell hasta que haya terminado.
Nota: Es posible que aparezcan algunos errores de aspecto aterrador mientras se ejecuta el comando Get-AppXPackage. No te preocupes por ellos - la mayoría son sólo advertencias acerca de por qué un programa no puede ser reinstalado:
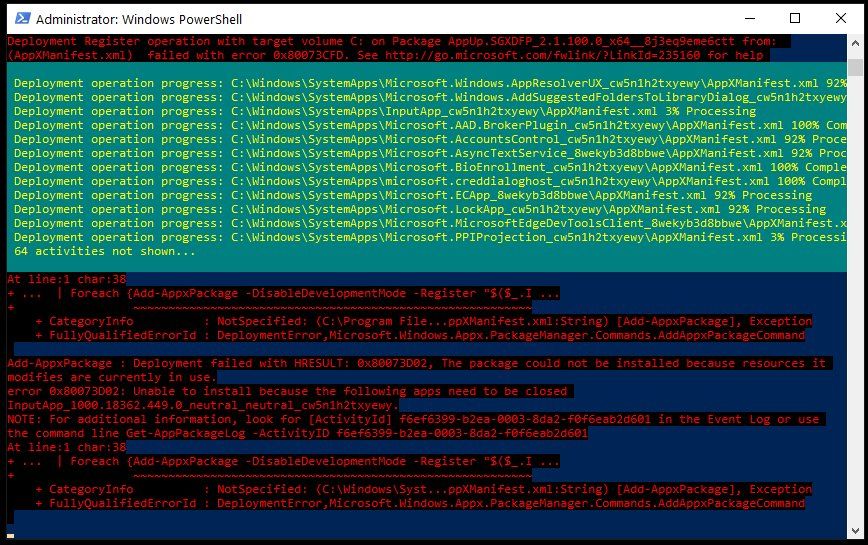
Cuando el comando Get-AppXPackage haya terminado, reinicia tu ordenador, inicia sesión e intenta abrir el Menú de Inicio.
Cómo restablecer la instalación de Windows 10
Si ninguno de los métodos anteriores arregló el Menú de Inicio, lo último que puedes probar es hacer un restablecimiento de fábrica de tu instalación de Windows 10. Pero ten en cuenta que este es un método "casi de tierra quemada" y sólo debe ser utilizado como último recurso.
El restablecimiento de la instalación de Windows 10 debería mantener intactos todos tus archivos personales (documentos, imágenes, vídeos, etc.), pero desinstalará todos los demás controladores y programas que hayas instalado. Básicamente, esto restablece tu ordenador al estado en el que estaba cuando lo encendiste por primera vez.
Antes de seguir adelante, haz copias de seguridad de todos tus archivos importantes utilizando una unidad flash, un disco duro/SSD externo y/o un alojamiento de archivos en línea como Google Drive o Dropbox.
De hecho, haz dos copias de seguridad. Probablemente, no las necesites, pero no está de más.
Cuando hayas terminado de hacer la copia de seguridad de todos tus archivos, abre un terminal de PowerShell: utiliza el atajo de teclado de Windows + R, introduce "powershell" y haz clic en el botón "Aceptar".
En el terminal de PowerShell, ejecuta el comando systemreset para que aparezca el asistente de restablecimiento de Windows.
A continuación, haz clic en el botón Keep my files("Conservar mis archivos"):
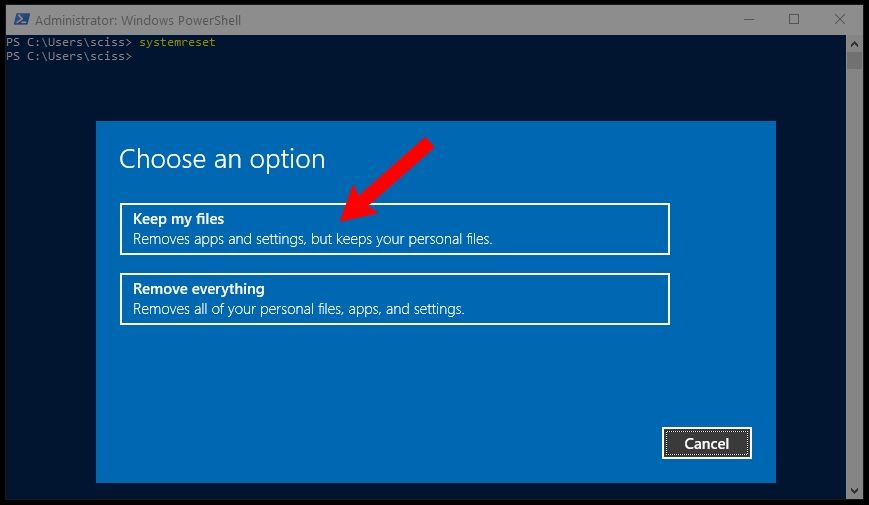
Espera un momento mientras el asistente analiza tu sistema. Entonces, verás una lista de todos los programas que se eliminarán:
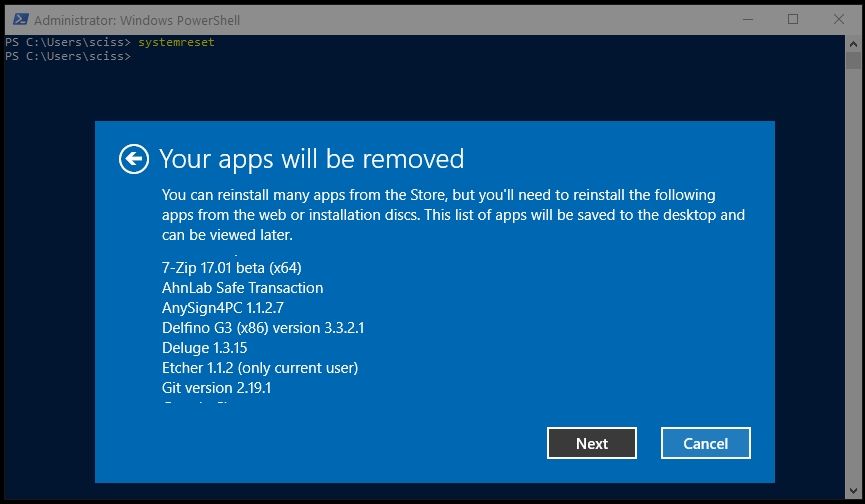
Haz clic en el botón "Siguiente" y sigue las instrucciones para restablecer la instalación de Windows 10.
Una vez que hayas terminado de restablecer Windows y de crear un nuevo usuario, el Menú de Inicio debería volver a funcionar.
"Cortana, abre el menú de inicio"
Así que esas son todas las formas de arreglar el menú de inicio de Windows 10, listadas de la más fácil a la más difícil.
¿Te ha funcionado alguno de estos métodos? ¿Hay alguna otra forma de abrir el Menú Inicio que me haya perdido? Házmelo saber en Twitter.

