¡Bienvenido(a)! Si estás leyendo este artículo, es muy probable que estés iniciando tu camino por el asombroso mundo de la programación, lo cual es genial porque juntos crearemos y ejecutaremos tu primer programa en Python.
En este artículo aprenderás:
- Cómo escribir tu primer programa
¡Hola, Mundo!en Python. - Cómo guardar tu programa en un archivo Python.
- Cómo ejecutar tu programa en IDLE, el entorno de desarrollo integrado de Python.
Escribir este programa es una tradición en la comunidad de desarrolladores. Disfruta este momento porque te aseguro que formará parte de tus recuerdos en los próximos meses y años cuando pienses en tus primeros pasos.
¡Comencemos! ✨
🔹 ¡Hola, Mundo! en el Shell de Python
Paso 1: Iniciar IDLE
En este artículo trabajaremos con IDLE, el entorno integrado de desarrollo y aprendizaje que se instala automáticamente al instalar Python. Usaremos esta herramienta para escribir y ejecutar nuestro código.
Lo primero que debes hacer es abrir una ventana de IDLE. Inmediatamente verás el shell de Python (también llamado el "shell del IDLE" en la documentación oficial de Python). Esta una ventana interactiva en la cual puedes escribir líneas de código y ejecutarlas inmediatamente al presionar Enter.
Verás esta pantalla:
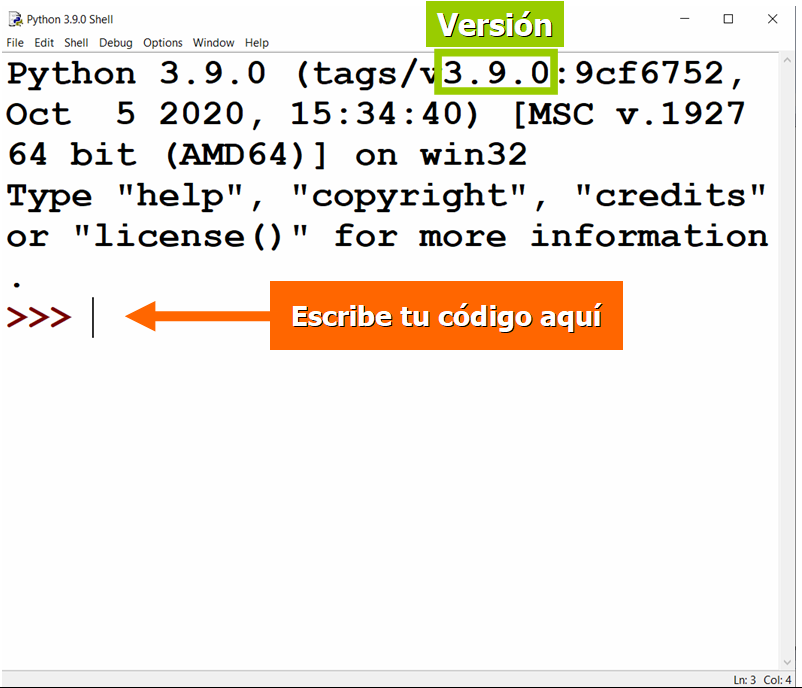
💡 Dato: Por defecto, verás un tamaño de letra más pequeño que el mostrado en la imagen. Puedes personalizarlo en Options > Configure IDLE (Opciones > Configurar IDLE).
Paso 2: Mostrar el Mensaje
En el shell de IDLE, debes escribir la línea de código que te permitirá mostrar el mensaje ¡Hola, Mundo!.
En Python, usamos la función print() para mostrar un mensaje:
- Primero, debes escribir la palabra
printen la línea que muestra estos tres símbolos>>>seguidos de una barra vertical que titila.
💡 Dato: La barra vertical que titila indica que el shell de Python está listo para recibir instrucciones.
- Luego, debes escribir entre paréntesis el mensaje que deseas mostrar. Este mensaje debe estar rodeado por comillas simples o dobles.
- Finalmente, debes presionar
Enterpara ejecutar la línea de código.

💡 Dato: El mensaje "¡Hola, Mundo!" debe estar rodeado por comillas simples o dobles porque es un valor de tipo str ("string" en inglés o "cadena de caracteres" en español), un tipo de datos usado para representar secuencias de caracteres en el código (por ejemplo, texto).
Veamos qué pasará a continuación.
Paso 3: Ver el Mensaje
Al presionar Enter verás el siguiente mensaje:

💡 Dato: Notarás que distintos tipos de elementos tienen distintos colores en la línea de código que acabas de escribir. Esto ocurre porque IDLE posee una capacidad llamada "resaltado de sintaxis" que es muy útil al momento de programar ya que nos permite diferenciar visualmente los distintos tipos de elementos en nuestro código.
Por ejemplo:
- Las cadenas de caracteres se muestran en verde en IDLE.
- Las funciones como
printse muestran en morado.
¡Genial! Acabas de escribir tu primer programa "¡Hola, Mundo!" en Python. Pero no cierres IDLE todavía porque si lo haces, el programa no estará allí cuando lo inicies nuevamente. Si deseas guardarlo para ejecutarlo luego (o para tenerlo como un recuerdo), necesitarás crear un archivo Python, así que veamos cómo puedes hacerlo en IDLE.
🔹 ¡Hola, Mundo! en un Archivo
Paso 1: Crear un Archivo
Para crear un archivo de tipo Python (con extensión .py) en IDLE, debes:
- Abrir el shell del IDLE.
- Hacer click en
File(archivo) en la barra de herramientas. - Hacer click en
New File(archivo nuevo).
💡 Dato: también puedes usar el atajo de teclado Ctrl + N.
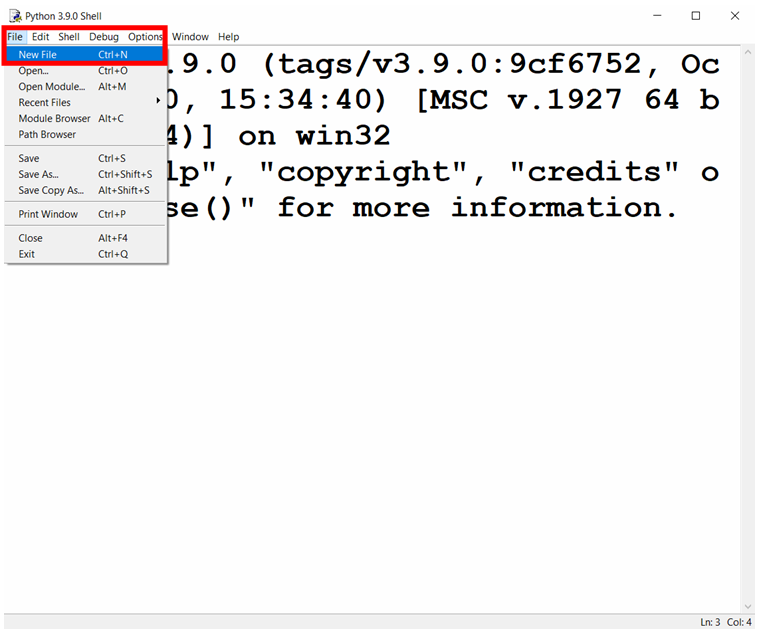
Luego de hacer click en New File (archivo nuevo), inmediatamente se abrirá un archivo nuevo vacío en el cual puedes escribir tu programa ¡Hola, Mundo!:
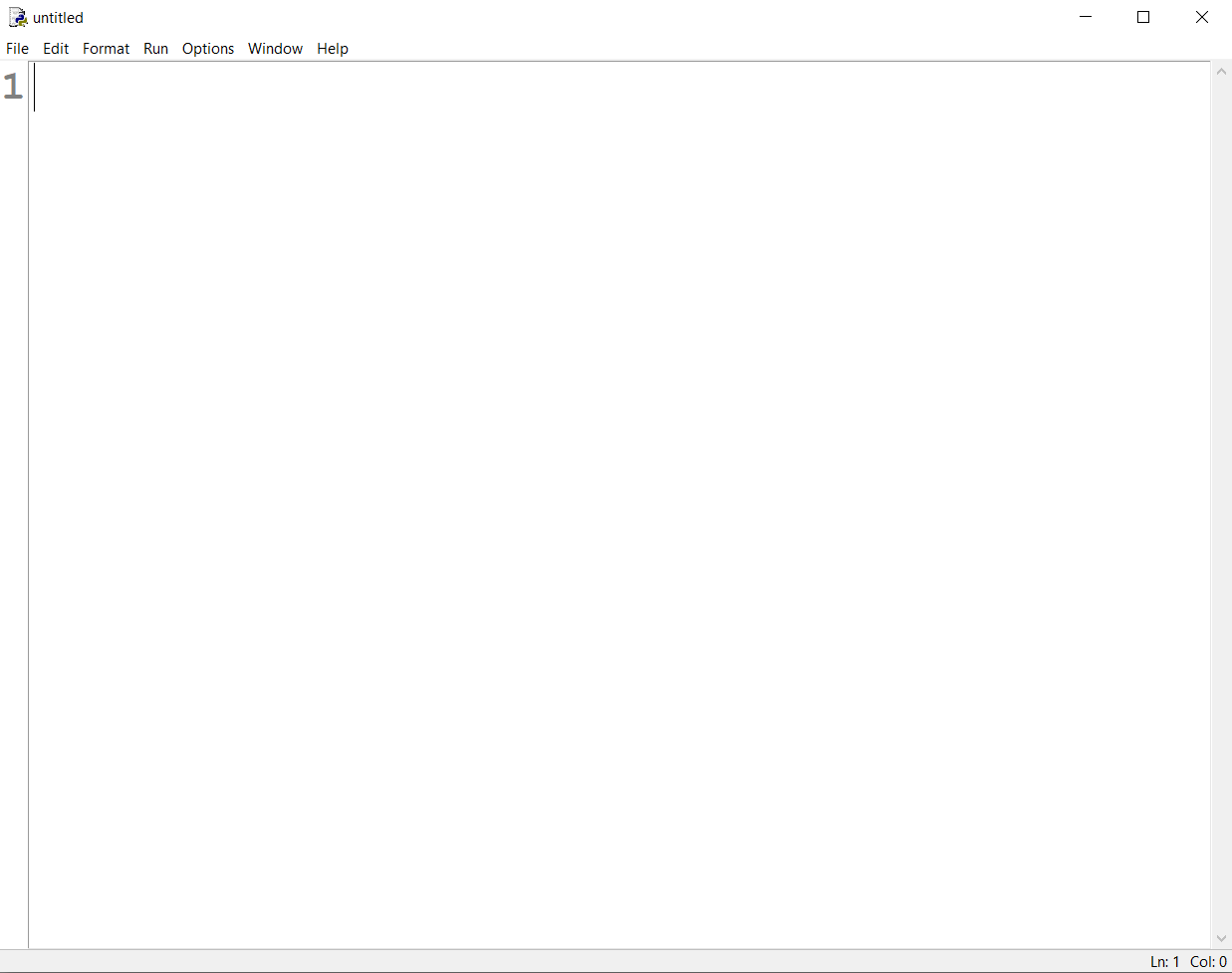
Paso 2: Escribir tu Código
Una vez que hayas creado y abierto el archivo nuevo, debes escribir la línea de código que muestra el mensaje "¡Hola, Mundo!". Esta es la misma línea de código que escribimos en el shell interactivo del IDLE, solo que ahora la estamos escribiendo directamente en el archivo.
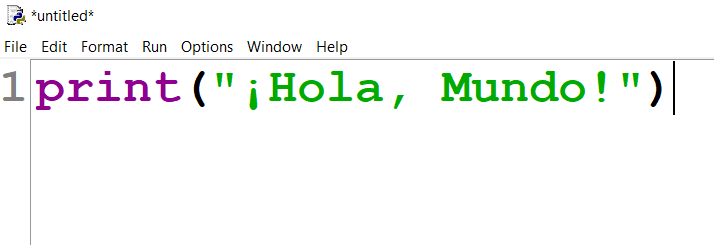
💡 Dato: La barra vertical al final de la línea muestra dónde está el cursor.
Paso 3: Guardar el Archivo
El próximo paso es guardar el archivo haciendo click en File > Save o usando el atajo de teclado Ctrl + S. Deberás escribir el nombre de tu archivo y escoger dónde guardarlo.
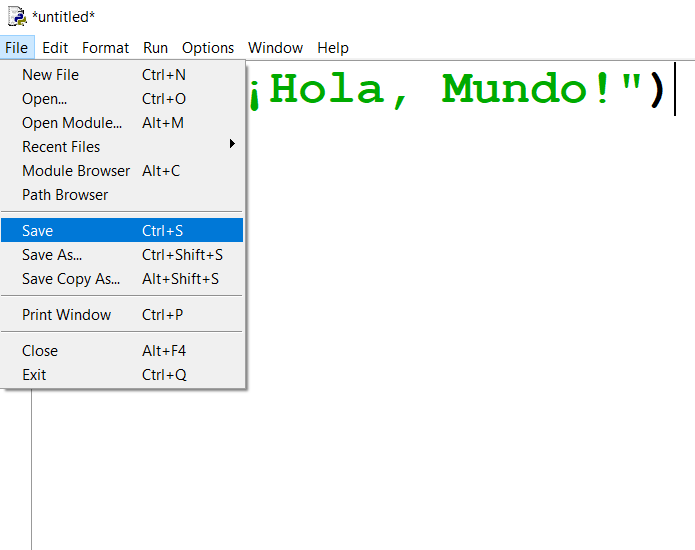
Después de guardar el programa, verás un archivo similar a este en la carpeta que seleccionaste:
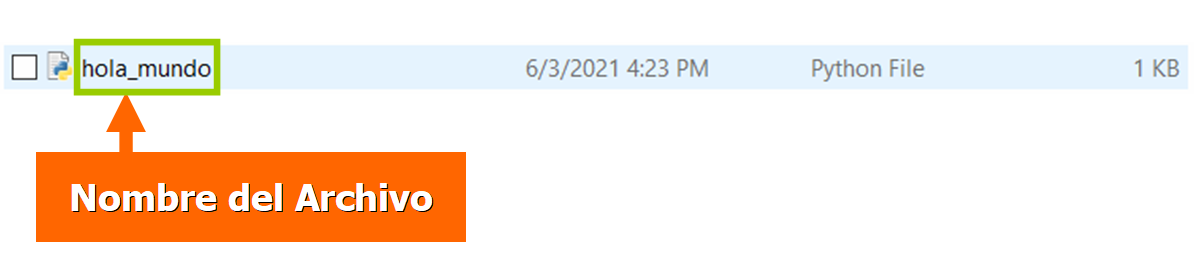
Paso 4: Ejecutar el Programa
Ahora estás listo(a) para ejecutar tu archivo haciendo click en Run > Run Module:
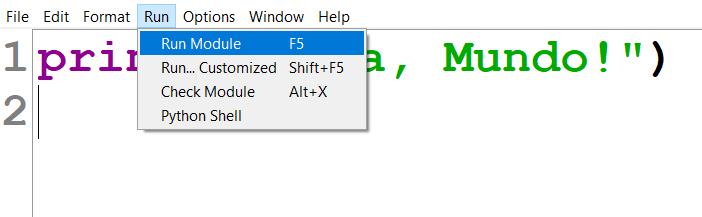
Se abrirá una ventana nueva y verás (en color azul) el mensaje mostrado por el programa:
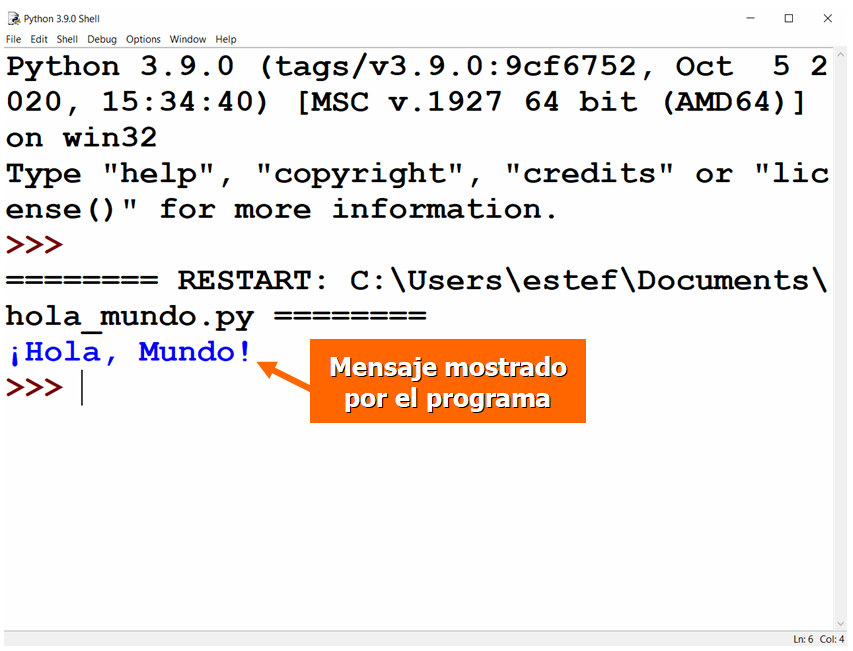
¡Buen trabajo! Ahora tu programa está guardado en un archivo Python y puedes abrirlo, editarlo, y ejecutarlo cuando lo desees.
💡 Dato: Los números de las líneas no se muestran por defecto en los archivos que crees o edites en IDLE. Si deseas que se muestren como en el ejemplo anterior, debes ir a Options > Configure IDLE > General (Opciones > Configurar IDLE > General) y marcar la casilla que dice "Show line numbers in new windows" (mostrar números de líneas en ventanas nuevas).
🔹 Personaliza tu Programa
Ahora que ya escribiste y ejecutaste tu primer programa en Python, puedes personalizarlo para hacerlo único. Solo debes editar el archivo y cambiar la cadena de caracteres del mensaje.
Por ejemplo, puedes añadir tu nombre luego de "¡Hola, Mundo!". Aquí tenemos un programa personalizado y el mensaje mostrado en el shell cuando ejecutamos el programa:


🔸 Primer Programa en Python: ¡Listo!
¡Felicitaciones! Acabas de crear tu primer programa en Python. Programación y Ciencias de la Computación son áreas claves para el futuro de la humanidad y al aprender estas nuevas habilidades podrás crear productos y plataformas asombrosas que pueden transformar millones de vidas.
Espero que te haya gustado mi artículo y que te haya sido de utilidad. Ya creaste tu primer programa ¡Hola, Mundo! en Python.

