Original article: What is msmpeng.exe? Why is it High CPU Disk Usage?
Msmpeng.exe es una parte importante de la seguridad de Windows, anteriormente conocida como Windows Defender. Escanea tu computadora en busca de varias amenazas, desde malware hasta spyware, y luego ofrece la(s) solución(es) adecuada(s).
En este artículo, te mostraré qué es mempeng.exe, la razón por la que consume demasiada CPU y 2 formas diferentes de evitar que use tanta CPU.
¿Qué es msmpeng.exe?
Msmpeng.exe significa motor de protección contra malware de Microsoft. También conocido como ejecutable del servicio Antimalware, es el programa antivirus incorporado para ordenadores con Windows 10.
Este programa se ejecuta en segundo plano y escanea tu ordenador en busca de amenazas como software dañino, virus, gusanos, etc., luego los pone en cuarentena o los elimina.
¿Por qué msmpeng.exe consume tanta CPU?
Msmpeng.exe consume demasiados recursos de la CPU porque se ejecuta activamente en segundo plano y mientras tanto escanea cada parte de tu ordenador. Por supuesto, esto hace que msmpeng.exe sea un programa que consume muchos recursos.
Aparte de eso, otra razón por la que msmpeng.exe usa una gran cantidad de CPU es que el programa escanea su propia carpeta (C:\Program Files\Windows Defender). Los bajos recursos de hardware también se han relacionado con msmpeng.exe que consume demasiados recursos de la CPU.
Cómo evitar que msmpeng.exe use demasiados recursos de la CPU
Hay 2 formas principales de evitar que el ejecutable del servicio Antimalware de Windows 10 use demasiada CPU. En primer lugar, puedes evitar que Windows Defender escanee su propia carpeta y deshabilite la protección en tiempo real y, en segundo lugar, puedes reprogramar los análisis de Windows Defender.
Solución 1: Evita que Windows Defender escanee su propia carpeta
Paso 1: Haz clic en Inicio o presiona la tecla WIN en tu teclado, luego haz clic en el icono de ajustes para abrir la aplicación Configuración.
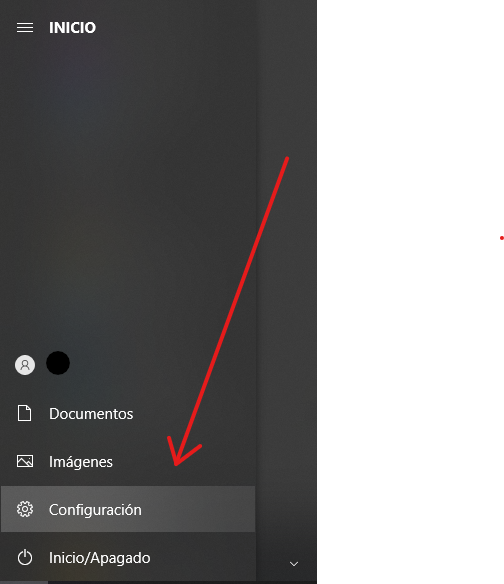
Paso 2 : Haz clic en "Actualización y seguridad" de la lista.
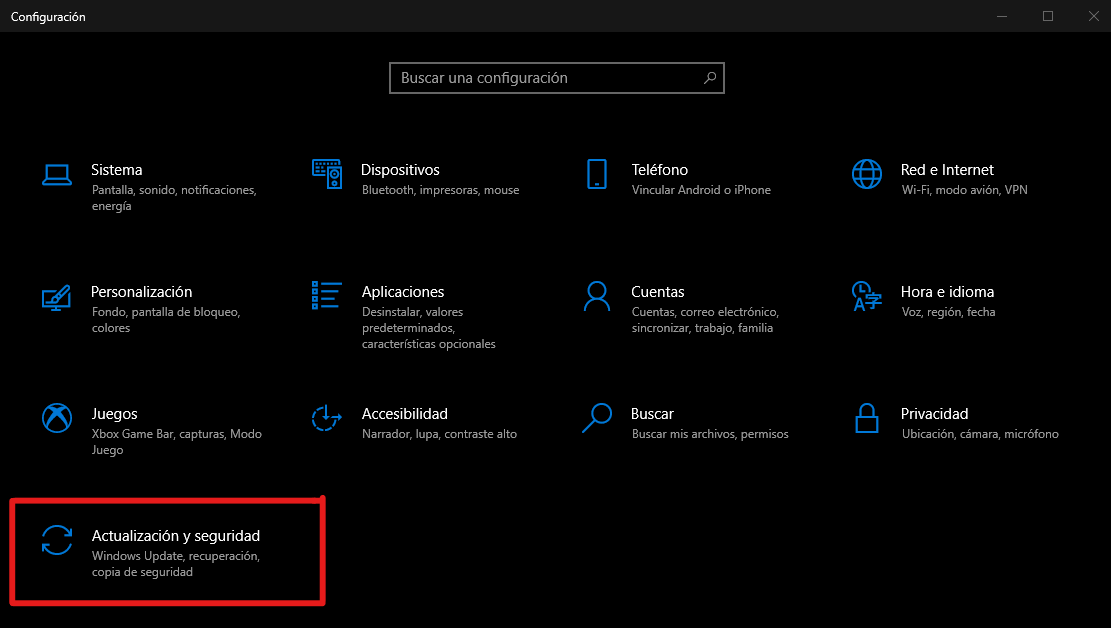
Paso 3 : Selecciona "Seguridad de Windows" y haz clic en "Protección contra virus y amenazas".
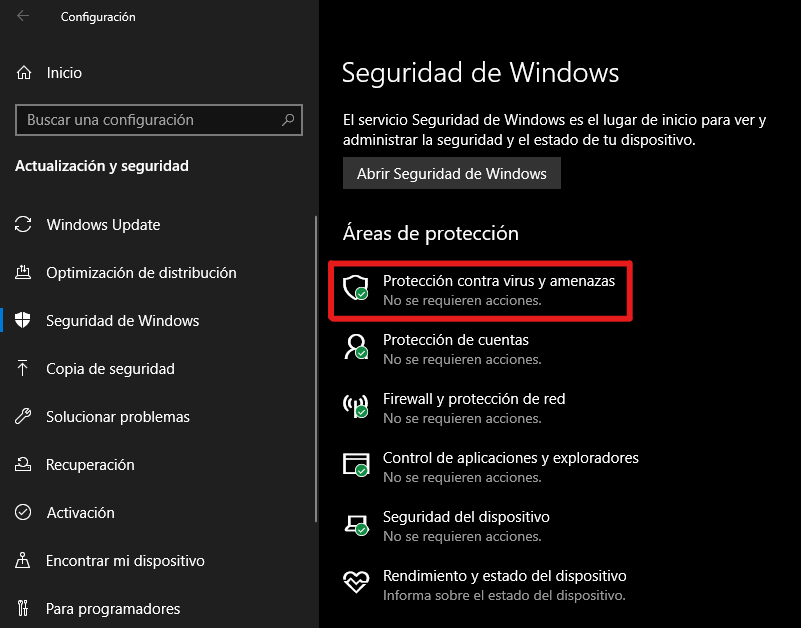
Paso 4 : Se abrirá la aplicación de seguridad de Windows. En "Configuración de antivirus y protección contra amenazas", haz clic en el enlace "Administrar la configuración".
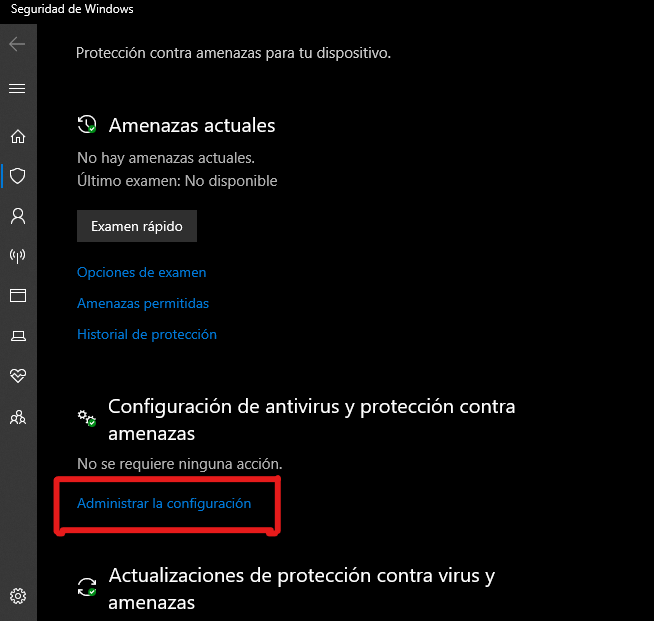
Paso 5 : Desplázate hacia abajo hasta "Exclusiones" y haz clic en el enlace "Agregar o quitar exclusiones".
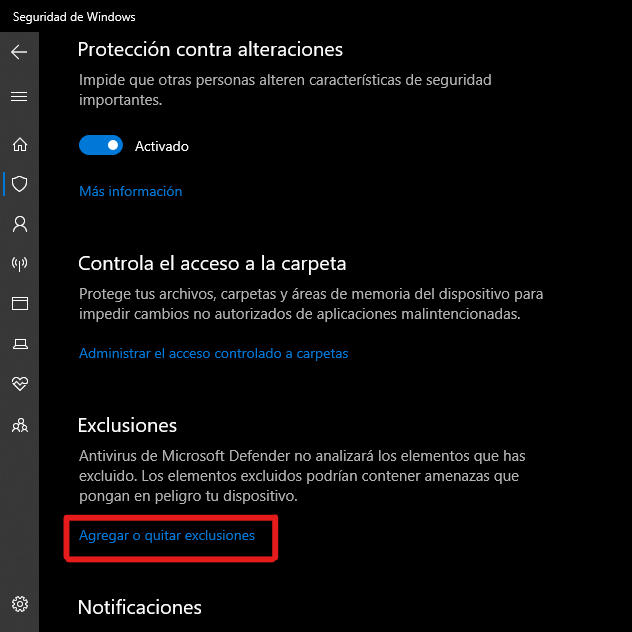
Paso 6 : En la página siguiente, haz clic en "Agregar exclusión", luego selecciona "Carpeta".
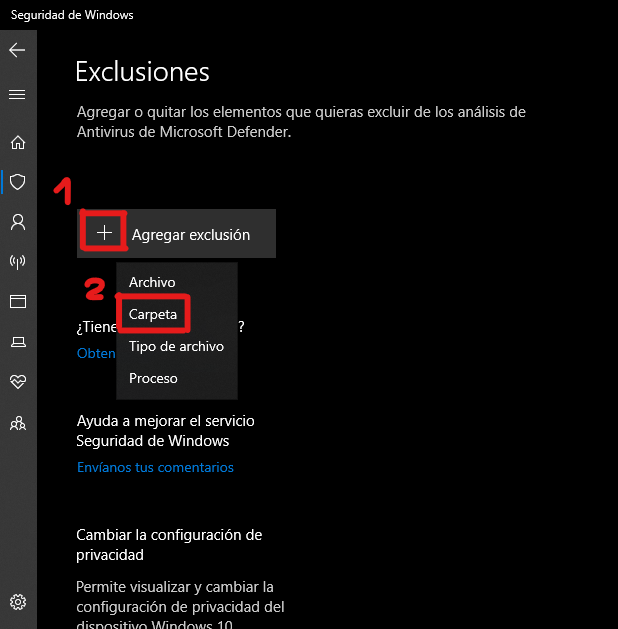
Paso 7 : Para evitar múltiples clics, pega “ C:\Program Files\Windows Defender” en el editor y haz clic en “Seleccionar carpeta”.
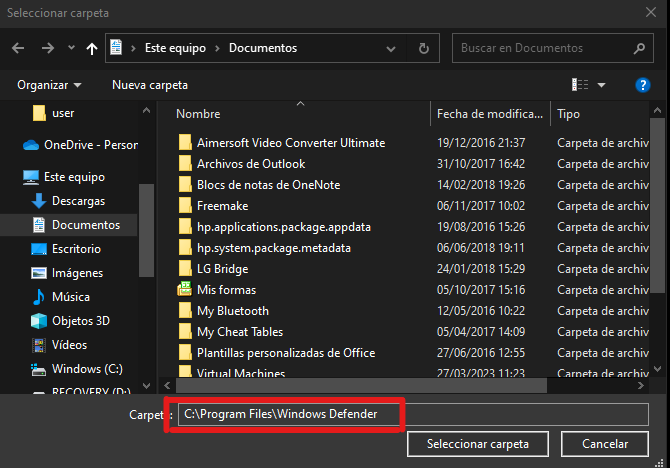
Paso 8: Inmediatamente después de hacer clic en "Seleccionar carpeta", aparecerá una ventana de confirmación; asegúrate de hacer clic en Sí.
Ahora puedes ver que la carpeta se ha agregado como una exclusión:
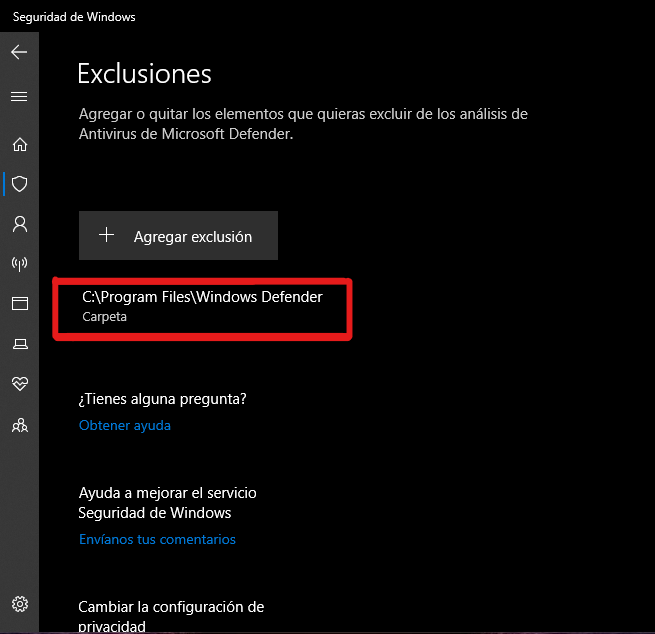
Windows Defender ya no escaneará esta carpeta, por lo que la tasa de uso de la CPU debería disminuir en tu ordenador.
Solución 2: Deshabilita la protección en tiempo real y reprograma los análisis de Windows Defender
Paso 1: Para desactivar la protección en tiempo real y reprogramar los análisis realizados por Windows Defender, presiona WIN(tecla de Windows) para abrir el cuadro de diálogo Ejecutar.
Paso 2: Escribe "taskschd.msc" y haz clic en "Aceptar". Esto abrirá la aplicación Programador de tareas.
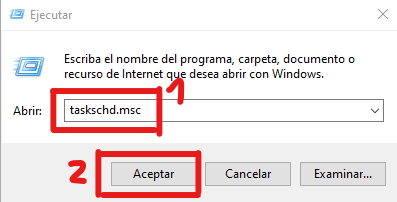
Paso 3 : Expande la pestaña "Programador de tareas", luego selecciona "Microsoft" y luego "Windows".
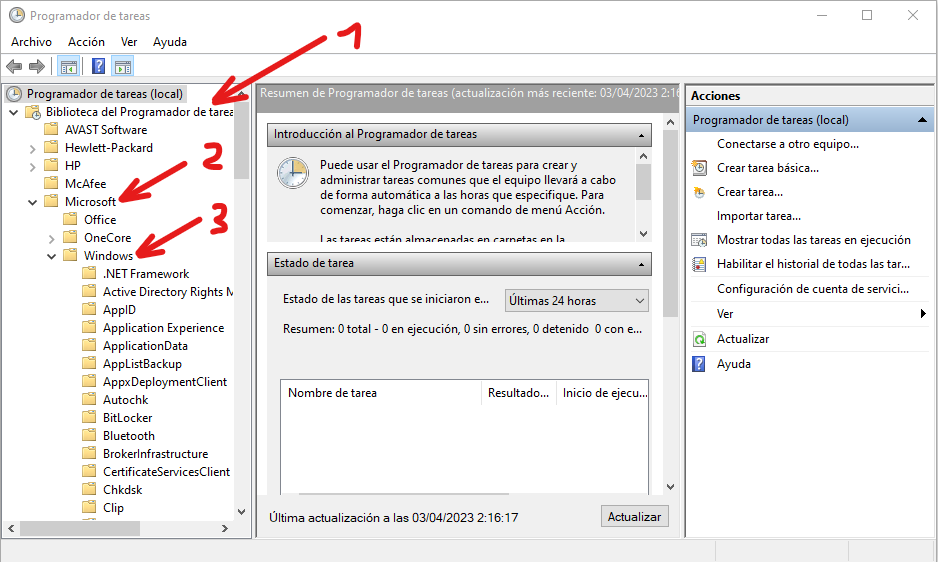
Paso 4 : Desplázate hacia abajo y selecciona "Windows Defender".
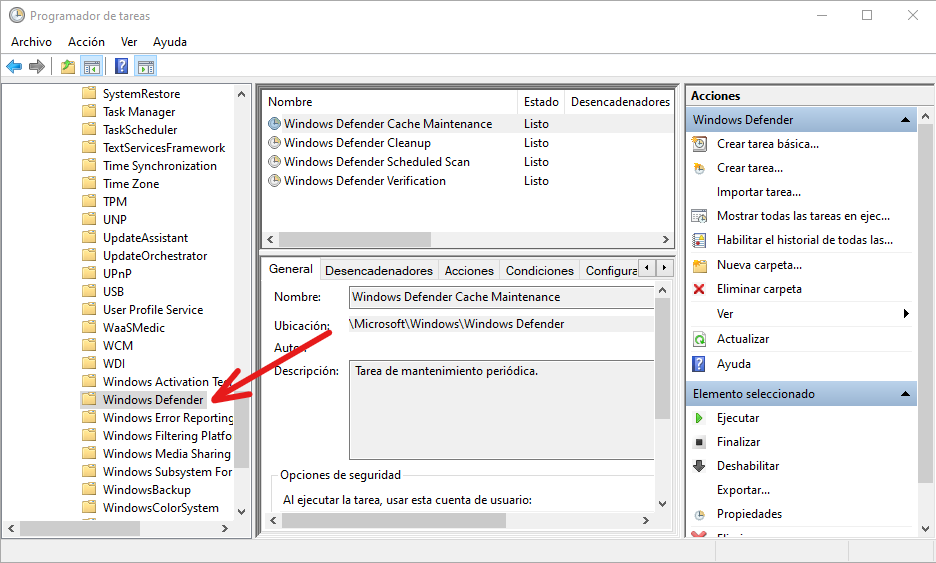
Paso 5 : Haz clic derecho en "Windows Defender Scheduled Scan" y selecciona "Propiedades".
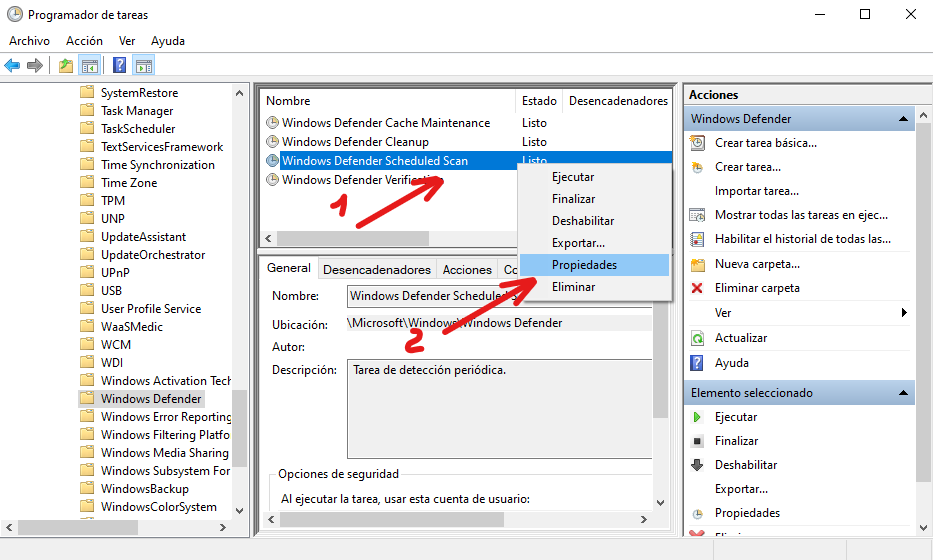
Paso 6 : En la pestaña General, desmarca "Ejecutar con los privilegios más altos".
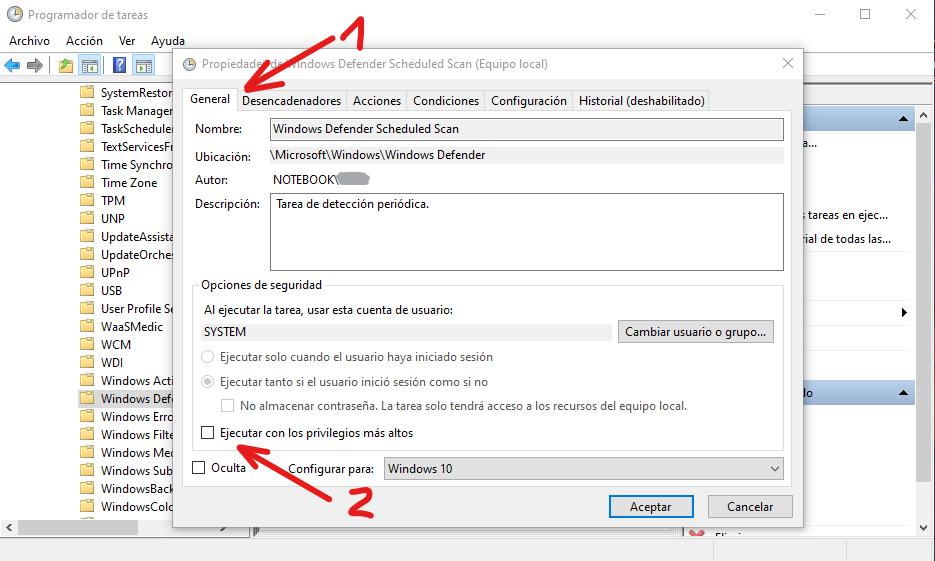
Paso 7 : Ves a la pestaña Condiciones y asegúrate de que todas las casillas estén desmarcadas.
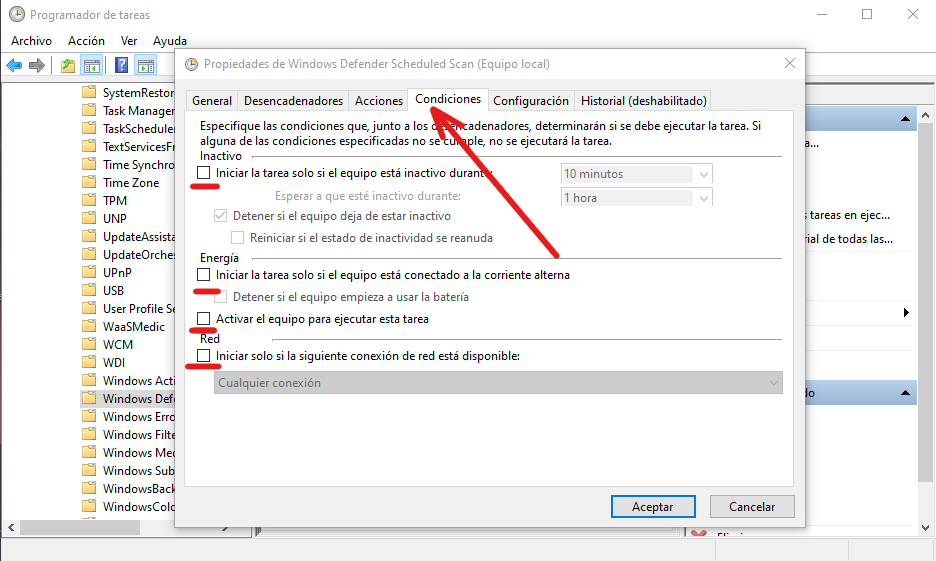
Paso 7 : Por último, ves a la pestaña Desencadenadores y haz clic en "Nuevo".
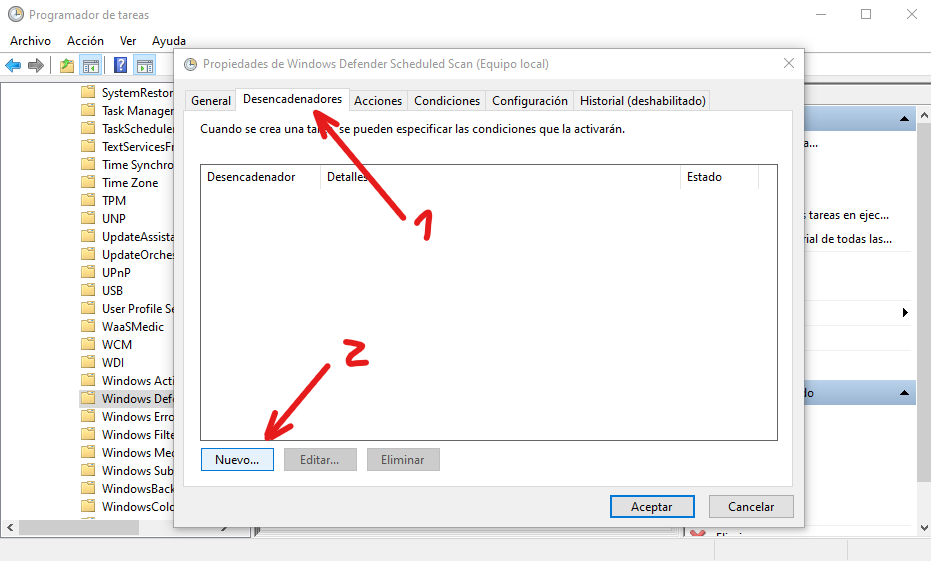
Paso 8: Finalmente, programa la hora a la que deseas que Windows Defender ejecute los análisis, elige la frecuencia, la fecha y la hora, luego haz clic en "Aceptar". Haz clic en "Aceptar" de nuevo.
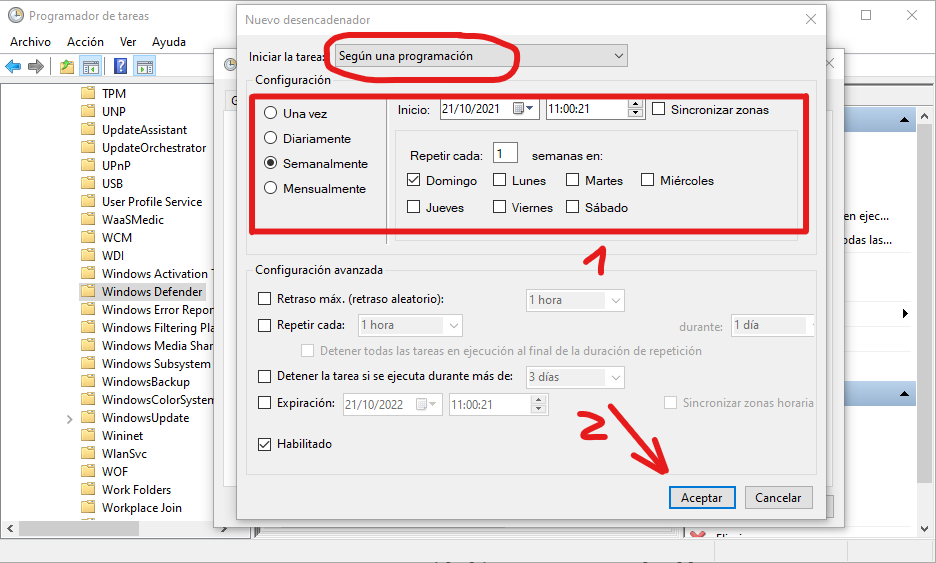
Paso 8 : Reinicia tu ordenador. Con esto, msmpeng.exe ya no debería consumir tantos recursos de la CPU.
Conclusión
Msmpeng.exe, también conocido como ejecutable del servicio Antimalware, es un programa relevante y efectivo que protege tu ordenador de amenazas.
Al mismo tiempo, consume demasiados recursos de la CPU, lo que podría ralentizar tu ordenador y reducir la duración de la batería, por lo que podrías tener la tentación de desactivarlo.
Dado que las protecciones que ofrece msmpeng.exe son útiles, debes buscar formas de minimizar sus acciones en lugar de deshabilitarlas permanentemente, así cómo este artículo te mostró cómo de hacerlo.
Si el uso de la CPU no se reduce, puedes intentar deshabilitar Windows Defender de forma permanente, pero asegúrate de obtener otro programa antivirus para tu ordenador si lo haces.
Gracias por leer este artículo. Considera compartirlo con tus amigos y familiares si lo encuentras útil.

