Articolo originale: How to Make a Windows 10 USB Using Your Mac - Build a Bootable ISO From Your Mac's Terminal
La maggior parte dei nuovi PC non è più accompagnato dai DVD con i drive. Può essere complicato installare Windows su un nuovo computer.
Fortunatamente, Microsoft ha creato uno strumento che puoi usare per installare Windows da una pennina USB.
E se non hai un secondo PC per creare la pennina che ti serve?
In questo tutorial ti mostreremo come puoi creare la pennina da un Mac.
Step 1: scarica il file ISO di Windows 10
Puoi scaricare il file ISO direttamente da Microsoft. Corretto - quello che faremo in questo articolo è 100% legale e approvato da Microsoft.
Puoi scaricare Windows 10 direttamente da Microsoft gratuitamente usando questo link. Se visiti il link usando un device Windows sarai reindirizzato al Windows Media Creation Tool:
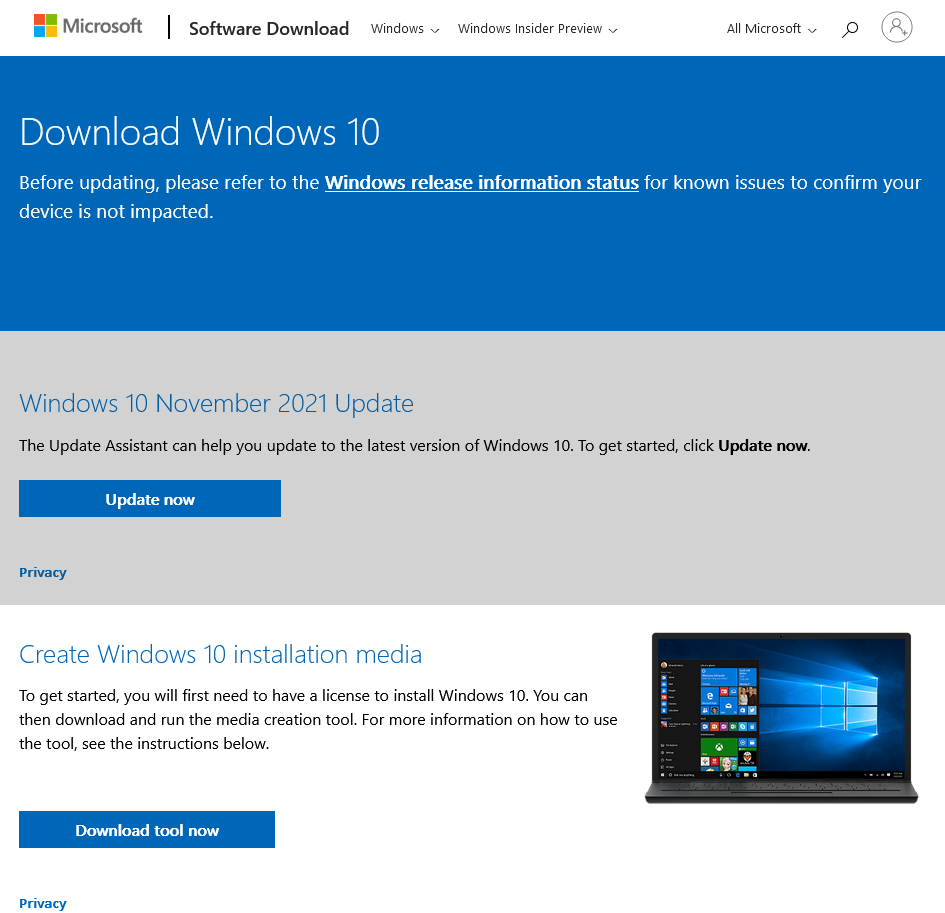
Se visiti la stessa pagina da un device non-Windows, come un device Mac o Linux o qualsiasi smartphone, vedrai la pagina ufficiale per scaricare i file ISO:
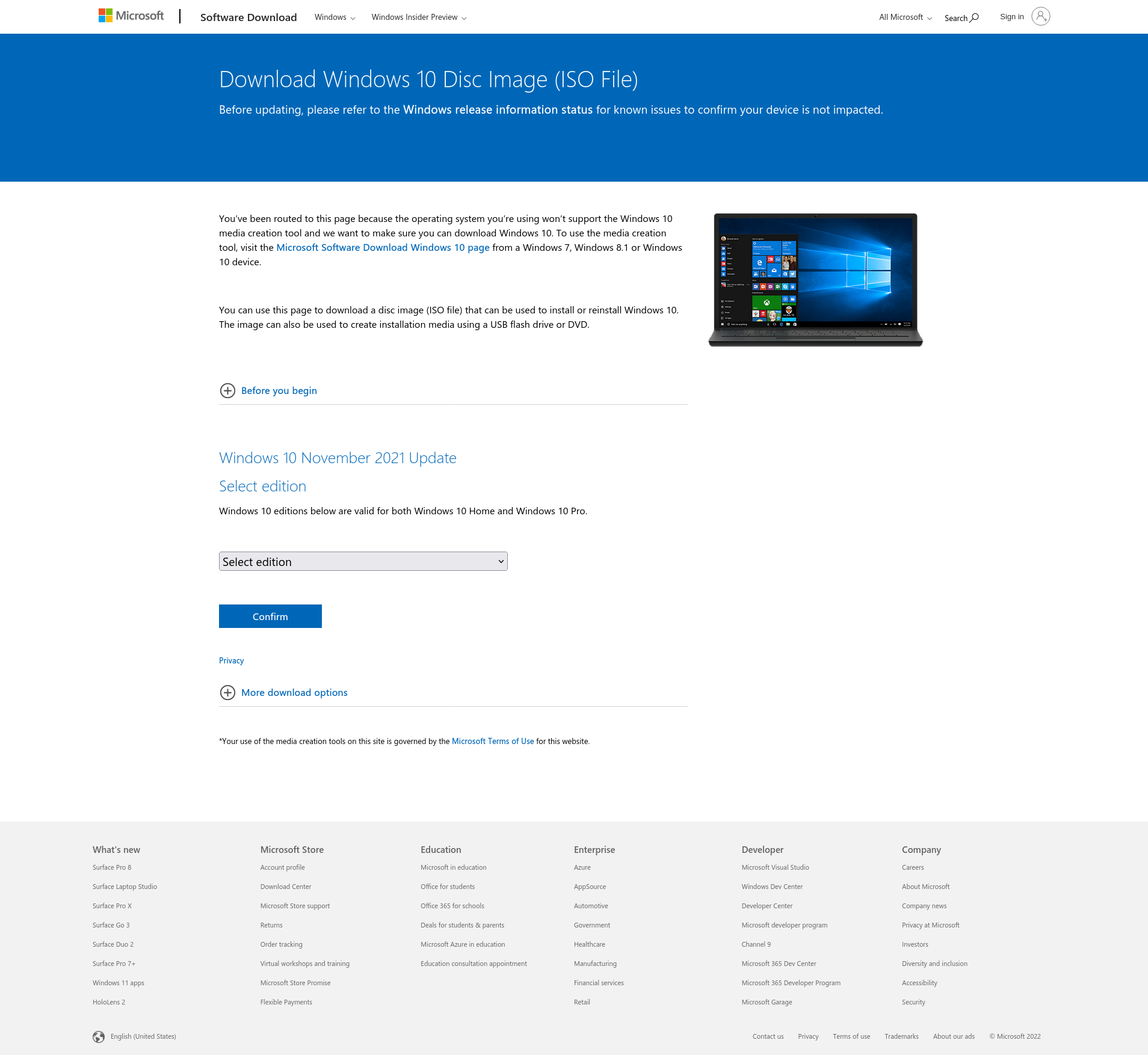
Seleziona l'edizione desiderata dal menu a tendina e premi Conferma:
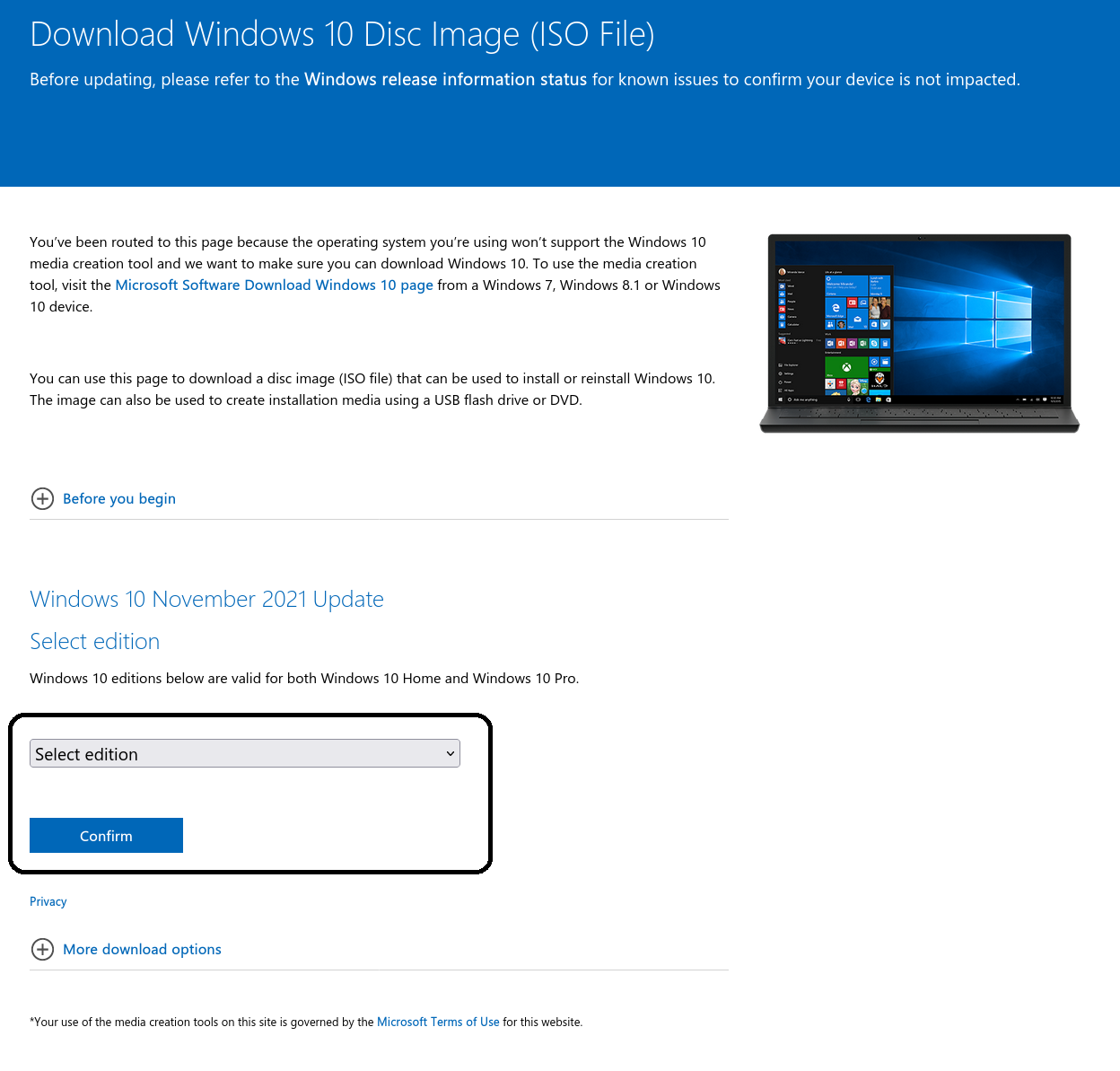
In questo momento, Windows 10 (multi-edition ISO) era l'unico disponibile. Quando hai confermato la tua edizione vedrai un altro menù a tendina che ti lascia scegliere la lingua. Seleziona la lingua che vuoi e premi Conferma.
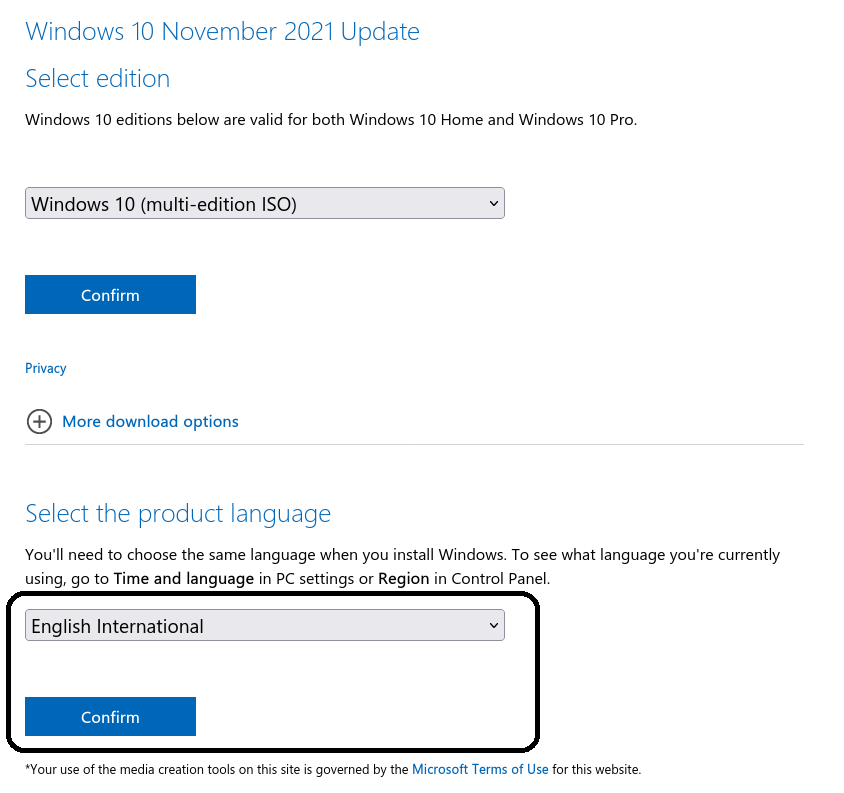
Una volta che hai confermato la lingua, otterrai due link di download, uno per la versione a 64-bit, uno per la versione a 32-bit. Entrambi i link sono validi per 24 ore e la pagina mostra anche quando scadranno.
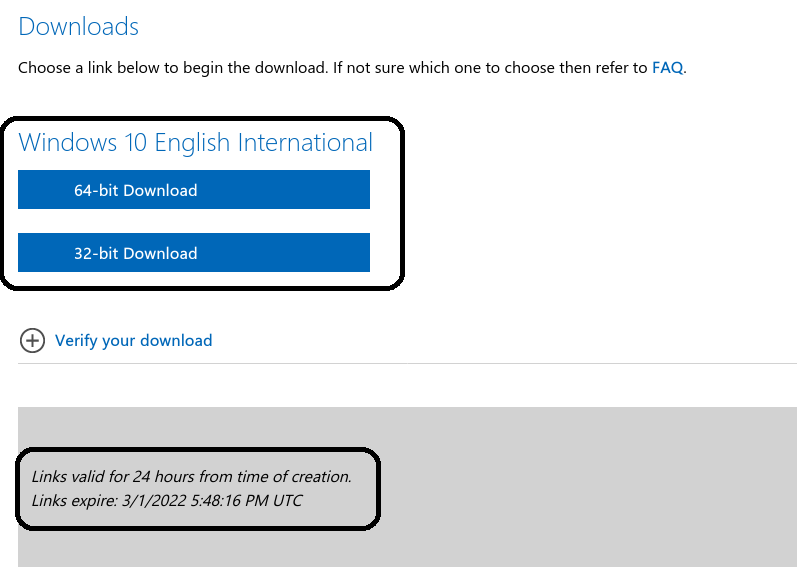
Se non sai come decidere tra 64-bit e 32-bit ecco quello che dovresti fare. Se hai un processore che supporta l'architettura a 64-bit e hai più di 4GB di RAM, scegli la versione a 64-bit. I sistemi operativi a 32-bit hanno un limite di 4GB di RAM.
Per scoprire se il tuo processore supporta l'architettura a 64-bit, vai a un sito come WikiChip, e cerca il modello del tuo processore.
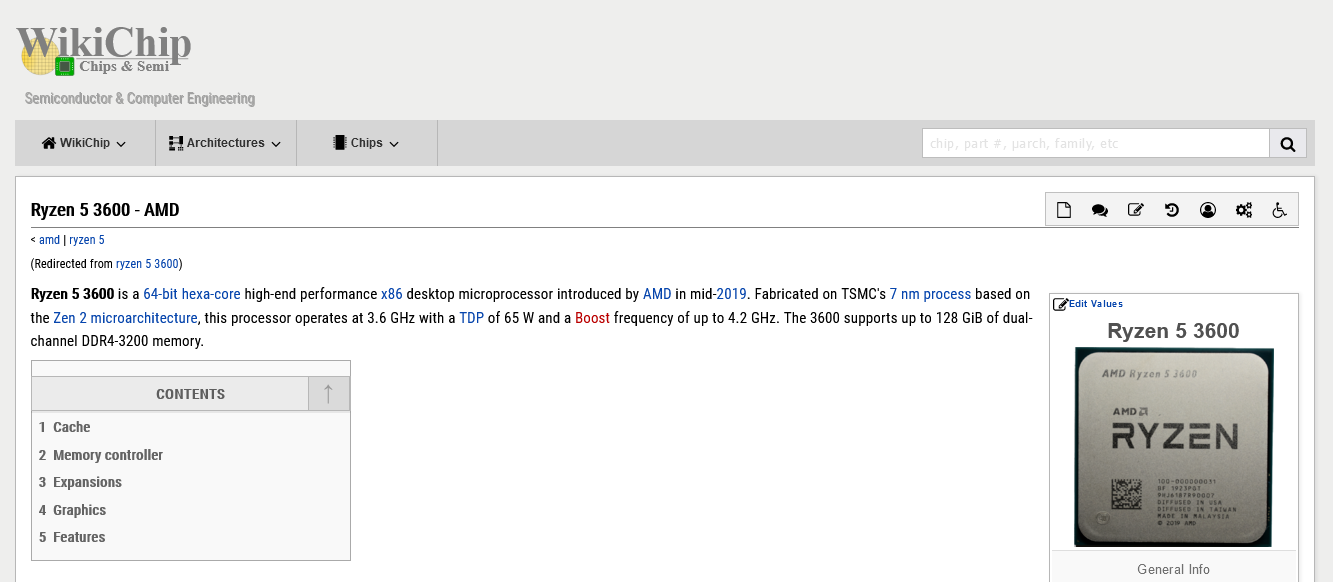
Come puoi vedere nello screenshot, il mio processore Ryzen 5 3600 supporta l'architettura a 64-bit. Ho anche 16GB di RAM, che è molto più di 4GB, quindi sceglierà l'edizione a 64-bit.
Step 2: inserisci la tua pennina USB nel tuo Mac
Il file ISO occupa circa 5 gigabyte, ma raccomando di usare una pennina con almeno 16 gigabytes nel caso Windows ha bisogno di più spazio durante il processo di installazione.
Ho comprato una pennina USB da 32 gigabyte da Walmart per solo 3$, quindi non dovrebbe essere molto costoso.
Infila la pennina USB nel tuo Mac. Poi apri il termianle. Puoi farlo usando MacOS Spotlight premendo assieme ⌘ e la barra spaziatrice, poi digitando "terminal" e premendo invio.
Non farti intimidire dall'interfaccia della linea di comando. Ti dirò esattamente quali comandi eseguire.
Step 3: usa il comando diskutil per identificare su quale disco è montata la tua USB
Apri Open Mac Spotlight usando la scorciatoia da tastiera ⌘ + space. Poi digita "terminal" e seleziona Terminal dal menù a tendina.
Incolla il seguente comando nel tuo terminale e premi invio:
diskutil list
Vedrai un output tipo questo (nota - il terminale del tuo Mac potrebbe essere testo nero su sfondo bianco se non lo hai personalizzato).

Copia il testo che sto indicando. Sarà probabilmente qualcosa tipo
/dev/disk2.
Step 4: formatta la tua chiavetta USB per lavorare con Windows
Come prossima cosa formatta la tua pennina USB usando il formato Windows FAT32. Questo è un formato che Windows 10 riconosce.
Nota che dovresti sostituire disk2 con il nome del tuo drive dallo step 3 se non è disk2. (Potrebbe essere disk3 o disk4).
Esegui questo comando usando il numero corretto di disco per la tua pennina USB:
diskutil eraseDisk MS-DOS "WIN10" GPT /dev/disk2
Quindi vedrai un output nel tuo terminale tipo questo.

Questo processo avrà bisogno di circa 20 secondi su un computer più nuovo, ma potrebbe avere bisogno di più tempo su un computer più vecchio.
Nota che per alcuni tipi di hardware, potresti avere bisogno di eseguire questo comando, che usa il formato MBR per la partizione invece di GPT. Torna a provare questo comando se lo step 7 fallisce, e poi rifai gli step 5, 6, e 7:
diskutil eraseDisk MS-DOS "WIN10" MBR /dev/disk2Step 5: usa hdiutil per montare la cartella Windows 10 e prepararla per il trasferimento.
Ora prepariamo il file ISO scaricato così da poterlo copiare sulla pennina USB.
Arai bisogno di vedere dove è stato scaricato e usare quello. Ma probabilmente il tuo file si trova nella cartella ~/Downloads con un nome di Win10_1903_V1_English_x64.iso.
hdiutil mount ~/Downloads/Win10_1903_V1_English_x64.iso
Step 6: copia il file ISO Windows 10 alla tua chiavetta USB
Aggiornamento Aprile 2020: Uno dei file nell'ISO di Windows 10 – install.wim – è ora troppo grande per copiarlo ad una chiavetta USB formattata FAT-32. Ti mostrerò come copiarlo separatemente.
Grazie a @alexlubbock per aver escogitato questo metodo.
Prima esegui questo comando per copiare tutto tranne quel file:
rsync -vha --exclude=sources/install.wim /Volumes/CCCOMA_X64FRE_EN-US_DV9/* /Volumes/WIN10
Poi esegui il comando per installare Homebrew (se non lo hai ancora installato sul tuo Mac):
/usr/bin/ruby -e "$(curl -fsSL https://raw.githubusercontent.com/Homebrew/install/master/install)"
Poi usa Homebrew per installare uno strumento chiamato wimlib con questo comando del terminale:
brew install wimlib
Poi vai avanti a creare la cartella in cui vai a compiare questi file:
mkdir /Volumes/WIN10/sources
Poi esegui questo comando. Nota che potrebbero volerci varie ore, potresti vedere progresso 0% fino alla fine. Non fermare il processo. Userà wimlib per separare il file install.wim in due file separati da meno di 4 GB l'uno (io uso 3.8 GB nel seguente comando), e poi copiarli sulla tua pennina USB:
wimlib-imagex split /Volumes/CCCOMA_X64FRE_EN-US_DV9/sources/install.wim /Volumes/WIN10/sources/install.swm 3800
Una volta che questo è fatto, puoi rimuovere la pennina dal tuo Mac dal Finder. Nota che Windows riunirà questi file automaticamente dopo quando stai installando.
Step 7: inserisci la pennina USB nel tuo nuovo PC e inizia a caricare Windows
Congratulazioni - il tuo computer ora dovrebbe avviarsi direttamente dalla pennina USB. Se non lo fa, potresti avere bisogno di controllare il BIOS del tuo nuovo PC e cambiare l'ordine di boot per avviare dalla pennina.
Windows aprirà uno schermo e inizierà il processo di installazione.
Goditi il tuo nuovo PC e la tua nuova copia di Windows!


