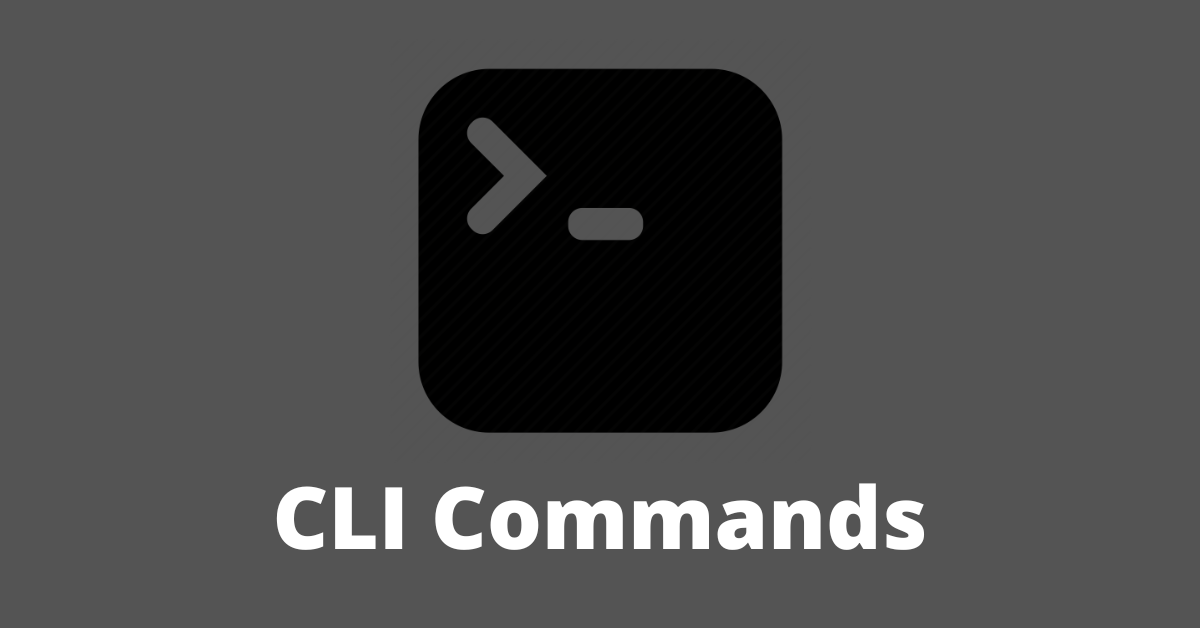Articolo originale: https://www.freecodecamp.org/news/command-line-commands-cli-tutorial/
La riga di comando di Windows è una delle utilità più valide su un PC Windows. Grazie ad essa puoi interagire direttamente con il sistema operativo ed effettuare un sacco di operazioni non disponibili nell'interfaccia utente.
In questo articolo, ti mostrerò 40 comandi da usare sulla riga di comando Windows che ti renderanno un utente Windows più sicuro di sé.
N.B.: fai attenzione a usare i comandi che ti mostrerò. Alcuni di essi possono avere degli effetti positivi o negativi sul tuo PC Windows, persistenti fino a un reset.
In aggiunta, alcuni di questi comandi richiedono di aprire il prompt come amministratore.

Comandi per riga di comando Windows
powershell start cmd -v runAs – Esegui il prompt dei comandi come amministratore
Questo comando apre un'altra finestra prompt dei comandi come amministratore:

driverquery – Elenca tutti i driver installati
È importante avere accesso a tutti i driver perché possono causare spesso dei problemi.
Ecco ciò che fa questo comando – mostra perfino i driver che non troveresti in Gestione dispositivi.

chdir o cd – Cambia la cartella di lavoro attuale in quella specificata

systeminfo – Mostra i dettagli del tuo PC
Se vuoi vedere più informazioni dettagliate riguardo al tuo sistema, non puoi usare l'interfaccia utente, ma puoi ricorrere a questo comando.

set – Mostra le variabili di ambiente del tuo PC

prompt – Cambia il testo predefinito mostrato prima del cursore
Di default, il prompt dei comandi mostra il percorso dal disco C fino al tuo account utente.
Puoi usare il comando prompt per cambiare il testo di default con la sintassi prompt nome_ prompt $G:

N.B: se non aggiungi $G alla fine del comando, non otterrai il simbolo maggiore di dopo il testo.
clip – Copia un elemento negli appunti
Ad esempio, dir | clip copia tutto il contenuto della cartella di lavoro negli appunti.

Puoi digitare clip /? e premere Invio per vedere come usarlo.
assoc – Elenca i programmi e le estensioni associate

title – Cambia il titolo della finestra del prompt dei comandi usando il formato title titolo-finestra

fc – Confronta due file simili
Se sei un programmatore o uno scrittore e vuoi vedere rapidamente le differenze tra due file, puoi digitare questo comando seguito dal percorso completo dei due file. Ad esempio: fc “percorso-file-1” “percorso-file-2”.

cipher – Visualizza lo stato di crittografia della
cartella corrente e dei file contenuti
In un PC, i file cancellati restano accessibili a te e agli altri utenti. Quindi tecnicamente non vengono cancellati del tutto.
Puoi usare il comando cipher per ripulire il disco e criptare i file.

netstat -an – Mostra le porte aperte, il loro indirizzo IP e lo stato

ping – Mostra l'indirizzo IP di un sito, ti dice quanto tempo occorre per trasmettere dati e ottenere una risposta

color – Cambia il colore del testo del prompt dei comandi
Esegui color attr per vedere i colori che puoi utilizzare:

Eseguire color 2 cambia il colore del testo del terminale in verde:

for /f "skip=9 tokens=1,2 delims=:" %i in ('netsh wlan show profiles') do @echo %j | findstr -i -v echo | netsh wlan show profiles %j key=clear – Mostra tutte le password Wi-Fi

ipconfig – Mostra informazioni sull'indirizzo IP del PC sulle connessioni

Questo comando ha delle opzioni come ipconfig /release, ipconfig /renew e ipconfig /flushdns che puoi usare per risolvere problemi con le connessioni internet.
sfc – System File Checker
Questo comando scansiona il tuo computer in cerca di file corrotti e li ripara. L'estensione del comando che puoi usare per eseguire una scansione è /scannow.

powercfg – Controlla le impostazioni di alimentazione
Puoi usare questo comando con diverse estensioni per mostrare informazioni riguardanti il risparmio energetico e l'alimentazione del tuo PC.
Puoi eseguire powercfg help per vedere le estensioni.

Ad esempio, puoi usare powercfg /energy per generare un rapporto per individuare problemi relativi alle prestazioni della batteria.

Il comando powercfg /energy genererà un file HTML con il rapporto. Puoi trovare il file in C:\Windows\system32\energy-report.html.
dir – Elenca gli oggetti in una cartella

del – Elimina un file

attrib +h +s +r nome_cartella – Nasconde una cartella
Puoi nascondere una cartella direttamente dalla riga di comando digitando attrib +h +s +r nome_cartella e premendo Invio.
Per mostrare di nuovo la cartella, esegui il comandoo – attrib -h -s -r nome_cartella.

start indirizzo-sito – Accede a un sito web dalla riga di comando


tree – Mostra l'albero della cartella attuale o di un'unità specificata

ver – Mostra la versione del sistema operativo

tasklist – Mostra i processi in esecuzione
Con questo comando, puoi fare la stessa cosa che fai con "Gestione attività":

Il prossimo comando è utilizzato per chiudere un processo in esecuzione.
taskkill – Termina un processo in esecuzione
Per terminare un processo, esegui taskkill /IM "attività.exe" /F. Ad esempio, taskkill /IM "chrome.exe" /F:

date – Mostra e cambia la data corrente

time – Mostra e cambia l'ora corrente

vol – Visualizza l'etichetta di volume e il numero seriale del disco corrente

dism – Esegue lo strumento di gestione e manutenzione immagini di distribuzione

CTRL + C – Termina l'esecuzione di un comando
-help – Fornisce una guida per altri comandi
Ad esempio, powercfg -help mostra come usare il comando powercfg:

echo – Mostra messaggi personalizzati o messaggi da uno script o da un file

Puoi usare il comando echo per creare un file con la sintassi echo contenuto-file > nomefile.estensione.

mkdir – Crea una cartella

rmdir – Elimina una cartella

N.B.: la cartella deve essere vuota perché il comando funzioni.
more – Mostra più informazioni sul contenuto di un file

move – Sposta un file o una cartella in una cartella specificata

ren – Rinomina un file con la sintassi ren nomefile.estensione nuovo-nome.estensione

cls – Pulisce la riga di comando
Se hai seguito svariati comandi e la riga di comando è un po' intasata, puoi eseguire cls per ripulire tutti i comandi e gli output.

exit – Chiude la riga di comando
shutdown – Arresta, riavvia, iberna, sospende il sistema
Puoi arrestare, riavviare, ibernare e sospendere il tuo PC dalla riga di comando.
Digita shutdown nella riga di comando per vedere le estensioni che puoi usare per svolgere le varie azioni. Ad esempio, shutdown /r riavvierà il tuo computer.

Conclusione
In questo articolo, abbiamo visto svariati comandi, per molti sconosciuti, che puoi usare per accedere a delle funzionalità nascoste sul tuo PC Windows.
Come abbiamo già detto, dovresti fare attenzione quando usi questi comandi perché possono avere effetti permanenti sul tuo sistema operativo.
Se hai trovato utile questa lista di comandi, condividi questo articolo con i tuoi amici e familiari.