Articolo originale: How to Open the Command Prompt in Windows 10
Se hai bisogno di eseguire comandi come mkdir, ping e netstat su Windows, dovrai aprire il prompt dei comandi.
Ci sono svariati modi per farlo. In quest'articolo, parleremo dei modi più comuni per aprire il prompt dei comandi.
Nota: quest'articolo è stato scritto per Windows 10, ma alcuni metodi sono simili anche per le versioni di Windows precedenti.
Come aprire il prompt dei comandi dal menu Start di Windows
Prima di tutto, clicca sul pulsante Start nell'angolo in basso a sinistra per aprire il menu Start.
Scorri in basso fino a "Sistema Windows" e clicca per aprire il menu a tendina. Poi clicca su "Prompt dei comandi":
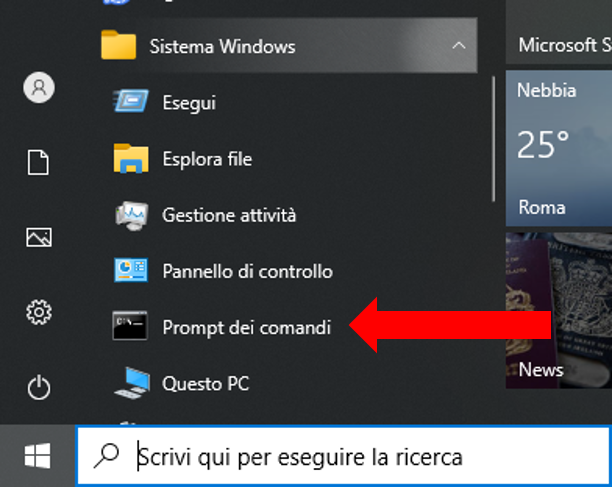
Come aprire il prompt dei comandi con la barra di ricerca
Uno dei modi più rapidi per aprire il prompt dei comandi è utilizzare la barra di ricerca nella barra delle applicazioni di Windows 10.
Scivi semplicemente "cmd" nella barra di ricerca e clicca su "Prompt dei comandi":
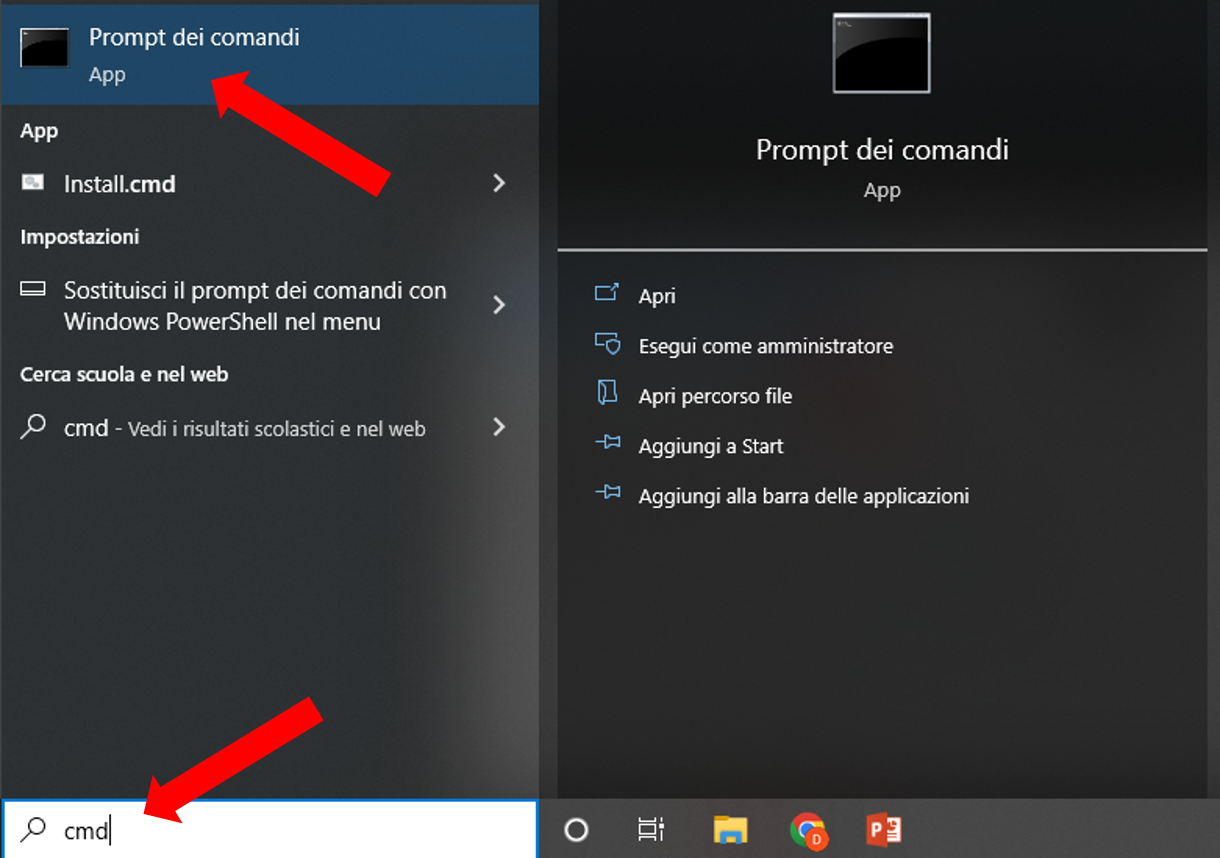
Come aprire il prompt dei comandi dall'app Esegui
Windows 10 ha un altro programma chiamato "Esegui" che ti permette di, beh, eseguire programmi. Puoi anche usarlo per fare altre cose come aprire cartelle e file, ma questo va oltre lo scopo di questo tutorial.
Per aprire "Esegui", puoi aprire il menu Start e trovare sotto "Sistema Windows", oppure puoi trovarlo facilmente scrivendo "esegui" nella barra di ricerca.
Ma il modo più rapido per aprire l'app "Esegui" è la scorciatoia da tastiera Win + R.
Una volta che hai aperto "Esegui", scrivi semplicemente "cmd" e premi "OK" per aprire il prompt dei comandi:
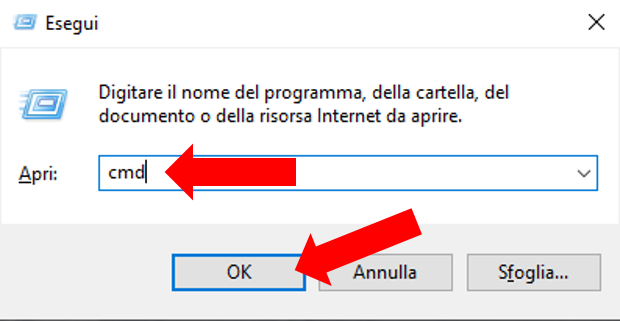
Come aprire il prompt dei comandi come amministratore
Alcuni comandi come powercfg o chkdsk richiedono che tu apra il prompt dei comandi come amministratore. In questo modo, avrai privilegi elevati per tutti i comandi che vuoi eseguire.
Per aprire il prompt dei comandi come amministratore, trova il prompt dei comandi con uno dei metodi descritti.
Poi clicca con il tasto destro su "Prompt dei comandi" e in seguito su "Esegui come amministratore":
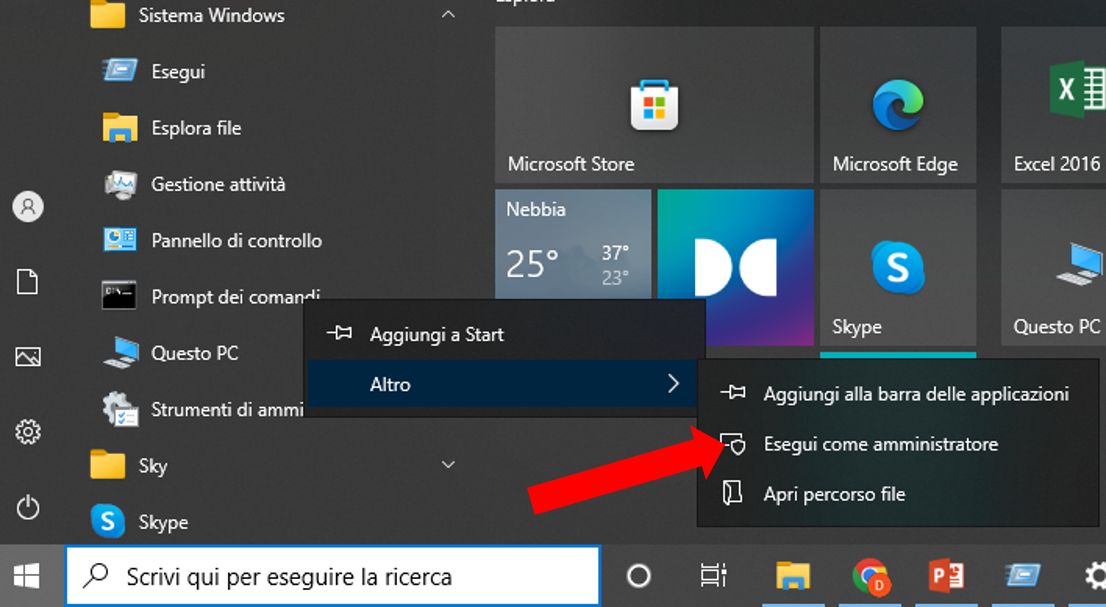
A seconda del metodo che usi, potrebbe essere necessario aprire il menu a tendina in "Altro".
Potresti anche vedere una finestra pop up "Controllo dell'account utente" con il messaggio "Vuoi consentire a questa app di apportare modifiche al dispositivo?". Clicca su "Sì" e continua.
Dopodiché, dovresti vedere la finestra del prompt dei comandi con "Amministratore: Prompt dei comandi" nella parte superiore:
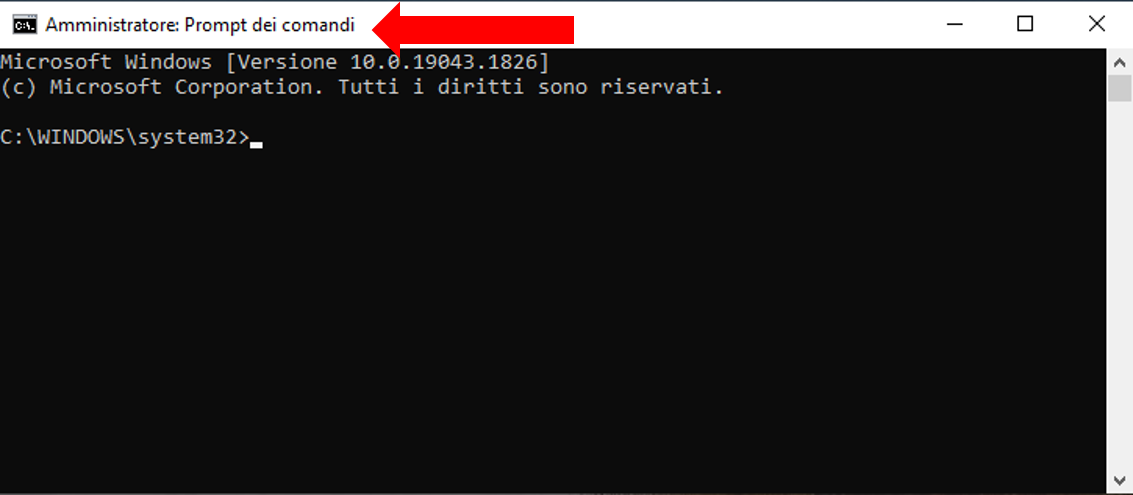
Alternativamente, puoi aprire il prompt dei comandi come un utente normale, scrivere un comando e premere Ctrl + Shift + Invio per eseguire il comando come amministratore.
Nota: dovresti sempre fare attenzione a quali comandi esegui nel prompt dei comandi o in qualsiasi altro programma di riga dei comandi, e dovresti essere ancora più cauto quando li esegui come amministratore. Un comando sbagliato potrebbe cancellare file di sistema importanti e compromettere l'installazione di Windows.
In conclusione
Questi sono solo alcuni esempi dei molti modi per aprire il prompt dei comandi in Windows. Usa quello che ti è più comodo ed esegui i comandi che vuoi.
Per favore, prima di eseguire qualsiasi comando, controlla che tutto sia corretto, specialmente se apri il prompt dei comandi come amministratore. Per esperienza, qualche secondo di accortezza in più può risparmiarti ore di reinstallazione.
E con questo, procedi pure ed esegui (in sicurezza) tutti i tuoi comandi.


