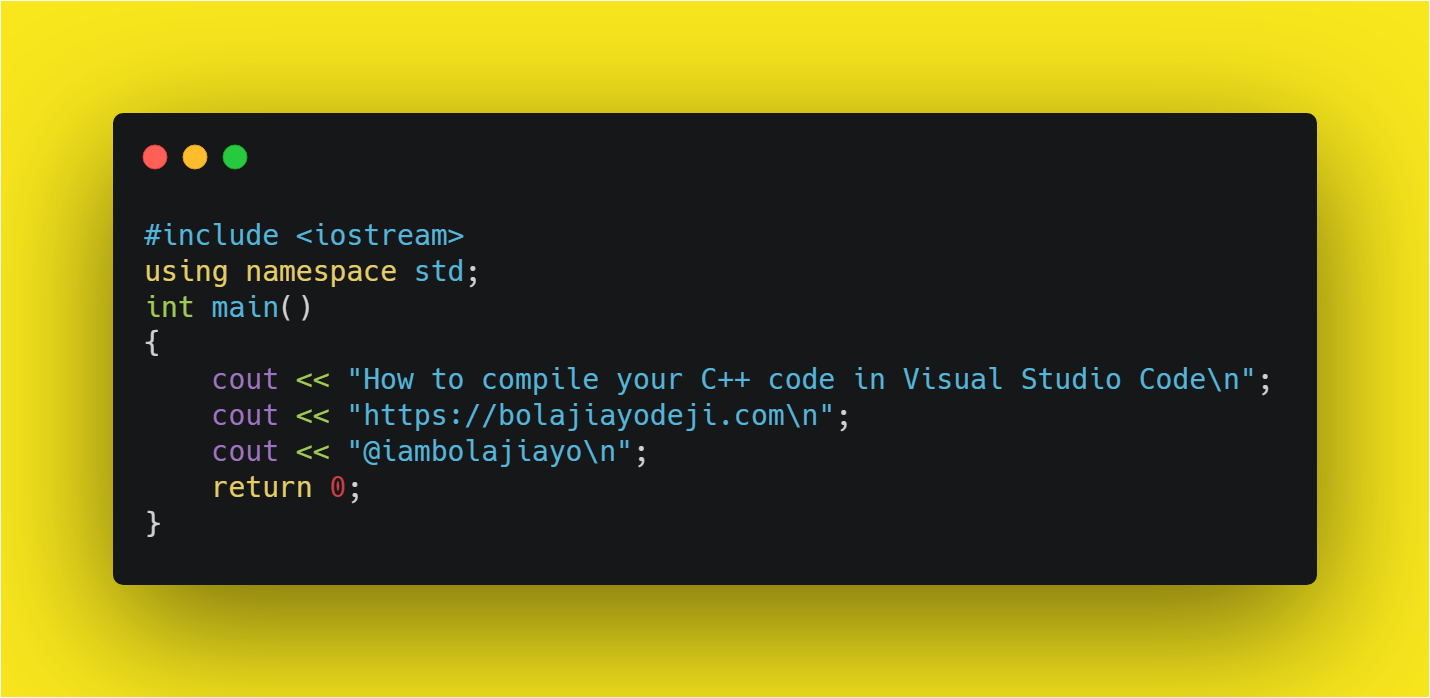Articolo originale: https://www.freecodecamp.org/news/how-to-compile-your-c-code-in-visual-studio-code/
C++ è un linguaggio di programmazione general purpose di livello intermedio, staticamente tipizzato, in forma libera, compilato (di solito) e multi-paradigma.
In parole povere, C++ è un linguaggio di programmazione sofisticato ed efficiente basato su C.
È stato sviluppato da Bjarne Stroustrup nel 1979.
Una delle caratteristiche principali di C++ è il compilatore, usato per compilare ed eseguire il codice C++.
Un compilatore è un programma speciale che elabora le istruzioni scritte in un particolare linguaggio di programmazione come C++ e le converte in linguaggio macchina o nel "codice" usato dal processore di un computer. (fonte)
Ho scritto questo articolo perché dovevo svolgere un progetto in C++ che richiedeva un compilatore. Di solito, tutti utilizzano degli ambienti di sviluppo integrato (IDE) come CodeBlocks o Visual Studio, ma ero già abituato a Visual Studio Code, così ho trovato un modo per compilare C++ direttamente all'interno dell'editor. Ed ecco l'articolo :)
In quest'articolo, ti mostrerò come impostare il tuo compilatore in VSCode.
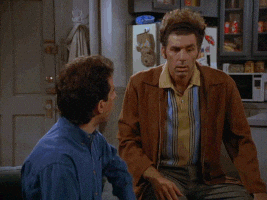
Prerequisiti
- Conoscenza pregressa di C++ (immagino che tu stia imparando C++, che tu abbia appena iniziato o che stia leggendo solo per divertimento. Questo non è un tutorial introduttivo – è richiesta una certa comprensione di C++)
- Visual Studio Code Editor
Puoi scaricarlo qui e leggere la documentazione per la configurazione per Windows, Linux e Mac - Connessione Internet (importante!)
Avvertenza!
Userò il sistema operativo Windows per tutto l'articolo, ma ti fornirò anche dei link a risorse utili per altri sistemi operativi.
E adesso iniziamo!
Scaricare e installare il compilatore C++
- Vai su www.mingw.org e clicca sul link “Download/Installer” per scaricare il file di setup MinGW, o clicca qui per Windows, qui per Linux e qui per Mac
MinGW, contrazione di "Minimalist GNU for Windows", è un ambiente di sviluppo minimalista per applicazioni di Microsoft Windows. (fonte)
- Una volta effettuato il download, installa MinGW e aspetta lo strumento di intallazione “MinGW Installation Manager”.
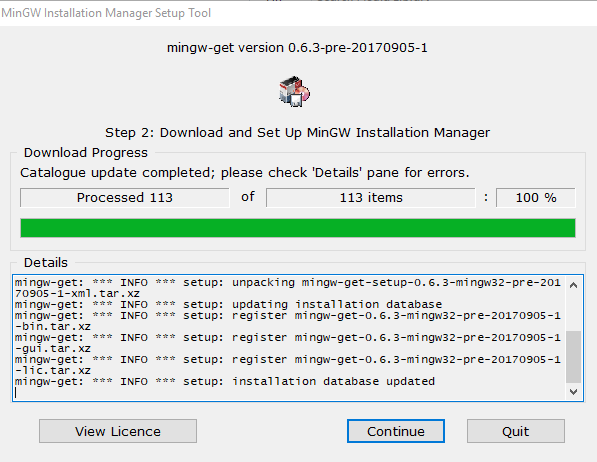
- Quando vedi “MinGW Installation Manager”, clicca su
mingw32-gcc-g++e poi seleziona “Mark for Installation”
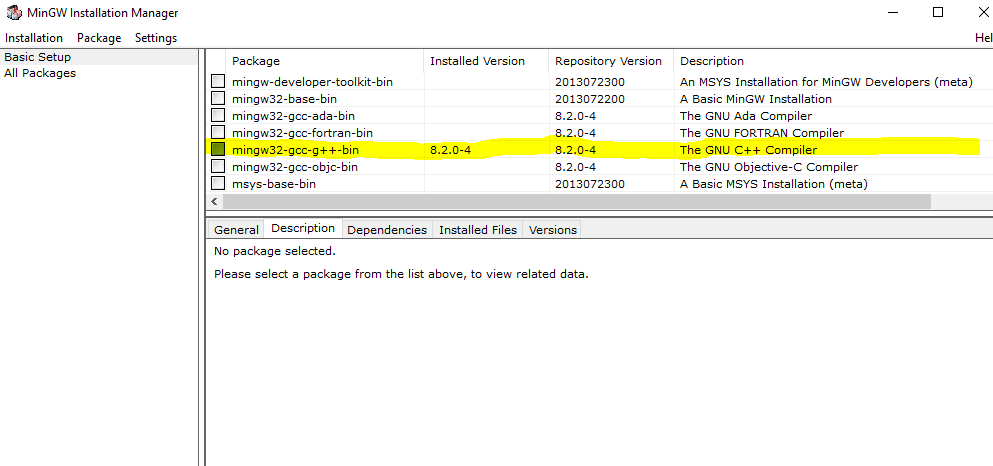
- Nel menu nell'angolo in alto a sinistra clicca su “Installation > Apply Changes”
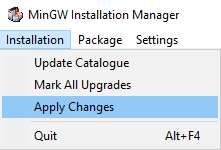
- Aspetta che l'installazione sia completa e assicurati di avere una connessione a Internet stabile durante il processo.
Aggiungi la cartella in cui si trova il compilatore C++ alla variabile di ambiente PATH
Nei sistemi operativi Unix e simili, DOS, OS/2 e Microsoft Windows, PATH è una variabile di ambiente che specifica un insieme di cartelle in cui si trovano dei programmi eseguibili. In generale, ogni processo in esecuzione o sessione utente ha le proprie impostazioni PATH. - Wikipedia
Dopo aver installato MinGW, puoi trovarlo in C:\MinGW\bin. Quello che devi fare è includere questa cartella nella variabile di ambiente PATH. Se non sai come svolgere questa operazione, ecco alcune risorse utili:
Installa l'estensione di VS Code Code Runner
Adesso che il compilatore è pronto, installiamo Code Runner.
Code Runner permette l'esecuzione di snippet di codice o di file per linguaggi multipli:
C, C++, Java, JavaScript, PHP, Python, Perl, Perl 6, Ruby, Go, Lua, Groovy, PowerShell, BAT/CMD, BASH/SH, F# Script, F# (.NET Core), C# Script, C# (.NET Core), VBScript, TypeScript, CoffeeScript, Scala, Swift, Julia, Crystal, OCaml Script, R, AppleScript, Elixir, Visual Basic .NET, Clojure, Haxe, Objective-C, Rust, Racket, AutoHotkey, AutoIt, Kotlin, Dart, Free Pascal, Haskell, Nim, D, Lisp, Kit e comandi personalizzati.
- Clicca qui per il download
- O ricerca nella scheda marketplace su VSCode
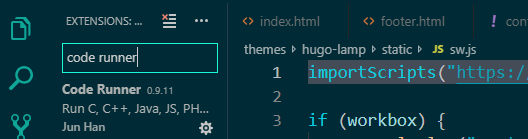
- Dopo l'installazione riavvia VSCode
- Apri il tuo file C++ su VSCode. Ecco un programma "Hello world!":
#include <iostream>
using namespace std;
int main()
{
cout << "Hello world!";
return 0;
}
Salva questo file come test.cpp
Esegui il tuo codice con Code Runner
- Usa la scorciatoia
Ctrl+Alt+N - O premi F1 e poi seleziona/digita Run Code
- O clicca col tasto destro sull'editor di testo e poi clicca Run Code nel menu pop-up dell'editor
Il codice verrà eseguito e l'output mostrato nella finestra di output.

Interrompere l'esecuzione del codice
- Usa la scorciatoia
Ctrl+Alt+M - O premi F1 e poi seleziona/digita Stop Code Run
- O clicca col tasto destro su Output Channel e poi clicca Stop Code Run nel menu pop-up
Congratulazioni, hai impostato con successo il tuo ambiente C++ su VSCode!
Conclusione
Un piccolo suggerimento: di default, il terminale di output di VSCode è di sola lettura. Se stai eseguendo del codice che richiede un input da un utente come questo:
#include <iostream>
using namespace std;
const double pi = 3.14159;
void calculate()
{
double area;
double radius;
cout<<"Enter Radius: "<<endl;
cin>>radius;
area = pi * radius * radius;
cout<<"area is: "<<area<<endl;
}
int main()
{
calculate();
return 0;
}
non sarai in grado di scrivere nel terminale, Cannot edit in read-only terminal.
Per risolvere questo problema, dovrai impostare manualmente la modalità read-write.
- Su VSCode, vai su File > Preference > Setting.
- Nella scheda User nel pannello sulla sinistra, trova la sezione estensioni
- Scorri e trova 'Run Code Configuration'
- Scorri, trova e seleziona la casella di spunta
Run in Terminal
Oppure
- Nel file
setting.json, aggiungi:
"code-runner.runInTerminal": true
Adesso sei pronto per cominciare :)
Grazie per aver letto quest'articolo!