Articolo originale: https://www.freecodecamp.org/news/how-to-resize-an-image-without-losing-quality/
Quando hai bisogno di ridimensionare un'immagine, vuoi farlo senza perdere qualità. Fortunatamente, ci sono molti strumenti a tua disposizione per aiutarti con questa operazione.
Ridimensionare un'immagine può essere complicato, perché quando riduci le dimensioni di un'immagine, diminuisci contemporaneamente il numero di pixel. Più riduci il numero di pixel e minore sarà la qualità dell'immagine, ma esistono dei modi farlo senza perdere qualità.
Come ridimensionare un'immagine senza perdere qualità con Adobe Photoshop
Un modo per farlo è usare un programma come Photoshop. Con Photoshop puoi ridimensionare un'immagine senza perdere qualità tramite la finestra di dialogo "Dimensioni immagine".
Per aprire la finestra di dialogo "Dimensioni immagine", apri un'immagine in Photoshop, clicca sul menu a discesa "Immagine" e poi su "Dimensioni immagine":
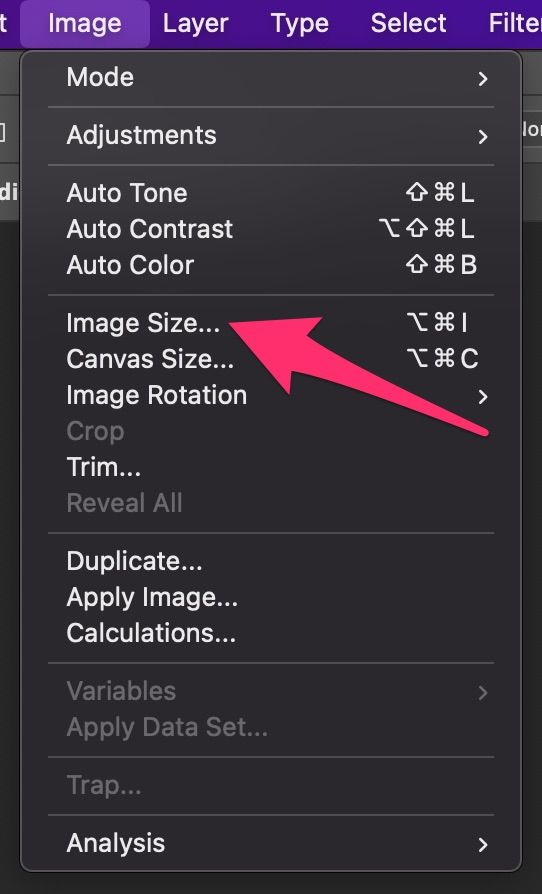
Nella finestra di dialogo "Dimensioni Immagine", puoi cambiare la larghezza e l'altezza dell'immagine. Qui, puoi anche cambiare la risoluzione, ovvero il numero di pixel per inch. Una risoluzione maggiore corrisponde a un maggior numero di pixel nell'immagine e a una migliore qualità.
Prima di tutto, assicurati che la casella di spunta "Ricampiona" non sia selezionata:
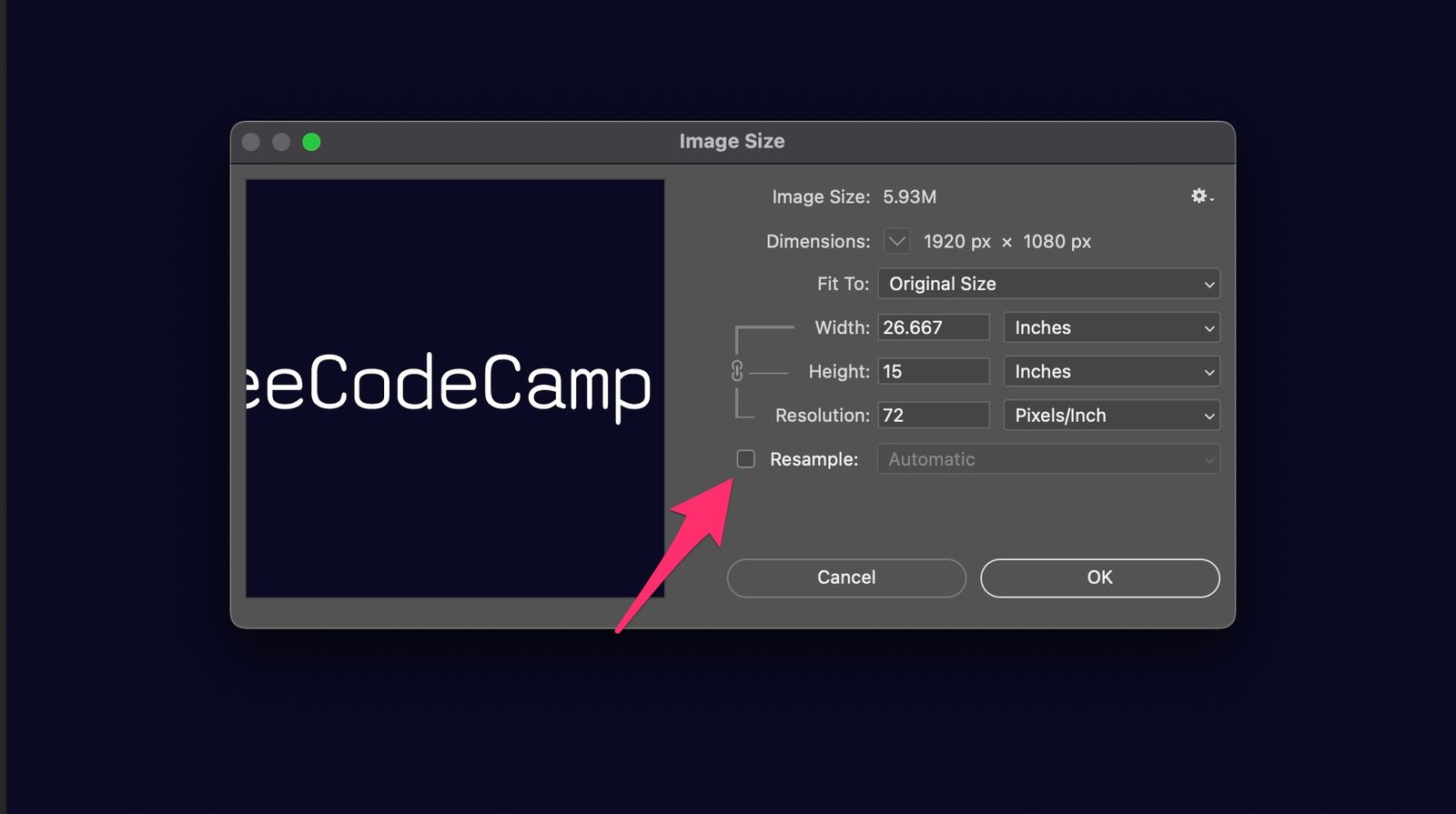
Questa casella di spunta comunica a Photoshop di cambiare il numero di pixel nell'immagine. Una volta deselezionata la casella, Photoshop non cambierà il numero di pixel e la qualità e la dimensione dell'immagine non saranno ridotte.
Poi, seleziona un'unità di misura da usare per ridimensionare l'immagine. Clicca sul menu a discesa a destra di "Larghezza" o "Altezza" per cambiare l'opzione.
L'unità predefinita è l'inch perché Photoshop è molto usato produrre contenuti stampati. Nota che, dato che la casella "Ricampiona" è deselezionata, non puoi selezionare pixel come unità di misura nel menu a discesa:
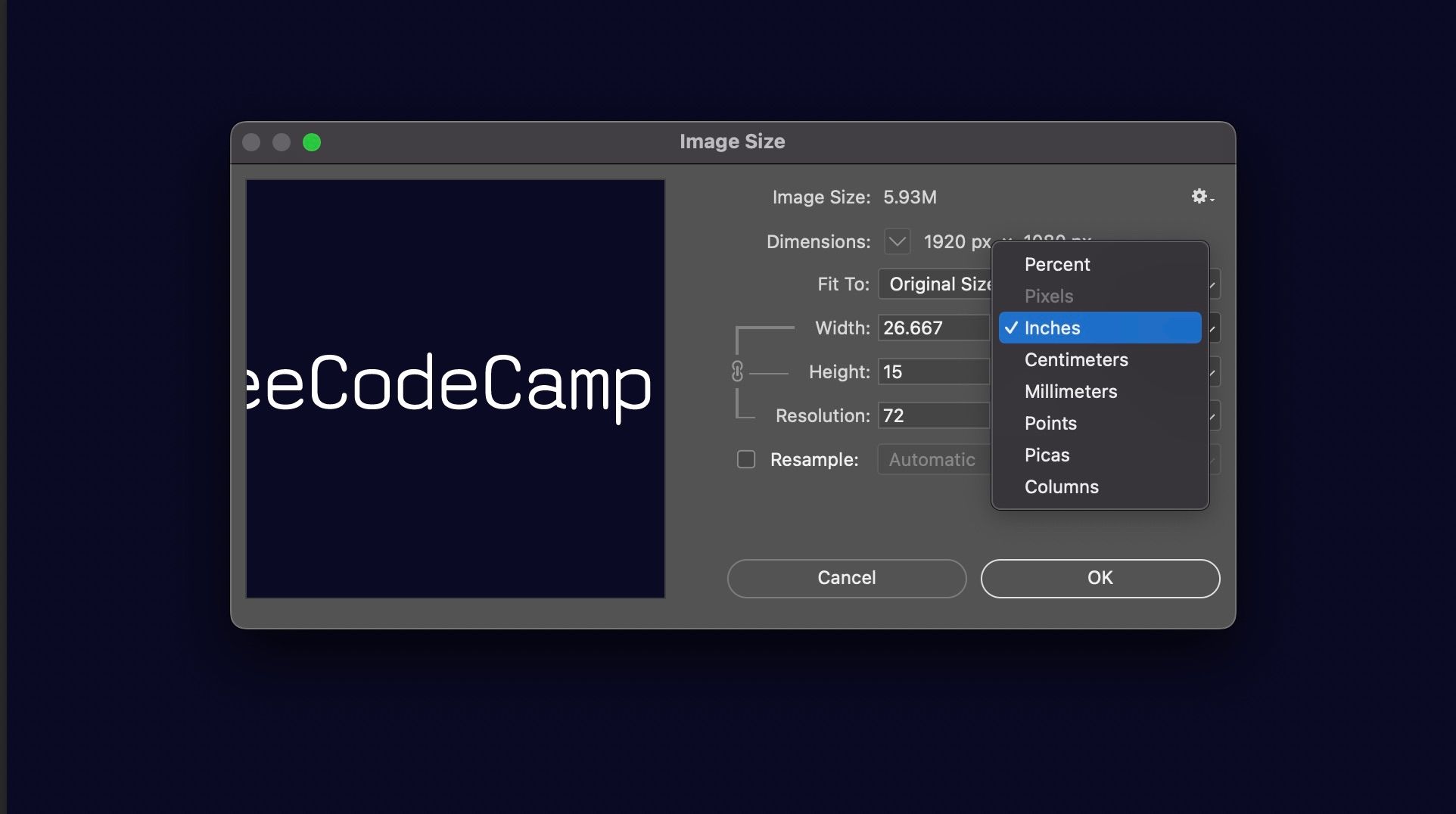
Dopo aver selezionato un'unità di misura, cambia la larghezza o l'altezza dell'immagine e l'altra dimensione si aggiornerà automaticamente.
Infine, clicca sul pulsante "OK" per ridimensionare l'immagine:
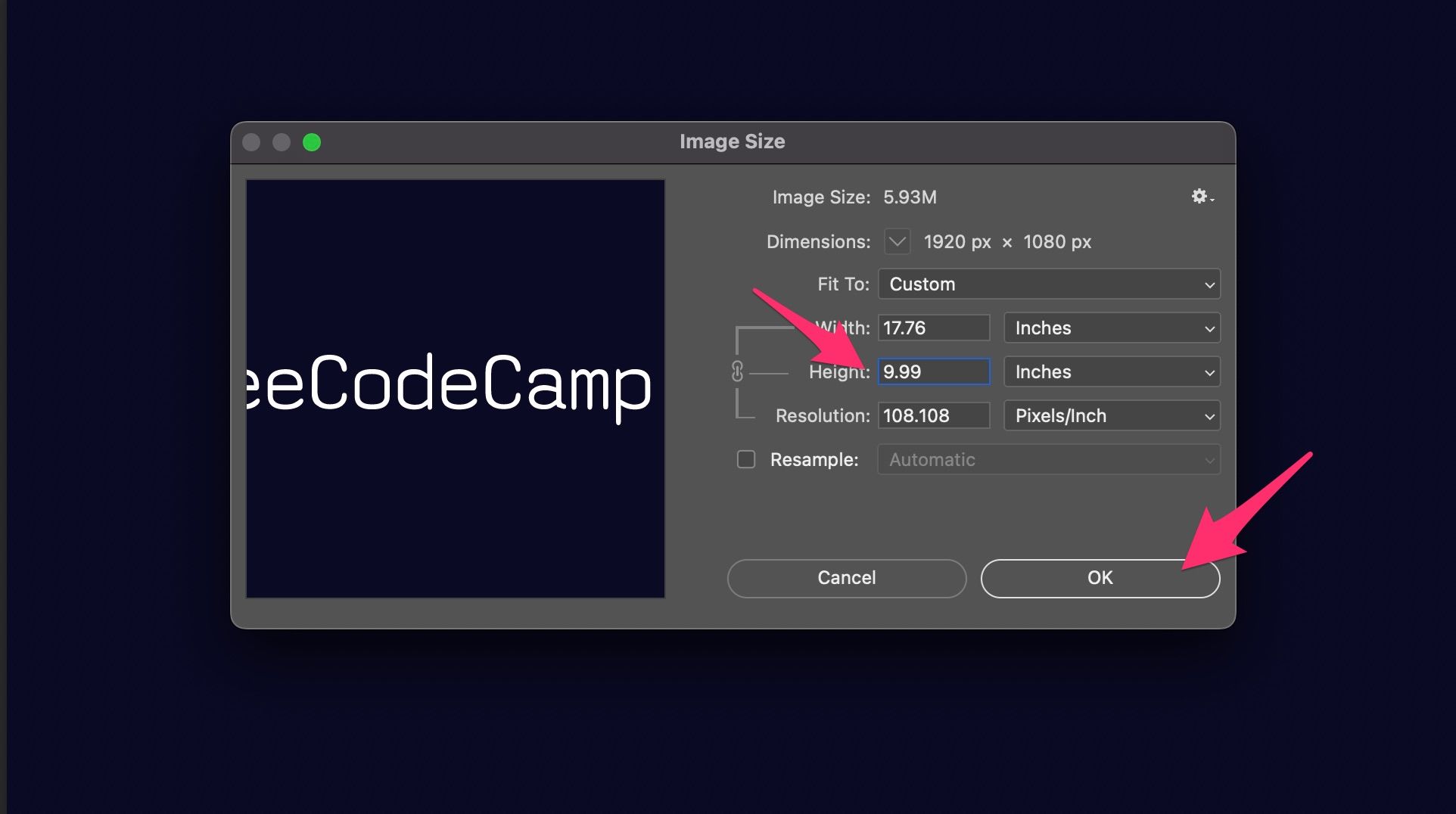
Ci sono delle volte in cui perdere un po' di qualità è accettabile, ad esempio se stai ridimensionando un'immagine per un sito web. In questo caso, la dimensione ridotta del file è una cosa positiva perché l'immagine sarà caricata più velocemente.
In questa situazione, assicurati che la casella di spunta "Ricampiona" sia selezionata. Poi puoi selezionare pixel come unità di misura e ridimensionare l'immagine come descritto sopra.
Come ridimensionare un'immagine senza perdere qualità usando Microsoft Paint
Un altro modo per ridimensionare un'immagine senza perdere qualità è usare un programma come Microsoft Paint. Con Paint, puoi svolgere questa operazione tramite la finestra di dialogo "Ridimensiona e inclina".
Per aprire la finestra di dialogo "Ridimensiona e inclina", apri un'immagine e, nella sezione "Immagine" della barra degli strumenti, clicca sul pulsante "Ridimensiona e inclina":
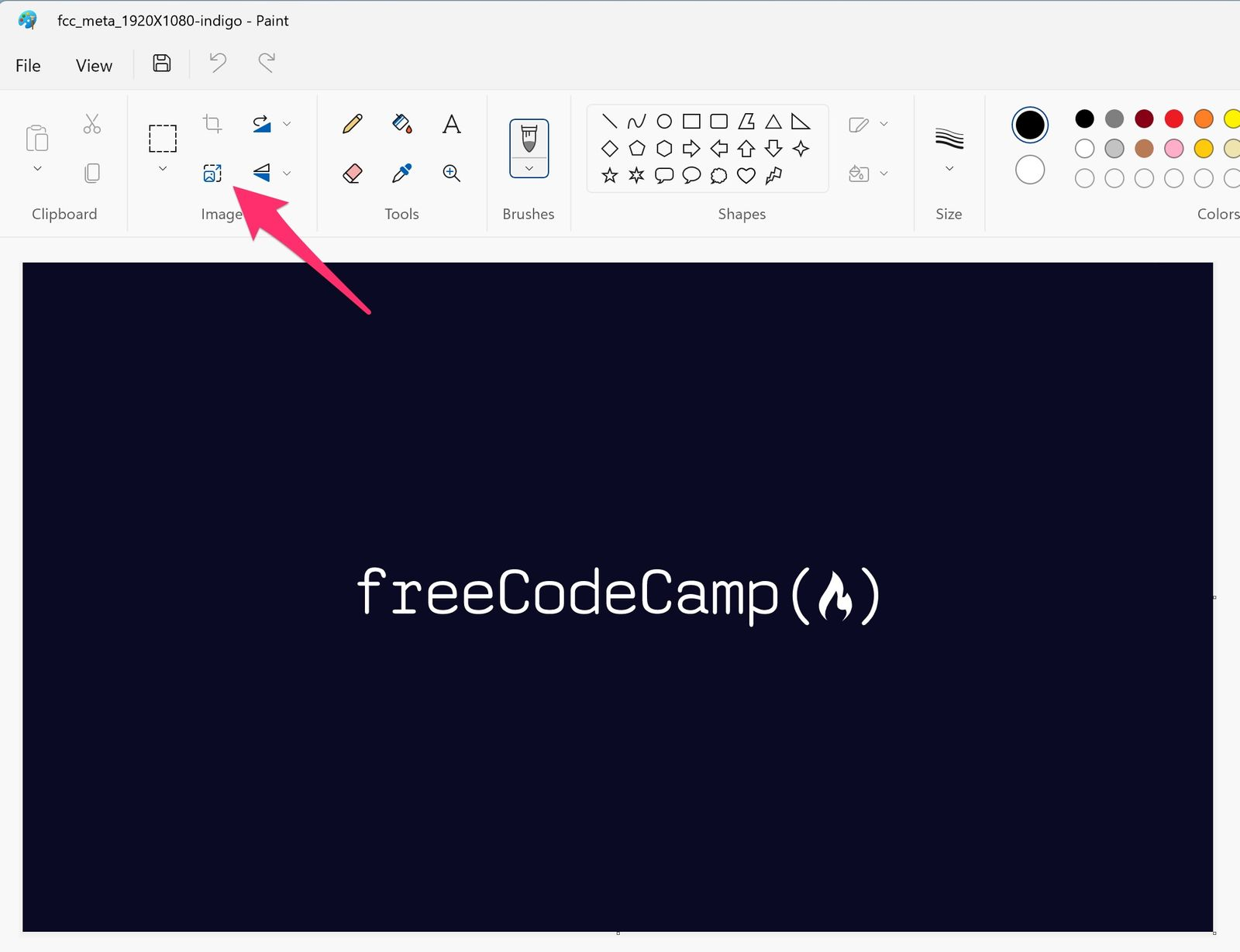
Nella finestra di dialogo "Ridimensione e inclina", puoi cambiare la larghezza e l'altezza dell'immagine. Puoi anche cambiare l'allungamento orizzontale e verticale, che determinano quanto viene allungata un'immagine.
Nella finestra di dialogo "Ridimensiona e inclina", seleziona "Percentuale" o "Pixel" come unità di misura e assicurati che l'icona con la catena tra "Orizzontale" e "Verticale" sia connessa. Questo bloccherà il rapporto d'aspetto dell'immagine, in modo da non distorcerla:

Poi cambia la dimensione orizzontale o verticale dell'immagine e l'altra si regolerà automaticamente.
Infine, clicca sul pulsante "OK" per ridimensionare l'immagine.
Come ridimensionare un'immagine senza perdere qualità con GIMP
Puoi anche provare a utilizzare GIMP, un programma gratuito che puoi scaricare da internet. Con GIMP, puoi ridimensionare un'immagine senza perdere qualità dalla finestra di dialogo "Scala immagine".
Per aprire la finestra di dialogo "Scala immagine", apri un'immagine su GIMP, clicca sul menu a discesa "Immagine" e poi su "Scala Immagine":
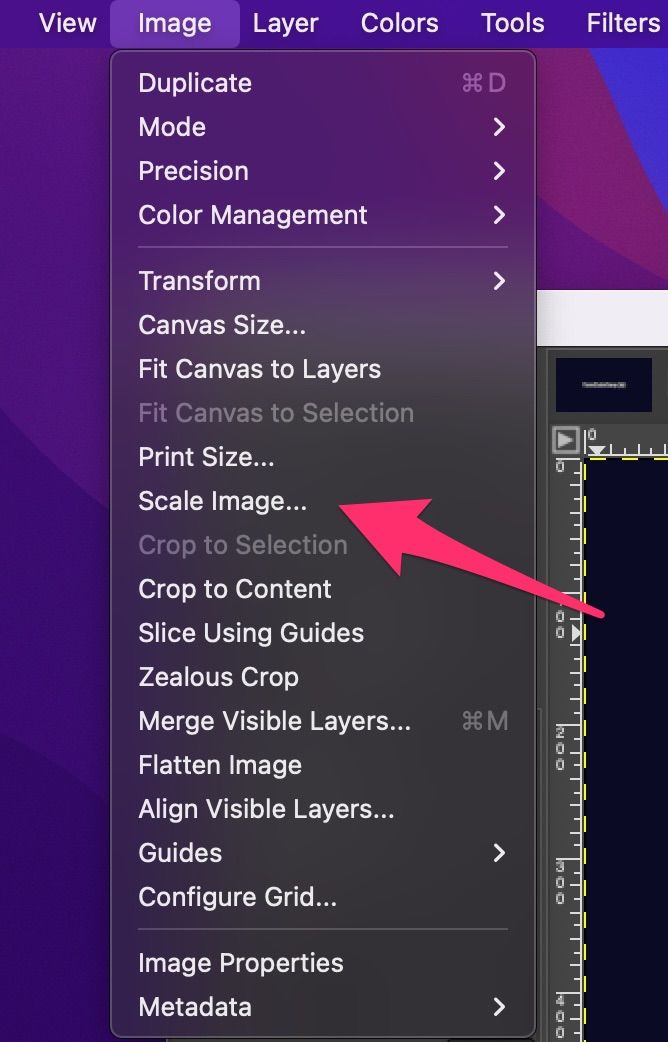
Nella finestra di dialogo "Scala immagine", seleziona un'unità tra le opzioni. Quella predefinita è il pixel (px).
Assicurati che l'icona con la catena tra "Larghezza" e "Altezza" sia connessa. Bloccherà il rapporto d'aspetto dell'immagine in modo che non venga distorta:
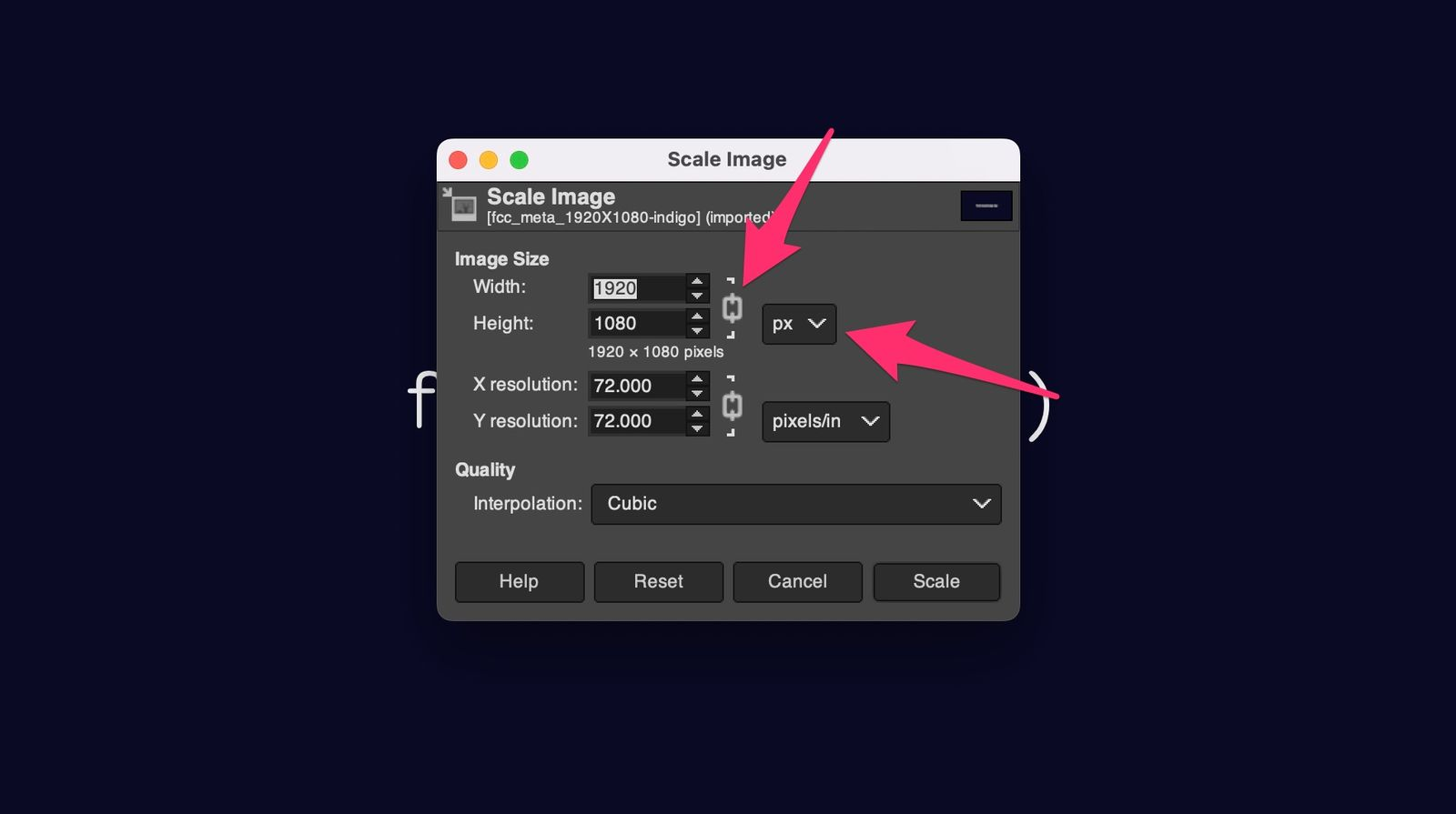
Poi, cambia la dimensione orizzontale o verticale dell'immagine e l'altra si regolerà automaticamente.
Inoltre, nel menu a discesa "Interpolazione", seleziona "Cubica" o "Sinc(lanczos3)".
Infine, clicca sul pulsante "OK" per ridimensionare l'immagine".
Come ridimensionare un'immagine sul tuo browser usando un servizio online
Se non hai accesso a Photoshop, Microsoft Paint o GIMP, puoi usare usare un servizio online come PicResize. Cerca PicResize nel tuo browser. Poi puoi caricare un'immagine e scegliere la dimensione che desideri. PicResize ridimensionerà l'immagine senza farle perdere qualità.
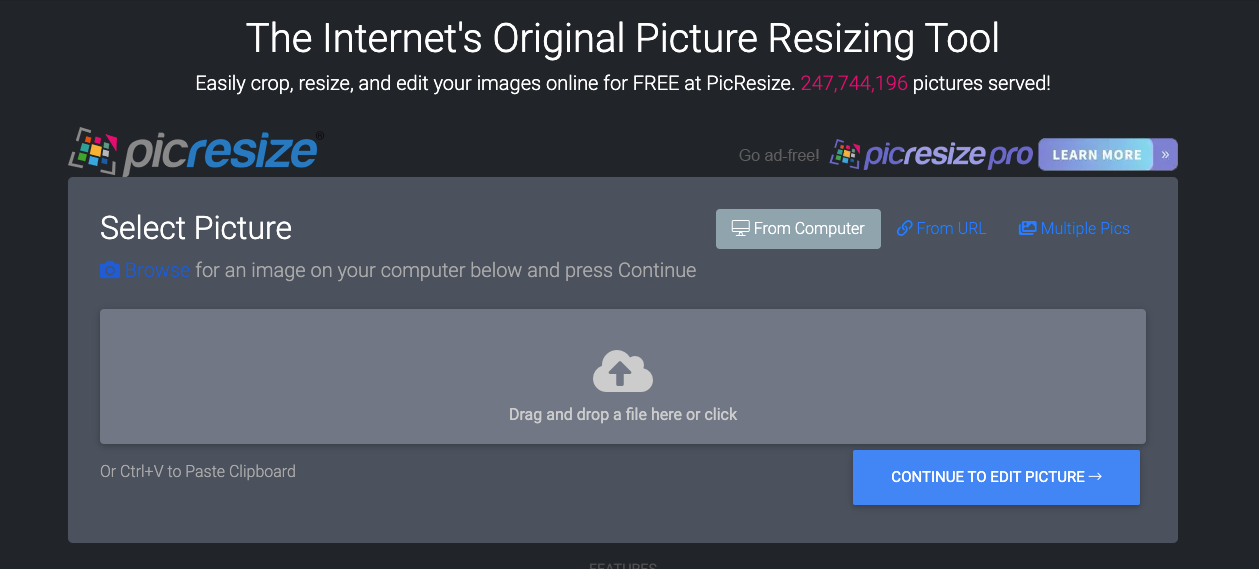
Ci sono molti altri programmi che puoi usare per ridimensionare un'immagine senza perdere qualità. Questi sono soltanto alcuni dei programmi più popolari.
Spero che tu abbia trovato utile questo articolo. Se vuoi imparare di più sulla programmazione e la tecnologia, prova il curriculum gratuito di freeCodeCamp.

