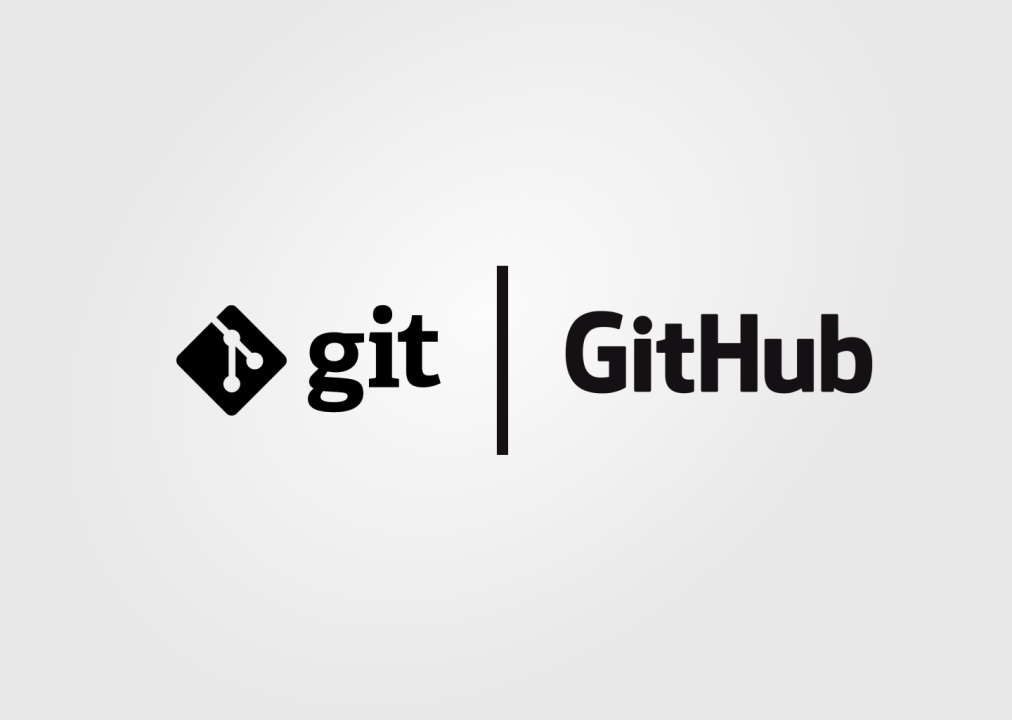Original article: https://www.freecodecamp.org/news/how-to-use-basic-git-and-github-commands/
En mi tutorial anterior, hablamos sobre qué es el control de versiones, cómo funcionan Git y GitHub, y cómo configurar una cuenta GitHub.
Hoy le echaremos un vistazo a cómo usar algunos comandos básicos en Git en un proyecto real.
Para ello he creado un proyecto sencillo que usaremos de ejemplo en este tutorial.
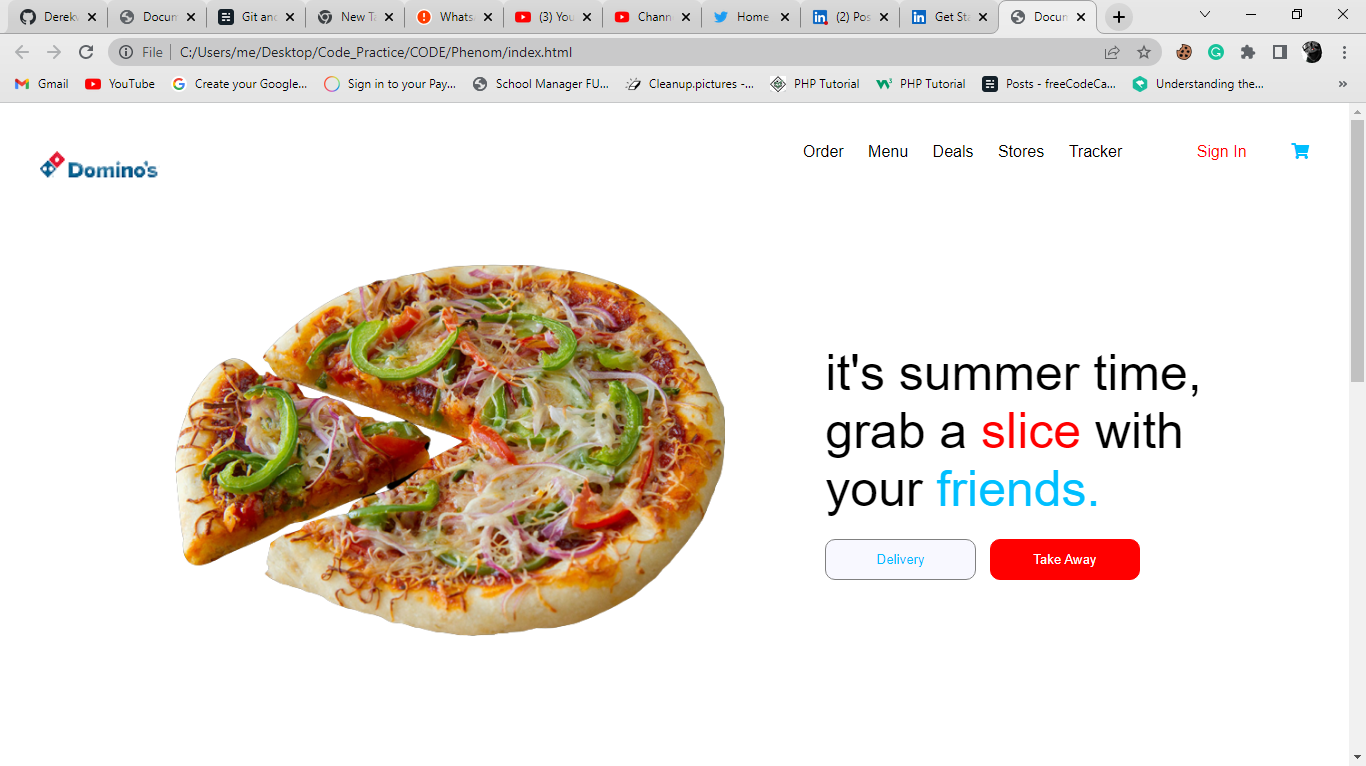
Gracias a este tutorial, aprenderás cómo:
- Crear un repositorio en GitHub
- Inicializar Git en tu proyecto
- Añadir y confirmar tu proyecto
- Cargar los cambios de tu proyecto en GitHub
- Añadir y eliminar un archivo de un repositorio
Cómo crear un repositorio en GitHub
Creé el proyecto anterior usando HTML y CSS. Para inicializar Git en el proyecto, tengo que crear un nuevo repositorio en mi cuenta de GitHub.
Puedo hacerlo iniciando sesión en mi cuenta, hago clic en el botón new que se encuentra en la parte superior derecha de la pantalla. Después, introduzco el nombre del repositorio, la descripción y elijo si quiero que mi proyecto tenga acceso público o privado. Luego hago clic en "Create repository."
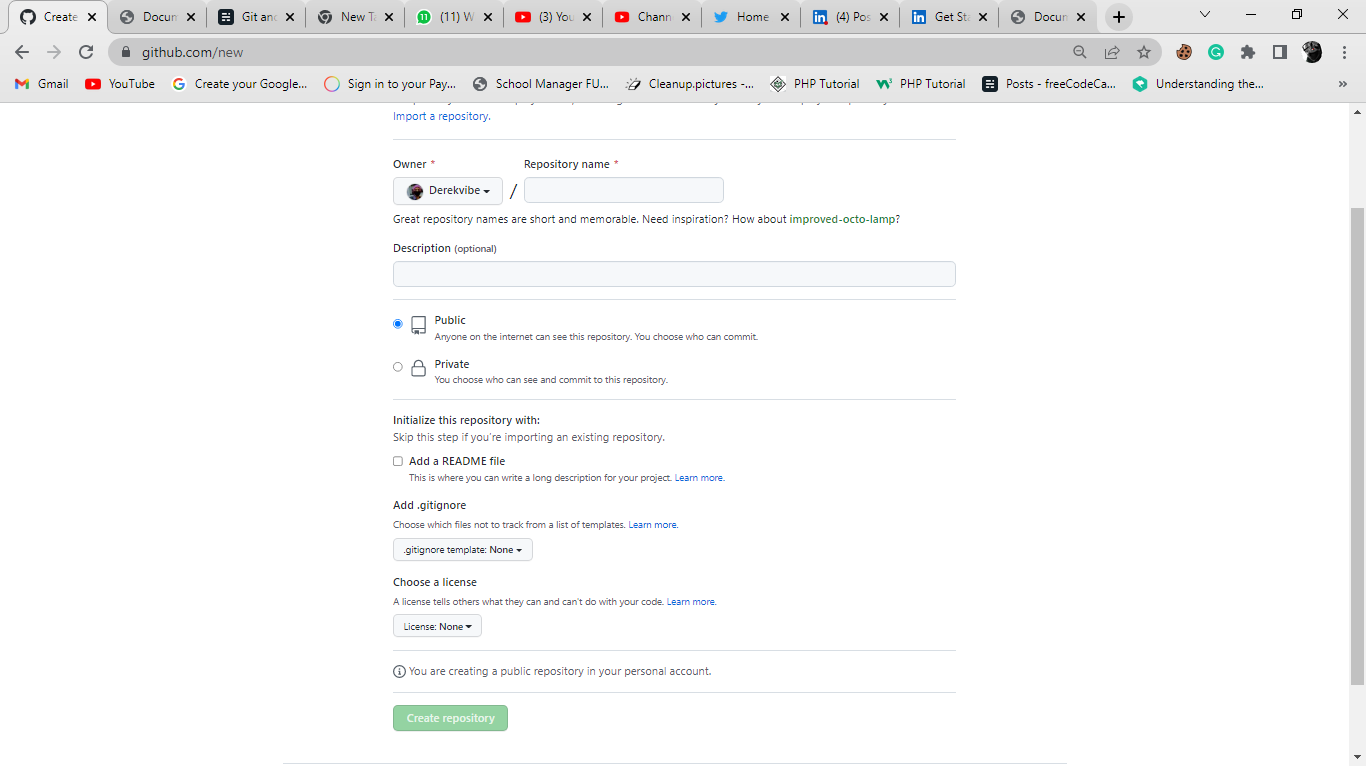
Cómo inicializar Git
No podemos usar Git en nuestro proyecto si no lo inicializamos primero con el comando git init.
Por lo tanto, después de crear el repositorio en GitHub, abro mi proyecto en mi editor VSCode, voy al terminal y tecleo el comando git init para inicializarlo.
Cuando ejecutes este comando en tu terminal, verás algunos cambios en color en tu proyecto. También verás un símbolo U que significa que no se está haciendo un seguimiento de tus archivos.
Igualmente, cuando abras la carpeta donde tu proyecto está guardado, verás que hay otra carpeta con el nombre de .git que se crea automáticamente después de ejecutar el comando git init.
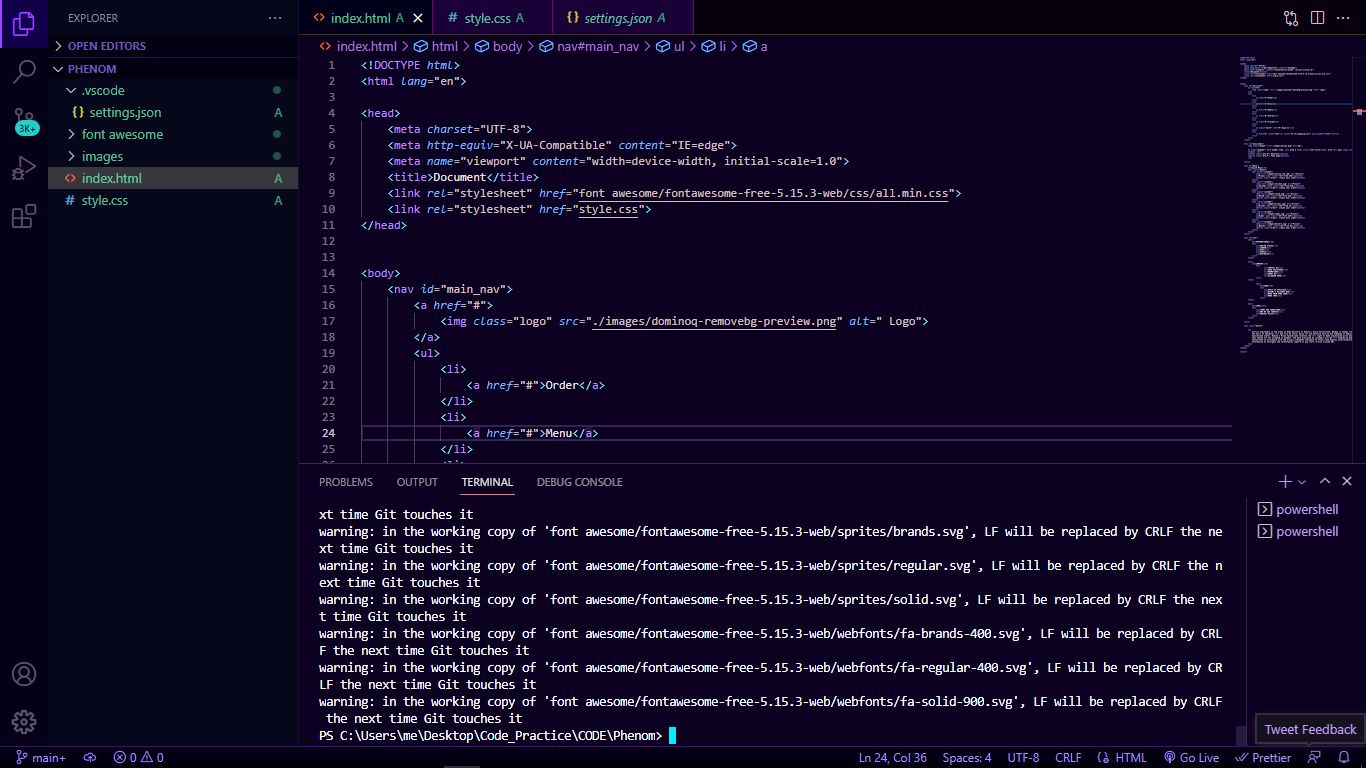
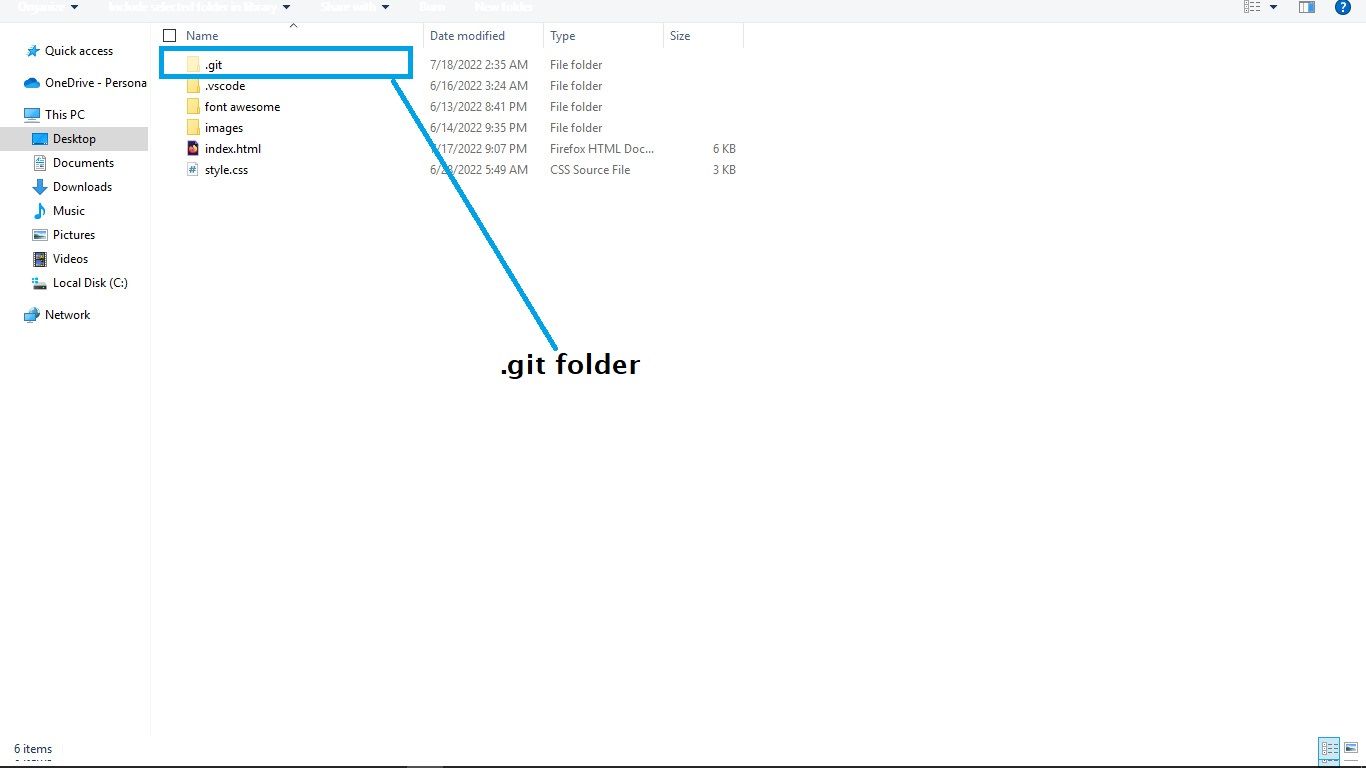
Cómo añadir y confirmar tu proyecto
Cómo usar el comando git add
Añadir el proyecto al staging area ayuda a que Git haga un seguimiento de tu proyecto con los cambios que has hecho.
Para añadir tu proyecto al staging area, ejecuta el comando git add . . Cuando ejecutes este comando, verás que el símbolo U cambia automáticamente a A. Esto significa que tus archivos han sido añadidos al staging area y están siendo seguidos por Git, esperando a que sean confirmados.
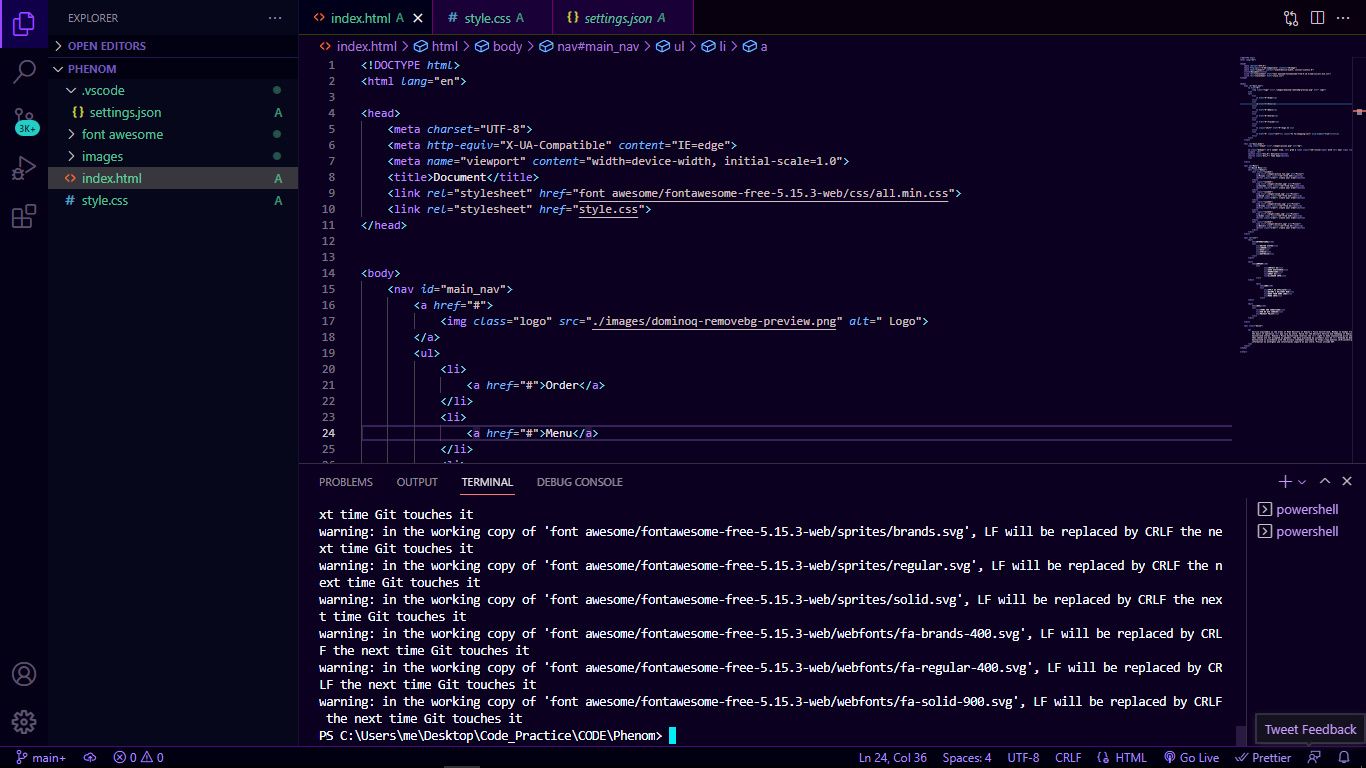
Cómo usar el comando git commit
Al ejecutar el comando git commit guardas esta etapa en particular y los cambios en tu proyecto de forma permanente en el repositorio de Git. Y aunque hagas más cambios en tu proyecto en el futuro y los confirmes, esta confirmación en particular que realizaste ahora se guardara en el repositorio de Git y tendrás acceso a ella en cualquier momento.
Así que después de haber añadido tu proyecto al staging area, lo siguiente que tendrás que hacer es confirmarlo usando el comando git commit –m “first commit”.
Cuando ejecutes este comando, deberías notar que el símbolo A ya no aparece y tu proyecto se ve de nuevo como esperabas.
Cómo cargar tu proyecto en GitHub
Cargar tu proyecto en GitHub sirve para evitar que tu proyecto se corrompa o se pierda en el almacenamiento local. También te permite acceder al repositorio de GitHub libremente desde cualquier lugar y cualquier ordenador (no necesariamente tu ordenador personal).
Para cargar tu proyecto al repositorio de GitHub, tendrás que añadir el repositorio remoto a GitHub que creaste al principio.
Para hacer esto, usarás el comando git remote add origin (nombre del repositorio). En mi caso, el nombre de mi repositorio es https://github.com/Derekvibe/FoodResturant.git. Escribiéndolo en el terminal se vería así:
git remote add origin https://github.com/Derekvibe/FoodResturant.git

Si no estás seguro/a de cuál es la rama en la que estás trabajando, utiliza el comando git branch. Si muestra la rama master, cambiaremos a la rama main ejecutando el comando git branch –M main.
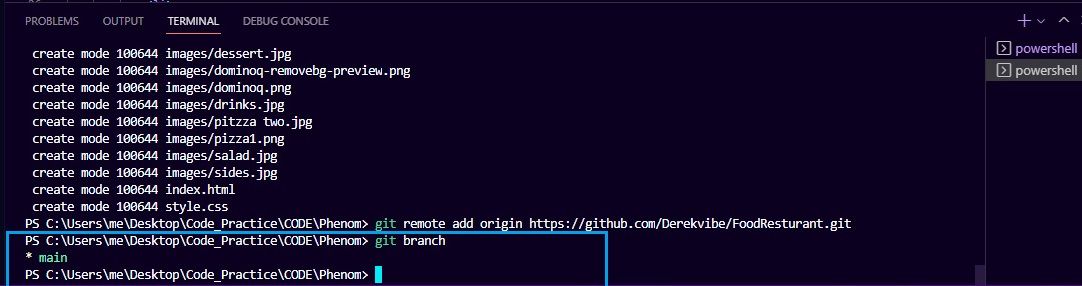
En mi caso, ya tenía configurada la rama branch main por defecto cuando instalé Git en mi ordenador al ejecutar el comando git config –global init.default branch main. Por lo tanto, no necesito ejecutar el comando git branch –M main otra vez.
Por último, después de añadir el repositorio remoto donde quieres subir tu proyecto y cambiar la rama a main, tendrás que cargar tu proyecto en GitHub.
Para conseguir esto, ejecuta el comando git push –u origin main y espera a que se cargue completamente.
Una vez hecho esto, ve al repositorio de Git que creaste en GitHub y actualiza la página. Verás que todos tus proyectos del repositorio local se han subido al repositorio de GitHub.
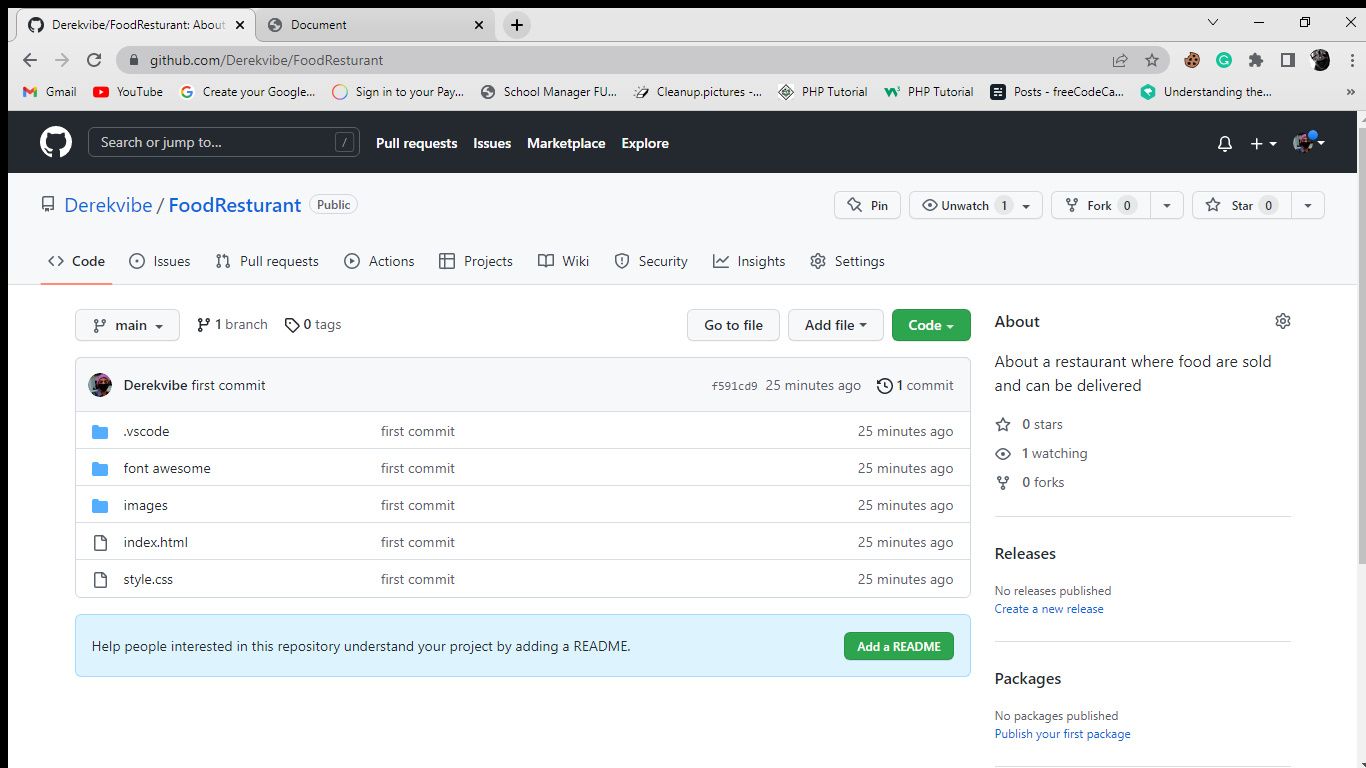
A partir de aquí, después de hacer cambios al proyecto, solo tienes que añadir los cambios al staging area ejecutando el comando git add .. Despues, puedes confirmarlos usando el comando git commit –m “(commit name)” y cargarlos al repositorio de Git con el comando git push –u origin main.
Cómo añadir y eliminar un archivo de un repositorio
A continuación te mostraré cómo añadir y eliminar un archivo nuevo del repositorio de GitHub.
Cómo añadir un archivo nuevo a un repositorio existente
Si recapitulamos: añadí un archivo nuevo a mi proyecto con el nombre newfile.txt, el cual añadí a la staging area ejecutando el comando git add newfile.txt, después lo confirmé con el comando git commit –m “new commit” y lo cargué en GitHub de la misma manera que lo hicimos cuando subimos todo el proyecto a GitHub.
Cuando actualicé mi página de GitHub, pude comprobar que el archivo que creé aparecía en GitHub.

Cómo eliminar un archivo de un repositorio existente
Si quiero eliminar/borrar un archivo de mi proyecto en GitHub, puedo hacerlo ejecutando el siguiente comando git rm newfile.txt.
Cuando ejecuto este comando en mi terminal, añado los cambios al staging area usando git add ., y después los confirmo y los cargo en el repositorio de GitHub.
Si actualizo la página de GitHub, veré que el archivo ha sido eliminado de mi repositorio de GitHub. Igualmente, si compruebo mi almacenamiento local, veré que el archivo también ha sido eliminado.

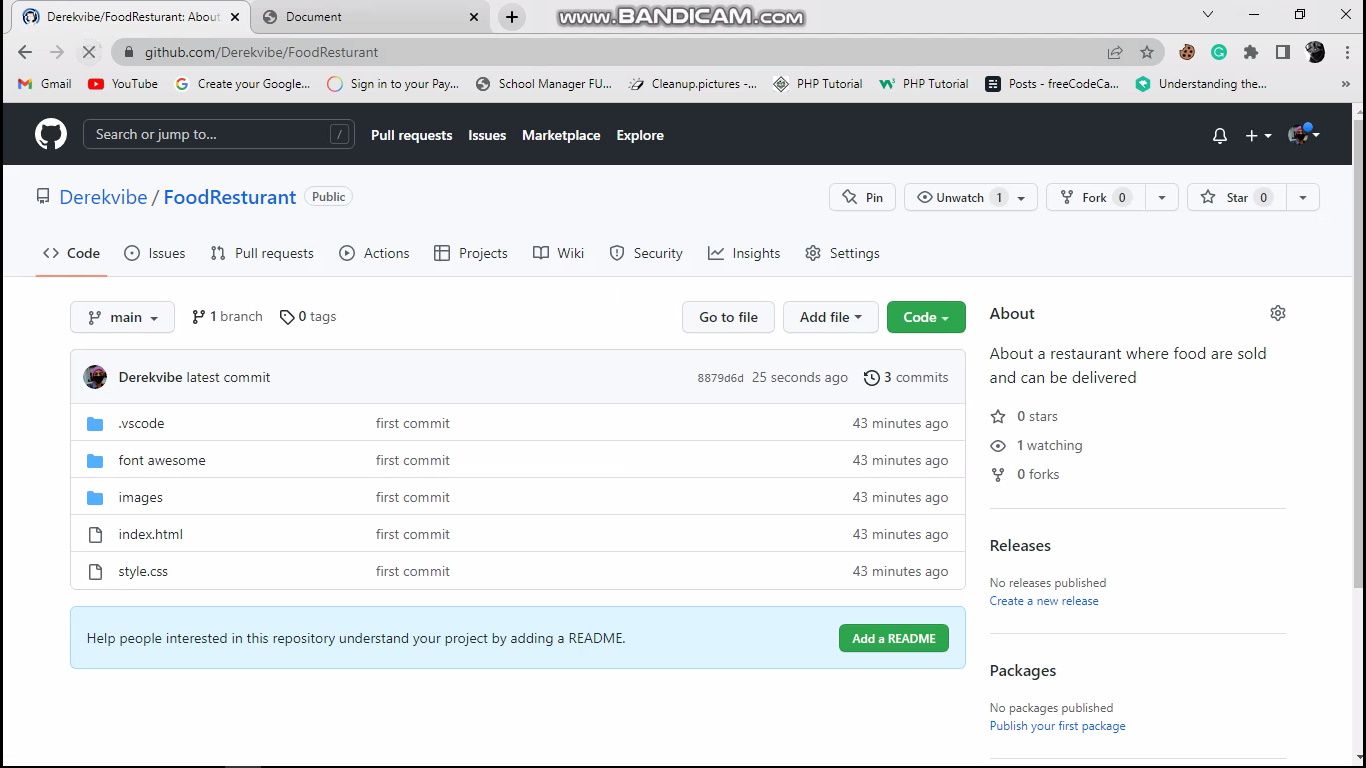
Conclusión
Con este tutorial has aprendido cómo usar los comandos básicos de Git para manejar tus proyectos.
Haz clic aquí para acceder al repositorio de mi proyecto en GitHub para que puedas practicar por tu cuenta.
Espero que este tutorial te haya sido de ayuda.
¡Disfruta programando!