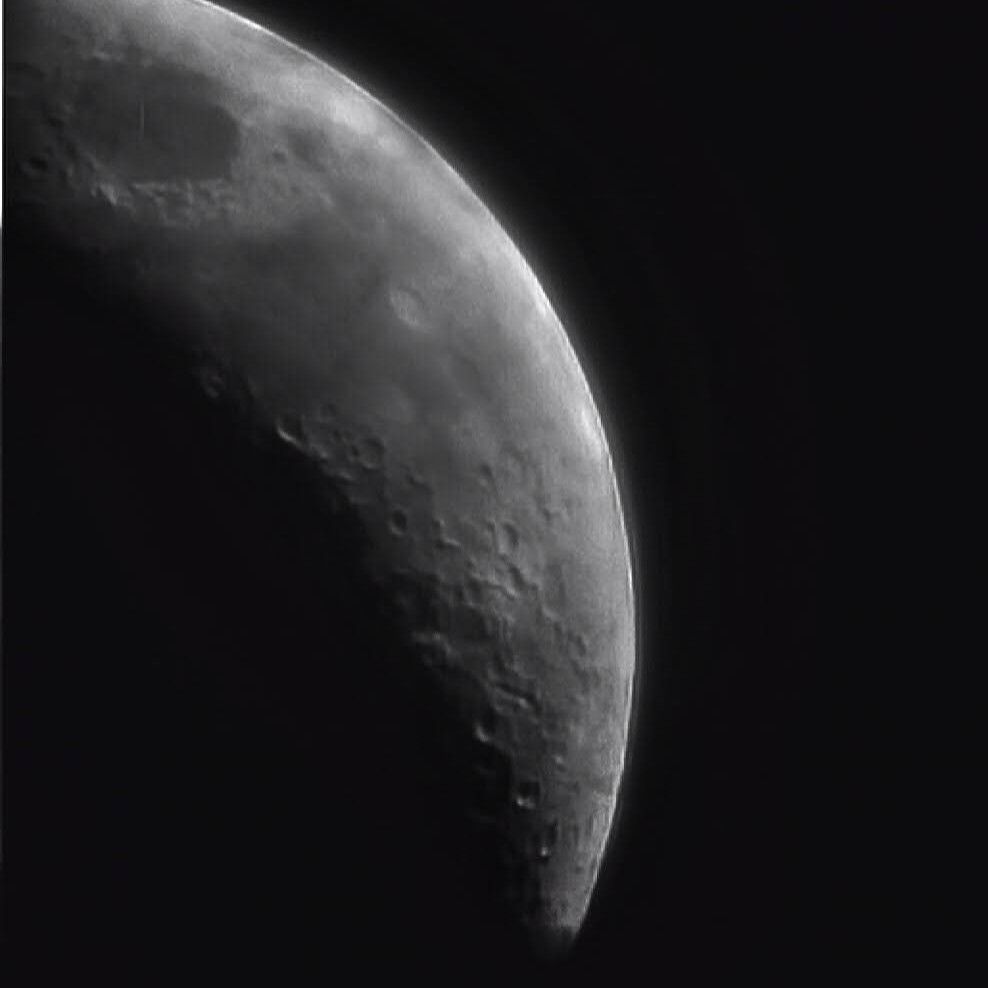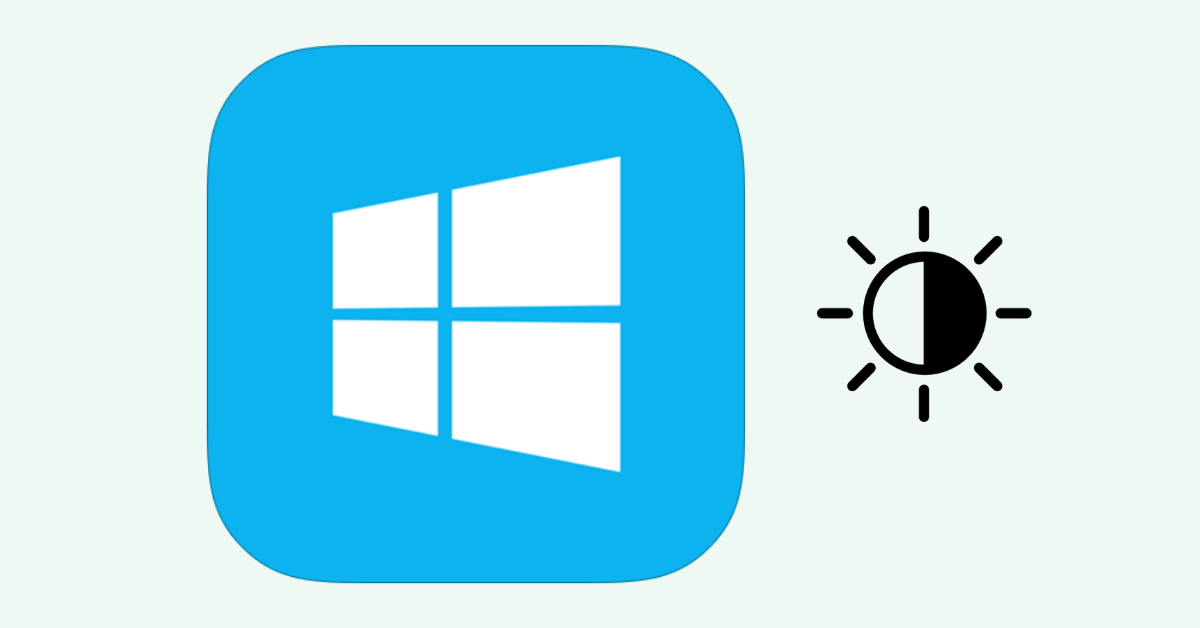Original article: How to Change Screen Brightness on Windows 10 – Brightness Settings and How to Turn Brightness Down
Si tu pantalla es muy brillante, te puede dar problemas oculares - especialmente si te sientas en frente de un computador programando todo el día.
Esto es porque una pantalla muy brillante puede forzar el ojo y fatigarlo, lo que puede derivar en dolores de cabeza y otros padecimientos.
Si eres un usuario regular de la computadora, la salud ocular es crítica para un desempeño óptimo. Así que en este artículo, te mostraré 5 formas diferentes de cambiar el brillo de tu pantalla en Windows 10.
Cómo cambiar el ajuste del brillo en el centro de acciones de Windows 10
La forma más rápida de bajar el brillo o ajustar el brillo de tu pantalla es en Centro de Acción.
Para cambiar el brillo, haz clic en el ícono de notificación al extremo derecho de la barra de tareas. Tendrás acceso a un deslizador con el cual puedes incrementar o decrementar el brillo.
Si no ves el deslizador aparecer inmediatamente, haz clic en "expandir" para revelarlo.
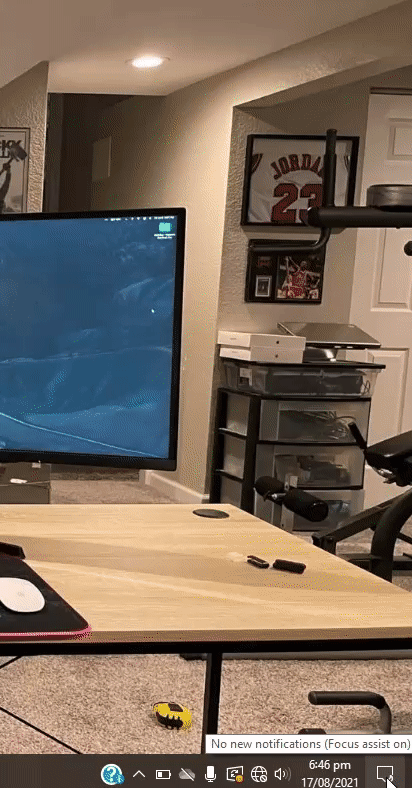
Cómo cambiar los ajustes del brillo en el centro de movilidad de Windows
Otra forma rápida de cambiar el brillo de tu pantalla es hacerlo en el Centro de Movilidad de Windows.
Hay varias formas de llegar hasta ahí. Una es hacer clic derecho en tu medidor de batería y seguidamente seleccionar "Centro de Movilidad de Windows". Otra es al hacer clic derecho en el menú de Inicio (logo de Windows) y de ahí seleccionar "Centro de Movilidad"
La primera pestaña que verás es un deslizador para ajustar el brillo a cualquier nivel que desees.
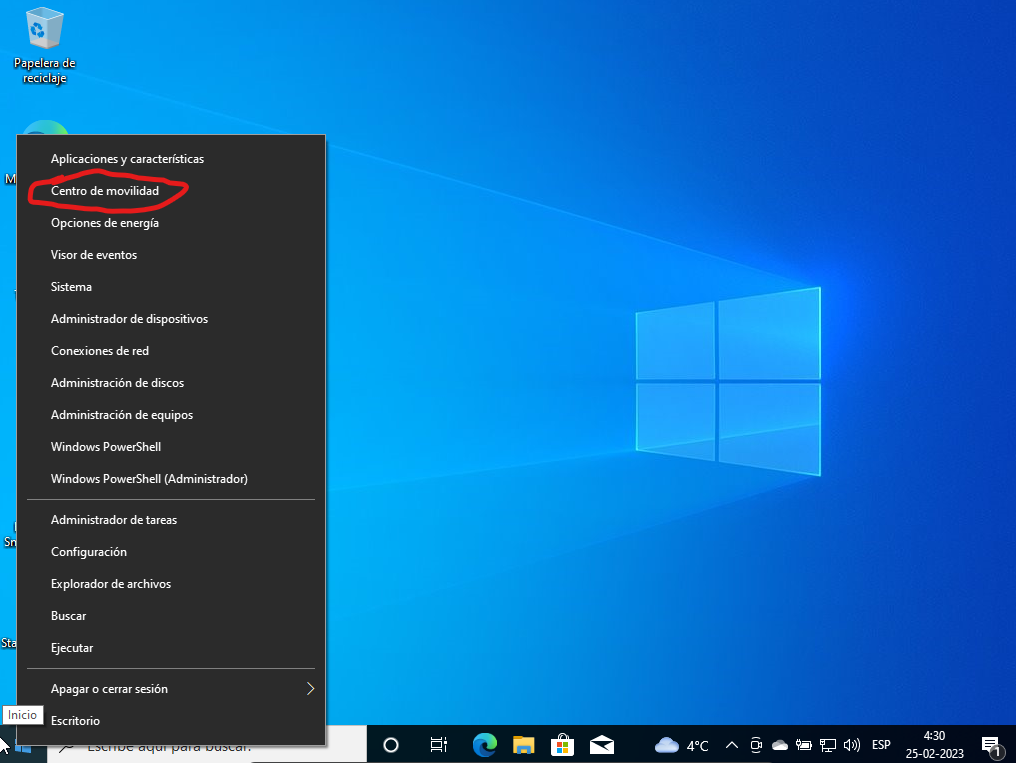
Cómo cambiar el brillo en los ajustes de Windows 10
También puedes ajustar el brillo en el menú de ajustes.
Paso 1: Hacer clic en el menú de Inicio (Logo de Windows).
Paso 2: Hacer clic en Configuración.
Paso 3: Abrir Sistema y luego haz clic en Pantalla.
Paso 4: Justo bajo Brillo y Color, utiliza el deslizador para ajustar el Brillo de la pantalla a uno que te acomode. Deslizar hacia la izquierda disminuye el brillo, y hacia la derecha lo aumenta.
Si te gusta utilizar un atajo teclado, presiona y mantiene las teclas Windows e I (Windows + I) para abrir la configuración, luego haz clic en Pantalla para obtener tener acceso al deslizador para aumentar y disminuir el nivel de brillo.
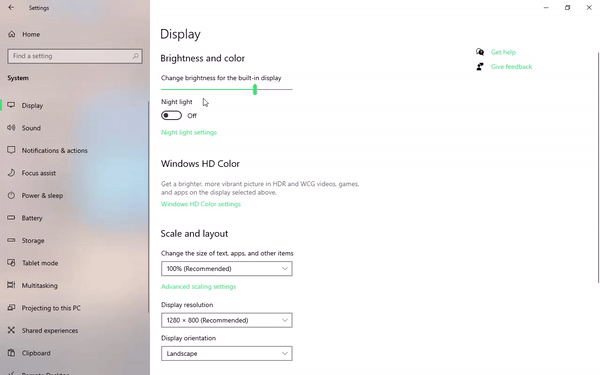
Cómo cambiar el ajuste de brillo automáticamente según la vida útil de tu batería
Esta es una buena idea tanto para tus ojos como para tu computadora. Windows 10 tiene una opción que te permite disminuir el brillo de la pantalla cuando la vida útil de tu batería se encuentra en o bajo cierto porcentaje.
Para hacerlo, sigue los pasos abajo:
Paso 1: Haz clic en Inicio, Configuración y luego en Sistema. O simplemente presiona y mantiene Win + I.
Paso 2: Haz clic en "Sistema" y luego en "Batería".
Paso 3: Bajo "Ahorro de Batería", habilita "Activar automáticamente el ahorro de batería a las"
Paso 4: Usa el selector para seleccionar el porcentaje al cual deseas que ahorrar batería se encienda.
Paso 5: Habilita "Reducir el brillo de la pantalla con el ahorro de batería activado"
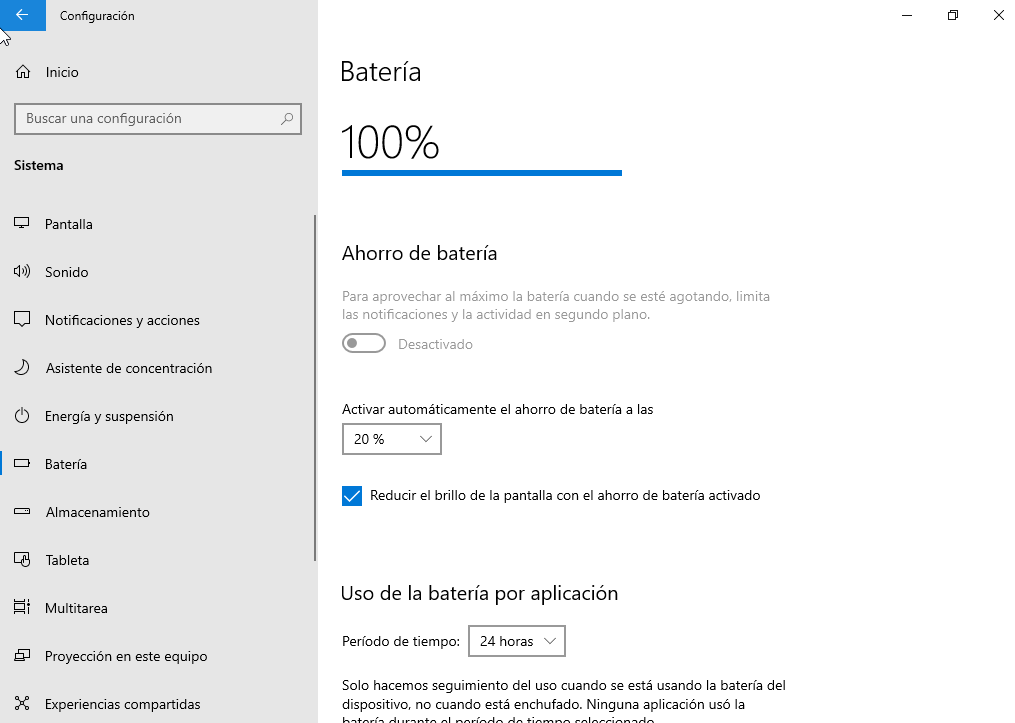
Cómo cambiar el brillo de la pantalla con un atajo del teclado
La mayoría de los teclados tienen atajos para disminuir o aumentar el brillo de la pantalla, especialmente si estás utilizando una laptop (o portátil),
Las dos teclas usualmente tienen un ícono de sol con una flecha apuntando hacia abajo para disminuir el brillo, y otra flecha apuntando hacia arriba para aumentar el brillo. Algunos no tienen flechas, sino que solo en ícono de sol.
Las combinaciones más comunes de atajos del teclado son la "tecla de función" (fn) + la tecla designada para aumentar o disminuir el brillo.
Aparte de los 5 métodos que comparto arriba, puedes automáticamente ajustar el brillo según la luz ambiental, pero no todas las computadoras Windows 10 pueden hacer esto.
Para tener acceso a esta opción, abre Configuración, haz clic en Sistema, y después en Pantalla. Si eres capaz de ver "Ajustar el brillo automáticamente según luz ambiental", entonces tu computador tiene el sensor que detecta la luz ambiental. Si no lo ves, entonces tu computador no tiene acceso a esta cualidad.
En conclusión
Espero que este artículo te ayude a familiarizarte con las varias maneras en las que puedes disminuir el brillo de tu computador con Windows 10. Esto te ayudará a proteger tus ojos y a desempeñarte mejor en tu trabajo.
Gracias por leer y que tengas un buen rato.