Artículo original: How to Type Letters with Accents on Mac
Si estás escribiendo en un idioma distinto del inglés, seguramente necesites saber cómo incluir tildes. Como voilà, olé, o über.
Afortunadamente, hay varias maneras simples de hacer esto en una Mac. En este artículo, vamos a ver los métodos principales para que puedas añadir tildes a tus textos con facilidad.
Método de mantener presionado en Mac
Si no estás apurado y quieres ver todas las opciones de tildes a la vez, hay una manera fácil de hacer eso.
Simplemente, mantiene presionada la tecla sobre la que quieres la tilde, y las opciones aparecerán arriba de la letra, así:
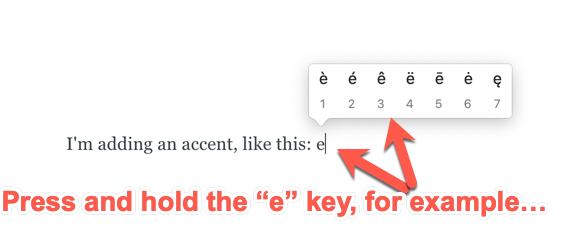
Cuando veas la tilde que quieras agregar, simplemente teclea el número y la tilde se añadirá a la letra. También puedes usar las teclas de flechas a izquierda o derecha (y enter) para seleccionar el que quieras.
Entonces, por ejemplo, si quisieras la segunda opción, mantienes presionada e, y luego presionas 2 (o presionas la tecla de flecha a derecha una vez y luego enter).
Este método funciona bien si no te importa el tiempo que demora ese menú de tildes en aparecer. Pero no siempre incluye todas las tildes de cada idioma. Y demora tu escritura, especialmente si estás escribiendo un artículo completo en un idioma diferente. ¡Eso es mucho tiempo!
Afortunadamente, hay más métodos que involucran atajos de teclado. Y te dan todas las opciones, también.
Método de tilde con tecla Option en Mac
La tecla option te ayuda a agregar todos los acentos y signos diacríticos a tu texto. Simplemente, mantén presionada la tecla option (la misma que la tecla Alt), y luego la tecla "e", después suéltalas y presiona la tecla de la letra a la que le quieres añadir el acento.
Por ejemplo, si quisieras agregar un acento agudo (´) a las letras a, e, i, o, u, presionarías option + e, y luego la letra a la que le quieres añadir el acento. Entonces, option+e+a te devuelve á.
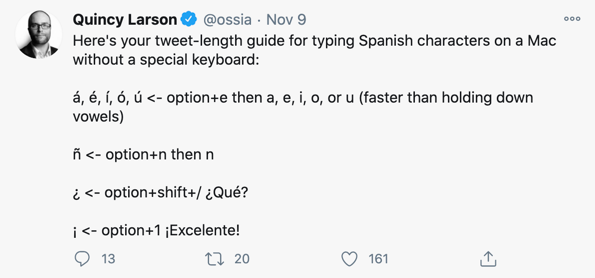
¿Y si quieres otro tipo de acento, como uno grave o una diéresis? No te preocupes, – hay combinaciones con la tecla option para esos, también (y más).
Option+ ` + letra = acento grave à, è, ì, ò, o ù (así: Voilà)Option+ i + letra = acento circunflejo â, ê, î, ô, o û (así: Crêpe)Option+ n + letra = letra eñe ñ, ã, o õ (así: El Niño)Option+ u + letra = diéresis ä, ë, ï, ö, o ü (así: Über)Option+ a oShift+Option+ A (para A mayúscula) = å o ÅOption + ' oShift+Option+ ' = æ o Æ (ae ligada)Option+ q oShift+Option+ Q (para letras mayúsculas) = œ o ŒOption+ c oShift+Option+ C (para mayúscula) = ç o ÇOption+ o oShift+Option+ O (para mayúscula) = ø o ØShift+Option+ ? = ¿Option+ 1 = ¡Option+ 5 = ∞
Una vez que memorices estas combinaciones, puedes incorporarlas en tu día a día. Y siempre puedes guardar este artículo en marcadores por si se te olvidan :).
Bonus: otras combinaciones con tecla Option en Mac
¿Y si quieres escribir símbolos matemáticos? ¿O el símbolo del Euro? Necesitarás más opciones.
Bueno, ¿Sabías que tu teclado esconde todos estos caracteres especiales (casi) a plena vista?
Presionando la tecla Option y cualquiera de las letras/números/símbolos de puntuación, puedes crear un carácter totalmente diferente del que está impreso en tu teclado.
¿Cómo saber lo que cada combinación de teclas te devuelve? No te preocupes – tu Mac puede decírtelo. Necesitas solo un par de pasos para encontrar esa información.
Paso 1: ir a Preferencias del Sistema
Encuentra el ícono de Apple en la esquina superior izquierda y haz clic en él. Luego selecciona "Preferencias del sistema" del menú de opciones.
Selecciona el ícono del teclado, y verás esta pestaña:
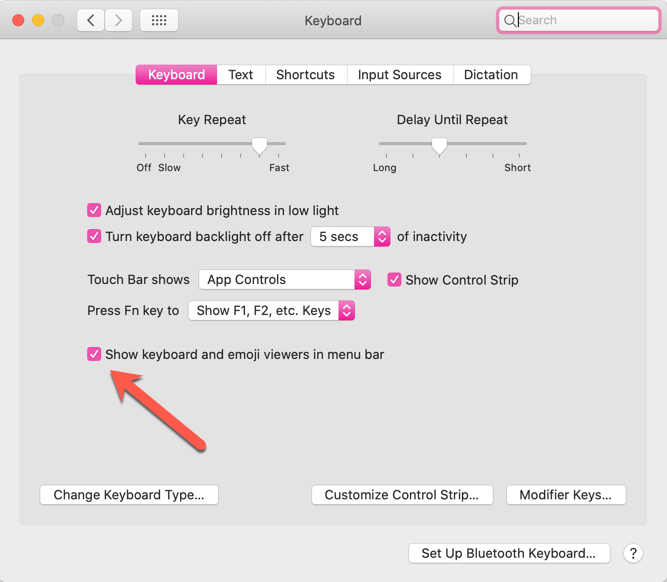
Asegúrate de que la casilla "Mostrar los visores de teclado y caracteres en la barra de menús" esté seleccionada (como lo está en la imagen de arriba).
Paso 2: Presiona el ícono de teclado en tu barra de menú de arriba
Ahora verás un pequeño ícono de teclado en tu barra de menú superior, al lado de tus íconos de bluetooth y wifi. Presiónala, y selecciona "Mostrar visor de teclado".
Eso te mostrará una imagen de tu teclado como está configurado en tu Mac:
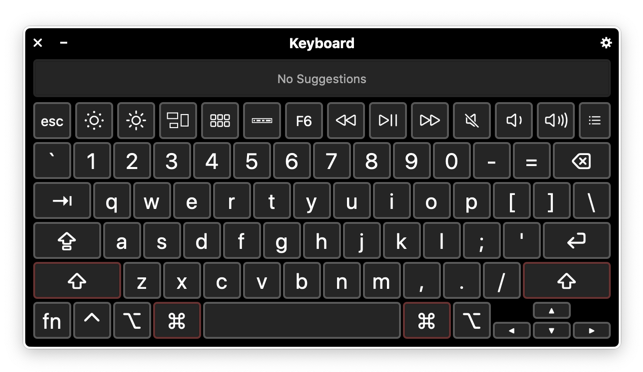
Paso 3: Presiona la tecla Option
Ahora, si mantienes presionada la tecla Option, te mostrará todo lo que esas teclas pueden hacer, así:
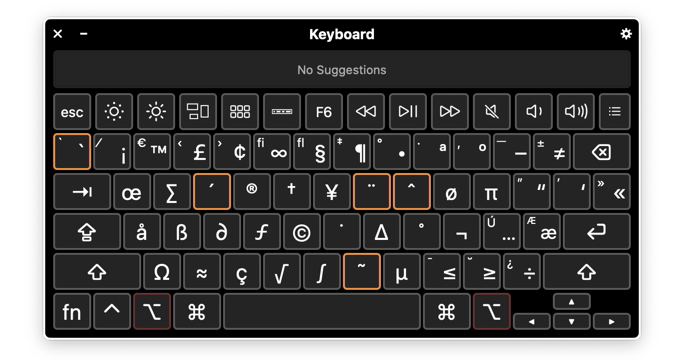
Puedes ver los símbolos más usados resaltados en naranja arriba. Esas son las teclas que, combinadas con la tecla Option, te devuelven esos acentos (como aprendimos arriba).
También verás todo tipo de símbolos útiles, como símbolos de divisas, símbolos matemáticos, y muchos más. Entonces, si alguna vez necesitas un recordatorio rápido de qué teclas presionar cuando necesites escribir la letra griega µ (miu), por ejemplo, usa esta imagen como referencia.
Cómo añadir tildes en Windows con el teclado internacional
Si quieres usar atajos de teclado para incluir acentos y caracteres especiales sin cambiar totalmente de teclado, puedes habilitar el teclado internacional.
Primero, presiona la tecla Windows, en la pestaña "Idiomas" y luego "Preferencias de Idioma" para abrir el menú de idiomas:
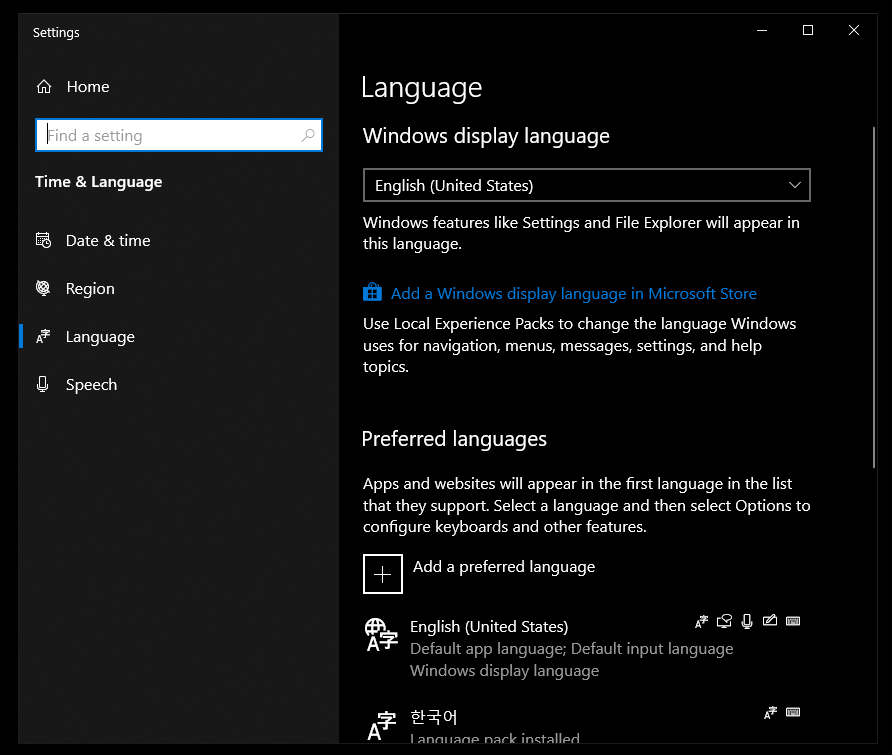
Luego, debajo de "Idiomas de preferencia", selecciona "English" y "Opciones" para abrir el menú de opciones de idioma:
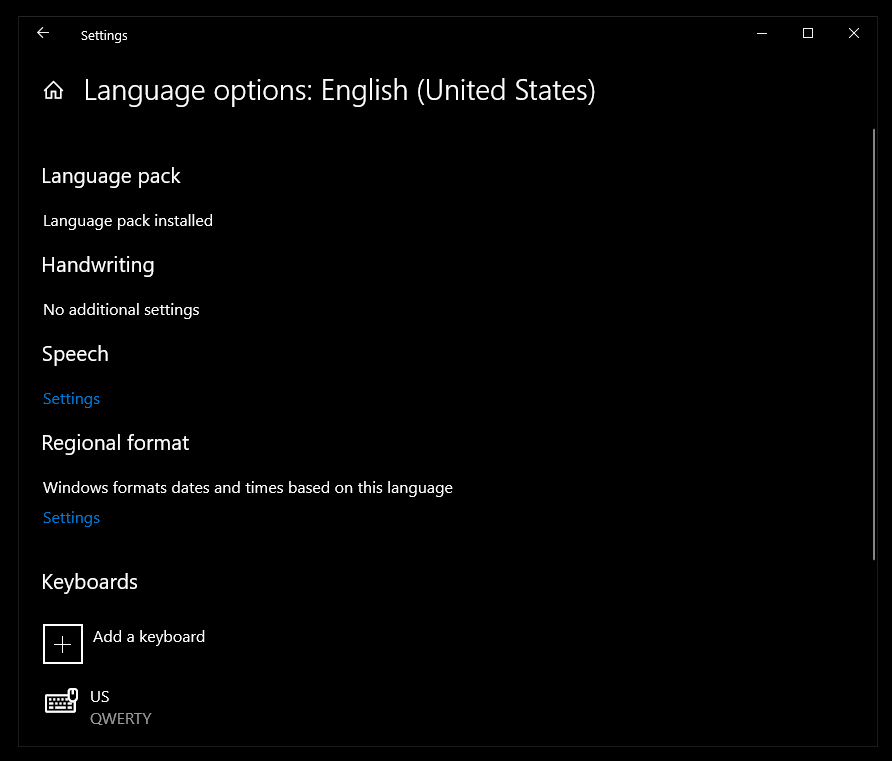
Debajo de "Teclados", selecciona "Añadir un teclado" y presiona "United States-International" para añadir el teclado internacional a tu sistema.
Para habilitar el teclado internacional, mueve tu ratón hasta la barra de tareas y selecciona "ENG US", luego "ENG INTL":
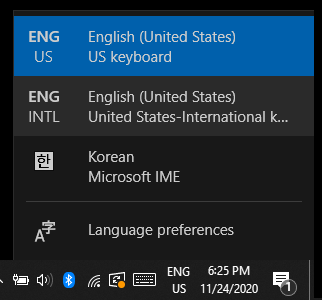
Alternativamente, presiona la tecla Windows y la barra espaciadora para revisar tus teclados instalados.
La principal diferencia entre el teclado normal de Estados Unidos y el internacional es que algunas teclas funcionan como un "lock de caracteres acentuados".
Por ejemplo, para escribir un apóstrofe (') con el teclado internacional habilitado, simplemente escribe ' + barra espaciadora. Para comillas dobles, simplemente " + barra espaciadora. Y comillas simples de igual manera con ` + barra espaciadora.
Habiendo dicho eso, aquí tienes cómo escribir tildes comunes con el teclado internacional de Windows 10:
- ` + letra = acento grave à, è, ì, ò, o ù (así: Voilà)
- ^ + letra = acento circunflejo â, ê, î, ô, o û (así: Crêpe)
- ~ + letra = letra eñe ñ, ã, o õ (así: El Niño)
- " + letra = diéresis ä, ë, ï, ö, o ü (así: Über)
- Alt derecho + w o Shift + Alt derecho + W (para A mayúscula) = å o Å
- Alt derecho + z o Shift + Alt derecho + Z = æ o Æ (ae ligada)
- Alt derecho + < o Shift + Alt derecho + < (para mayúscula) = ç o Ç
- Alt derecho + l o Shift + Alt derecho + L (para mayúscula) = ø o Ø
- Alt derecho + ? = ¿
- Alt derecho + 1 = ¡
Pero puede que hayas notado que no hay atajo para œ, Œ, o ∞ con el teclado internacional.
Para eso, veamos otra manera de escribir acentos, caracteres especiales y símbolos en Windows 10.
Cómo añadir acentos en Windows con el panel de Emojis
El panel de emojis hace que sea fácil navegar por todos los emojis disponibles y agregar uno a un mensaje. Pero también puedes usarlo para añadir rápidamente un acento o caracter especial, también.
Usa la tecla Windows + . para abrir el panel de emojis:
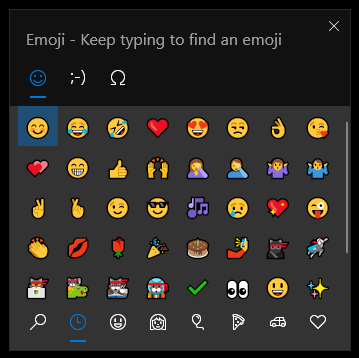
Para agregar acentos o caracteres especiales, presiona el botón de símbolos arriba:
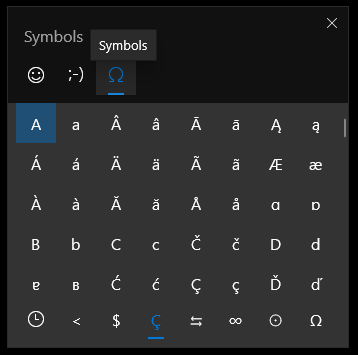
Luego navega por el menú y selecciona el acento/carácter que quieres:
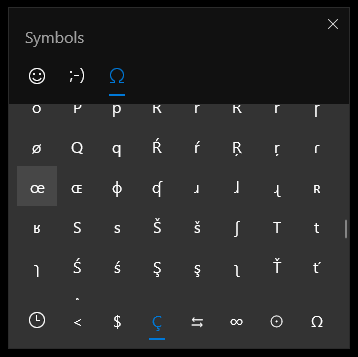
Y puedes también seleccionar los distintos menús debajo para diferentes tipos de símbolos. Por ejemplo, ∞ está en la sección de símbolos matemáticos:
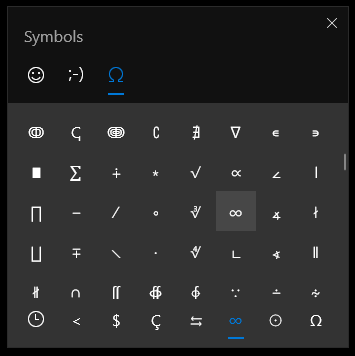
Y eso debería ser todo lo que necesitas para escribir acentos y caracteres especiales en Mac y Windows. ¡Adiós!


