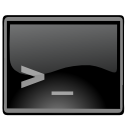Artículo original escrito por Daniel Kehoe
Artículo original How to Install Xcode Command Line Tools on a Mac
Traducido y adaptado por Santiago Yanguas
Los desarrolladores deben instalar Xcode Command Line Tools antes de poder desarrollar software en un Mac.
Apple proporciona un entorno de desarrollo completo para programadores llamado Xcode. Si está desarrollando software para macOS, iOS, tvOS y watchOS, debe instalar la aplicación Xcode completa.
No está preinstalado, pero puedes instalarlo desde el sitio web para desarrolladores de Apple o desde la App Store de tu Mac.
¿Qué es Xcode Command Line Tools?
Si no estás desarrollando software para un dispositivo Apple, no necesitarás la aplicación completa de Xcode (¡requiere más de 40 GB de espacio en disco!).
En su lugar, instalarás Xcode Command Line Tools. Es un paquete más pequeño para desarrolladores de software con herramientas que se ejecutan en la línea de comandos, es decir, en la aplicación Terminal.
Los programadores han utilizado estas herramientas en los sistemas operativos Unix desde los inicios de la informática, y son la base de casi todo el desarrollo de software.
Por suerte, el paquete de herramientas de Xcode Command Line Tools sólo requiere 1,2 GB de espacio en el disco.
Tienes tres opciones para instalar Xcode Command Line Tools en un Mac:
- Instalar el paquete completo de Xcode.
- Instalar las herramientas de línea de comandos de Xcode cuando se activan mediante un comando.
- Instalar Xcode Command Line Tools como parte de una instalación Homebrew.
No recomiendo instalar el paquete completo de Xcode a menos que estés desarrollando software para un dispositivo Apple. La descarga tardará demasiado y consumirá espacio innecesario en el disco. En su lugar, prueba cualquiera de los dos métodos más rápidos.
Cómo instalar Xcode Command Line Tools desde línea de comandos
Apple ha facilitado la instalación de Xcode Command Line Tools, ya que ciertos comandos le pedirán que inicie la instalación.
Aquí hay ejemplos de comandos que desencadenarán un aviso para instalar Xcode Command Line Tools:
clang– Un compilador que convierte el código fuente en un programa ejecutable.gcc– El compilador de GNU.git– El sistema de control de versiones "save-as-you-go".
Ejecutando cualquiera de estos comandos en la terminal aparecerá un aviso para instalar Xcode Command Line Tools. He escrito en otra parte sobre Cómo abrir la Terminal en MacOS - sólo haga clic en el icono de Spotlight en la barra de menú y escriba "terminal".
También puedes introducir el comando xcode-select --install en el terminal para comenzar el proceso de instalación. Verás un panel que te pide que instales Xcode Command Line Tools.
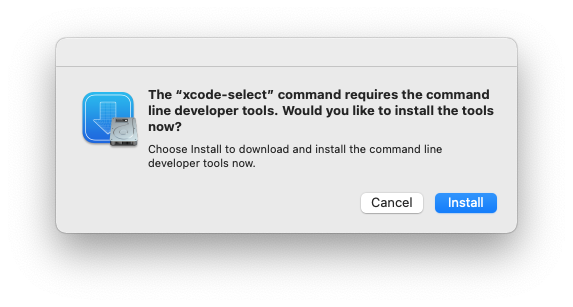
Has clic en "Instalar" para comenzar el proceso de descarga e instalación.
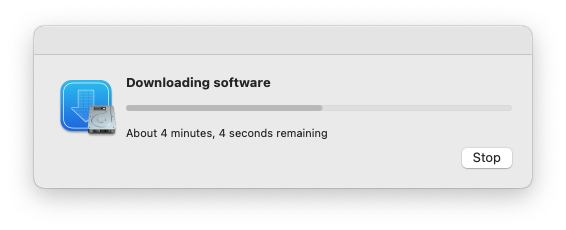
La instalación tarda 8 minutos en un Mac M1 Mini 2021, con una conexión a Internet de 100Mbps. Es significativamente más lenta en Mac Intel con una conexión a Internet lenta.
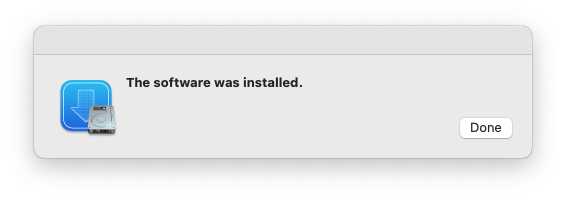
Verás un mensaje de confirmación cuando se complete la instalación.
Comprueba que haya instalado correctamente las herramientas de línea de comandos de Xcode:
$ xcode-select -p
Deberías ver lo siguiente:
/Library/Developer/CommandLineTools
Cómo usar Homebrew para instalar Xcode Command Line Tools
Aunque es fácil usar la línea de comandos para instalar Xcode Command Line Tools, recomiendo un método aún más fácil: usar Homebrew.
Esta opción se ha añadido recientemente a Homebrew, por lo que muchos desarrolladores no la conocen.
Homebrew es el popular gestor de paquetes de Mac. La mayoría de los desarrolladores necesitan lenguajes de programación y utilidades que no vienen instaladas en macOS, que no están incluidas en el paquete de herramientas de línea de comandos de Xcode. Homebrew puede instalar casi cualquier herramienta de código abierto para desarrolladores.
Ya que probablemente necesitarás Homebrew, también puedes dejar que Homebrew instale Xcode Command Line Tools por ti.
Primero, comprueba si Homebrew ya está instalado.
$ brew
Si Homebrew no está instalado, verás:
zsh: command not found: brew
Homebrew proporciona un script de instalación que puedes ejecutar con un solo comando (comprueba que no ha cambiado en el sitio de Homebrew).
$ /bin/bash -c "$(curl -fsSL https://raw.githubusercontent.com/Homebrew/install/HEAD/install.sh)"
El script de instalación de Homebrew te pedirá que introduzcas tu contraseña de usuario de Mac. Esta es la contraseña que utilizas para iniciar sesión en tu Mac.
Password:
No verás los caracteres mientras escribes. Pulsa return cuando hayas terminado.
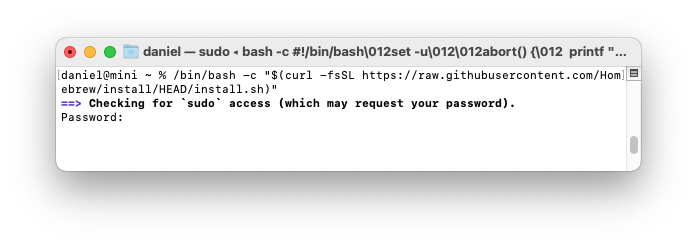
Si aún no has instalado Xcode Command Line Tools, verás un mensaje que dice "Se instalará Xcode Command Line Tools". Pulsa return para continuar cuando te lo pida el script de instalación de Homebrew.
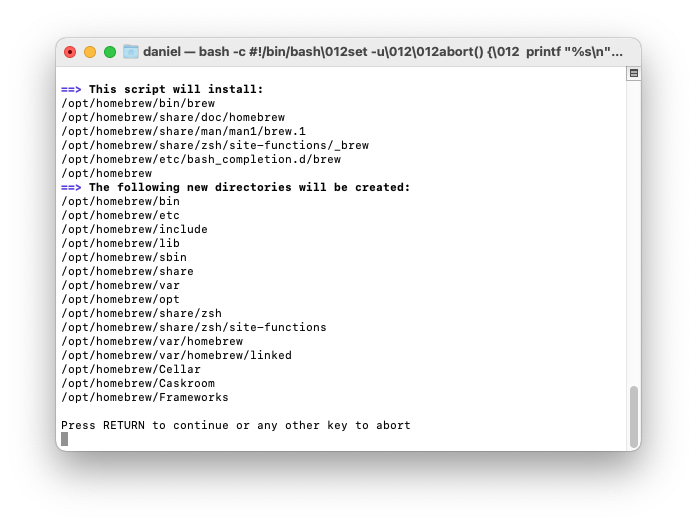
Verás mensajes de diagnóstico y de progreso. La instalación de Homebrew tarda de 2 a 15 minutos en un Mac M1 Mini 2021, con una conexión a Internet de 100Mbps. Es significativamente más lento en Mac Intel con una conexión de Internet lenta.
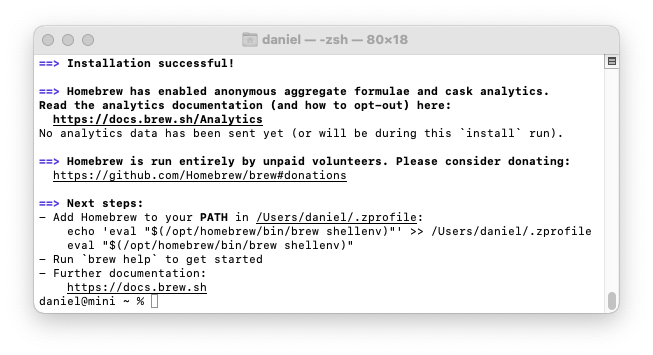
En las máquinas Mac Intel, eso es todo lo que hay que hacer: Homebrew está listo para ser utilizado. En Mac Intel, Homebrew se instala en el directorio /usr/local/bin, que ya está configurado para el acceso del shell con el $PATH por defecto de macOS.
En las máquinas Apple Silicon, hay un paso más. Los archivos de Homebrew se instalan en la carpeta /opt/homebrew. Pero la carpeta no forma parte del $PATH por defecto. Sigue el consejo de Homebrew y crea un archivo ~/.zprofile que contenga un comando que configure Homebrew. Homebrew muestra las instrucciones al final del proceso de instalación:
- Add Homebrew to your PATH in ~/.zprofile:
echo 'eval "$(/opt/homebrew/bin/brew shellenv)"' >> ~/.zprofile
eval "$(/opt/homebrew/bin/brew shellenv)"
Una vez que hayas instalado Homebrew, comprueba que se ha instalado correctamente.
$ brew doctor
Deberías ver esto:
Your system is ready to brew.
Si Homebrew se instala correctamente, habrá archivos Homebrew en /usr/local (para macOS Intel) o /opt/homebrew (para Apple Silicon).
Ahora ya tienes instalados tanto Xcode Command Line Tools como Homebrew.
Tu entorno de desarrollo
MacOS es la plataforma más popular para el desarrollo de software porque el sistema operativo está basado en Unix, el estándar de desarrollo de software desde hace mucho tiempo.
Con Xcode Command Line Tools instaladas, tendrás una base sólida para añadir casi cualquier herramienta de desarrollo de código abierto.
Añade Homebrew y tendrás un gestor de paquetes que puede instalar gestores de versiones, lenguajes de programación y casi cualquier otra herramienta que puedas necesitar.
Combinado con un editor de texto y una aplicación de terminal, estarás preparado para cualquier tutorial que encuentres en freeCodeCamp.