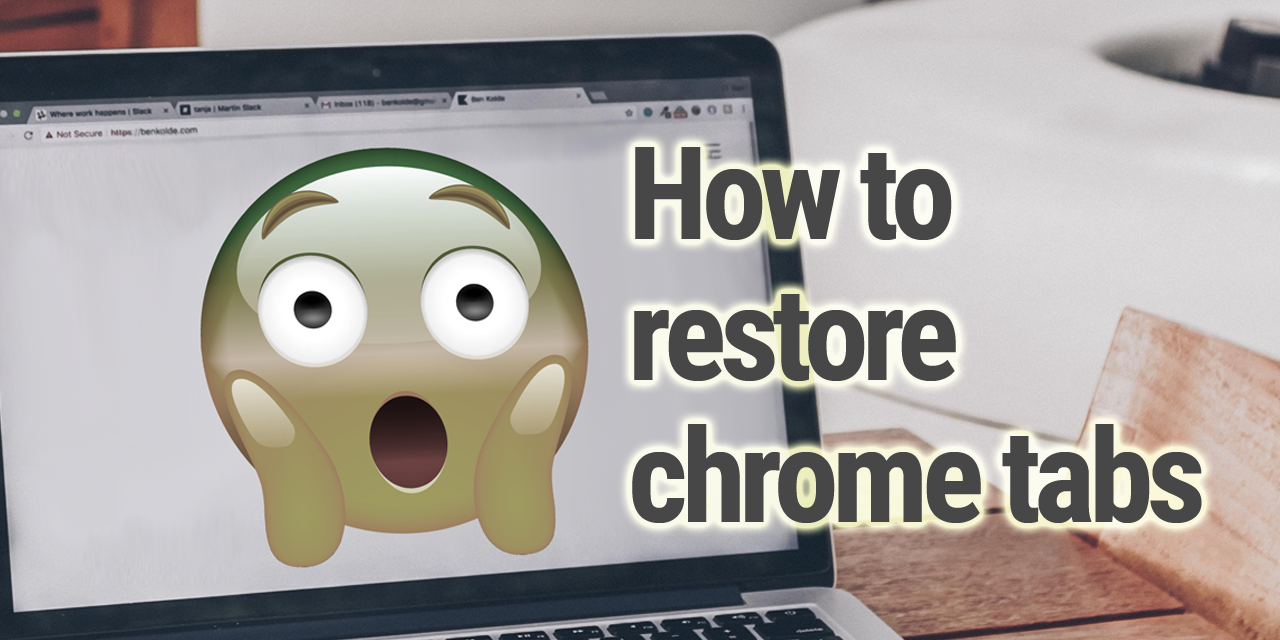Original article: How to Restore Tabs on Chrome: Restore Your Last Session and Pages
Chrome se ha convertido en el navegador web más popular del mundo, ofreciendo un desempeño y funciones que superan a sus competidores. Pero este aumento en su popularidad provocó que muchos tengan problemas como perder páginas web importantes, investigación, y sesiones con pestañas cerradas o perdidas.
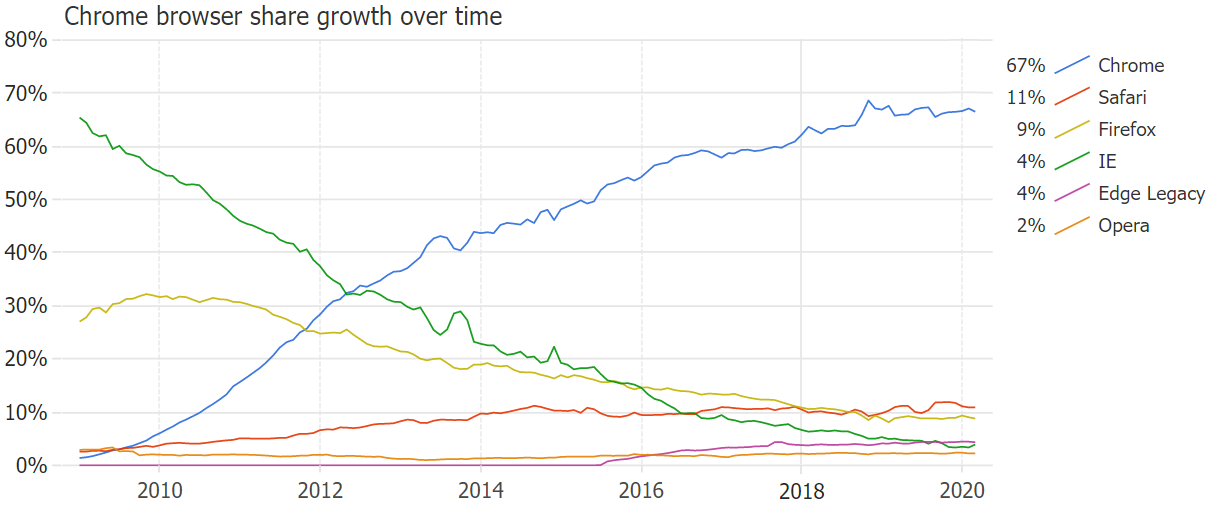
Imagina que estás investigando para un proyecto, y luego de cliquear un montón de links, llegas a la fuente de información perfecta. No tienes idea de cómo llegaste ahí, pero estás ahí ahora y eso es lo único que importa.
Estás trabajando en notas, mails, cambias de pestaña, todo está saliendo bien... hasta que el desastre ataca: accidentalmente cliqueas el píxel equivocado y la pestaña que necesitabas desaparece sin advertencia.
O de repente Chrome decide fallarte y cerrarse sin razón aparente.
No tienes que preocuparte. No eres la primera persona a la que le ha ocurrido esto, ni serás la última. Afortunadamente, Google Chrome recuerda tu historial de páginas web, y sin importar lo que haya salido mal, deberías poder recuperarlas por completo.
Aquí hay algunas maneras de restaurar pestañas cerradas en Chrome si esto te ocurre.
Pestaña cerrada por accidente
Si simplemente cliqueaste el píxel equivocado y cerraste una pestaña que no debías, es fácil restaurarla. Simplemente, haz clic derecho en un área vacía de la barra de pestañas y elige volver a abrir pestañas cerradas.
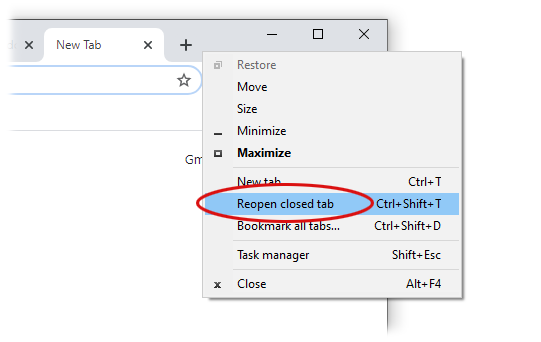
También puedes usar un atajo de teclado — presiona Ctrl+Shift+T (o Command+Shift+T en Mac) y la última pestaña que cerraste se abrirá en una nueva pestaña.
Cierre inesperado de Chrome o de tu computadora
Una falla inesperada en tu computadora nunca es una experiencia placentera, pero no tienes que preocuparte por perder tu sesión actual de Chrome.
Google Chrome puede manejar un fallo sin problemas cuando pierdes todas tus pestañas abiertas. Normalmente, cuando reinicias Chrome, este muestra un botón de "restaurar pestañas". Esta opción va a restaurar tu última sesión de navegación por completo. Cliqueala, y estarás de vuelta donde lo dejaste.
Si no obtienes esta opción, está bien. Cliquea el menú de Chrome y sitúa el cursor sobre el botón del historial. Allí deberías hallar una opción que lea "# pestañas" por ejemplo "12 pestañas". Puedes presionar esta opción para restaurar tu sesión previa.
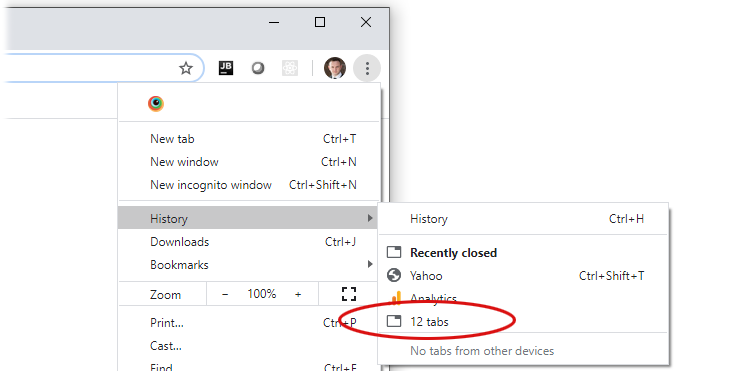
El comando Ctrl+Shift+T también puede reabrir ventanas de Chrome cerradas inesperada o deliberadamente. Puedes usar este atajo múltiples veces hasta agotar las pestañas y ventanas para restaurar.
Restaurar pestañas recientemente cerradas
Similarmente, puedes restaurar pestañas cerradas recientemente cliqueando el menú de Chrome y colocando el cursor sobre el botón del historial. Se listará allí un pequeño resumen de páginas que visitaste recientemente.
Si la página que quieres restaurar está listada allí, puedes cliquearla para restaurarla. Si no, puedes intentar el siguiente método.
Pestaña que cerraste el otro día
Si no ves la página web que quieres recuperar aún, presiona el sub-menú del historial (menú de Chrome > historial > historial). O puedes usar el atajo Ctrl+H (Mac: Command+Y).
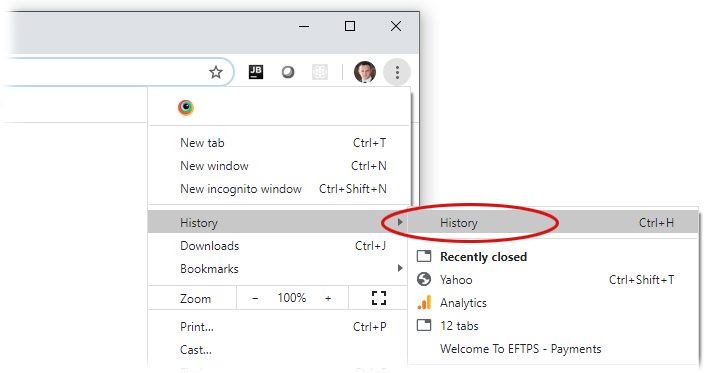
Esto va a mostrarte un historial completo de las páginas que visitaste. Deberías poder encontrar la página que querías allí. Incluso puedes buscar tu historial de páginas web para facilitar el trabajo si ha pasado mucho tiempo desde que cerraste o perdiste tu pestaña.
Cuidado - Si estabas navegando en incógnito (modo privado) y perdiste tus pestañas, Chrome no va a recordarlas.
Consejo
Guarda en marcadores las páginas web que visitas regularmente presionando el ícono ⭐ en el lado derecho de la barra de direcciones. Esto añadirá un botón al navegador Chrome — cliqueando este botón se redirigirá la pestaña actual a esta página web.