Excel no tiene su propia herramienta que le permita simplemente ver la cantidad de palabras en un documento (como hace Word). Pero, ¿es posible averiguarlo de todos modos?
Sí, lo es, pero es un poco complicado y también solo funciona en una celda a la vez. Sin embargo, no se preocupe, veremos al final cómo hacer que funcione en un grupo de celdas. Exploremos cómo contar palabras en Excel.
Las funciones de Excel que usaremos para contar caracteres
Necesitamos aprender sobre tres funciones de Excel, LEN(), TRIM() y SUBSTITUTE(), antes de poder usarlas en la fórmula.
Cómo usar la función LEN() en Excel
La función LEN() toma una celda con contenido de texto y devuelve el número de caracteres en esa celda.
Por ejemplo, si escribimos The horse under the three en una celda, y usamos la función LEN () para calcular el número de caracteres en esa oración en otra celda, obtendremos 25. Puedes ver cómo funciona aquí:
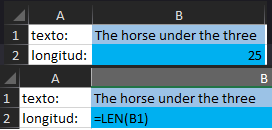
Al especificar que queremos el LEN() de la celda B1 (LEN(B1) , en la celda B2 anterior), Excel hace este cálculo por nosotros.
Nota: Explicaré por qué incluí el error de ortografía ("three" en lugar de "tree") a continuación.
Cómo usar la función TRIM() en Excel
La función TRIM() toma una celda con contenido de texto y devuelve el mismo texto sin ningún espacio en blanco al principio o al final.
Por ejemplo, digamos que tenemos una celda que se ve así: The horse under the three (con 7 espacios antes del texto y 2 al final. Tiene una longitud total de 34 caracteres, incluidos los espacios.
La función TRIM() nos devolverá The horse under the three (con solo los 25 caracteres originales) sin los espacios al principio o al final. Así es como se ve:
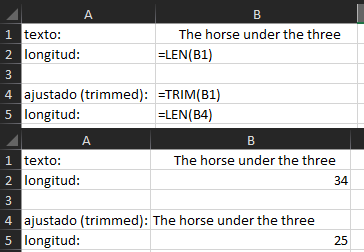
Puedes ver que, similar al ejemplo anterior con LEN(), cuando colocamos las instrucciones TRIM() en la celda B4, Excel calcula el valor correcto en la celda B5.
Cómo utilizar la función SUBSTITUTE() en Excel
La función SUBSTITUTE() reemplazará un fragmento del texto con otro fragmento de texto. Por ejemplo, en el texto que hemos estado usando hay un error de ortografía (en lugar de tree tenemos three). Podemos arreglarlo usando la función SUBSTITUTE().
La sintaxis es SUBSTITUTE (text, old_text, new_text, [instance_num]), siendo text el texto que vamos a cambiar. En este caso, tendremos el texto que queremos cambiar, y el old_text y la parte que queremos cambiar (tree) que serán reemplazados por el new_text (three).
La fórmula completa es SUBSTITUTE (B4, "three", "tree"). Tenga en cuenta que el texto de una fórmula siempre debe estar entre comillas. Así es como funciona:
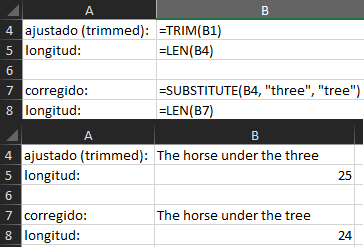
En caso de que necesite saberlo, instance_num es un parámetro opcional que usa en caso de que haya varias instancias de old_text en el texto y desee cambiar solo una de ellas. Pero no lo estamos usando aquí.
Cómo contar palabras en Excel
Hemos aprendido a usar las funciones individuales anteriores, ahora necesitamos usarlas juntas de una manera algo complicada.
Antes de juntarlas, intentemos entender cómo los estamos usando, y luego construiremos juntos la fórmula completa.
Cómo funciona el contador de palabras en Excel.
Excel no tiene una fórmula o herramienta de conteo de palabras adecuada, pero hay una cosa que podemos contar, y son los caracteres, como aprendimos anteriormente. Específicamente, vamos a contar el número de espacios dentro de la cadena. Y de eso, vamos a derivar el número de palabras simplemente agregando 1 al número de espacios.
Cuando miramos nuestro ejemplo, podemos ver que la cuerda The horse under the tree tiene cuatro espacios. Si sumamos uno, obtenemos cinco, el número total de palabras en la oración.
Contar espacios tampoco es una tarea trivial. Dado que no existe una herramienta o fórmula específica que pueda contar solo espacios, debemos ser un poco creativos.
Lo que vamos a hacer es contar el número de caracteres en la cadena y luego contar el número de caracteres en la cadena cuando se hayan eliminado los espacios (podemos usar SUBSTITUTE (text, "", "") para esto). Luego tomaremos la diferencia entre los dos.
The horse under the three tiene 24 caracteres, mientras que Thehorseunderthetree tiene 20 caracteres. La diferencia es 4, que es el número de espacios en la cadena original. Si sumamos 1 obtenemos 5, el número de palabras.
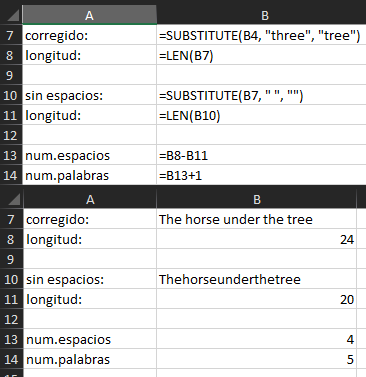
Poniéndolo en práctica
Ahora necesitamos poner una fórmula única que hemos visto en el último párrafo. Esta fórmula tiene tres componentes:
- La longitud de la oración con espacios al principio o al final de la oración eliminada (queremos contar solo los espacios entre las palabras), por lo que usaremos
LEN(TRIM (texto)) - La longitud de la cadena sin espacios, en este caso, no necesitamos usar
TRIM()ya que estamos eliminando todos los espacios, entoncesLEN(SUBSTITUTE(text, "", "")) - Luego solo agregamos
1.
La fórmula completa es: LEN(TRIM(text)) - LEN(SUBSTITUTE(text, "", "")) + 1.
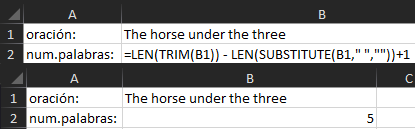
Cómo crear una función personalizada para contar palabras en Excel
Hemos aprendido a contar palabras en una celda, pero tal vez no queramos escribir todo eso cada vez que necesitamos contar el número de palabras.
Afortunadamente, podemos resolver esto creando una función personalizada para contar palabras. También podemos tener una función personalizada para contar el número total de palabras en varias celdas.
Cómo crear una función personalizada con Visual Basic para aplicaciones
Podemos abrir el editor de VBA con Alt + F11 ( FN + Alt + F11 para Mac). Luego podemos ir a Insertar> Módulo, y estamos listos para escribir nuestra función.
Podemos usar lo que ya hemos escrito como punto de partida, pero necesitamos reemplazar SUBSTITUTE, ya que eso no existe en Visual Basic, con la función REPLACE. Así que ahora tendremos LEN(TRIM (texto)) - LEN(REPLACE (text, "", "")) + 1.
Nombramos la nueva función que queremos crear. He elegido el nombre WORDCOUNT, pero puede usar el nombre que desee. Simplemente reemplácelo en los dos lugares donde está escrito con el nombre de su elección.
Function WORDCOUNT(text)
WORDCOUNT = LEN(TRIM(text)) - LEN(REPLACE(text, " ", "")) + 1
End Function
Una vez que agregue este código en el editor, habrá creado la función. ¡Ahora puedes cerrar el editor y disfrutar de tu nueva función! Pero tenga en cuenta que solo funciona para este libro.
Así que ahora hagamos que la función funcione con más de una celda, y luego también podemos agregarla permanentemente a Excel.
Cómo crear una función de Excel personalizada para contar el número total de palabras en un grupo de celdas
Ahora actualizaremos la función para que funcione con un rango de celdas para que sea un poco más útil. Tomamos el mismo código que el anterior y lo aplicamos a cada celda dentro de un rango, sumando el número de palabras en cada celda.
Reemplaza el código que escribimos antes con lo siguiente:
Function WORDCOUNT(rng As Range)
Count = 0
For Each cl In rng
thisCount = LEN(TRIM(cl.Value)) - LEN(REPLACE(cl.Value, " ", "")) + 1
Count = Count + thisCount
Next
WORDCOUNT = Count
End Function
Nota: esta versión funciona con un solo rango de celdas y todas las celdas seleccionadas deben contener texto. Si lo desea, puede intentar hacer su propia versión más versátil, ¡simplemente explore VBA por su cuenta!
Por último, queremos asegurarnos de que nuestra función esté disponible en todos los libros de trabajo de Excel. Para hacer eso, tenemos que cerrar el editor de VBA y guardar el libro en el que estamos trabajando como *.xlam, el tipo de archivo de complemento de Excel.
Para ello podemos ir a Archivo> Guardar como, darle al archivo un nombre que nos permita reconocerlo, como "WordCount", elegir el formato "Complemento de Excel (* .xlam)" del menú desplegable. No cambie la carpeta en la que guarda el archivo, ya que se establece automáticamente en una carpeta AddIns.
Para ello vamos a Archivo> Opciones> Complementos. En la parte inferior de la ventana, seleccione "Complementos de Excel" en el menú desplegable y haga clic en Ir .... En la nueva ventana use el botón Examinar ..., y allí debería abrir la carpeta de Complementos que hemos guardado el archivo. in. Selecciónelo y presione Ok, luego Ok nuevamente. Ahora la función WORDCOUNT() estará disponible cada vez que use Excel.
Conclusión
En este artículo, hemos aprendido a contar palabras en una cadena en Excel.
Y aunque Excel no tiene una herramienta preparada para contar palabras, aprendimos cómo crear nuestra propia función personalizada para evitar tener que escribir cada fórmula cada vez que queremos obtener la cantidad de palabras en una cadena.
Finalmente, también aprendimos cómo expandir nuestra función para que funcione con cualquier número de celdas.
Traducido del artículo de Ilenia Magoni - Word Count in Excel – How to Check the Number of Words

