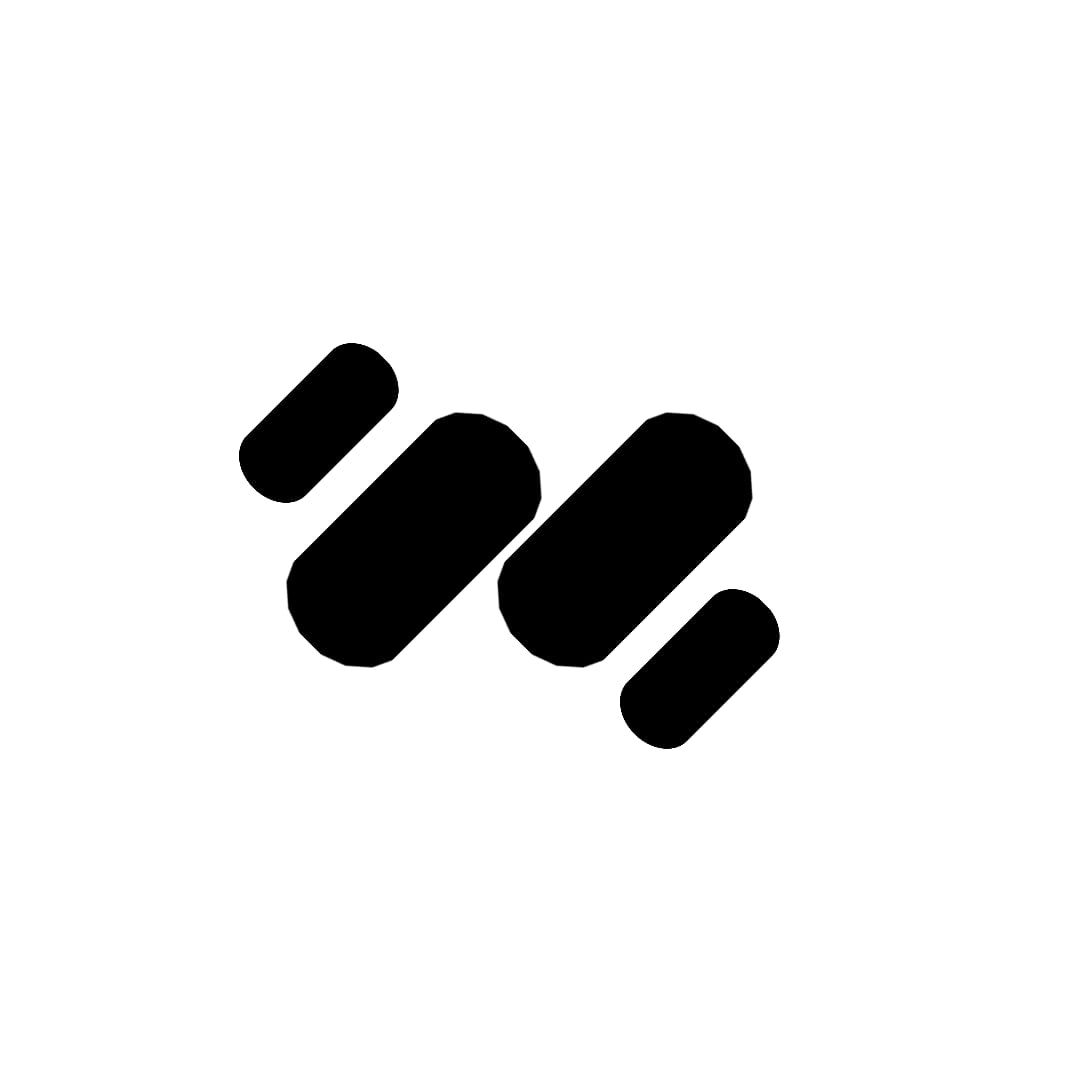Artículo original escrito por Gregory V. Chapman
Artículo original VLOOKUP Example – How to Do VLOOKUP in Excel
Traducido y adaptado por Josue Custodio
Microsoft Excel incluye una variedad de funciones diferentes que ayudan a los usuarios con cálculos de cualquier tipo. La funcionalidad de Excel es tan completa que los usuarios promedio ni siquiera aprovechan la mayoría de las utilidades.
Sin embargo, si a menudo se desplaza por las columnas y filas en busca de la misma información, es probable que aprecie la función VLOOKUP. VLOOKUP, que significa "búsqueda vertical", puede ayudarlo a encontrar rápidamente los datos asociados con un determinado valor que ingrese.
Por ejemplo, puede tener una tabla que contenga productos con ID y precios únicos. VLOOKUP puede mostrarle el precio de un determinado producto si ingresa su ID.
Puede usar VLOOKUP de muchas formas diferentes y simplificará significativamente su trabajo, especialmente cuando se trata de tablas grandes.
No necesita perder mucho tiempo buscando una celda determinada porque esta función la encontrará por usted. Sin embargo, los usuarios principiantes a menudo tienen dificultades para configurar VLOOKUP. Por lo tanto, decidí ayudarlo preparando esta guía detallada.
Qué es VLOOKUP?
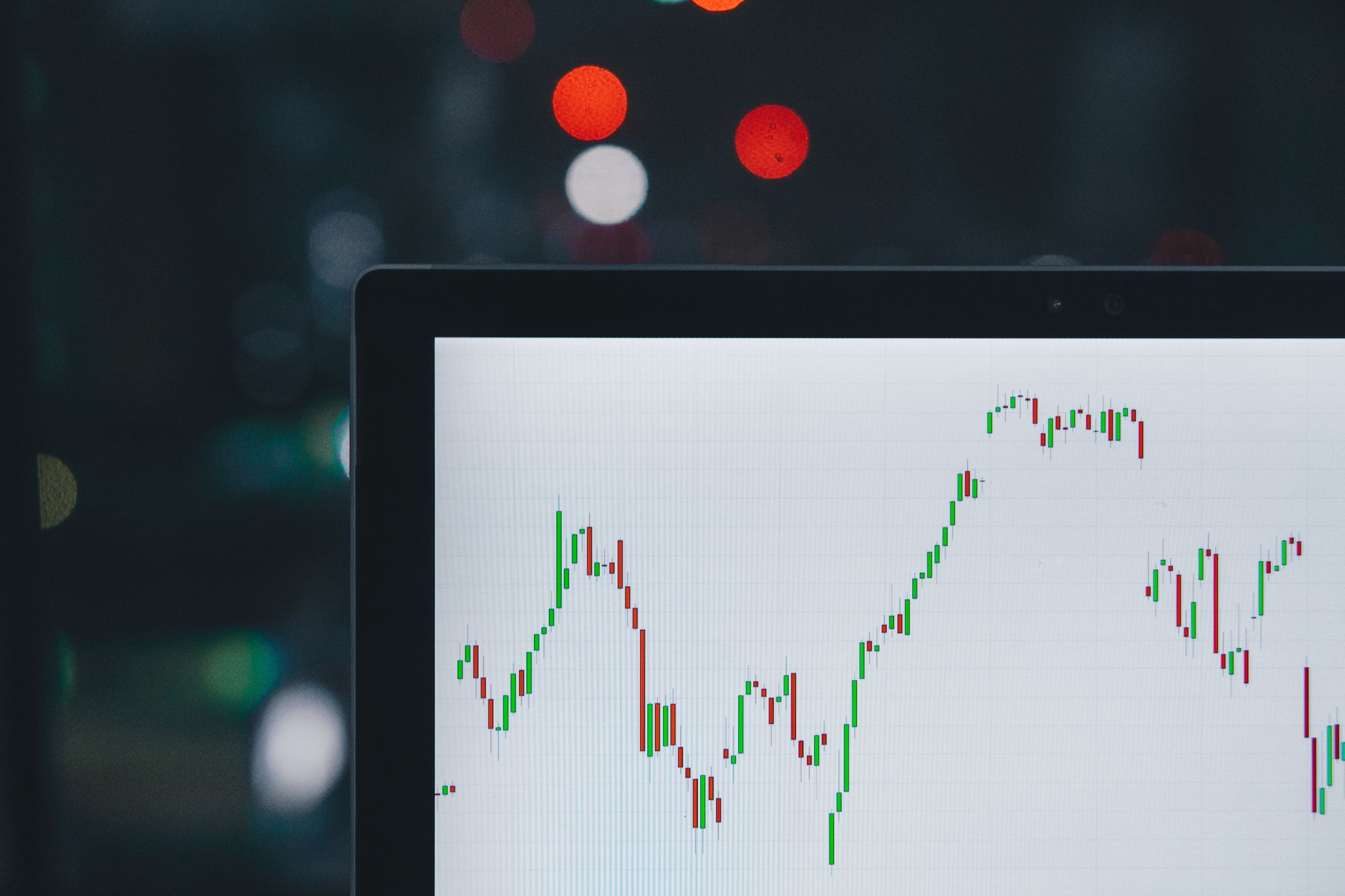
En primer lugar, VLOOKUP es una función. Por lo tanto, si es nuevo en Excel, es posible que desee familiarizarse con algunas funciones básicas, como AVERAGE, SUM o TODAY. De esta forma le resultará fácil comprender cómo funciona esta función.
VLOOKUP es una función de base de datos, por lo que está diseñada para tablas de base de datos. Estas tablas son básicamente listas de diferentes elementos. Por ejemplo, puede utilizar esta función cuando trabaje con listas de productos, empleados, clientes, etc.

Digamos que tiene una lista de productos que consta de cuatro columnas. Puede incluir el código del artículo en la primera columna, el nombre o descripción del producto en la segunda columna y el precio y la cantidad de artículos disponibles en stock en la tercera y cuarta columnas, respectivamente.
Las tablas de la base de datos suelen tener algún tipo de identificador único para cada elemento. En este caso, es el código del artículo. Esta columna es necesaria para que funcione la función VLOOKUP y debe ser la primera columna de su tabla.
Si es un principiante, lo primero que debe hacer es comprender qué hace exactamente VLOOKUP. En pocas palabras, muestra información de una lista o base de datos basada en el identificador único ingresado por el usuario.
Si consideramos el ejemplo anterior, esta función podría mostrar el precio, la descripción o la disponibilidad de un producto en función de su código de artículo. Lo que mostrará exactamente depende de la fórmula que escriba. VLOOKUP admite coincidencias tanto exactas como aproximadas, así como comodines para coincidencias parciales.
Cómo funciona VLOOKUP
Aquí está la sintaxis de las fórmulas que describen la función VLOOKUP:
=VLOOKUP(value, table, column_index, [range])
valuees lo que buscará esta función en la primera columna.tablees la tabla de la que la función recuperará la información necesaria.column_indexes el número de la columna de la que la función recuperará la información.rangees un parámetro booleano que puede ser TRUE o FALSE. TRUE es el valor predeterminado y corresponde a la coincidencia aproximada. FALSE le mostrará solo coincidencias exactas.
Incluso el nombre de esta función incluye "vertical", y VLOOKUP solo está destinado a tablas donde los datos están organizados en columnas verticales. Por lo tanto, si está organizando sus datos horizontalmente, esta función será inútil. En este caso, puede utilizar una función similar para la búsqueda horizontal — HLOOKUP.
También debe tener en cuenta que esta función solo funciona de izquierda a derecha. En otras palabras, si el identificador único no está en la primera columna de su tabla, la función no podrá recuperar información de las columnas a la izquierda del identificador.
Cada columna tiene su número y todas las columnas están numeradas de izquierda a derecha. Si desea obtener un valor de una determinada columna, debe especificar su número en su fórmula. En la plantilla de fórmula anterior, este número se llama column_index.
Por ejemplo, si desea recuperar el nombre del producto del ejemplo anterior, el índice de la columna debe ser 2.
Como ya mencioné anteriormente, la función VLOOKUP admite dos modos de coincidencia: aproximado y exacto. Este parámetro es el cuarto argumento de la fórmula. La coincidencia aproximada se establece de forma predeterminada. Si desea elegir la coincidencia exacta, debe establecer el rango de búsqueda en FALSE.
Por lo tanto, las dos fórmulas siguientes recuperarán datos utilizando una coincidencia aproximada:
=VLOOKUP(value, table, column_index)
=VLOOKUP(value, table, column_index, TRUE)
Como puede ver, si desea utilizar el modo de coincidencia exacta, debe tener cuidado. Si no proporciona ningún valor de rango de búsqueda, la función seguirá usando el modo de coincidencia aproximado.
La siguiente fórmula forzará el modo de coincidencia exacta:
=VLOOKUP(value, table, column_index, FALSE)
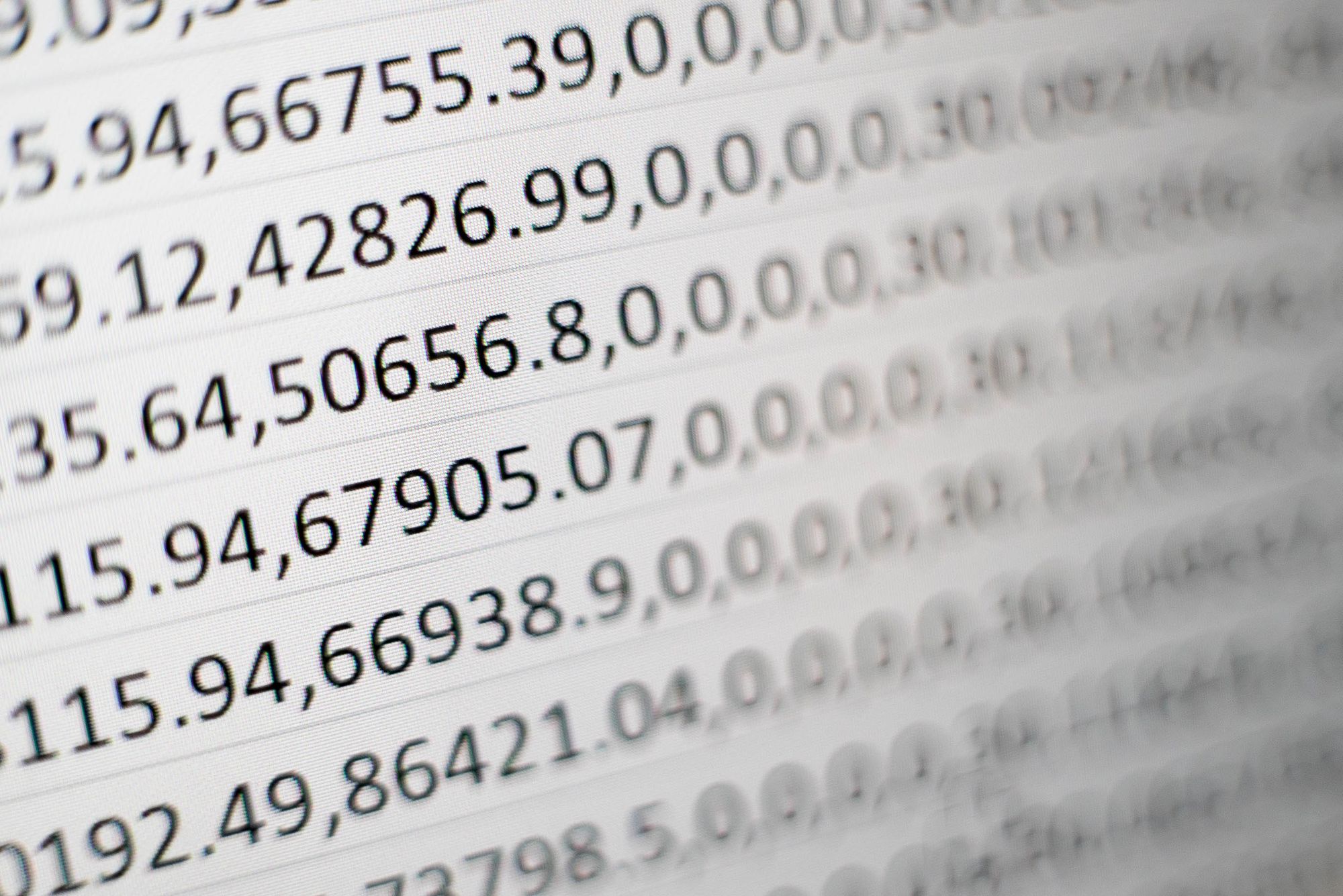
Asegúrese de establecer el valor en FALSE i va a utilizar el modo de coincidencia exacta. Lo más probable es que necesite una coincidencia exacta en la mayoría de los casos, por lo que si es nuevo en Excel, no se olvide de este detalle.
La coincidencia exacta es la elección correcta si tiene una columna con el identificador del artículo. También puede ser cualquier valor único que se pueda utilizar para una búsqueda exacta. Por ejemplo, puede ser un título único de un libro o una película, así como cualquier otra palabra clave única. Tenga en cuenta que VLOOKUP no distingue entre mayúsculas y minúsculas.
Sin embargo, a veces es posible que no necesite la coincidencia exacta, sino la mejor coincidencia posible. En este caso, puede utilizar el modo de coincidencia aproximada.
Por ejemplo, puede usar este modo cuando se trata de tablas de datos donde la información necesaria corresponde a ciertos valores numéricos y desea recuperar resultados para un valor que no está incluido en la tabla.
Puede utilizar este enfoque al realizar cálculos basados en los datos existentes. Si ingresa un valor y la función encuentra la coincidencia exacta, recuperará información de la fila correspondiente. Sin embargo, si no hay una coincidencia exacta en la tabla, la función coincidirá con la fila anterior.
¿Por qué coincidiría con la fila anterior y no con otra? Bueno, no lo hará si no organiza su mesa de la manera correcta. Para permitir que VLOOKUP busque el mejor valor aproximado, debe asegurarse de que todos los valores de esta columna estén ordenados en orden ascendente. En este caso, la función simplemente retrocederá y recuperará el valor más cercano.
Errores #N/A
Al usar la función VLOOKUP, así como muchas otras funciones en Excel, a menudo puede obtener errores # N/A. Este error significa que no se encontró el valor.
Puede obtener este error por varias razones. Estos son algunos de los casos más comunes:
- Ha escrito mal el valor o ha añadido un espacio extra.
- El valor necesario no existe en la tabla.
- Está utilizando el modo de coincidencia exacta cuando busca un valor aproximado.
- No ha introducido el rango de tabla correcto.
- Ha copiado VLOOKUP mientras la referencia de la tabla no está bloqueada.
Si su tabla tiene una referencia absoluta, significa que las filas y columnas no cambiarán si se copian. Sin embargo, este no es el caso con una referencia relativa. En este caso, deberá cambiar a la referencia absoluta.
Puede personalizar el texto del error #N/A utilizando la función IFNA. En este caso, debe escribir una fórmula más larga con IFNA que incluya VLOOKUP.
A continuación, se muestra un ejemplo de una fórmula que devolverá "no encontrado" en lugar de #N/A:
=IFNA(VLOOKUP(value, table, column_index, FALSE), "not found")
Y aquí hay una fórmula que devolverá un resultado en blanco:
=IFNA(VLOOKUP(value, table, column_index, FALSE), "")
Aunque puede personalizar el mensaje, puede considerar usar el error #N/A porque atraerá su atención de inmediato y le informará si algo sale mal.
Cómo utilizar VLOOKUP
Puede escribir fórmulas desde cero o también puede usar el menú de Excel. Seleccione la celda donde desea mostrar el resultado y luego seleccione la pestaña "Fórmulas".
Después de esto, haga clic en "Insertar función". Verá un cuadro donde puede seleccionar categorías de funciones y elegir la función VLOOKUP. También puede usar el cuadro "Buscar una función" e ingresar "vlookup"
Seleccione la función y aparecerá el cuadro “Argumento de función”. Aquí puede ingresar los parámetros necesarios de la función. En esta ventana, debe especificar el identificador único que está buscando, la ubicación de la base de datos y la información que corresponde al identificador que desea recuperar.
Estos argumentos son "Lookup_value", "Table_array" y "Col_index_num". Estos campos están escritos en negrita porque estos argumentos son obligatorios.
El cuarto argumento es para el modo de búsqueda, y puede o no especificarlo. El modo aproximado está configurado de forma predeterminada.
O ingrese el primer argumento, que es el identificador único, puede seleccionar la celda necesaria y presionar Enter. En este caso, el valor de esta celda se ingresará automáticamente como el primer argumento de la función VLOOKUP.
Ahora debes ingresar el segundo argumento. La base de datos no debe comenzar necesariamente en la esquina superior izquierda. Por ejemplo, también puede tener una fila que describa columnas, que sirve como encabezado.
“Una de las mejores cosas de la función BUSCARV es que la ubicación de la base de datos también se puede personalizar”, señala Bridget Allen, contadora de Best Writers Online.
Dado que VLOOKUP solo funciona con números de columnas, debe especificar qué área de la tabla desea usar para la búsqueda. Para esto es el cuadro "Table_array".
Por ejemplo, si su tabla comienza en la esquina superior izquierda y su primera fila es un encabezado, puede seleccionar toda la base de datos sin la primera línea. Si su base de datos tiene cuatro columnas (AD) y cinco elementos, la matriz de la tabla será A2: D6, porque las celdas A1-D1 contendrán el encabezado.
Puede hacer clic en la pestaña de la hoja de trabajo necesaria y seleccionar el área con la base de datos. Presione Entrar y el rango de celdas seleccionado se agregará automáticamente al segundo argumento de la función VLOOKUP. Aquí hay un ejemplo de un argumento de función:
‘database_name’!A2:D6
En este caso, "database_name" es el nombre de la pestaña de la hoja de trabajo.
Ahora solo necesita especificar qué información desea recuperar y proporcionar el número de la columna necesaria.
Por ejemplo, si desea recuperar el precio de un artículo de la tabla al principio de este artículo, debe usar la tercera fila y el valor "Col_index_num" será 3.
Para terminar
Microsoft Excel tiene una amplia variedad de funciones que pueden ayudar a los usuarios a lidiar con diferentes cálculos y otras tareas. VLOOKUP es una función muy útil que puede recuperar información que corresponde a un cierto valor de una tabla de base de datos.
Si es nuevo en Excel, puede experimentar dificultades con esta función porque tiene cuatro argumentos.
Sin embargo, si sigue nuestra guía, podrá seleccionar los argumentos correctos y utilizar las fórmulas correctas. Si usa esta función varias veces en la práctica, comprenderá rápidamente cómo funciona, por lo que podrá usar VLOOKUP siempre que lo necesite.