¡Bienvenidos! En un mundo global donde la información está disponible para todos con solo unos cuantos clics, adaptar tu sitio web y sus recursos a otros idiomas y culturas es esencial para tener éxito.
En este libro aprenderás los fundamentos de localización y cómo traducir tu sitio web para llegar a una comunidad global de usuarios sin barreras de idioma.
🔹 Cómo comenzar
¿Pero cómo puedes comenzar?
Ésta es una pregunta importante que los gerentes se plantean a menudo cuando deciden adaptar sus productos para que estén disponibles en varios idiomas.
En este manual aprenderás todos los fundamentos de la localización desde un punto de vista conceptual y práctico.
Aprenderás a localizar archivos, sitios web, juegos y cualquier otro tipo de recursos en Crowdin, la plataforma de gestión de localización basada en la nube con la cual se realiza el esfuerzo de localización de freeCodeCamp.
Veremos los siguientes temas:
- freeCodeCamp como un ejemplo práctico y real
- Un esfuerzo de localización hecho por humanos para humanos
- Fundamentos de localización
- ¿Qué es la localización?
- Traducción vs. localización
- Importancia de la localización
- Terminología de localización
- Traducir vs. revisar (proofreading)
- Tipos de recursos que se pueden localizar
- Formatos comunes de archivos
- Fases y roles de localización
- Fundamentos de Crowdin para proyectos de localización
- Terminología importante para Crowdin
- Primeros pasos en Crowdin
- Cómo crear una cuenta en Crowdin
- Cómo personalizar tu perfil de Crowdin
- Cómo crear un proyecto en Crowdin
- Proyectos en Crowdin
- Cómo configurar los ajustes de tu proyecto en Crowdin
- Cómo eliminar un proyecto en Crowdin.
- Cómo subir archivos a tu proyecto en Crowdin.
- Cómo comenzar a traducir
- Cómo usar el editor de traducción
- Modos del editor de traducción
- Cómo cambiar a otro archivo
- Cómo ver todas las cadenas de un proyecto
- Cómo traducir idiomas de derecha a izquierda (RTL)
- Cómo descargar los archivos traducidos
- Cómo usar la memoria de traducción (TM)
- Glosario
- Verificaciones de Control de calidad (QA) en Crowdin
- Cómo subir traducciones existentes
- Cómo pre-traducir tu proyecto
- Traducción sin conexión (offline)
- Explorando proyectos públicos
- Crowdin para equipos y organizaciones
- Cómo invitar miembros y colaboradores
- Roles para el proyecto
- Cómo asignar o cambiar roles
- Gerentes de Proyecto
- Tareas
- Cómo usar flujos de trabajo
- Reportes del proyecto
- Conversaciones en Crowdin
- Integraciones con Crowdin y herramientas de productividad
- Cómo traducir un sitio web en Crowdin
- El esfuerzo de localización de freeCodeCamp
¿Listos? ¡Comencemos!
🔹 freeCodeCamp como un ejemplo práctico y real
freeCodeCamp.org es un ejemplo del mundo real de una organización y un proyecto de código abierto que ha adoptado el concepto de localización para llegar a una comunidad global.
Nuestro currículo de programación está disponible en muchos idiomas, incluidos:
- Inglés.
- Español.
- Chino.
- Italiano.
- Portugués.
- Ucraniano.
- Japonés.

Nuestra comunidad está trabajando activamente para traducir freeCodeCamp a muchos idiomas, incluyendo:
- Árabe.
- Azerbaiyano.
- Bengalí.
- Chino simplificado.
- Holandés.
- Francés.
- Alemán.
- Hebreo.
- Hindi.
- Indonesio.
- Italiano.
- Japonés.
- Coreano.
- Nepalí.
- Persa.
- Portugués.
- Rumano.
- Español.
- Swahili.
- Turco.
- Ucraniano.
- Urdu.
- Y otros...
Tenemos muchos idiomas disponibles para localización y publicaciones en otros idiomas, canales de YouTube, foros y más.
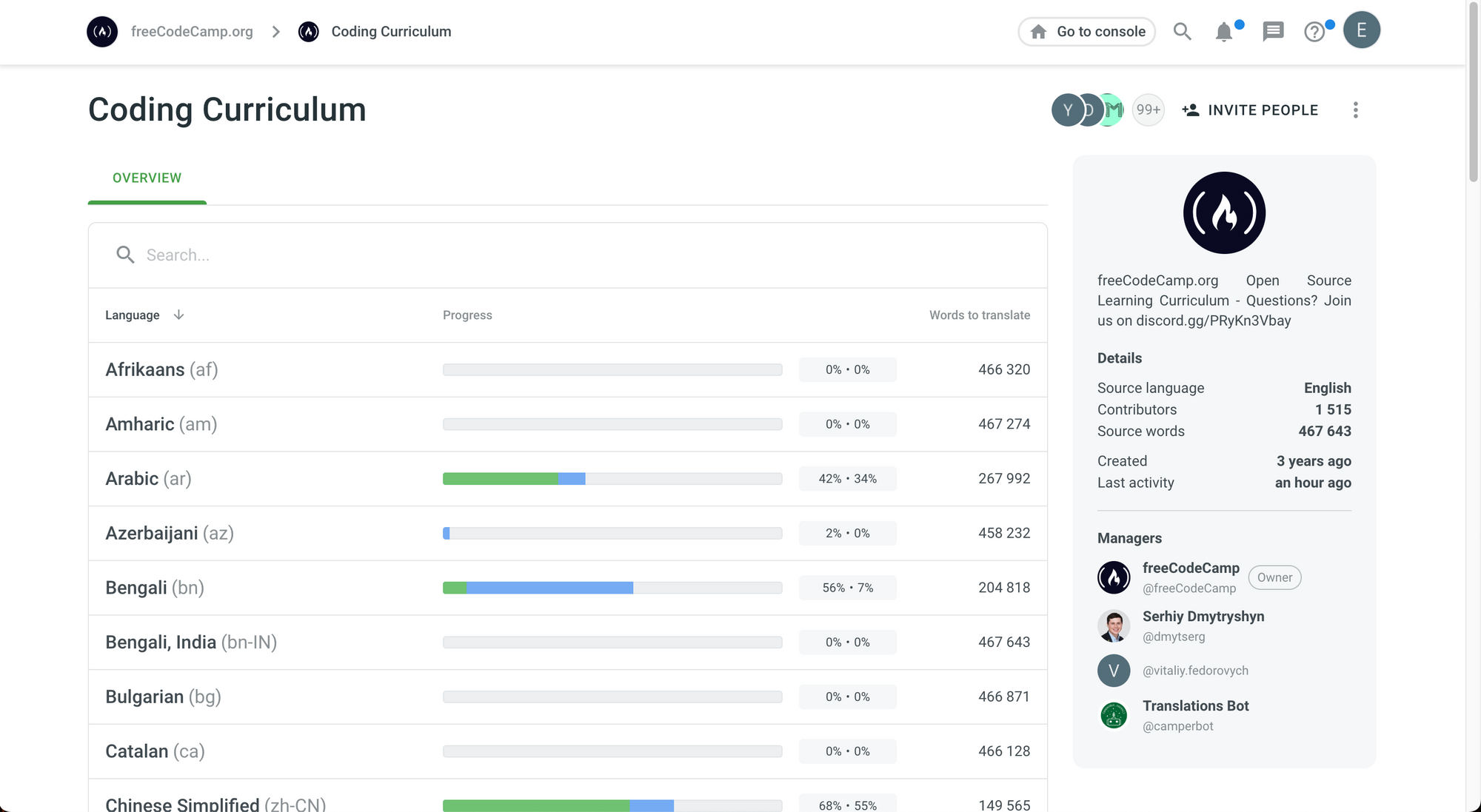
🔹 Un esfuerzo de localización de humanos para humanos
Nuestro proceso de localización se enfoca en lo que más importa: nuestra increíble comunidad de estudiantes que se despiertan todos los días entusiasmados por adquirir nuevas habilidades.
Creemos que el idioma y la cultura no deben ser barreras para el aprendizaje. El conocimiento debería ser accesible a nivel global.
Por eso iniciamos este proceso y continuaremos nuestros esfuerzos de localización hasta alcanzar nuestra meta de garantizar el acceso al conocimiento a nivel mundial.
Uno de los aspectos clave de nuestro proceso de localización es que es administrado y dirigido por humanos para humanos. Las traducciones son escritas y aprobadas por miembros de nuestra increíble comunidad y staff.
Porque seamos honestos. Usualmente, cualquiera puede detectar si una traducción fue generada automáticamente. Es mucho más literal, carece de claridad y se siente desconectado del contexto y del tono original del texto.
Los traductores humanos pueden adaptarlo mucho mejor y traducir oraciones de una forma que suene más natural en diferentes idiomas y culturas.
En freeCodeCamp, contamos con una increíble comunidad de colaboradores que dedican su tiempo a traducir nuestro contenido y un increíble staff que supervisa el proceso con el objetivo de publicar traducciones de alta calidad para todos los que desean aprender.
Desde que lanzamos nuestro esfuerzo de localización, más de 2000 traductores y más de 60 proofreaders (revisores) nos han ayudado a cumplir nuestra misión.
💡 Dato: si te gustaría unirte al esfuerzo de traducción de freeCodeCamp, esta es nuestra guía para colaborar. Al final de este artículo, encontrarás más información sobre nuestro esfuerzo de localización.
Gestionar un proyecto tan grande con una comunidad mundial de colaboradores puede parecer complicado, ¿cierto?
¿Cómo podemos lograr todo esto como organización sin fines de lucro?
En este manual aprenderás cómo hacerlo.
Cubriremos todos los fundamentos de la localización y las funciones básicas y avanzadas de Crowdin, la plataforma de gestión de localización usada para el esfuerzo de localización de freeCodeCamp.
¿Listos? Comencemos.
🔹 Fundamentos de localización
Comenzaremos con una descripción general de los fundamentos del proceso de localización y los pasos que deberás seguir para asegurarte de que tu producto pueda ser utlizado sin barreras de idioma o culturales.
¿Qué es la localización?
Comencemos definiendo qué es la localización.
El Diccionario Cambridge define localización como:
El proceso de organizar una empresa o industria para que sus actividades principales se realicen en áreas locales en lugar de a nivel nacional o internacional.
Definición original en inglés:
The process of organizing a business or industry so that its main activities happen in local areas rather than nationally or internationally.
En el contexto de productos y servicios, localización significa adaptarlos al idioma y a la cultura de una población específica. Esto también aplica a los productos de software porque deben ser adaptados a diferentes culturas.
Traducción vs. localización
Quizás te sorprenda saber que el concepto de localización es diferente al concepto de traducción. En realidad, el concepto de localización es más amplio.
El Diccionario Cambridge define traducción como:
La actividad o proceso de cambiar las palabras en un idioma por palabras en otro idioma que tengan el mismo significado.
Definición original en inglés:
The activity or process of changing the words of one language into the words in another language that have the same meaning.
Nota la parte clave de esta definición: cambiar las palabras para mantener el mismo significado.
La traducción implica cambiar las palabras de un idioma a otro idioma para mantener su significado original. Es muy útil pero un poco limitado porque su objetivo es decir exactamente lo mismo en un idioma diferente.
Sin embargo, la localización puede ir más allá para adaptar mejor el contenido a otra cultura o país.
Por ejemplo, esto es particularmente útil para campañas de mercadeo y anuncios que intentan llegar al público y convencerlos de que compren sus productos. Ciertas culturas pueden aceptar mejor ciertos colores o pueden tener frases o jergas locales que puedan llegar mejor a la población local.
En este caso, localizar la campaña puede ser incluso mejor que escribir una traducción literal palabra por palabra.
La localización continua lleva este concepto un paso más allá. Implica localizar un producto continuamente a medida que se actualiza o amplía en un ciclo ágil de desarrollo de producto. A menudo se utiliza para localizar productos de software.
Importancia de la localización
¿Por qué deberías localizar tu producto o plataforma? El mundo es muy diverso. Diferentes culturas tienen diferentes costumbres y hablan diferentes idiomas.
¿Sabías que, según la Sociedad Lingüística de América, hay más de 6.000 idiomas en el mundo?
Entre los 20 idiomas más hablados del mundo, encontramos:
- Inglés.
- Chino mandarín.
- Hindi.
- Español.
- Francés.
- Árabe.
- Bengalí.
- Portugués.
- Urdu.
- Alemán.
- Japonés.
💡 Dato: En este artículo puedes encontrar más información sobre idiomas por número total de hablantes.
Gran parte de la población mundial no es bilingüe. No todas las personas en el mundo tienen la oportunidad de aprender y dominar el inglés como segundo idioma, pero cada persona en el mundo es un usuario potencial de tu producto o plataforma.
Por eso la localización puede ser muy importante para ti.
Por ejemplo, si estás creando una plataforma educativa, al localizar tu sitio web y su contenido, podrás llegar a tus estudiantes y cumplir tu misión a escala global.
Si estás creando un producto o una plataforma comercial, cada persona en el mundo puede ser un potencial usuario.
No permitas que el idioma se convierta en una barrera para llegar a tus usuarios. La localización puede ser tu mejor aliado.
Terminología de localización
Excelente. Ahora que ya sabes por qué la localización es tan importante, veamos terminología importante que encontrarás muy a menudo en el contexto de la traducción y localización.
Internacionalización
La acción de volverse o hacer que algo se vuelva internacional.
— Diccionario Cambridge.
Definición original en inglés:
The action of becoming or making something become international.
— Cambridge Dictionary.
En el contexto de la localización de un producto de software, también implica adaptar la interfaz de usuario para que funcione adecuadamente con otros idiomas y para asegurarse de que esté lista para ser traducida.
Culturalizado
Derivado de, impuesto o condicionado por la cultura.
— Diccionario Merriam-Webster.
Definición original en inglés:
Deriving from or imposed or conditioned by culture.
— Merriam-Webster Dictionary.
Cada cultura tiene distintas tradiciones y vocabulario. La cultura puede desempeñar un rol clave en cómo las comunidades adoptan productos, campañas y plataformas. Sabes cómo adaptarlos es muy importante para que tengan éxito.
Pseudolocalización
El prefijo pseudo se define como:
Fingido y no real.
— Diccionario Cambridge.
Definición original en inglés:
Pretended and not real.
— Cambridge Dictionary.
De eso se trata exactamente la pseudolocalización. Es un proceso en el cual creamos traducciones falsas que actúan como marcadores de posición de las traducciones reales que mostraremos en nuestra plataforma o producto.
Quizás te estés preguntando: "¿Por qué necesitaríamos utilizar traducciones falsas?"
La respuesta es que las utilizamos para comprobar si nuestro software está preparado para manejar varios idiomas incluso antes de que comience el proceso de traducción.
Ejemplos comunes de este proceso son verificar si un idioma que tiende a tener palabras más largas o más cortas funciona bien con la interfaz de usuario y verificar idiomas que se escriben de derecha a izquierda se muestran correctamente.
Este proceso también es útil para encontrar cadenas que aún puedan estar escritas directamente en los archivos del proyecto. Es posible que debas moverlas a un archivo de recursos donde guardas todas las cadenas de tu proyecto.
Ese es el objetivo principal de la pseudolocalización: comprobar si todo está listo para comenzar a traducir.
Traducción automática (MT)
El proceso de utilizar inteligencia artificial para traducir automáticamente texto de un idioma a otro sin participación humana.
— Amazon Web Services.
Definición original en inglés:
The process of using artificial intelligence to automatically translate text from one language to another without human involvement.
— Amazon Web Services.
Hablaremos sobre este término en más detalle porque la plataforma de gestión de localización que usaremos para traducir nuestros recursos tiene esta funcionalidad disponible y puede ahorrarnos mucho tiempo.
Memoria de traducción (TM)
Una base de datos que almacena "segmentos", que pueden ser oraciones, párrafos o unidades similares a oraciones (encabezados, títulos o elementos de una lista) que han sido traducidos previamente, para ayudar a los traductores humanos.
—Wikipedia.
Definición original en inglés:
A database that stores "segments", which can be sentences, paragraphs or sentence-like units (headings, titles or elements in a list) that have previously been translated, in order to aid human translators.
— Wikipedia.
Con esta funcionalidad, podemos guardar nuestras traducciones anteriores y "reutilizarlas" para ahorrar tiempo.
💡 Tip: Ten en cuenta que las siglas son muy similares y, sin embargo, tienen diferentes significados. MT vs. TM. Toma un momento para comprender las diferencias entre estos dos conceptos porque los veremos con mucha frecuencia en este manual.
Modelos grandes de lenguaje (LLM)
Algoritmos de aprendizaje profundo que pueden reconocer, resumir, traducir, predecir y generar contenido utilizando conjuntos de datos muy grandes.
—Nvidia.
Definición original en inglés:
Deep learning algorithms that can recognize, summarize, translate, predict, and generate content using very large datasets.
— Nvidia.
Todos estos términos son fundamentales si estás pensando en sumergirte en la traducción y localización.
También puedes encontrar palabras que contienen números para representar abreviaciones. Este tipo de palabra se denomina numerónimo.
- L10n: este numerónimo significa Localización. El número 10 representa las 10 letras entre la l al inicio y la n al final.
- i18n: este numerónimo significa Internacionalización (sí, ¡es una palabra muy larga!). El número 18 representa las 18 letras entre la i al inicio y la n al final.
💡 Dato: A veces puedes encontrar L10n con la L mayúscula o en minúscula. Escribir la L en mayúscula es útil para distinguirla de la i en el numerónimo i18n (pueden verse muy similares en ciertos tipos de fuentes).
Traducir vs. revisar (proofreading)
Otro aspecto muy importante que también deberías conocer es la diferencia entre traducir y revisar.
Traducir implica cambiar las palabras de un idioma a otro con el objetivo de mantener el mismo significado.
Pero una vez que los traductores han completado su trabajo, el equipo de localización también deberá revisar, editar y aprobar las traducciones para asegurarse de que todo sea preciso y correcto.
Este proceso de comprobar las traducciones se llama revisión (proofreading).
La traducción y la revisión son etapas diferentes del proceso de localización. Veremos este proceso con más detalle y aprenderás los pasos necesarios y los roles que pueden tener los miembros del equipo para asegurarse de que el contenido esté localizado correctamente.
Tipos de recursos que se pueden localizar
Cuando hablamos sobre traducción y localización, lo primero que nos viene a la mente es traducir archivos con texto, ¿cierto?
Pero este no es el único tipo de recurso que podemos localizar. Podemos localizar documentos, hojas de cálculo, sitios web, juegos, diálogos, guiones, audio, video, gráficos y mucho más.
Piensa en podcasts y videos. Se pueden localizar reemplazando el audio en otro idioma. Sólo necesitamos traducir sus transcripciones, reemplazar el audio original y sincronizar la narración traducida.
Los títulos y subtítulos también se pueden localizar. Esta es una forma de texto, pero proviene de una fuente de video. Puedes ver cómo los diferentes tipos de archivos pueden estar estrechamente relacionados en el proceso de localización.
Finalmente, podemos localizar gráficos como archivos de imágenes, campañas visuales de mercadeo, anuncios y más.
La idea principal es que la localización y la traducción no se limitan a recursos escritos. Existe una amplia variedad de recursos que podemos localizar para llegar a una audiencia más amplia.
Formatos comunes de archivos
Hablando de distintos tipos de archivos, veamos los formatos de archivo que normalmente encontrarás en el contexto de la traducción. Podrás encontrarlos en la plataforma de gestión de localización con la cual estaremos trabajando.
💡 Dato: Incluso si no vas a utilizar estos formatos de archivo en este momento, siempre es útil saber qué hacen y qué representan en caso de que necesites usarlos en el futuro o si los encuentras en la documentación de la herramienta de localización que estés usando.
Archivos de valores separados por comas (CSV)
- Extensión de archivo:
.csv - Este es un formato de archivo de texto en el cual los valores están separados por comas.
- Almacena datos tabulares como números y texto.
- Cada línea suele representar un registro.
- Comúnmente utilizado para el intercambio de datos y puede ser procesado por lenguajes de programación.
Archivos HTML
- Extensión de archivo:
.html - HTML significa Lenguaje de Marcado de Hipertexto (HyperText Markup Language).
- Representa la estructura y el contenido de un sitio web.
- Si abres este archivo en un navegador, verás el contenido del sitio web.
Archivos JSON
- Extensión de archivo:
.json - JSON significa Notación de Objetos JavaScript (JavaScript Object Notation).
- Almacena datos en un formato de texto simple basado en pares clave-valor.
- Usado para el intercambio de datos, especialmente a través de la web porque es ligero.
Archivos Markdown
- Extensión de archivo:
.md - Usado para crear texto con formato.
- Es un lenguaje ligero de marcado con una sintaxis específica.
- Sus aplicaciones comunes incluyen redacción de documentación de software, publicaciones en blogs y artículos.
Archivos PO (Portable Object)
- Extensión de archivo:
.po(Objeto portátil). - Utilizado por el sistema
gettext, usado comúnmente para escribir programas multilingües. Su implementación más utilizada esGNU gettext. gettextes un estándar en muchos motores de desarrollo de juegos, como el Unreal Engine. Se utiliza ampliamente en muchos lenguajes de programación, incluidos C, C++, PHP y Python.
Archivo de texto
- Extensión de archivo:
.txt - Se utiliza para almacenar texto sin formato.
- No contiene imágenes ni caracteres que no sean texto.
Lenguaje de marcado extensible (XML)
- Extensión de archivo:
.xml - Se utiliza para almacenar, compartir y reconstruir datos arbitrarios.
- Comúnmente usado para enviar datos a través de Internet.
- Muchos frameworks de localización usan XML. Por ejemplo, Android usa un formato de archivo basado en XML para almacenar el texto que se puede traducir.
Archivos XLIFF
- Extensión de archivo:
.xliff - XLIFF significa formato de archivo de intercambio de localización XML (XML Localization Interchange File Format).
- Formato basado en XML.
- Usado para estandarizar la forma en cual se pueden transferir datos localizables entre herramientas de localización.
Archivos XLSX
- Extensión de archivo:
.xlsx - Usado para almacenar datos en hojas de cálculo.
- Es una abreviación de "Hoja de cálculo de Microsoft Excel".
Archivos RESX
- Extensión de archivo:
.resx - Usado por aplicaciones .NET para almacenar recursos que se pueden localizar.
- Formato de archivo basado en XML.
Estos son los formatos de archivo más utilizados que puedes encontrar comúnmente en proyectos de localización, pero existen cientos de formatos de archivo que puedes utilizar.
Crowdin, la plataforma de gestión de localización que usaremos en este manual, es compatible con más de 100+ formatos de archivo.
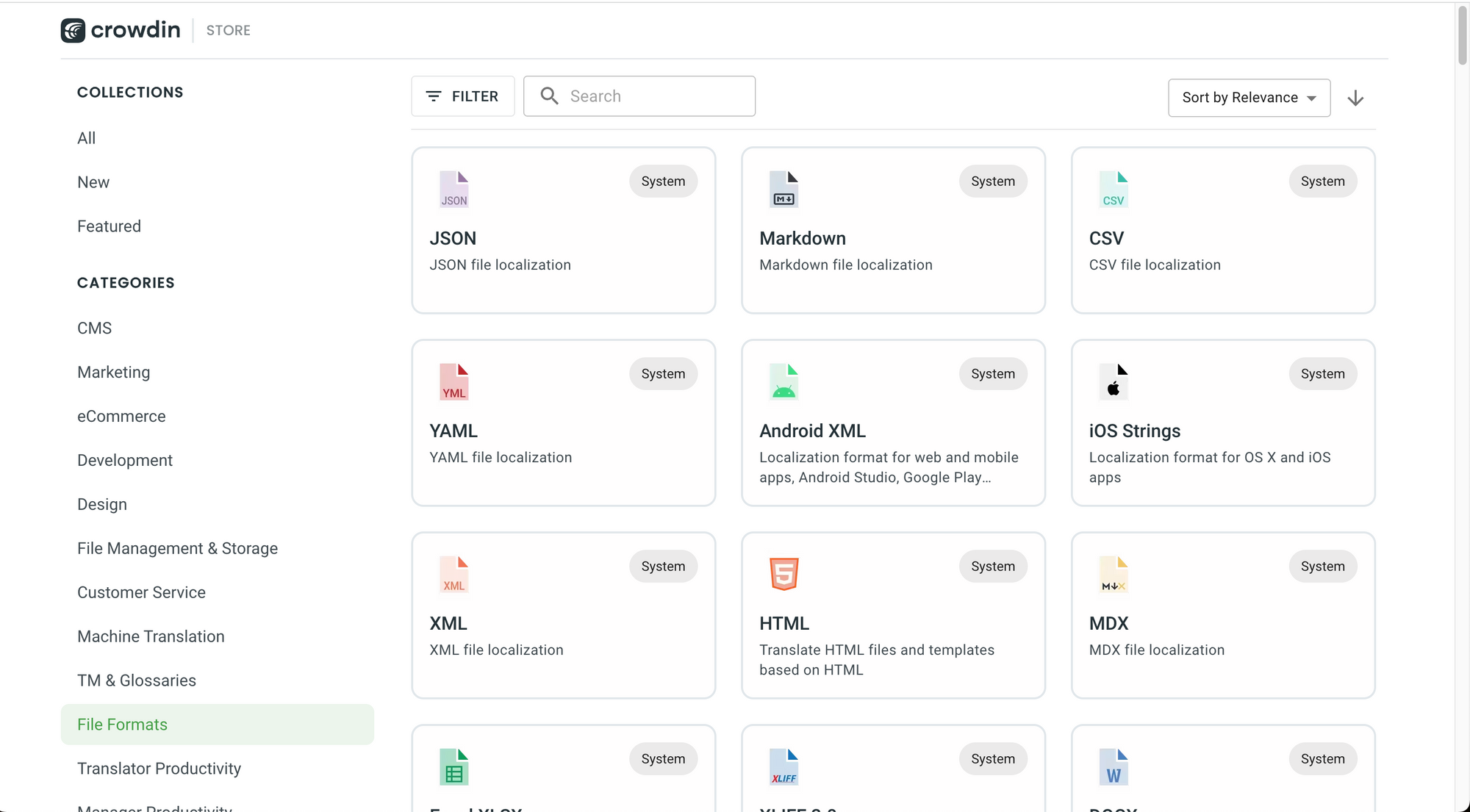
Fases y roles de localización
Genial. Ahora que ya sabes más sobre los tipos de archivos que puedes encontrar en un proyecto de localización, veamos este proceso desde una perspectiva de gestión de proyectos.
- ¿Qué pasos se requieren para localizar un proyecto?
- ¿Por dónde deberías empezar?
Paso #1 - Definir el alcance y los objetivos del proyecto
Antes de comenzar a localizar cualquier archivo, es muy importante tomar un momento para analizar el alcance y los objetivos de tu proyecto.
Analiza las siguientes preguntas:
- ¿Cuál es tu audiencia?
- ¿Qué intentas lograr localizando tus recursos?
- ¿Cómo lograrás tus objetivos?
- ¿Qué partes de tu sitio web, juego, video o recurso necesitas localizar?
- ¿Necesitas traducirlos o localizarlos (adaptarlos)? A veces, traducirlos puede ser lo que necesitas.
- Si necesitas adaptarlo a otras culturas, ¿cómo lo lograrás?
- ¿Buscarás consejos de personas que comprendan estas culturas? Si tu respuesta es sí, ¿cómo los contactarás?
- Si hablas otros idiomas, ¿puedes traducir los recursos tú mismo o necesitas buscar ayuda porque tu proyecto es demasiado complejo?
- ¿Cuál es su presupuesto?
- ¿Tus objetivos son realistas teniendo en cuenta tu presupuesto?
También deberías determinar quién traducirá tus recursos:
- ¿Traducirás los recursos tú mismo?
- ¿Involucrarás a tu base de usuarios o comunidad en el esfuerzo de traducción?
- ¿Contratarás a un equipo o los servicios de una empresa de traducción?
- ¿Utilizarás procesos automatizados como la traducción automática para traducir o pre-traducir recursos con inteligencia artificial?
💡 Dato: Crowdin tiene una opción para contratar sus servicios de localización y los servicios de sus socios en el Crowdin Marketplace.
Definir objetivos claros y realistas te puede resultar muy útil para evitar desafíos inesperados durante el proceso.
Escribe tus objetivos y asegúrate de tener un resumen de los pasos que debes seguir para iniciar, ejecutar y completar el proceso de localización.
Paso #2 - Crear los archivos fuente que se van a localizar
Ahora que ya tienes objetivos claros y analizaste el alcance del proyecto, es imprescindible tener los archivos fuente. Estos son los archivos que se localizarán durante el proceso de localización.
Debes asegurarte de tener todos los archivos fuente y los recursos necesarios antes de comenzar el proceso de localización.
Por supuesto, siempre puedes agregar recursos nuevos y contenido más adelante durante el proceso, pero tener una idea inicial clara de la complejidad del proyecto será útil más adelante en términos del tiempo y presupuesto necesarios.
Paso #3 - Preparar tu software para la internacionalización
Antes de iniciar el proceso de localización, también debes preparar tu producto para la internacionalización, el cual es un proceso muy específico para cada tecnología.
Esto es especialmente cierto para los productos de software. Las herramientas que se utilizan para traducir una aplicación de React pueden ser muy diferentes a las herramientas que se utilizan para traducir una aplicación de Android, una aplicación de iOS o un juego.
Sin embargo, los enfoques y conceptos que usarás son esencialmente los mismos.
Debes pensar en cómo adaptarás tu interfaz de usuario y tus servicios a otros idiomas. Por ejemplo, algunos idiomas pueden tener palabras más largas o más cortas que el idioma de origen y esto puede cambiar la forma en que se muestran los elementos.
Es muy importante asegurarse de que todo tenga el aspecto deseado, incluso antes de involucrar a traductores y revisores en el proceso.
Otro paso clave es asegurarse de tener todo el texto traducible separado del código. Cuando traduces software, todo el texto que se puede traducir se extrae a un archivo de recursos que se puede compartir con los traductores o subir a una plataforma de gestión de localización.
El equipo de Crowdin recomienda almacenar archivos más grandes, como páginas HTML y plantillas de correo electrónico, en un directorio separado y mantener un directorio por ubicación de destino. Sugieren que "si estás traduciendo tu contenido a 5 idiomas de destino, tendrías 5 copias de tus archivos de recursos con "etiquetas de interfaz de usuario" y 5 directorios con todos los demás archivos, como archivos HTML".
Si estás desarrollando una aplicación web, también necesitarás implementar enrutamiento (routing) multilingüe. Tu aplicación debería permitir a los usuarios seleccionar su idioma.
Tienes dos opciones para hacerlo:
- Agregar el código de idioma como parte del dominio. Por ejemplo:
fr.ejemplo.com. - Agregar el código de idioma a la URL. Por ejemplo:
ejemplo.com/fr.
Esto se recomienda para fines de optimización para los motores de búsqueda (SEO).
Tu software también debería poder adaptar y mostrar números, fechas y monedas, ya que la localización también puede implicar adaptarlos a diferentes formatos para diferentes culturas.
El contexto también es muy importante. Muchas herramientas de internacionalización crean archivos de recursos con un solo par clave-valor para cada fragmento de texto. Asocian cada fragmento de texto en el idioma de origen con su traducción correspondiente.
Pero es muy importante asegurarse de que los archivos de tu proyecto también incluyan alguna información contextual del contenido o elementos que los rodean. Esto puede resultar muy útil para los traductores porque puedan elegir la mejor traducción posible en función del contexto que rodea a la cadena.
Finalmente, tu aplicación también debería poder manejar la pluralización correctamente porque diferentes idiomas pueden tener diferentes números de formas plurales.
💡 Dato: algunas de estas funciones pueden estar disponibles en el kit de desarrollo de software (SDK) que estés utilizando, pero es posible que debas agregar algunas de ellas con librerías (bibliotecas) de terceros. Siempre es importante considerarlo y verificarlo.
Paso #4 - Formar un equipo
Si analizas el alcance del proyecto y decides que no puedes completarlo solo, es hora de formar un equipo.
Puedes contratar un equipo o, si eres una organización sin fines de lucro como freeCodeCamp, utilizar crowdsourcing para pedir ayuda a tu comunidad con las traducciones. Quizás te sorprenda la cantidad de miembros generosos y amables de tu comunidad que estarán dispuestos a ayudarte a alcanzar tus objetivos.
Una vez que tengas un equipo, es momento de asignarles roles:
- Los traductores utilizan la plataforma de gestión de localización que elijas para traducir los recursos.
- Los revisores (proofreaders) revisan, editan y aprueban las traducciones. Siempre es útil revisar las traducciones para corregir errores o inconsistencias.
- Los desarrolladores trabajan para integrar las herramientas con el fin de automatizar el proceso de localización.
- Los gerentes de proyecto coordinan las tareas del proyecto. Asignan tareas específicas a los traductores y revisores para asegurarse de que el proyecto avance lo más rápido posible.
Paso #5 - Elegir las herramientas de localización
Escoger la herramienta de localización adecuada puede ser esencial para alcanzar tus objetivos. En el mundo de la localización existe un tipo de herramienta llamada Sistema de Gestión de Traducción (Translation Management System (TMS)).
Este tipo de sistema está diseñado para ayudarte a automatizar tareas repetitivas con el objetivo de optimizar el flujo de trabajo de tu equipo. Los seres humanos seguirán desempeñando un papel muy importante en el proceso de localización, pero con la ayuda de un sistema de gestión de traducción, podrán alcanzar sus objetivos mucho más rápido.
Por lo general, estos sistemas se pueden integrar con sistemas de gestión de contenido (Content Management Systems (CMS)) para importar contenido automáticamente desde otras plataformas, como plataformas de blogs. Una vez importado, puedes localizarlo y exportarlo para publicar las versiones traducidas.
Con las integraciones adecuadas, los sistemas de gestión de traducciones también pueden verificar si ha habido cambios en los archivos e importar el contenido nuevo automáticamente para comenzar a localizarlo.
Un ejemplo real de este proceso está muy cerca de nosotros — freeCodeCamp traduce sus archivos en Crowdin. Cuando un archivo del plan de estudios de freeCodeCamp cambia, el contenido nuevo se actualiza automáticamente en el sistema, por lo que los colaboradores pueden traducirlo y publicarlo muy rápidamente.
Automatizar este proceso puede resultar muy útil, especialmente para organizaciones grandes con muchos proyectos y archivos diferentes, por lo que no es necesario realizar un seguimiento de estos cambios manualmente.
Paso #6 - Traducir los recursos
Si ya escogiste un sistema de gestión de traducciones u otra herramienta útil, es hora de comenzar a traducir los recursos.
Por lo general, estas plataformas dividirán el contenido en lo que llaman "cadenas", las cuales son partes del texto original que puedes traducir. Los traductores traducirán las cadenas y guardarán sus traducciones.
El software se encargará de almacenar y combinar las cadenas para luego reemplazarlas en el lugar correcto del archivo.
Paso #7 - Revisión de las traducciones
La revisión es una de las partes más importantes del proceso porque es el último paso de control de calidad realizado por humanos.
Los revisores (proofreaders) deben verificar si las traducciones son precisas, si existe una mejor forma de adaptarlas a la cultura o al idioma, si no tienen errores ortográficos o palabras mal escritas y si tienen el formato correcto. Pueden editar y aprobar las cadenas traducidas.
A veces pueden encontrar una coma extra, un emoji faltante, un espacio extra o una letra faltante y esos pequeños detalles realmente cuentan para la experiencia del usuario, por lo que este paso debe tomarse muy en serio.
Paso #8 - Exportar los recursos localizados
Después de revisar y aprobar todas las traducciones, ahora es el momento de exportar el recurso localizado final.
Si tu proyecto es pequeño, puedes escoger hacerlo manualmente. Pero si tu proyecto es más complejo, puedes escoger automatizarlo con integraciones en tu sistema de gestión de localización.
Por ejemplo, Crowdin tiene integraciones con muchas plataformas diferentes, incluyendo GitHub, Google Drive, Google Sheets, Dropbox, MailChimp y otras.
Si tus traducciones están listas y aprobadas y configuras una integración con GitHub, los archivos traducidos se actualizarán automáticamente en el repositorio de tu proyecto. Incluso puedes configurar dónde se almacenarán los archivos traducidos.
Paso #9 - Comprobar cambios
Los proyectos y plataformas pueden evolucionar con el tiempo. Los archivos pueden cambiar a medida que agregas nuevas funciones y contenido a tu plataforma. Esto es especialmente cierto en freeCodeCamp, ya que continuamente agregamos contenido nuevo y actualizamos nuestro contenido existente.
Entonces, ¿cómo podemos manejar estos cambios y seguir manteniendo nuestra plataforma correctamente localizada?
Gracias a Cowdin, podemos usar integraciones para recibir notificaciones de los cambios realizados en los archivos y saber si existen cadenas nuevas que necesitan ser traducidas.
Cuando esto ocurre, nuestro increíble equipo de colaboradores y miembros del staff comenzarán a traducir y corregir las nuevas cadenas, repitiendo este ciclo cada vez que necesitemos llevar el porcentaje de traducción nuevamente al 100%.
🔹 Fundamentos de Crowdin para proyectos de localización
Ahora que ya cubrimos los conceptos fundamentales de la localización, vamos a aplicarlos en la plataforma de gestión de localización que impulsa el esfuerzo de localización de freeCodeCamp.
¿Qué es una plataforma de gestión de localización?
Es una plataforma que te ayuda a ti y a tu equipo a localizar tus recursos, productos y plataformas de una forma mucho más eficiente a través de la automatización, servicios basados en la nube e integraciones con otras plataformas.
Hablamos un poco sobre las plataformas de gestión de traducción, ¿cierto?
Las plataformas de gestión de localización son muy similares. Te ayudan a localizar tus productos, lo cual es incluso más amplio que traducir el texto palabra por palabra.
¿Qué es Crowdin?
Crowdin es una plataforma de gestión de localización que se puede describir como:
Una solución basada en la nube que agiliza la gestión de la localización para su equipo (Fuente: Crowdin).
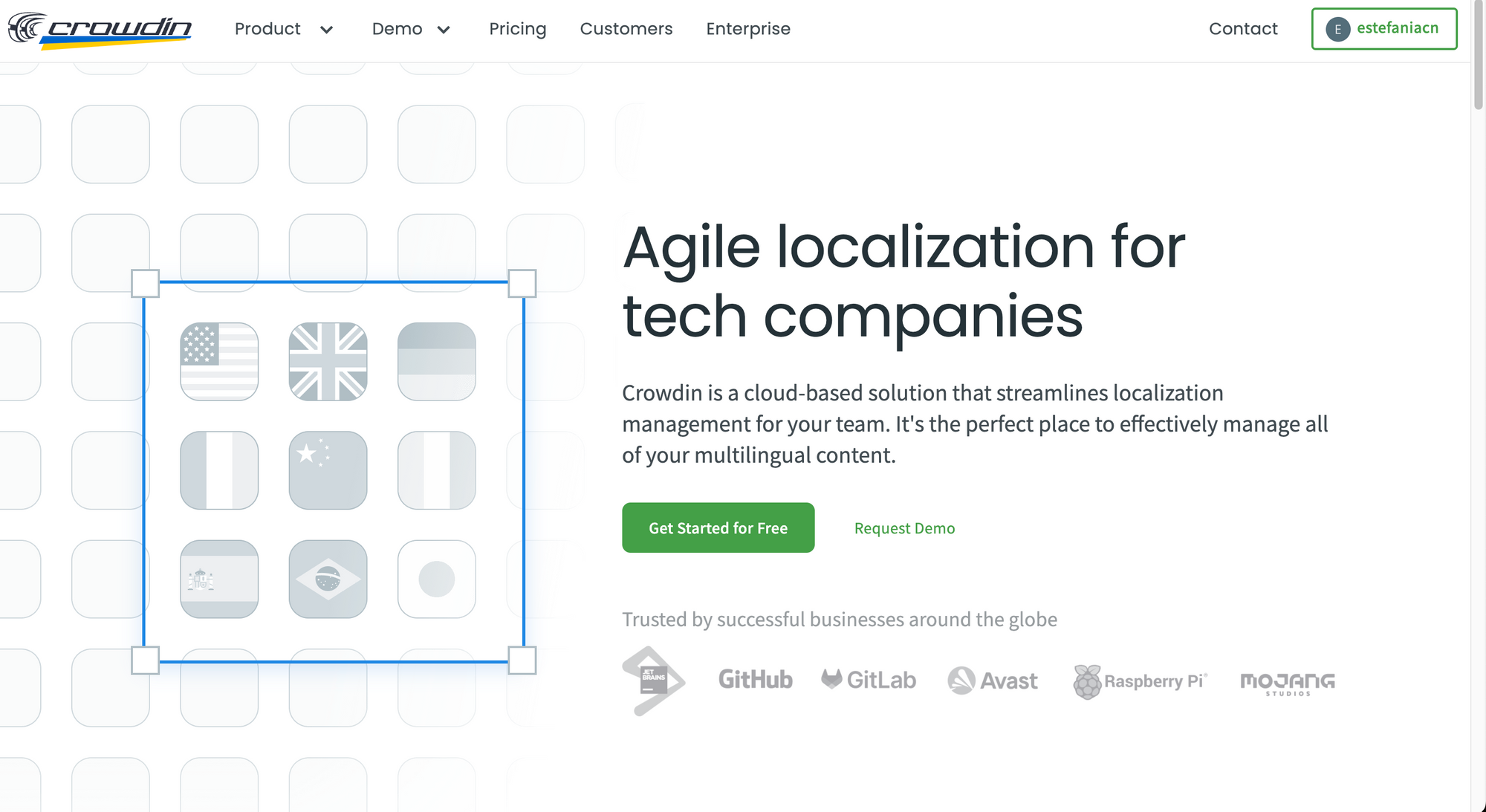
El equipo menciona que:
Es el lugar perfecto para gestionar eficazmente todo tu contenido multilingüe.
Te permite agilizar el proceso de localización y mantener ágil tu flujo de trabajo.
Esta plataforma también es ideal para equipos y organizaciones que planean localizar su contenido a varios idiomas.
Este es el sitio web oficial de Crowdin en caso de que desees consultarlo:

Aplicaremos tus nuevos conocimientos de localización en esta plataforma e incluso aprenderás cómo localizar un sitio web en tan solo unos minutos con los servicios e integraciones de Crowdin.
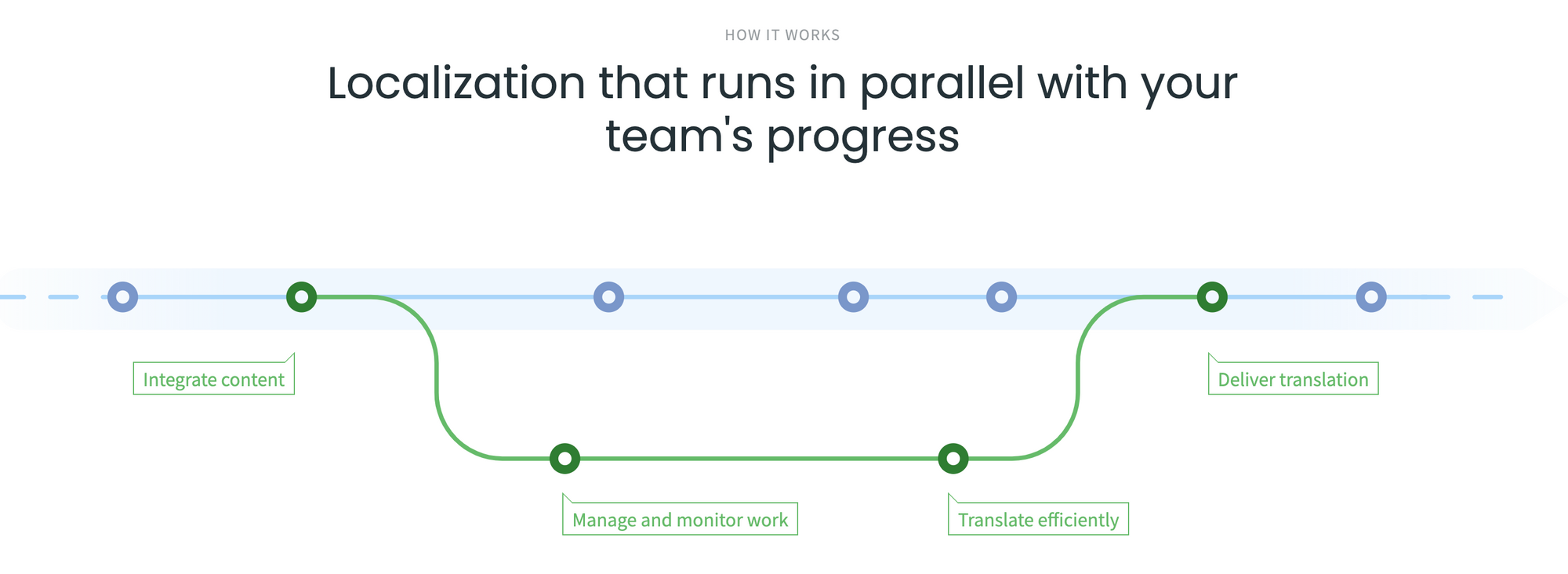
El fundador de Crowdin
Serhiy Dmytryshyn es el fundador y CEO de Crowdin. Fundó la plataforma en 2009 y ahora cuenta con más de 2 millones de usuarios registrados en más de 160 países.

Tuvimos la oportunidad de reunirnos con él y preguntarle cómo describiría a Crowdin en cinco palabras. Su respuesta fue:
Localización continua para empresas modernas.
— Serhiy Dmytryshyn
Su visión es que Crowdin sea la mejor plataforma para localizar productos que están en constante evolución y para proyectos que quizás nunca tengan una versión final porque serán mejorados, ampliados y actualizados continuamente, como los productos de software.
freeCodeCamp es un ejemplo de esto. Agregamos y actualizamos constantemente nuestro contenido, lo que significa que también necesitamos un proceso de localización eficiente y ágil para mantener nuestra plataforma accesible y actualizada para nuestra comunidad global.
El objetivo principal de Crowdin es:
Ampliar el potencial de la localización ágil.
Pero ¿qué es la localización ágil? Veamos.
¿Qué es la localización ágil?
La localización ágil es un proceso en el cual la localización se incorpora a un ciclo ágil de desarrollo de productos, con el objetivo de localizar el producto lo más rápido posible a medida que evoluciona.
💡 Dato: Un ciclo ágil de desarrollo de producto es un ciclo en el cual un producto se actualiza constantemente con un enfoque iterativo.
Un proceso ágil de localización se diferencia del proceso tradicional de localización en que las traducciones no sólo se escriben una vez y luego se agregan al producto final. Se agregan y actualizan constantemente a medida que el producto cambia.
Esto suena genial, ¿cierto?
Pero las actualizaciones constantes también requieren una gestión constante, trabajo en equipo, subidas y descargas de archivos, despliegues de plataformas y otros procesos.
Este proceso podría complicarse muy rápidamente si tu equipo no tiene las herramientas adecuadas, pero con una plataforma de gestión de localización como Crowdin, tú y tu equipo pueden ahorrar tiempo y lograr sus objetivos de una forma más eficiente.
Ventajas de Crowdin
Veamos algunas de las principales razones por las cuales deberías utilizar Crowdin:
- Puedes conectar tu proyecto con servicios externos a través de integraciones para automatizar parte del proceso de localización.
- Puedes almacenar tus traducciones en sus servicios basados en la nube y otorgar acceso a miembros del equipo y colaboradores de todo el mundo.
- Puedes generar traducciones automáticamente cuando se crea un recurso y luego solicitar a los traductores que las revisen y editen.
- Tu equipo puede comprobar la calidad y el formato de las traducciones con las funciones de control de calidad, corrección ortográfica y edición de Crowdin.
- Puedes generar informes, crear flujos de trabajo personalizados, comunicarte internamente con los miembros del equipo, asignar roles y permisos, invitar a nuevos miembros y mucho más.
Básicamente, es una plataforma que hará que el proceso de localización sea mucho más fácil para ti y para tu equipo.
Plan gratuito de Crowdin
Uno de los aspectos geniales de Crowdin es que ofrece un plan gratuito con las funciones esenciales para comenzar a localizar tu contenido.
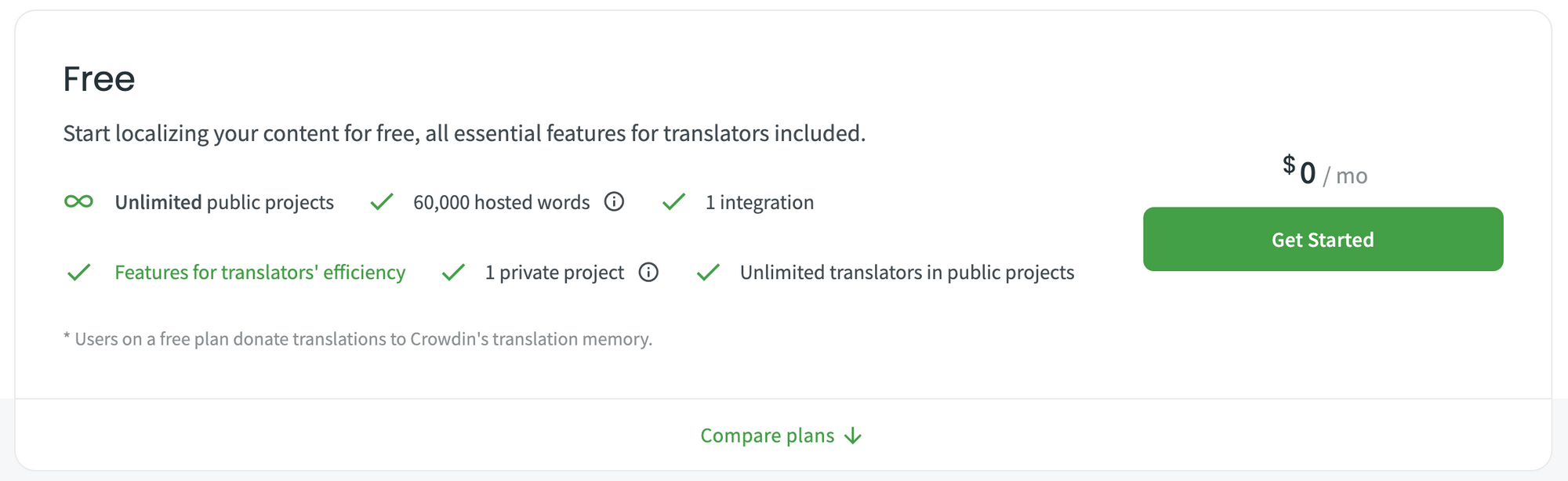
Sí, es gratuito. Sólo debes crear una cuenta y podrás:
- Crear proyectos públicos ilimitados para que todos los puedan ver y colaborar.
- Agregar traductores ilimitados a tus proyectos públicos.
- Crear un proyecto privado.
- Alojar hasta 60.000 palabras en tus traducciones.
- Usar funciones útiles para mejorar la eficiencia de tus traductores.
- Agregar una integración a tu proyecto (hablaremos más sobre las integraciones en tan solo un momento).
Cuando te registras y creas tu cuenta, también puedes iniciar una prueba gratuita de 14 días de su plan para equipos (Team) y también ofrecen un período de prueba de 30 días para su plan para negocios (Business).

Crowdin también tiene otros planes que se pueden adaptar a tus necesidades.
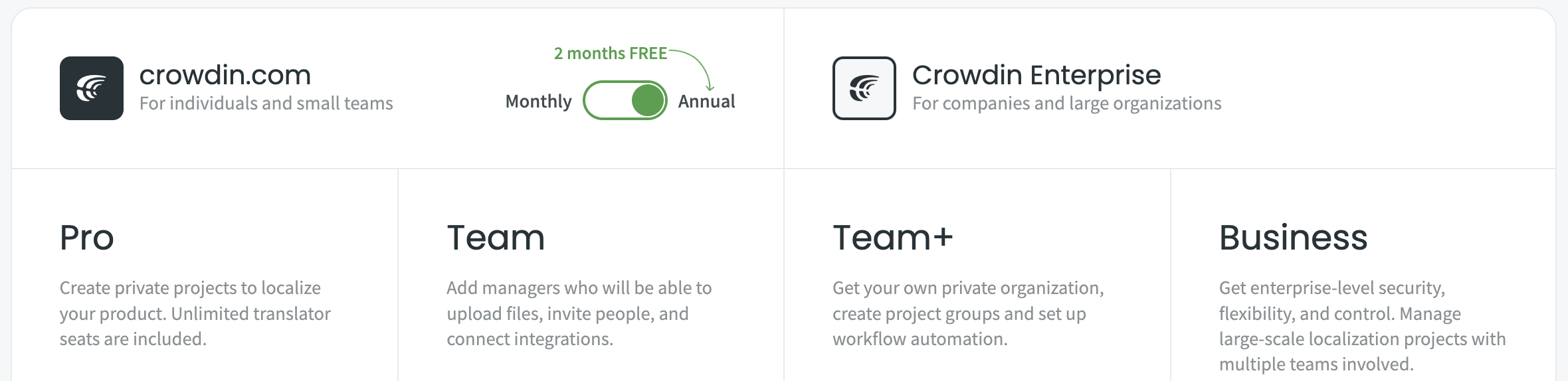
Crowdin para proyectos de código abierto e instituciones educativas
Al ser una organización sin fines de lucro, freeCodeCamp tiene una licencia especial que Crowdin otorga a proyectos de código abierto e instituciones educativas con el objetivo de apoyar su misión.
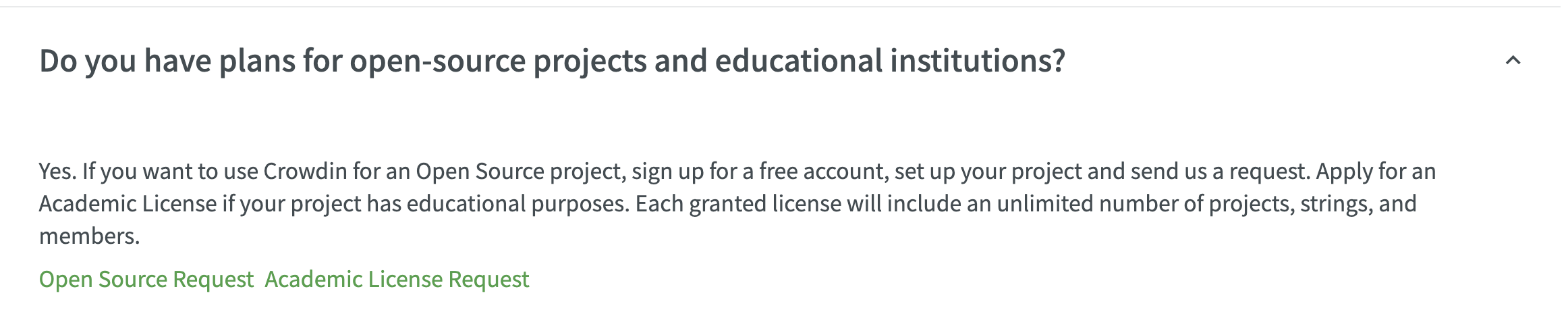
Si representas a un proyecto de código abierto o una institución educativa, puedes comunicarte con Crowdin para una Solicitud de Código Abierto o una Solicitud de Licencia Académica.
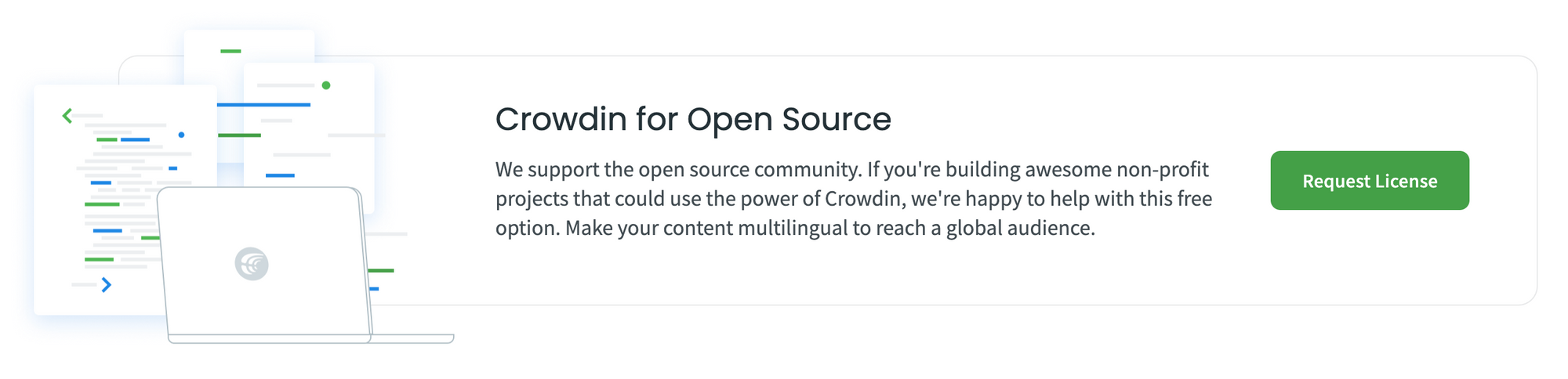
El equipo de Crowdin los puede asesorar.
Terminología importante para Crowdin
Genial. Antes de comenzar a profundizar en las funciones de Crowdin en la práctica, hablemos un poco sobre la terminología importante para trabajar con plataformas de gestión de localización.
Encontrarás estos términos muy a menudo en las siguientes secciones, así que veámoslos en detalle.
Cadenas
Cuando subes un recurso a Crowdin, la plataforma debe dividir el texto en "segmentos" más pequeños que se pueden traducir y guardar individualmente hasta que todas las traducciones estén listas. Estos segmentos del texto original son lo que llamamos "cadenas" y, una vez traducidos y aprobados, se combinan para generar la versión localizada del recurso.
💡 Dato: Podemos pensar en las cadenas como las unidades más pequeñas del proceso de traducción. No traducimos el texto palabra por palabra. Lo traducimos cadena por cadena.
Idioma de origen (source language)
El idioma de origen es el idioma original del recurso. Por ejemplo, el idioma de origen de freeCodeCamp es el inglés, ya que el plan de estudios y la documentación se crean en inglés.
Idioma de destino (target language)
Este es el idioma al cual se traducen los recursos. Por ejemplo, los proyectos de freeCodeCamp tienen muchos idiomas de destino porque traducimos nuestros recursos a muchos idiomas diferentes.
Memoria de Traducción (Translation Memory (TM))
Es como una base de datos en la cual almacenamos todos los "segmentos" previamente traducidos de nuestro proyecto. Podemos almacenar oraciones, párrafos u otras unidades del texto con sus segmentos de origen correspondientes. El objetivo es reutilizar las mismas traducciones más adelante en el proyecto cuando las necesitemos. Es una funcionalidad que nos puede ahorrar mucho tiempo porque solo tardamos unos segundos en elegir una traducción guardada. Podemos adaptarlas si es necesario, pero aún tendremos una base sobre la cual podemos trabajar.
Traducción Automática (Machine Translation (MT))
Es el proceso mediante el cual un software traduce los recursos de nuestro proyecto de forma automática sin ninguna intervención humana. Normalmente, la inteligencia artificial y el aprendizaje automático forman parte de este proceso. Los traductores y revisores pueden tomar estas traducciones iniciales generadas por computadora y adaptarlas o corregirlas según sea necesario.
💡 Dato: Ten en cuenta que la memoria de traducción (TM) y la traducción automática (MT) son muy diferentes, aunque sus siglas son muy similares. Esto puede resultar un poco confuso al principio, pero siempre recuerda que "memoria" se refiere a una base de datos de traducciones y "automática" se refiere a un proceso de traducción automatizado.
Verificaciones de control de calidad (QA Checks)
QA significa "control de calidad" (quality assurance en inglés). Es el proceso en el cual se comprueba si las traducciones tienen el formato y ortografía correctos. Crowdin tiene muchas funciones de control de calidad que pueden ayudar a tu equipo a encontrar y corregir posibles errores.
Glosario (Glossary)
Es una base de datos de términos importantes para tu proyecto con sus significados correspondientes. El objetivo de crear y mantener un glosario es brindarles a tus traductores más contexto sobre los términos y ayudarlos a elegir las traducciones más precisas.
Captura de pantalla (Screenshot)
Es una imagen de lo que puedes ver en la pantalla de tu computadora en un momento determinado. Se guarda como un archivo de imagen.
Crowdsourcing
Es una práctica de localización basada en la cooperación de una comunidad. Si representas a una organización y tu objetivo es traducir tus recursos a muchos idiomas, puedes pedir ayuda a tu comunidad. El esfuerzo de traducción de freeCodeCamp es un ejemplo de crowdsourcing.
Pre-traducción
Esta es una técnica automatizada que está disponible en Crowdin para pre-traducir tu proyecto automáticamente usando traducción automática (MT) o memoria de traducción (TM). Luego, tus traductores pueden verificar las traducciones generadas por computadora y adaptarlas según sea necesario.
Integraciones
Conexiones que puedes realizar entre Crowdin y otras aplicaciones o servicios, como GitHub, Google Drive, Google Sheets y más. Así es como freeCodeCamp mantiene traducido su repositorio de GitHub. Cuando agregamos cadenas, se suben automáticamente a Crowdin y los traductores pueden comenzar a traducirlas.
Webhooks
Son "mensajes" automatizados que una aplicación o plataforma envía a otra aplicación o plataforma cuando ocurren eventos específicos. En Crowdin, puedes enviarlos cuando se completan las traducciones, cuando se revisan los archivos y n otras situaciones específicas.
Interfaz de línea de comandos (CLI)
Es una interfaz de usuario basada en texto que podemos utilizar para interactuar con un programa informático ingresando comandos. Crowdin tiene una interfaz de línea de comandos (CLI) llamada Crowdin Console Client que te permite sincronizar los recursos de localización con tu proyecto.
Interfaz de programación de aplicaciones (API)
Es un software intermediario que permite que dos aplicaciones se comuniquen entre sí al enviar información siguiendo protocolos específicos. Crowdin tiene una API que puede ayudarte a integrar la localización en tu proceso de desarrollo.
Variables personalizadas
En Crowdin, puedes especificar variables que no deben traducirse. Se resaltarán en las cadenas de origen que los traductores pueden ver. Para habilitar esta función, debes comunicarte con el equipo de soporte de Crowdin.
Primeros pasos en Crowdin
Luego de esta introducción detallada pero muy importante sobre los fundamentos de la localización, ahora es el momento de sumergirnos en la práctica y comenzar a trabajar en Crowdin.
Cómo crear una cuenta en Crowdin
Si tu objetivo es crear un proyecto en Crowdin, primero deberás crear una cuenta.
Para hacerlo:
- Ingresa a crowdin.com.
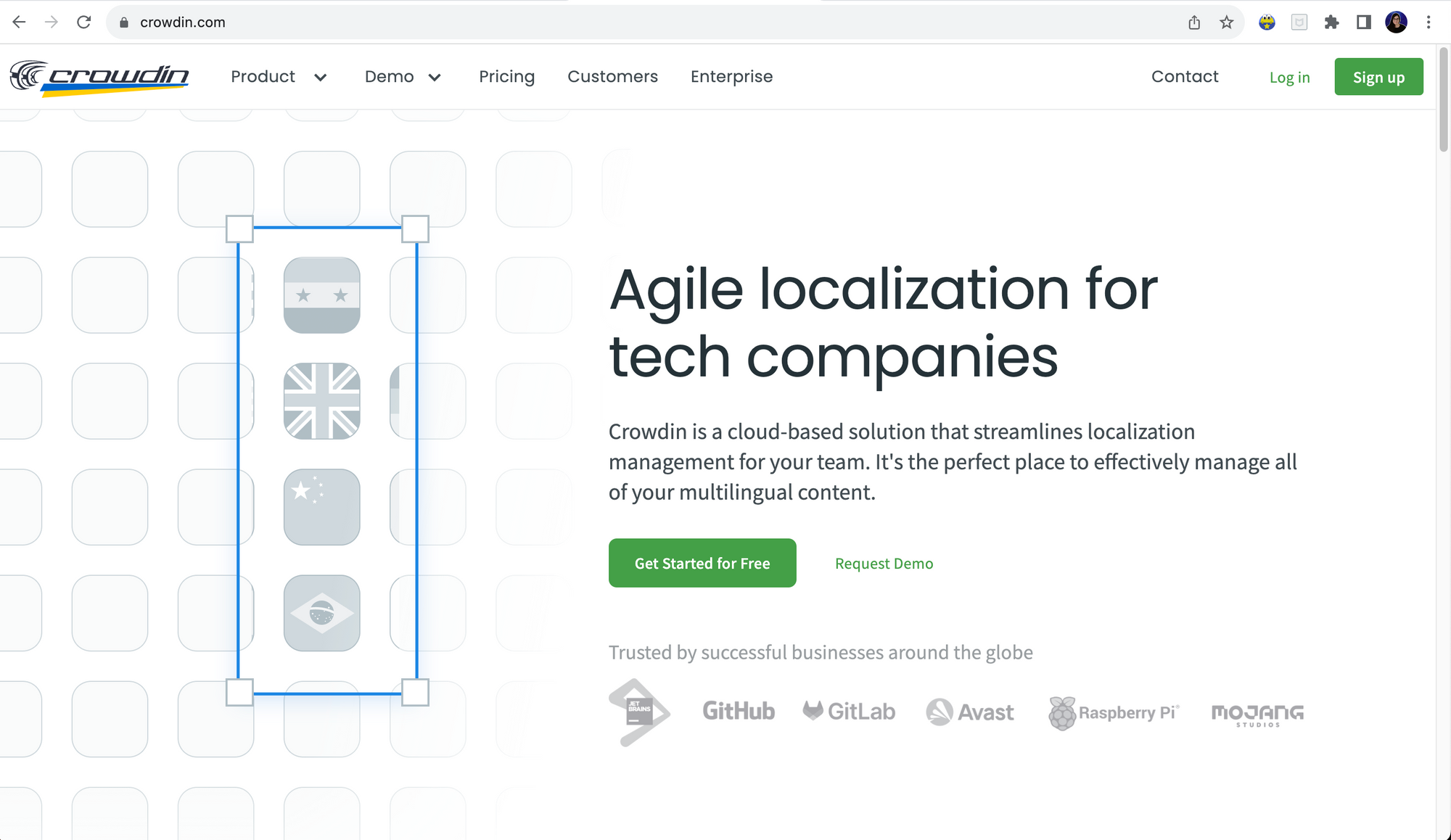
2. Haz clic en "Sign Up".

3. Crea tu cuenta enviando este formulario. Deberás ingresar tu correo electrónico, nombre de usuario y contraseña. También deberás aceptar los términos marcando la casilla de verificación.
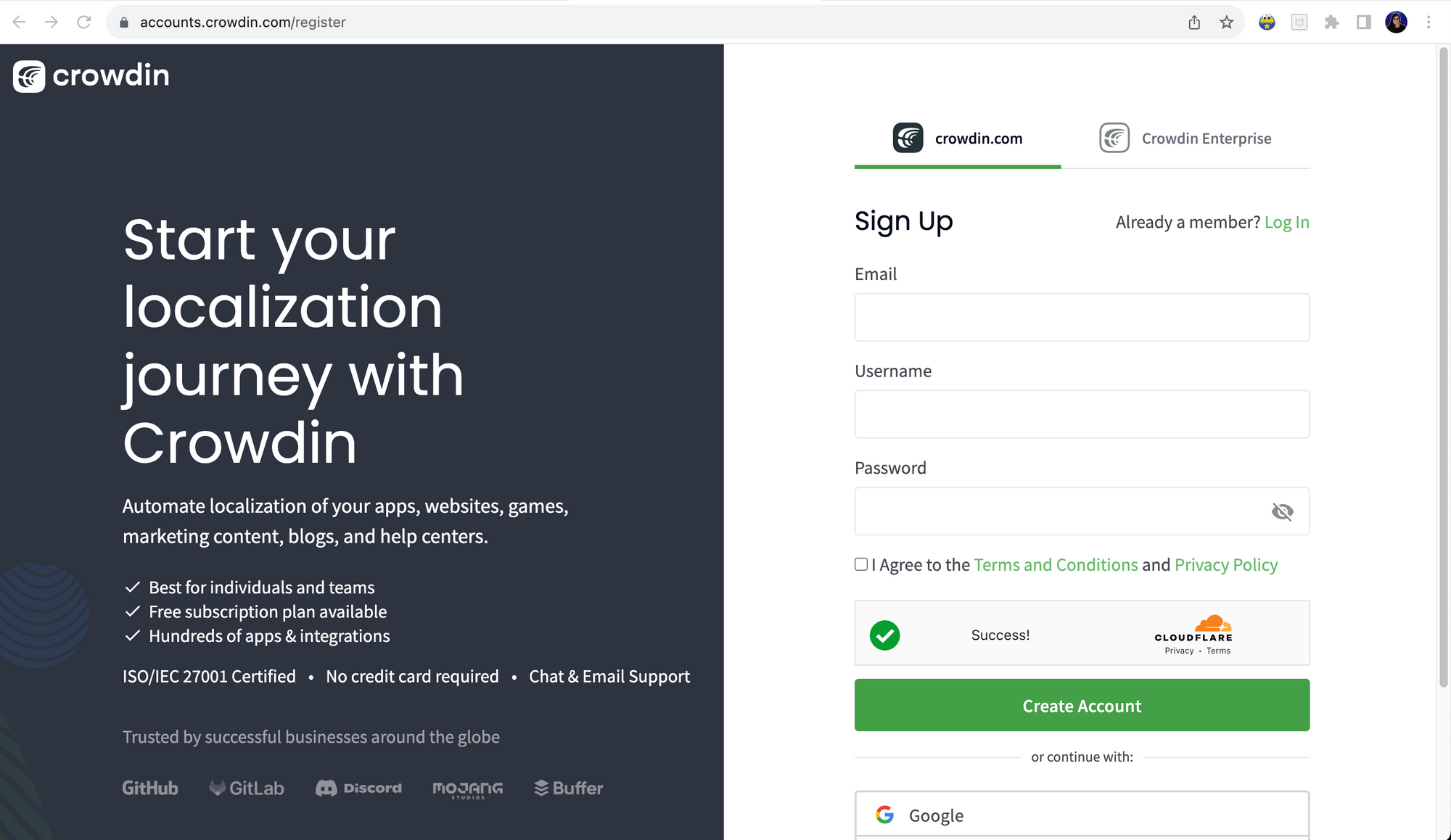
💡 Dato: Después de registrarte, deberás confirmar tu dirección de correo electrónico. Recibirás un correo electrónico de Crowdin con un enlace en el cual podrás hacer clic para ir a tu perfil. Deberías ver un mensaje de confirmación si correo electrónico fue confirmado exitosamente.
Luego de registrarte (o iniciar sesión si ya tenías una cuenta), verás tu nuevo perfil de Crowdin en el cual podrás administrar tus proyectos, equipo, flujo de trabajo, actividad y más.
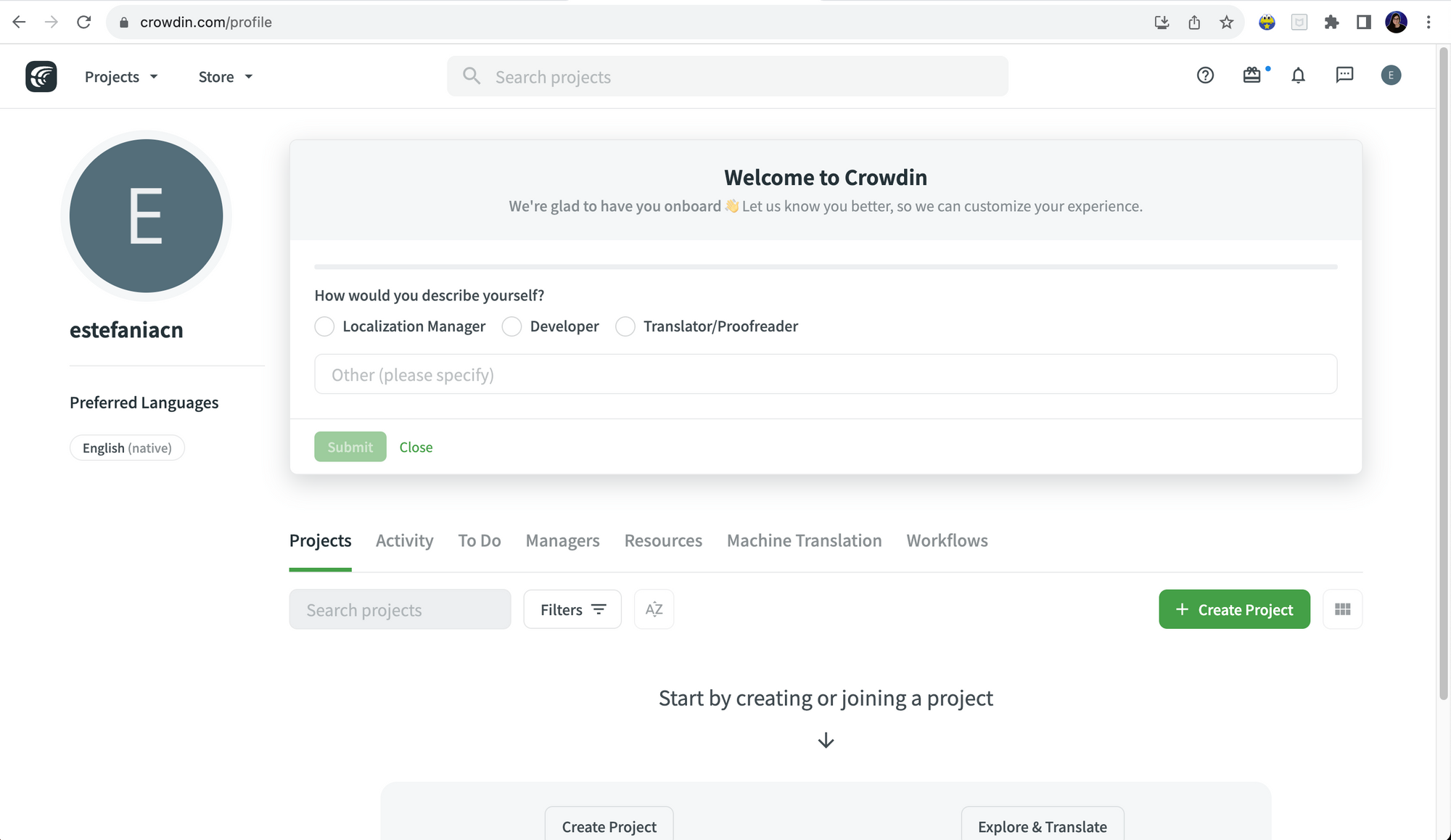
🎉 ¡Felicitaciones! Ahora ya tienes tu cuenta de Crowdin y estás listo para comenzar a personalizar tu perfil.
Personalizando tu perfil de Crowdin
Para personalizar tu perfil:
Haz clic en la pequeña imagen de perfil en la parte superior derecha y escoge "Settings" (Configuración) en el menú desplegable.
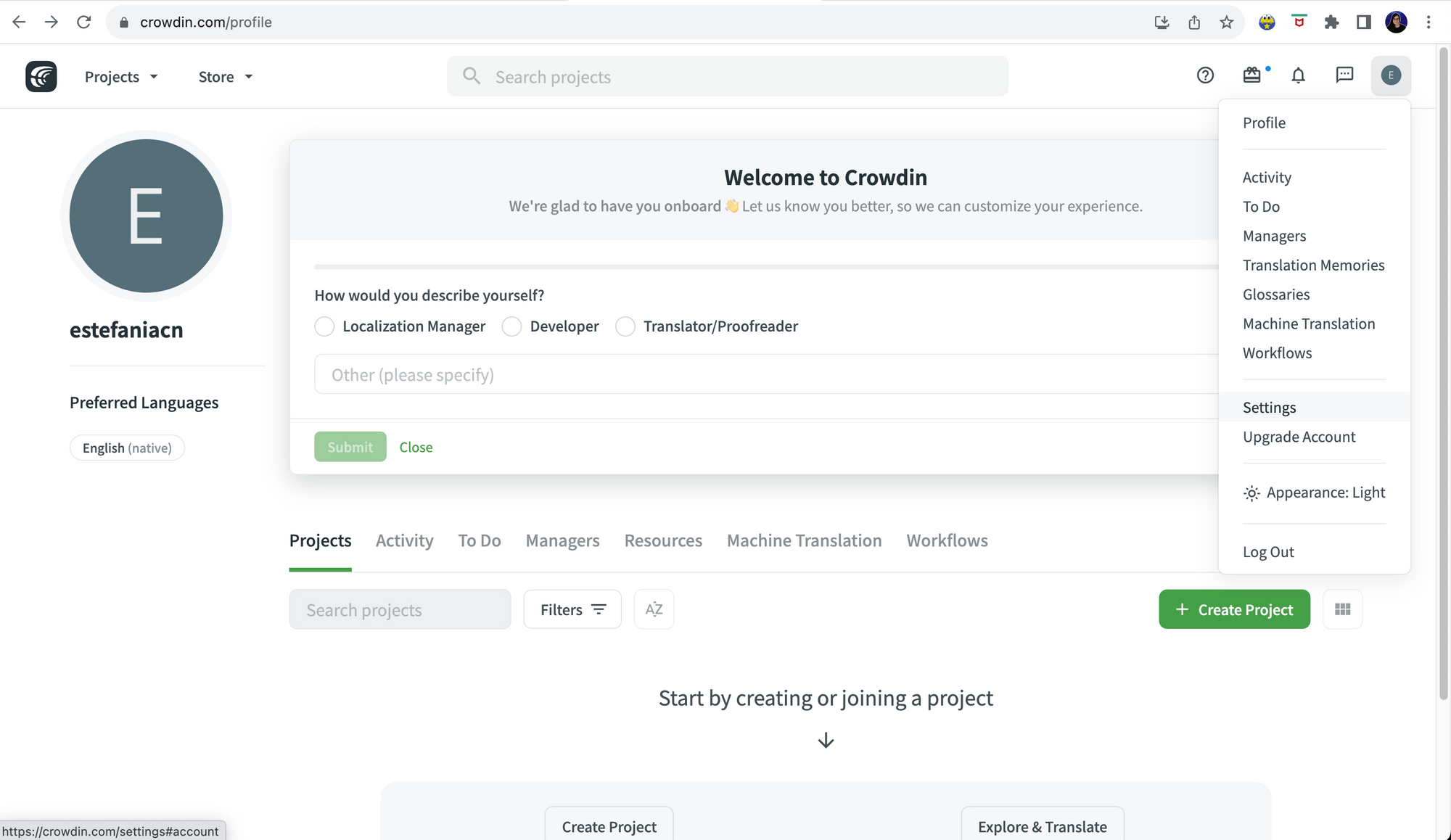
Verás tu perfil y la información que puedes personalizar, tales como:
- Imagen de perfil.
- Nombre completo, nombre de usuario y correo electrónico.
- Empresa y cargo.
- Género.
- Una breve descripción.
- Idioma, zona horaria y formato de hora.
- Idiomas preferidos.
- Tema (claro, oscuro o automático según tu hora local).
- Privacidad. Por defecto, tu perfil es público. Marca esta opción si deseas que tu perfil sea privado.

💡 Dato: Desde esta página, también puedes eliminar tu cuenta. Verás un botón rojo muy notorio en la parte inferior y un aviso sobre las consecuencias. Sólo haz clic en este botón si estás absolutamente seguro de que deseas eliminar todos tus proyectos y sus datos asociados.
Cómo crear un proyecto en Crowdin
Ahora que ya sabes cómo personalizar tu perfil, creemos un proyecto. Puedes crear un proyecto desde tu página de perfil.
Si estás en una parte diferente de la plataforma, para volver a tu perfil haz clic en tu pequeña imagen de perfil en la parte superior derecha y luego en "Perfil", como puedes ver aquí:
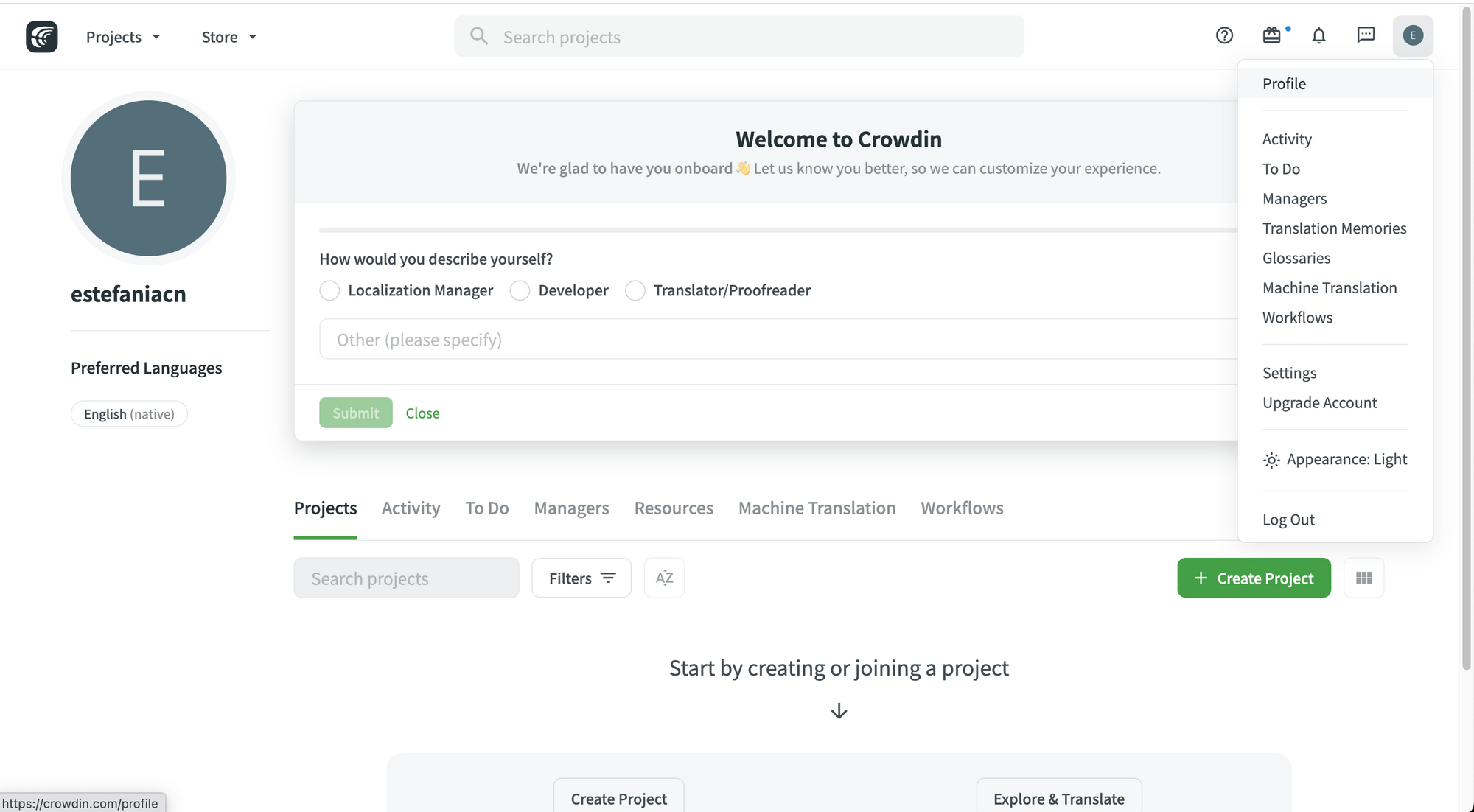
Para crear un proyecto:
- Haz clic en el botón "Crear Proyecto" (el verde o el gris, ambos son equivalentes).
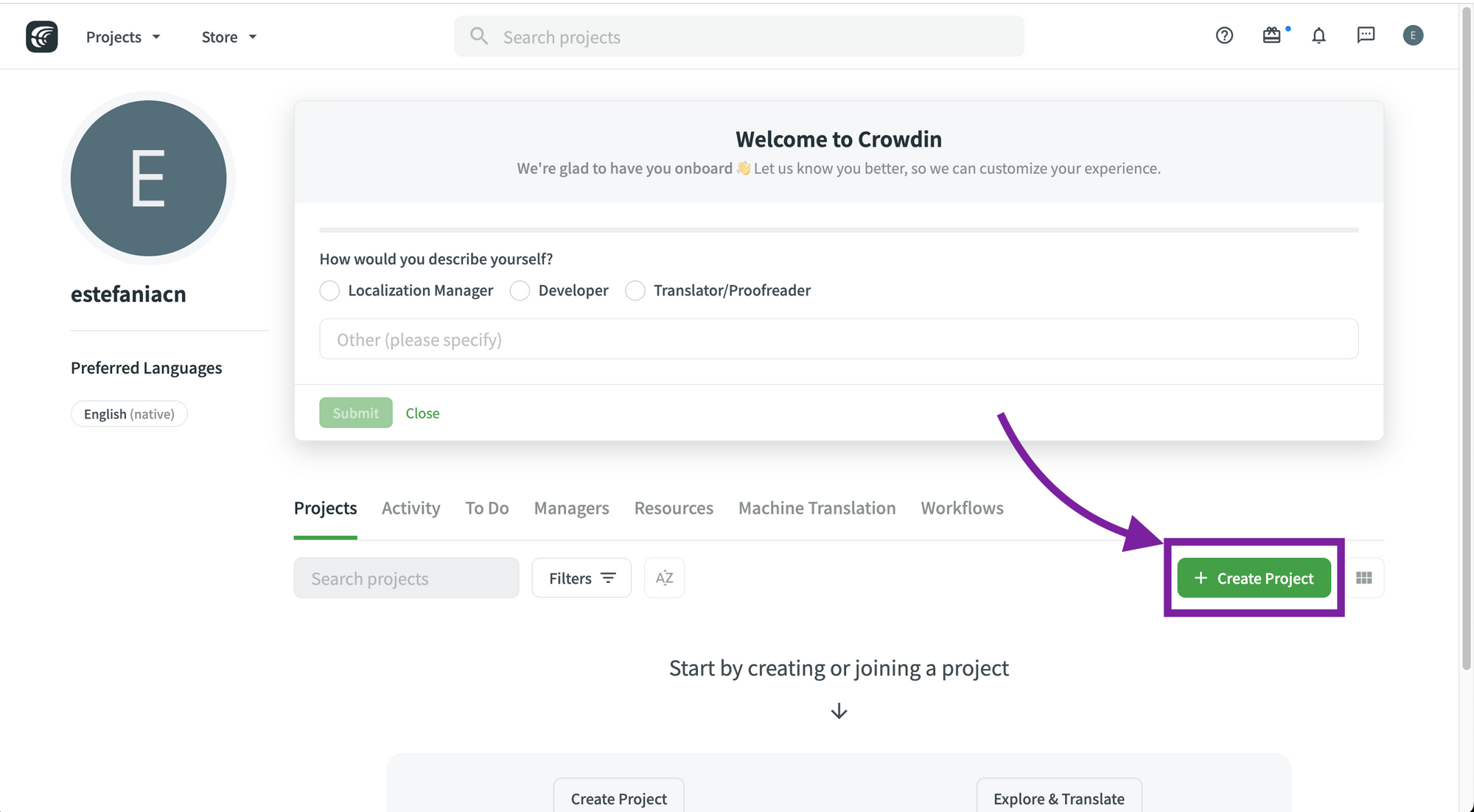
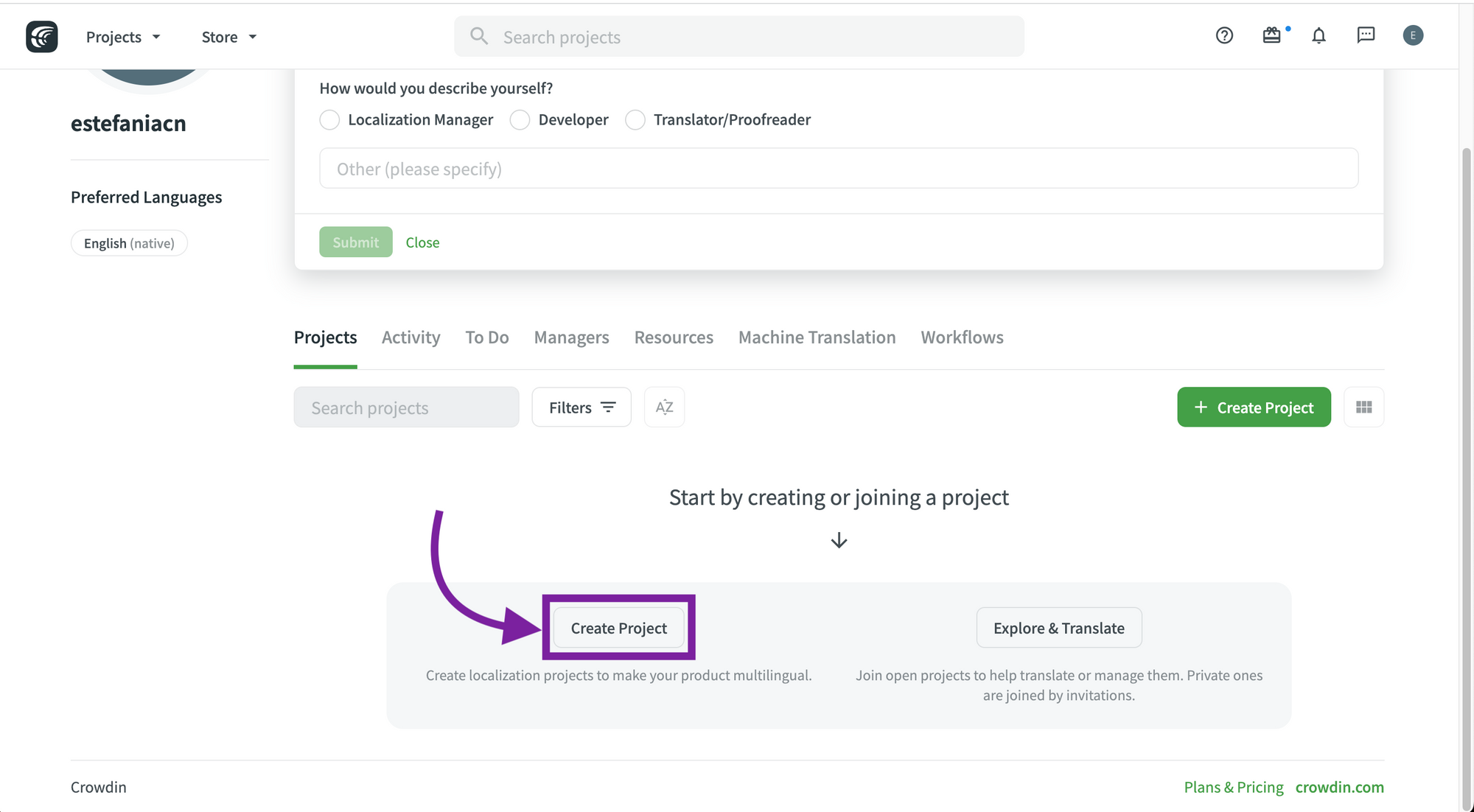
2. Llegarás a esta página en la cual podrás escribir la información básica de tu proyecto, incluyendo:
- Nombre.
- Dirección del proyecto. Esta es la URL de tu proyecto. Si la dirección de tu proyecto tiene varias palabras, sepáralas con guiones (-).
- Configuración de privacidad (público o privado).
- El idioma de origen.
- El idioma o los idiomas de destino.
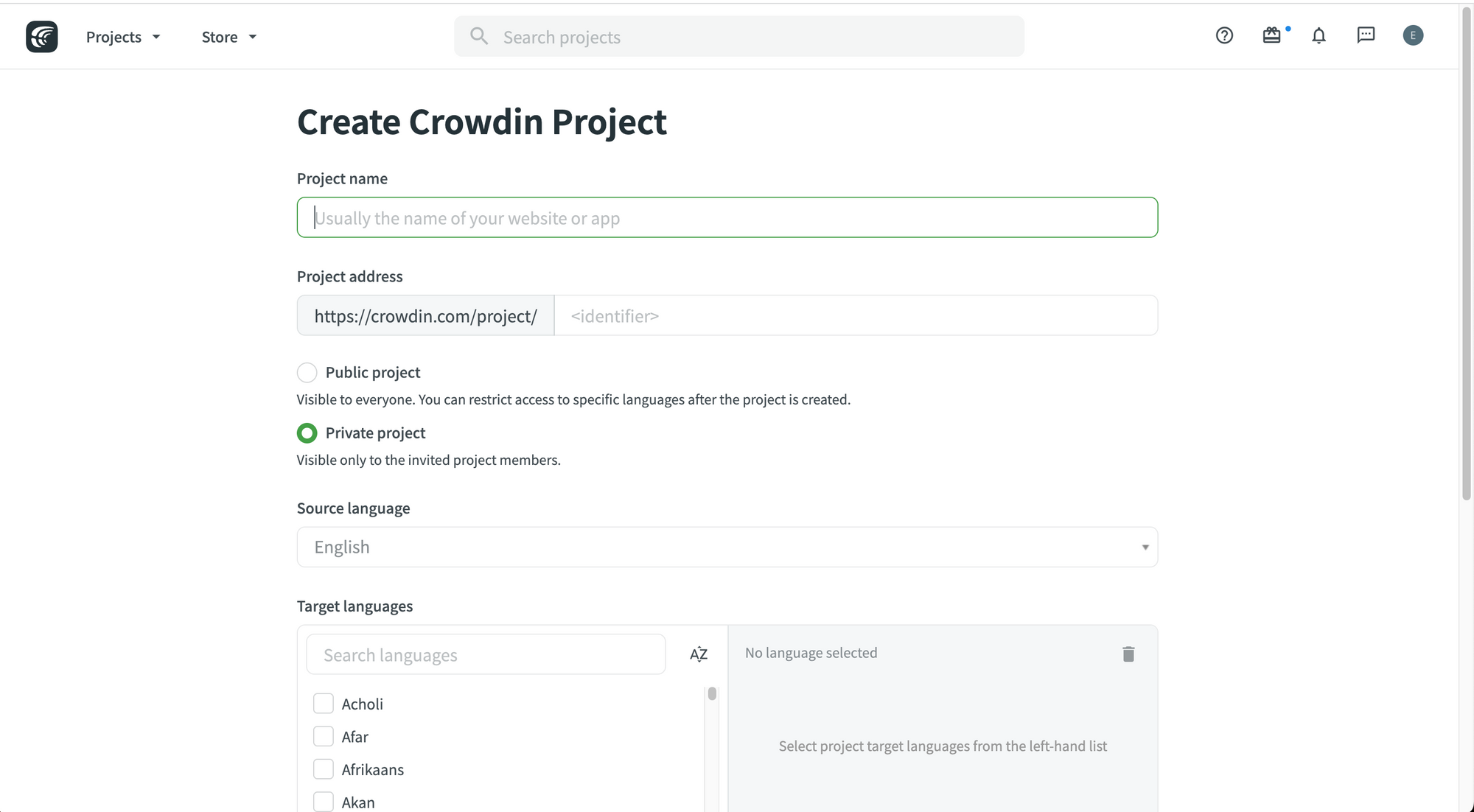
💡 Dato: la dirección de tu proyecto debe ser única. Se completará automáticamente cuando escribas el nombre de tu proyecto. Si ya pertenece a otro usuario, verás una advertencia roja y deberás escoger uno diferente.
Puedes elegir tantos idiomas de destino como necesites. Simplemente marca sus casillas de verificación y se agregarán.
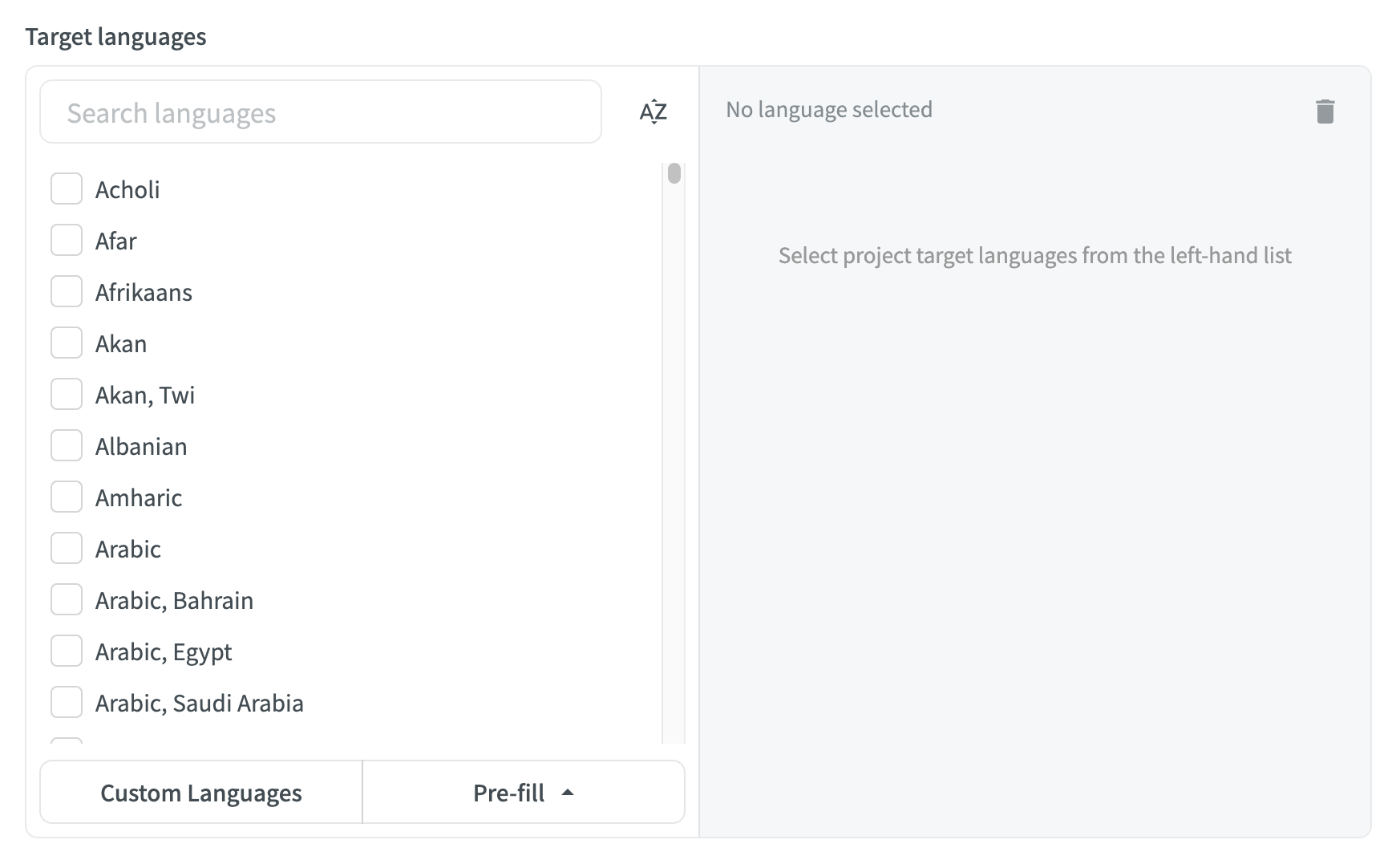
Esto es lo que verás cuando empieces a seleccionar los idiomas de destino:
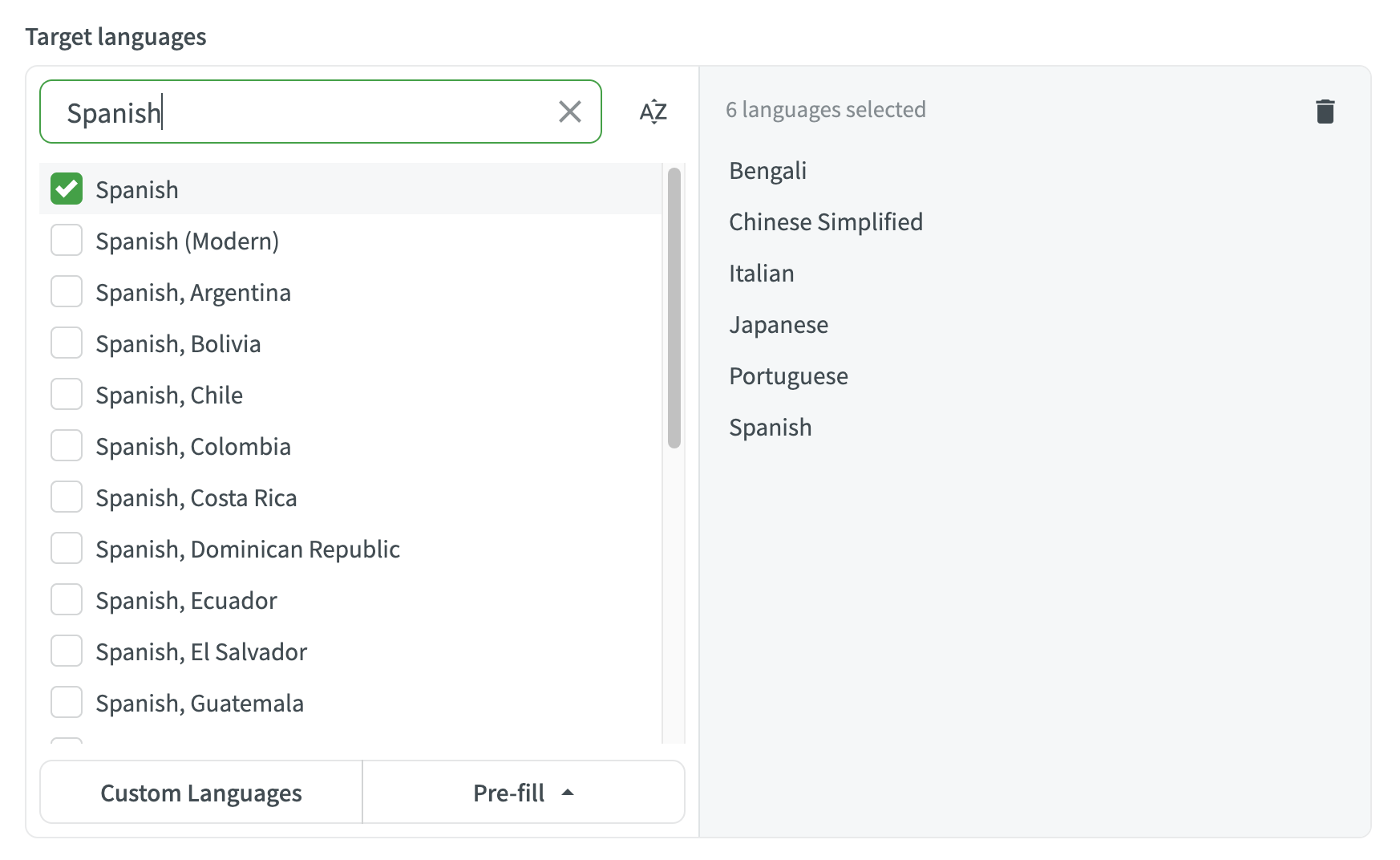
Incluso tienes la opción de seleccionar automáticamente los 30 idiomas principales:
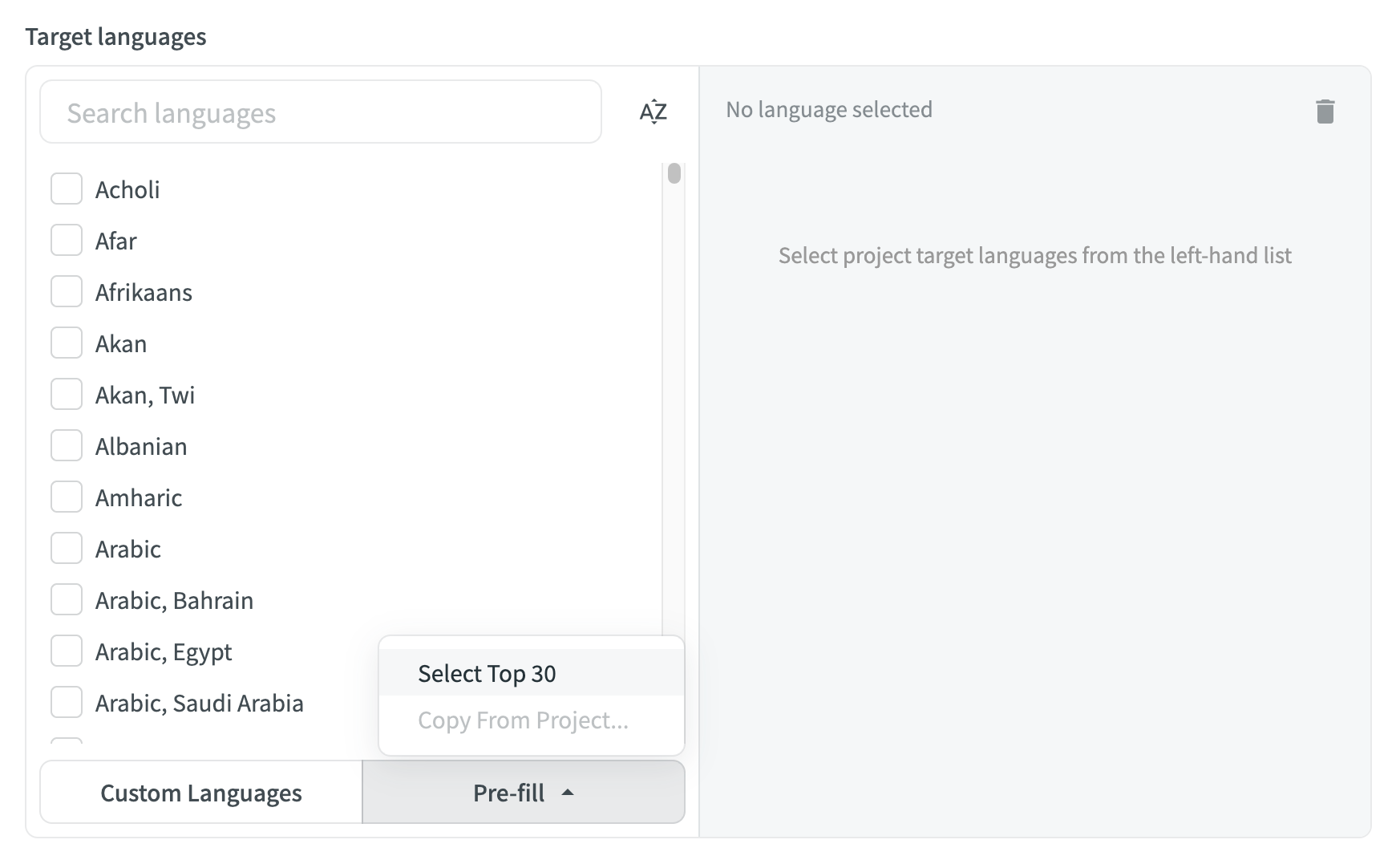
💡 Dato: También puedes crear idiomas personalizados o copiar la selección que realizaste para otro proyecto.
Si escoges agregar un idioma personalizado, verás lo siguiente:
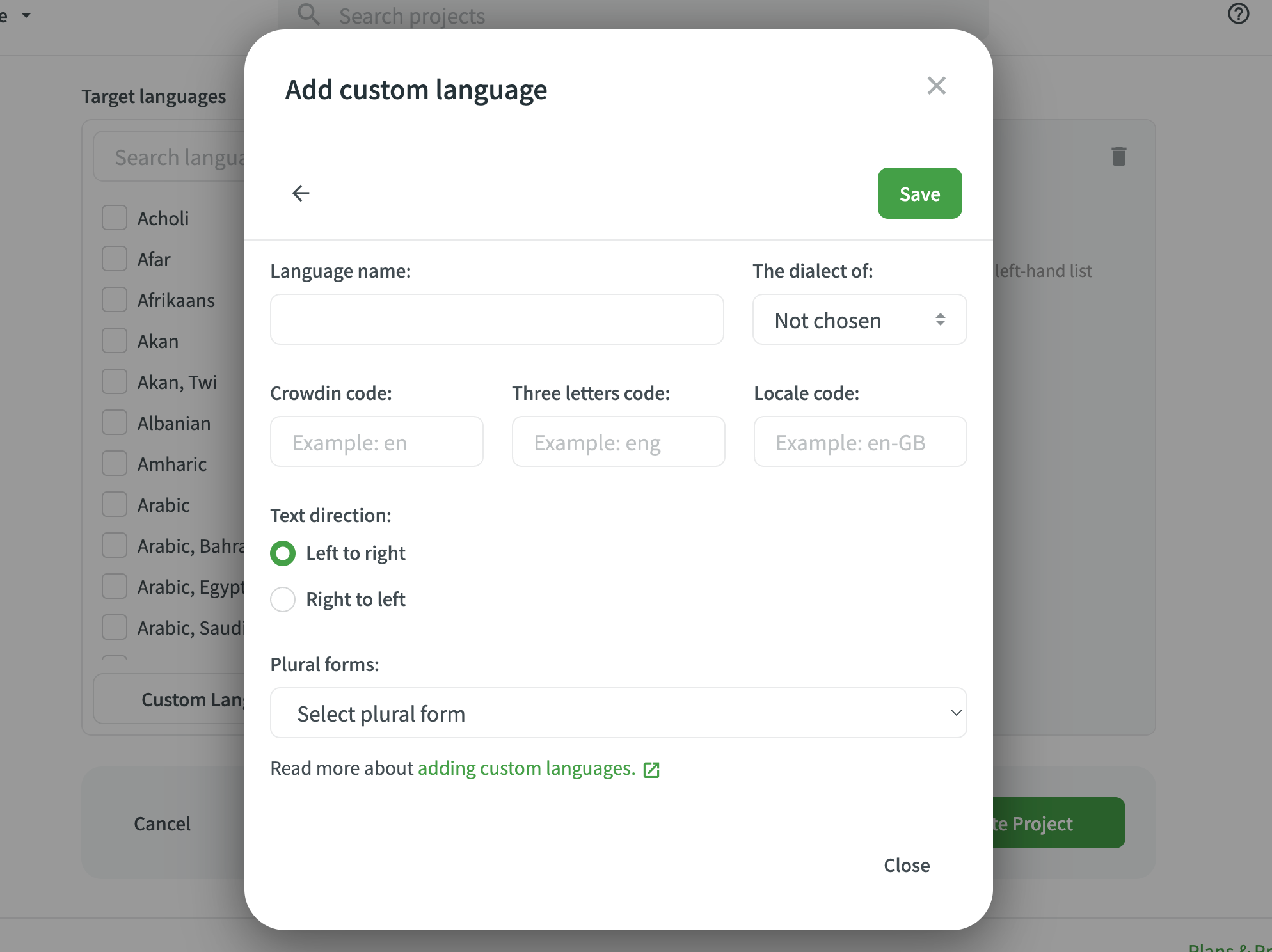
Como este es un lenguaje completamente personalizado, deberás especificar:
- El nombre del idioma.
- Si es un dialecto de otro idioma.
- El código para ese idioma en Crowdin.
- Su código de tres letras.
- Su código local.
- Si el texto se escribirá de izquierda a derecha o de derecha a izquierda.
- La forma plural.
3. Luego de ingresar toda esta información, estarás listo para crear tu proyecto. Simplemente haz clic en el botón "Create Project" (Crear proyecto) en la parte inferior de la página.

💡 Dato: También puedes hacer clic en "Cancelar" y volver a esta página para empezar de nuevo.
Ahora deberías ver el panel de tu proyecto. Por supuesto, al principio estará vacío, pero no te preocupes. Nos encargaremos de eso en tan solo un momento. 😉
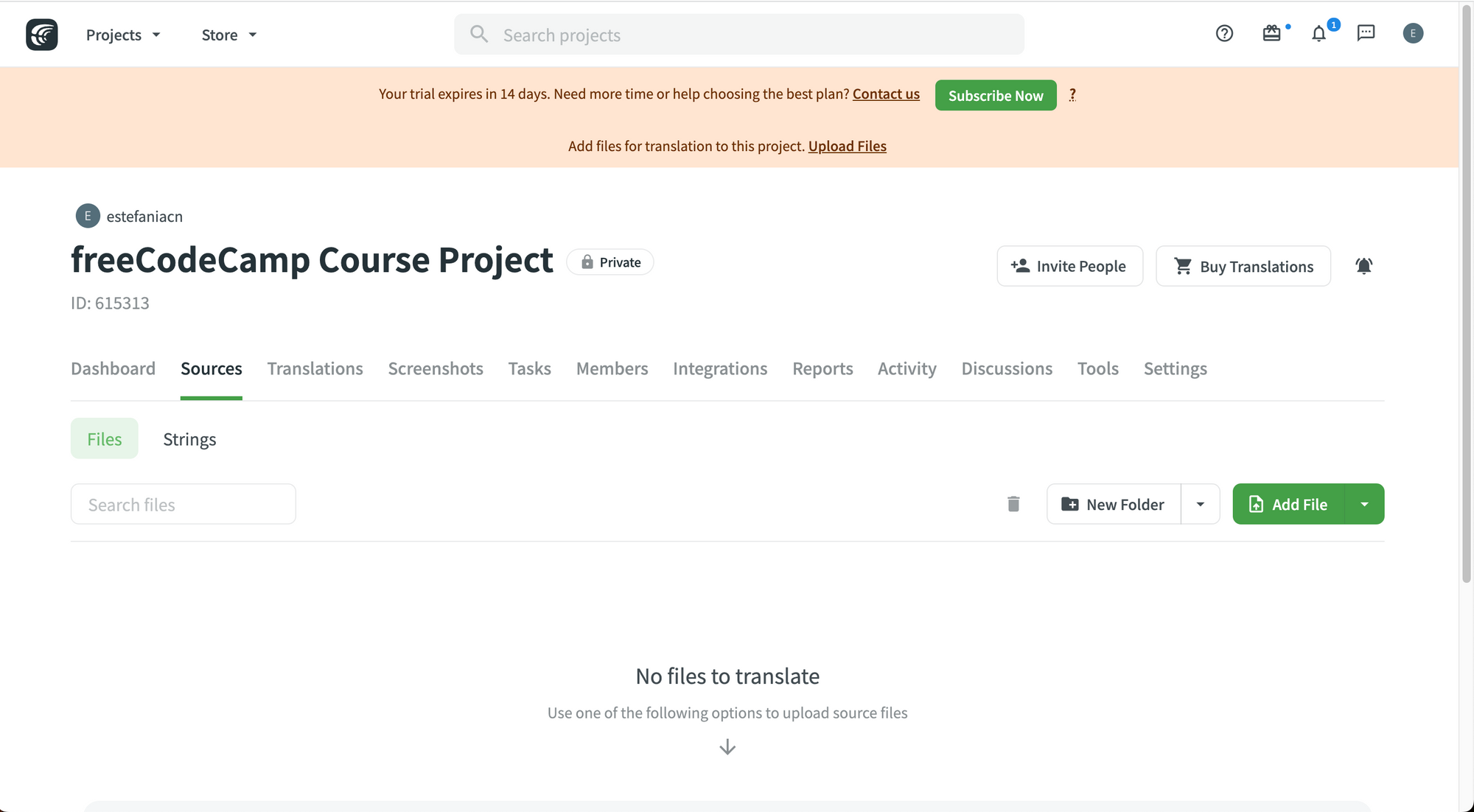
Proyectos en Crowdin
Hagamos un recorrido rápido por el proyecto:
Primero vemos el nombre del proyecto con su configuración de privacidad actual. Mi proyecto es privado. Puedes crear proyectos públicos ilimitados o un proyecto privado con tu cuenta gratuita de Crowdin.
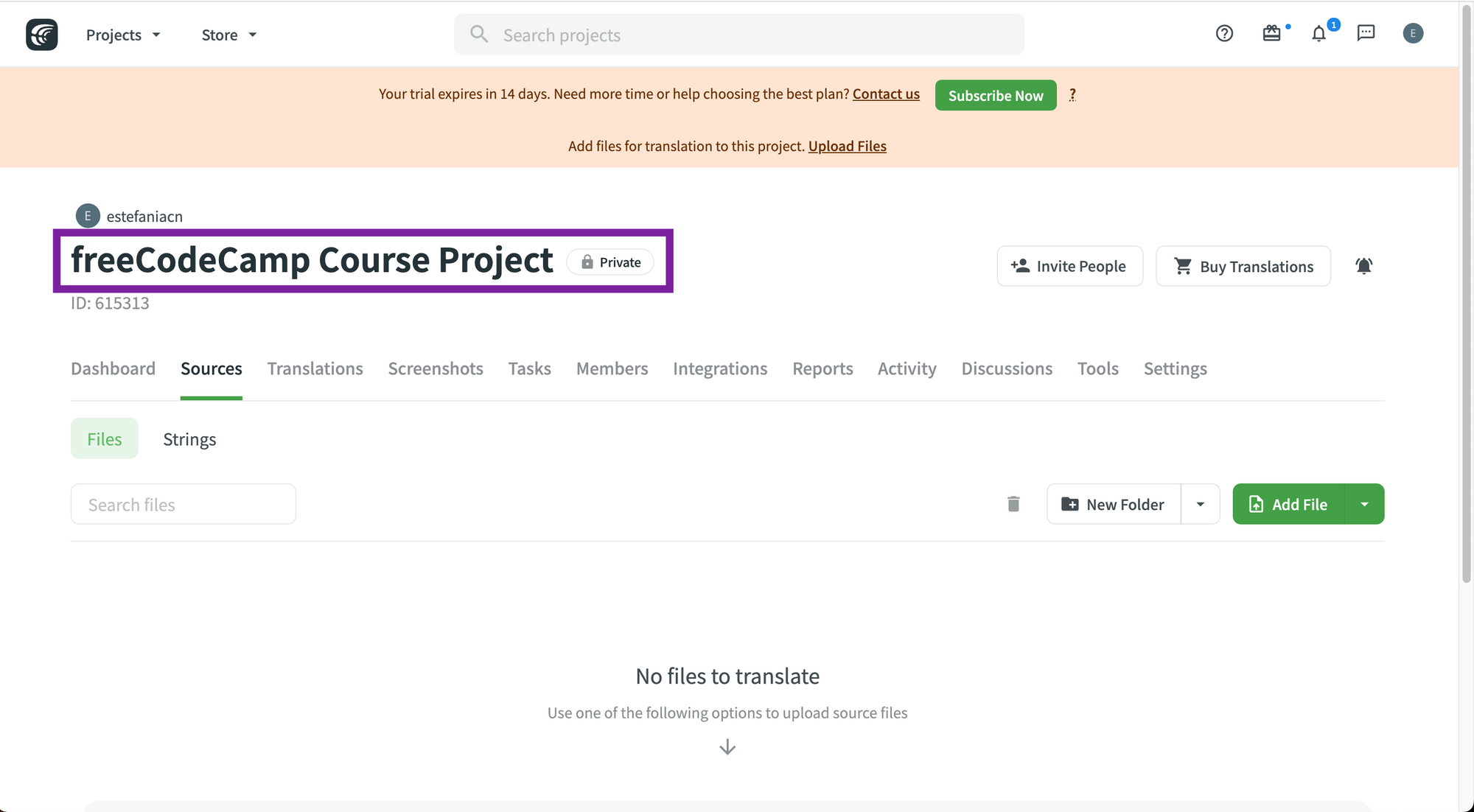
Junto al nombre del proyecto, verás dos botones: "Invite People" (Invitar personas) y "Buy Translations" (Comprar traducciones).
Puedes invitar a miembros del equipo a unirse a tu proyecto (y en este manual veremos cómo puedes hacerlo) y comprar traducciones de Crowdin.
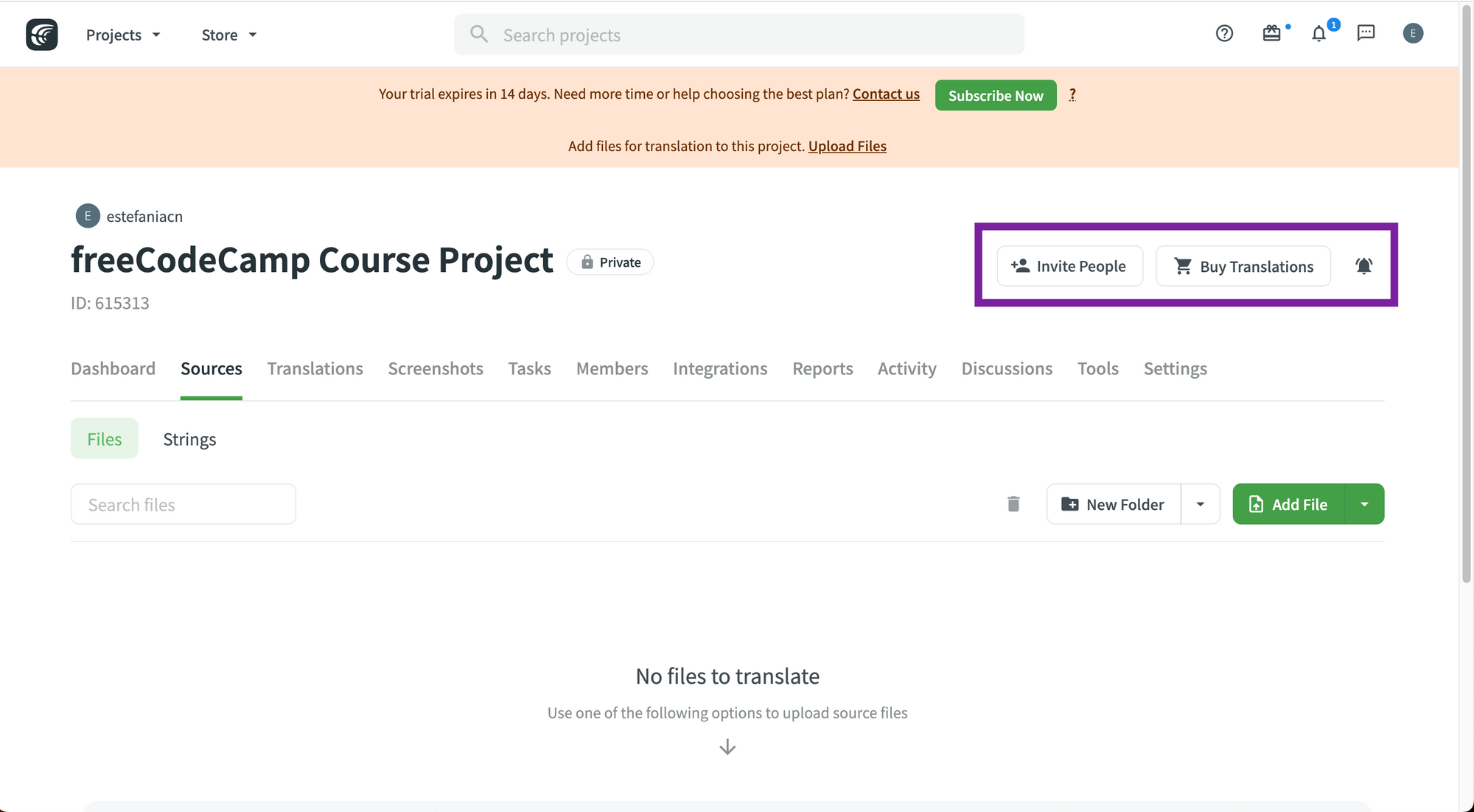
También puedes encontrar todas las pestañas que necesitas para acceder a las herramientas disponibles para nuestro proyecto.
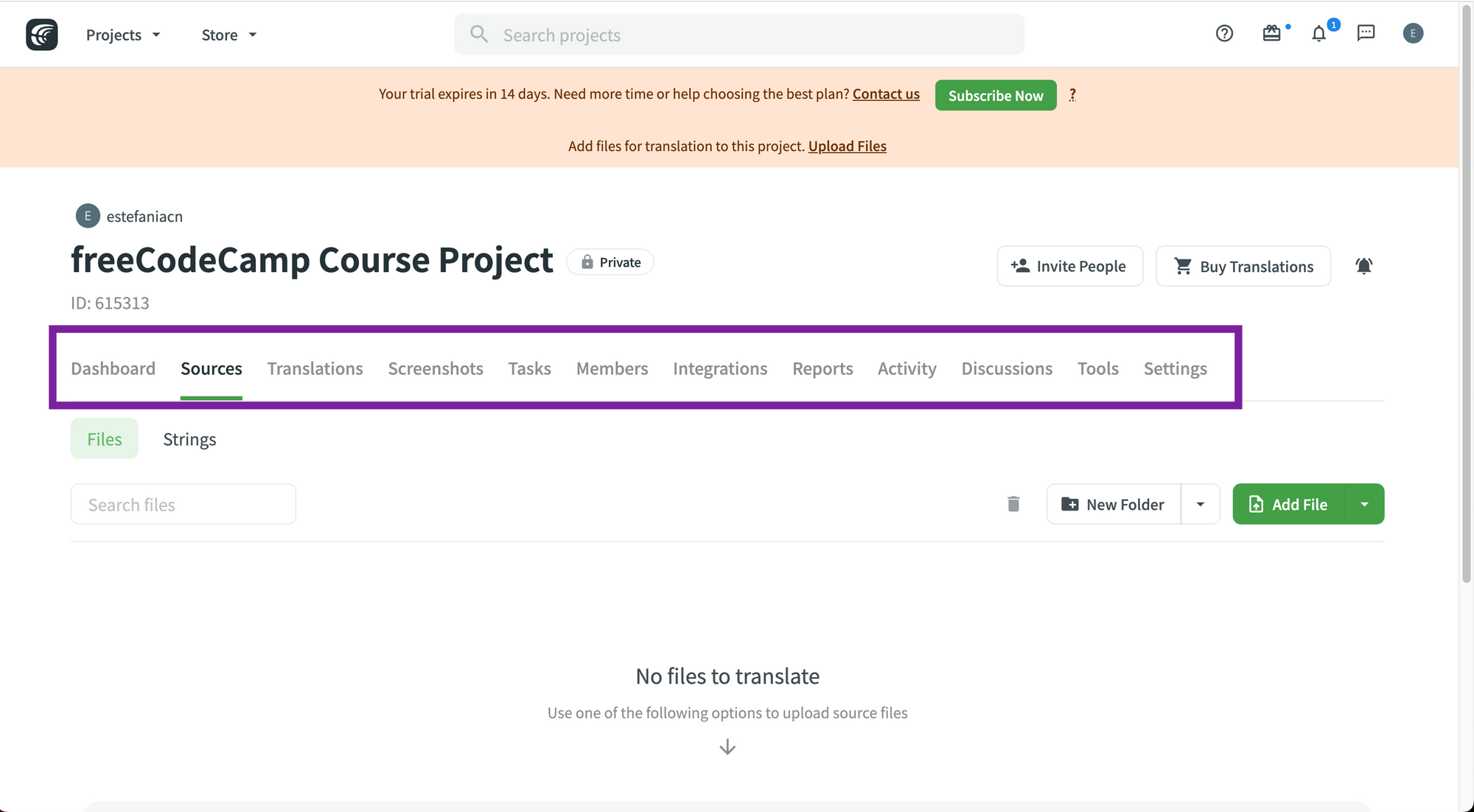
Por defecto, estarás en la pestaña "Sources" (Fuentes), donde podrás ver los archivos que has subido y las cadenas de tu proyecto.
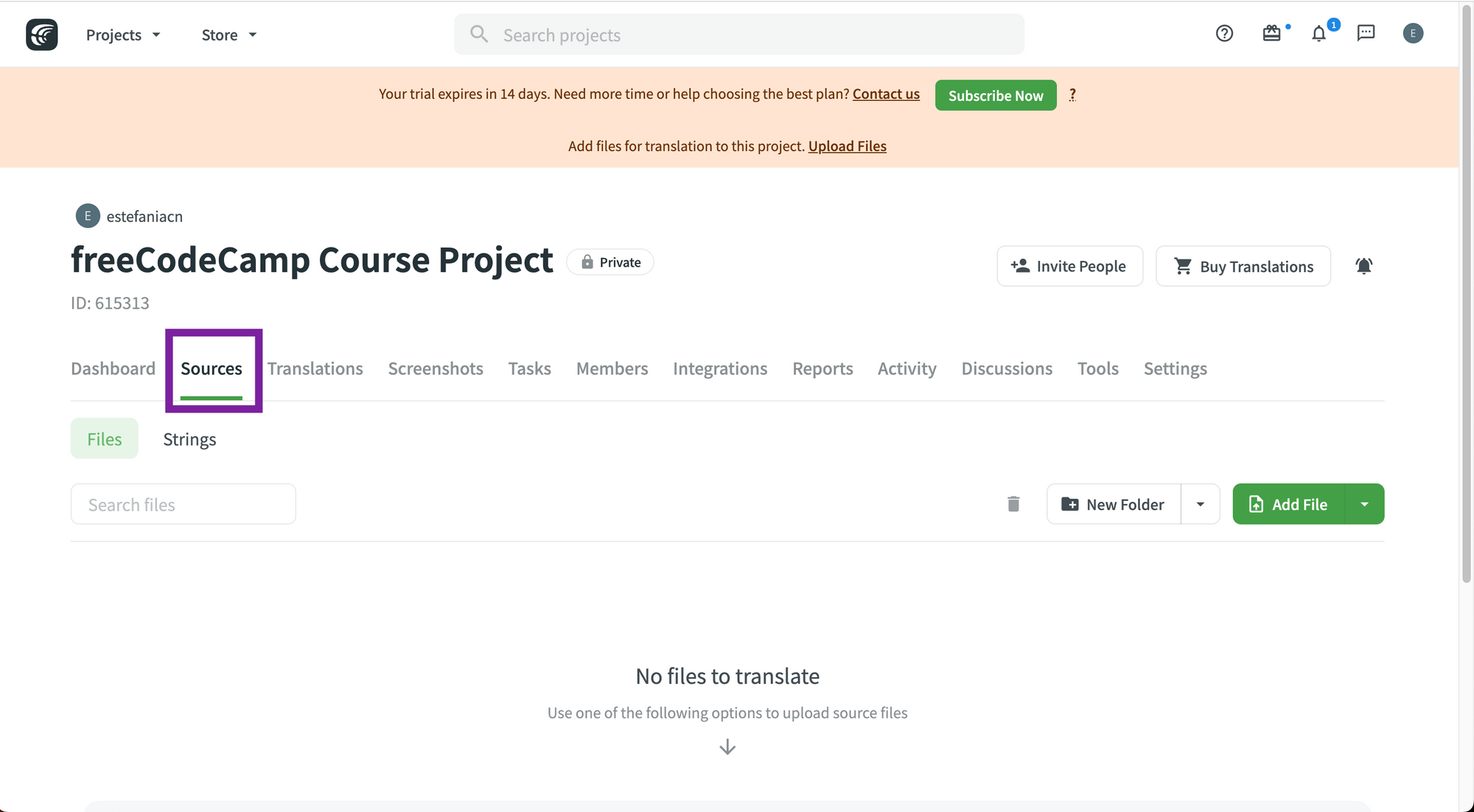
💡 Dato: También podrás crear carpetas y agregar archivos.
Veamos las otras pestañas:
Dashboard
En esta pestaña encontrarás una lista de los idiomas de destino del proyecto.
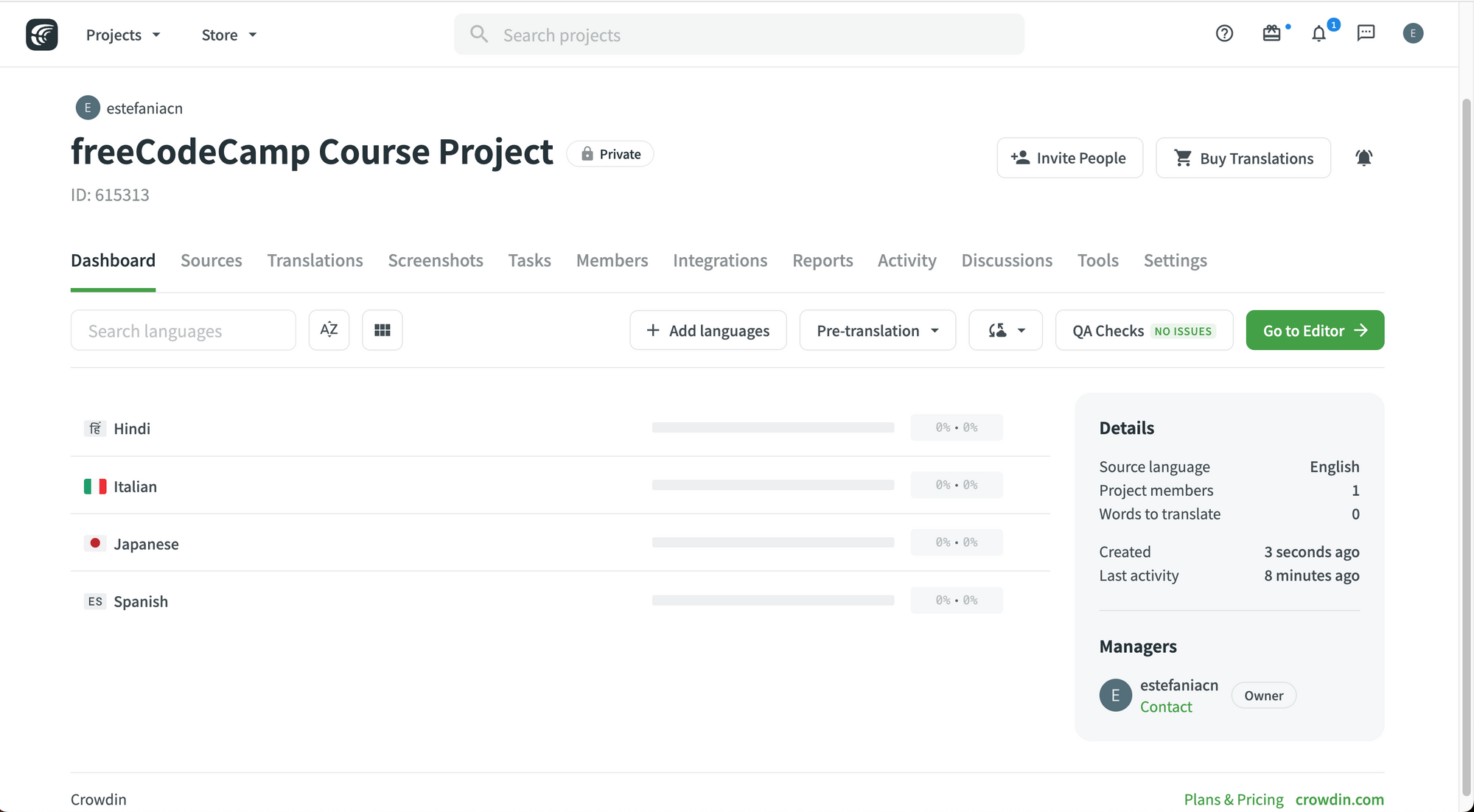
Translations
En esta pestaña puedes subir traducciones existentes, descargar las traducciones como un archivo zip, trabajar con paquetes de archivos y configurar la entrega de contenido over-the-air.
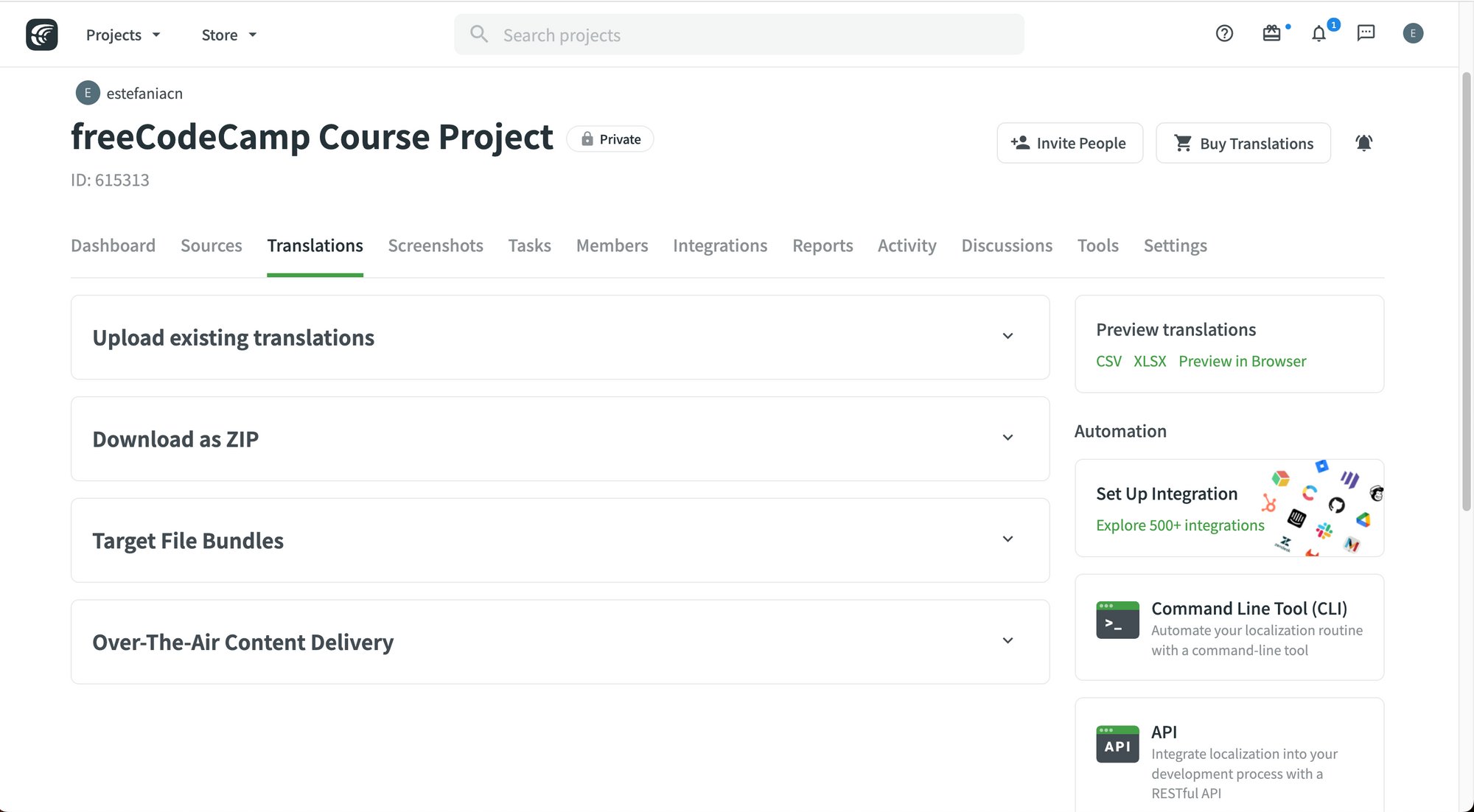
Screenshots
En esta pestaña puedes subir capturas de pantalla de tu proyecto para ayudar a tus traductores con más contexto sobre las cadenas que están traduciendo.
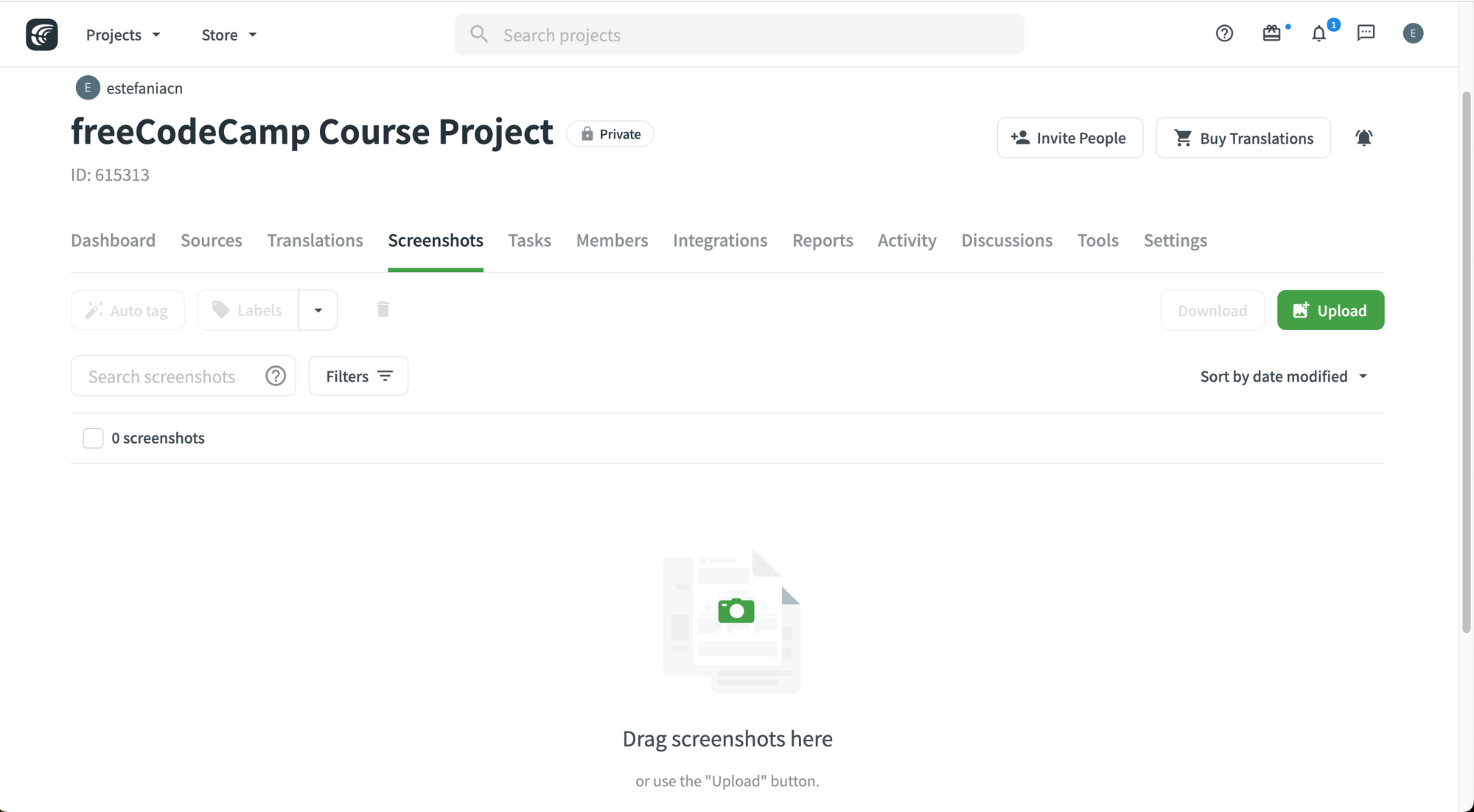
Tasks
En esta pestaña puedes crear y asignar tareas a los miembros de tu equipo.
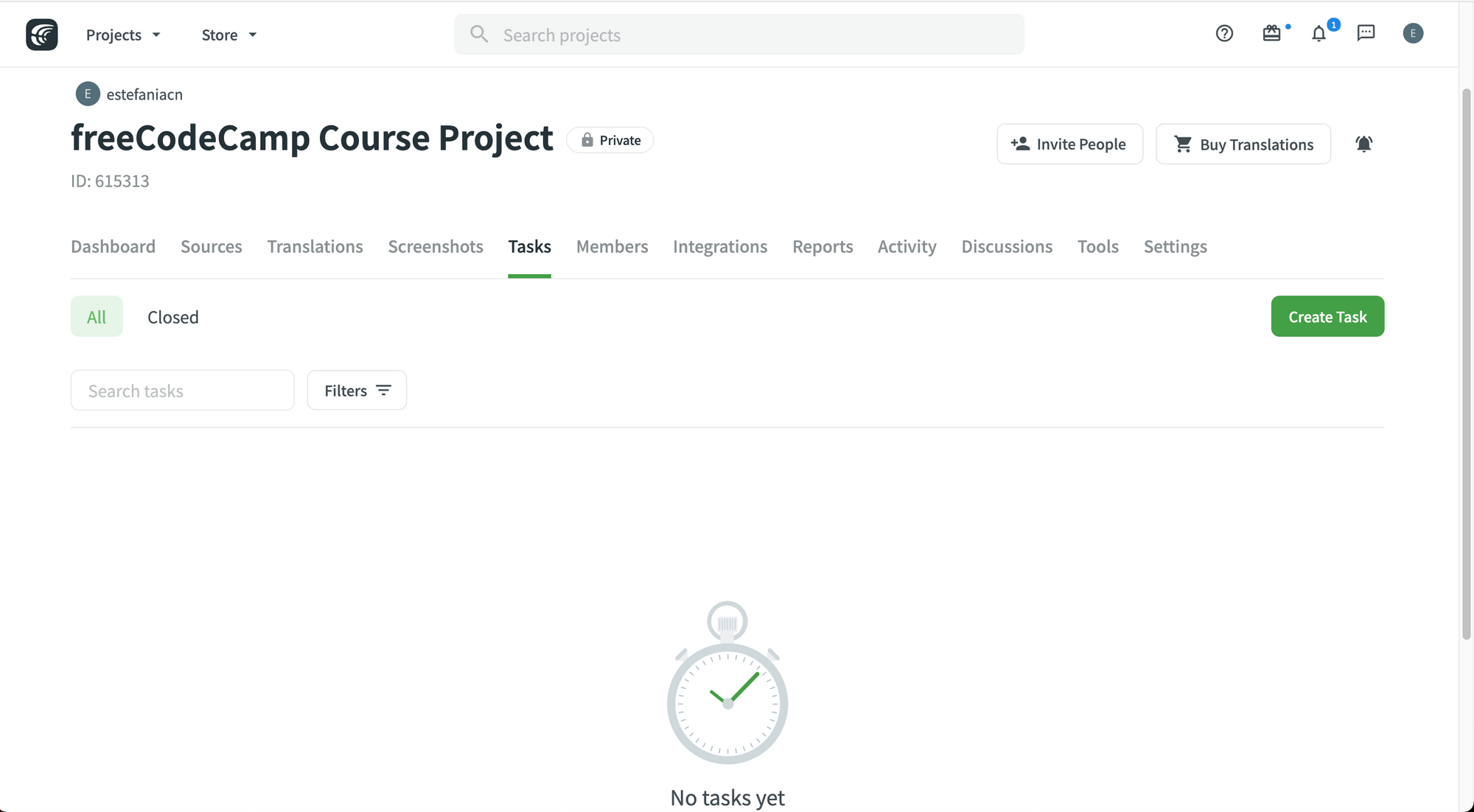
Members
En esta pestaña puedes ver todos los miembros de tu proyecto con sus roles, cuándo se unieron al proyecto y las acciones que puedes tomar para cada miembro.

Integrations
En esta pestaña puedes agregar integraciones a tu proyecto y ver todas las integraciones que tu proyecto tiene actualmente.
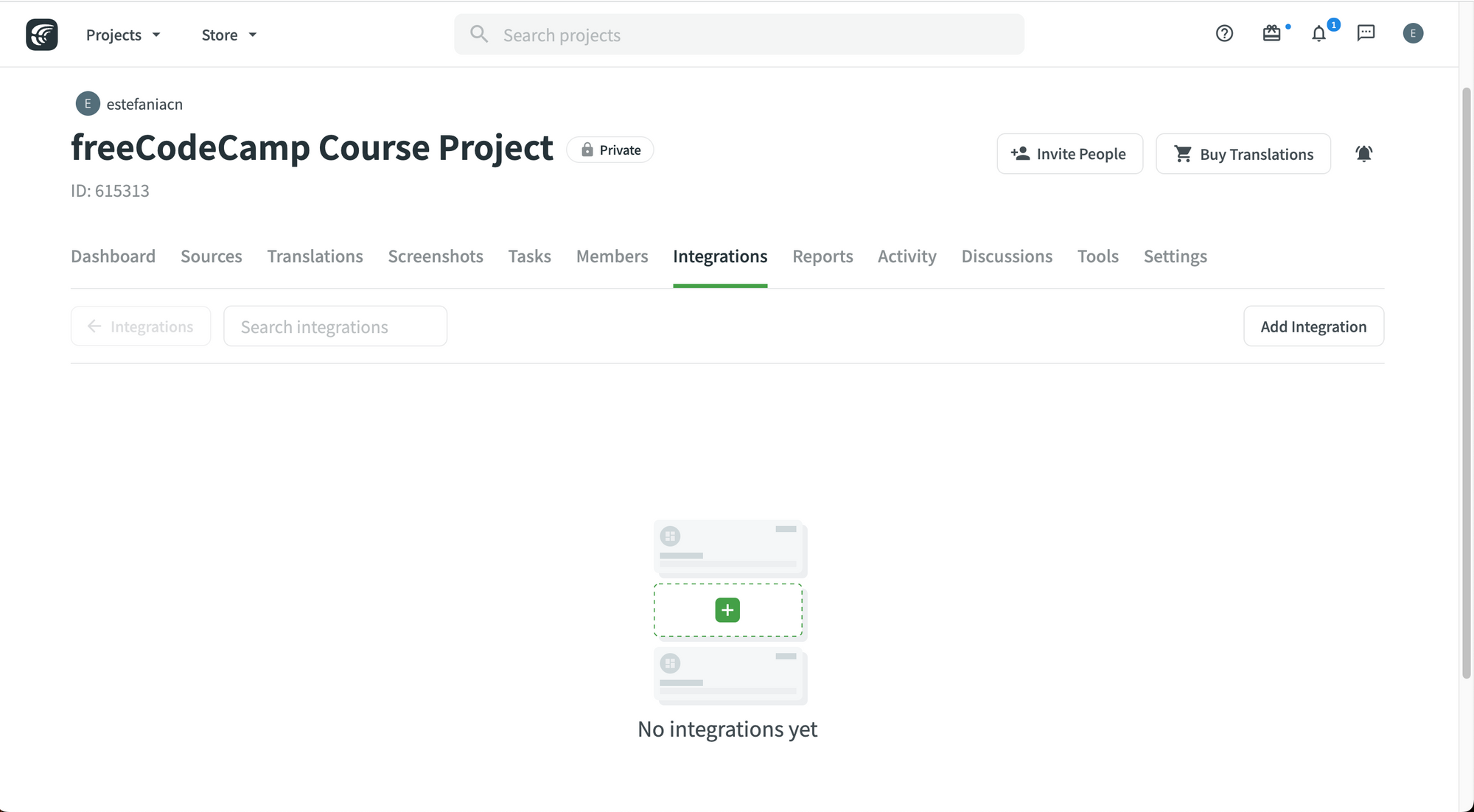
Reports
En esta pestaña puedes ver y generar reportes sobre la actividad de tu proyecto, incluyendo la traducción y revisión.
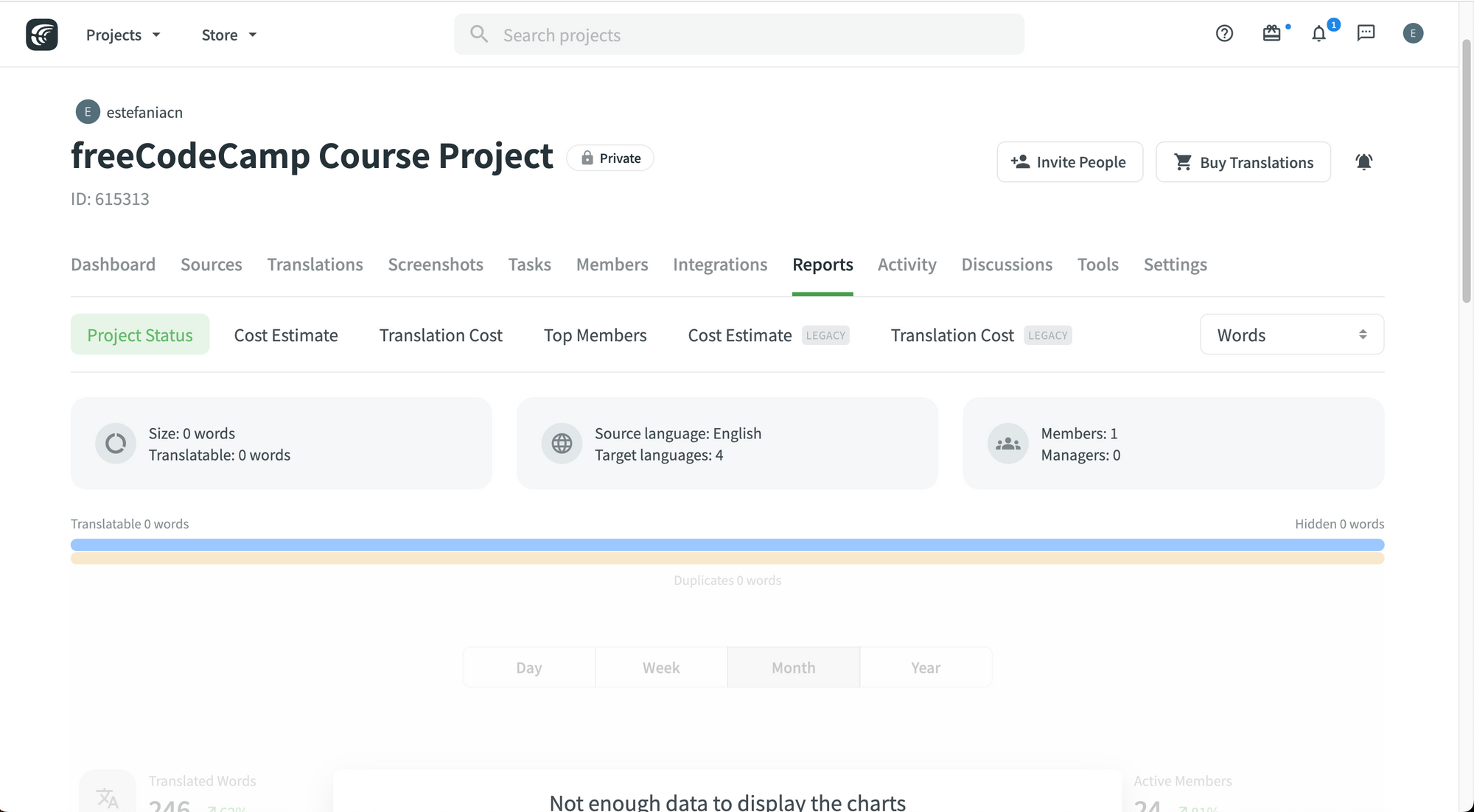
Activity
En esta pestaña puedes ver la actividad de tu proyecto.
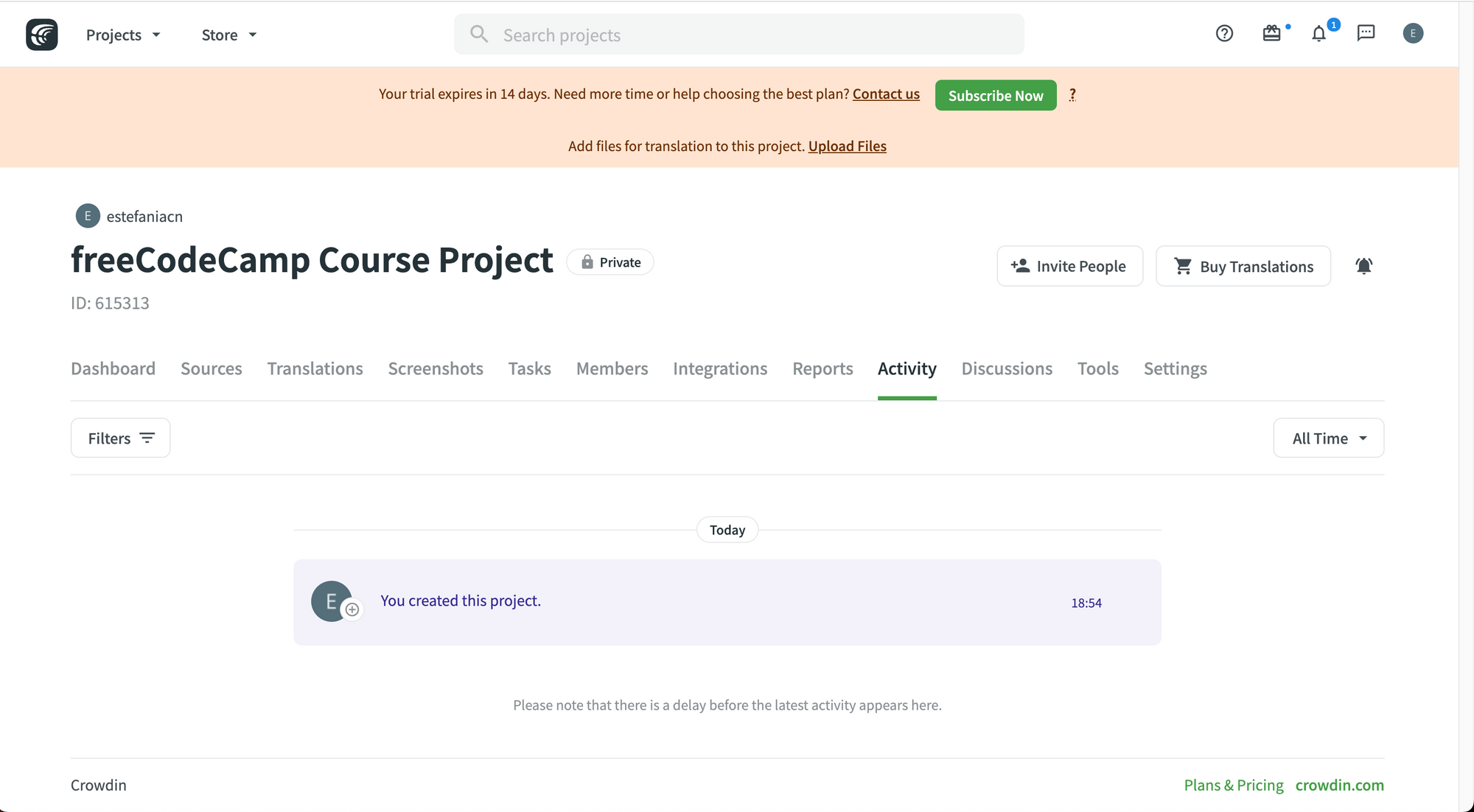
Discussions
En esta pestaña puedes crear temas de discusión para hablar sobre aspectos del proyecto con tu equipo.
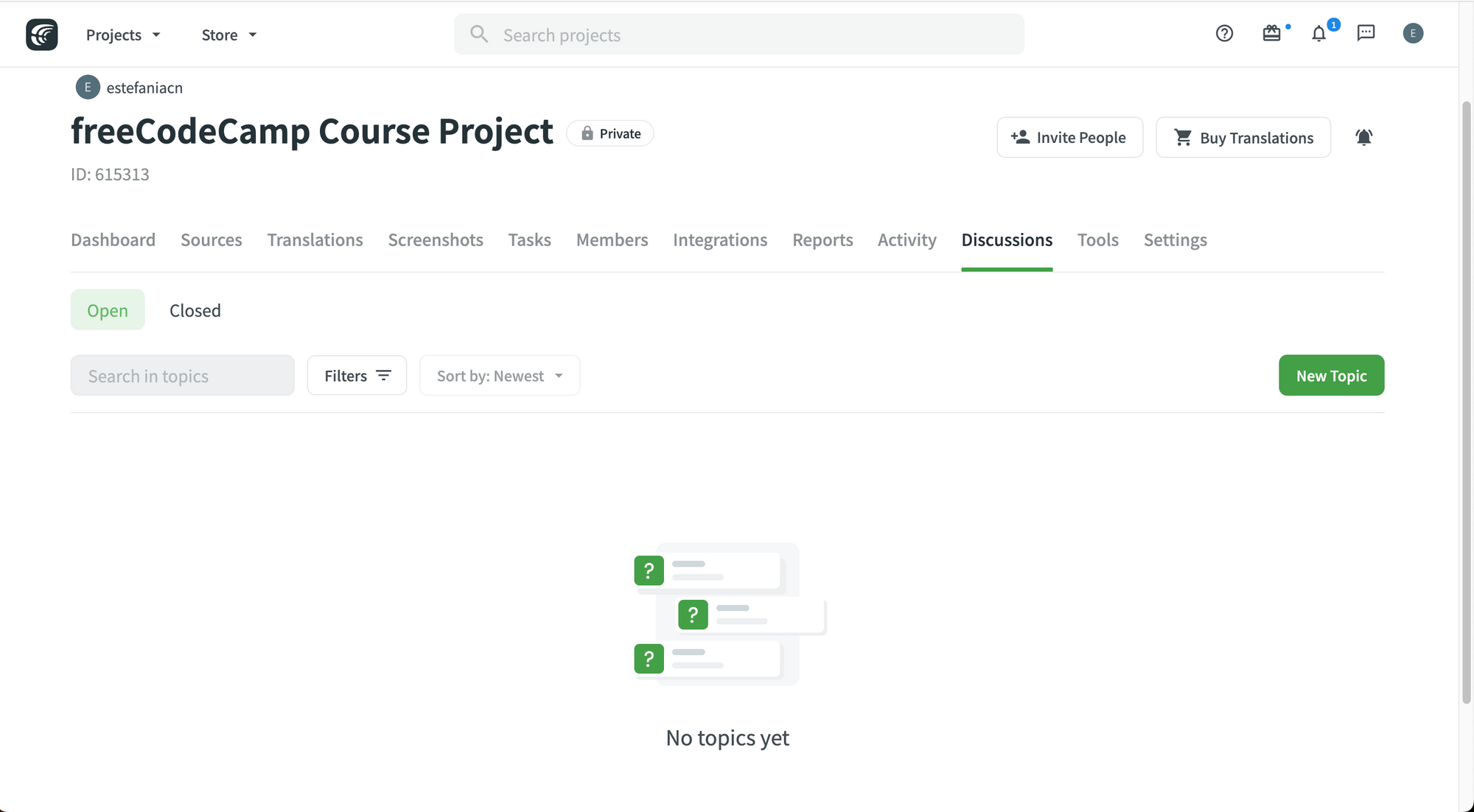
Tools
En esta pestaña puedes encontrar más información sobre la herramienta de línea de comandos, API, Webhooks y Crowdin in-context (una herramienta para traducir aplicaciones web con vista previa en tiempo real).
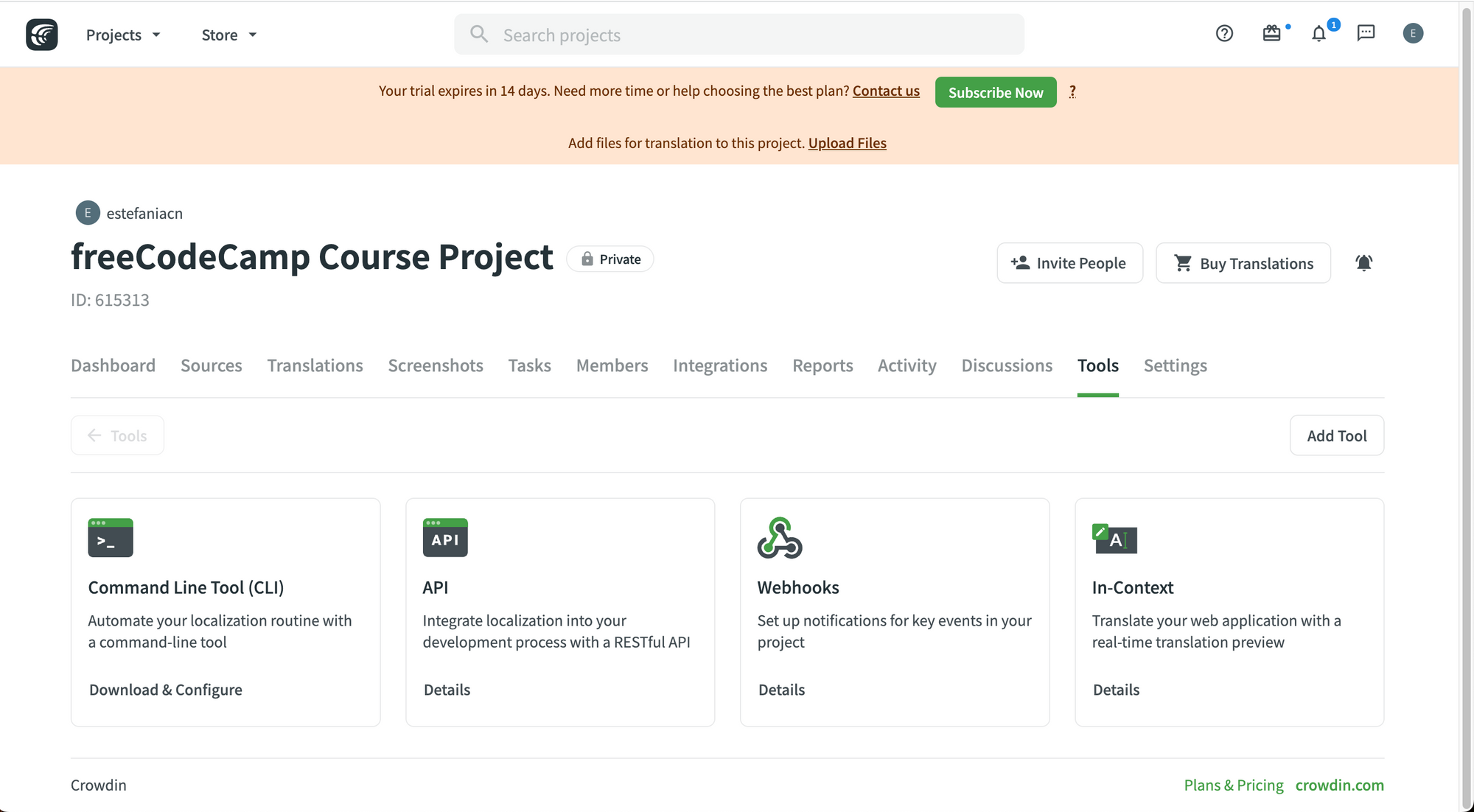
Settings
En esta pestaña puedes personalizar la configuración de tu proyecto.
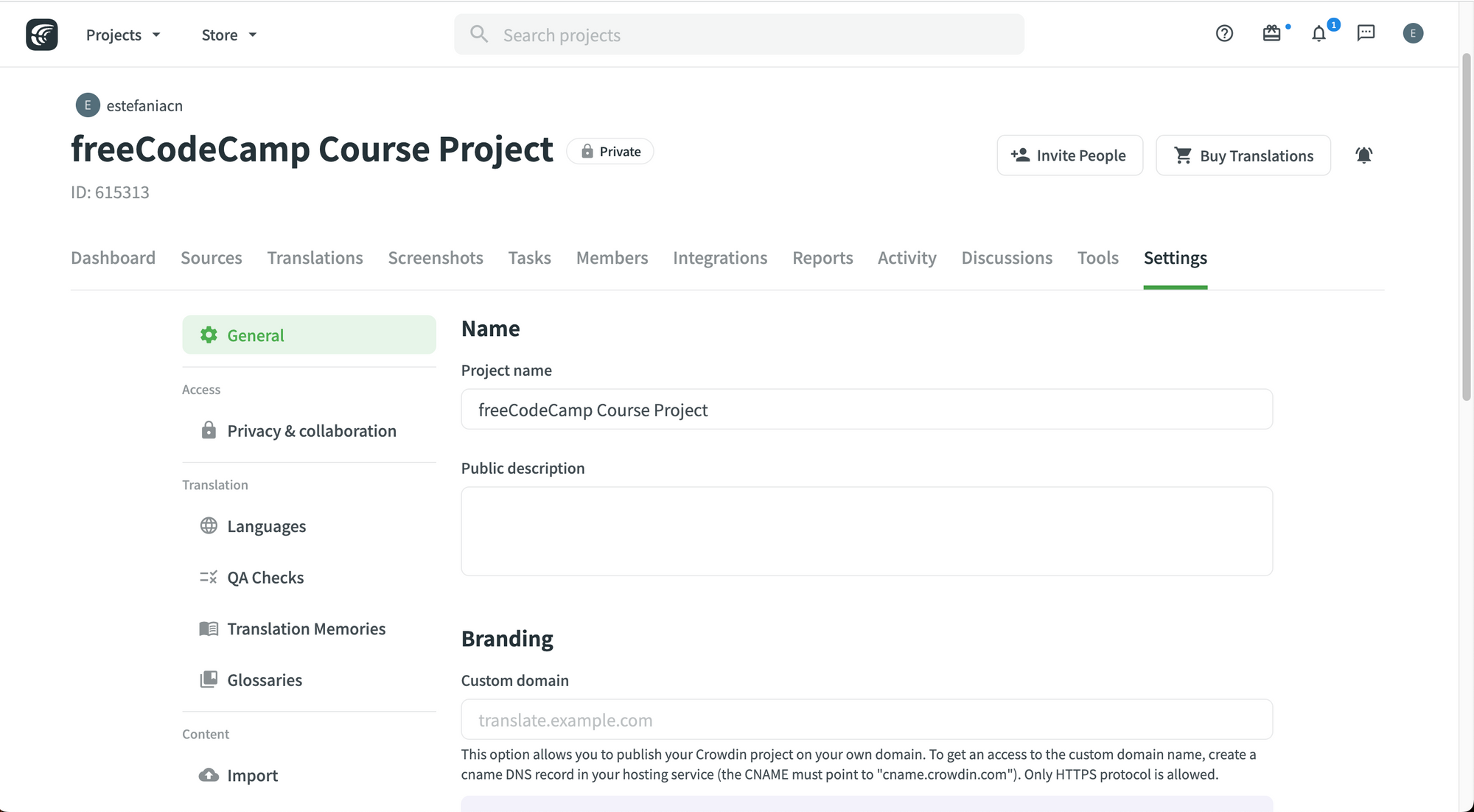
Hablando de la configuración del proyecto... Hablemos sobre los settings (ajustes) que puedes personalizar.
Cómo personalizar los ajustes (settings) de tu proyecto en Crowdin
Encontrarás muchas opciones para personalizar la configuración de tu proyecto. Veámoslos en detalle.
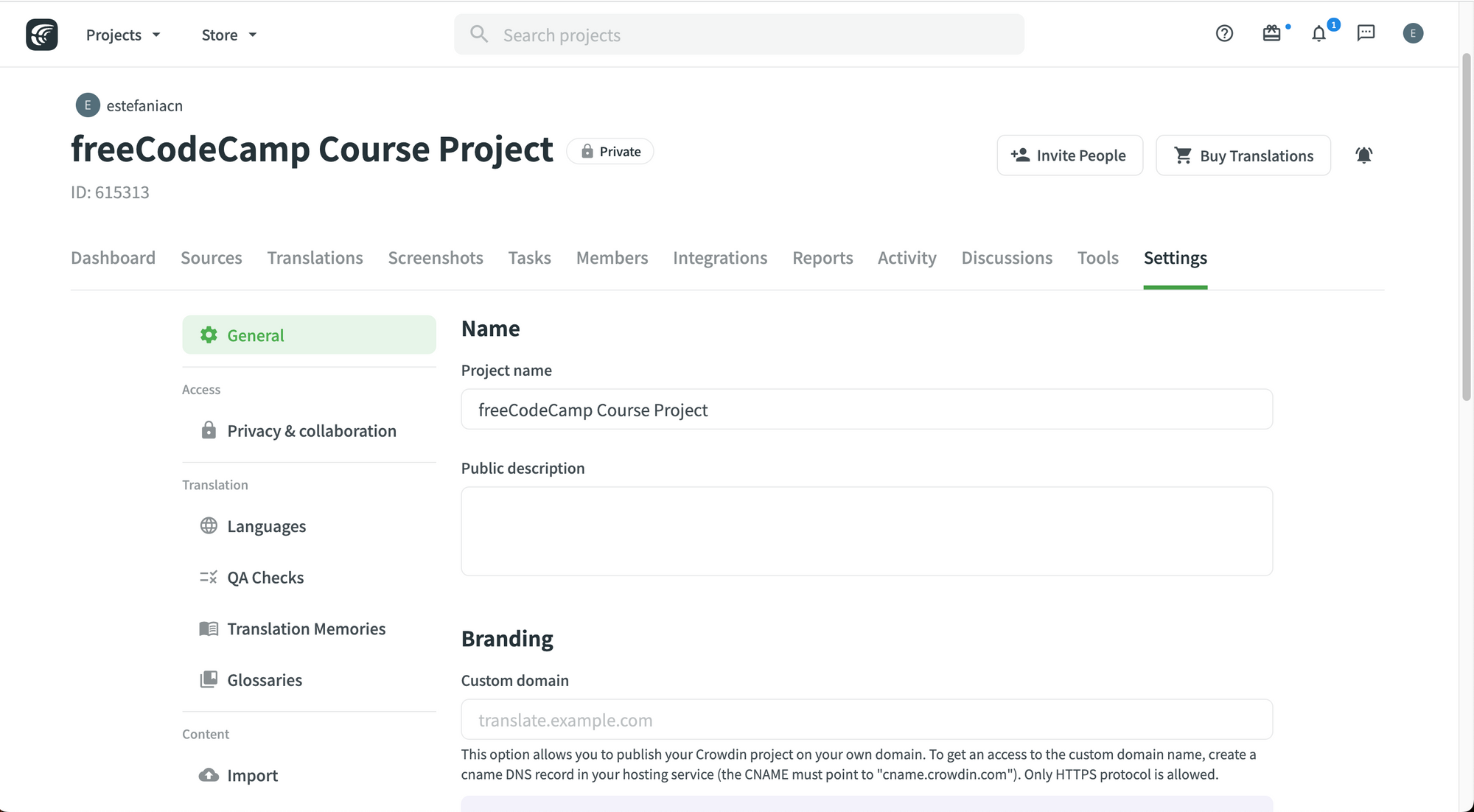
Configuración general (General)
La configuración general incluye:
- Nombre.
- Descripción pública.
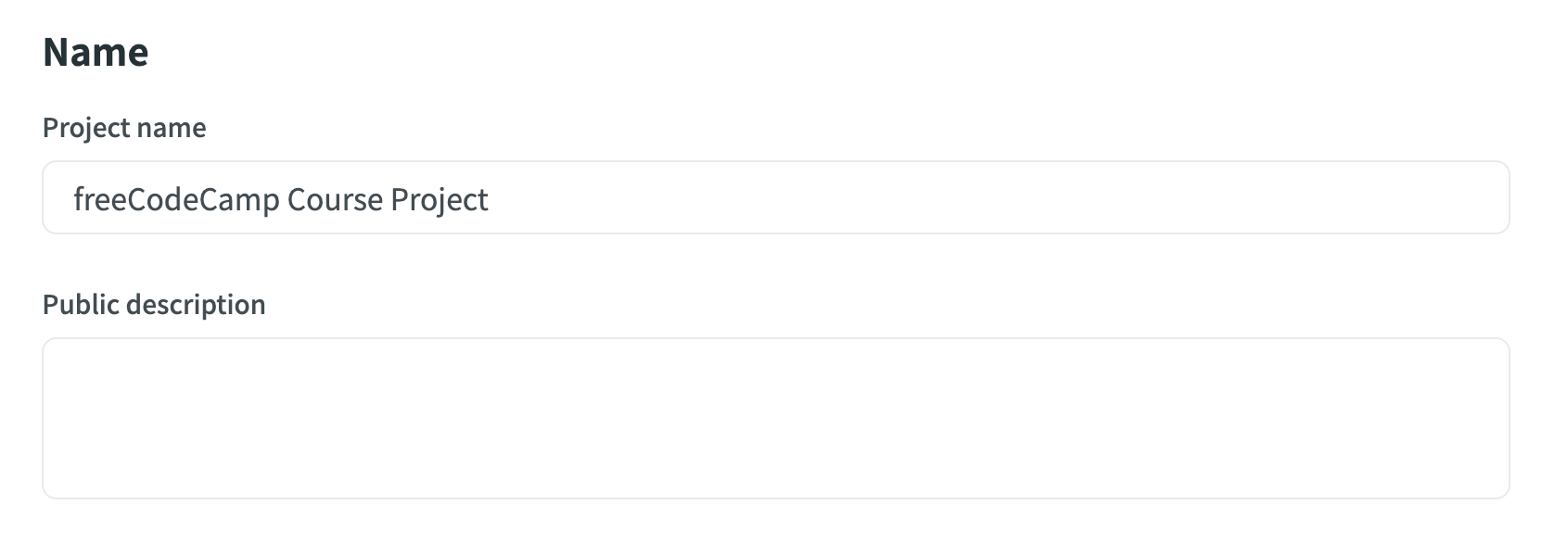
- Branding (marca), incluyendo un dominio personalizado y un logo del proyecto.

- Insignias para mostrar el progreso del proceso de localización.
- Una opción para eliminar el proyecto.
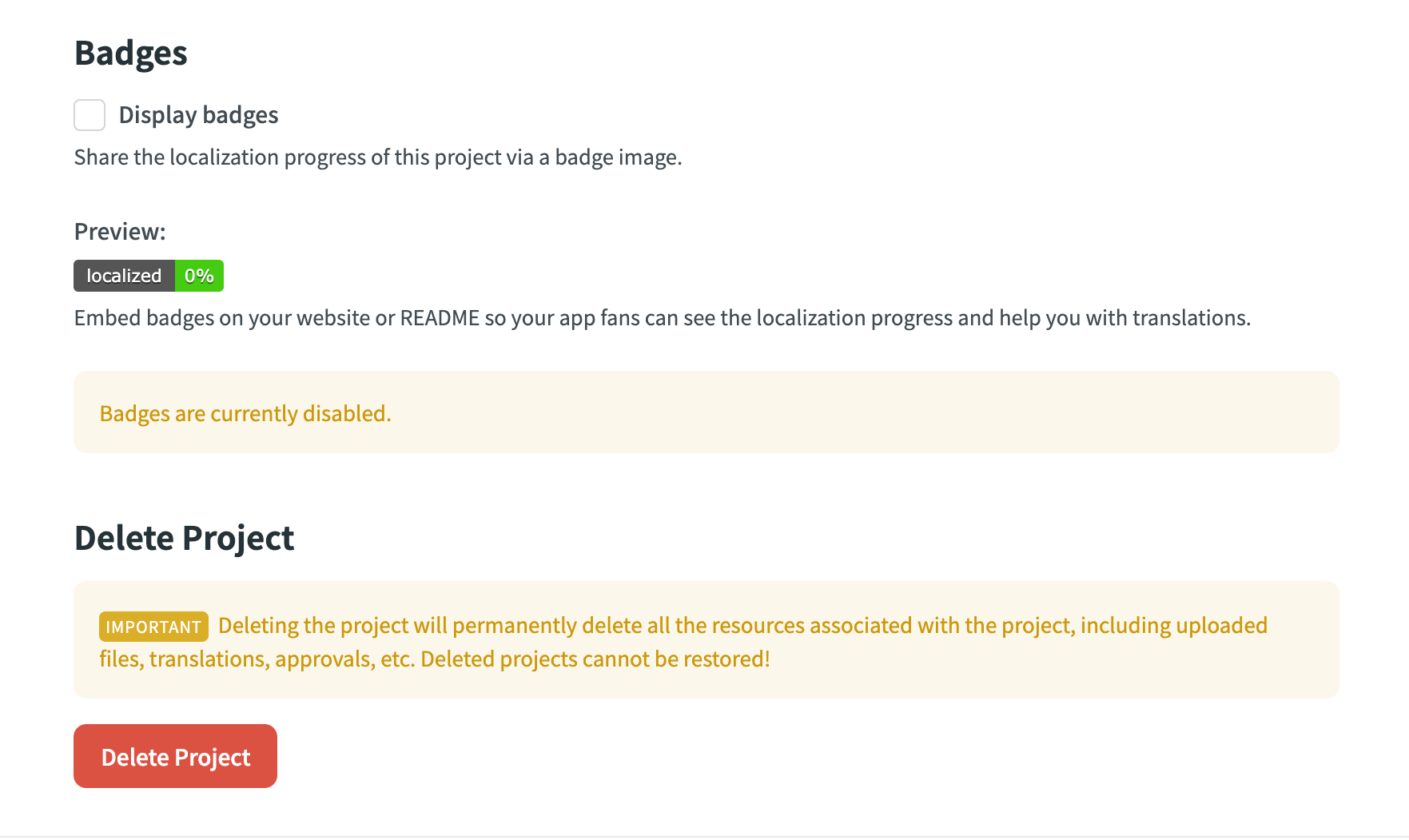
Privacy and Collaboration (Privacidad y colaboración)
En esta categoría, encontrarás configuraciones para administrar la privacidad y las notificaciones de tu proyecto.
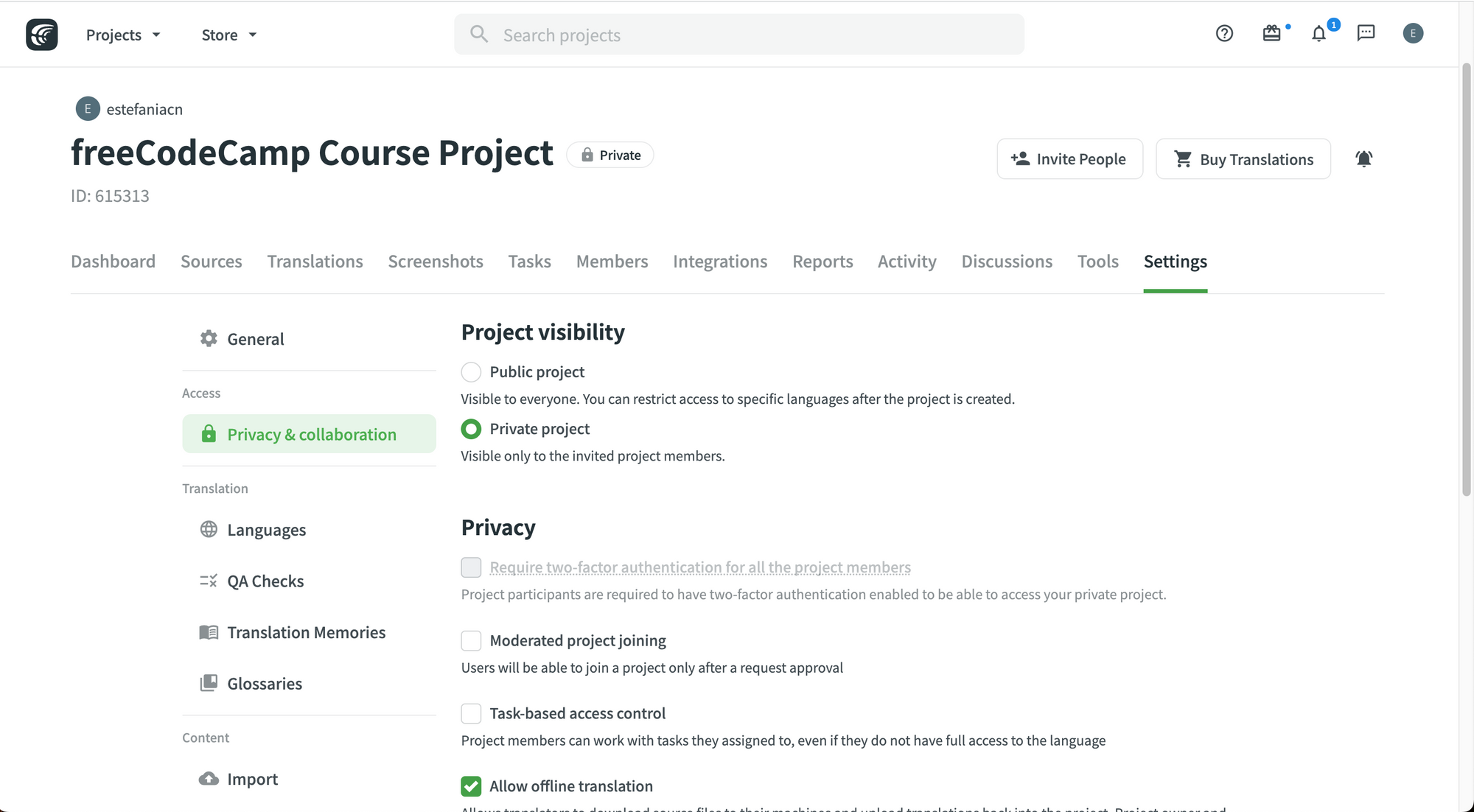
Primero, encontramos la configuración de visibilidad del proyecto. Puedes escoger que tu proyecto sea público o privado.
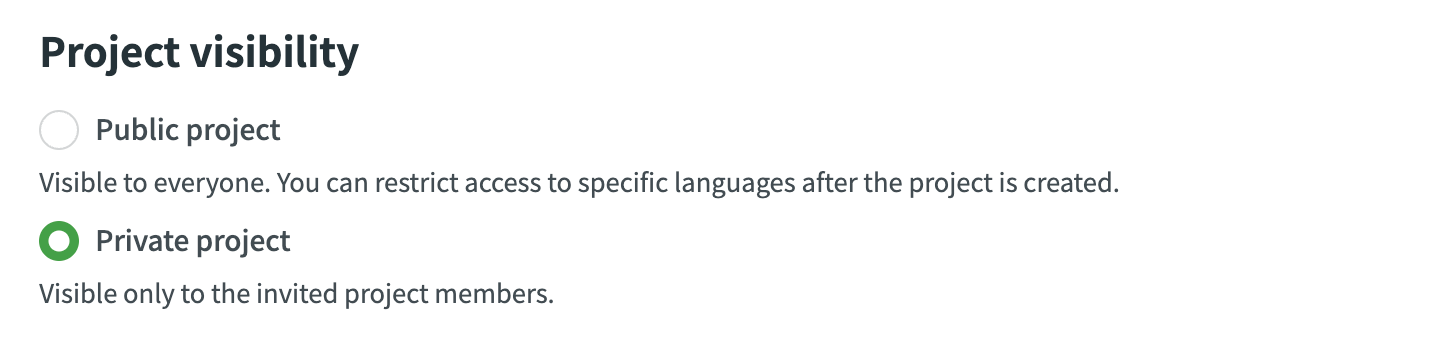
Luego, encontramos la configuración de privacidad. Puedes leer una breve descripción de cada una de estas configuraciones debajo de su elemento correspondiente. Para habilitar una configuración, marca su casilla de verificación.
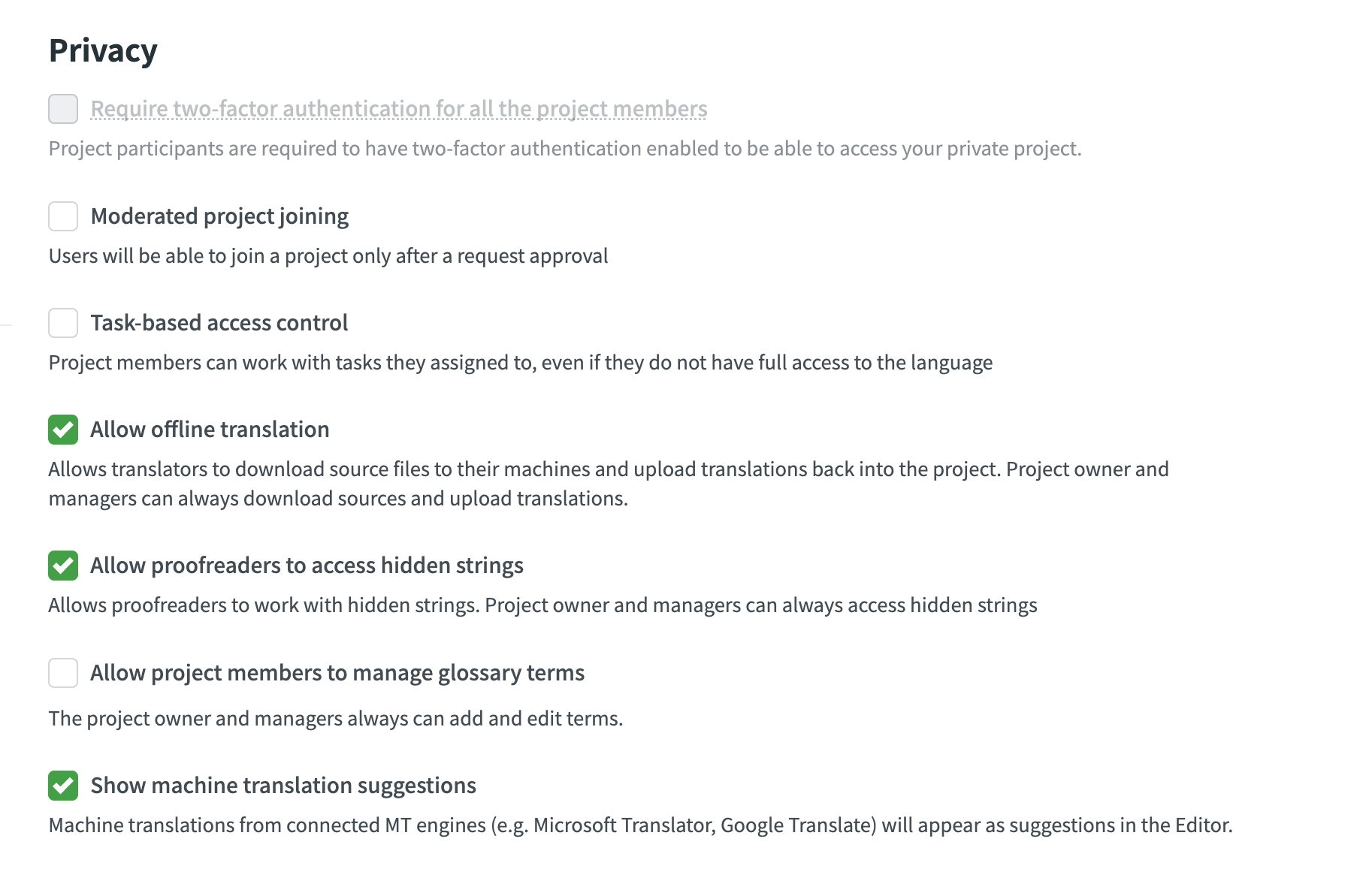
Finalmente, también se puede personalizar la configuración de notificaciones para traductores, gerentes de proyectos y desarrolladores. Solo debes marcar las notificaciones que deseas habilitar.
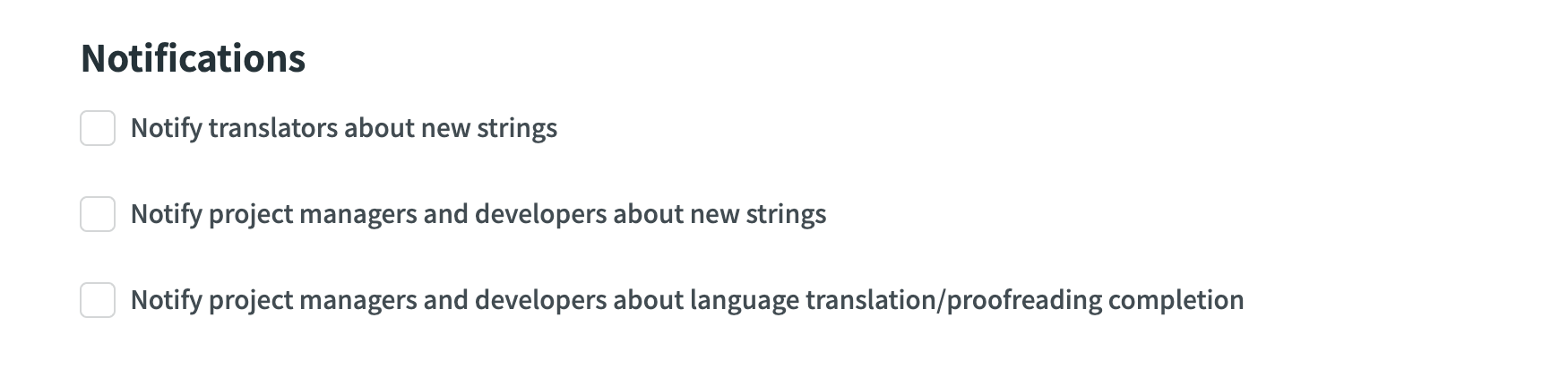
Languages (Idiomas)
En la categoría de idiomas, puedes cambiar los idiomas de origen y de destino de tu proyecto.
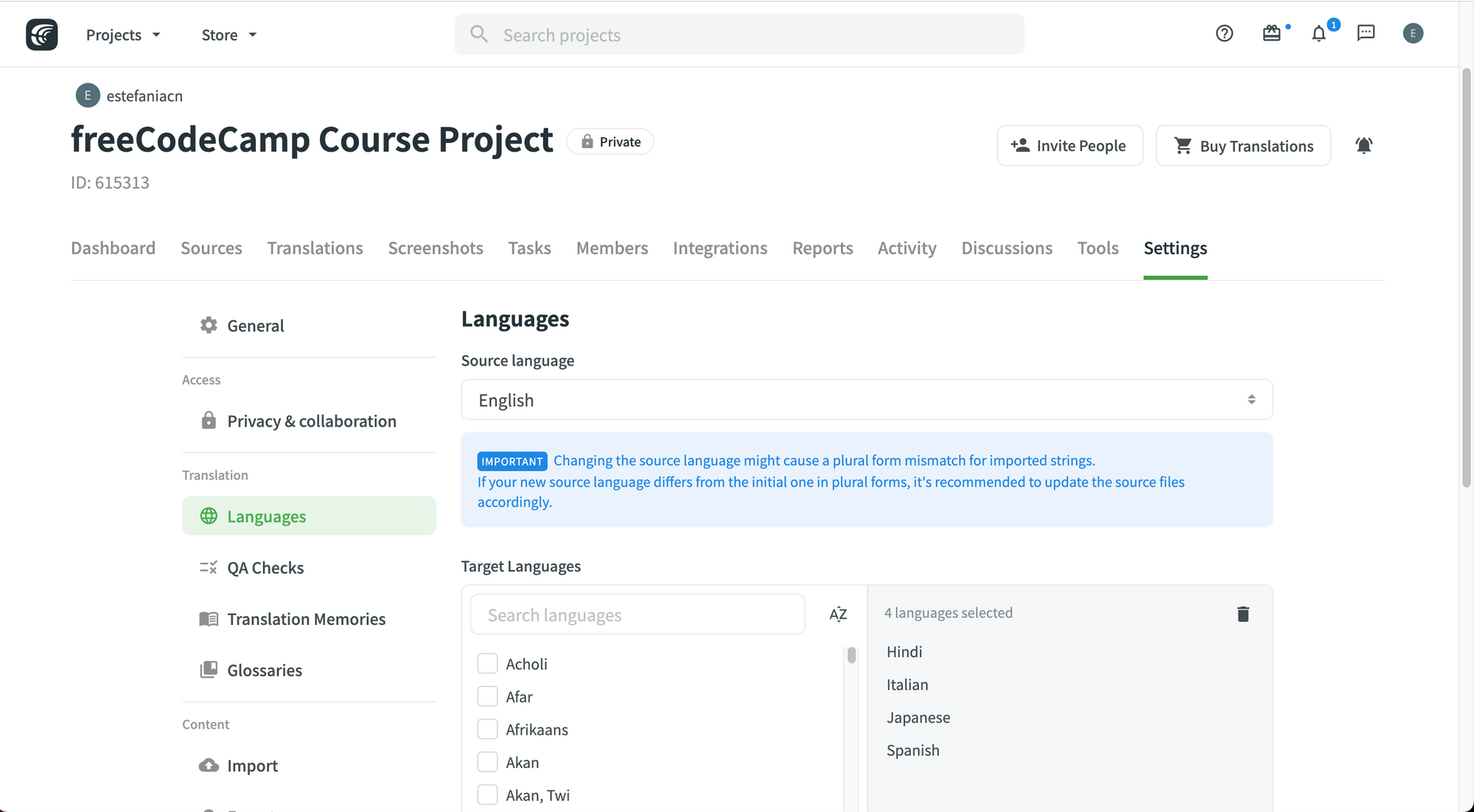
QA Checks (Verificaciones de control de calidad)
Te prometí que esto sería importante, ¿cierto? Aquí estamos. En la categoría de control de calidad (QA Checks), puedes habilitar el control de calidad y escoger los controles específicos te gustaría tener en tu proyecto.
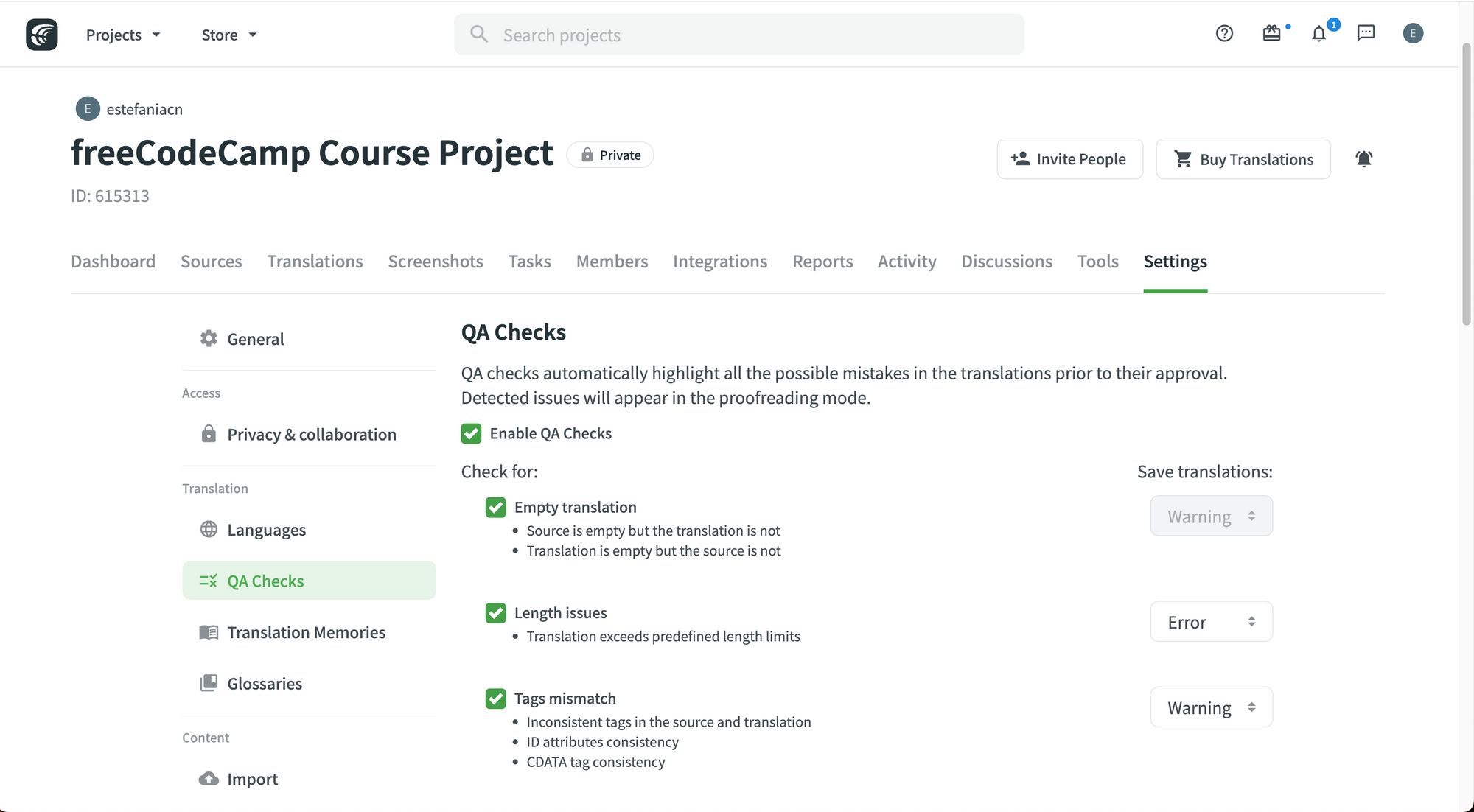
Crowdin menciona que:
El objetivo principal de las verificaciones de control de calidad (QA) es ayudarte a manejar de una forma eficiente diferentes aspectos específicos del idioma en las traducciones y garantizar que tengan el mismo formato de las cadenas de origen y que se ajusten bien a la interfaz de usuario. Algunos problemas típicos de control de calidad incluyen comas omitidas, espacios adicionales o errores tipográficos.
Se recomienda revisar y solucionar todos los problemas de control de calidad antes de finalizar tu proyecto y descargar las traducciones.
Las verificaciones de control de calidad incluyen:
- Traducciones vacías.
- Problemas de longitud de las cadenas.
- Falta de coincidencia en las etiquetas.
- Falta de coincidencia en los espacios.
- Falta de coincidencia en las variables.
- Errores de puntuación.
- Falta de coincidencia entre las mayúsculas y minúsculas de los caracteres.
- Falta de coincidencia en los caracteres especiales.
- Problemas de "traducción incorrecta" marcados por los miembros del proyecto.
- Faltas de ortografía.
- Errores de sintaxis de ICU (componentes internacionales para Unicode).
- Terminología consistente que siga el glosario del proyecto.
- Traducción duplicada.
- Sintaxis FTL.
- Sintaxis de Android.
Después de seleccionar las verificaciones de control de calidad (QA) que deseas habilitar, haz clic en el botón "Save" y se guardarán los cambios.
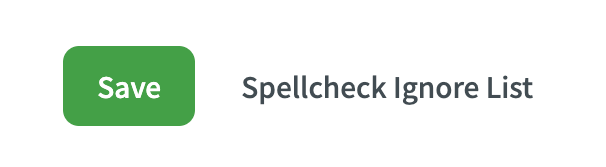
Translation Memories (Memorias de traducción)
También encontrarás una categoría para la configuración de las memorias de traducción de tu proyecto.

Hablaremos en detalle sobre las Memorias de traducción, pero ten en cuenta que aquí es donde puede personalizar todas las configuraciones de esta función tan útil.
Glossaries (Glosarios)
Puedes administrar tus glosarios desde la categoría Glossaries.
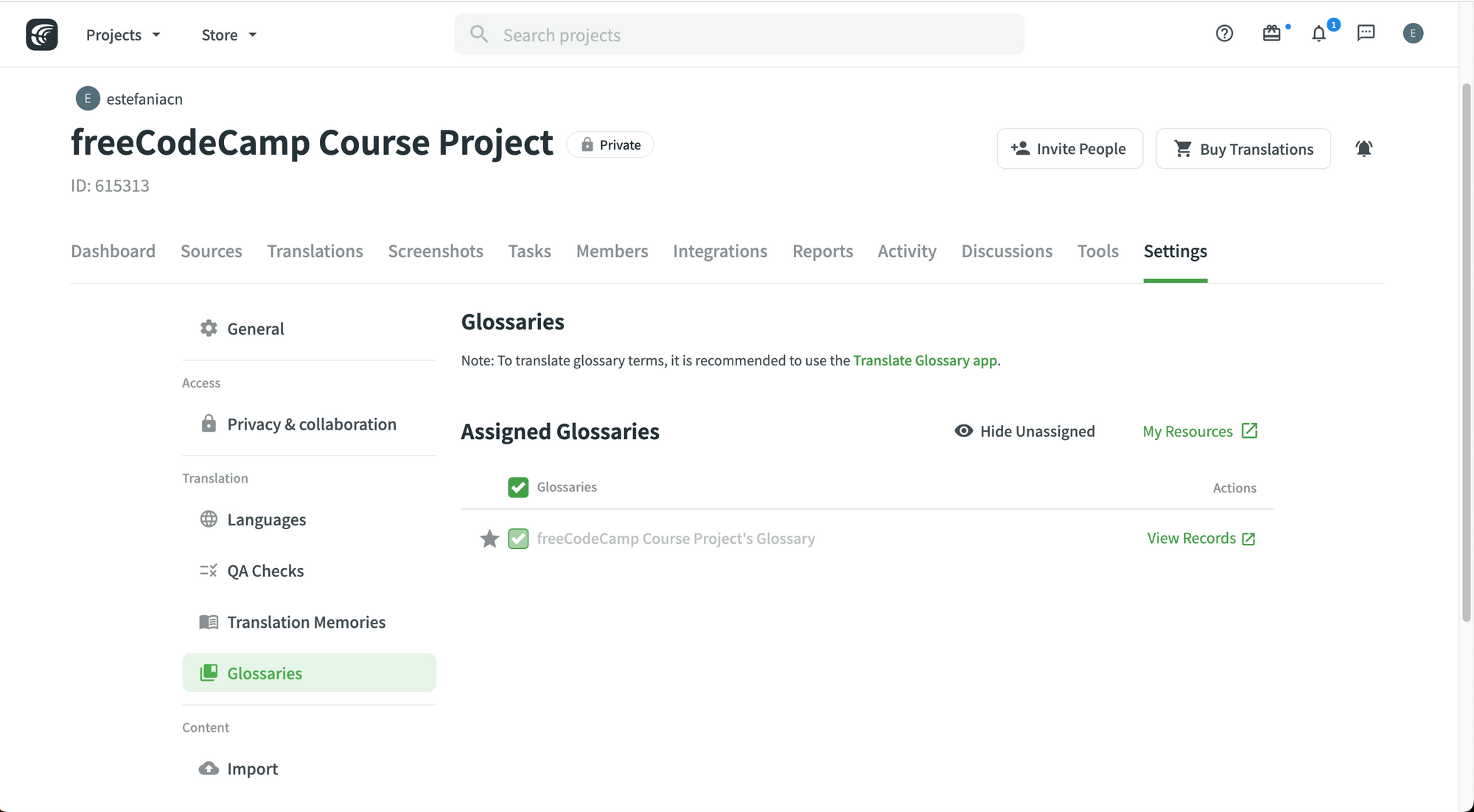
Puedes consultar los glosarios asignados al proyecto y hacer clic en los enlaces para ver los registros de cada glosario. En la parte superior, también encontrarás un enlace a la aplicación Translate Glossary.
Import (Importar)
En Crowdin, también puedes importar cadenas y personalizar configuraciones tales como cómo manejar cadenas duplicadas y cómo contar las palabras.
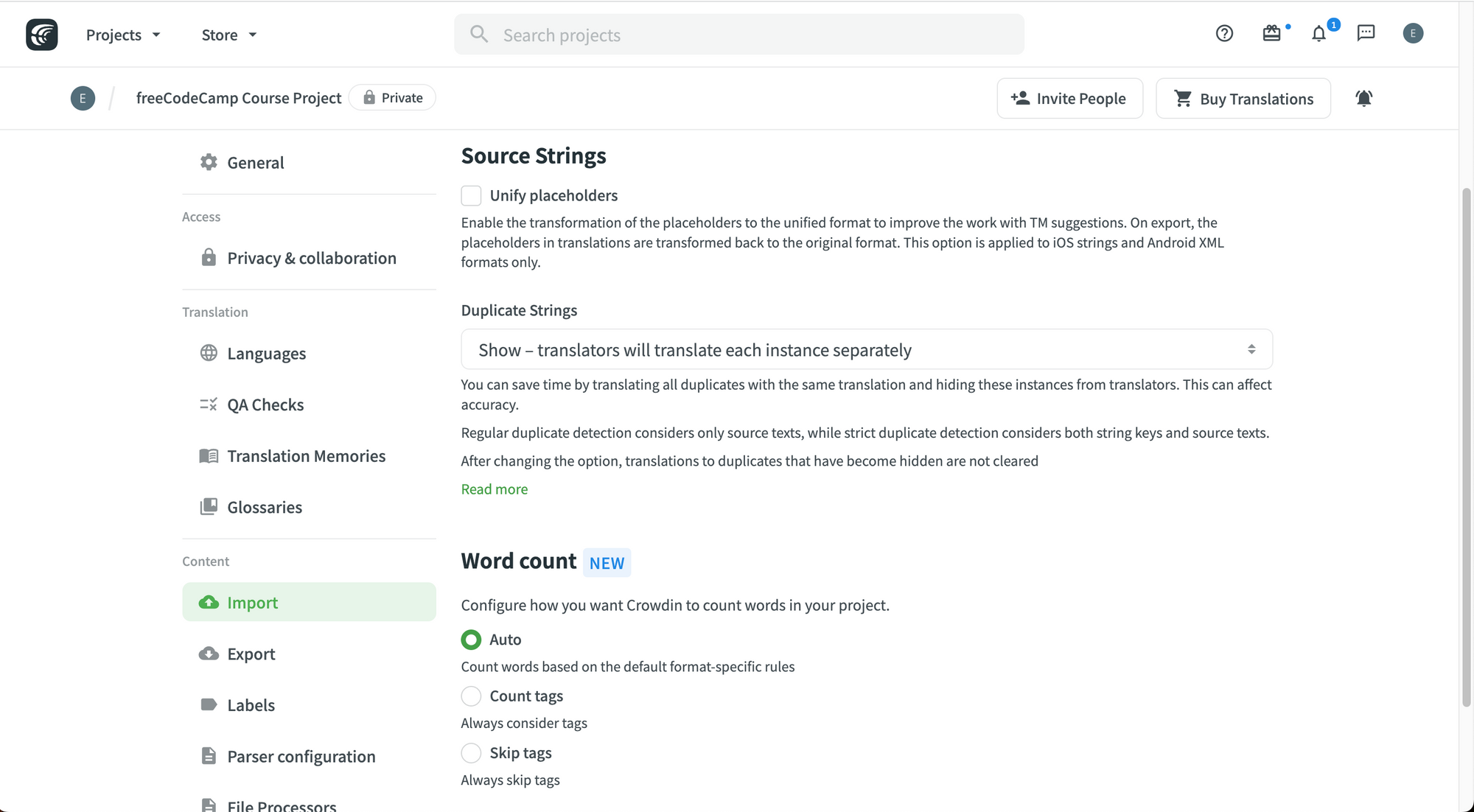
Exportar
La categoría export (exportación) también tiene configuraciones útiles para exportar archivos que ya han sido traducidos.
Puedes escoger:
- Guardar la información de contexto en los archivos.
- Omitir cadenas no traducidas.
- Omitir archivos no traducidos.
- Solo exportar traducciones aprobadas.
- Completar automáticamente dialectos regionales.
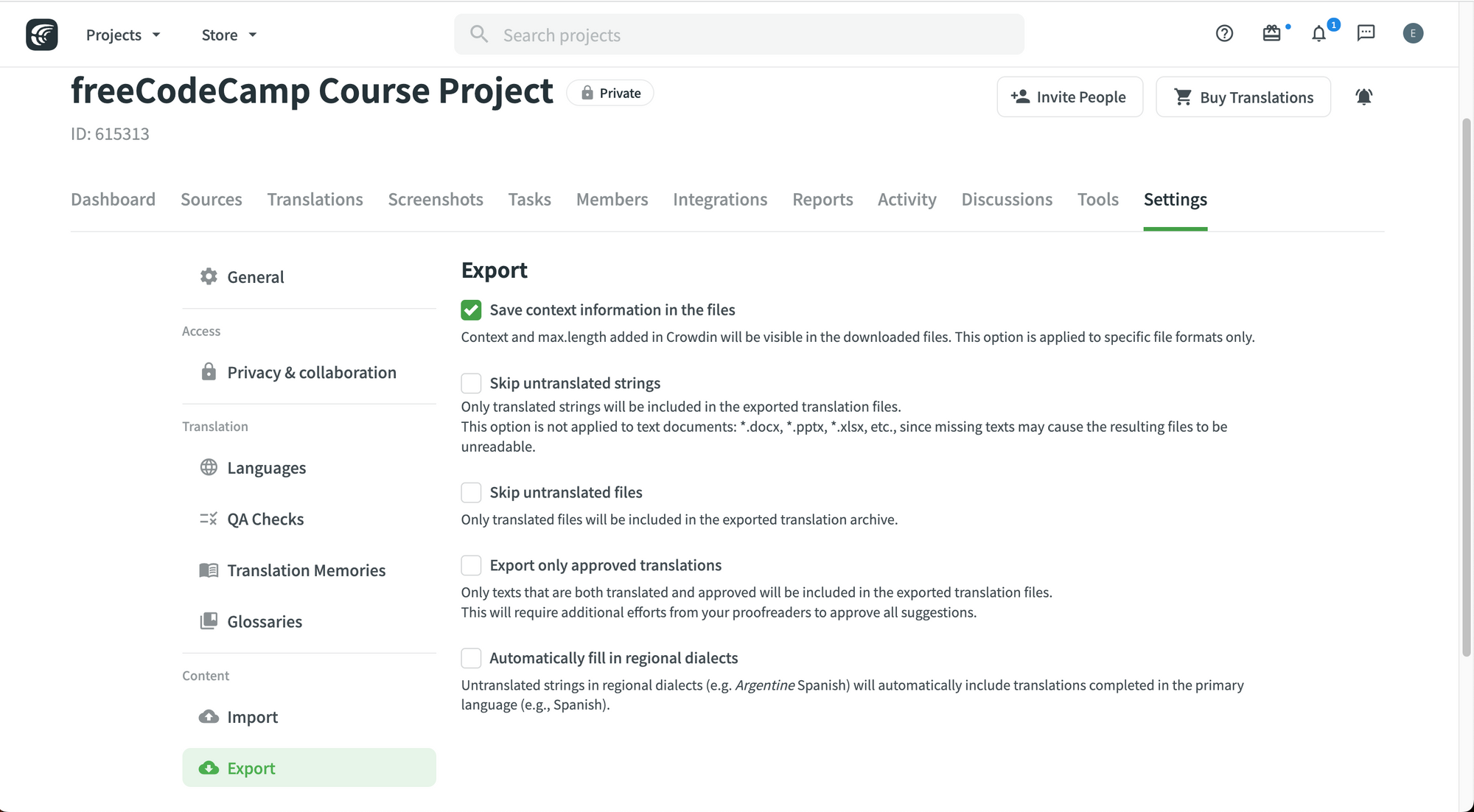
Labels
Las labels (etiquetas) también pueden resultar útiles para agregar contexto a las cadenas, organizarlas por temas y buscarlas en el proyecto.
Puedes agregar etiquetas desde esta categoría en los ajustes:
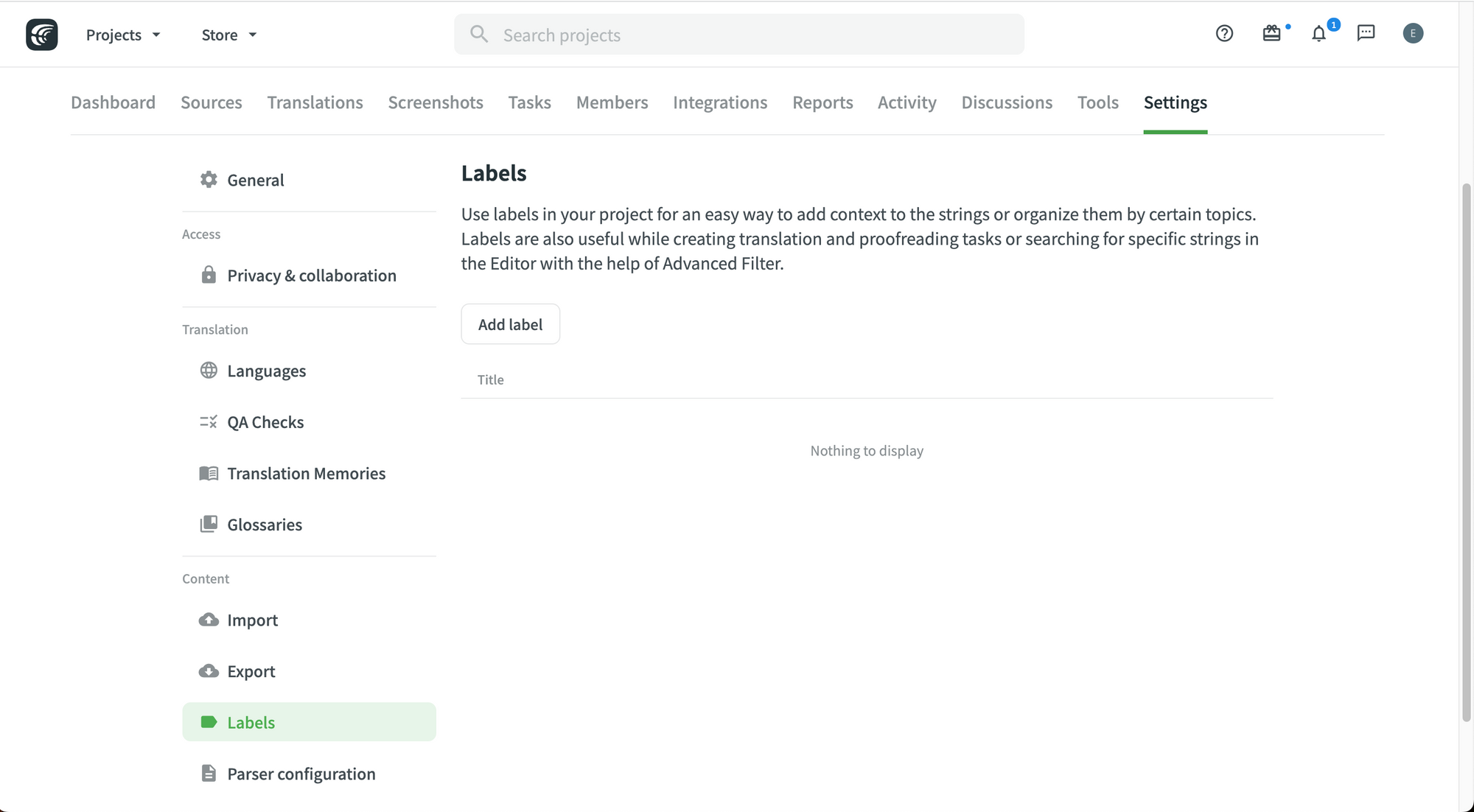
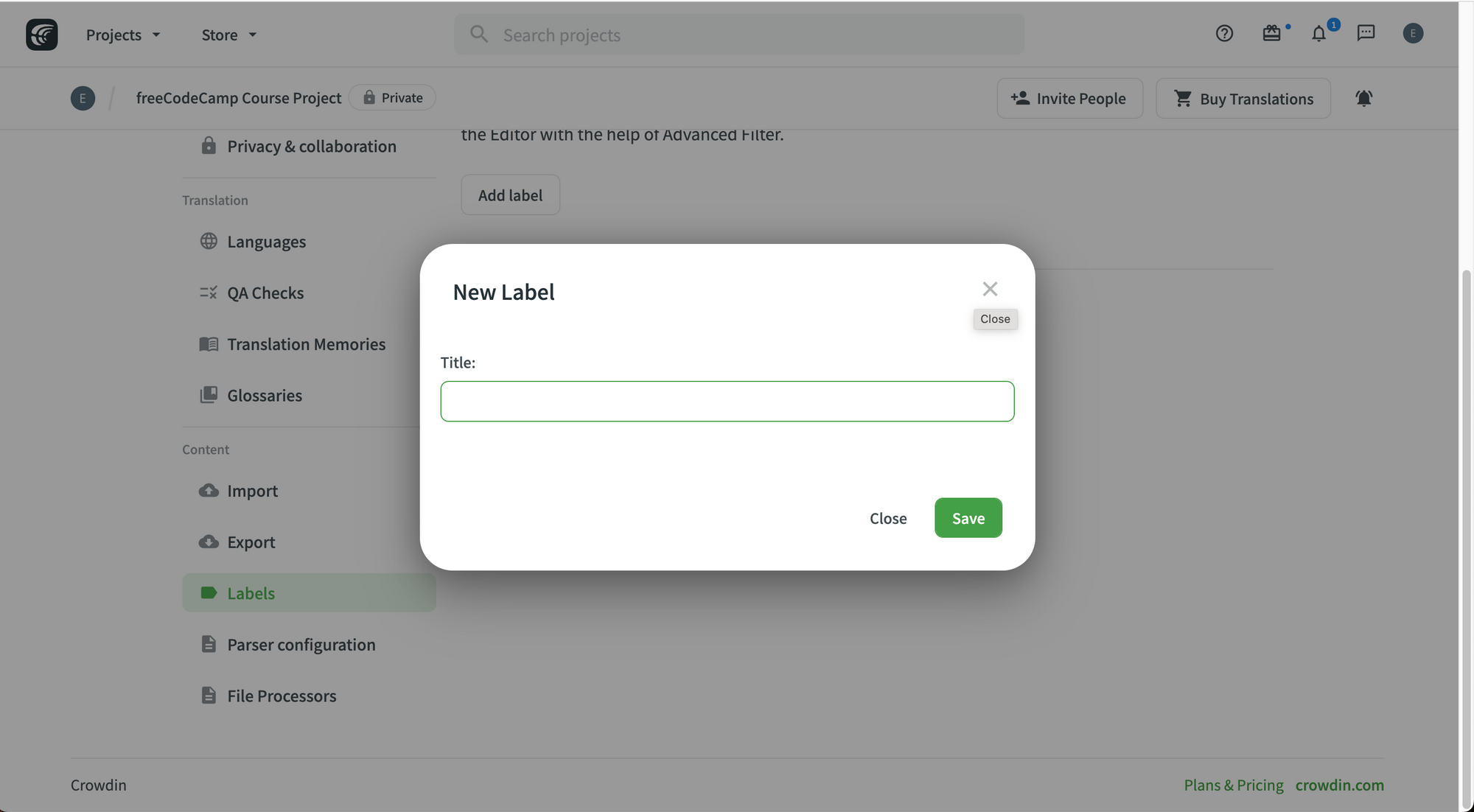
Configuración del parser
Con la configuración del parser, puedes configurar cómo Crowdin debe importar y exportar tipos de archivos seleccionados que el proceso cumpla exactamente lo que necesitas.
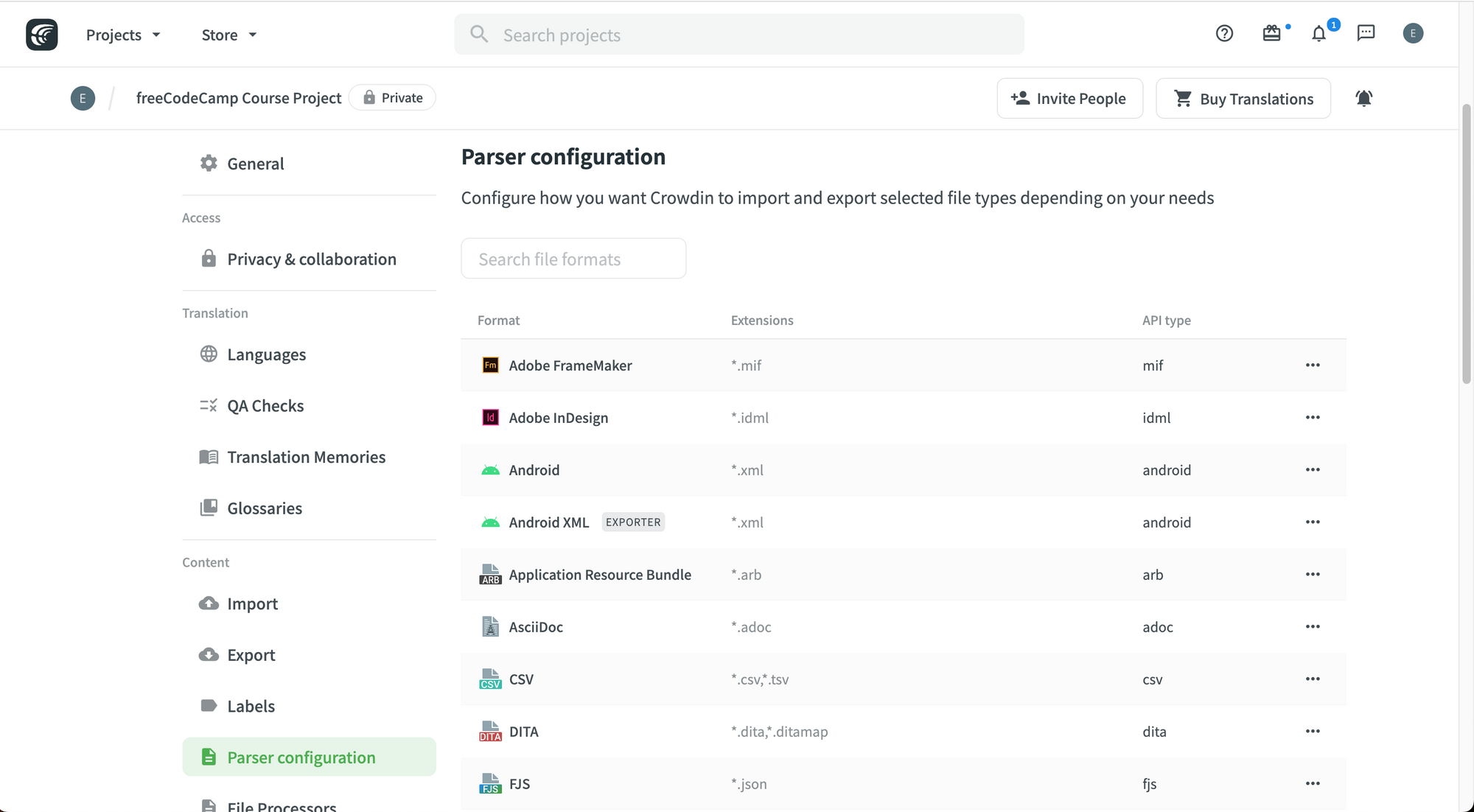
Procesadores de archivos
El último grupo en la configuración es File Processors (Procesadores de archivos), que te permite personalizar cómo se procesan los formatos de archivo compatibles con Crowdin.
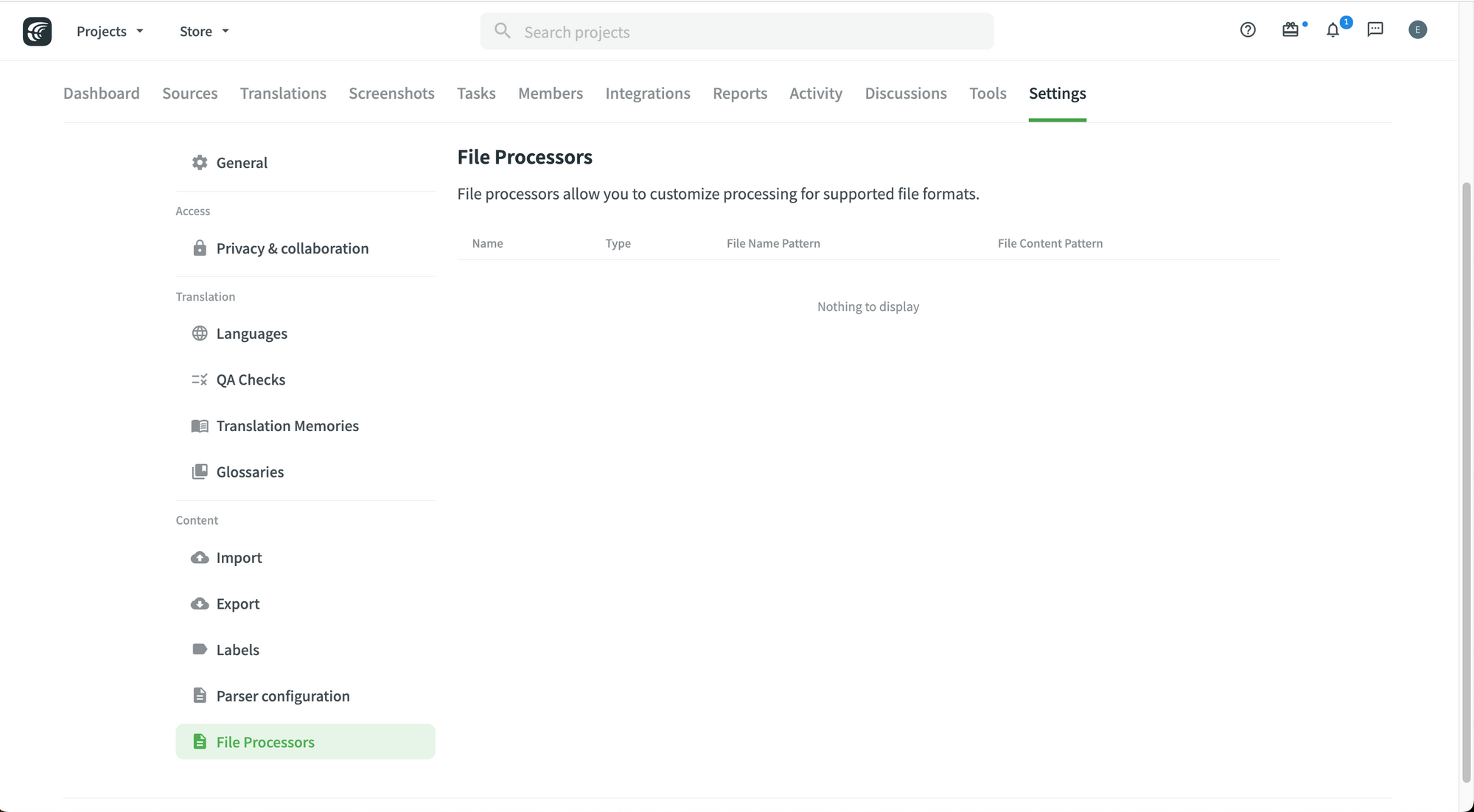
Cómo eliminar un proyecto en Crowdin
Si alguna vez necesitas eliminar un proyecto, recuerda que puedes hacerlo ingresando en la pestaña "Settings" (Ajustes) y luego en la categoría "General".
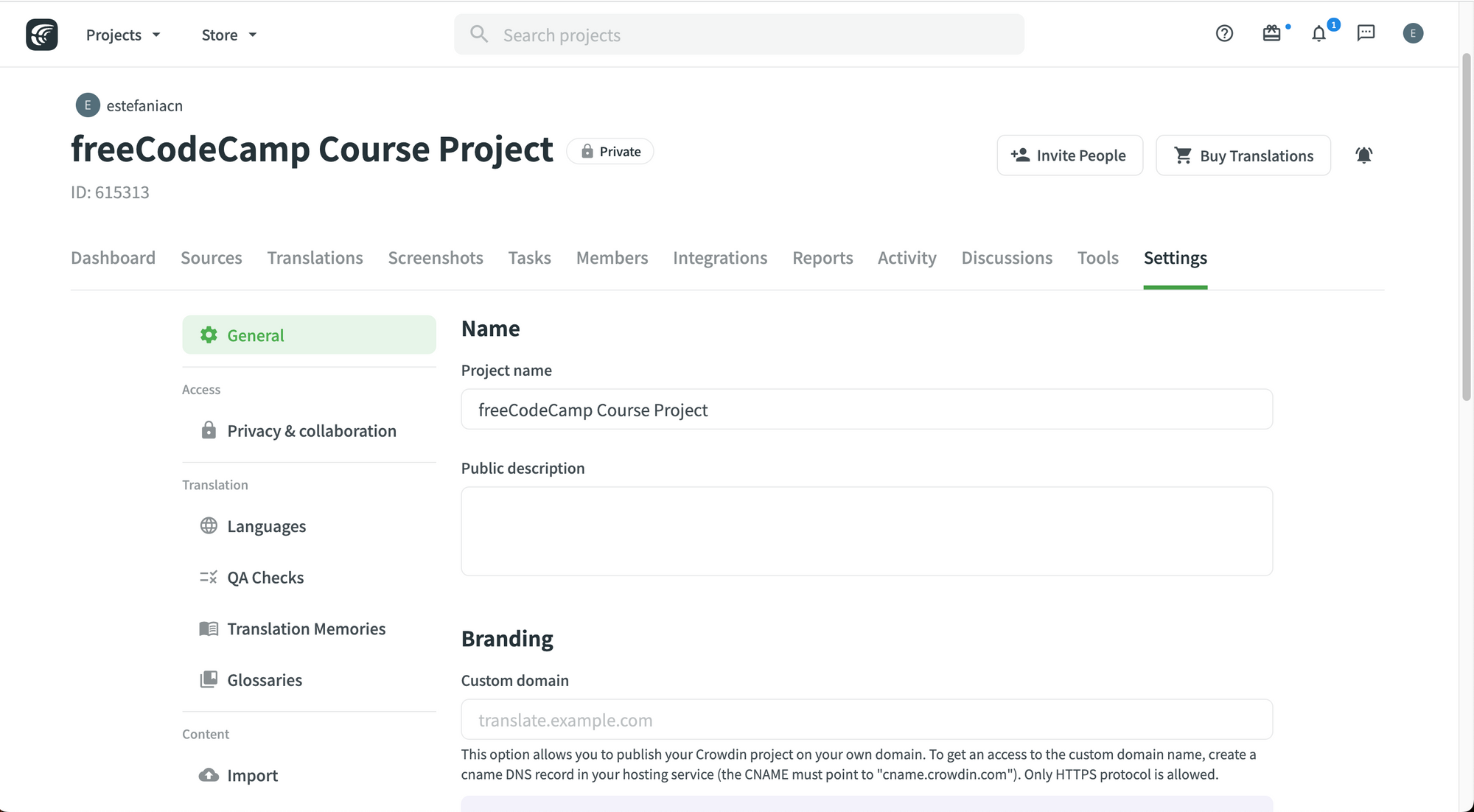
En la parte inferior, encontrarás un botón rojo "Delete Project" (Eliminar proyecto).
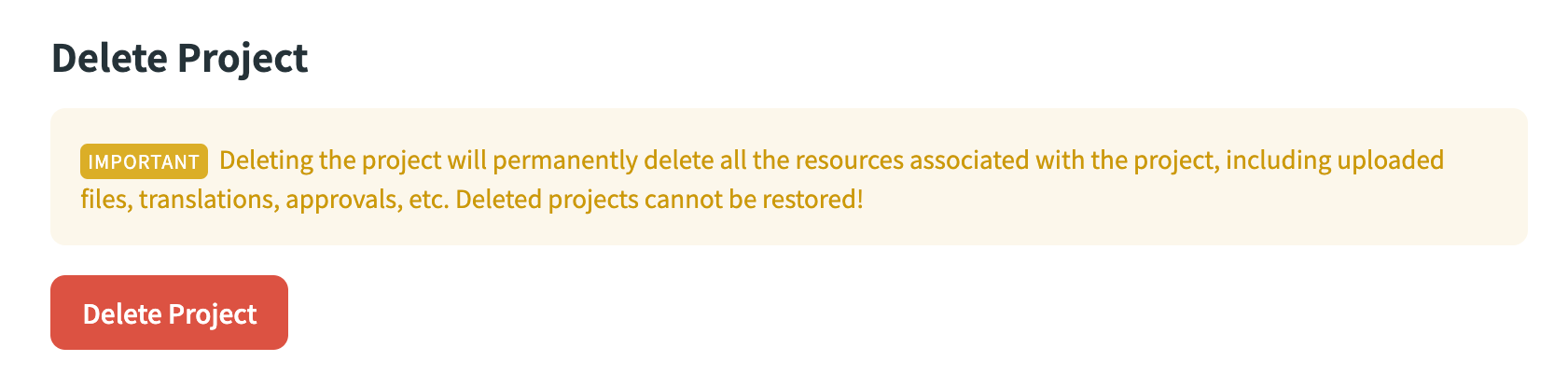
Cómo subir archivos a tu proyecto en Crowdin
Excelente. Como ya sabes cómo personalizar los ajustes, subamos un archivo a tu proyecto. Puedes subir los archivos manualmente o automatizar este proceso mediante integraciones.
Cómo subir archivos manualmente
Subamos un archivo PDF de muestra con texto e imágenes.
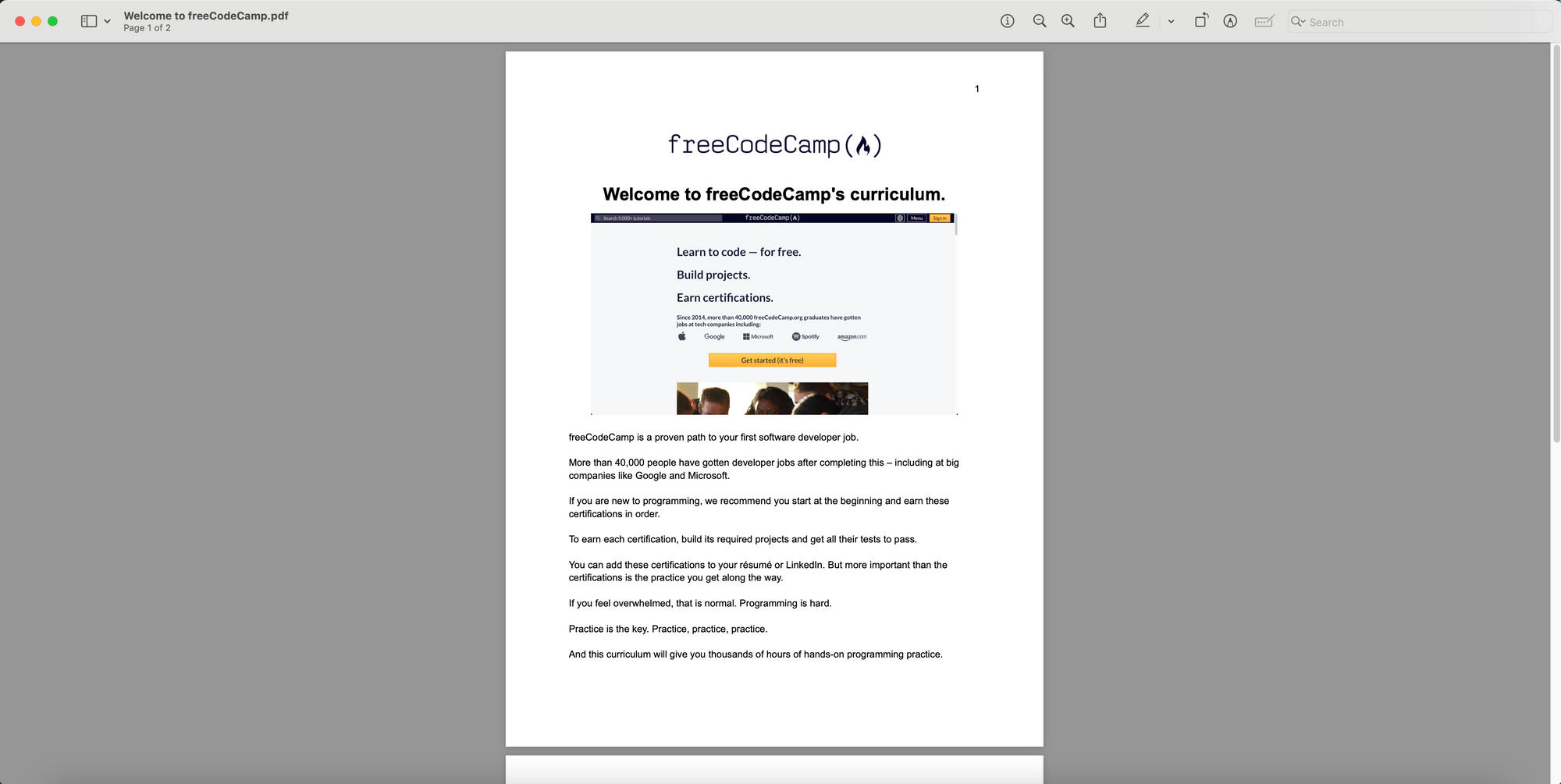
Para subir archivos:
- Ingresa a tu proyecto.
- Ve a la pestaña "Sources" (fuentes).
- Haz clic en el botón verde "Add File" (Agregar archivo) o en el botón gris "Upload Files" (Subir archivos) (por favor ve con detalle la captura de pantalla que se muestra a continuación).
- Escoge el archivo que necesitas subir desde tu sistema de archivos.
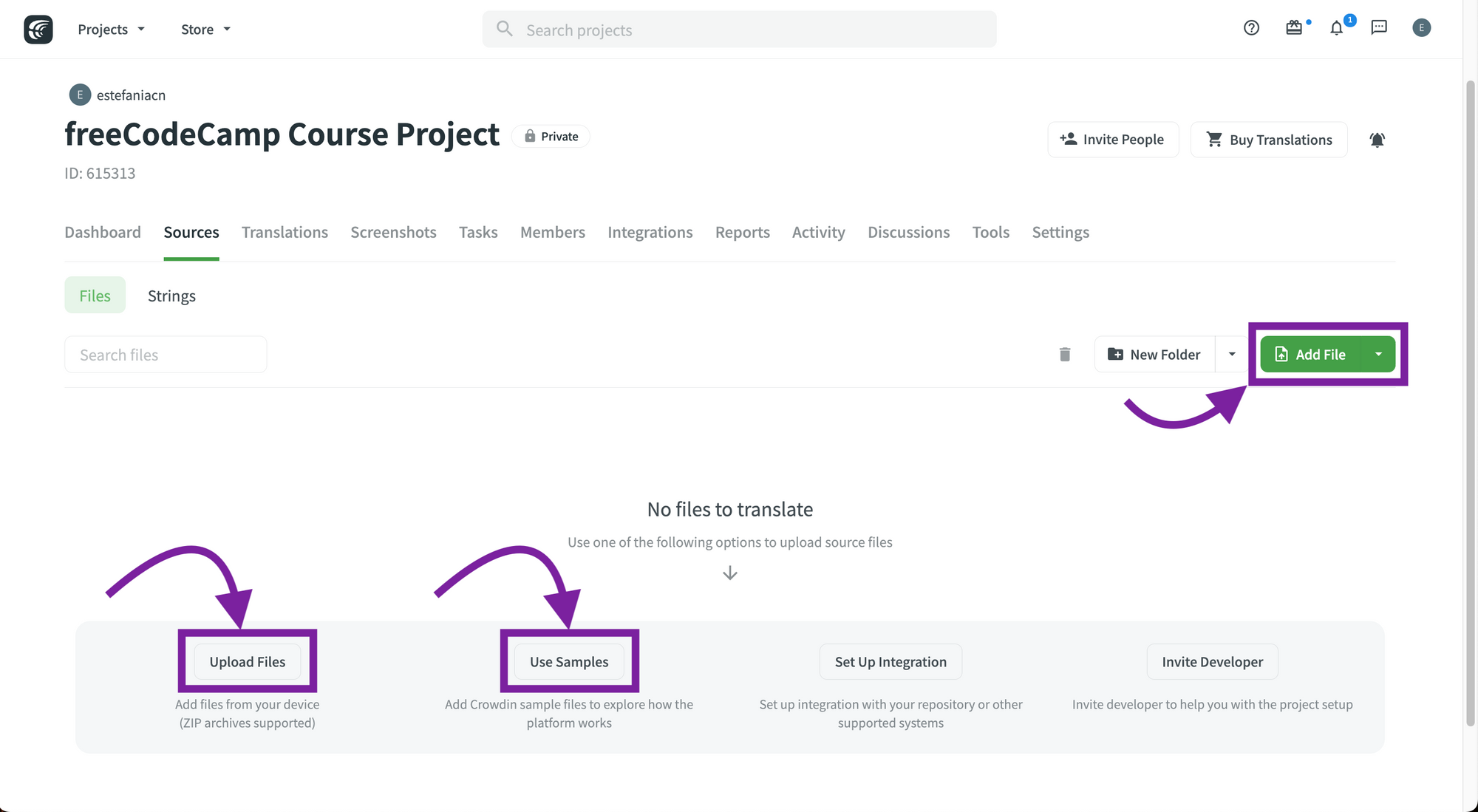
💡 Dato: Para explorar cómo funciona Crowdin, también puedes agregar archivos de muestra de Crowdin haciendo clic en el botón "Use Samples" (Usar muestras).
Luego de subir tu archivo, lo verás en la lista:
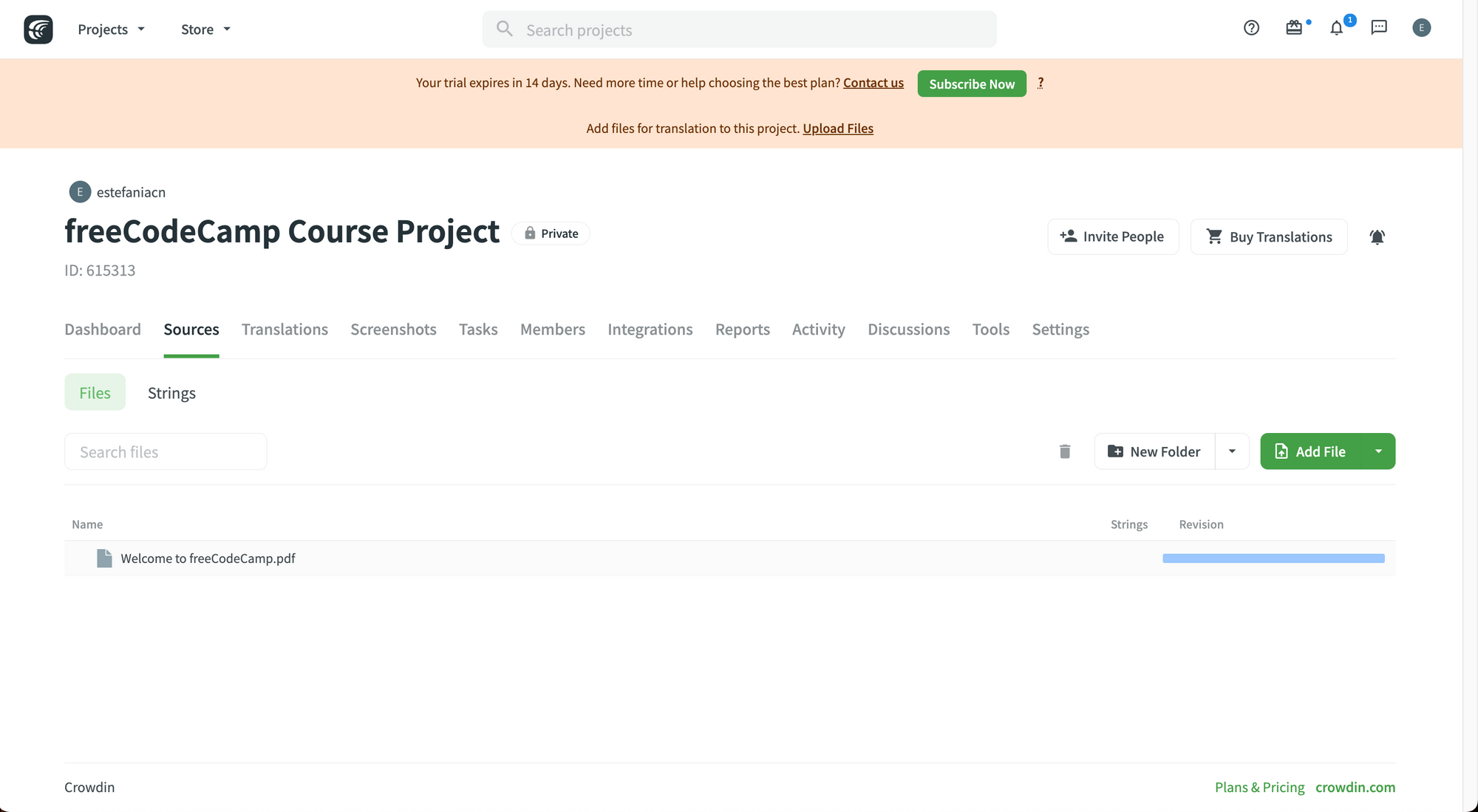
Es posible que tengas que esperar unos segundos antes de que se procese el archivo. Luego, verás el número total de cadenas de tu archivo.
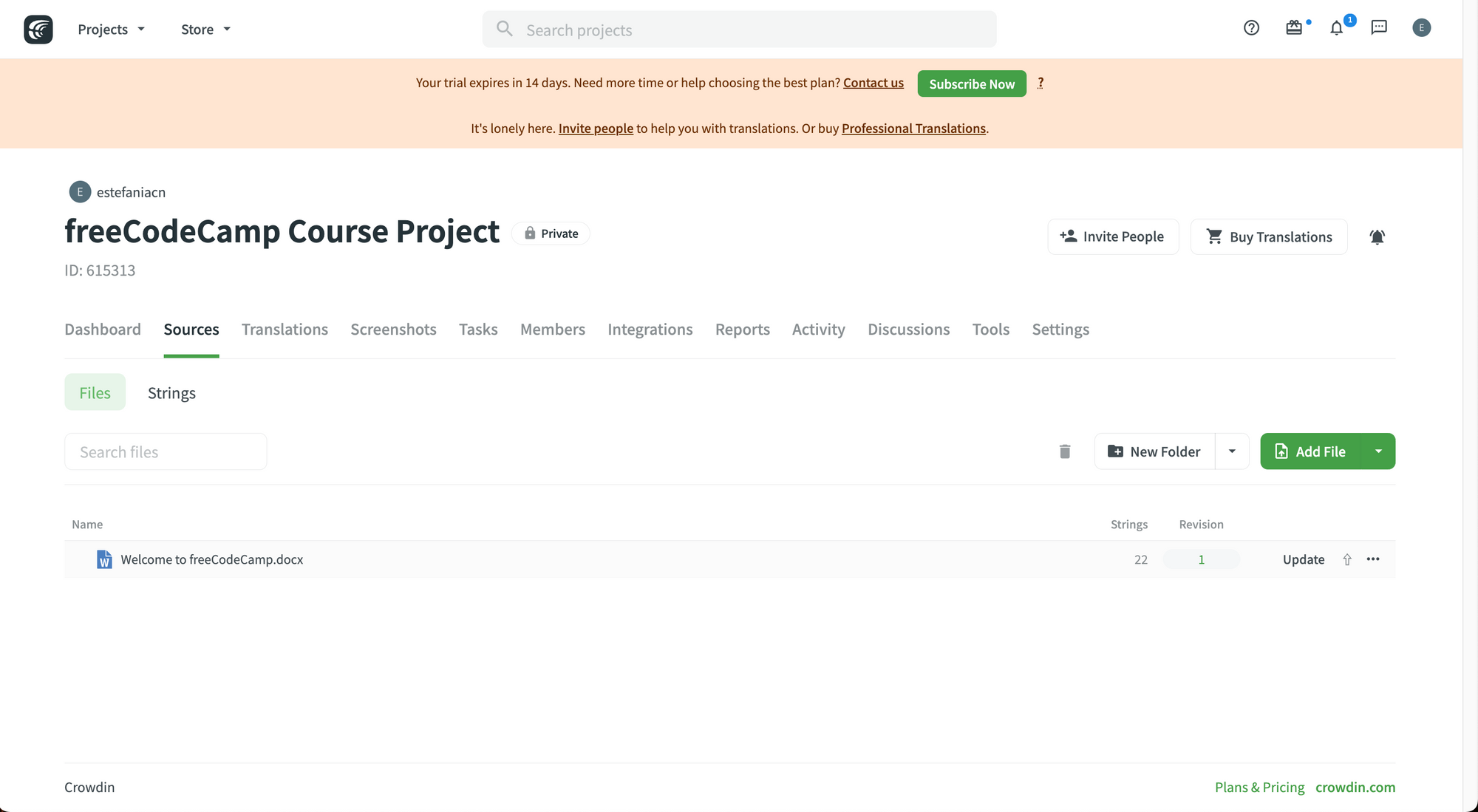
💡 Dato: También puedes arrastrar y soltar tu archivo en el área de archivos en la pestaña "Sources" (Fuentes) y tu archivo se subirá automáticamente.
Si haces clic en los tres puntos pequeños a la derecha, verás más opciones para ese archivo, incluyendo:
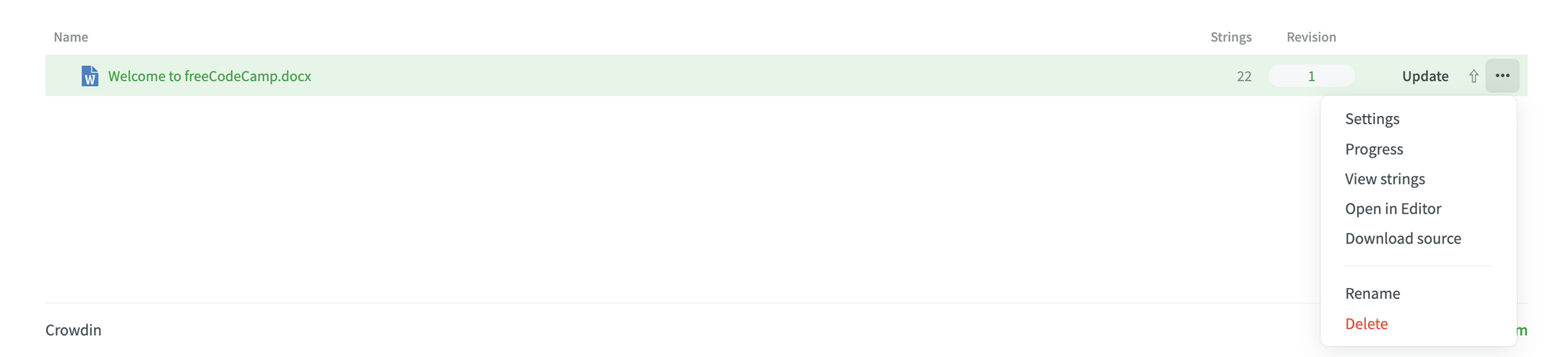
- Settings (configuraciones).
- Progress (progreso).
- View strings (ver cadenas).
- Open in Editor (abrir en el editor).
- Download source (descargar fuente).
- Rename (cambiar nombre).
- Delete (eliminar).
Cómo subir archivos automáticamente
Uno de los aspectos clave de Crowdin es lo fácil que es conectarlo a otros servicios a través de integraciones, para subir tus archivos automáticamente y sincronizar tus traducciones.
Por ejemplo, freeCodeCamp tiene configurada una integración con GitHub, por lo que podemos sincronizar automáticamente los archivos de nuestro proyecto cuando agregamos nuevas cadenas que deben traducirse en Crowdin.
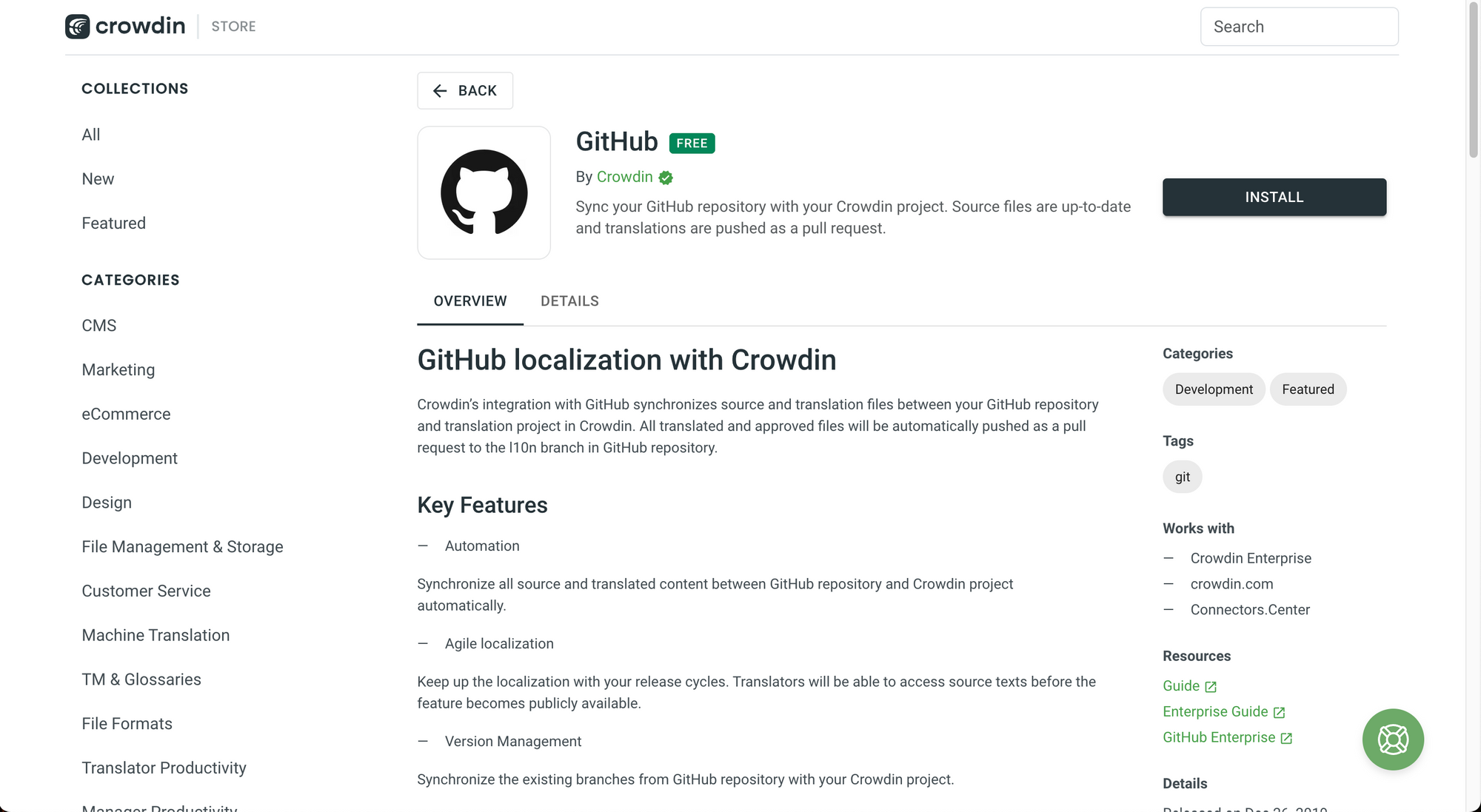
Puedes encontrar cientos de integraciones en la tienda de Crowdin para conectar tu proyecto con servicios externos.
Crowdin también tiene una interfaz de programación de aplicaciones (API) para desarrolladores.
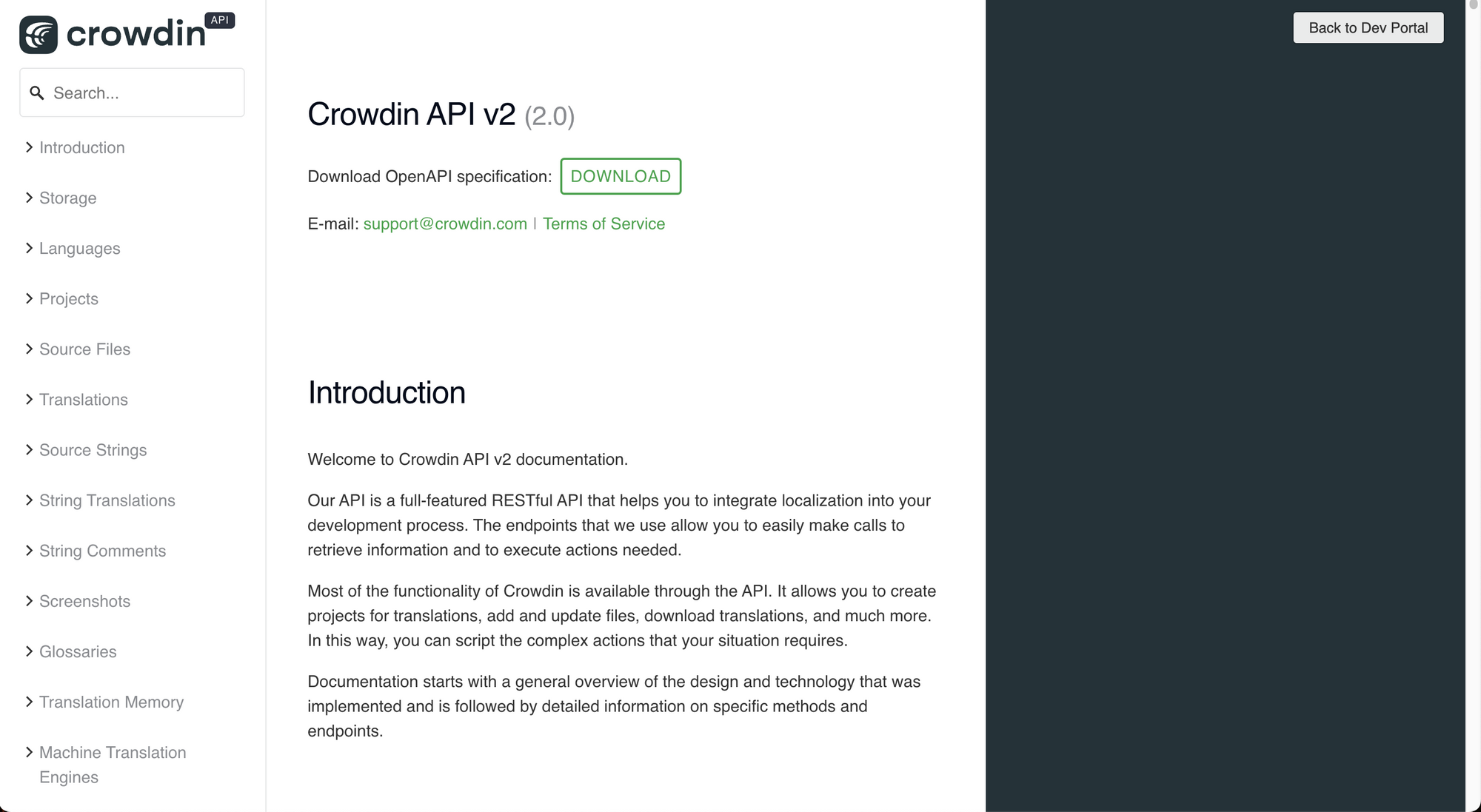
El equipo de Crowdin la describe como:
Una API RESTful con todas las funciones importantes que te ayudan a integrar la localización a tu proceso de desarrollo. Los endpoints que utilizamos te permiten realizar llamadas fácilmente para obtener información y ejecutar las acciones necesarias.
Con esta API, puedes:
- Crear proyectos para traducción.
- Agregar y actualizar archivos.
- Descargar traducciones.
- Y más...
Es una opción genial para automatizar tu proceso de localización. Puedes encontrar más información sobre la API de Crowdin en la documentación oficial.
Y la tercera opción para subir archivos automáticamente es usar la interfaz de línea de comandos (CLI).
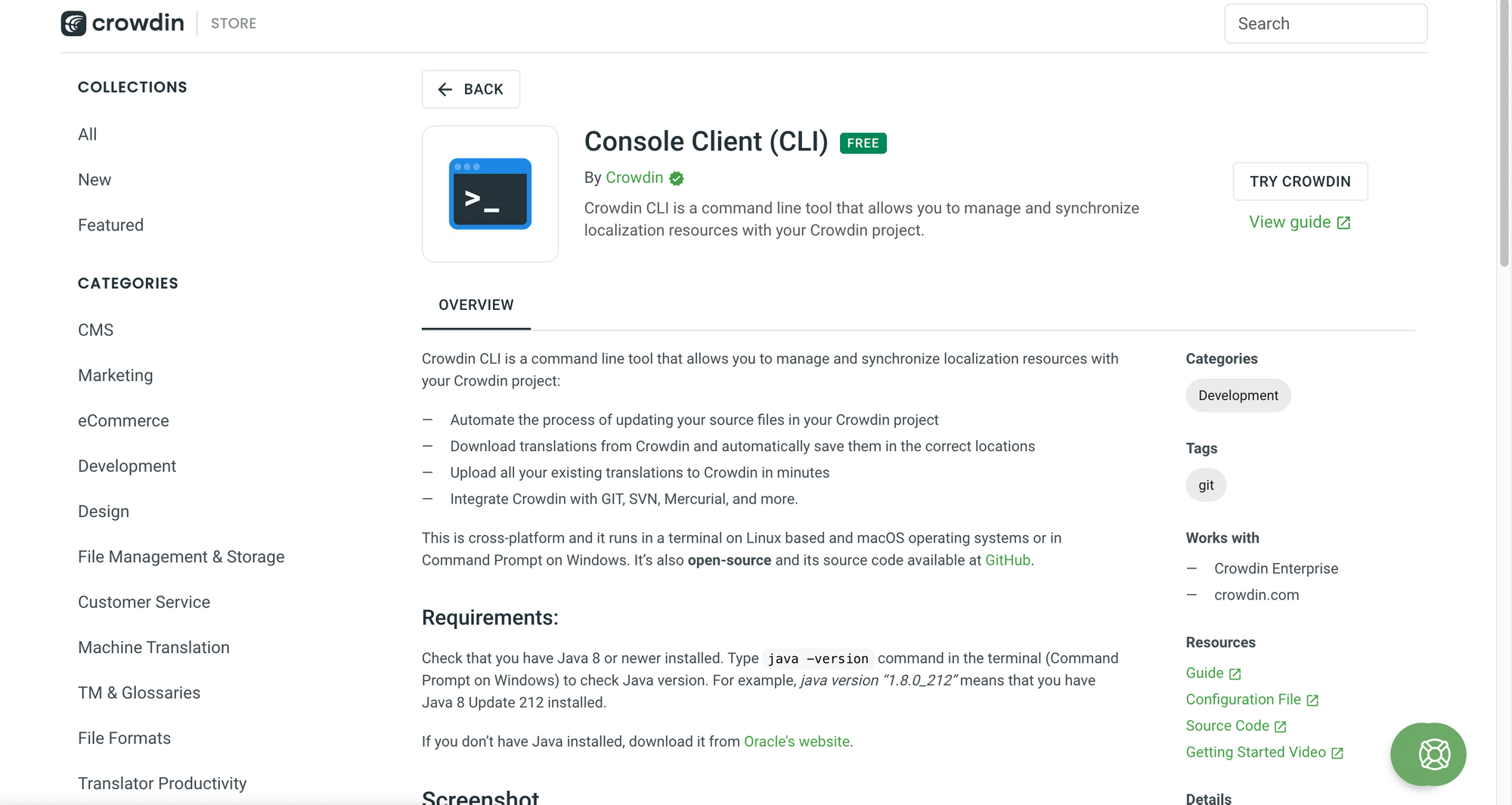
Con esta interfaz, puedes:
- Automatizar el proceso de subida de archivos.
- Descargar traducciones automáticamente y guardarlas en las ubicaciones correctas.
- Subir traducciones existentes.
- Integrar Crowdin con otras herramientas como Git.
Para obtener más información sobre la CLI de Crowdin, puedes consultar este tutorial creado por el equipo de Crowdin.
Ahora que sabes cómo subir tus archivos a Crowdin de forma manual y automática, veamos cómo tú y tu equipo pueden empezar a traducir.
Cómo comenzar a traducir
Luego de subir tus archivos a Crowdin, es hora de comenzar a traducirlos. Puedes comenzar a traducirlos tú mismo o puedes pedirle a tu equipo que comience a trabajar en las traducciones.
💡 Dato: Puedes asignar archivos específicos a tus traductores y revisores con la función de tareas (tasks). La veremos con más detalle más adelante.
Supongamos que tú mismo estás traduciendo los archivos.
Para empezar, sólo debes:
- Ir a la pestaña Dashboard del proyecto.
- Seleccionar el idioma al cual traducirás tu archivo en la lista de idiomas que escogiste cuando creaste el proyecto.
Yo voy a escoger español para esta demostración.
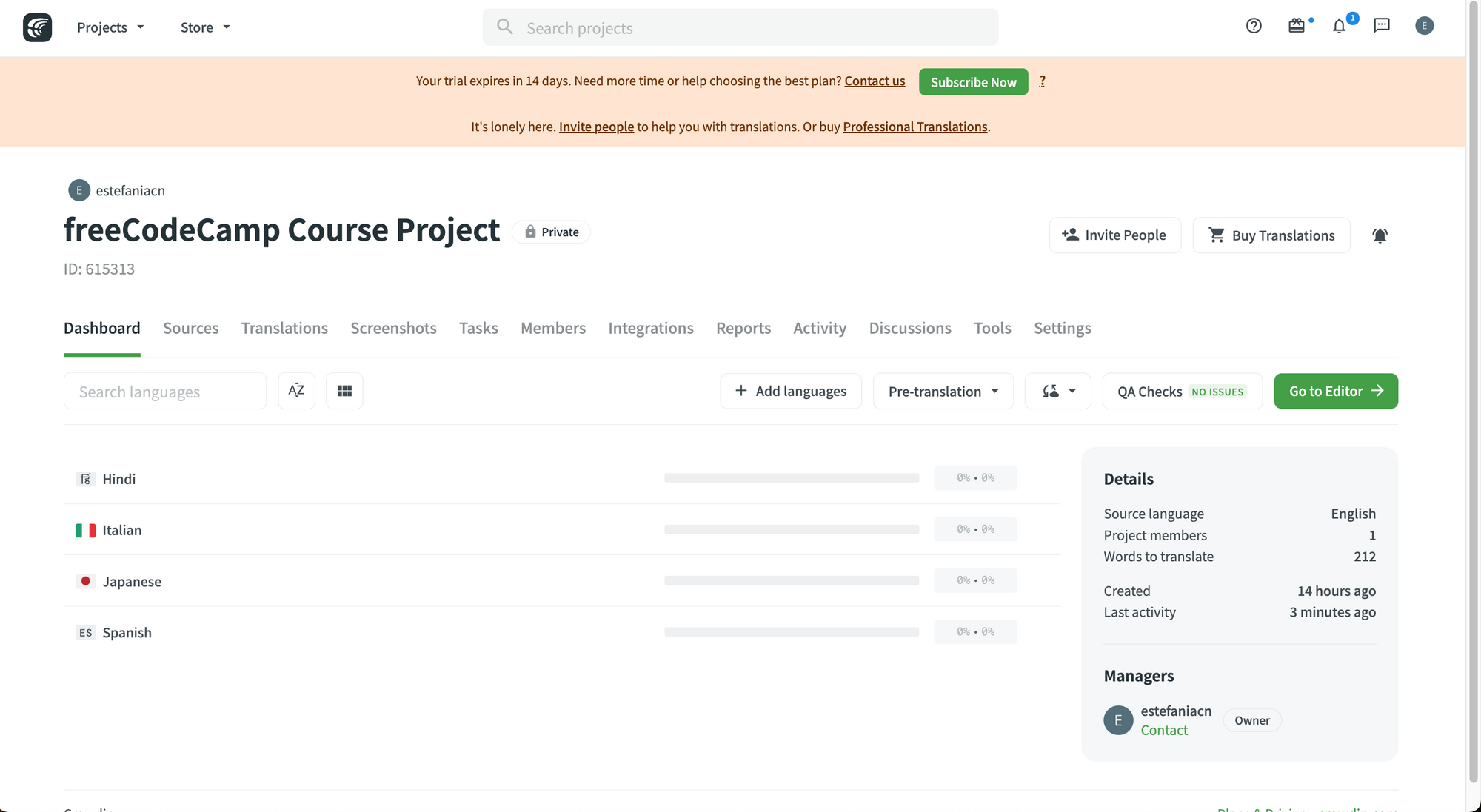
Verás todos los archivos de tu proyecto para el idioma que escogiste.
En la página del idioma, puedes verificar el progreso de traducción y revisión de cada archivo, y además puedes traducir, revisar, cargar y descargar tus traducciones y archivos fuente.
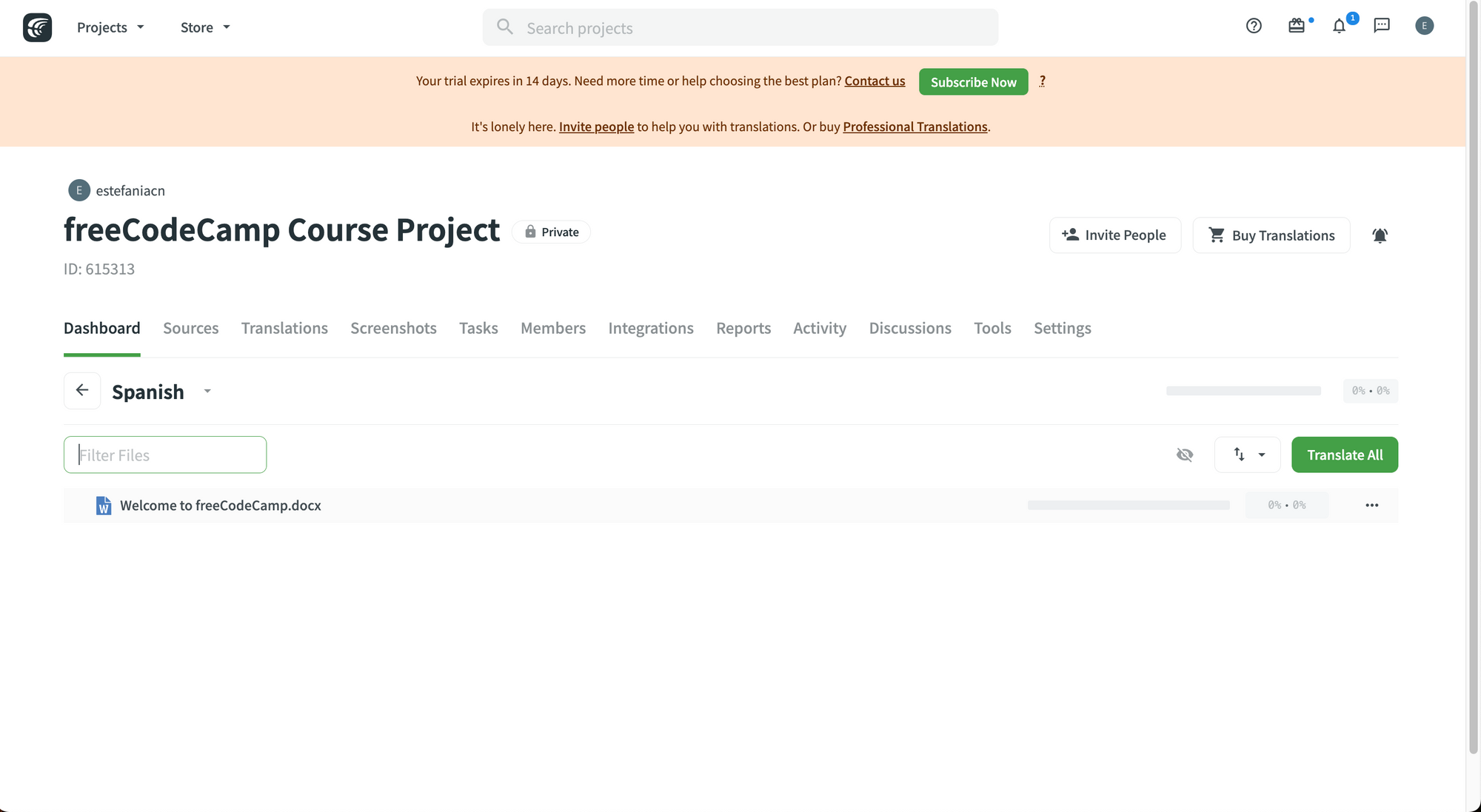
Haz clic en el nombre del archivo que deseas traducir. Esto te llevará al Editor de traducción y verás tu archivo en la vista previa.
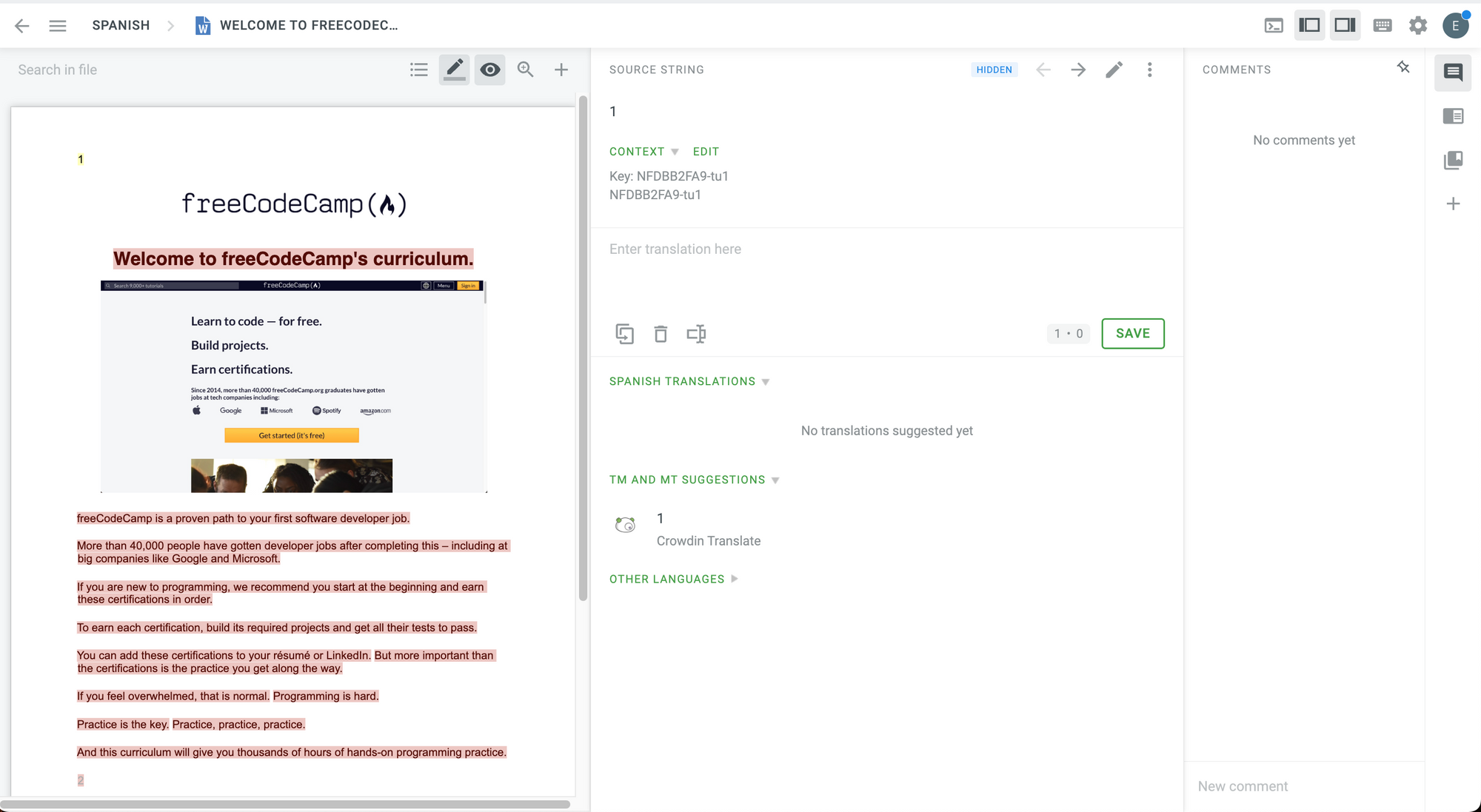
Cuando subes tu archivo, Crowdin lo divide en cadenas. Este proceso puede requerir ciertas conversiones de formato según el tipo de archivo que estés subiendo.
Según la documentación de Crowdin:
Al importar, algunos formatos de archivo se convierten automáticamente a otros formatos para analizarlos y procesarlos.
Puedes ver la lista de los formatos de archivo iniciales y los formatos de archivo a los que se convierten en la siguiente tabla.
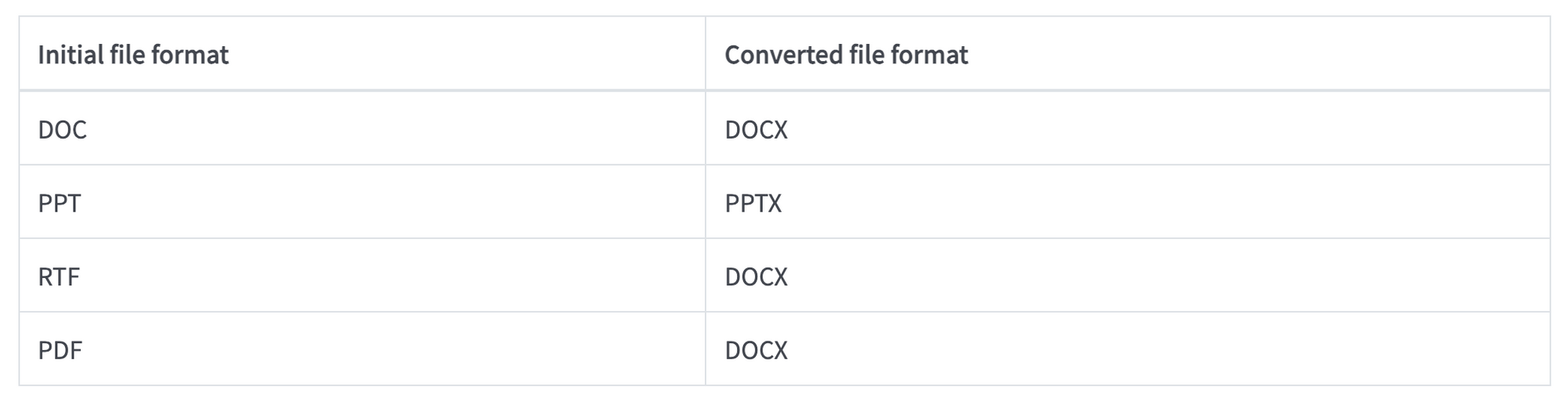
Podemos ver que los archivos PDF se convierten en archivos DOCX, el tipo de archivo que normalmente creamos en un editor de texto.
Luego, para exportar el archivo, Crowdin también menciona que:
De forma predeterminada, exportamos las traducciones en el mismo formato de los archivos fuente. Por ejemplo, si subes un archivo XML en Crowdin, se exportará un archivo XML.
Cómo usar el editor de traducción
Esta es la estructura del editor de traducción que verás de forma predeterminada cuando hagas clic en el archivo. Se llama Comfortable Mode (Modo Cómodo).
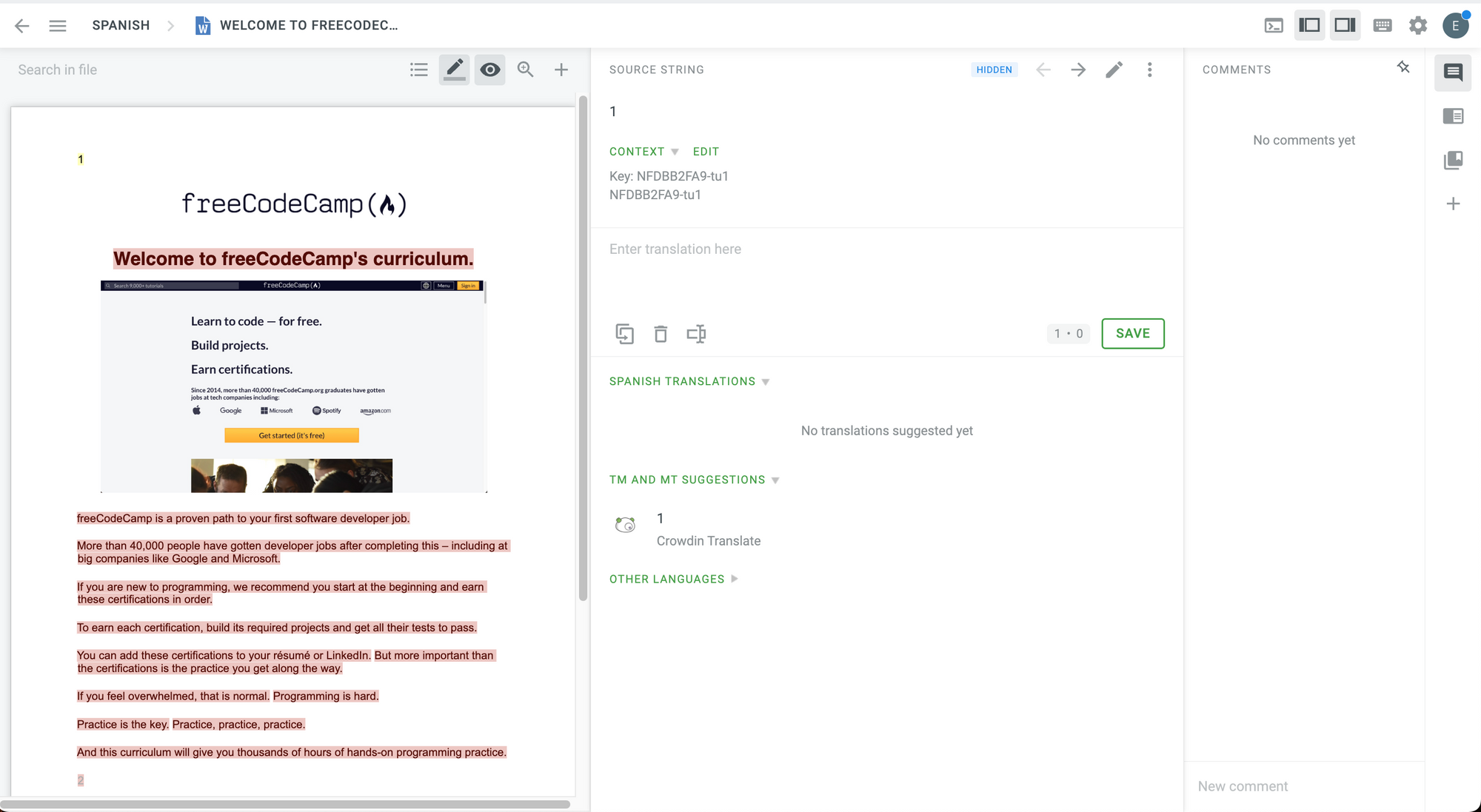
Tiene cuatro secciones principales:
- Barra lateral izquierda (en violeta abajo).
- Área media superior (en amarillo abajo).
- Área media inferior (en naranja abajo).
- Barra lateral derecha (en azul abajo).
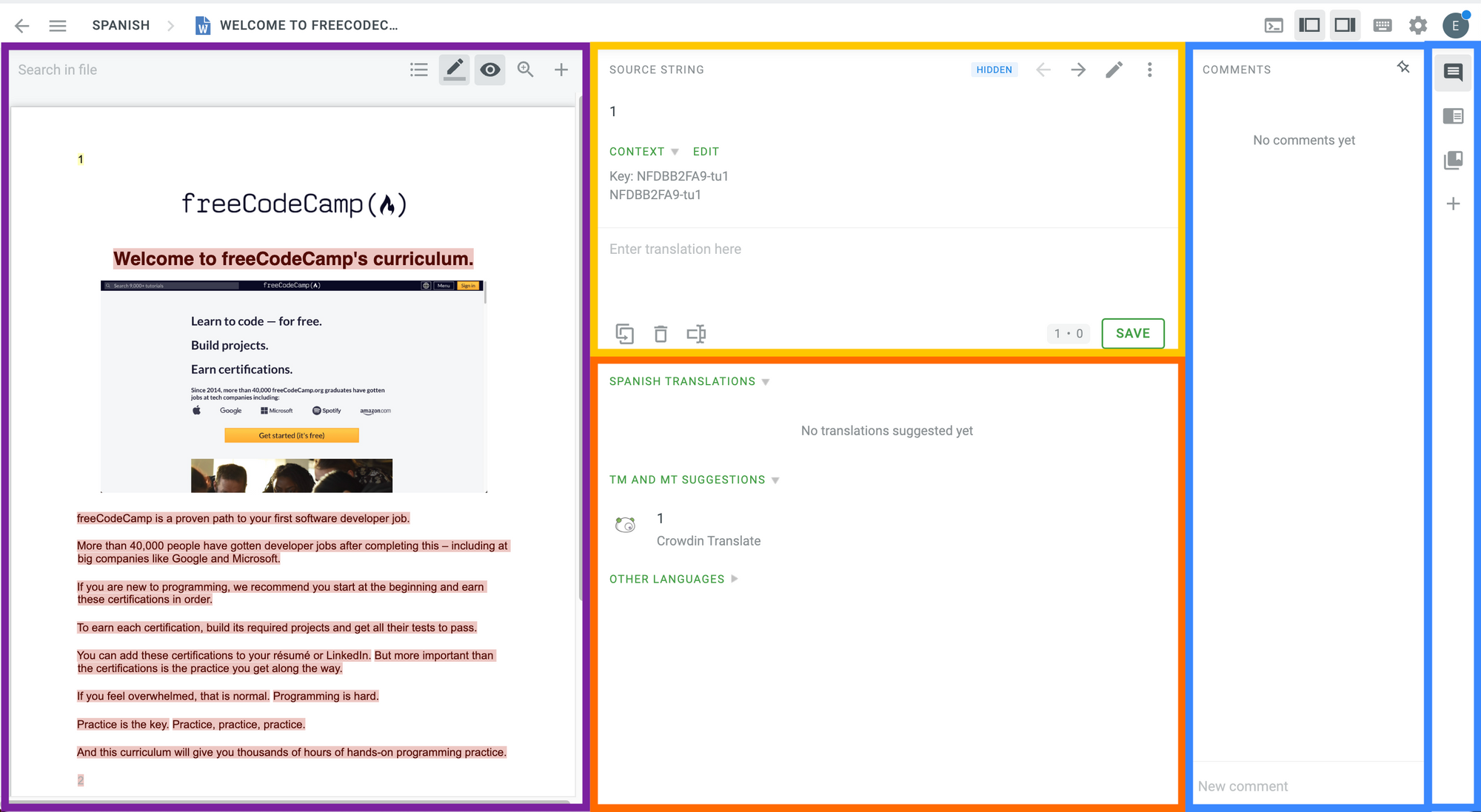
Veamos más detalles sobre cada una de estas áreas.
Barra lateral izquierda
- Resaltado en un rectángulo violeta en el diagrama anterior.
- Muestra todas las cadenas del documento y una vista previa del archivo fuente.
- Encontrarás herramientas útiles en la parte superior, como (de izquierda a derecha): buscar cadenas en el archivo, cambiar la vista a una lista de todas las cadenas, resaltar cadenas traducidas y no traducidas, mostrar la vista previa de la traducción, activar or desactivar escala y agregar una cadena.

Si haces clic en el primer botón de izquierda a derecha después del campo de búsqueda del archivo, puedes cambiar la vista para ver una lista de todas las cadenas en lugar de la vista previa del archivo.
Ahora verás una lista con todas las cadenas a la izquierda:
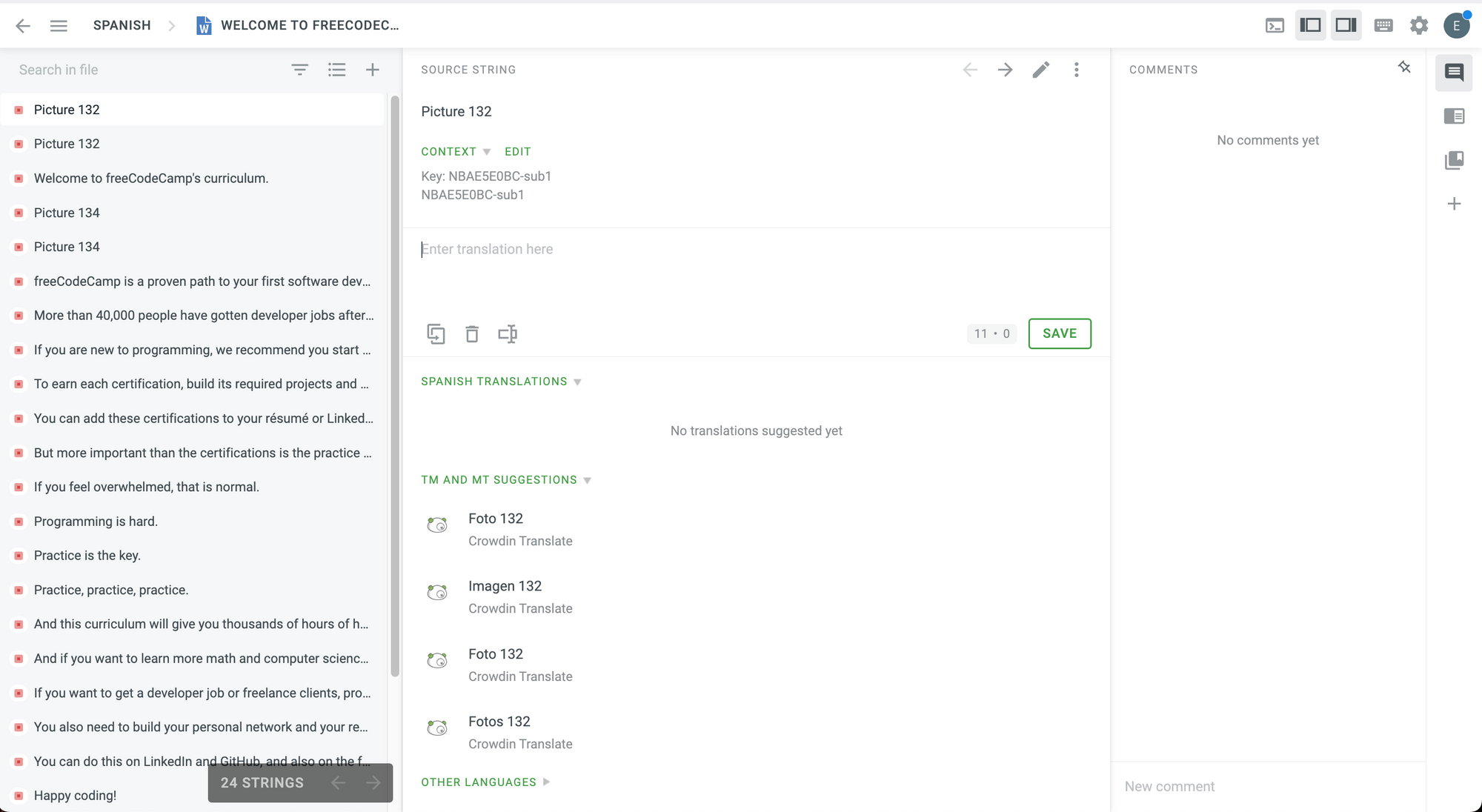
Puedes hacer clic en este botón nuevamente para volver al modo anterior, en el cual puedes ver las cadenas en el contexto y diseño originales del archivo fuente, de esta forma:
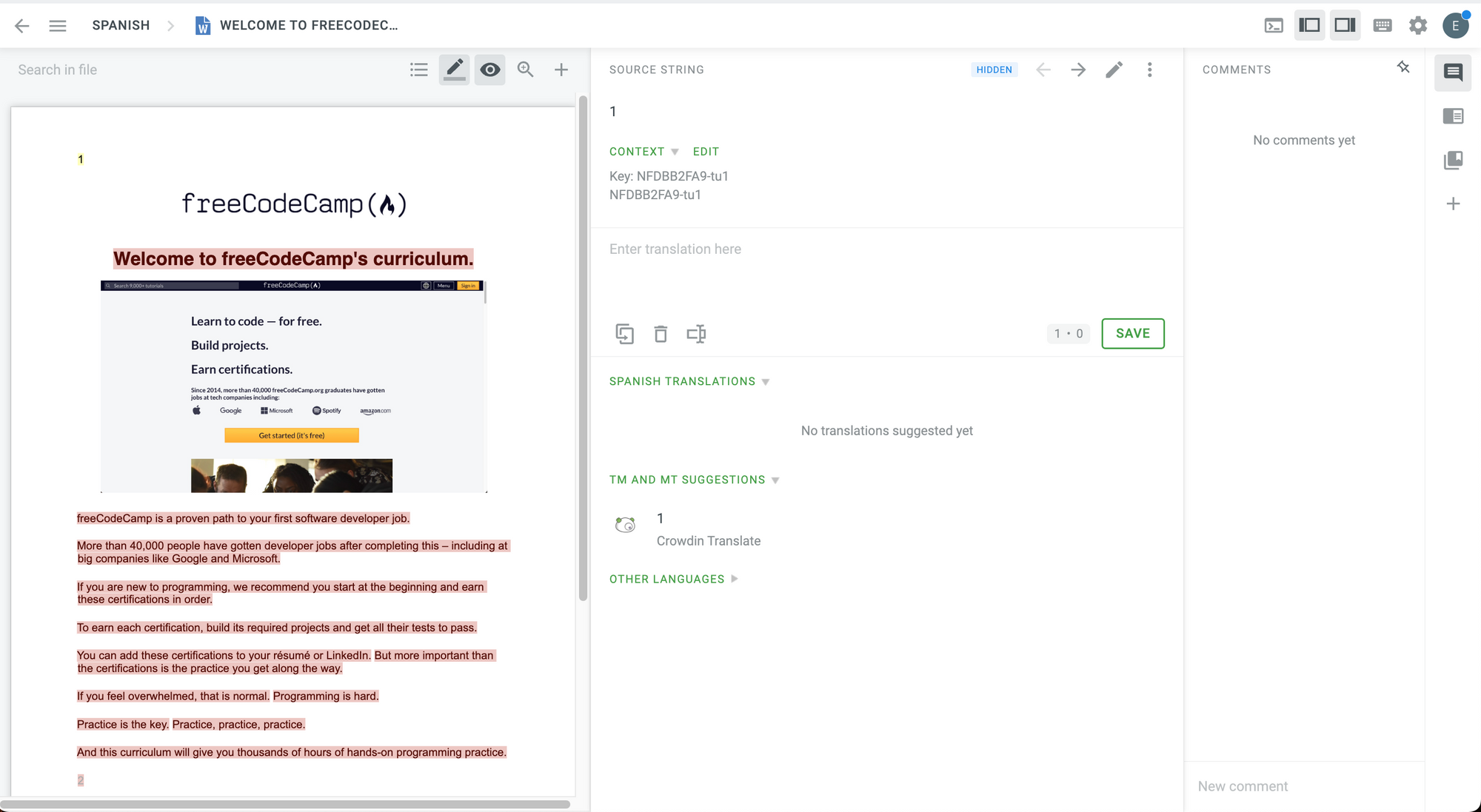
En el área de vista previa, verás que las cadenas están resaltadas en distintos colores.
- Rojo significa que la cadena no ha sido traducida.
- Amarillo significa que la cadena está parcialmente traducida.
- Azul significa que la cadena fue traducida.
- Gris significa que la cadena está oculta y solo es visible para los gerentes de proyectos y revisores.
Cuando comiences a revisar las cadenas, también verás:
- Una marca de verificación amarilla si la cadena está parcialmente aprobada (si algunas formas plurales no están aprobadas).
- Una marca de verificación verde si la cadena está aprobada.
También puedes ver un ícono de comentario si un colaborador agregó un comentario en la cadena o si marcó el comentario como un problema (issue).
Zona media superior
- Resaltado en un rectángulo amarillo en el siguiente diagrama.
- Aquí es donde puedes traducir una cadena. Sólo debes seleccionar la cadena en la barra lateral izquierda y aparecerá en esta área.
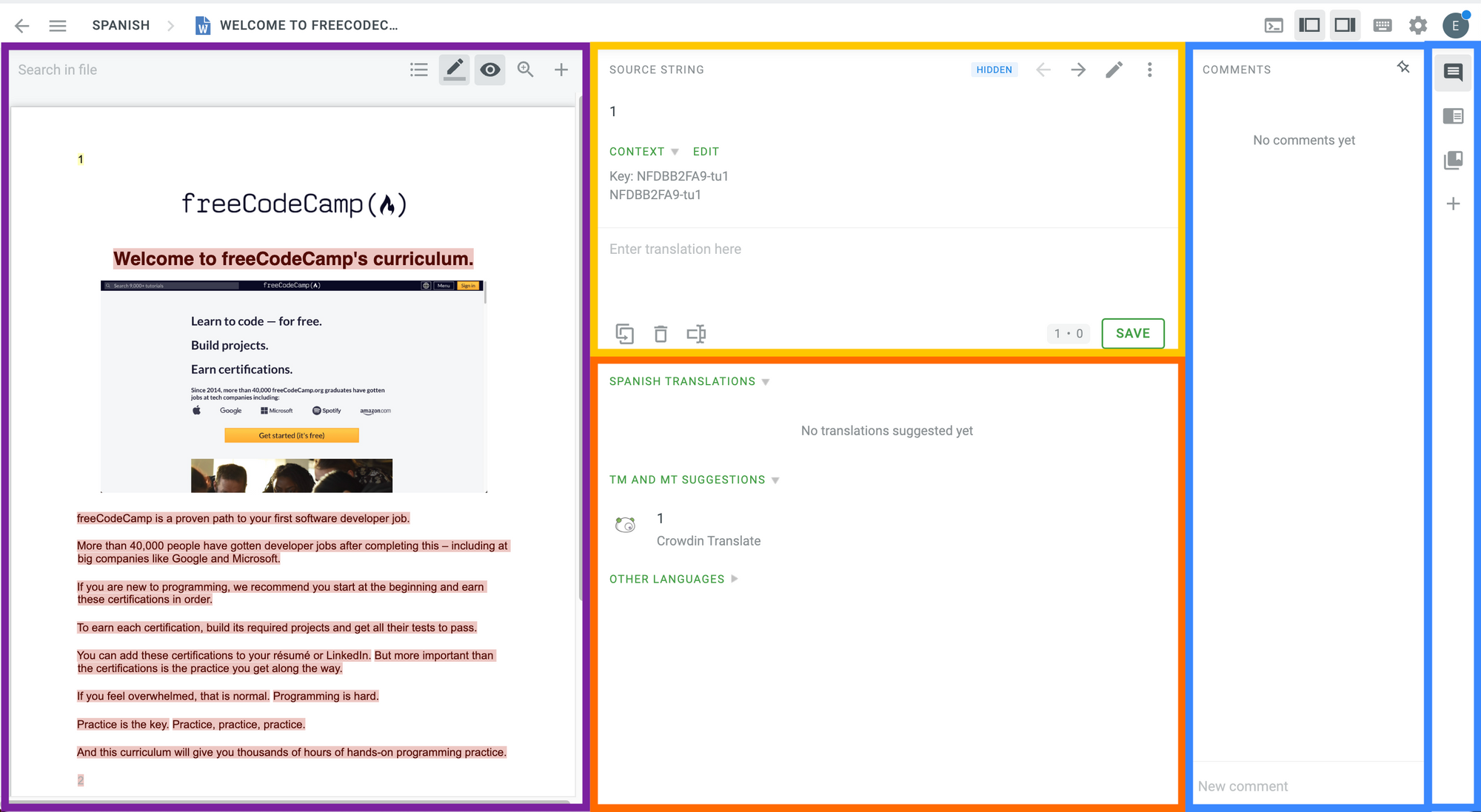
Hagamos clic en una cadena y veamos qué sucede:
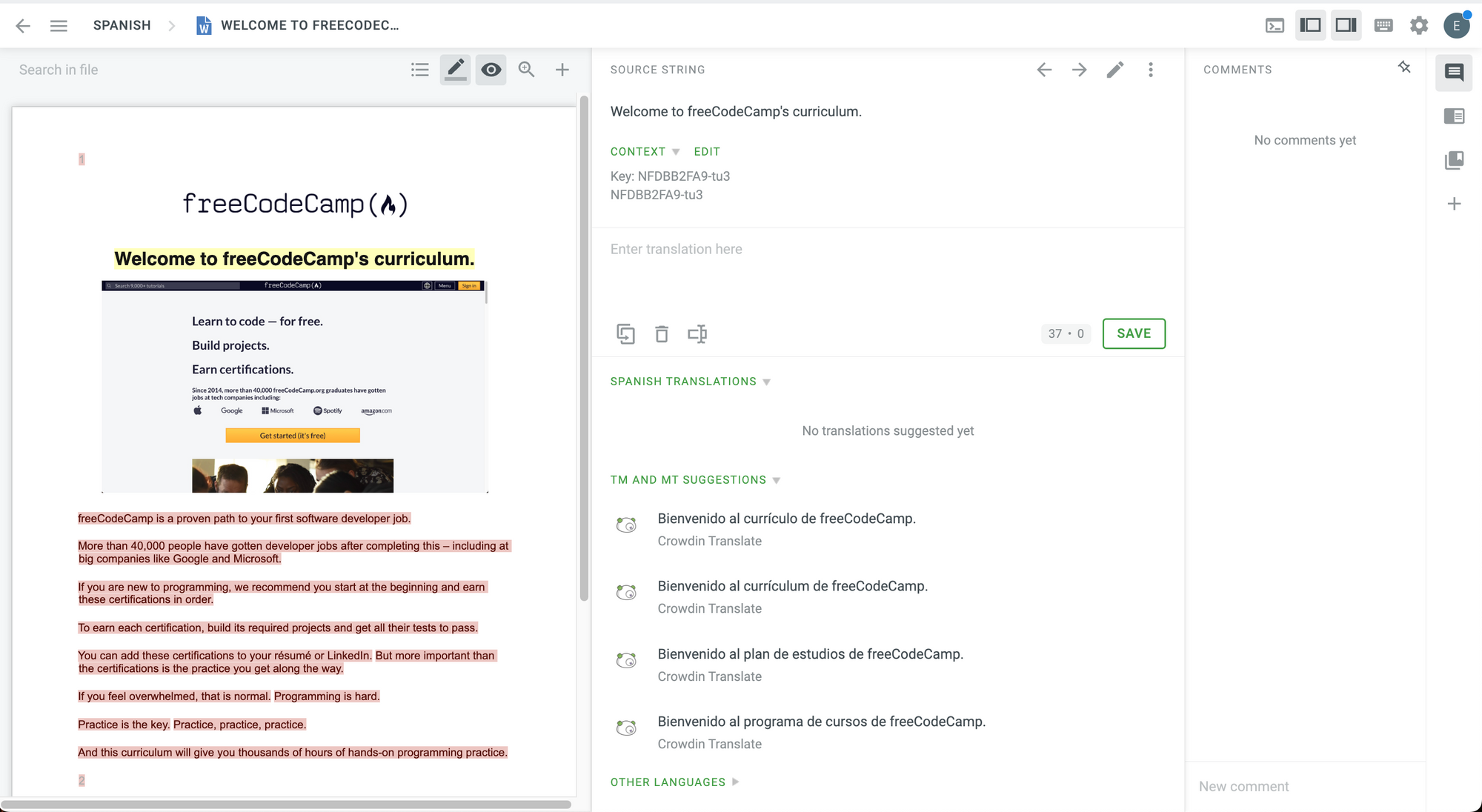
¡Genial! La cadena ahora está seleccionada como "Source String" (Cadena de origen) y podemos comenzar a traducirla:
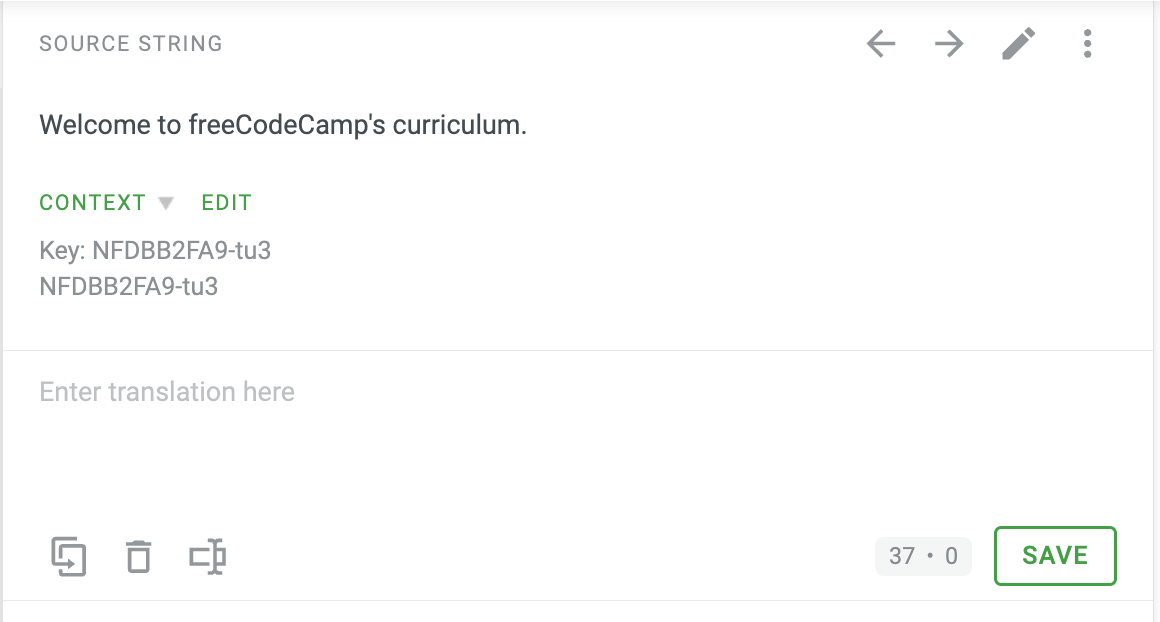
Las tres herramientas que puedes ver en la parte inferior son (de izquierda a derecha):
- Copiar fuente: para mantener la estructura de cadena inicial.
- Borrar: para borrar la traducción rápidamente.
- Modo de selección de texto: para copiar una parte de la traducción desde la Memoria de traducción (TM) o Traducción automática (MT).
Si haces clic en los tres puntos en la parte superior, verás opciones adicionales para la cadena, que incluyen:
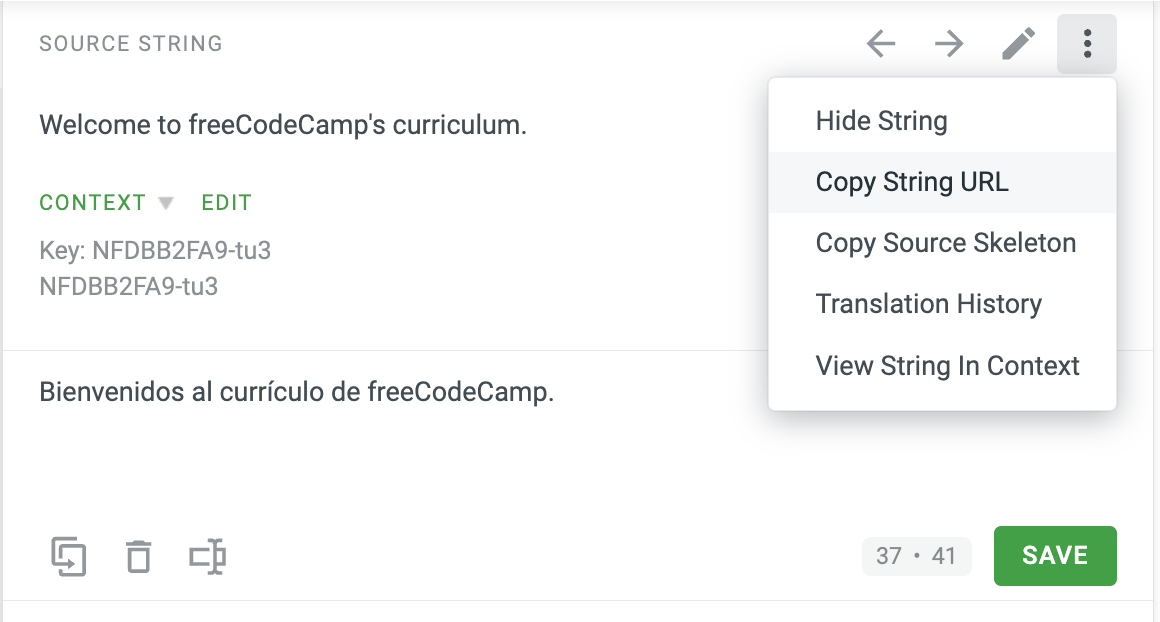
- Hide String (esconder cadena).
- Copy String URL (copiar URL de la cadena).
- Copy Source Skeleton (copiar esqueleto fuente).
- Translation History (historial de traducción).
- View String in Context (ver cadena en contexto).
Verás todas tus traducciones en la vista previa. La cadena se resaltará en amarillo si es la cadena seleccionada actualmente.
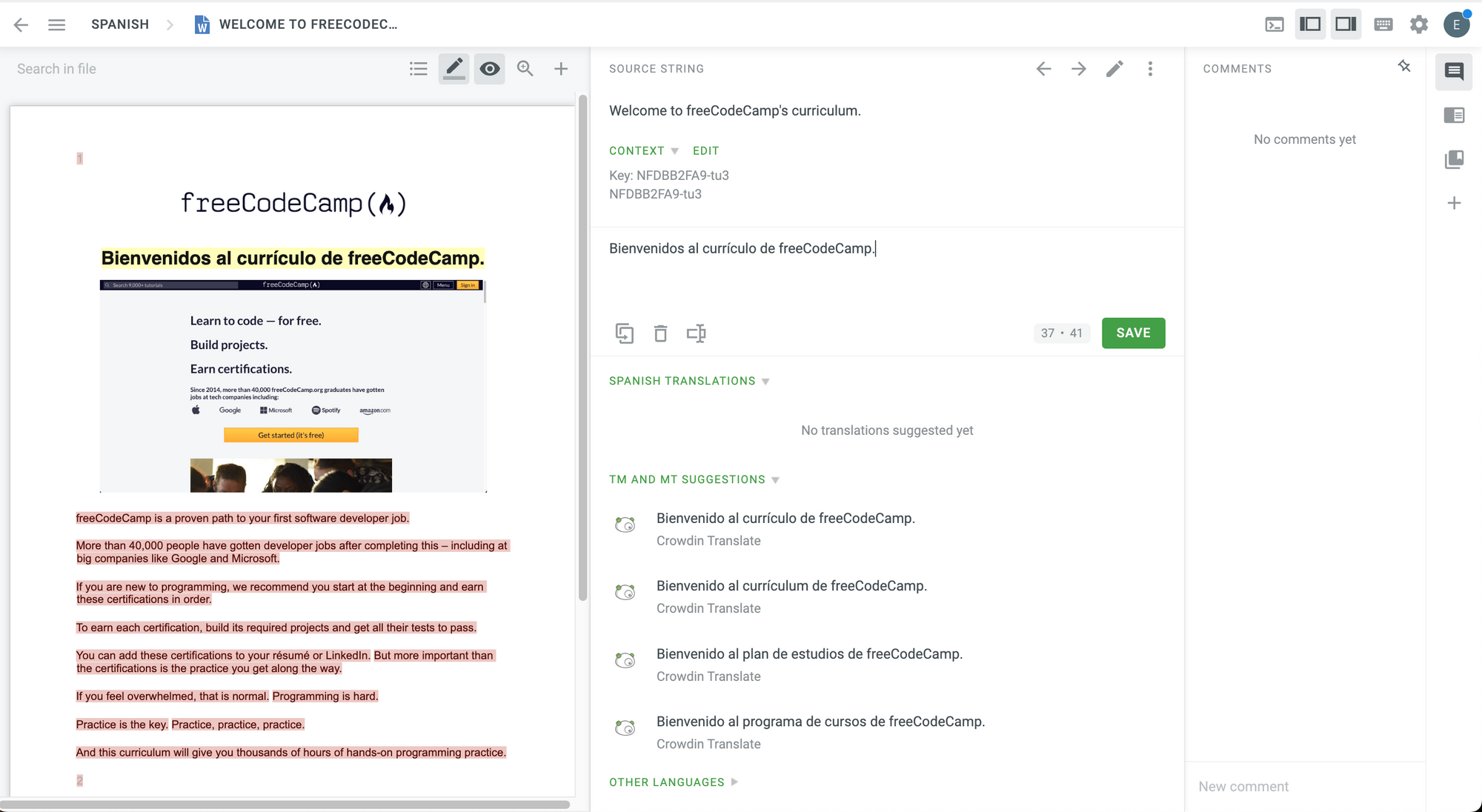
Para guardar tu traducción, haz clic en el botón verde "Save" (Guardar).
Luego, irás automáticamente a la siguiente cadena y verás la cadena anterior que ya fue traducida resaltada en un color diferente (azul).
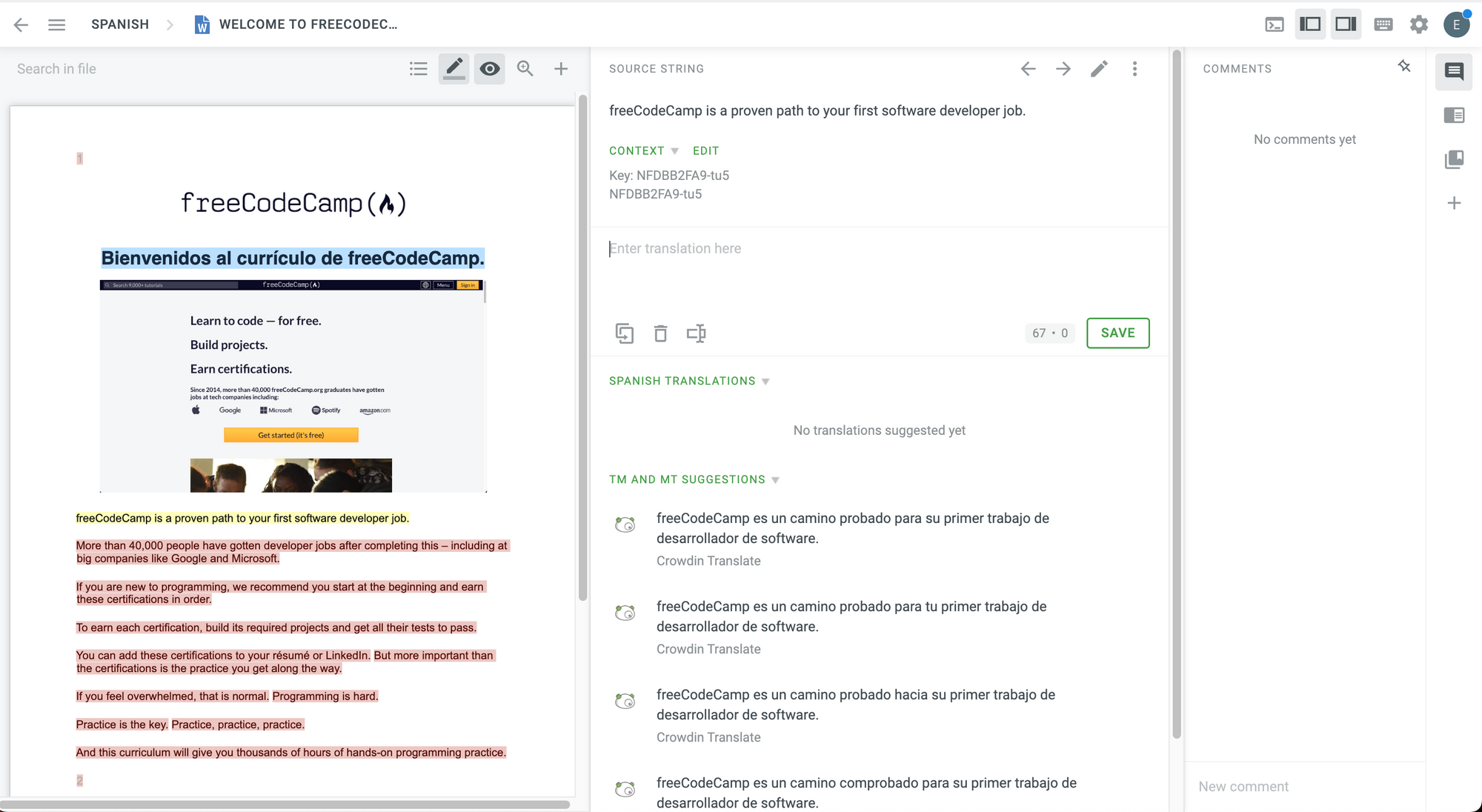
Para volver a la cadena anterior, haz clic en ella o haz clic en la flecha izquierda al lado de "Source String" (Cadena de origen).
Si regresas a la cadena, verás algo nuevo en el área media inferior.
Hablemos sobre esta área.
Área media inferior
- Resaltada en un rectángulo naranja en el siguiente diagrama.
- Esta sección contiene las traducciones realizadas por otros colaboradores (si esto aplica para tu proyecto), sugerencias de las memorias de traducción (TM), sugerencias de la traducción automática (MT) y traducciones a otros idiomas.
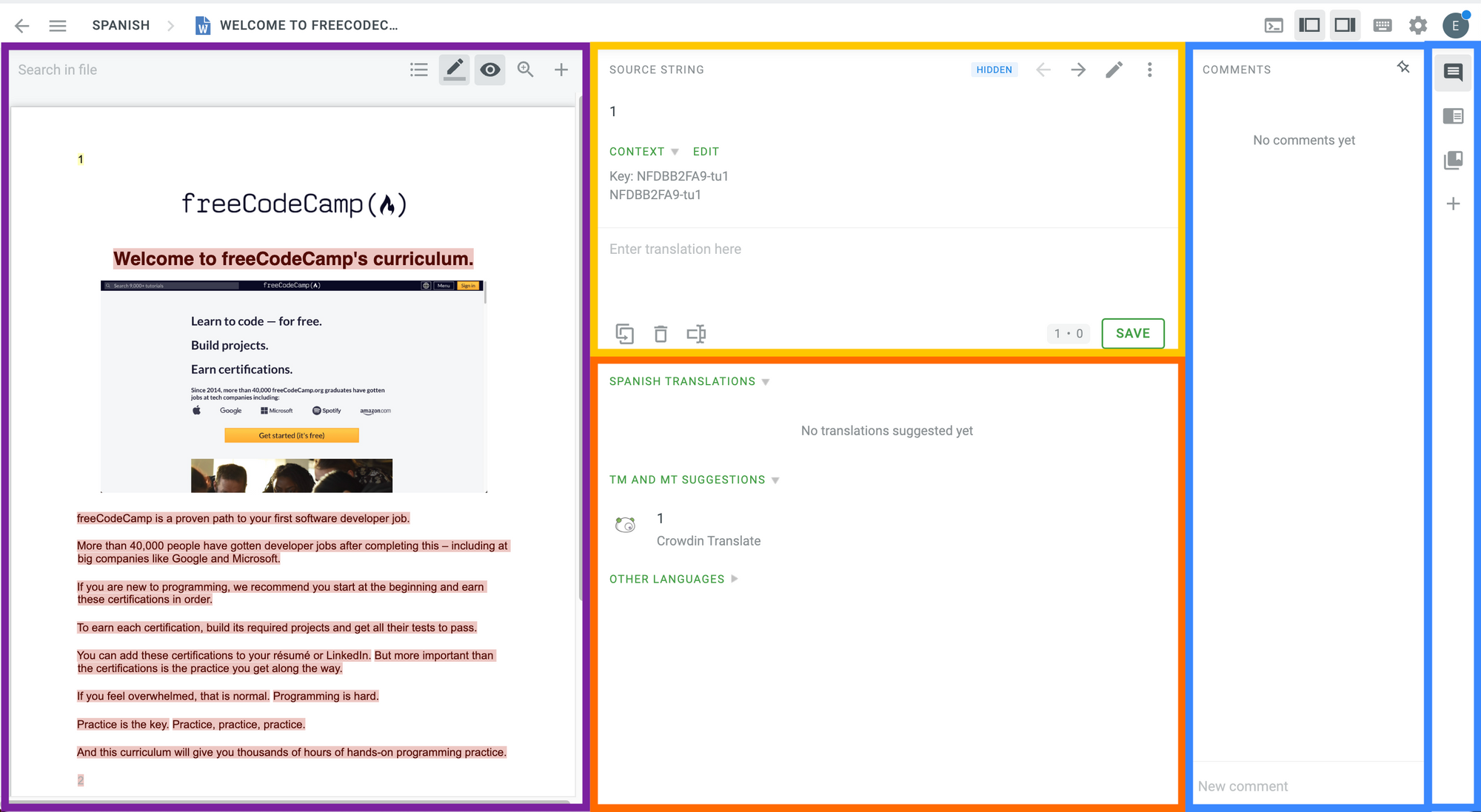
💡 Dato: Si haces clic en una sugerencia, aparecerá automáticamente donde puedes escribir tu traducción.
Este es el estado actual de nuestro proyecto. Tenemos una cadena traducida y puedes ver la traducción al español en la sección central inferior (en el cuadro de color naranja a continuación).
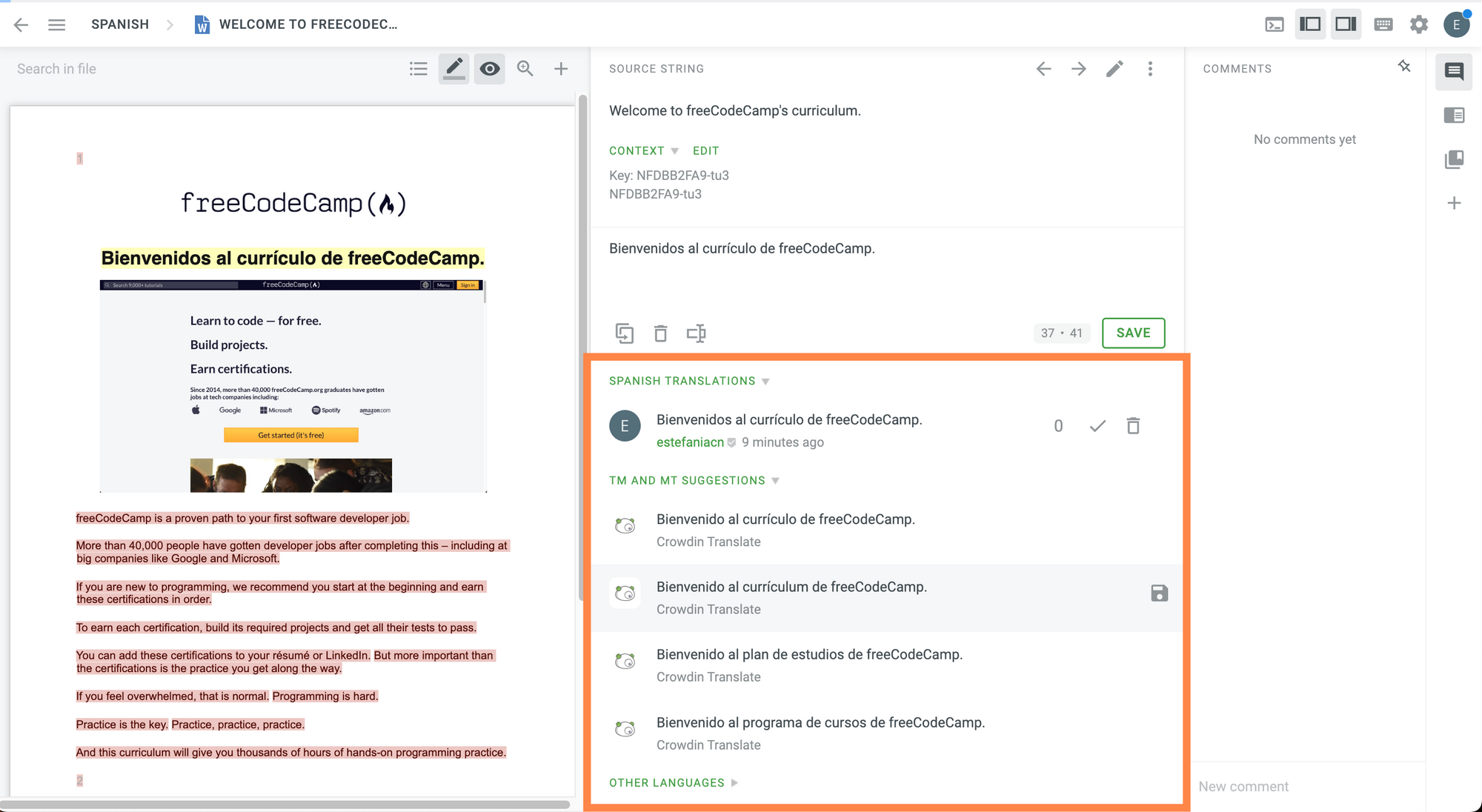
Para cada traducción, verás:

- La traducción al idioma de destino.
- El usuario de Crowdin que guardó la traducción.
- Cuándo fue guardada.
- Su rating actual (otros miembros del proyecto pueden votar a favor o en contra de una traducción).
- Un botón de marca de verificación para aprobar la traducción (como un proofreader).
- Un botón de papelera para eliminar la traducción.
Si eres el propietario del proyecto o tienes permisos de revisión (proofreading), puedes aprobar la traducción de la cadena tú mismo. Sin embargo, siempre se recomienda que otro miembro del equipo revise la cadena para evitar problemas comunes.
Para aprobar la traducción, haz clic en el botón de marca de verificación al lado de la traducción.
Ahora verás la cadena aprobada resaltada en verde en la vista previa:
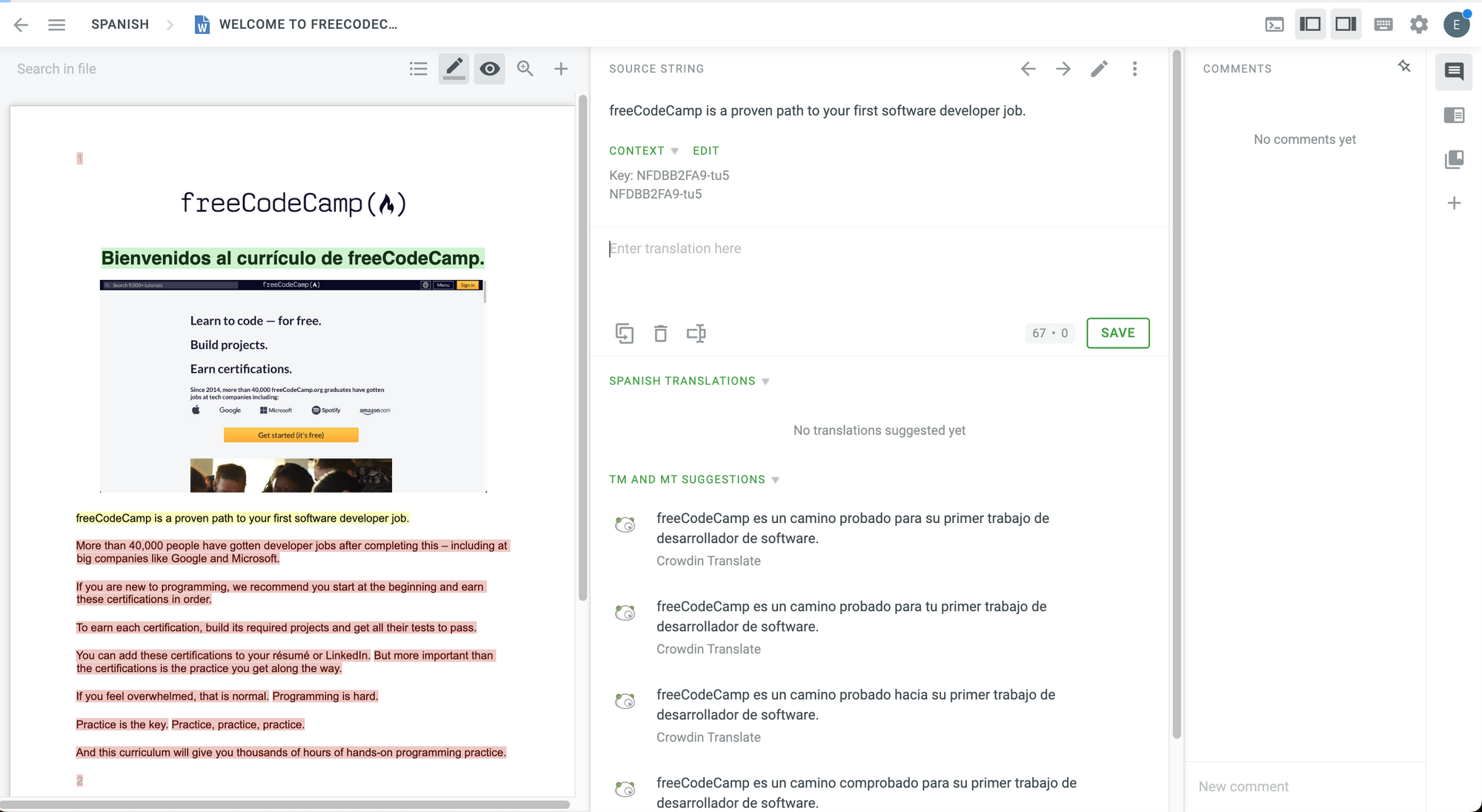
La cadena traducida ahora mostrará quién la aprobó y cuándo fue aprobada:
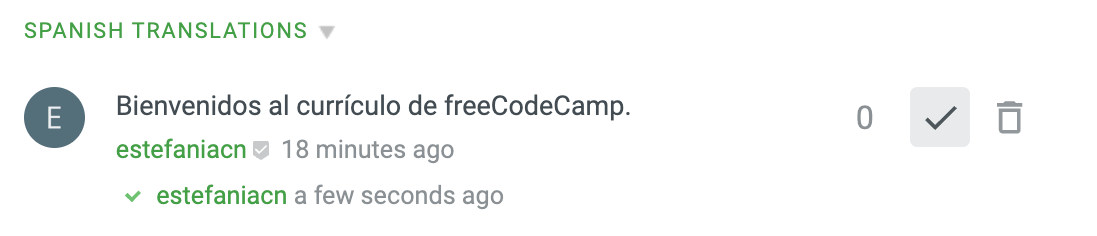
Barra lateral derecha
Y por último (¡pero no menos importante!) tenemos la barra lateral derecha.
- Resaltada en un rectángulo azul en el siguiente diagrama.
- Aquí es donde puedes escribir comentarios, buscar en la memoria de traducción (TM), buscar términos en tu glosario, agregar nuevas aplicaciones y encontrar las aplicaciones que agregaste a través de la Crowdin Store.
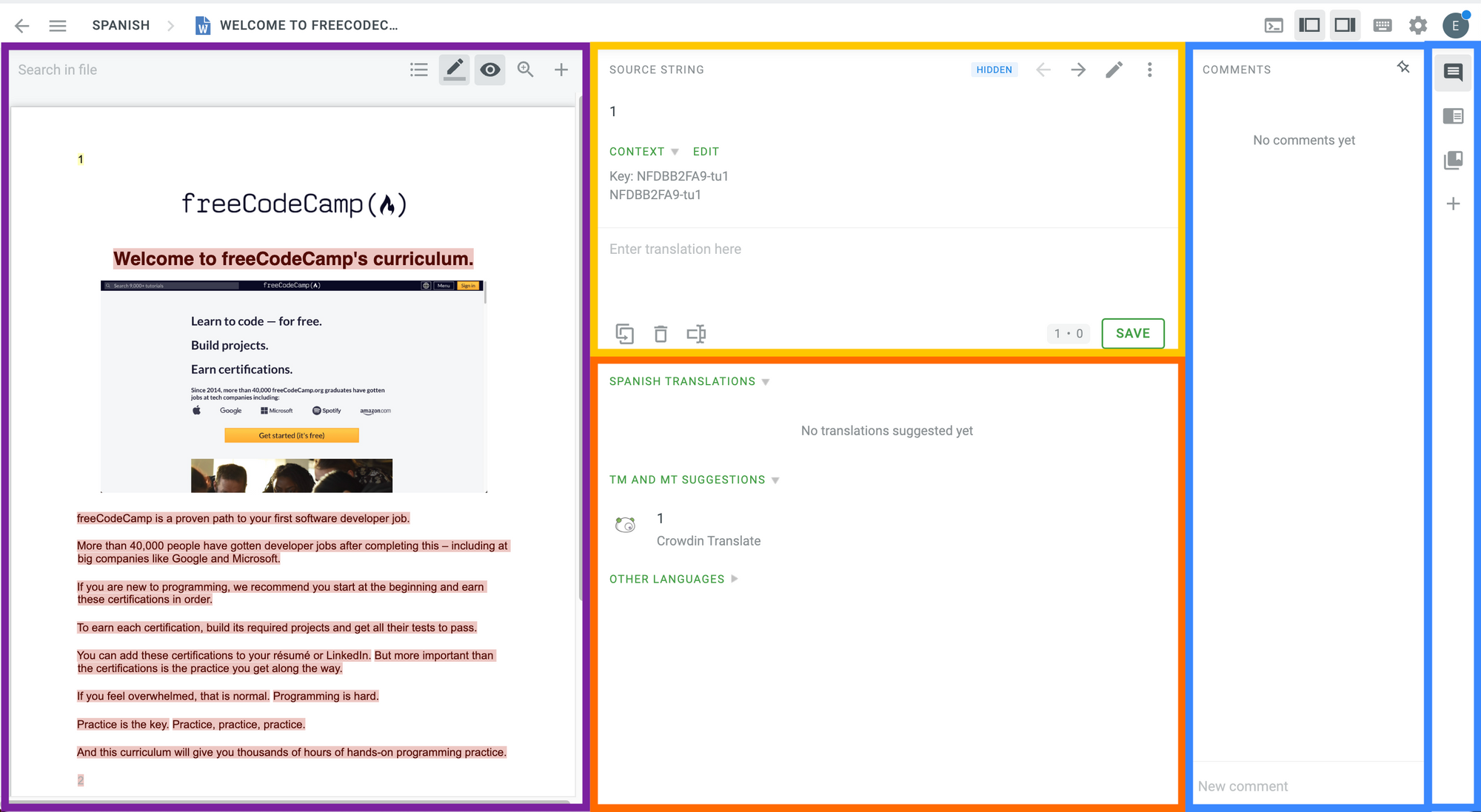
Para escribir un comentario, ve a los comentarios en la barra lateral derecha y escribe tu comentario en la parte inferior. Puedes marcar el comentario como un problema (issue) si es necesario.
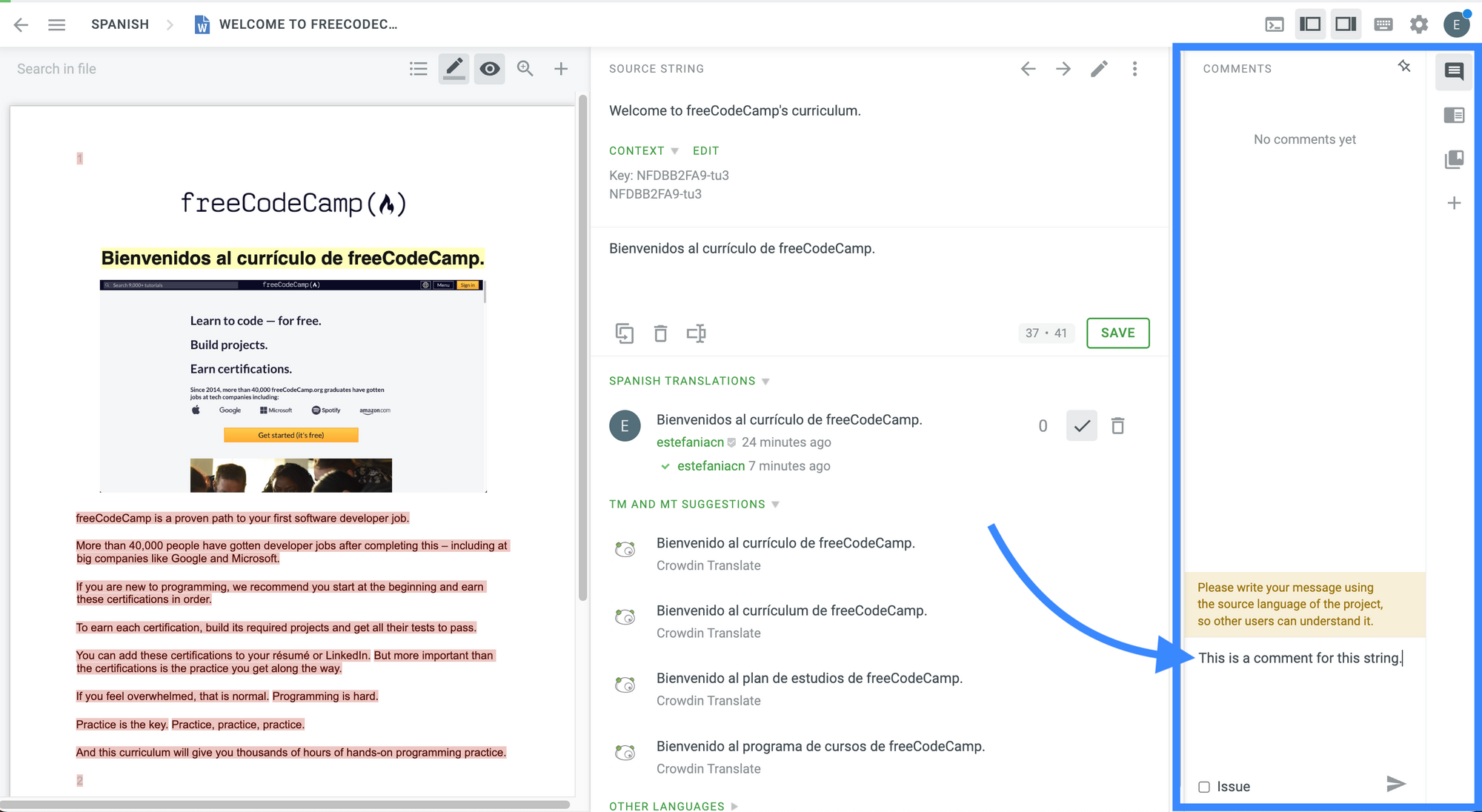
💡 Dato: Deberías escribir tu comentario en el idioma de origen del proyecto, para que otros miembros del equipo y gerentes del proyecto puedan entenderlo.
Si haces clic en la segunda opción en esta barra lateral, podrás buscar en la memoria de traducción (TM) para encontrar traducciones realizadas anteriormente.
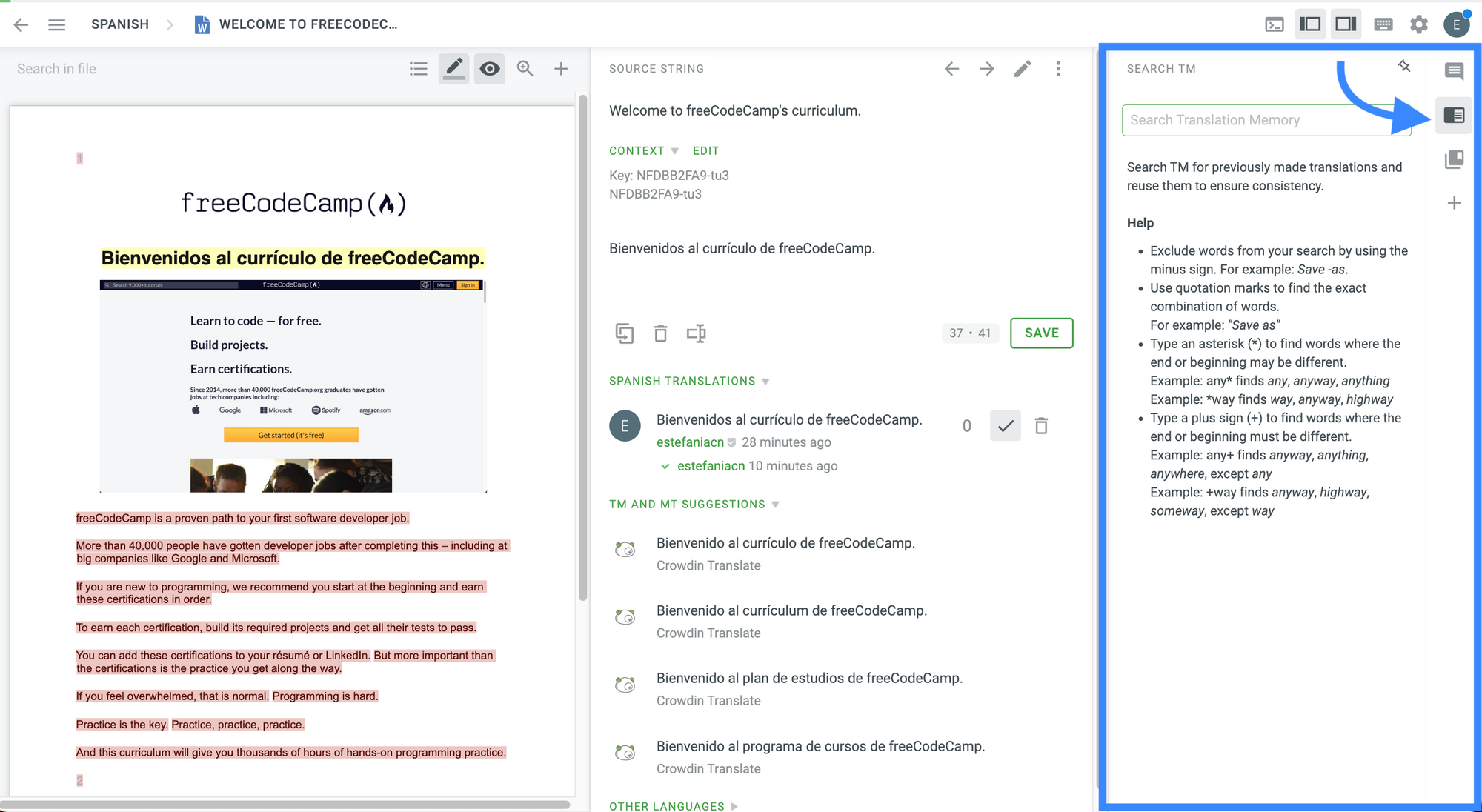
Y en la tercera opción, puedes buscar en tu glosario términos relacionados con la cadena seleccionada.
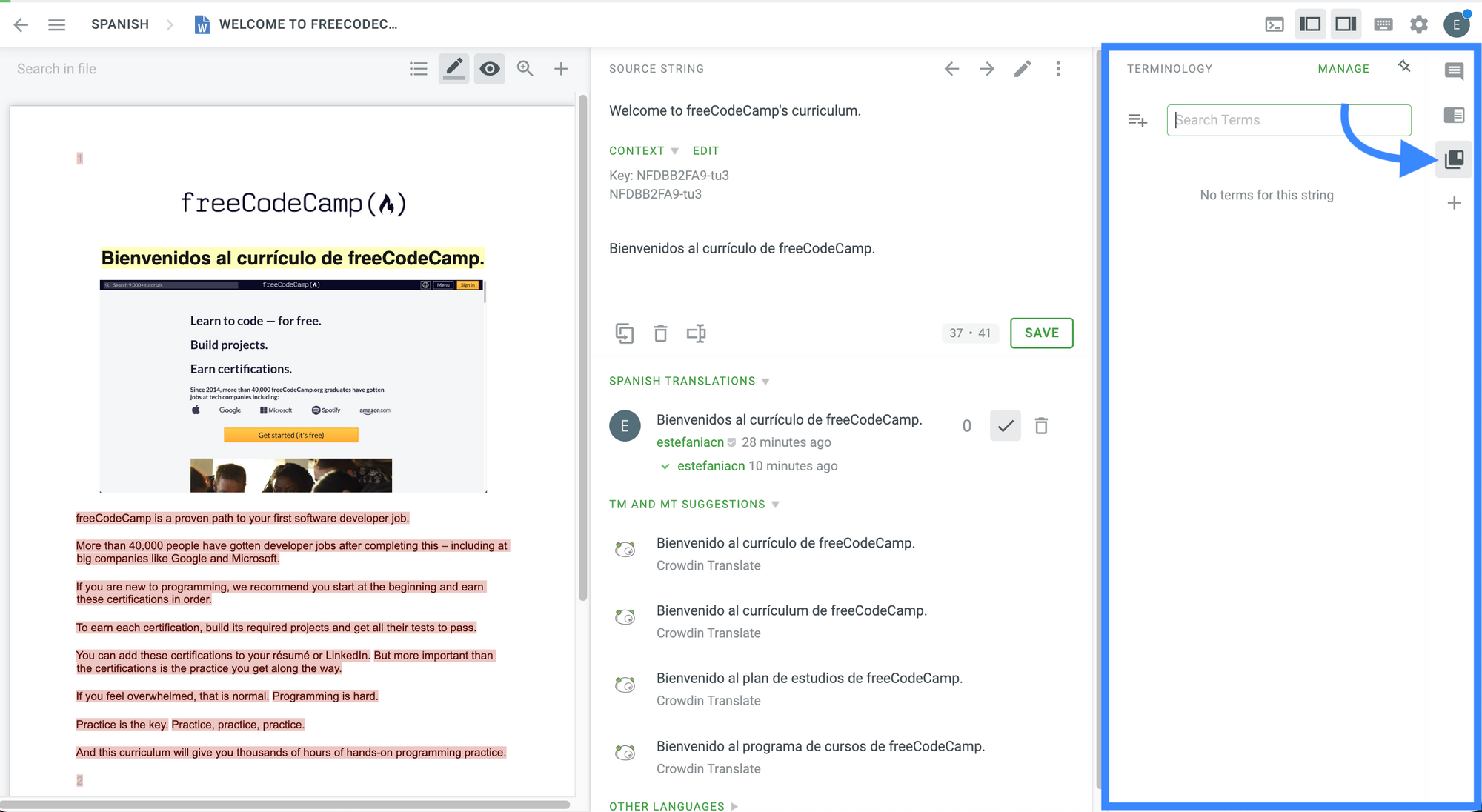
Algo genial de esta función de búsqueda de términos es que, según Crowdin:
Si el término específico no está disponible en el glosario del proyecto, el sistema te mostrará explicaciones de Wikipedia.
Esto puede resultar muy útil para comprender más sobre el contexto de un término al momento de traducir un recurso.
Y la última opción es un símbolo más (+) que te llevará a la Crowdin Store, donde podrás encontrar aplicaciones e integraciones para tu proyecto y podrás acceder a ellas en esta barra lateral.
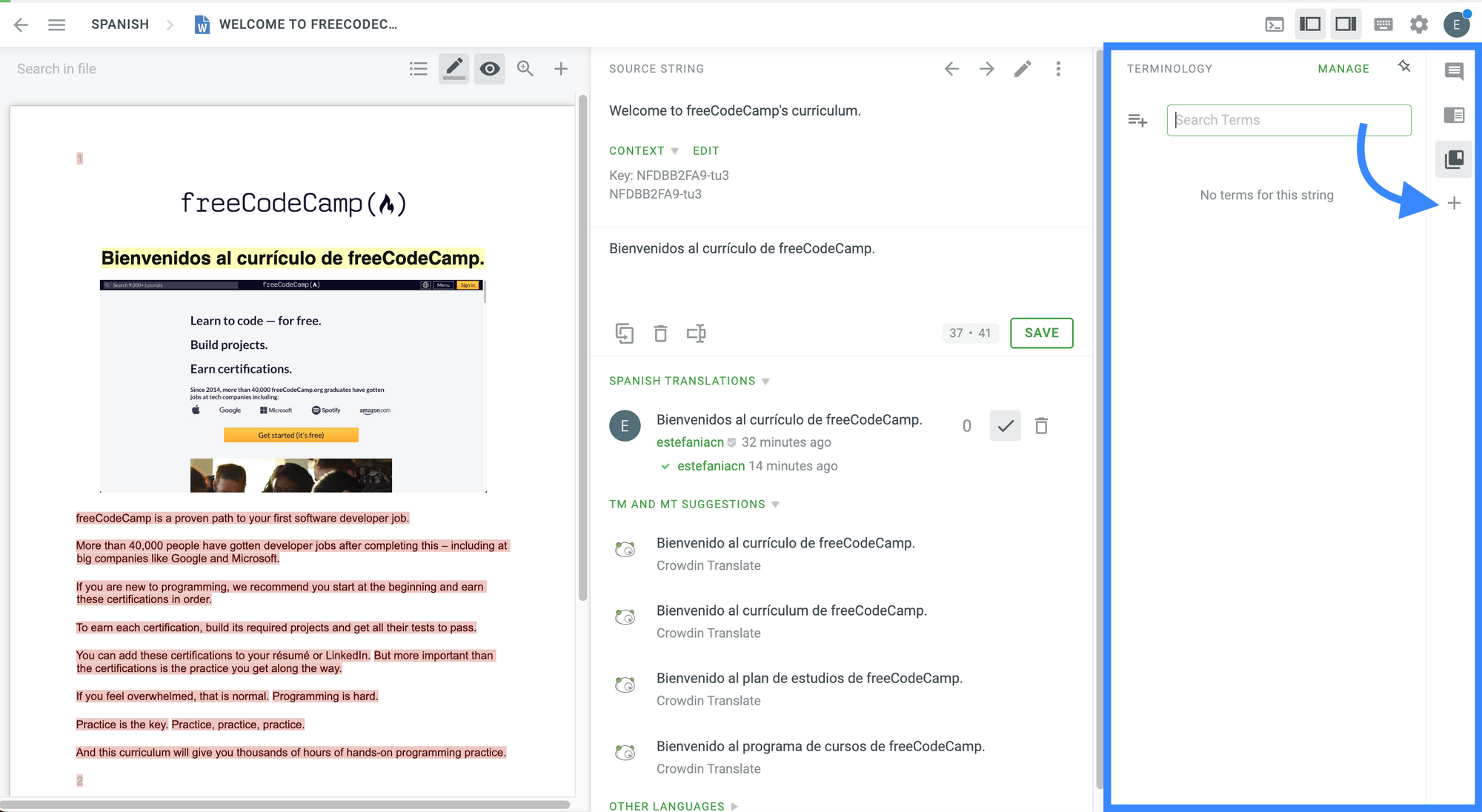
Modos del editor de traducción
El editor de traducción tiene tres modos para personalizar su estructura de una forma que se ajuste a tus necesidades — El Modo Cómodo, el Modo Side-by-Side y el Modo Multilingüe.
Modo cómodo
- Usado principalmente para las traducciones.
- Tiene las cuatro secciones principales que acabamos de ver en detalle.
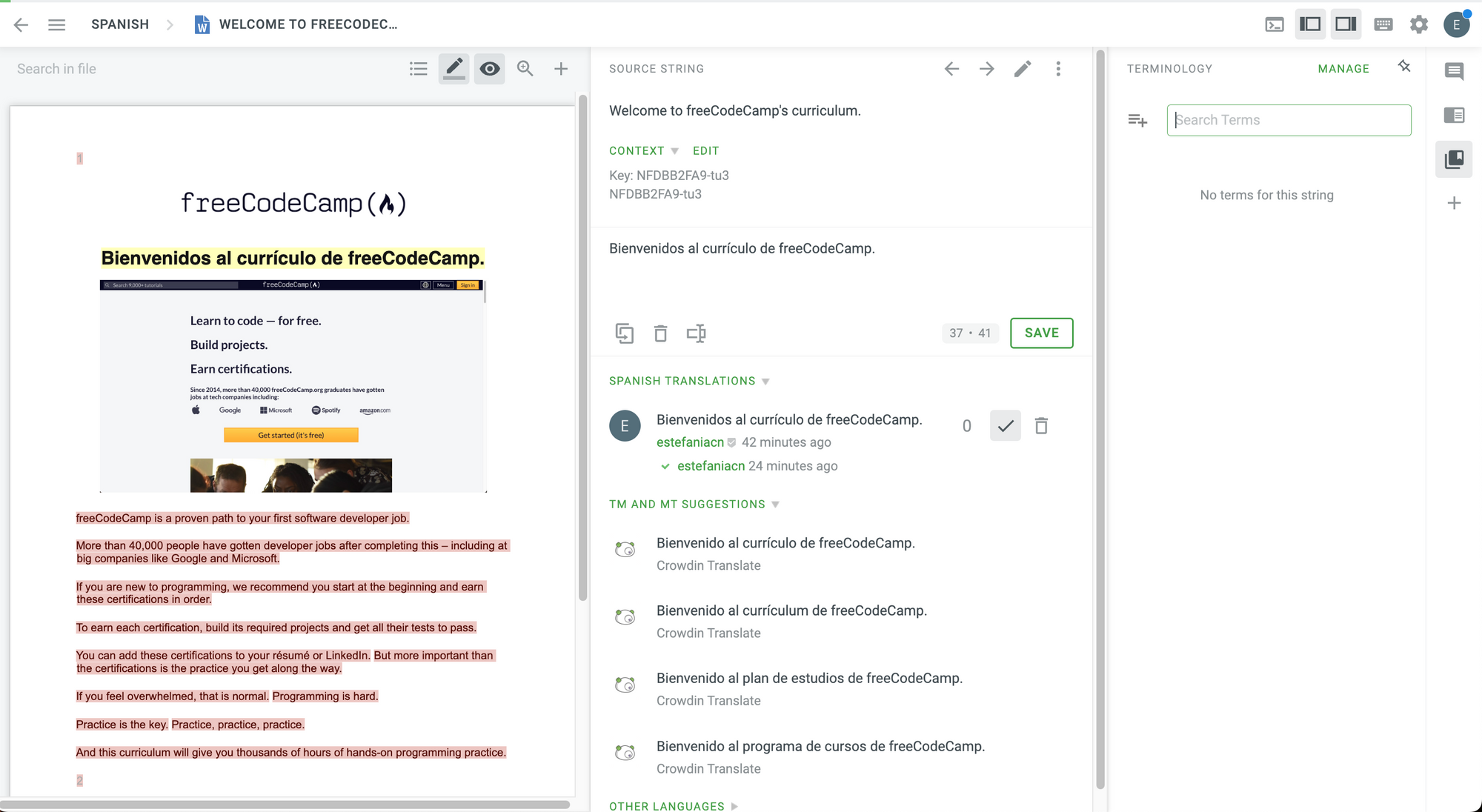
Cómo cambiar de modo
Para cambiar a otro modo, sólo debes hacer clic en el icono de menú en la parte superior izquierda del editor de traducción:

Luego, haz clic en "View" (Ver) y escoge el modo que deseas ver:
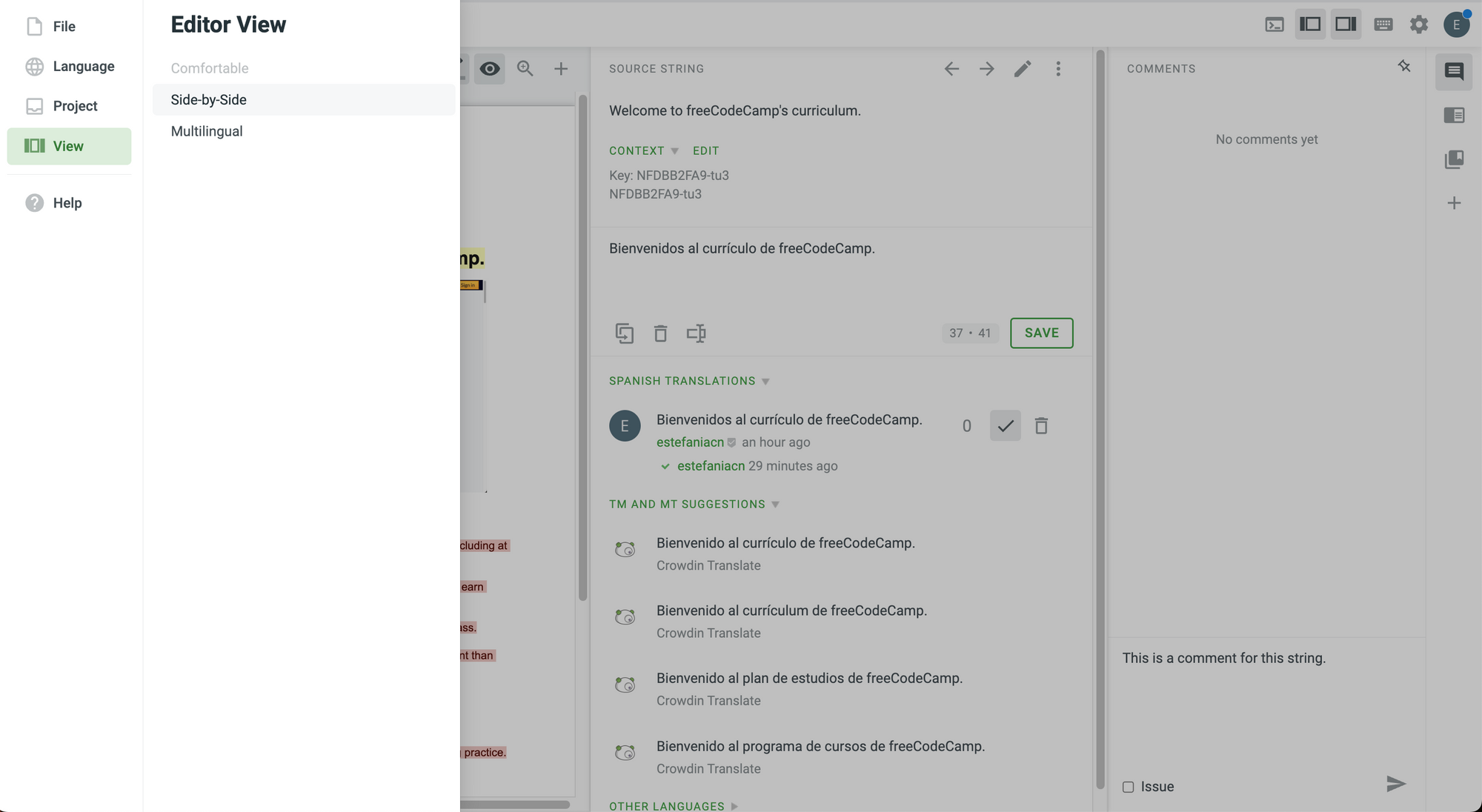
Modo Side-by-Side (lado a lado)
Usado principalmente por gerentes de proyecto y revisores (proofreaders) para aprobar las mejores traducciones y por traductores para votar traducciones consecutivas.
La primera vez que cambies a esta vista, verás estos consejos útiles:
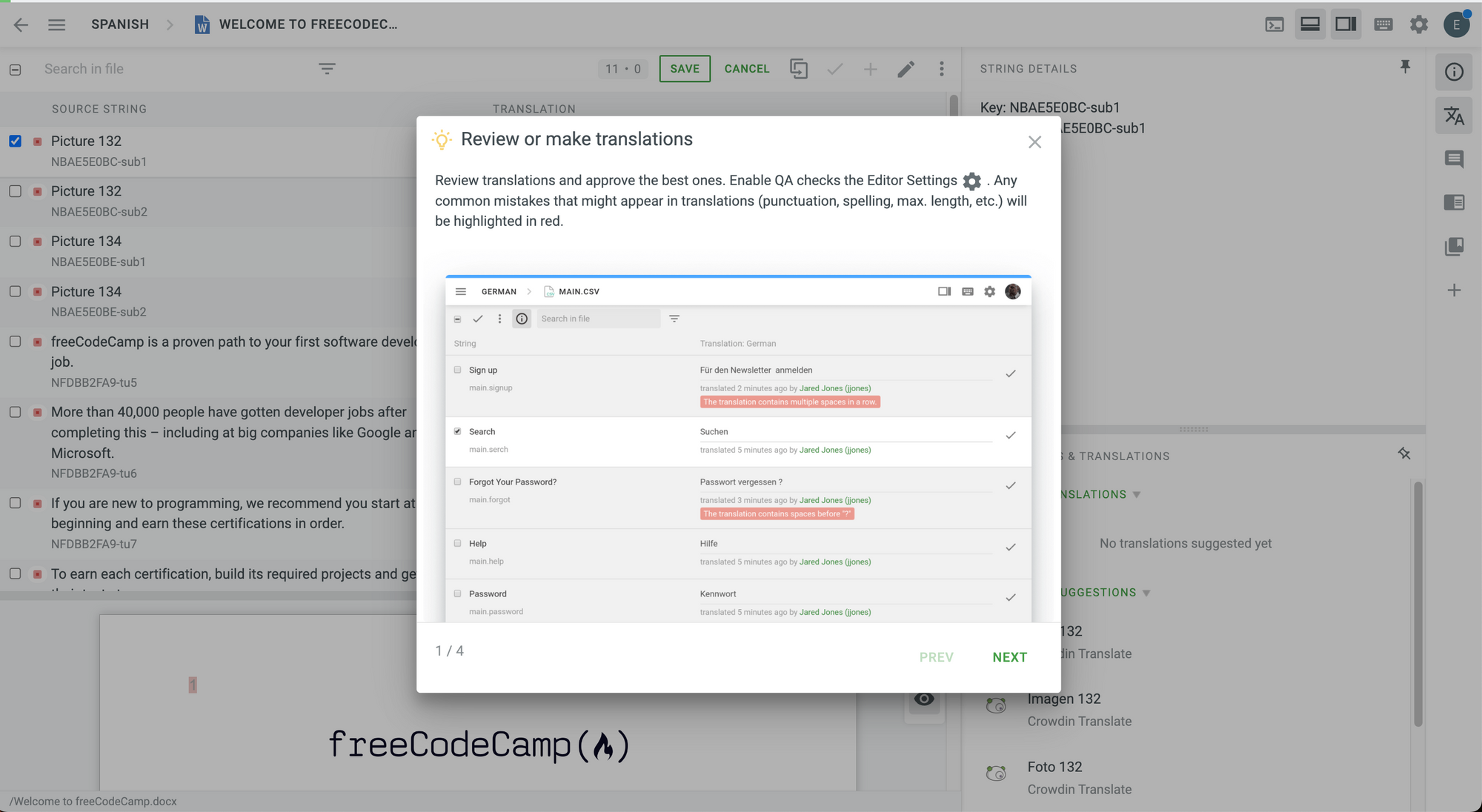
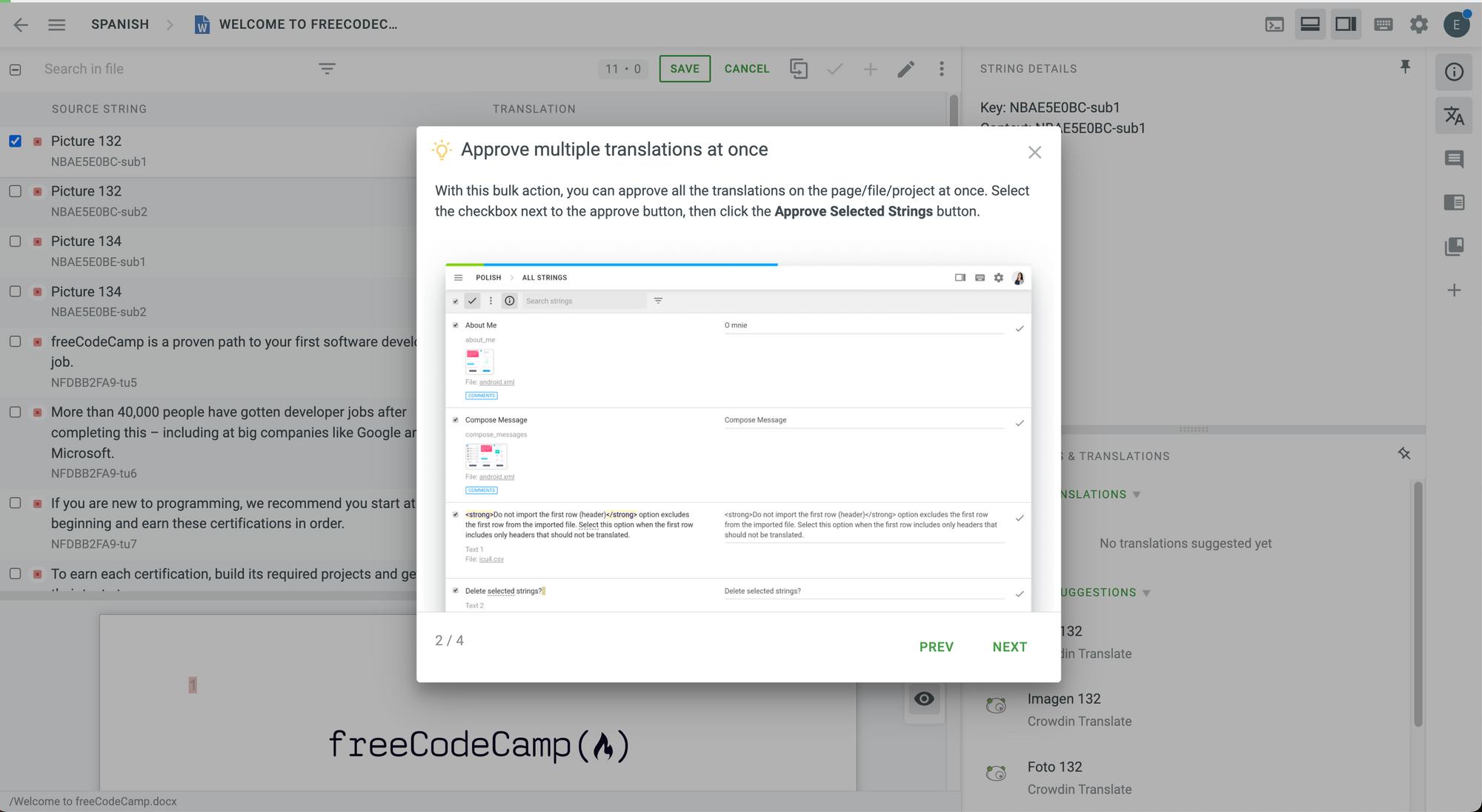
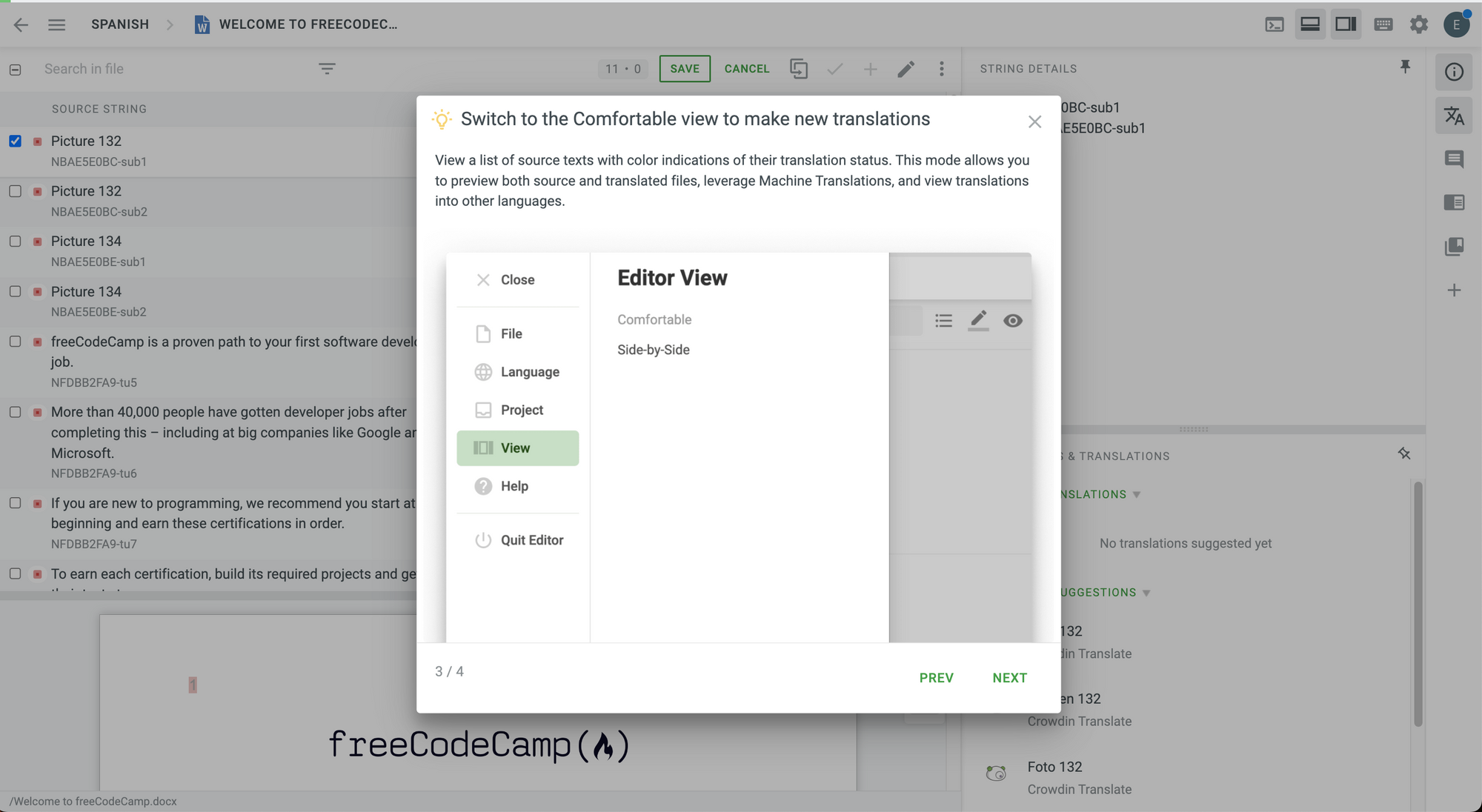
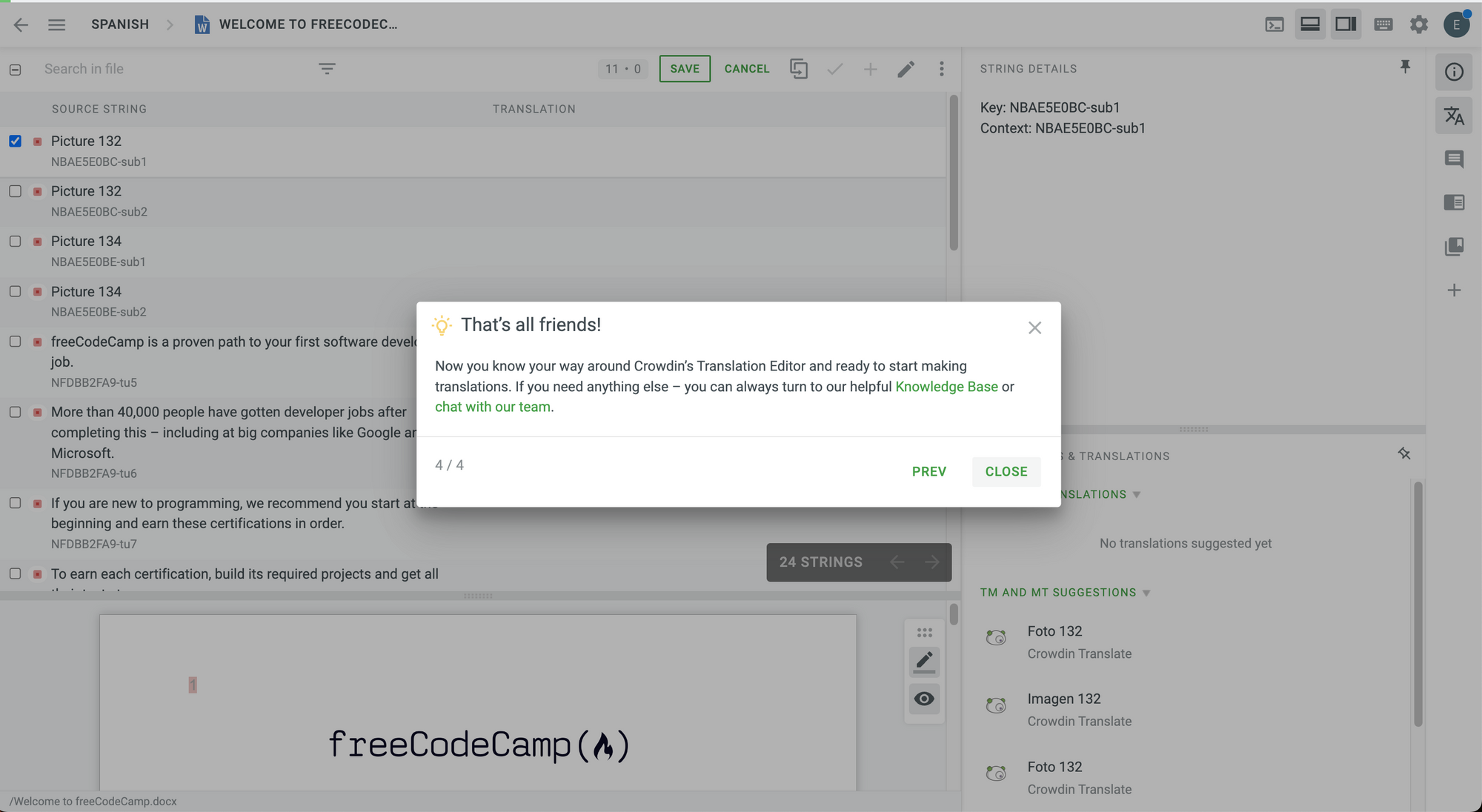
Esto es lo que verás cuando ingreses al modo side-by-side. Tómate un momento para verlo en detalle y notar los cambios:
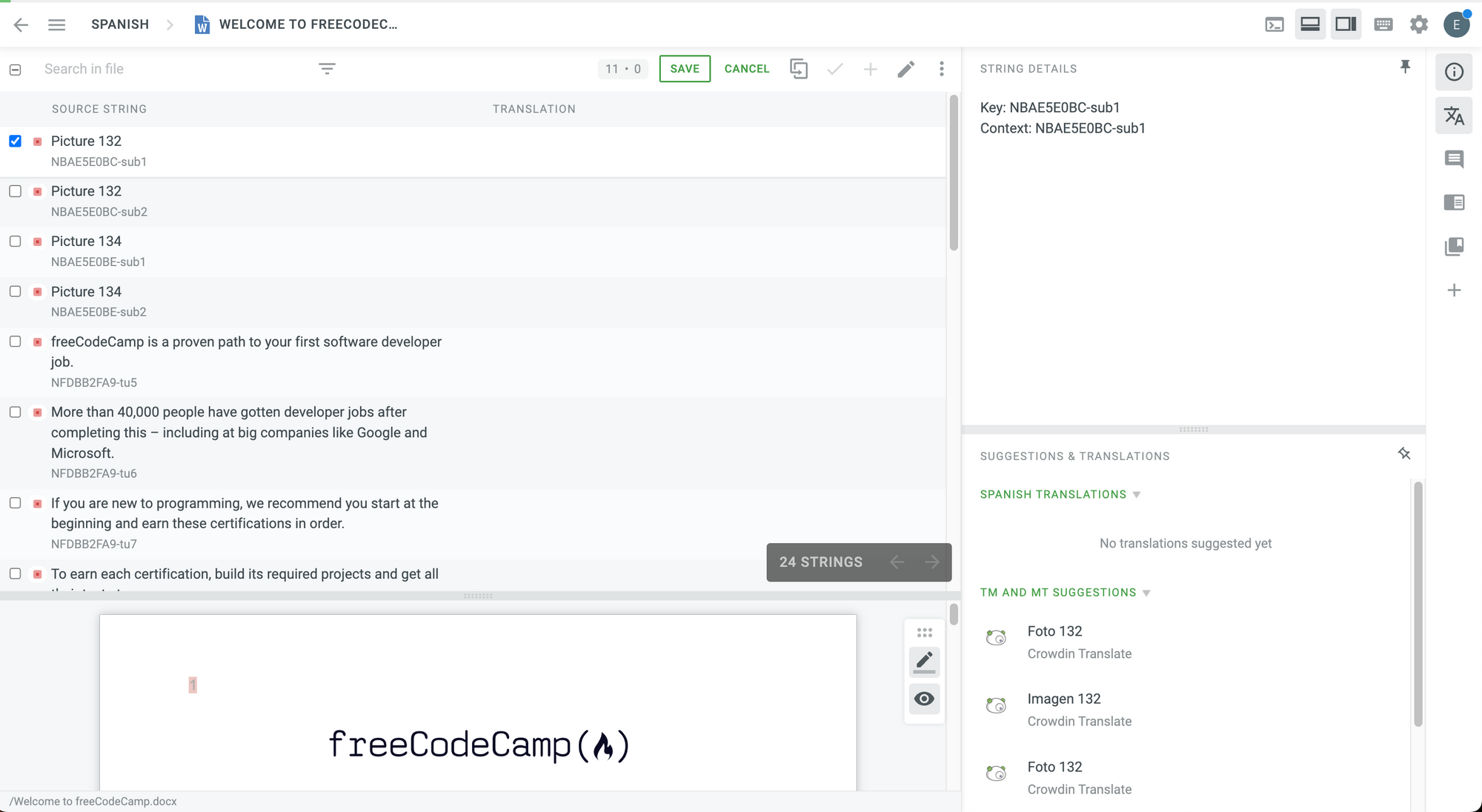
Para ver todos los estados posibles de una cadena en el Modo Side-by-side, volvamos al Modo Cómodo para traducir y guardar otra cadena (esta vez no la vamos a aprobar).
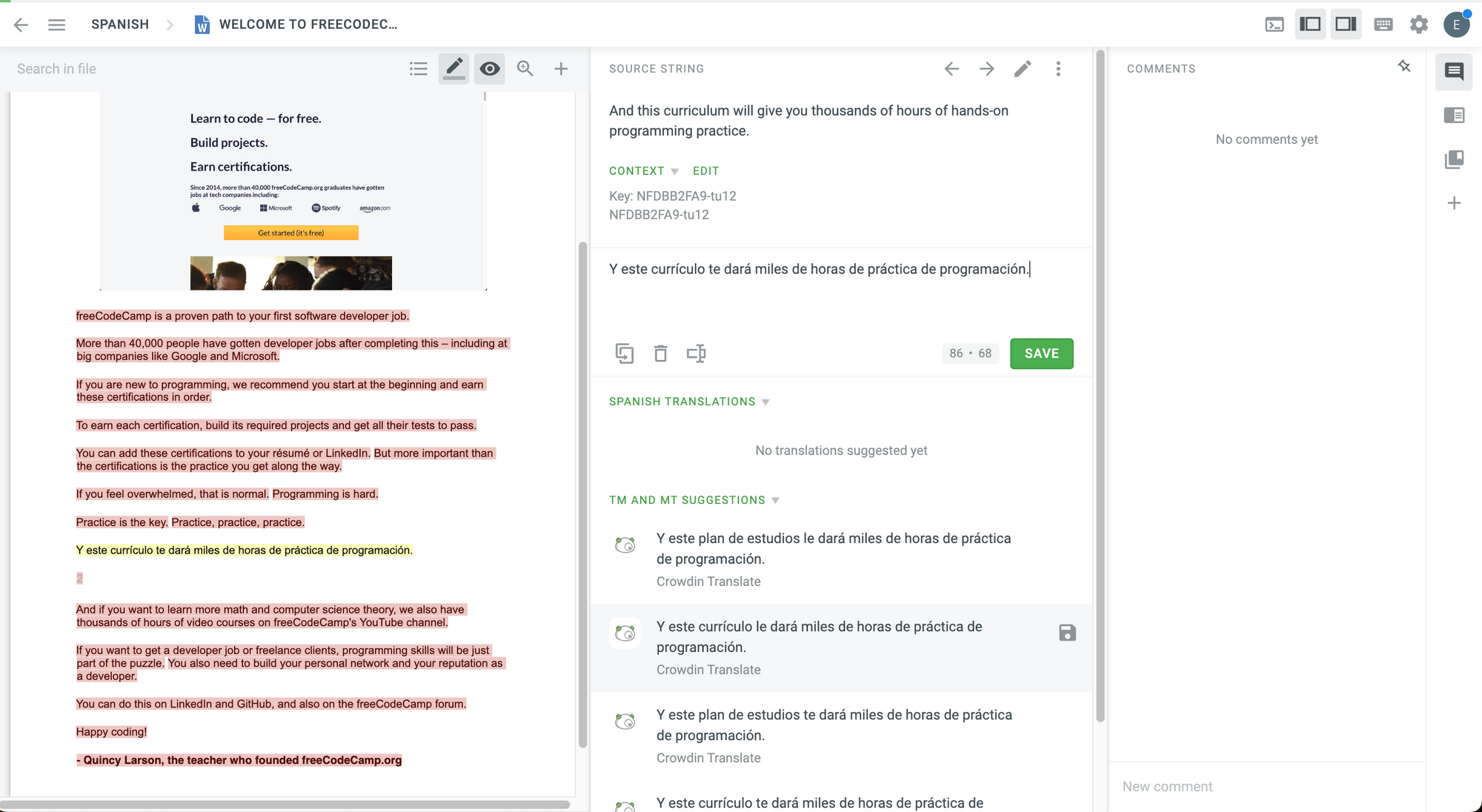
Si volvemos al modo side-by-side, veamos qué sucede. Ahora tenemos una cadena traducida, una cadena aprobada y cadenas que aún necesitamos traducir.
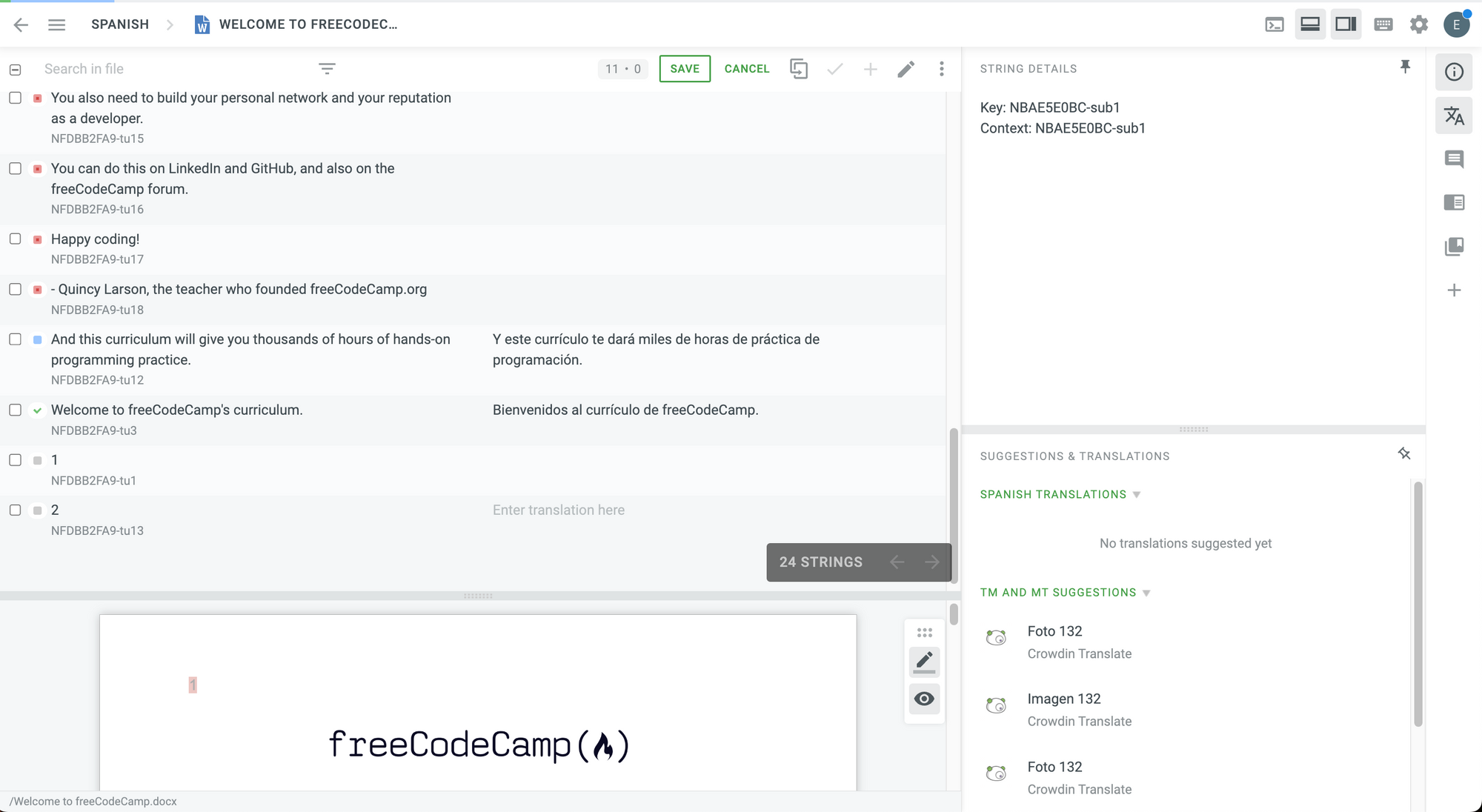
Comencemos con un recorrido rápido. Vemos cuatro áreas cuyo tamaño puedes ajustar para adaptarlas a tus necesidades.
- En la parte superior izquierda encontramos la lista de cadenas. Puedes seleccionar varias cadenas para operaciones simultáneas, como aprobar varias cadenas con un solo clic.
- En la parte inferior izquierda encontramos la vista previa del archivo fuente.
- En la parte superior derecha encontramos los detalles de la cadena.
- En la parte inferior derecha encontramos las traducciones y sugerencias. Esto es muy similar a lo que puedes ver en el Modo Cómodo.
Barra de Herramientas

En la parte superior de la lista de cadenas, encontrarás varias herramientas, incluidas (de izquierda a derecha):
- Buscar una cadena.
- Cambiar criterios de ordenamiento.
- Longitud de la cadena en el archivo fuente y en la versión traducida.
- Botón guardar.
- Botón cancelar.
- Copiar fuente.
- Aprobar una cadena.
- Añadir una cadena.
- Editar una cadena.
- Más opciones.
Si abres el menú de "más opciones" haciendo clic en los tres puntos, verás muchas opciones útiles para las cadenas seleccionadas.
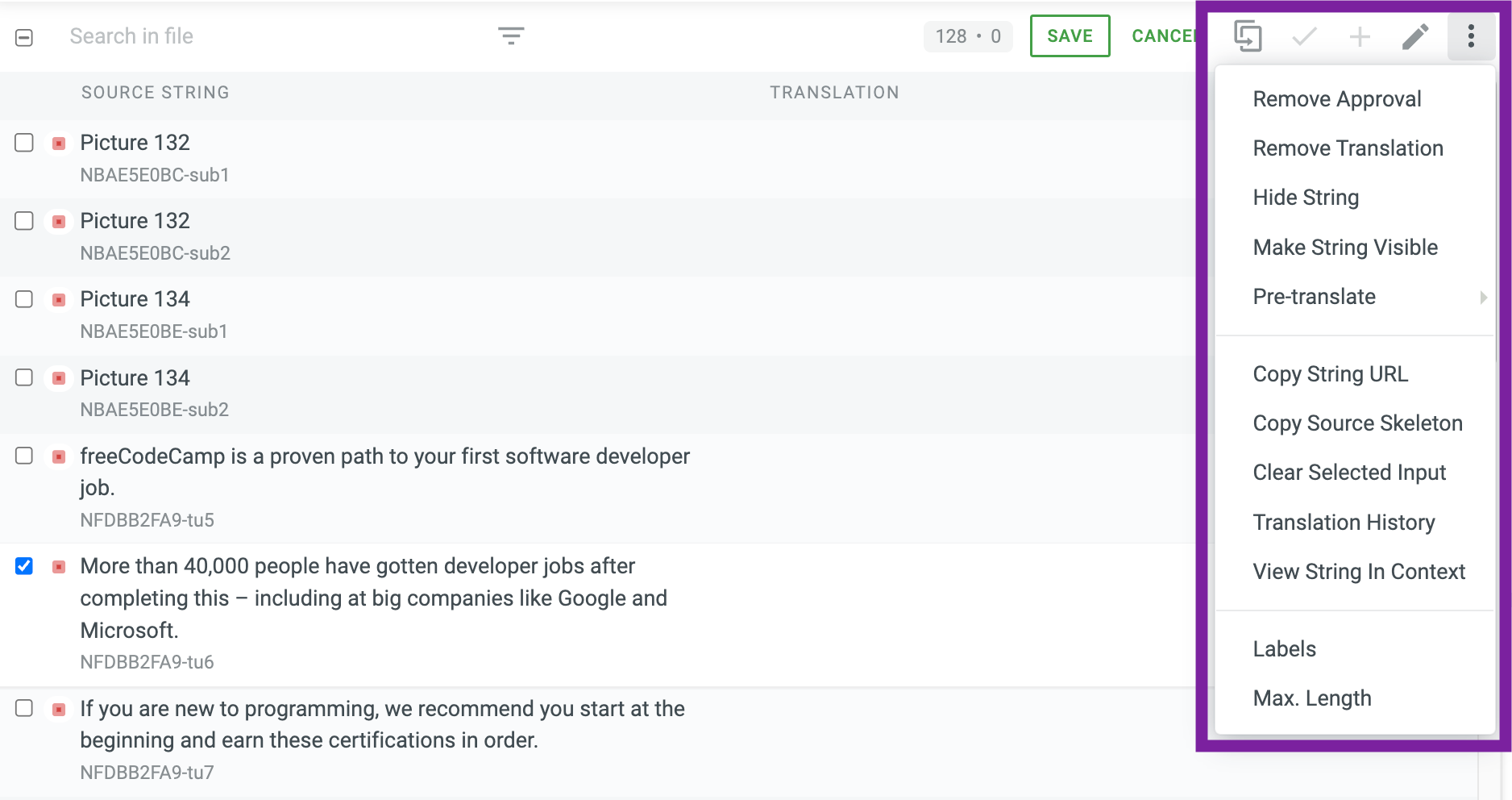
Cómo ordenar las cuerdas
Notarás que, de forma predeterminada, las cadenas se ordenarán por estatus.
💡 Dato: No verás las cadenas en el mismo orden en el que aparecen en el archivo fuente. Las cadenas sin traducir se mostrarán primero.
Puedes cambiar el criterio de ordenamiento haciendo clic en el icono del filtro al lado del campo de búsqueda.
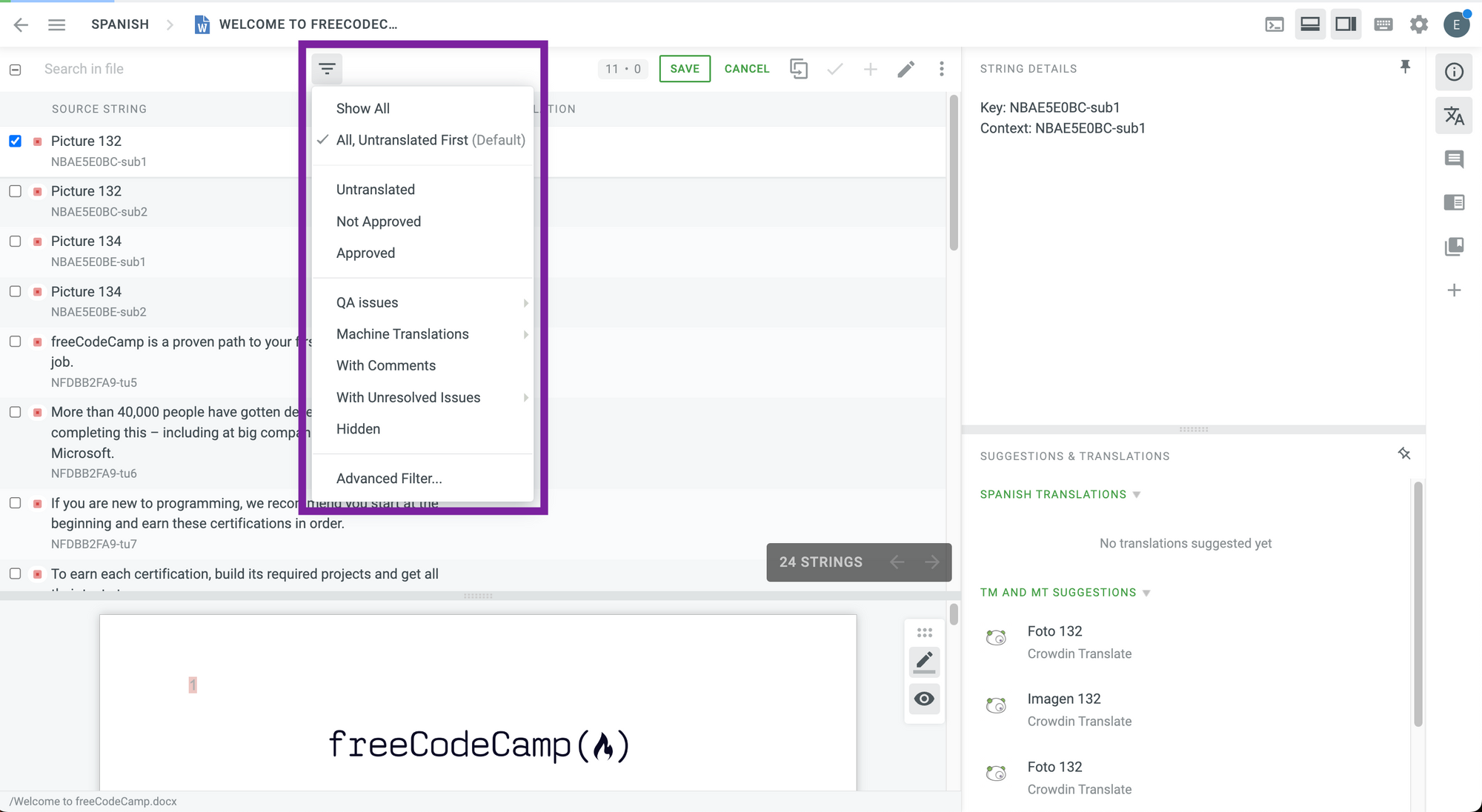
En este modo, también verás diferentes referencias visuales del estado de cada cadena.
Aquí podemos ver:
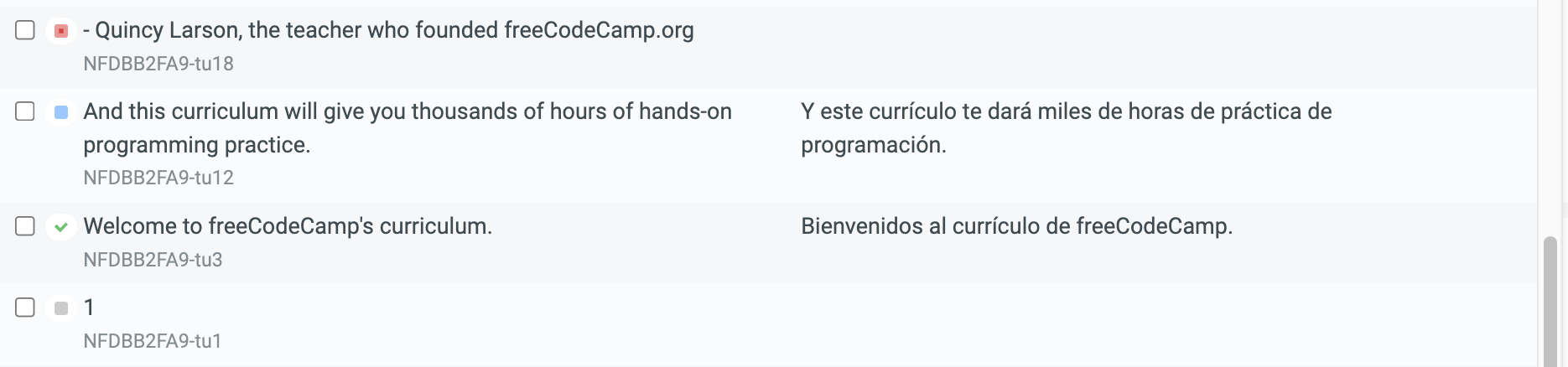
- Una cadena sin traducir en rojo.
- Una cadena traducida en azul.
- Una cadena aprobada con una marca de verificación verde.
- Una cadena oculta en gris.
Modo multilingüe
Genial. Ahora pasemos al modo multilingüe. Este modo es usado principalmente por traductores y revisores para trabajar con varios idiomas al mismo tiempo.
💡 Dato: Puedes trabajar con hasta diez idiomas simultáneamente.
Para ingresar a este modo, haz clic en el icono del menú principal en la parte superior. Luego selecciona "View" (Ver) y elige "Multilingual" (Multilingüe).
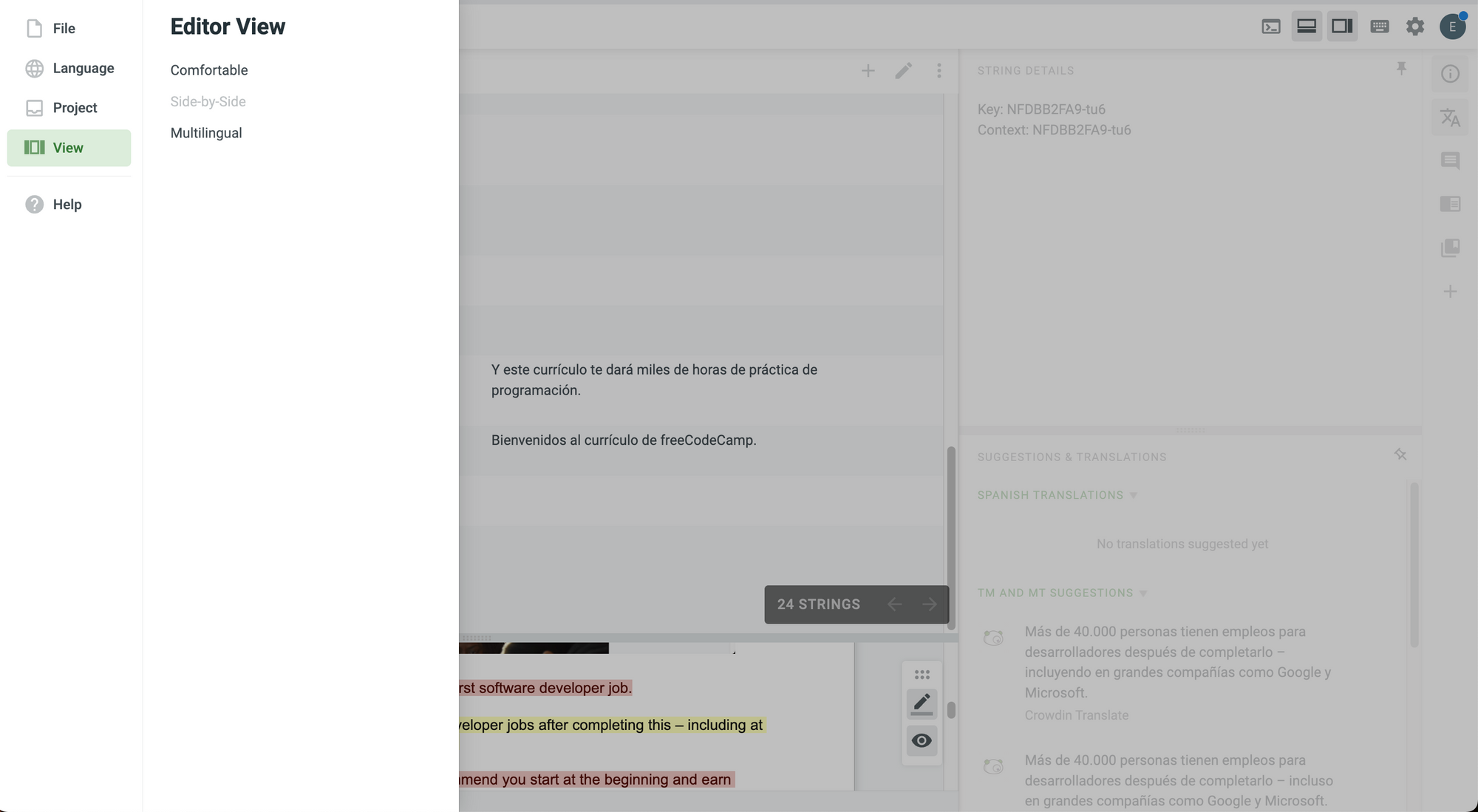
Cuando escojas "Multilingual" (Multilingüe), deberás elegir los idiomas con los que planeas trabajar.
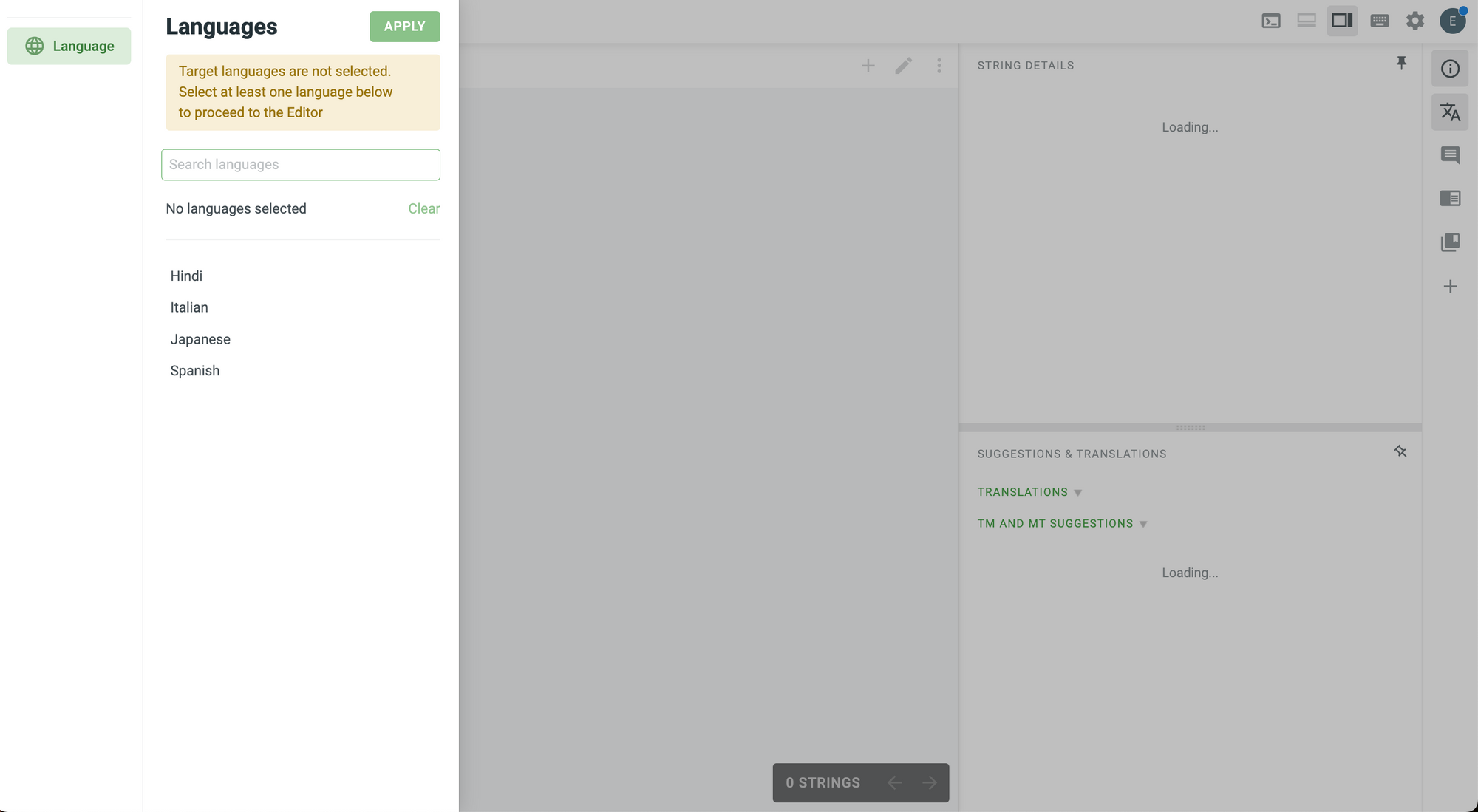
Escojamos español y japonés para ver cómo funciona este modo. Hacemos clic en ellos y luego en el botón "Apply" (Aplicar).
Verás lo siguiente:
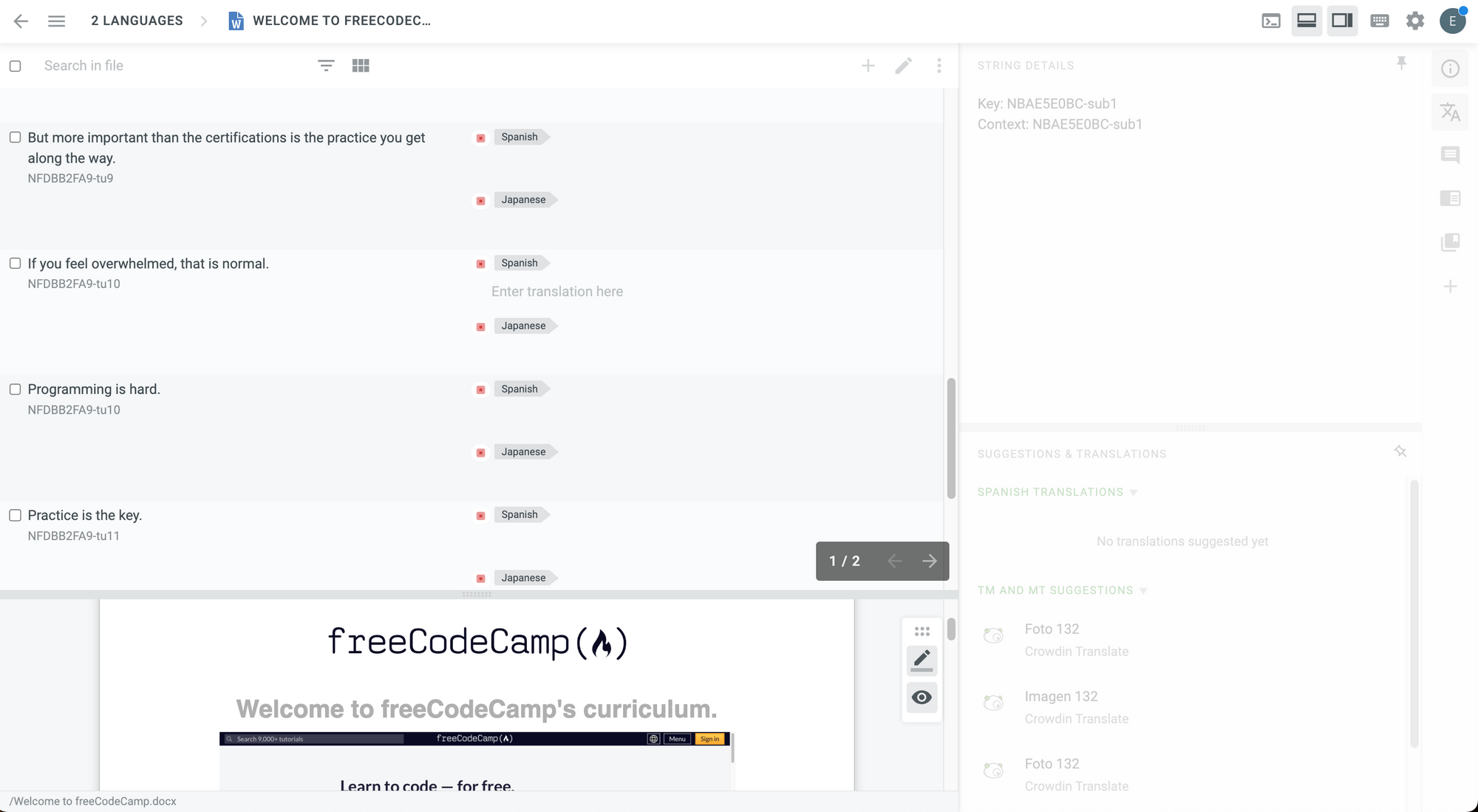
Cada cadena tendrá un campo de texto donde podrás escribir la traducción para cada uno de los idiomas que seleccionaste.

Cuando trabajas en el modo multilingüe, puedes escoger entre dos vistas posibles:
- Vista de lista.
- Vista de cuadrícula.
Este es un ejemplo de la vista de lista:
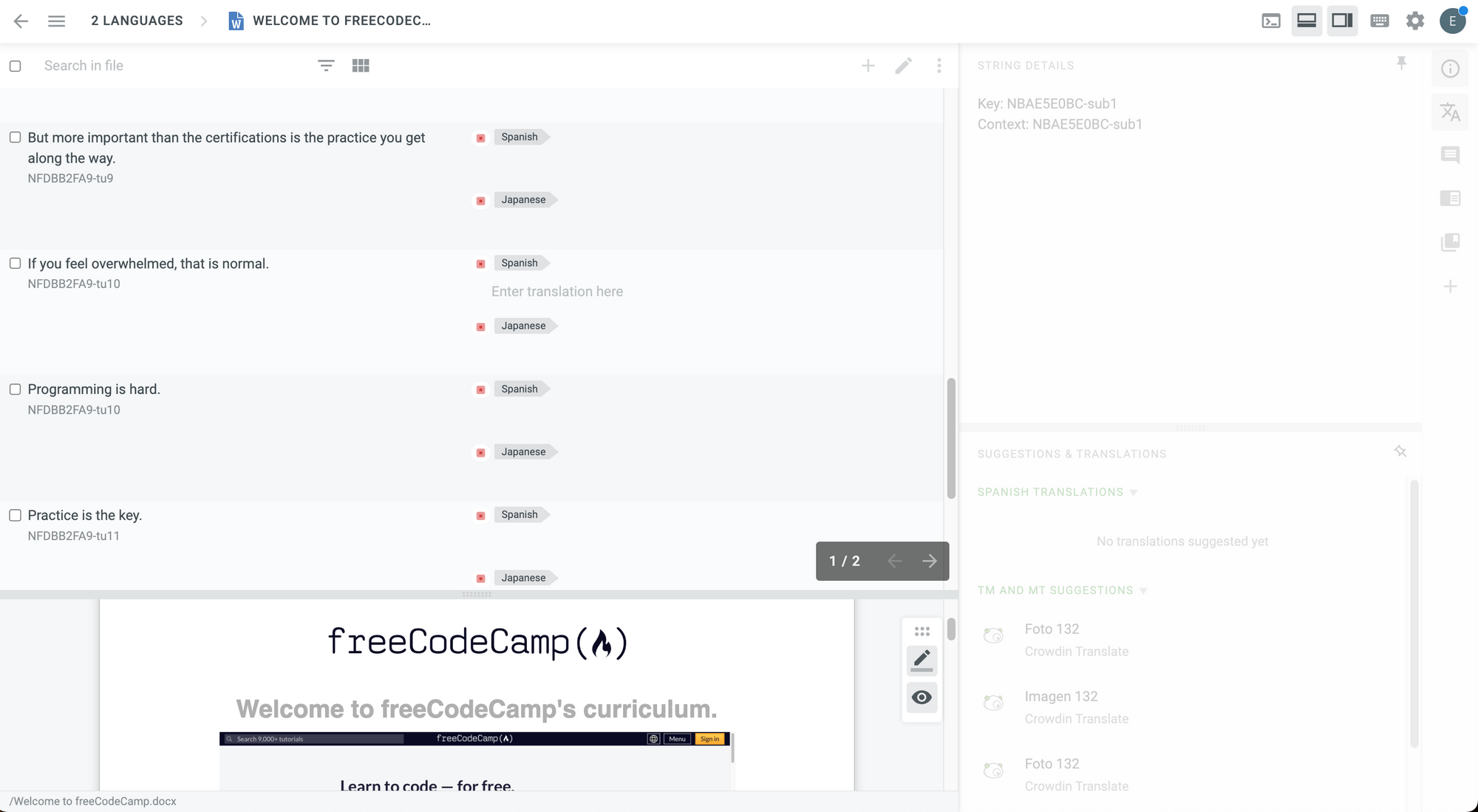
Para cambiar a vista de cuadrícula, solo debes hacer clic en este botón en la barra de herramientas en la parte superior:

Las otras partes del editor y las herramientas en este modo son muy similares a la vista side-by-side con la cual ya estás familiarizado.
Cómo cambiar a otro archivo
Si traduces todas las cadenas de un archivo y deseas ir a otro archivo, es muy fácil hacerlo.
Haz clic en el menú principal en la parte superior izquierda.
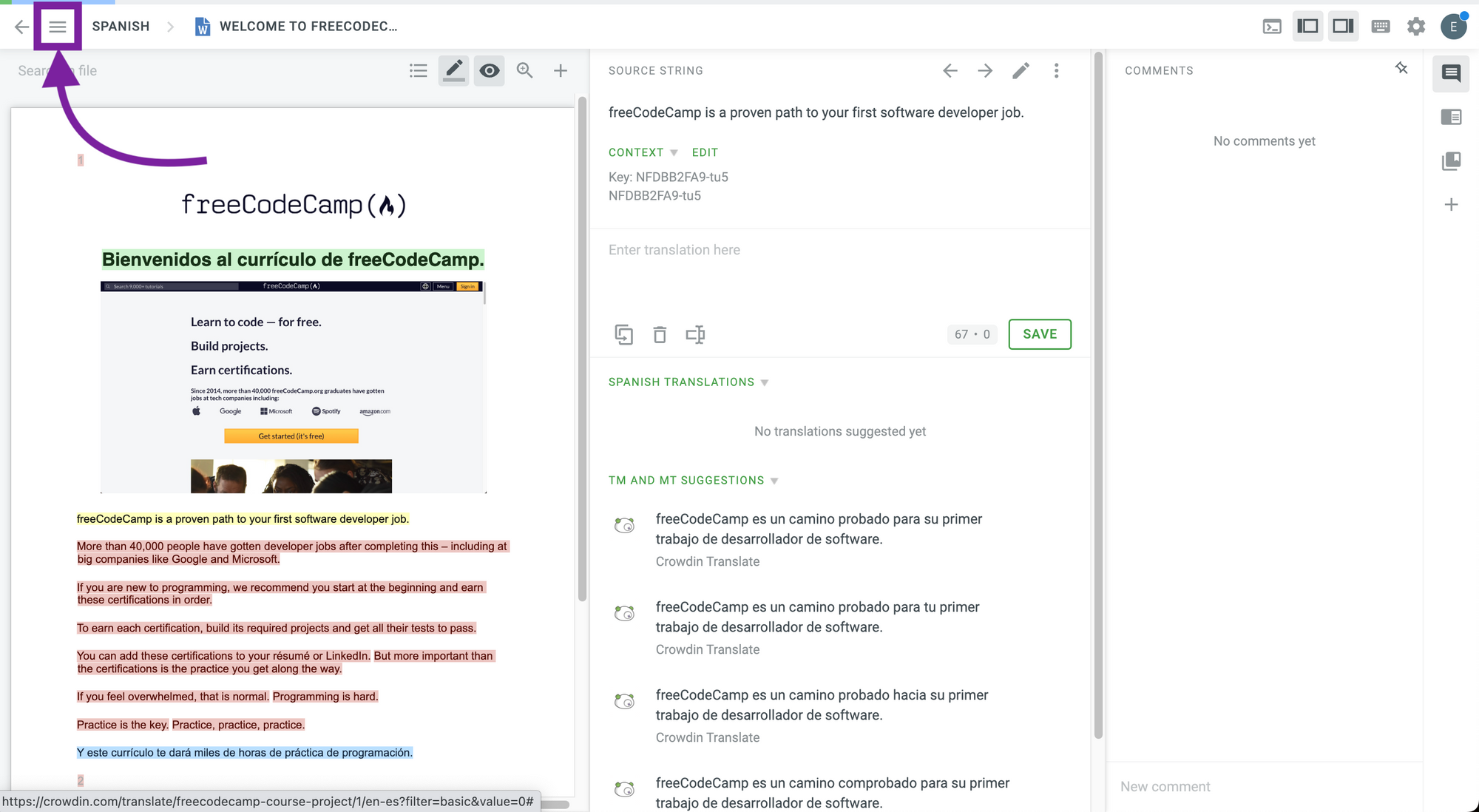
Ve a "File" y luego escoge "Open..." (Abrir).
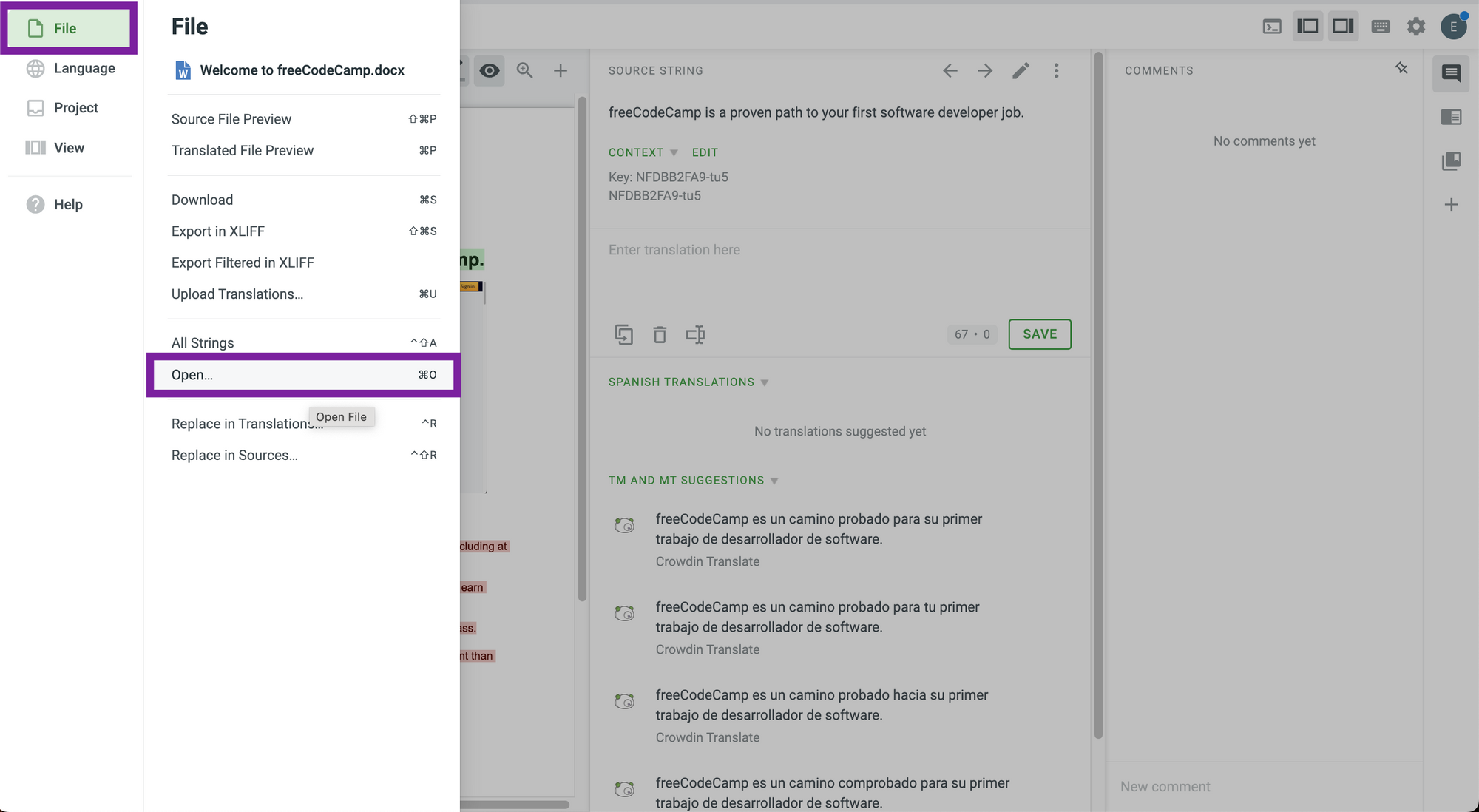
Escoge el archivo que deseas abrir y luego haz clic en "Abrir" (o haz doble clic en el nombre del archivo).
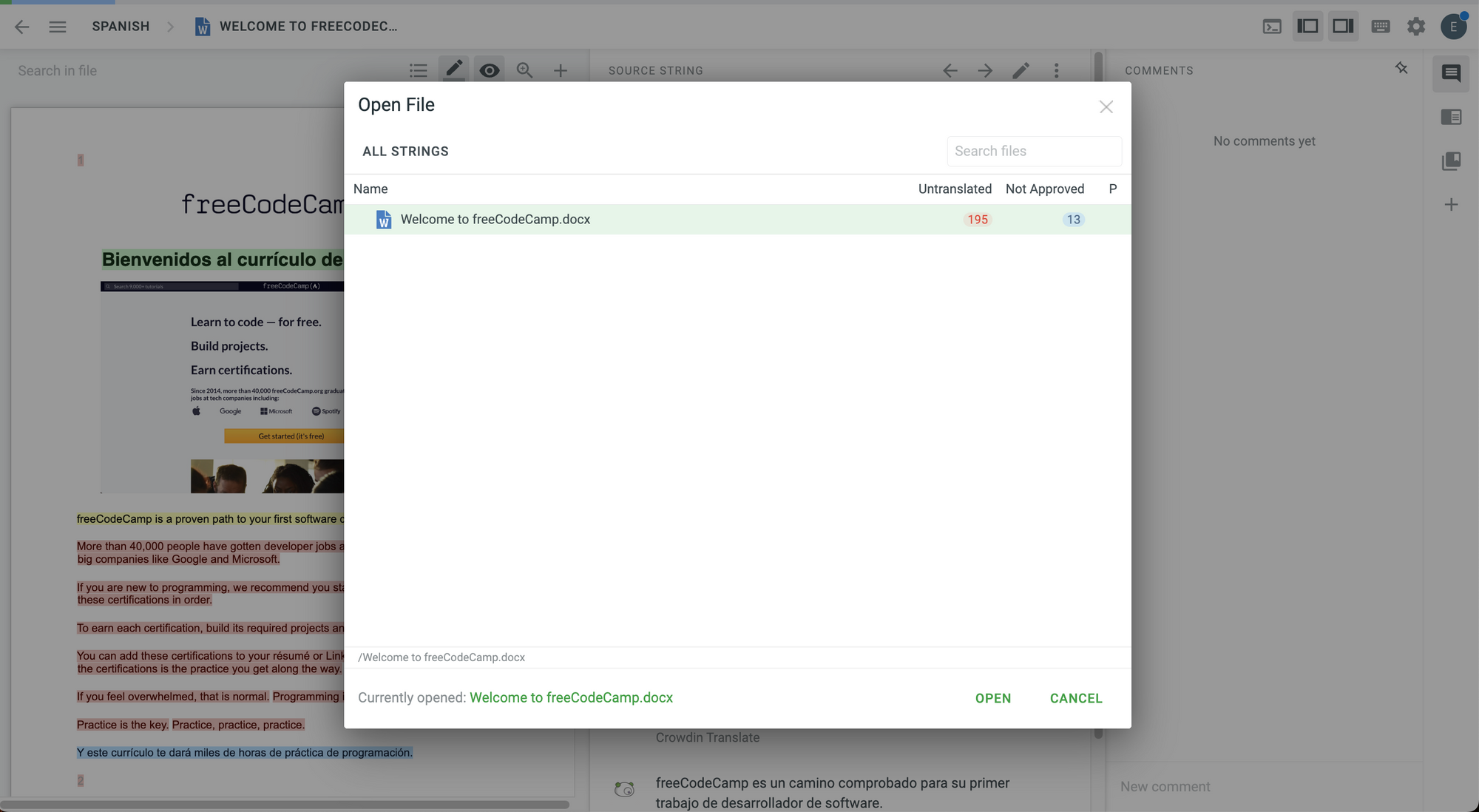
💡 Dato: También puedes acceder a esta lista de archivos más rápidamente haciendo clic en el nombre del archivo.
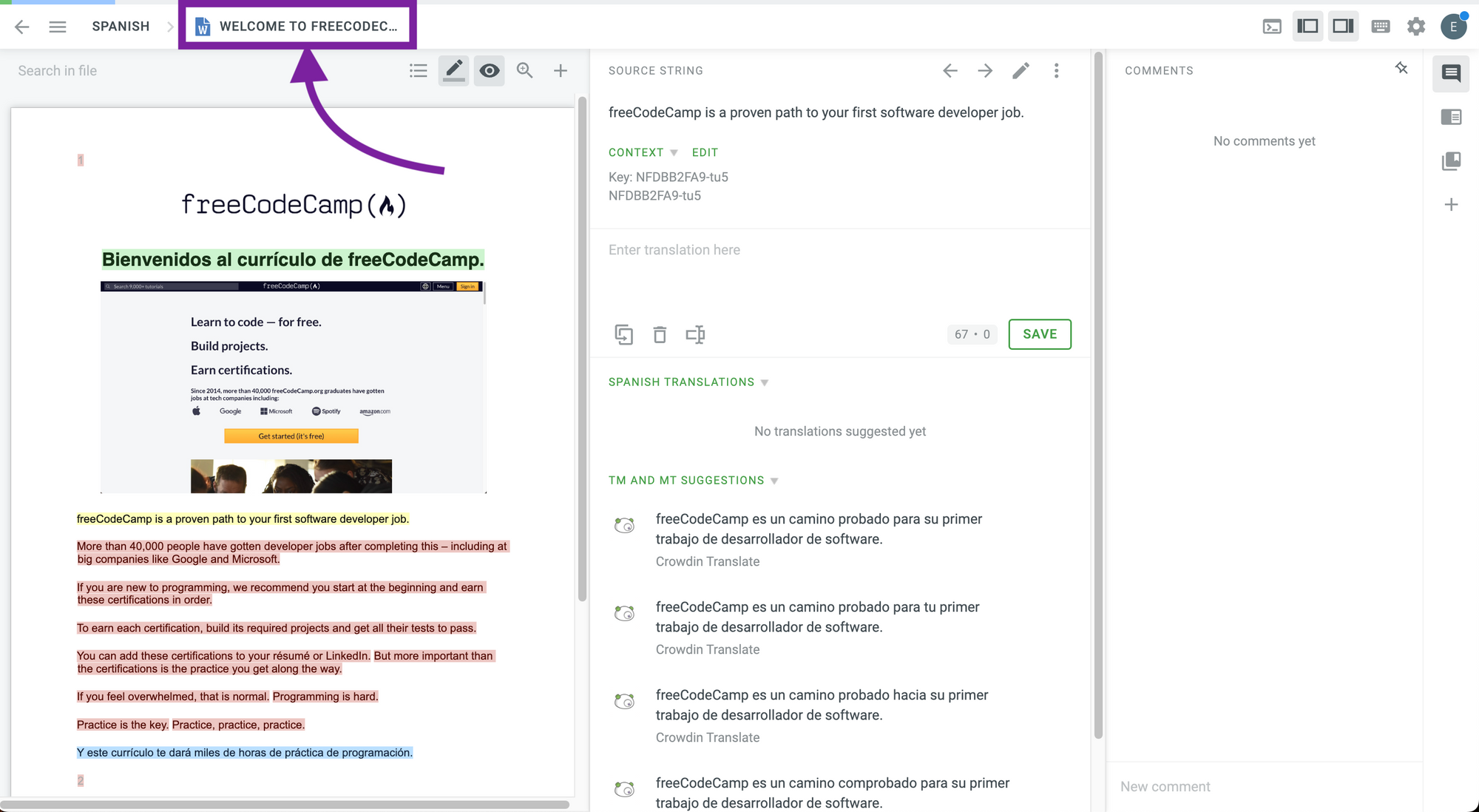
Irás al archivo que escogiste.
Cómo ver todas las cadenas
Si alguna vez necesitas ver una lista con todas las cadenas de tu proyecto, sólo debes:
Ir al menú principal en la parte superior izquierda.
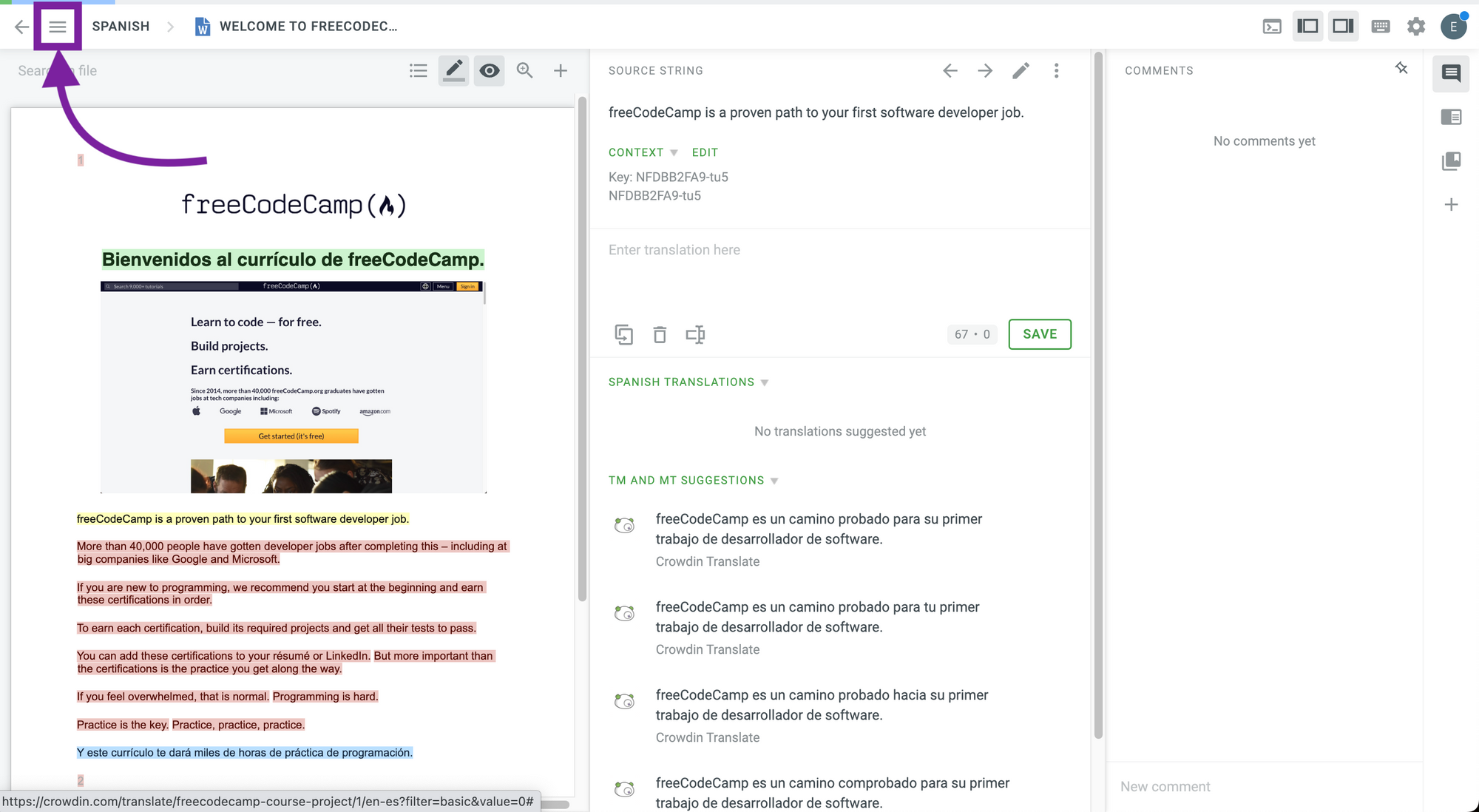
Luego, ir a "File" (Archivo) y a "All Strings" (Todas las cadenas).
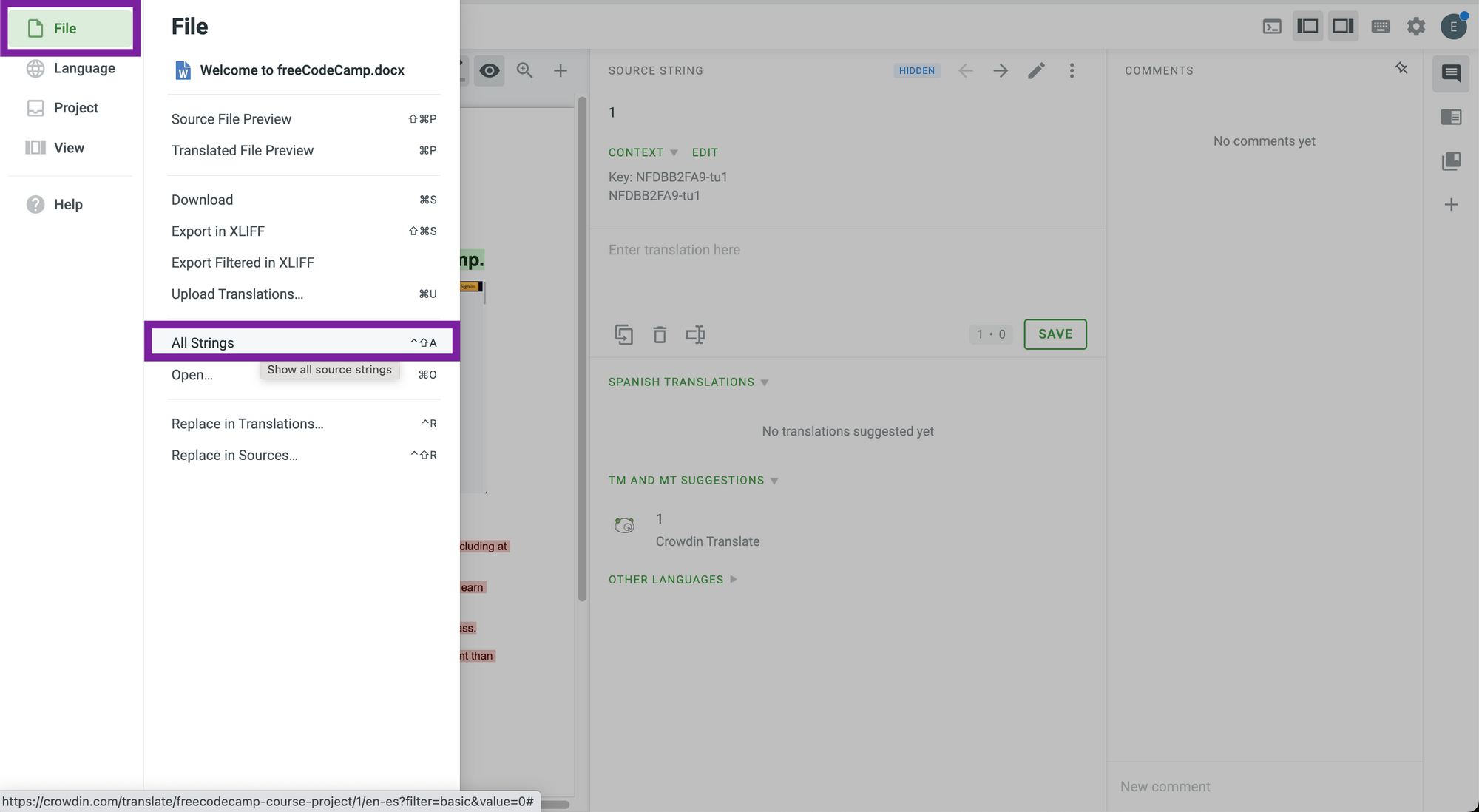
Verás una lista de todas las cadenas del proyecto, su estatus y traducciones.
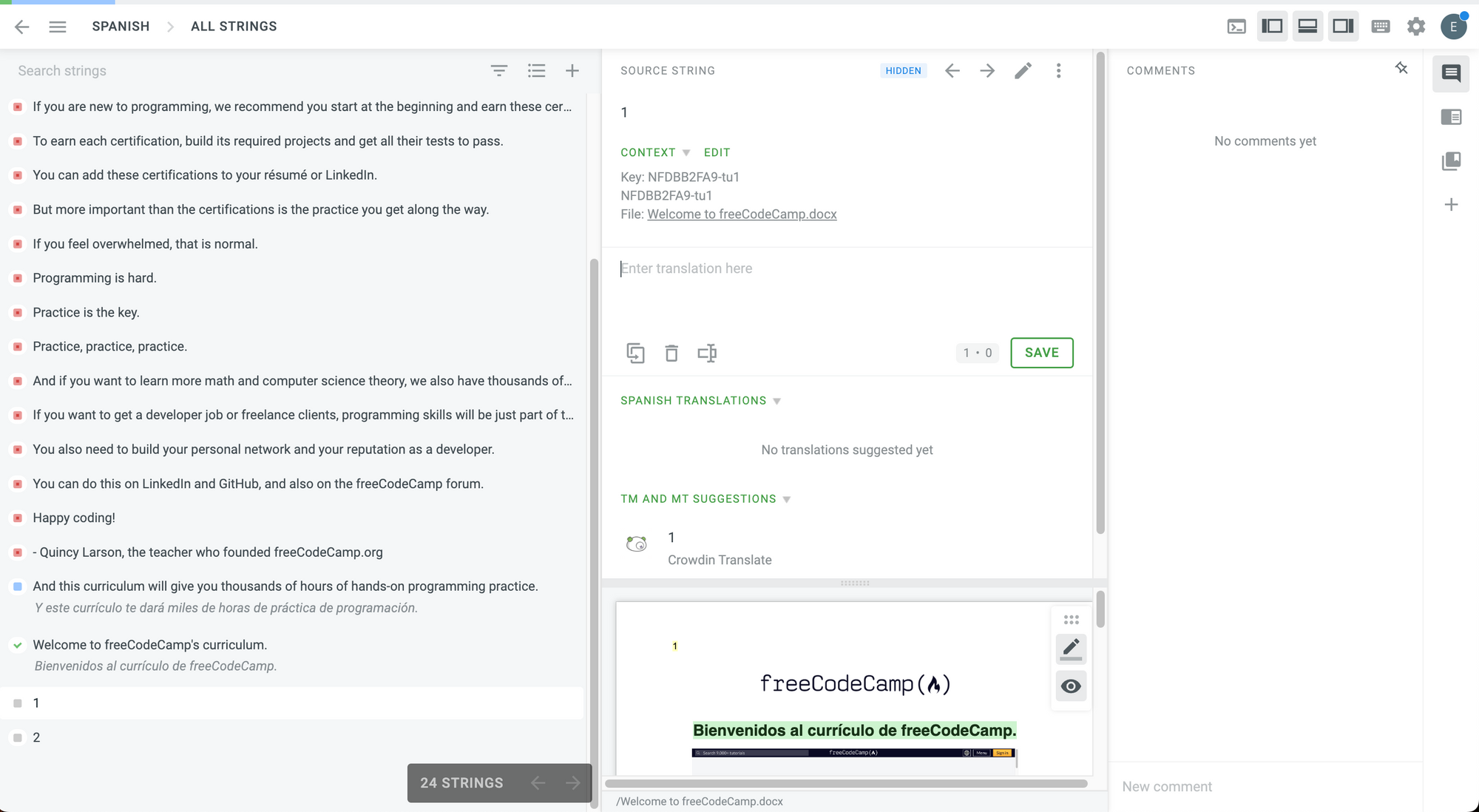
Cómo traducir idiomas que se escriben y leen de derecha de izquierda (RTL)
Algunos idiomas como el español y el italiano se escriben de izquierda a derecha (LTR) pero otros idiomas como el árabe y el urdu se escriben de derecha a izquierda (RTL).
Crowdin menciona que:
Al traducir entre idiomas LTR y RTL, es posible que algunos elementos en el campo de traducción del editor no se muestren de la misma forma en la cual se mostrarán una vez exportados.
Para asegurarse de que las traducciones se muestren correctamente en el archivo exportado, Crowdin recomienda:
- Hacer clic en el botón "Copy Source" (Copiar fuente) al escribir las traducciones. Este es el primer botón de la barra de herramientas.

2. Traducir el texto al idioma escogido (target).
3. Dejar todas las variables o etiquetas exactamente iguales, incluso si no se ven iguales. Estarán en la posición correcta cuando exportes el archivo.
💡 Dato: Crowdin sugiere usar la aplicación Unicode Table para copiar y pegar marcas de derecha a izquierda y de izquierda a derecha, cambiando la dirección del texto cuando sea necesario.

Configuración del editor de traducción
También puedes personalizar la configuración del editor de traducción.
Para acceder a estas configuraciones, haz clic en el ícono de ajustes en la parte superior derecha del editor de traducción.
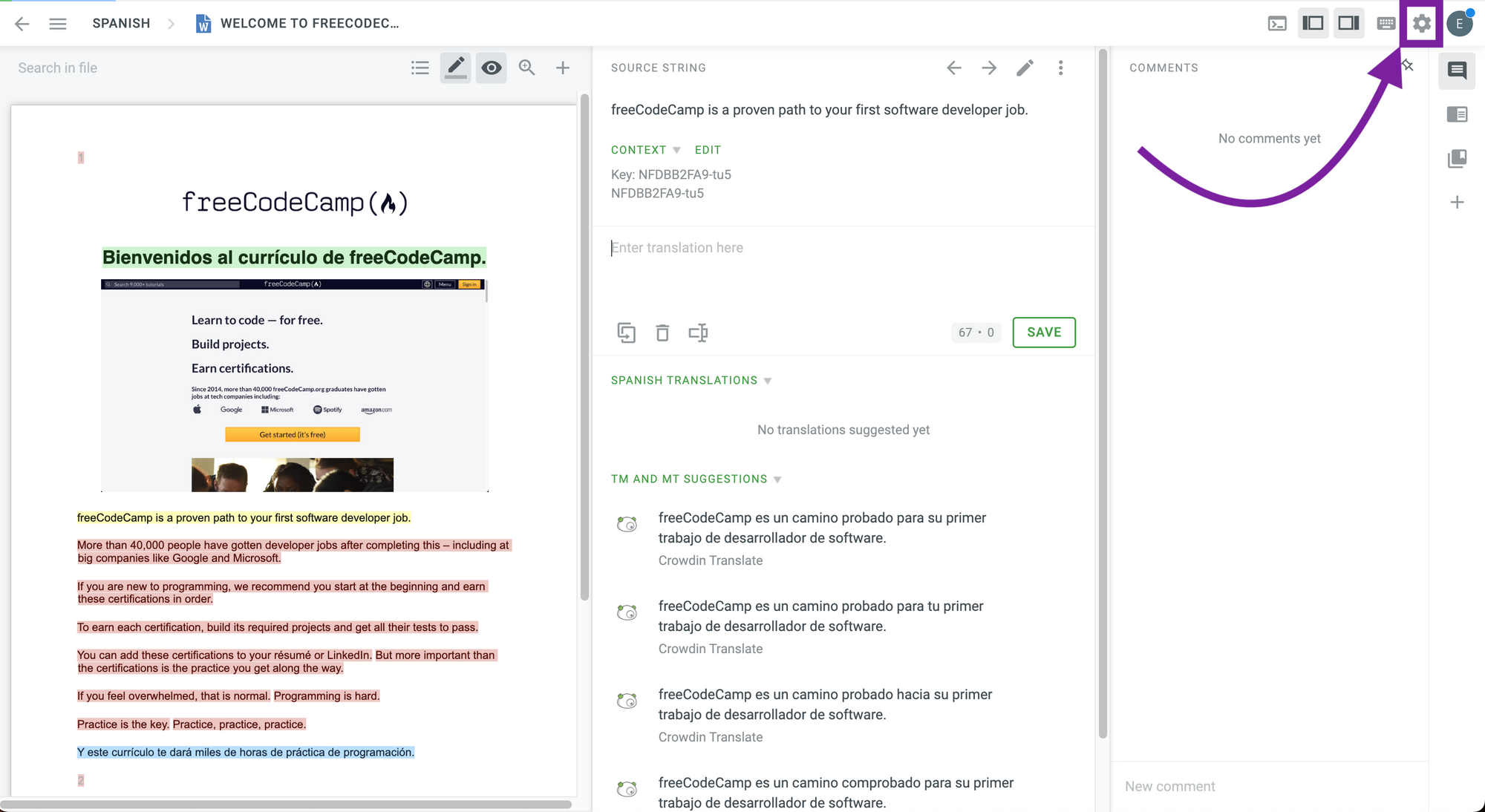
Verás una lista de ajustes que puedes personalizar.
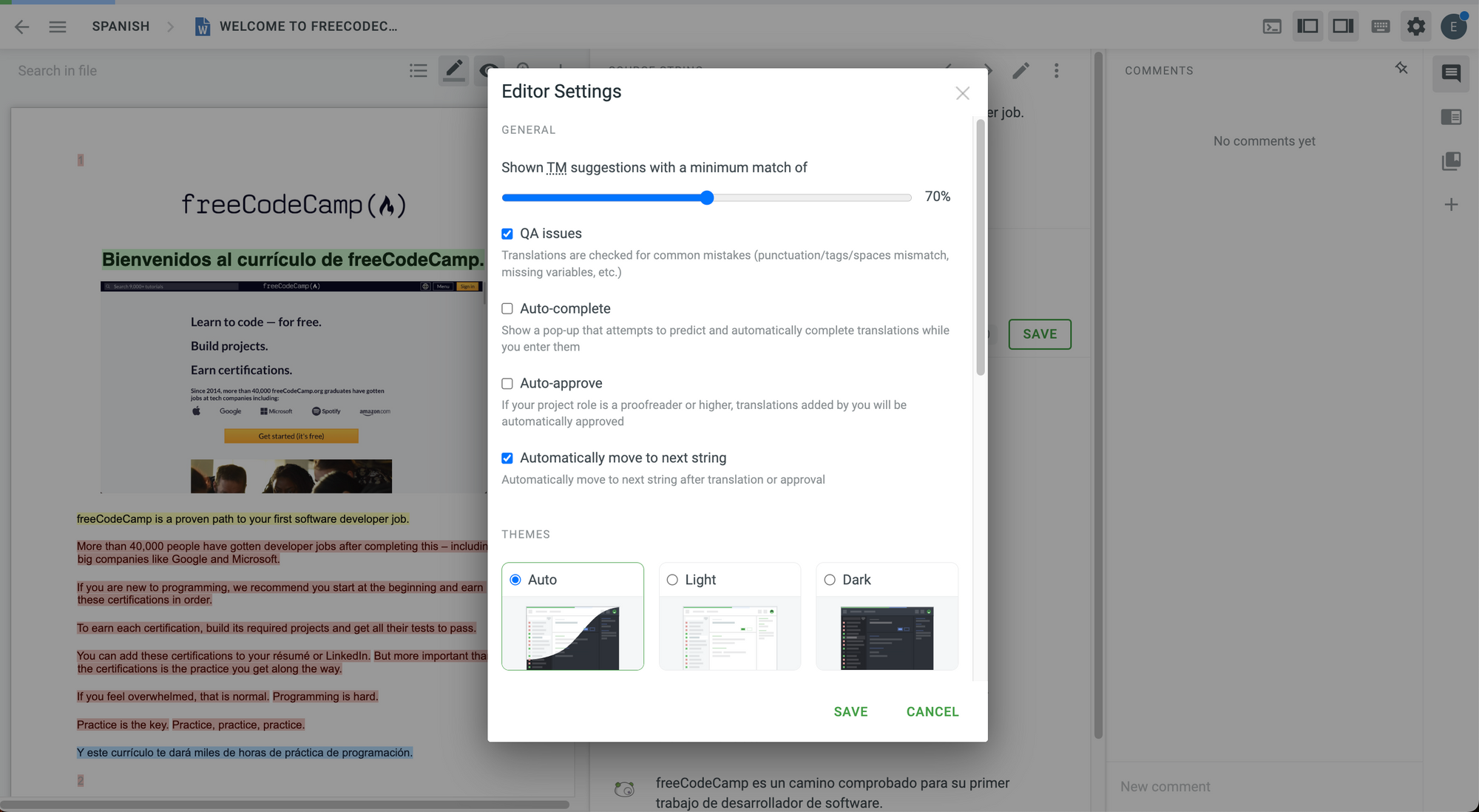
La primera parte de los ajustes incluye:
- El porcentaje de coincidencia mínimo para mostrar sugerencias de memorias de traducción.
- Si se deben verificar las traducciones para detectar problemas de control de calidad (QA).
- Si el editor debe auto-completar lo que estás escribiendo y mostrarte una lista de predicciones.
- Si deseas aprobar las traducciones automáticamente. Esto puede resultar útil si estás traduciendo y revisando el proyecto tú mismo.
- Si deseas pasar a la siguiente cadena automáticamente.
- El tema de colores para el editor de traducción (claro, oscuro o automático).
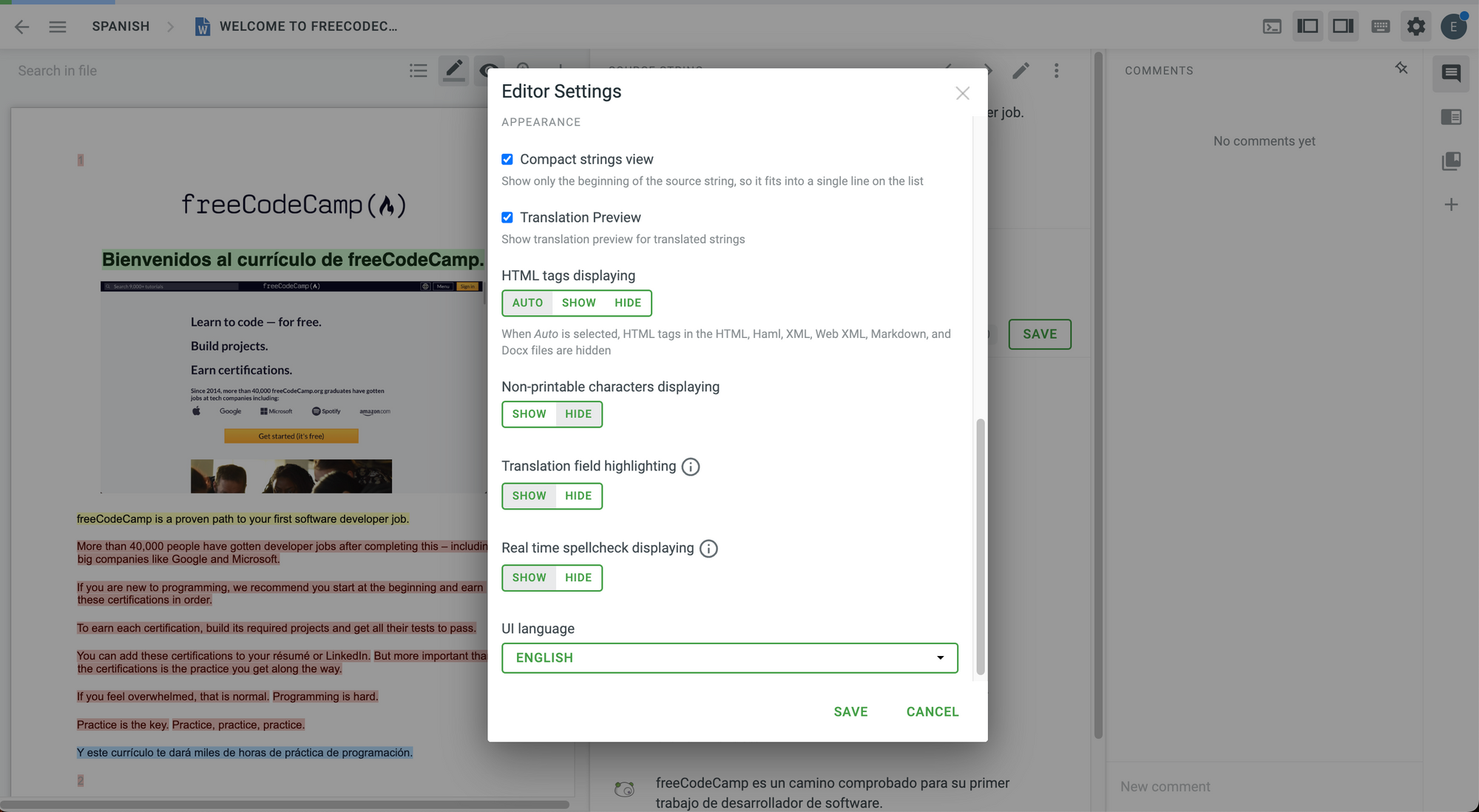
Si te desplazas hacia abajo, encontrarás más configuraciones, tales como:
- Si el editor debería mostrar solo el comienzo de la cadena en una vista compacta.
- Si deseas mostrar la vista previa de la traducción de las cadenas.
- Cómo se deben mostrar las etiquetas HTML. Puedes mostrarlas u ocultarlas.
- Si los caracteres no imprimibles se deben mostrar o no.
- Si el campo de traducción debe estar resaltado.
- Si deseas habilitar la revisión ortográfica en tiempo real.
- El idioma de la interfaz de usuario del editor de traducción.
Puedes personalizar estas configuraciones para adaptarlas a tus necesidades.
Atajos de teclado
Otra herramienta clave para mejorar la productividad de los traductores y revisores en Crowdin es que pueden usar atajos de teclado.
Para ver todos los atajos de teclado disponibles para tu sistema operativo, haz clic en el ícono del teclado en la parte superior derecha.
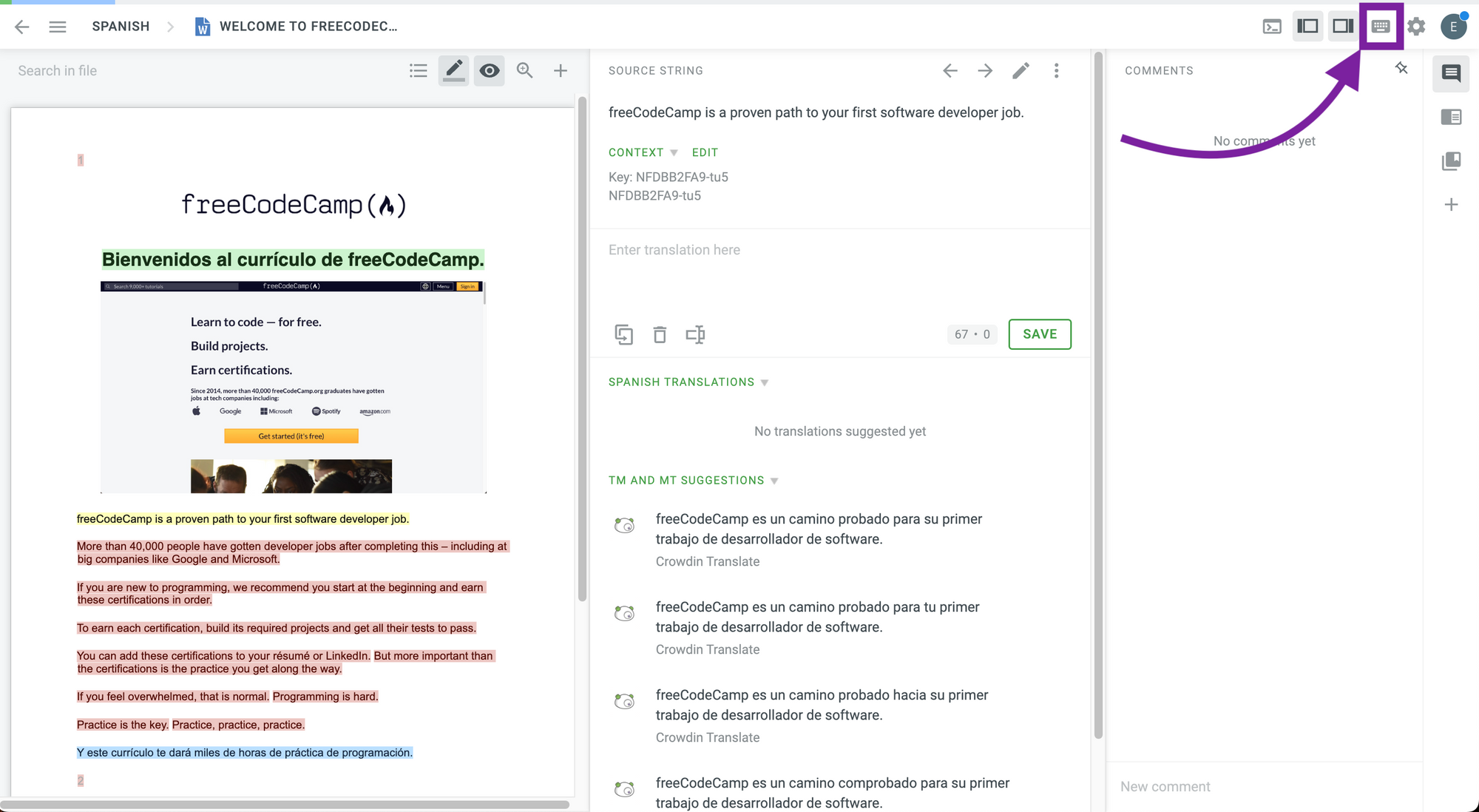
Estos son los atajos de teclado para Windows:

Y estos son los atajos de teclado para macOS:
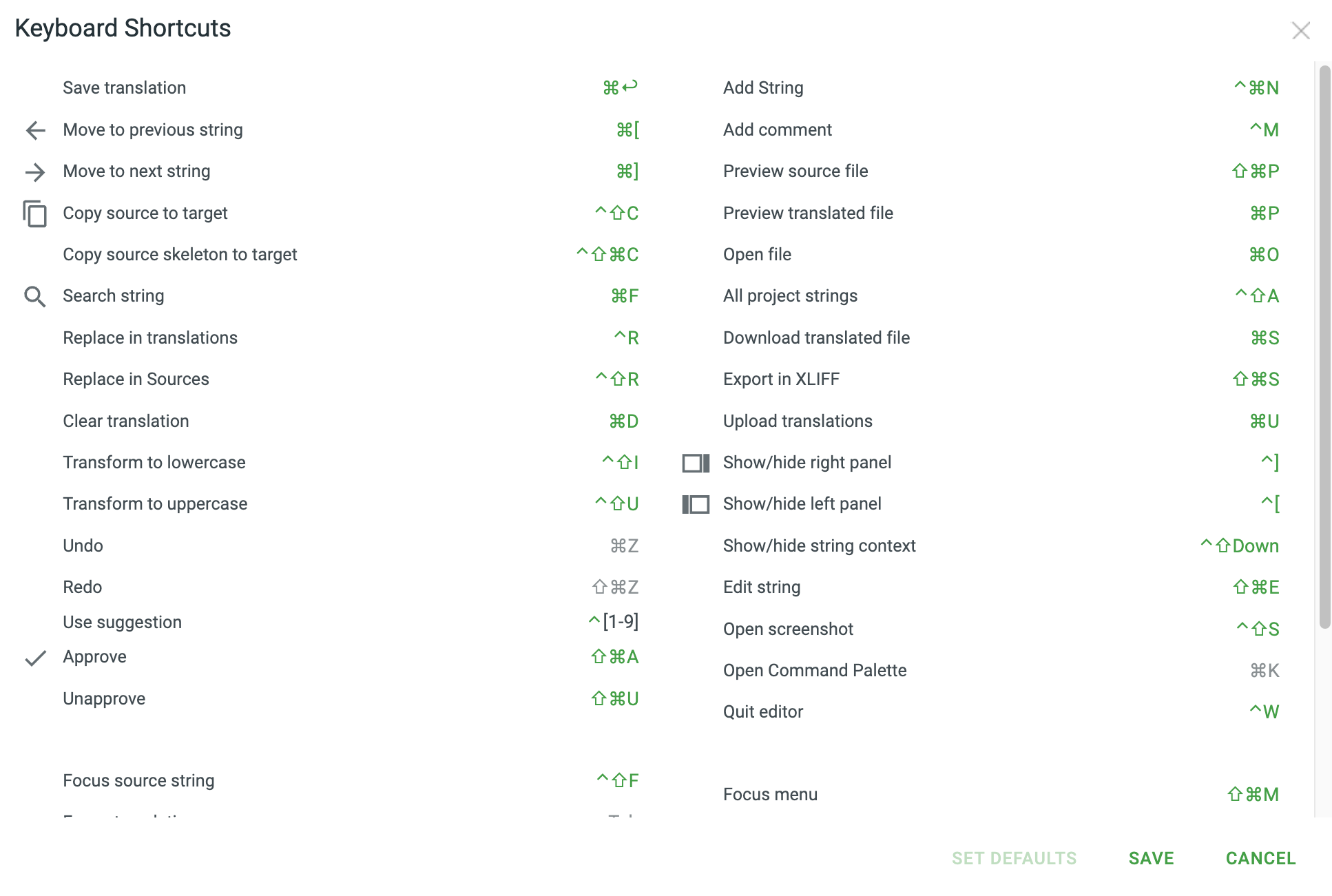
Si te desplazas hacia abajo, podrás encontrar más atajos de teclado para macOS.
Cómo descargar los archivos traducidos
Una vez que tu proyecto esté traducido y aprobado, deberás descargarlo.
En Crowdin tienes tres opciones diferentes. Puedes descargar el proyecto completo, descargar todos los archivos del proyecto en un idioma específico o descargar un archivo específico en un idioma específico.
Veamos estas opciones con más detalle.
Cómo descargar el proyecto completo
Si necesitas descargar el proyecto completo:
- Ve a tu proyecto.
- Ve a la pestaña "Translations" (Traducciones).
- En "Descargar como ZIP", haz clic en el botón "Build and Download" (procesar y descargar).

Verás una barra de progreso mientras Crowdin construye el proyecto y luego comenzará la descarga.
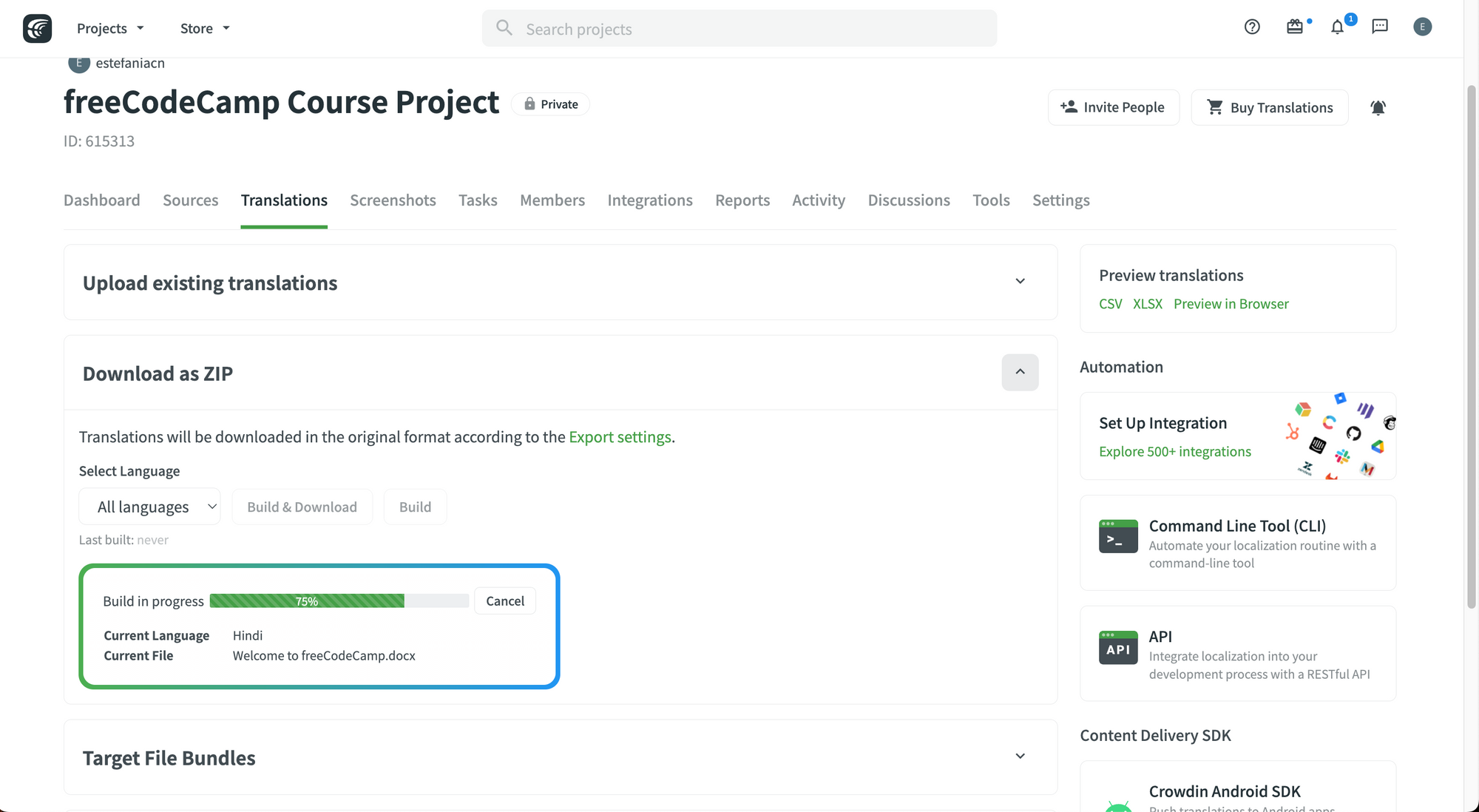
El archivo ZIP tendrá carpetas para cada idioma. Los nombres de las carpetas serán sus códigos de idioma correspondientes.
Cómo descargar todos los archivos en un idioma específico
Esta opción es útil si necesitas descargar todos los archivos traducidos en un idioma específico.
- Ve a tu proyecto.
- Ve a la pestaña "Translations" (Traducciones).
- En "Download as ZIP" (descargar como ZIP), selecciona el idioma.
- Haz clic en el botón "Create & Download" (Crear y descargar).

Cómo descargar un archivo en un idioma específico
La tercera opción es descargar un solo archivo en un idioma específico.
Para hacer esto:
- Ve a tu proyecto.
- Ve a la pestaña "Dashboard".
- Selecciona el idioma.
- Haz clic en el archivo.
- Haz clic en los tres puntos a la derecha para ver las opciones adicionales (por favor ve con detalle la siguiente captura de pantalla).
- Haz clic en "Download" (descargar).

Tus archivos traducidos deberían estar listos en tan solo unos segundos o minutos y tu descarga debería iniciar.
También puedes automatizar el proceso de exportación o descarga de tus archivos traducidos con las integraciones de Crowdin.
Cómo usar la memoria de traducción (TM)
Muy buen trabajo. Ahora que ya conoces las funciones básicas del editor de traducción, comencemos a hablar sobre las funciones más avanzadas, como la memoria de traducción.
Veremos cómo puedes:
- Crear una memoria de traducción.
- Administrar memorias de traducción.
- Descargar y subir una memoria de traducción.
- Asignar memorias de traducción a un proyecto.
💡 Dato: Recuerda que la Memoria de Traducción (TM) es como una base de datos de cadenas que hemos traducido previamente en nuestro proyecto y sus traducciones correspondientes. Reutilizar traducciones puede ahorrarnos mucho tiempo.
¿Listos? Comencemos.
Cómo crear una memoria de traducción (TM)
Para crear una memoria de traducción para tu proyecto, sólo debes:
- Ir a tu perfil. Haz clic en "Profile" (Perfil) en el menú desplegable que se muestra cuando haces clic en tu imagen de perfil en la parte superior derecha.
- Ir a la pestaña "Resources" (recursos).
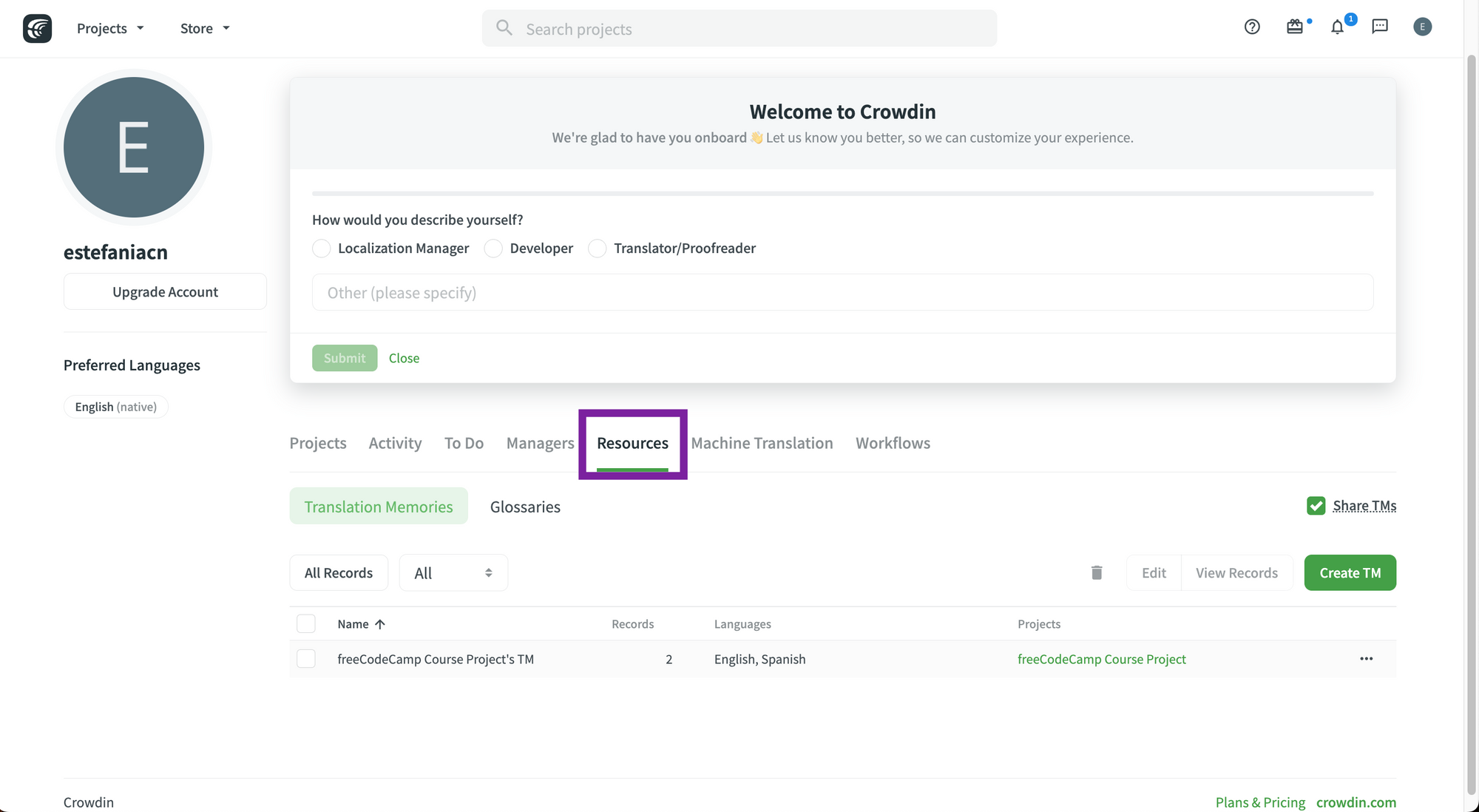
3. Si ya tienes un proyecto creado, verás una memoria de traducción (TM) para ese proyecto. También puedes crear una memoria de traducción nueva, que no esté asociada a un proyecto (puedes asignarla a un proyecto más adelante).
Crowdin menciona que:
Además de las memorias de traducción del proyecto que se crean automáticamente a lo largo de los proyectos respectivos, también puedes crear memorias de traducción separadas, llenarlas con el contenido apropiado subiendo sus memorias de traducción existentes en formato TMX, XLSX o CSV y luego asignar estas memorias de traducción a los proyectos.
4. Para crear una memoria de traducción, haz clic en el botón verde "Create MT" (crear MT).
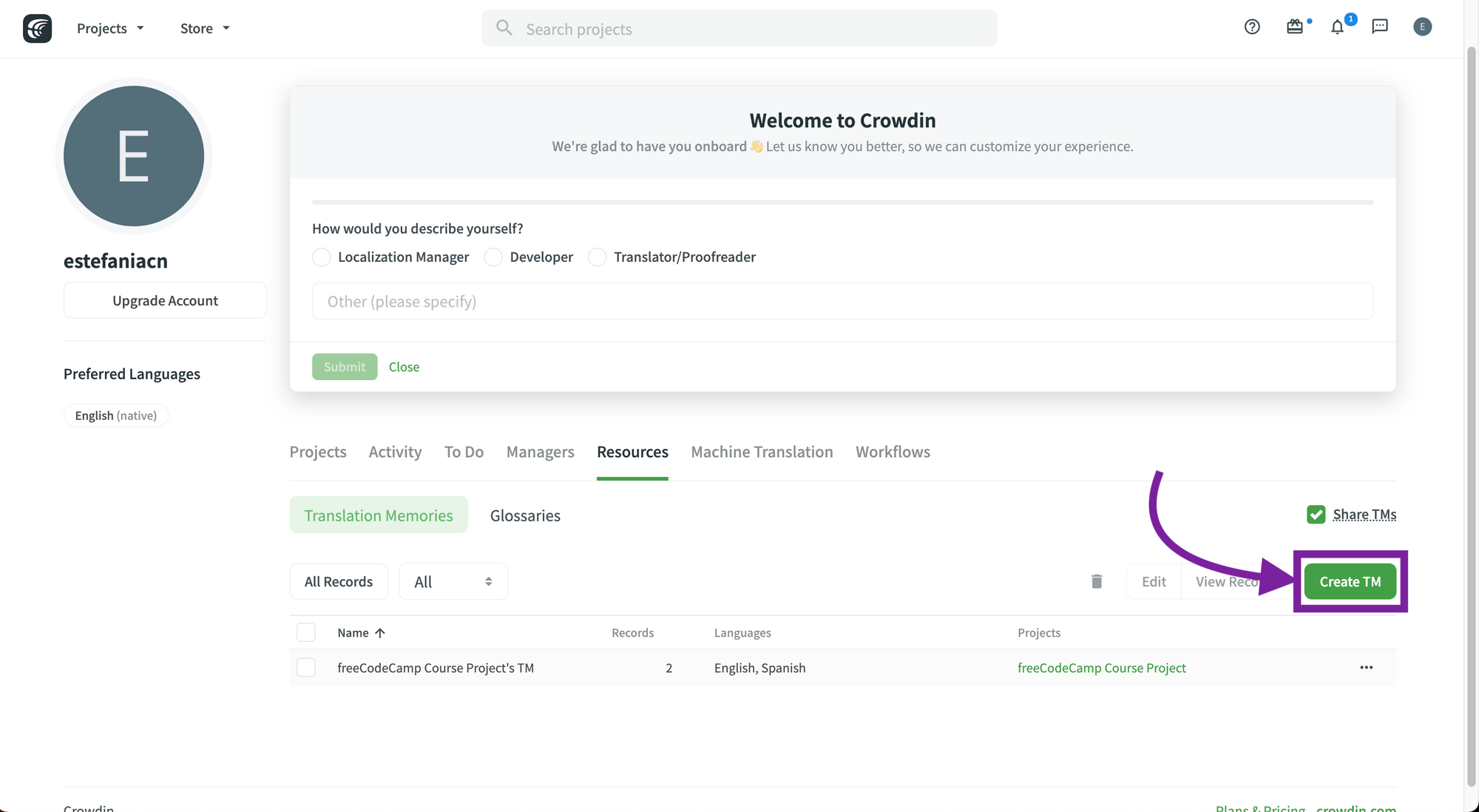
5. Completa la información de tu nueva memoria de traducción, como su nombre, idioma y si deseas asignarla a un proyecto existente.
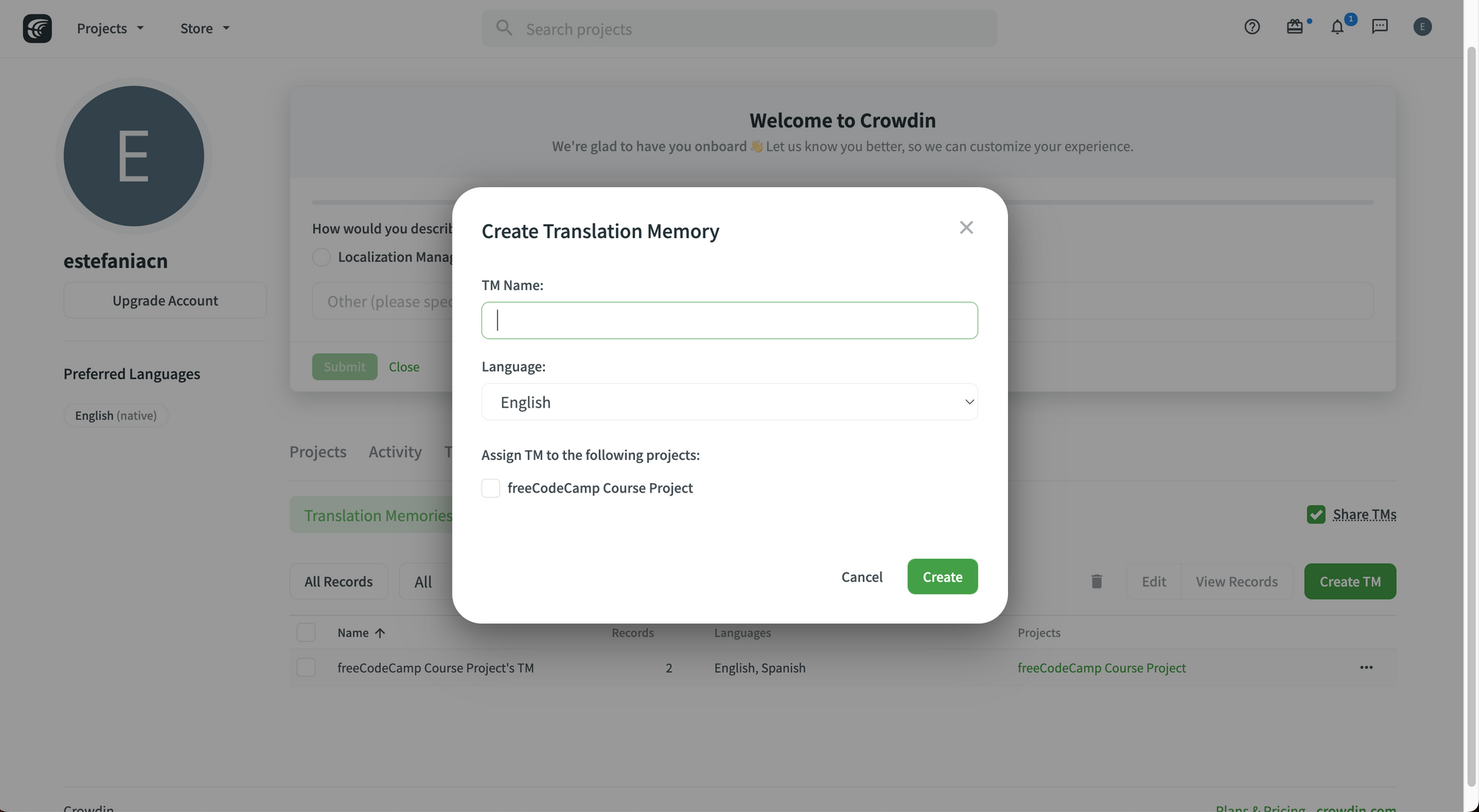
Para mostrarte el proceso, voy a crear una memoria de traducción llamada "Demo TM" (en inglés). Por ahora no la asignaré a ningún proyecto.
Veamos qué sucede:
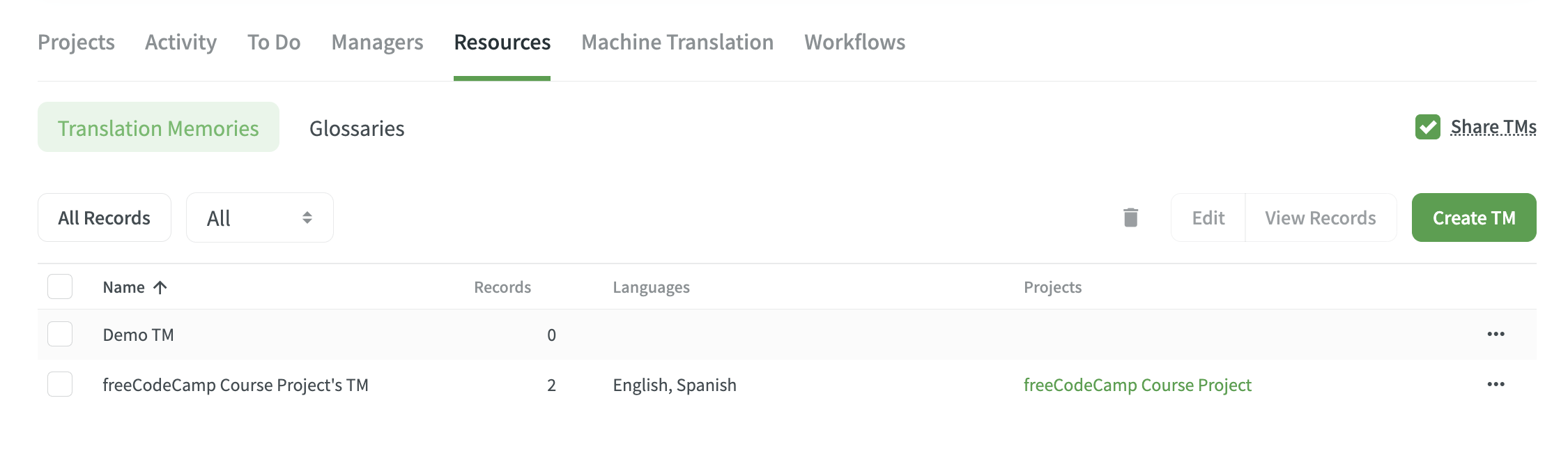
🎉 Genial. Ahora podemos ver la nueva memoria de traducción en la lista.
Cómo gestionar las memorias de traducción (TM)
Si haces clic en los tres puntos ubicados a la derecha de la memoria de traducción para mostrar opciones adicionales, verás las siguientes opciones:
- Upload (Subir).
- Download (Descargar).
- Edit (Editar).
- View Records (Ver registros).
- Delete (Borrar).
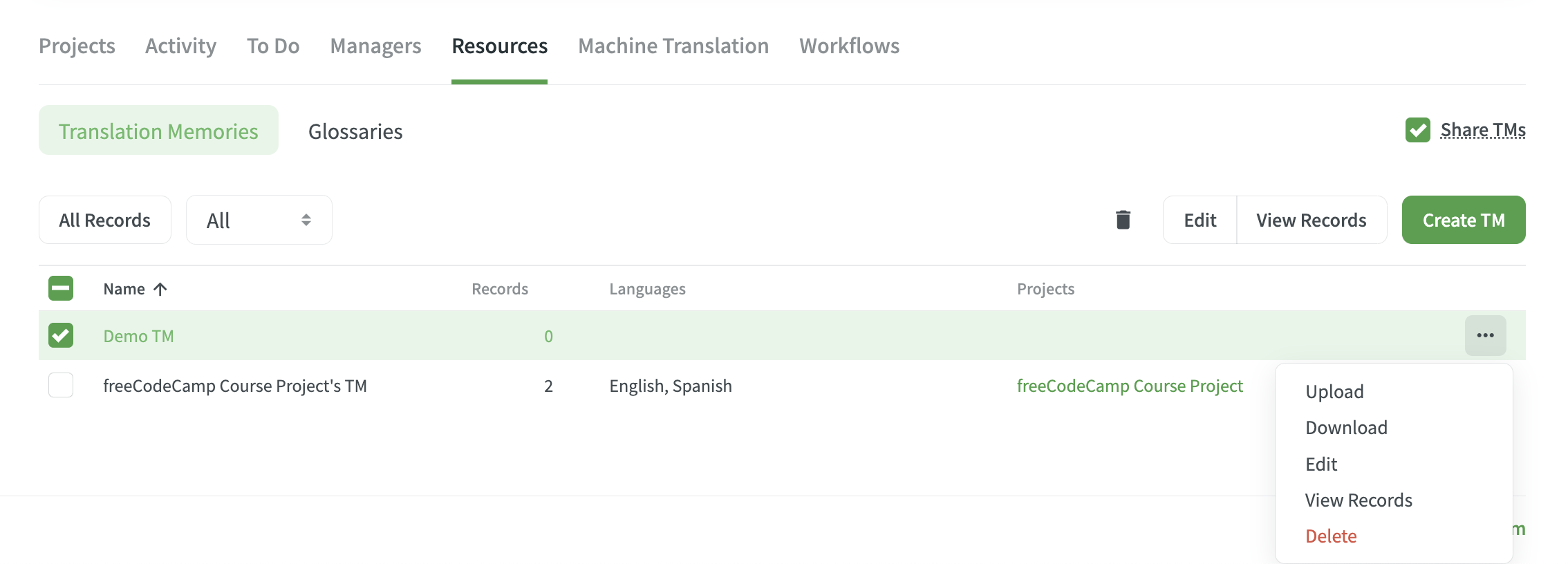
Si seleccionas una memoria de traducción (TM) marcando su casilla de verificación, puedes eliminarla, editarla o ver sus registros.
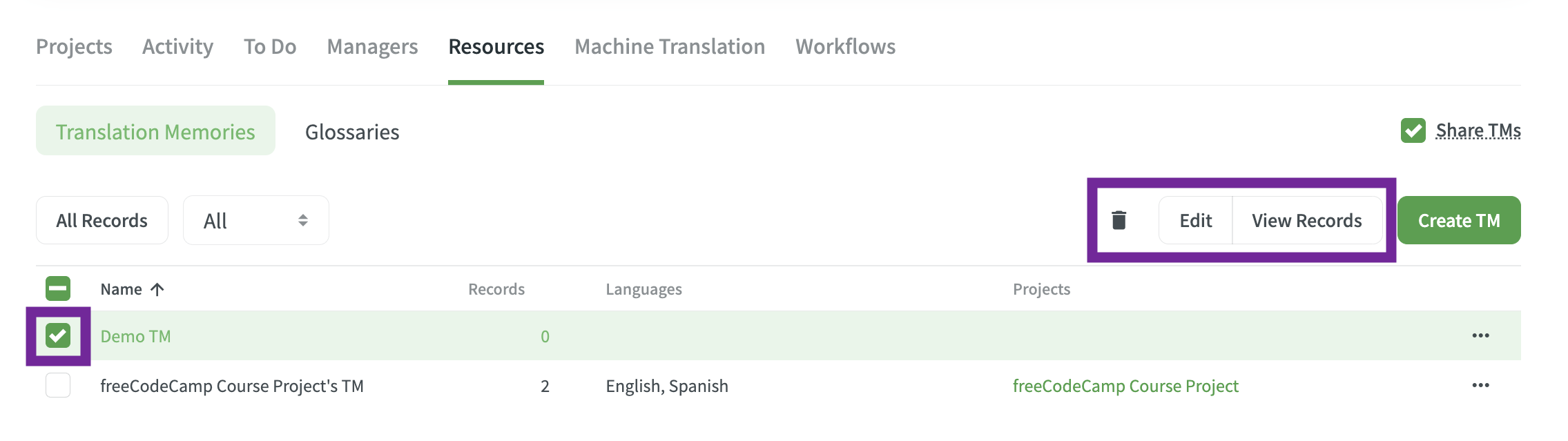
Como nuestra memoria de traducción (TM) es nueva (y por lo tanto, está vacía), veamos los registros de la memoria de traducción de nuestro proyecto.
Si haces clic en ella, verás una lista de todos los registros almacenados en la memoria de traducción:
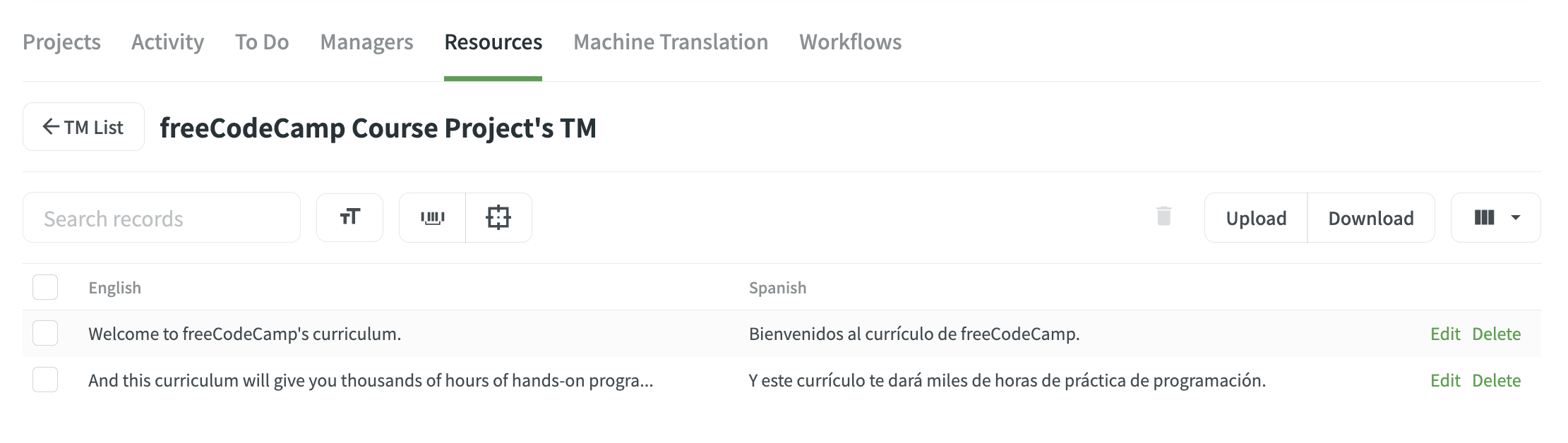
Desde aquí podrás:
- Editar los registros.
- Eliminar los registros.
- Buscar registros específicos que coincidan con casos y frases completas y encontrar una coincidencia exacta.
- Ocultar o mostrar columnas específicas.
Cómo subir y descargar memorias de traducción (TM)
En la pestaña "Resources" (Recursos) de tu proyecto, también puedes subir y descargar memorias de traducción (TM).

El archivo debe estar en uno de los siguientes formatos:
- TMX
- XLSX
- CSV
Para subir la memoria de traducción (TM):

- Haz clic en el botón "Upload" (subir).
- Elige el archivo en tu sistema de archivos.
- Relaciona cada columna con el idioma correspondiente.

Para descargar una memoria de traducción:
- Haz clic en el botón "Download" (Descargar).
- Selecciona el formato de archivo (puede ser TMX, XLSX o CSV).
- Elige si deseas descargar todos los idiomas o solo un par de idiomas específico.


La descarga debería comenzar después de hacer clic en el botón verde "Download" (Descargar).
Este es el archivo CSV que se obtiene cuando exportamos la memoria de traducción de nuestro proyecto:
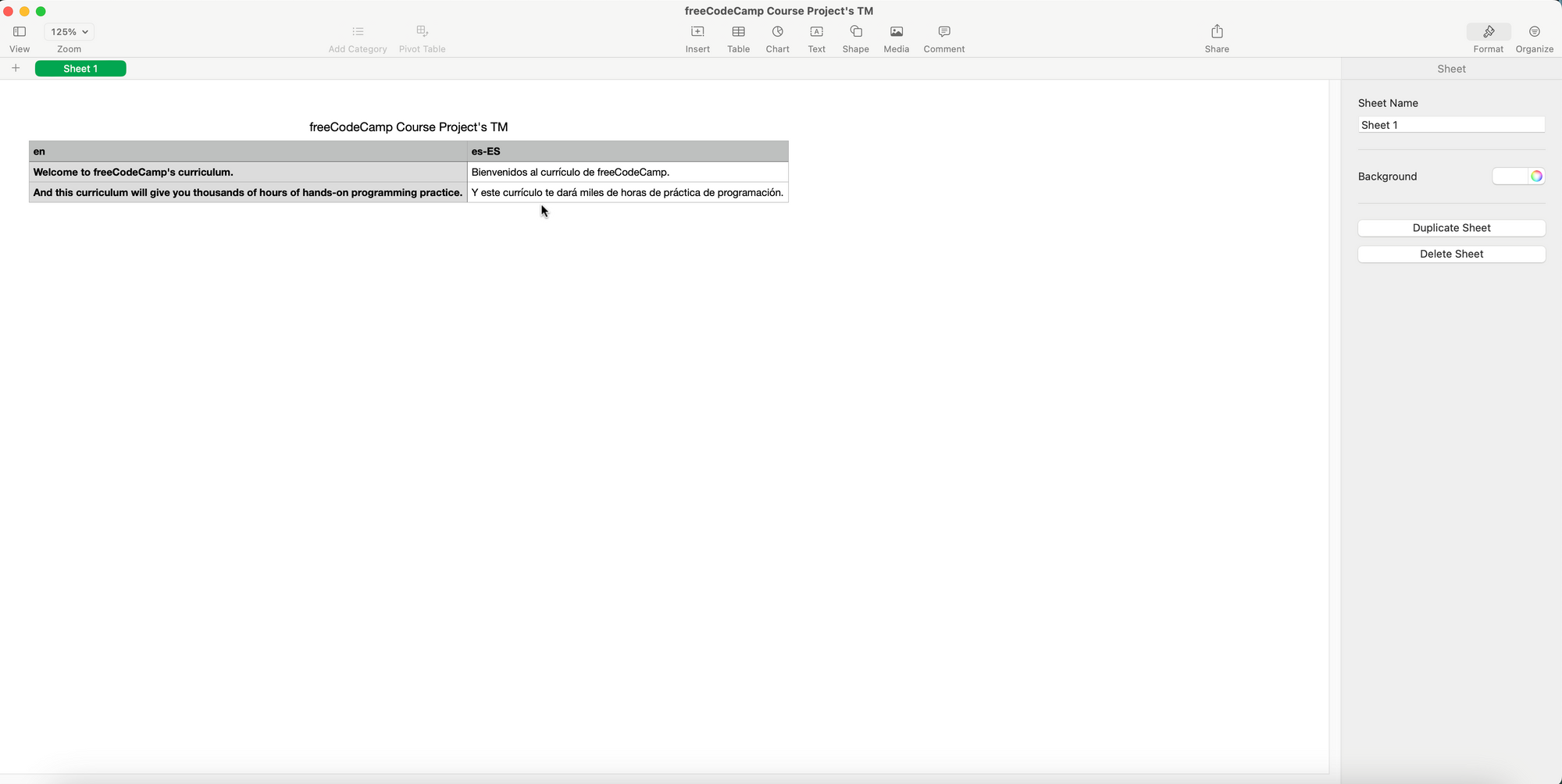
Cómo asignar memoria de traducción a tu proyecto
Para asignar una memoria de traducción (TM) a tu proyecto:
- Ve a tu proyecto.
- Ve a la pestaña "Settings" (Configuración).
- Ve a la pestaña "Translation Memories" (Memorias de traducción).
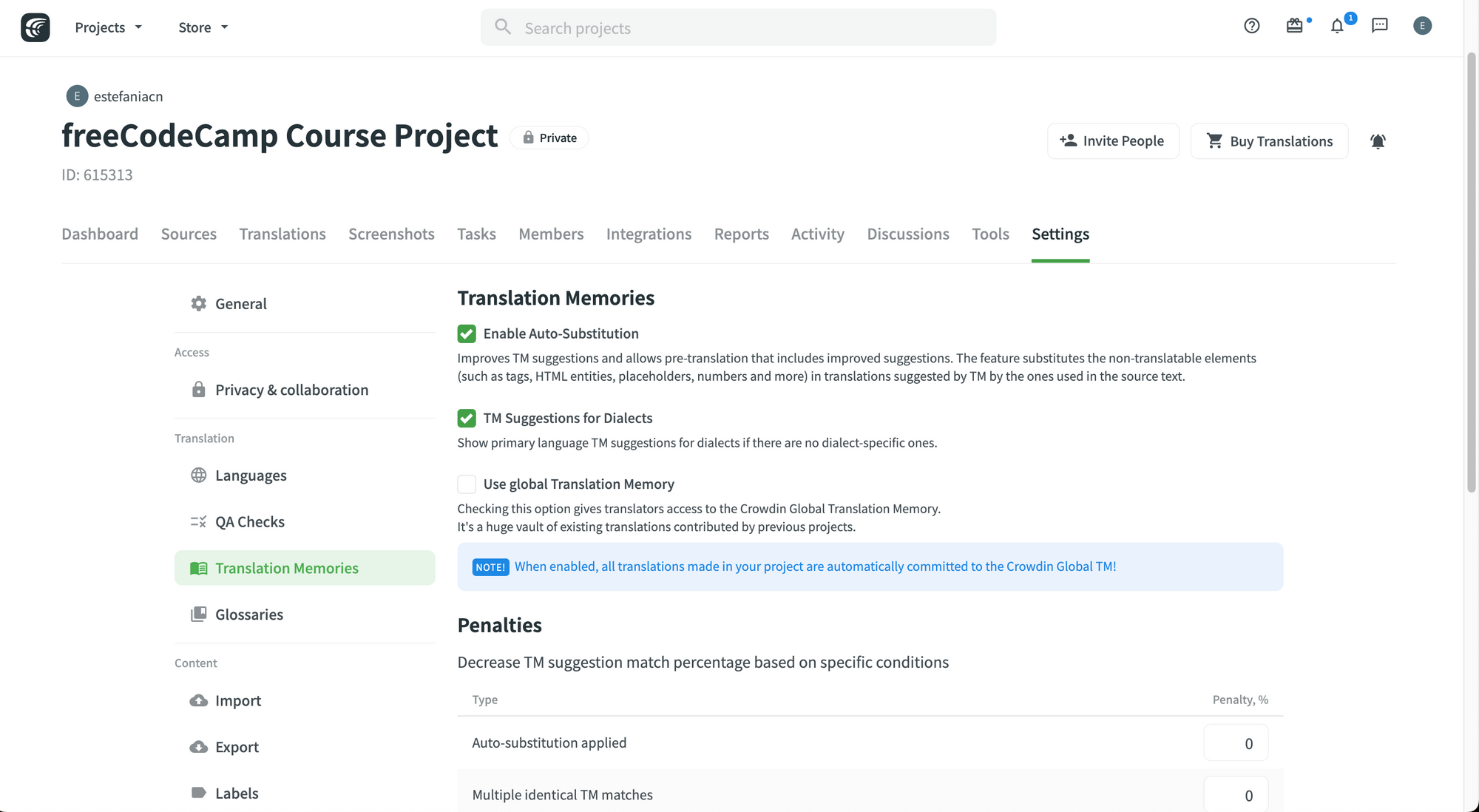
4. Si te desplazas hacia abajo, encontrarás "Assigned Translation Memories" (Memorias de traducción asignadas).
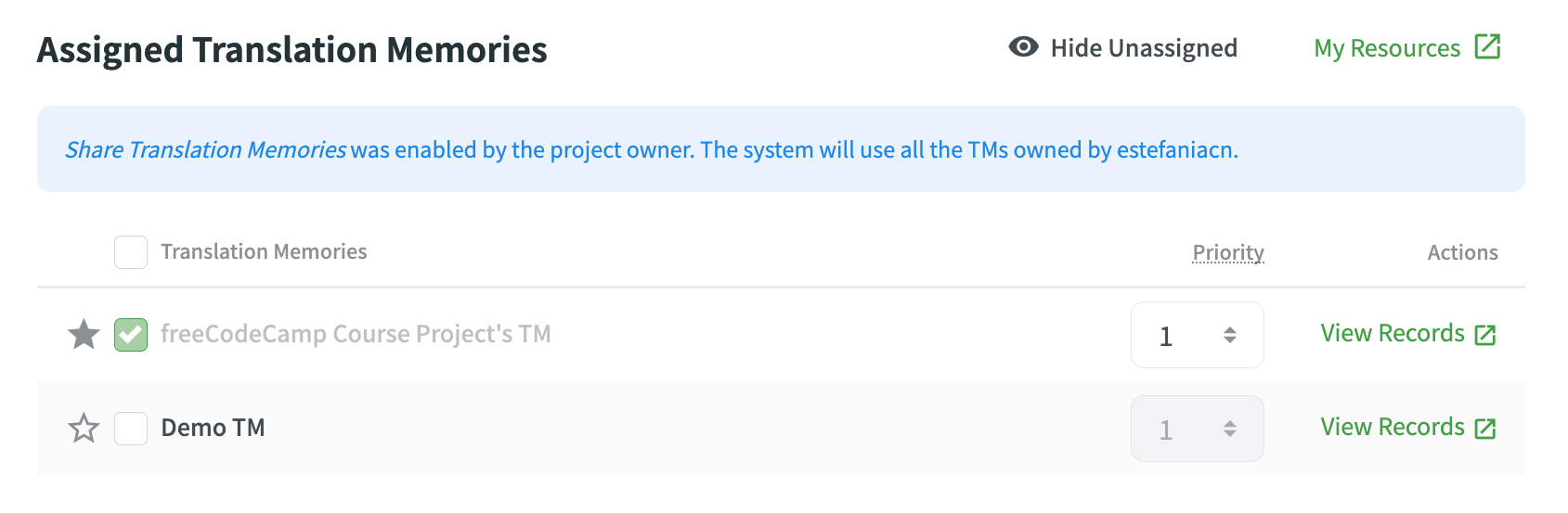
5. Selecciona las Memorias de Traducción que deseas asignar a tu proyecto.
Crowdin menciona que:
Cuando asignas algunas memorias de traducción al proyecto, puedes establecer la prioridad de cada una de ellas. Como resultado, las sugerencias de MT de mayor prioridad se mostrarán en primer lugar.
💡 Dato: un número más alto representa una prioridad más alta. Si una memoria de traducción tiene una prioridad de 5, sería mayor que una prioridad de 1.
También puedes cambiar la memoria de traducción predeterminada haciendo clic en el icono de la estrella correspondiente.
Glosario
Genial! Ahora que ya conoces los aspectos más importantes de la memoria de traducción en Crowdin, hablemos sobre los glosarios.
💡 Dato: Recuerda que un glosario te permite almacenar y administrar la terminología de tu proyecto para ayudar a tus traductores a tener más contexto sobre los términos y sus definiciones.
Cómo crear un glosario
Cuando creas un proyecto se crea automáticamente un glosario, pero también puedes crear otros nuevos que sean independientes de cualquier proyecto.
Para crear un glosario:
- Ve a tu perfil.
- Ve a "Resources" (Recursos).
- Haz clic en "Glossaries" (Glosarios).
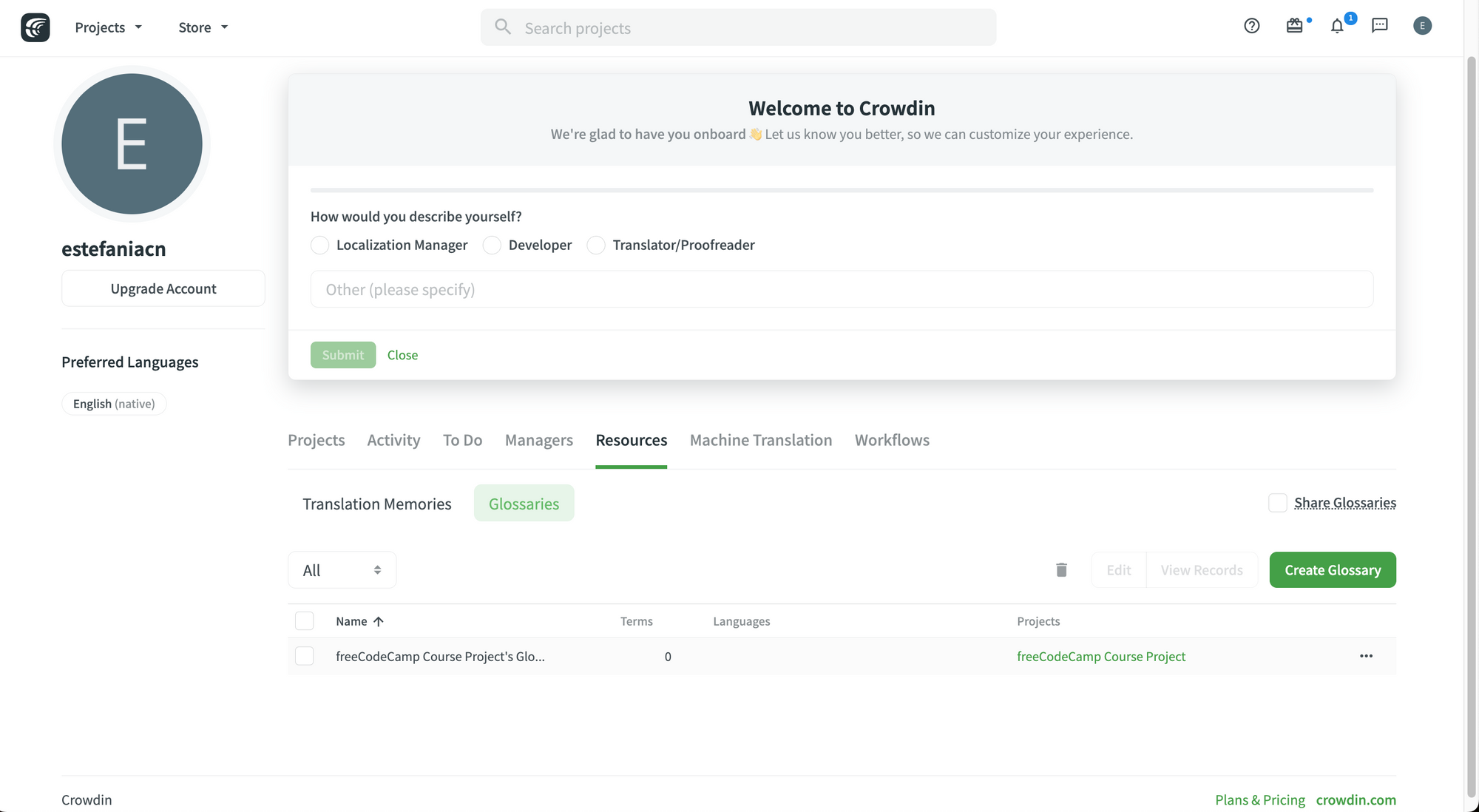
Verás un glosario para cada proyecto que hayas creado en Crowdin:
- Haz clic en el botón verde "Create Glossary" (Crear glosario).
- Escoge un nombre y un idioma para tu glosario.
- Si es necesario, asígnalo a un proyecto.
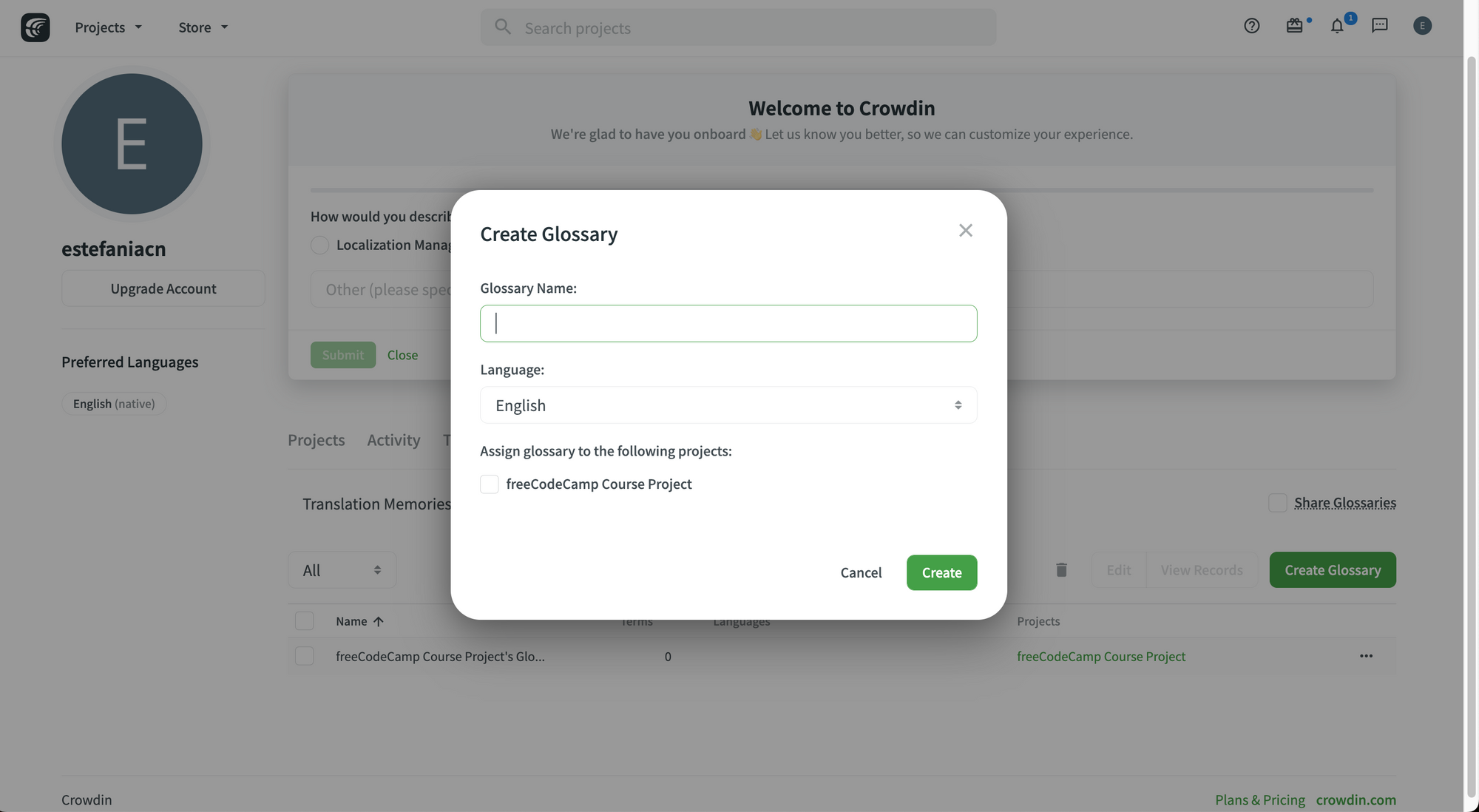
Después de esto, verás tu nuevo glosario en la lista de glosarios. Para nuestro ejemplo, creé un nuevo glosario llamado "Demo Glossary".
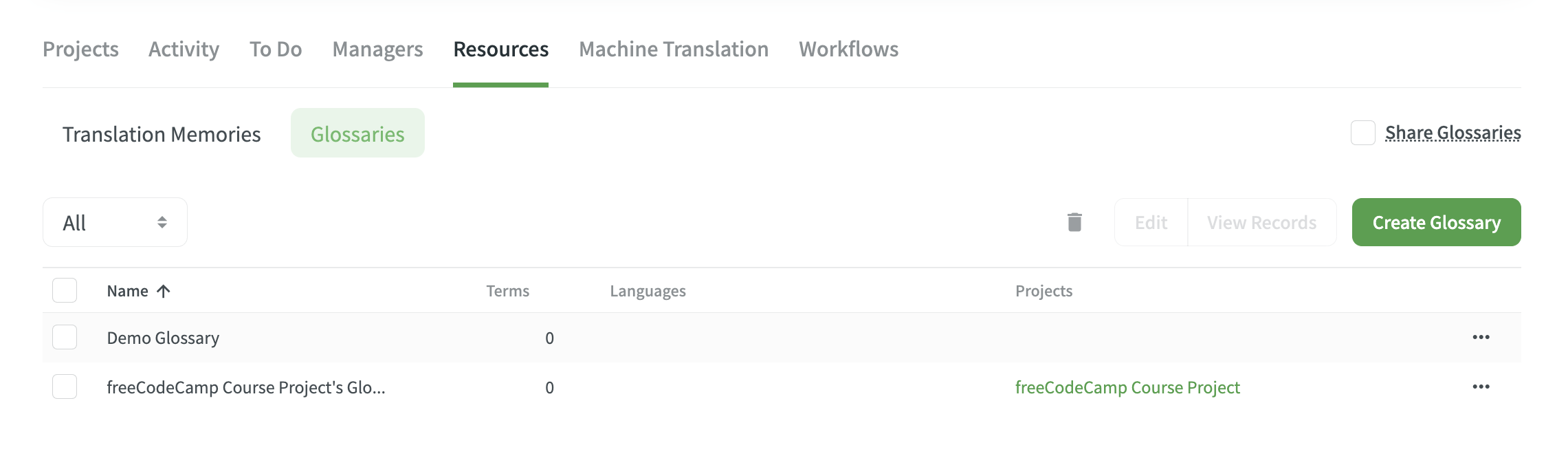
Cómo gestionar los términos de un glosario
Puedes agregar, editar y eliminar los conceptos y términos de tus glosarios. Veamos cómo puedes hacerlo paso a paso.
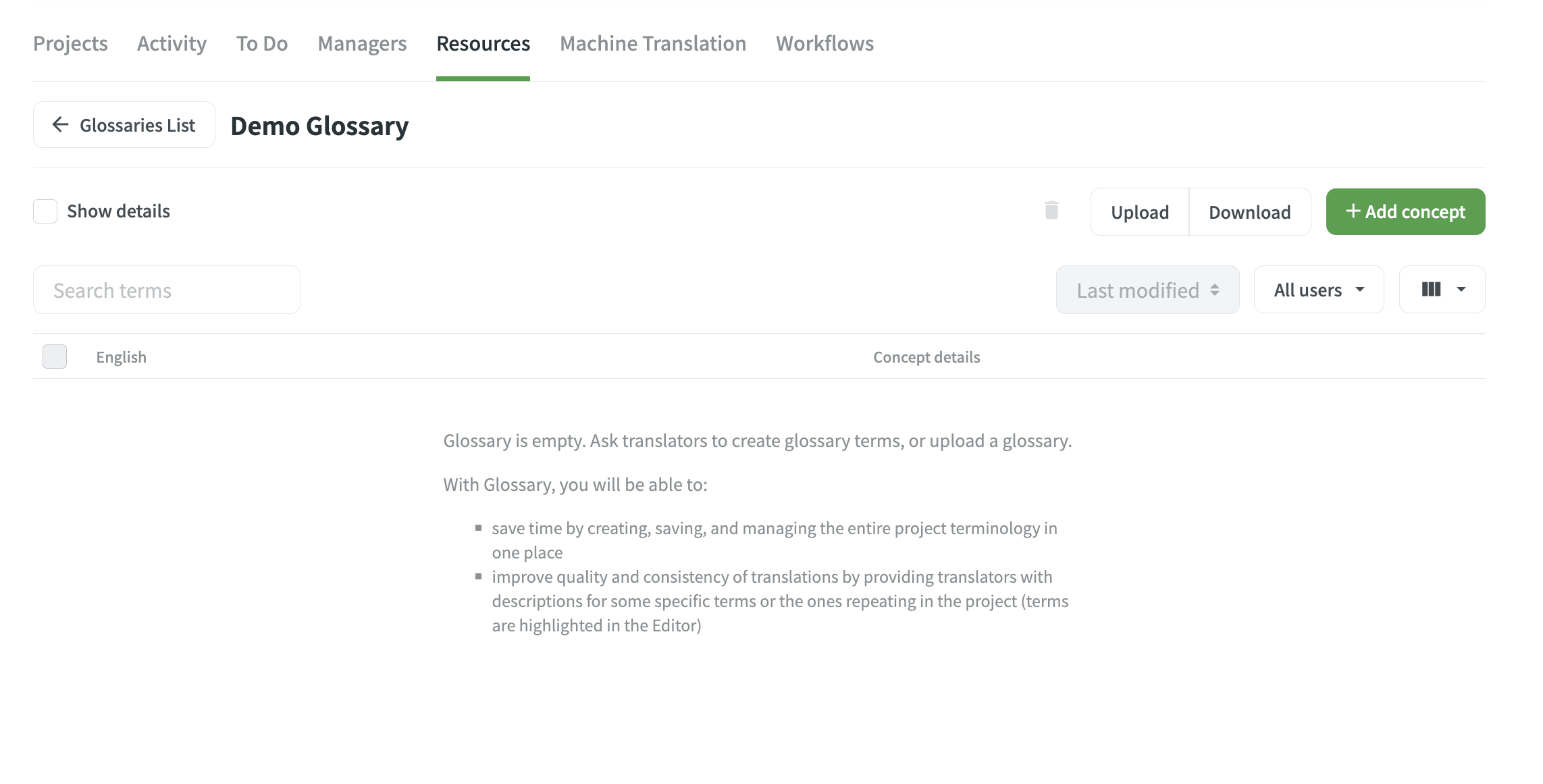
💡 Dato: En Crowdin, los conceptos no son lo mismo que los términos. Un concepto es más amplio que un término. Esto es lo que nos dice la documentación sobre su diferencia:
Un concepto incorpora términos del glosario y sus variaciones con múltiples traducciones y otra información relevante.
Para agregar un concepto, haz clic en el botón verde "Add concept" (Agregar concepto):

Deberás especificar información sobre el nuevo concepto:
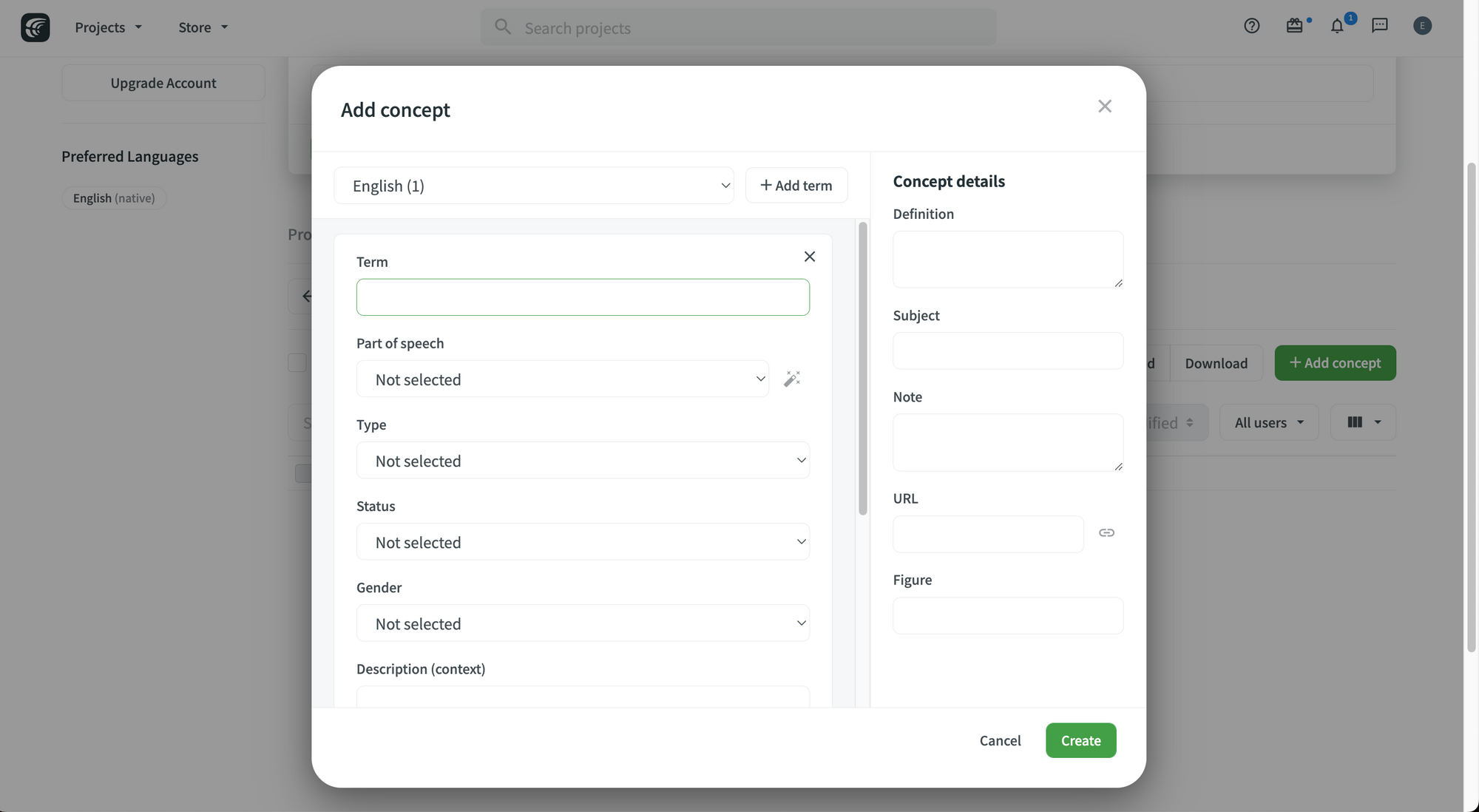
La documentación de Crowdin describe los siguientes detalles de un concepto:
Definición: definición del concepto.
Asunto: rama del conocimiento con la que está relacionado el concepto.
Nota: notas breves sobre un concepto que pueden ser útiles para los traductores.
URL: URL de la página web con información relevante sobre un concepto.
Figura: URL de una imagen relevante.
También menciona los siguientes detalles de un término:
Parte de la oración: por ejemplo, sustantivo, verbo, adjetivo, etc.
Tipo: por ejemplo, forma completa, acrónimo, abreviatura, etc.
Estado: preferido, admitido, no recomendado, obsoleto.
Género: género del término.
Descripción: descripción del término.
Nota: notas breves sobre un término que pueden ser útiles para los traductores.
URL: URL a una página web con información relevante sobre un término.
Después de crear el término, lo verás en la lista de términos del glosario:
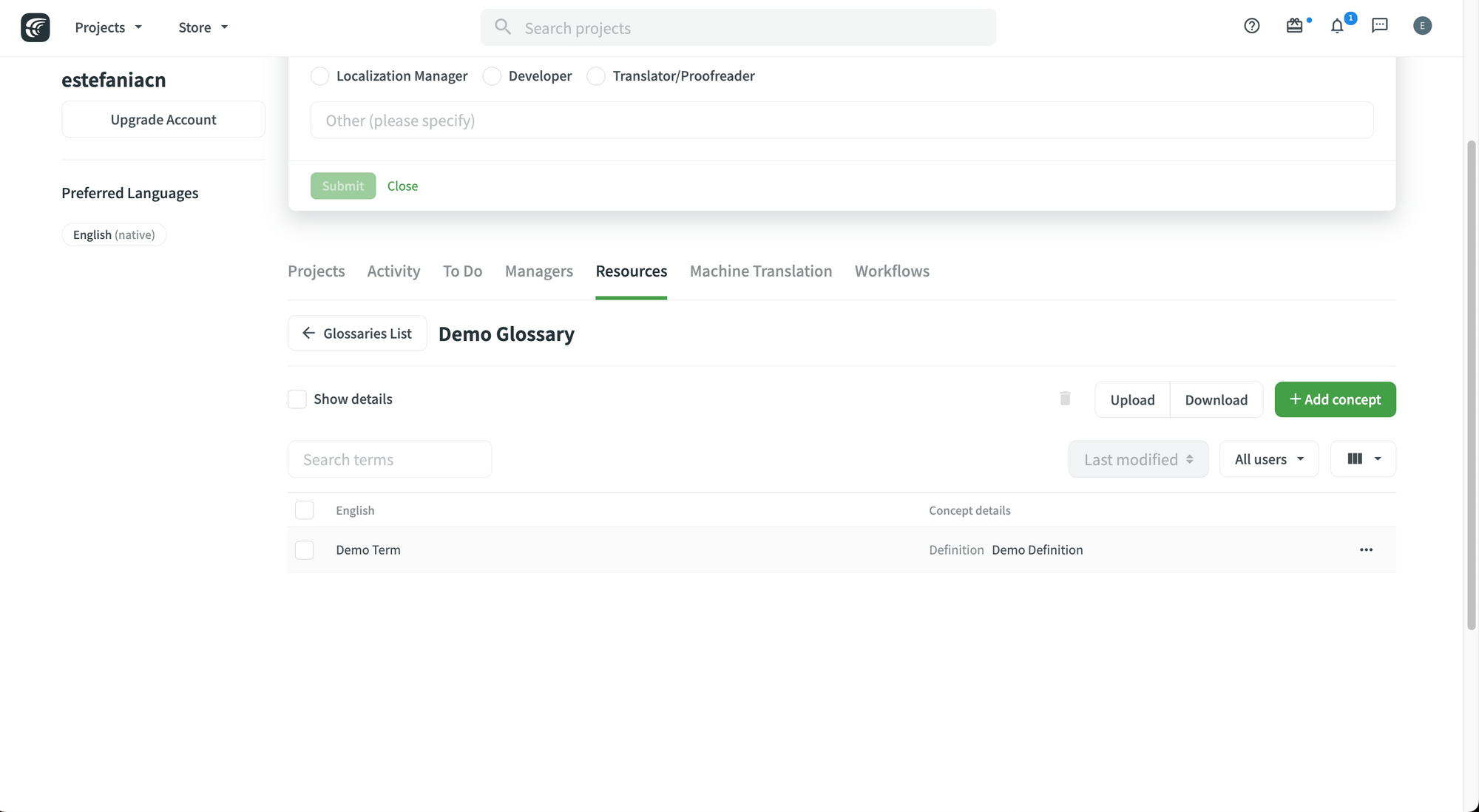
Para editar o eliminar un término de un glosario, haz clic en los tres puntos a la derecha para ver opciones adicionales y escoger una opción.
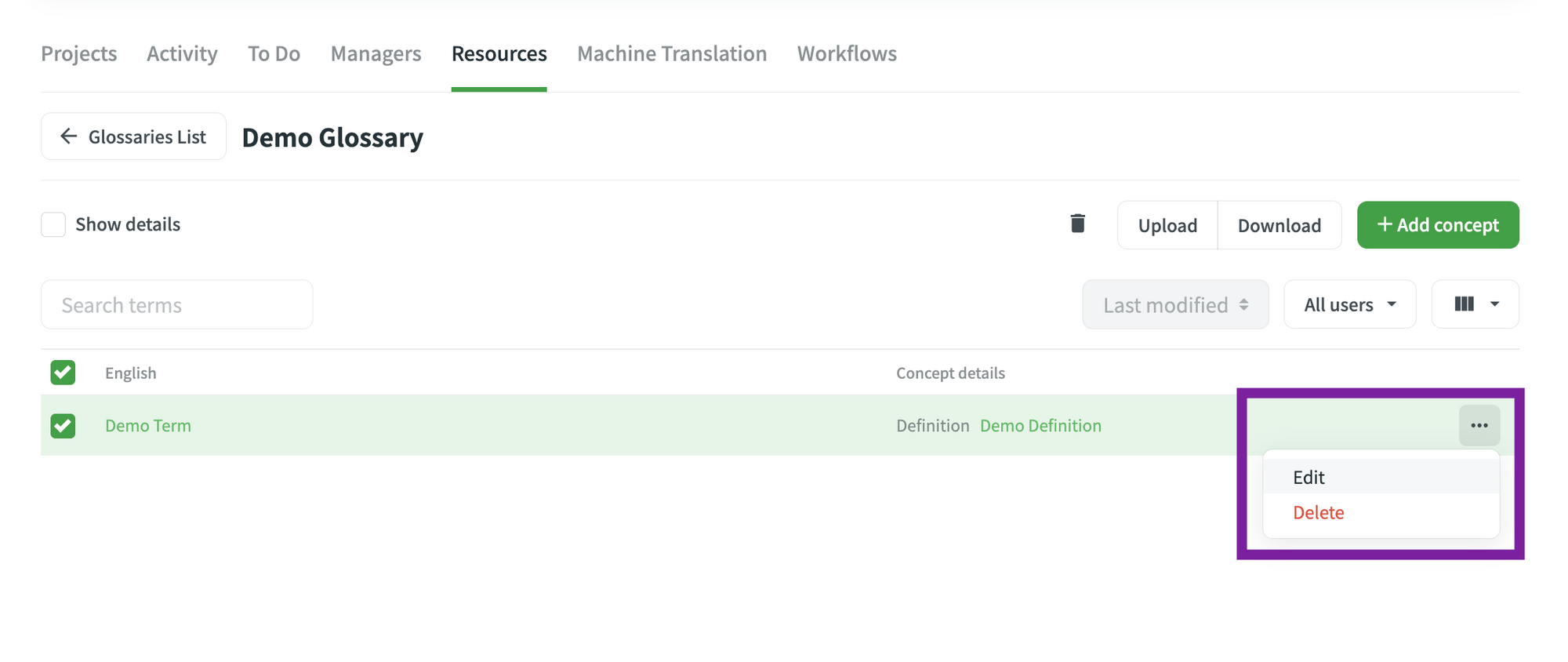
Puedes descargar o subir un glosario en los siguientes formatos:
- TBX (v2)
- TBX (v3)
- CSV
- XLSX
Solo debes hacer clic en el botón correspondiente y podrás escoger un archivo para subirlo o el formato del archivo para descargarlo.
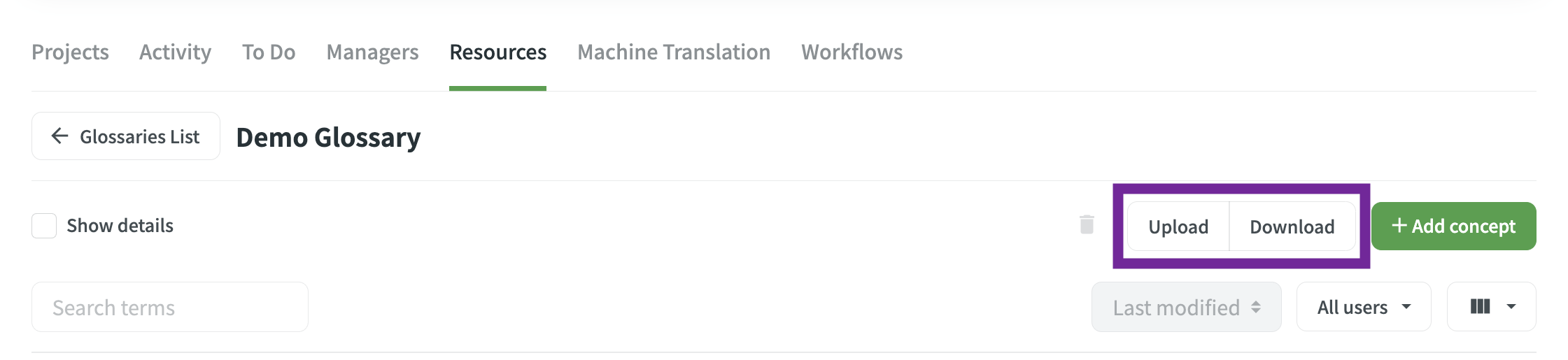
Crowdin sugiere que:
Si subes un glosario en formato de archivo CSV o XLS/XLSX, selecciona el idioma de cada columna y el valor de la columna (término, descripción o parte del discurso) en el cuadro de diálogo de configuración.

Cómo asignar un glosario a un proyecto
Es muy fácil asignar un glosario a un proyecto en Crowdin.
Sólo debes:
- Ir a tu proyecto.
- Ir a la pestaña "Settings" (Configuración).
- Ir a "Glossaries" (Glosarios).
- Seleccionar el glosario (o los glosarios) que te gustaría asignar a tu proyecto.
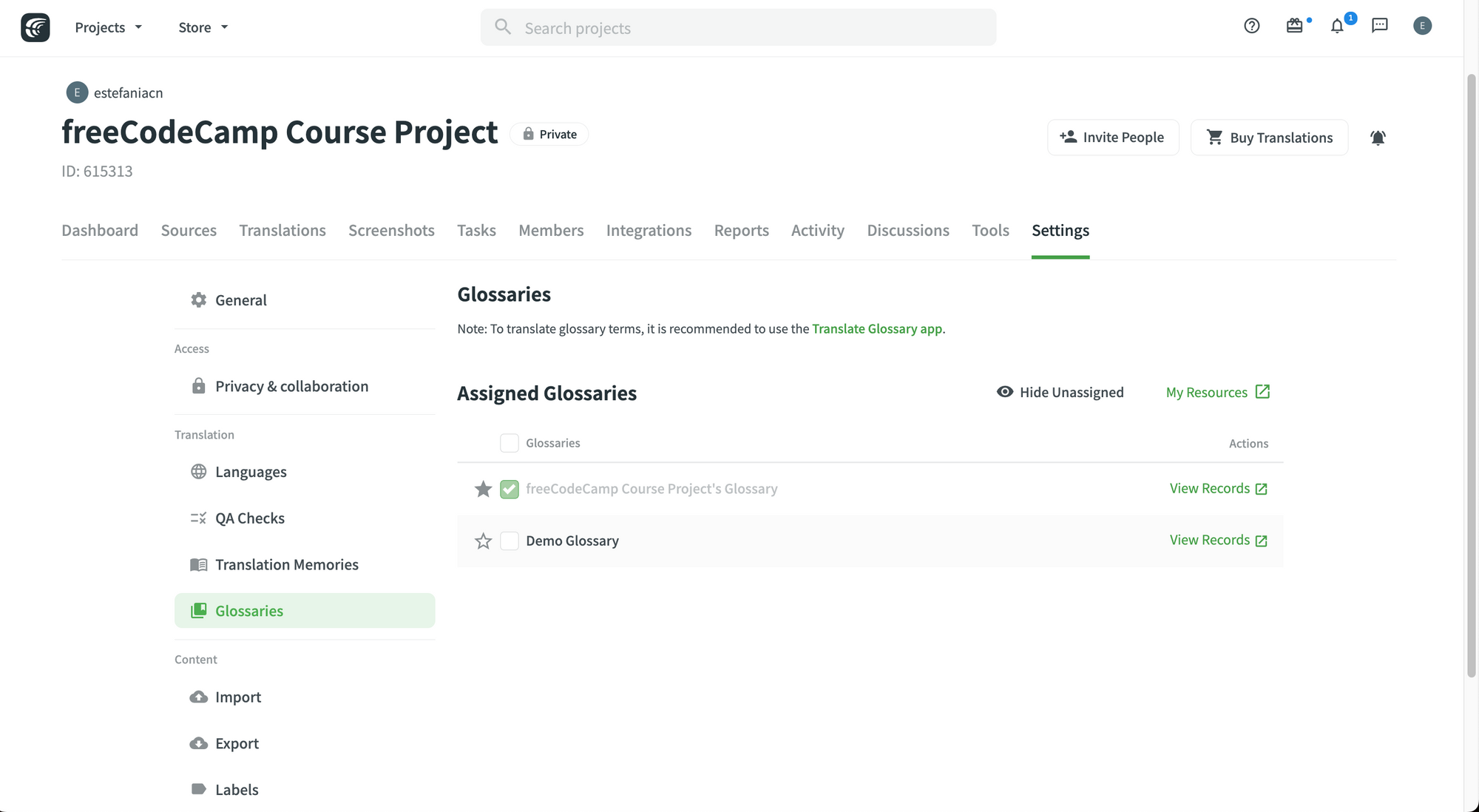
💡 Dato: Para cambiar el glosario predeterminado de un proyecto, solo debes hacer clic en el ícono de estrella del glosario correspondiente. La estrella gris marca el glosario predeterminado actual.
También puedes compartir glosarios en todos tus proyectos marcando la opción "Share Glossaries" (Compartir glosarios) en tu perfil:
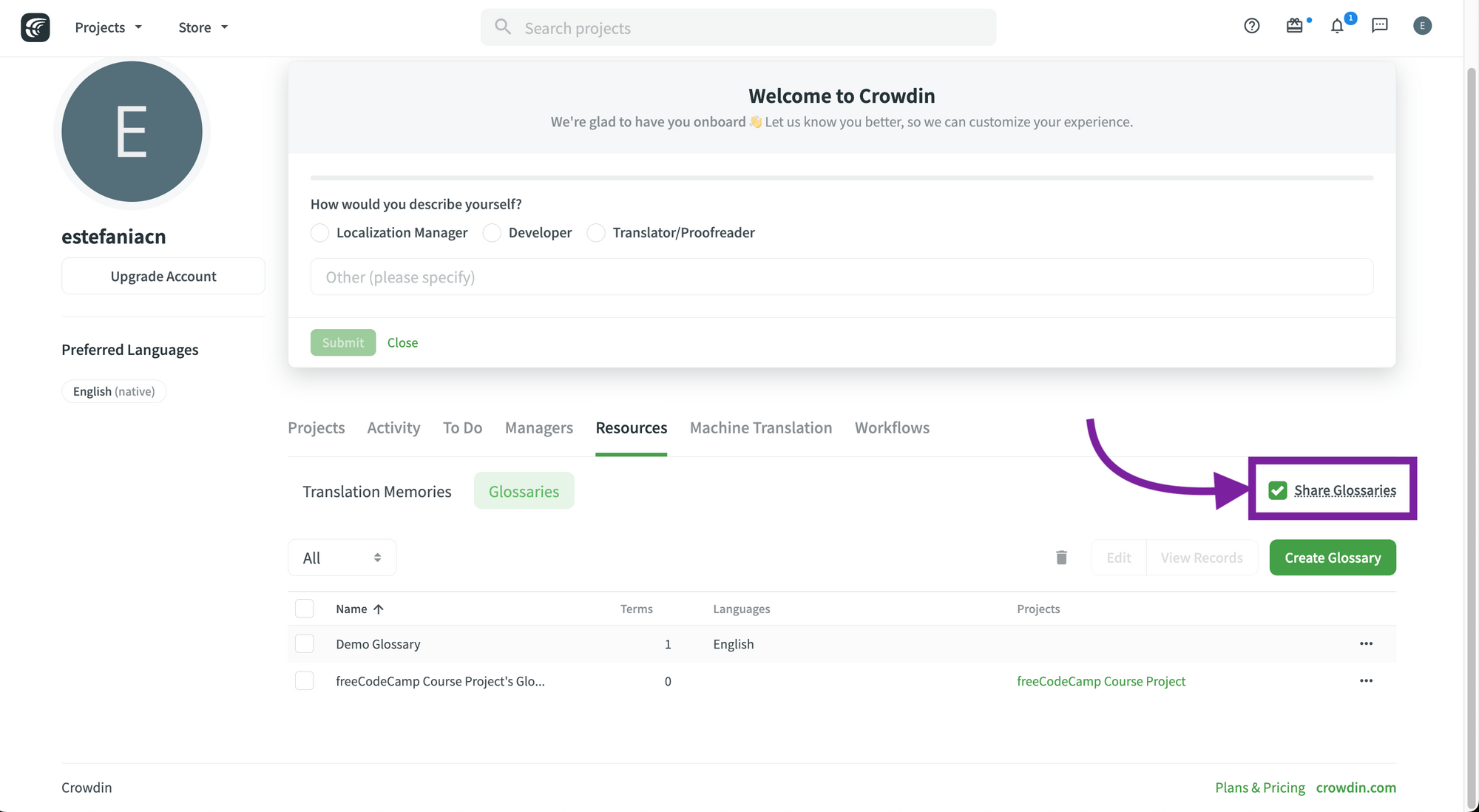
Cómo traducir el glosario
Traducir tu glosario puede resultar muy útil para usar los términos de forma consistente en los idiomas de destino.
Para traducir tu glosario, Crowdin recomienda utilizar la aplicación gratuita Translate Glossary:
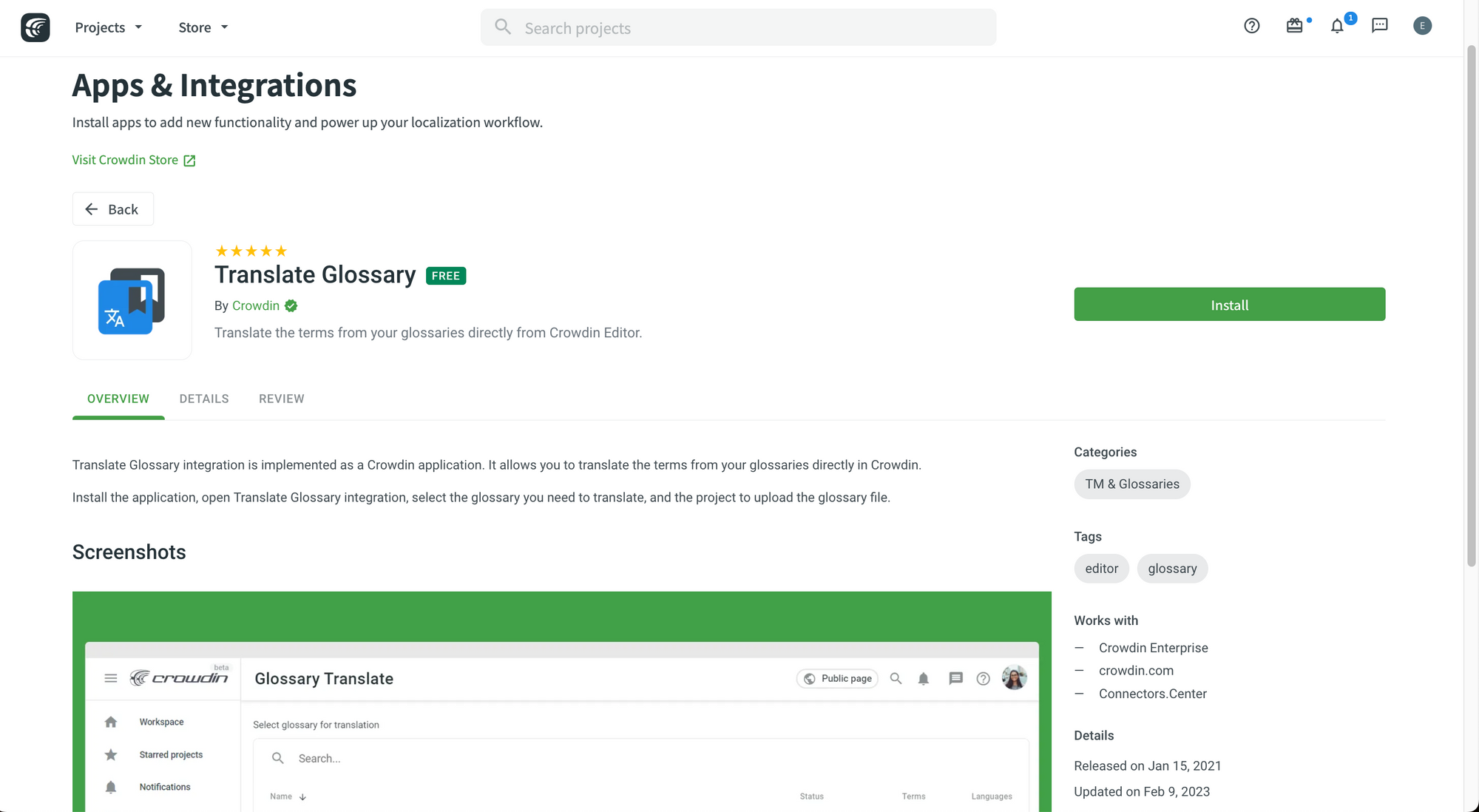
Si instalas la aplicación, podrás traducir tu glosario directamente en Crowdin y puedes escoger los proyectos a los cuales debería tener acceso esta aplicación.
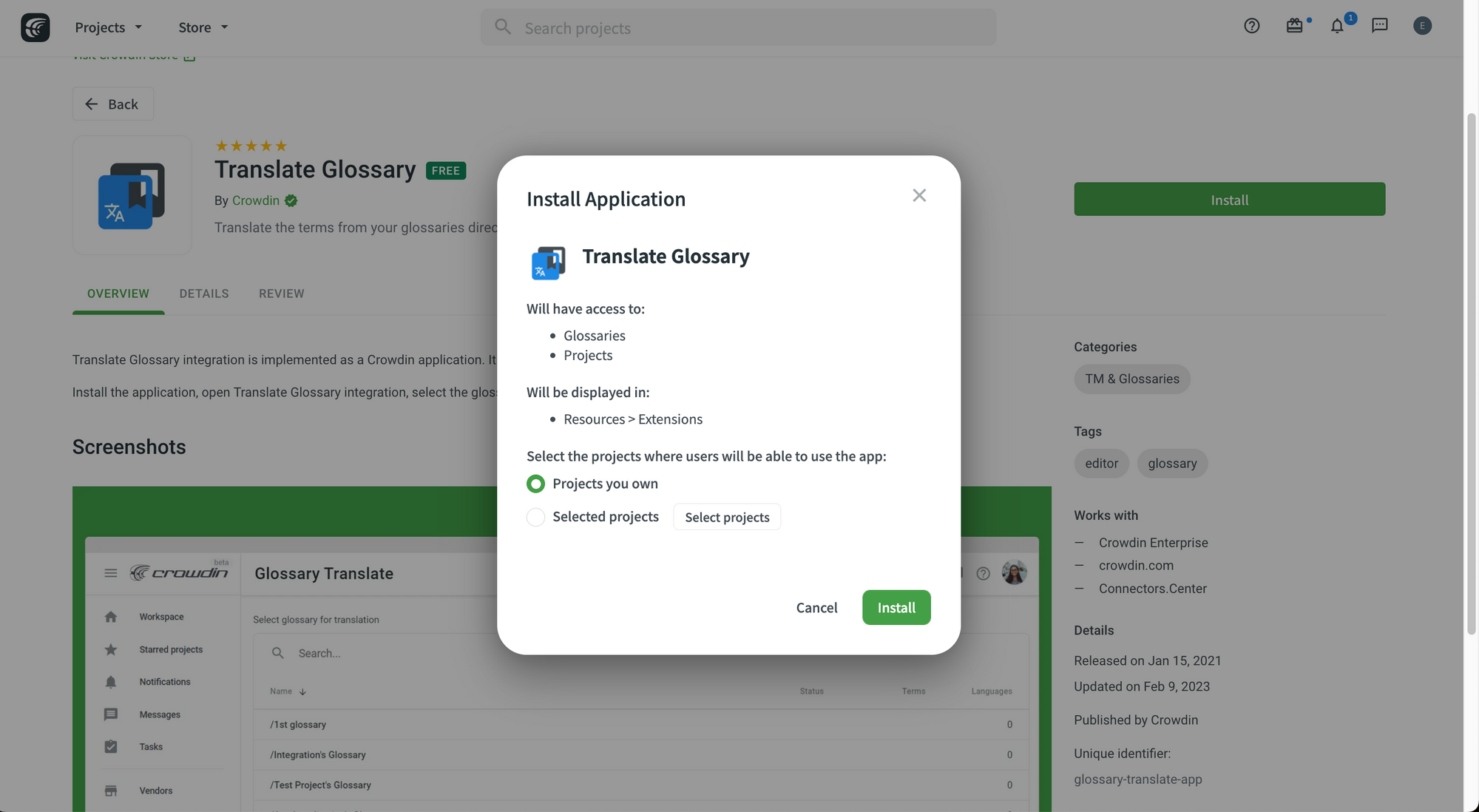
Verificaciones de control de calidad (QA) en Crowdin
El control de calidad es esencial para todo tipo de proyecto y esto es especialmente cierto para los proyectos de localización. Un pequeño error tipográfico u ortográfico puede marcar toda la diferencia para tus usuarios.
Es por eso que Crowdin implementó funciones eficientes de control de calidad para ayudarte a proporcionar las traducciones de alta calidad que tus usuarios merecen.
Crowdin menciona que:
El control de calidad ayuda a detectar algunos errores comunes de forma fácil y rápida. Se recomienda revisar y resolver todos los problemas de control de calidad antes de finalizar tu proyecto y descargar las traducciones.
Los problemas detectados por las verificaciones de control de calidad (QA) incluyen:
- Errores tipográficos.
- Comas faltantes.
- Espacios adicionales.
- Otros errores comunes.
Cómo configurar las verificaciones de control de calidad (QA Checks).
Para configurar las verificaciones de control de calidad (QA) y elegir qué deseas verificar en las cadenas traducidas, solo debes:
- Ir a tu proyecto.
- Ir a la pestaña "Settings" (Configuración).
- Asegurarte de que "Enable QA Checks" (Habilitar controles de calidad) está seleccionado.
- Seleccionar lo que te gustaría verificar.
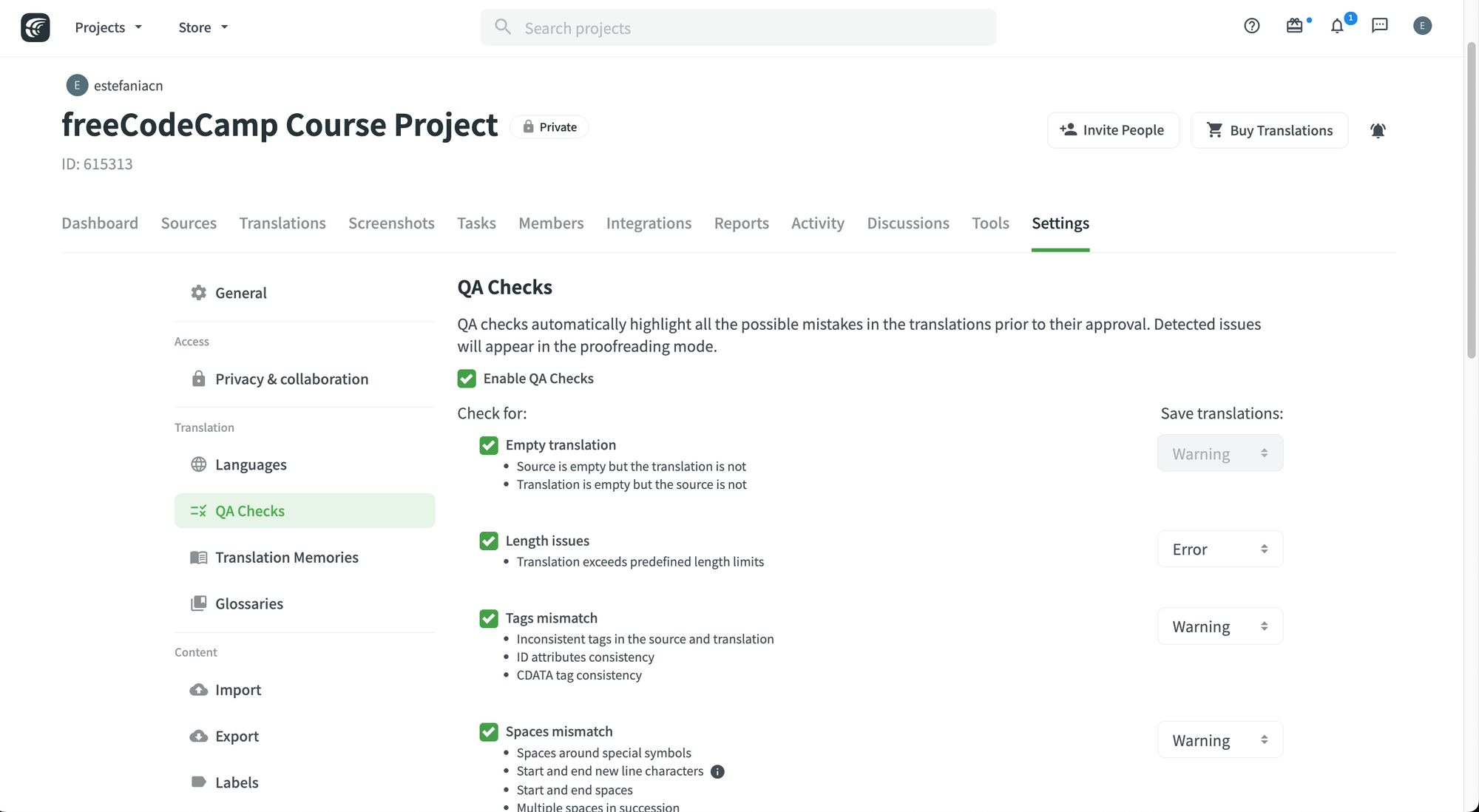
Puedes verificar:
- Si una traducción está vacía.
- Si la traducción es más larga que el límite de longitud predefinido (si existe).
- Si las etiquetas no coinciden.
- Si los espacios no coinciden.
- Si las variables no coinciden.
- Faltas de puntuación.
- Si no coinciden las mayúsculas y minúsculas.
- Si los caracteres especiales no coinciden.
- Problemas de "traducción incorrecta".
- Problemas de ortografía.
- Errores de sintaxis de la ICU.
- Consistencia con los términos del glosario.
- Traducción duplicada.
- Errores de sintaxis FTL.
- Errores de sintaxis de Android.
💡 Dato: Para cada una de estas verificaciones de control de calidad, puedes escoger si deseas mostrar una advertencia al usuario cuando se guarda la cadena o si deseas ir un paso más allá y mostrar un error.
Para guardar los cambios, haz clic en el botón verde "Save" (Guardar).
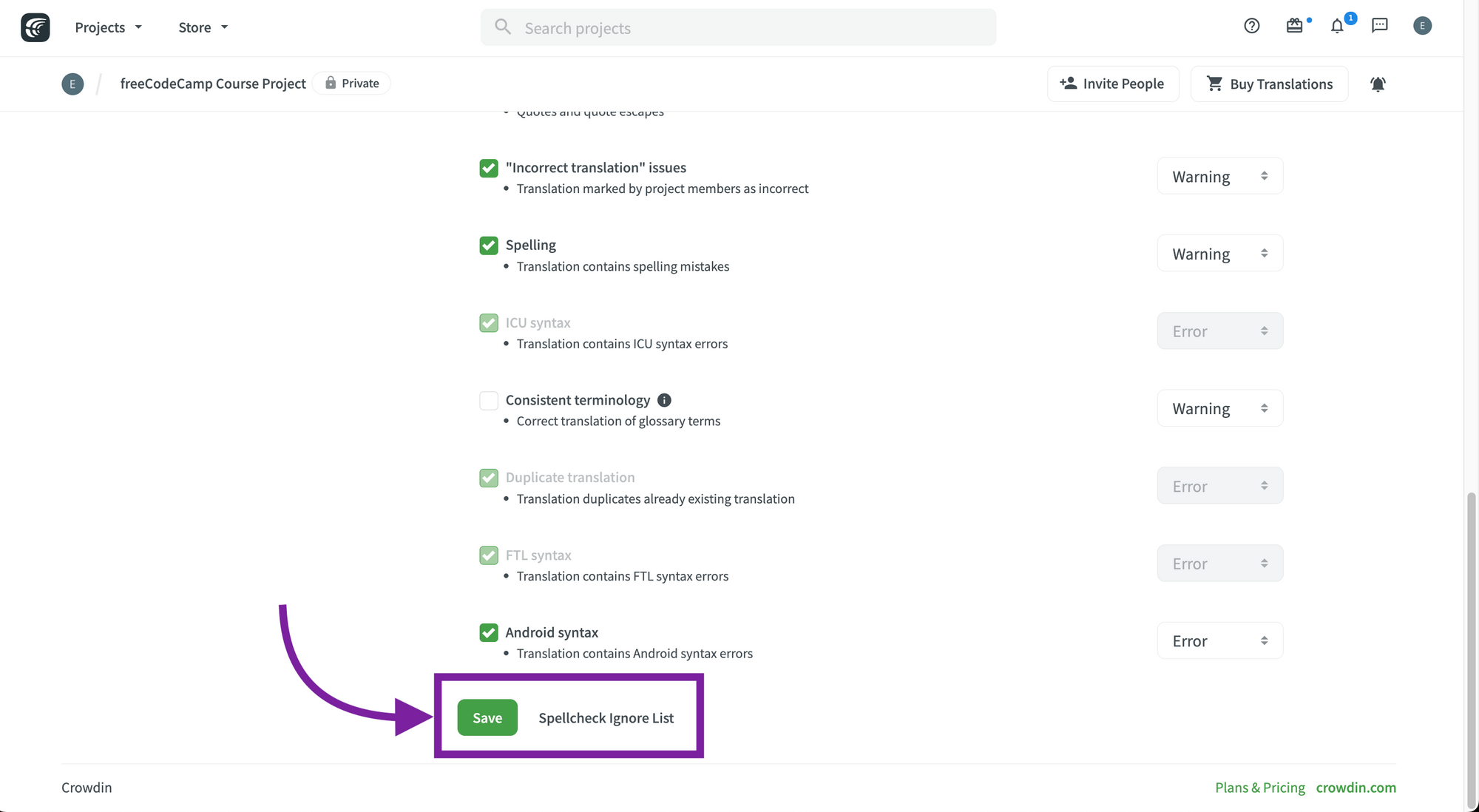
Cómo comprobar el estatus de control de calidad
Los revisores y directores de proyectos pueden ver los problemas encontrados de acuerdo a las verificaciones de control de calidad escogidos.
Para ver el estatus actual, sólo debes:
- Ir a tu proyecto.
- Ir a la pestaña "Dashboard".
- Buscar el estatus "QA Checks" (verificaciones de control de calidad).
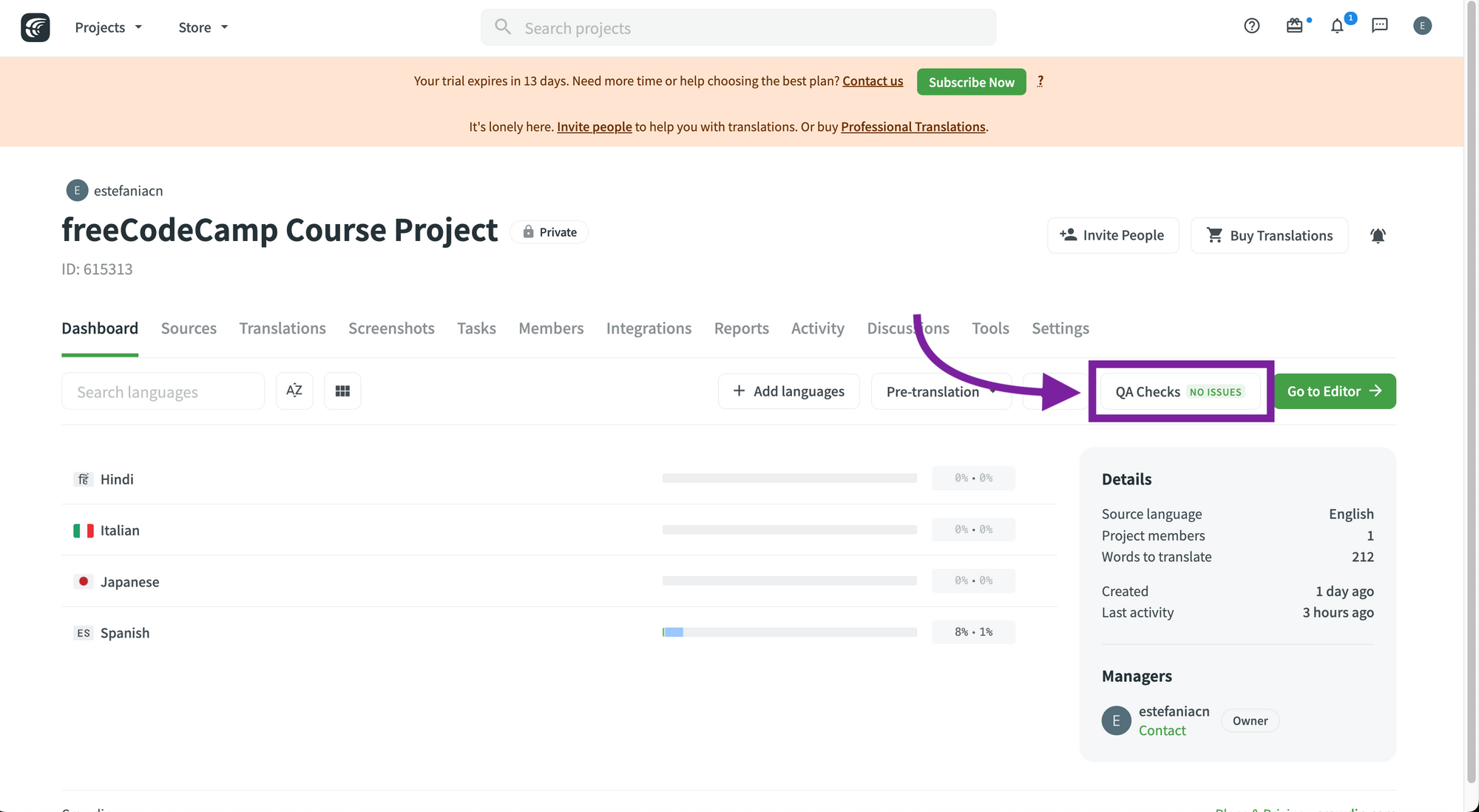
Verás uno de los siguientes estatus:
- Off: cuando las verificaciones de control de calidad no están habilitadas.
- In Progress: cuando las verificaciones de control de calidad están funcionando.
- No issues: cuando las verificaciones de control de calidad no encontraron ningún problema.
- Issues Found: cuando las verificaciones de control de calidad encontraron problemas.
Si intentas guardar una cadena con un problema de control de calidad, verás una advertencia o un error. Puedes guardarla de todos modos, pero siempre deberías intentar solucionar los problemas primero.
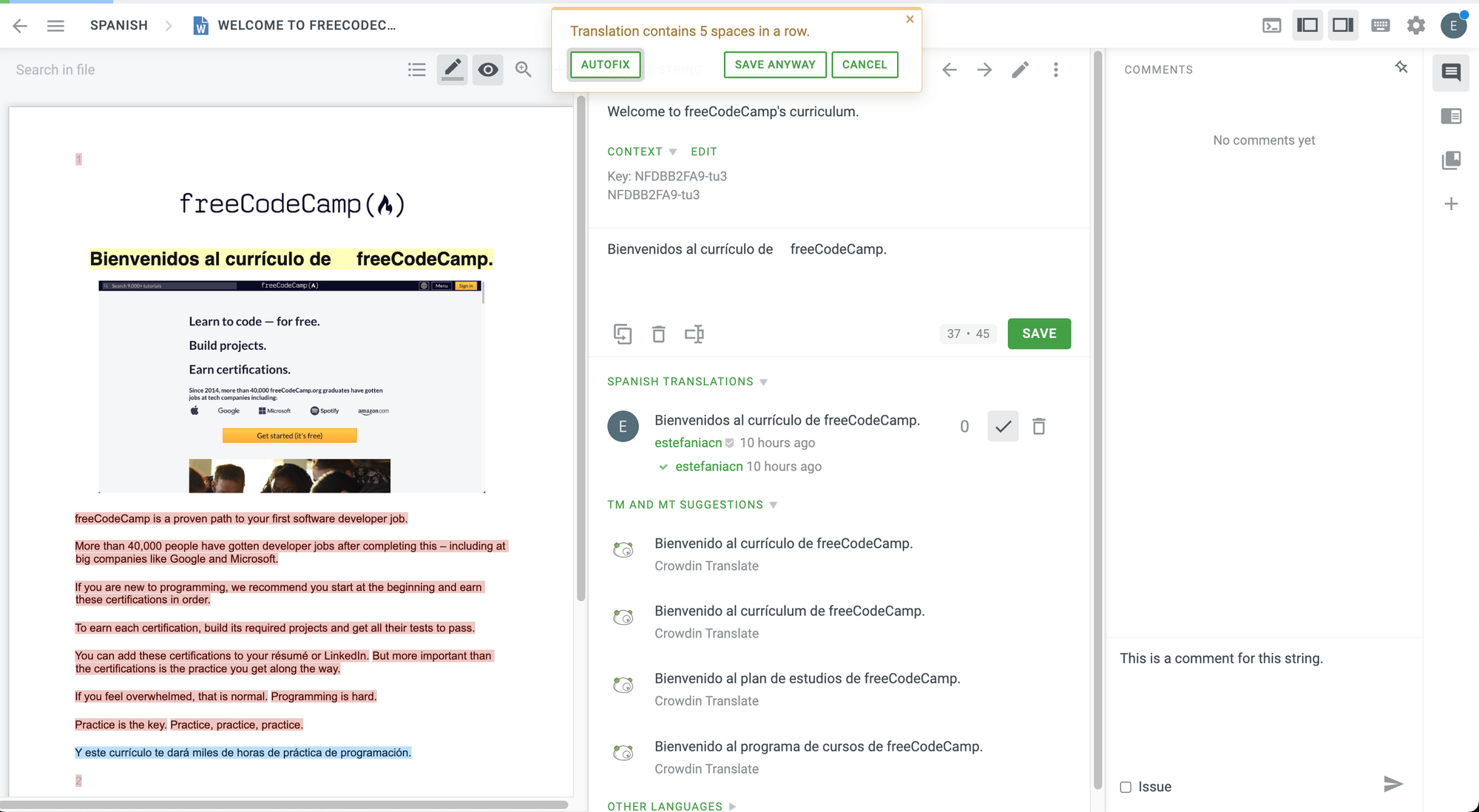
💡 Dato: Al hacer clic en el botón "Autofix" (Reparación automática) de la advertencia, se intentará solucionar el problema automáticamente. También puedes guardar la cadena o cancelar la operación.
Esta es una imagen tomada de la documentación de Crowdin que muestra lo que verías si se encontraran problemas de control de calidad en tu proyecto:

El control de calidad es un paso muy importante que definitivamente deberías tomar muy en serio durante el proceso de localización.
Cómo subir traducciones existentes
Excelente. Si ya tienes algunas traducciones, también puedes subirlas a tu proyecto.
Tienes tres opciones:
- Subirlas a través de la pestaña Translations.
- Subirlas a través de la página del idioma de las traducciones.
- Subirlas a través del editor de traducción.
Cómo subir las traducciones a través de la pestaña Translations
Para subir tus traducciones a través de la pestaña Translations (Traducciones):
- Ve a tu proyecto.
- Ve a "Upload existing translations" (Subir traducciones existentes).
- Arrastra y suelta tus traducciones existentes o selecciona los archivos de tu sistema de archivos.
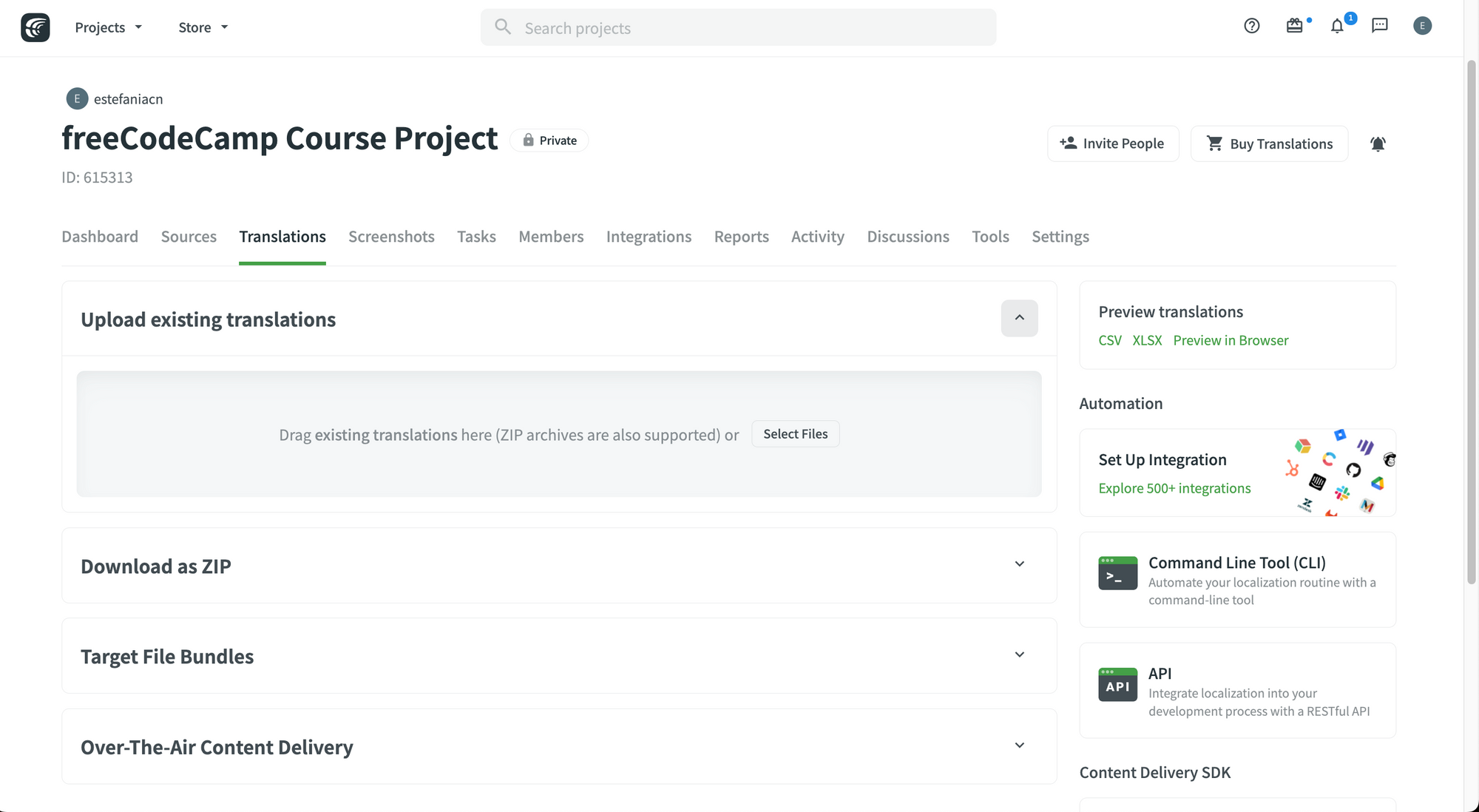
Según Crowdin, los formatos compatibles para subir traducciones incluyen aquellos que tienen una estructura clave-valor, tales como:
Android XML, macOS/iOS Strings, Stringsdict, JSON, Chrome JSON, GO JSON, i18next JSON, FBT JSON, XLIFF, XLIFF 2.0, Java Properties, Play Properties, Java Properties XML, RESX, RESW, RES JSON, YAML, INI, Joomla INI, JS, FJS, PO, TS, QT TS, Blackberry, Symbian, Flex, BADA, TOML, Coffee, DKLANG, XAML, SRT, VTT, VTT2, SBV, SVG, DTD, CSV, RC, WXL, Maxthon, Haml, XLSX, PLIST, PHP, ARB, VDF.
Crowdin también menciona que:
Para los archivos que no tienen una estructura definida, la subida de la traducción se maneja mediante una tecnología experimental de aprendizaje automático.
Esto incluye los siguientes formatos de archivo: HTML, Front Matter HTML, Markdown, Front Matter Markdown, TXT, Generic XML, Web XML, DOCX, HAML, IDML, DITA, Wiki, FLSNP, MIF, and ADOC.
Cómo subir traducciones a través de la página del idioma
Para subir tus traducciones a través de la página del idioma correspondiente:
- Ve a tu proyecto.
- Ve a "Dashboard".
- Escoge un idioma.
- Elige un archivo pero en lugar de hacer clic en él, haz clic en los tres puntos a su derecha para mostrar más opciones.
- Haz clic en "Upload Translations" (Subir traducciones).
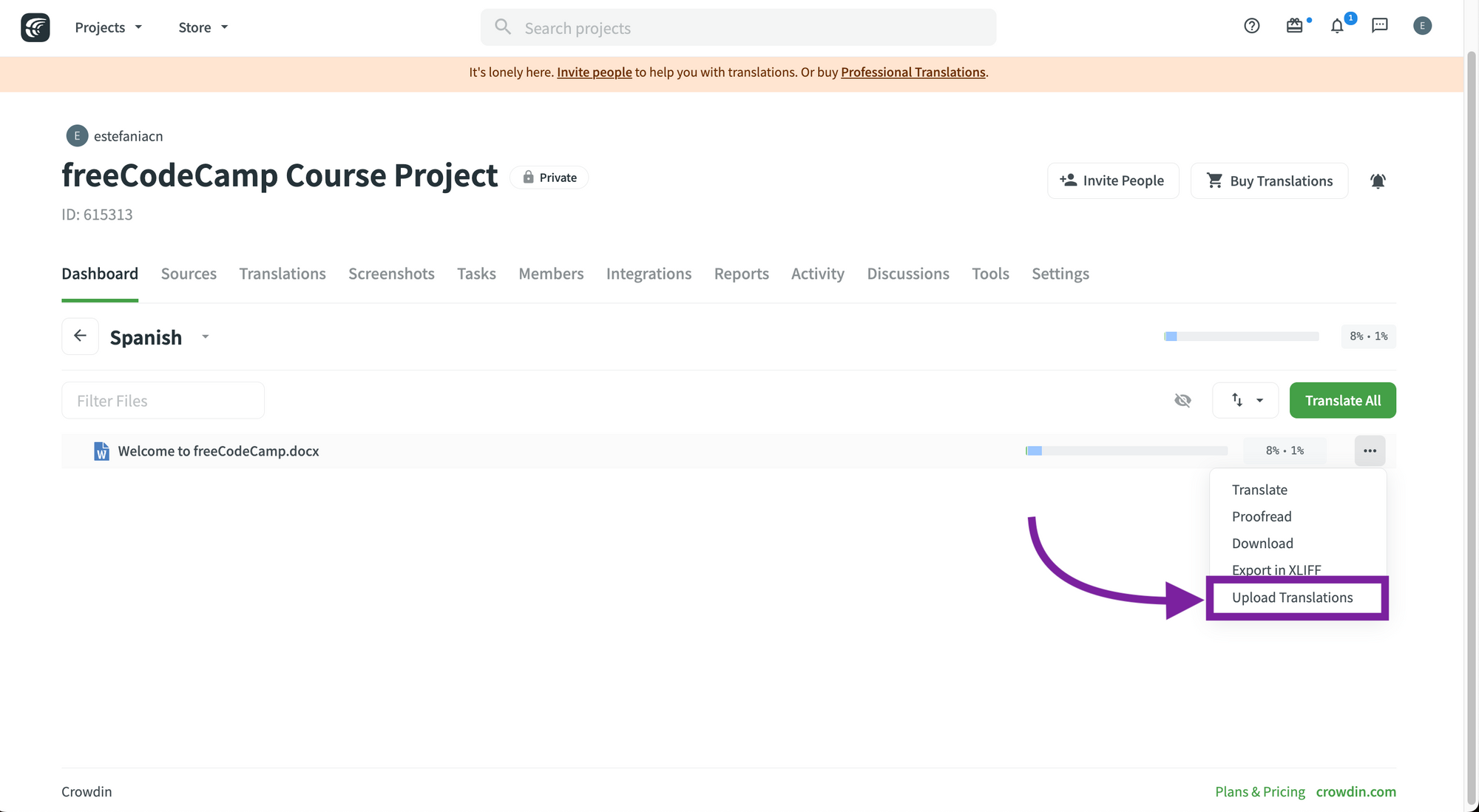
Al hacer clic en esta opción, verás algunas configuraciones para subir y asignar las traducciones. Consulta las opciones que necesitas para tu proyecto.
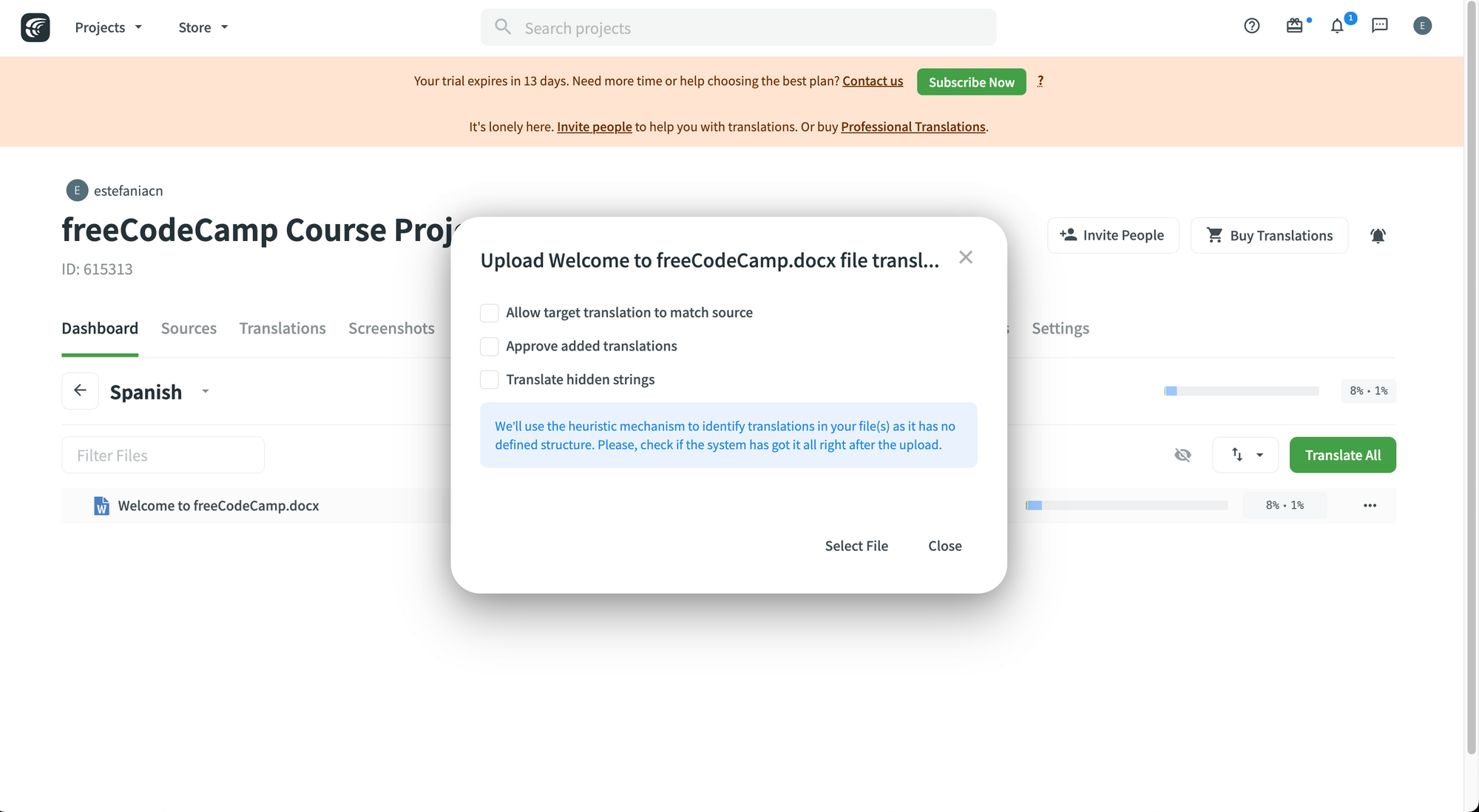
Cómo subir traducciones a través del editor de traducción
Finalmente, también puedes subir traducciones directamente desde el editor de traducción.
Para hacerlo:
- Haz clic en el menú principal.
- En "File", selecciona "Upload Translations..." (Subir traducciones).
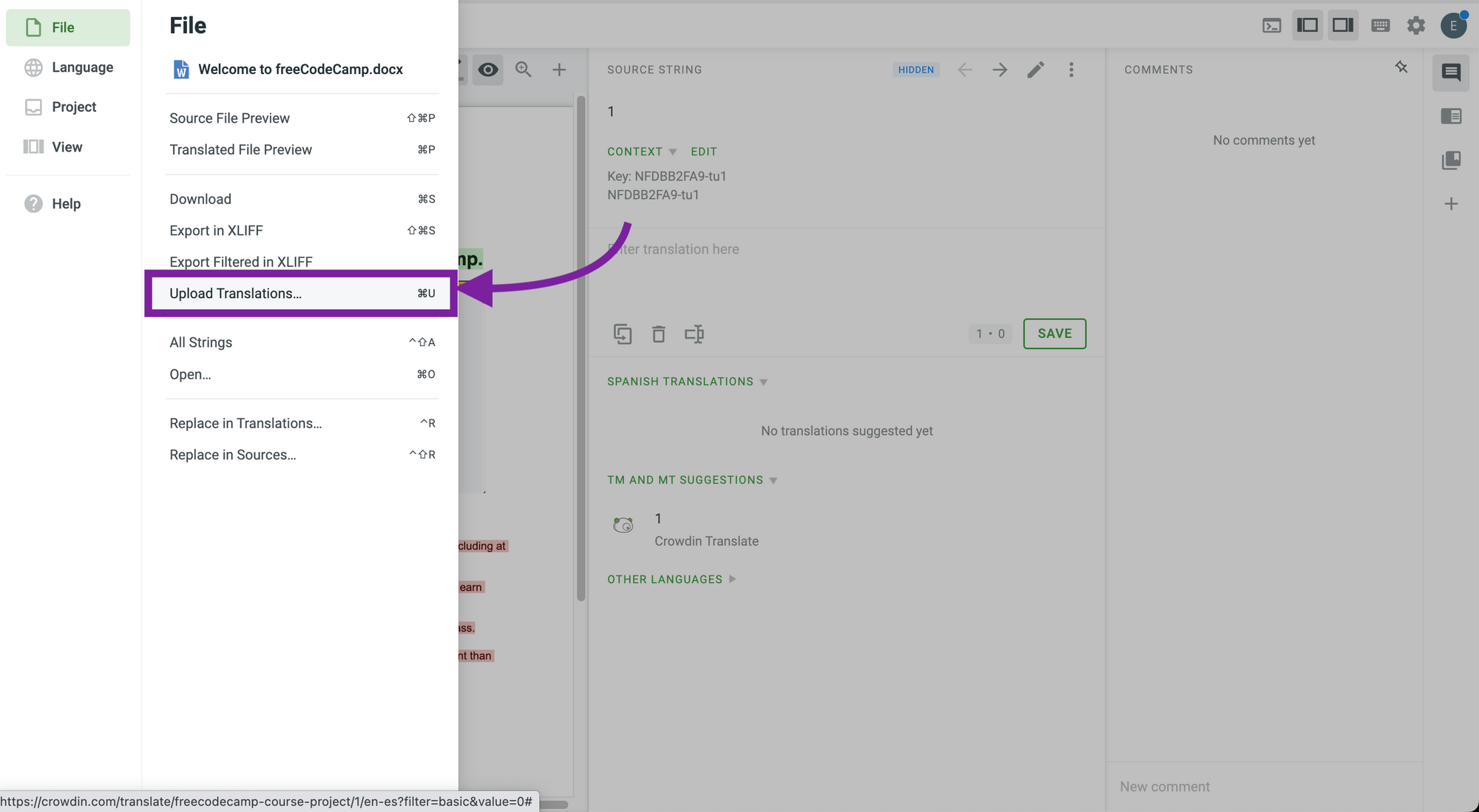
Formatos de archivo en Crowdin
Hasta ahora, hemos mencionado muchos formatos de archivos diferentes con los que puedes trabajar en Crowdin. En realidad, Crowdin admite más de 100 formatos de archivo.
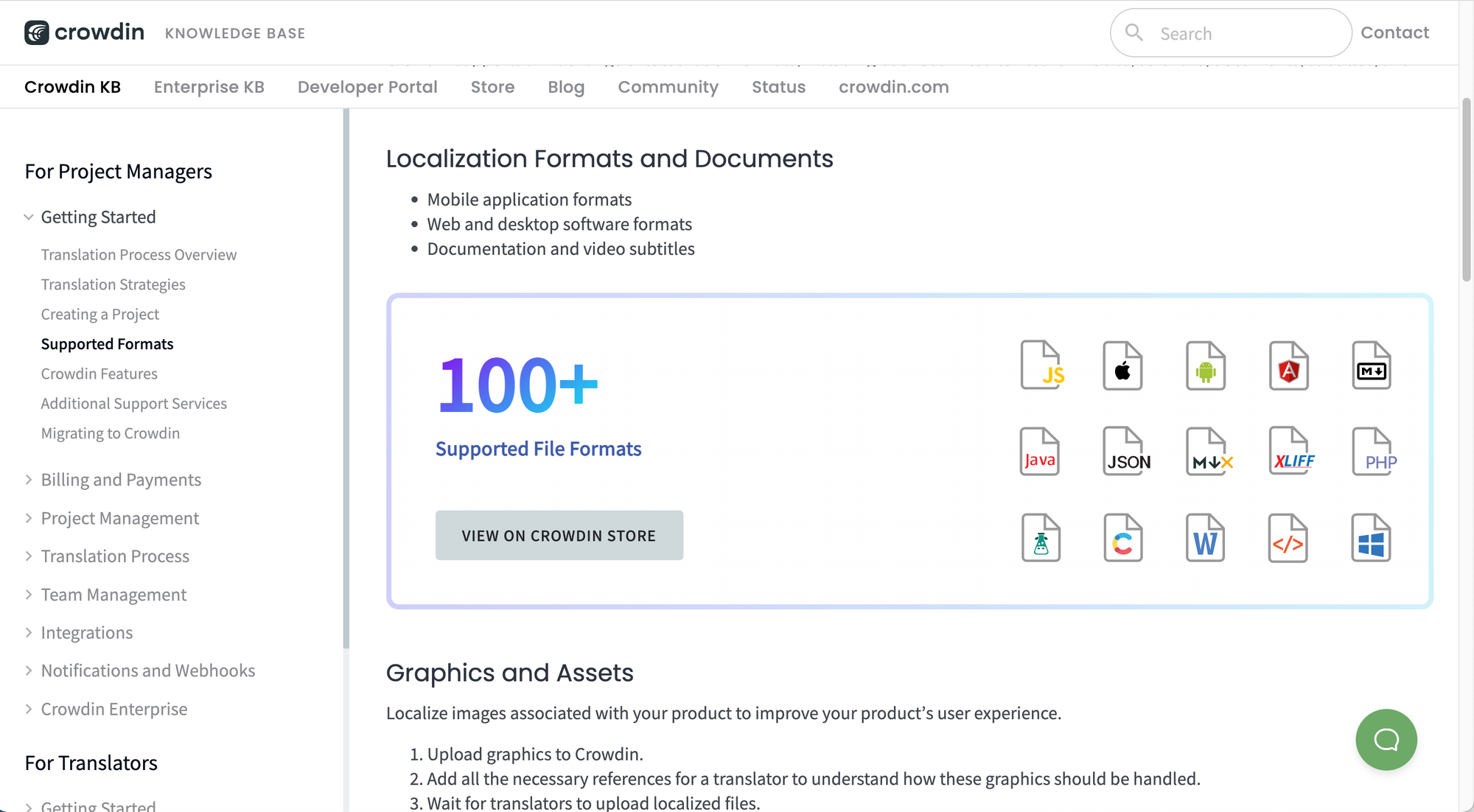
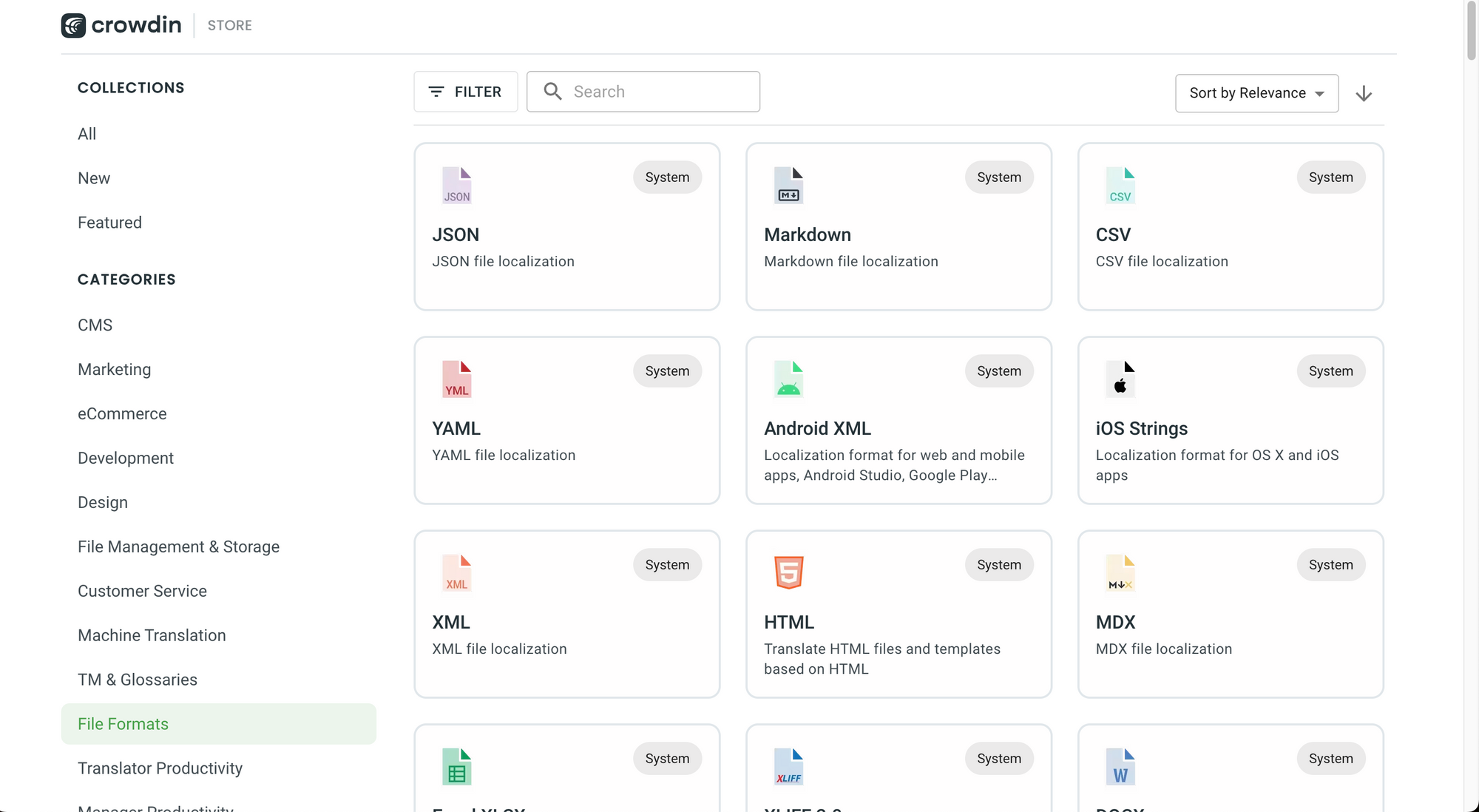
Puedes consultar los formatos de archivo compatibles con Crowdin en los siguientes recursos:
Cómo pre-traducir tu proyecto
Si tu objetivo es ahorrar tiempo y mejorar tu productividad, la pre-traducción mediante la traducción automática (Machine Translation (MT)) puede ser exactamente lo que necesitas.
Este es un proceso automatizado que aplica traducciones generadas por computadora a tu proyecto cuando subes un archivo. En Crowdin, puedes configurar motores de traducción automática para usar esta funcionalidad.
Tienes dos alternativas para implementar este proceso:
- Manual.
- Automatizado.
Pre-traducción manual
Para pre-traducir tu contenido manualmente mediante traducción automática (MT) en Crowdin:
- Ve a tu proyecto.
- Ve a la pestaña "Dashboard".
- Haz clic en "Pre-translation" (Pre-traducción).
- Selecciona mediante TM (Memoria de traducción) o mediante MT (Traducción automática).

Si escoges "vía MT" (traducción automática), deberás elegir un motor de traducción, los idiomas de destino (target) y los archivos que deseas pre-traducir. También puedes agregar etiquetas.
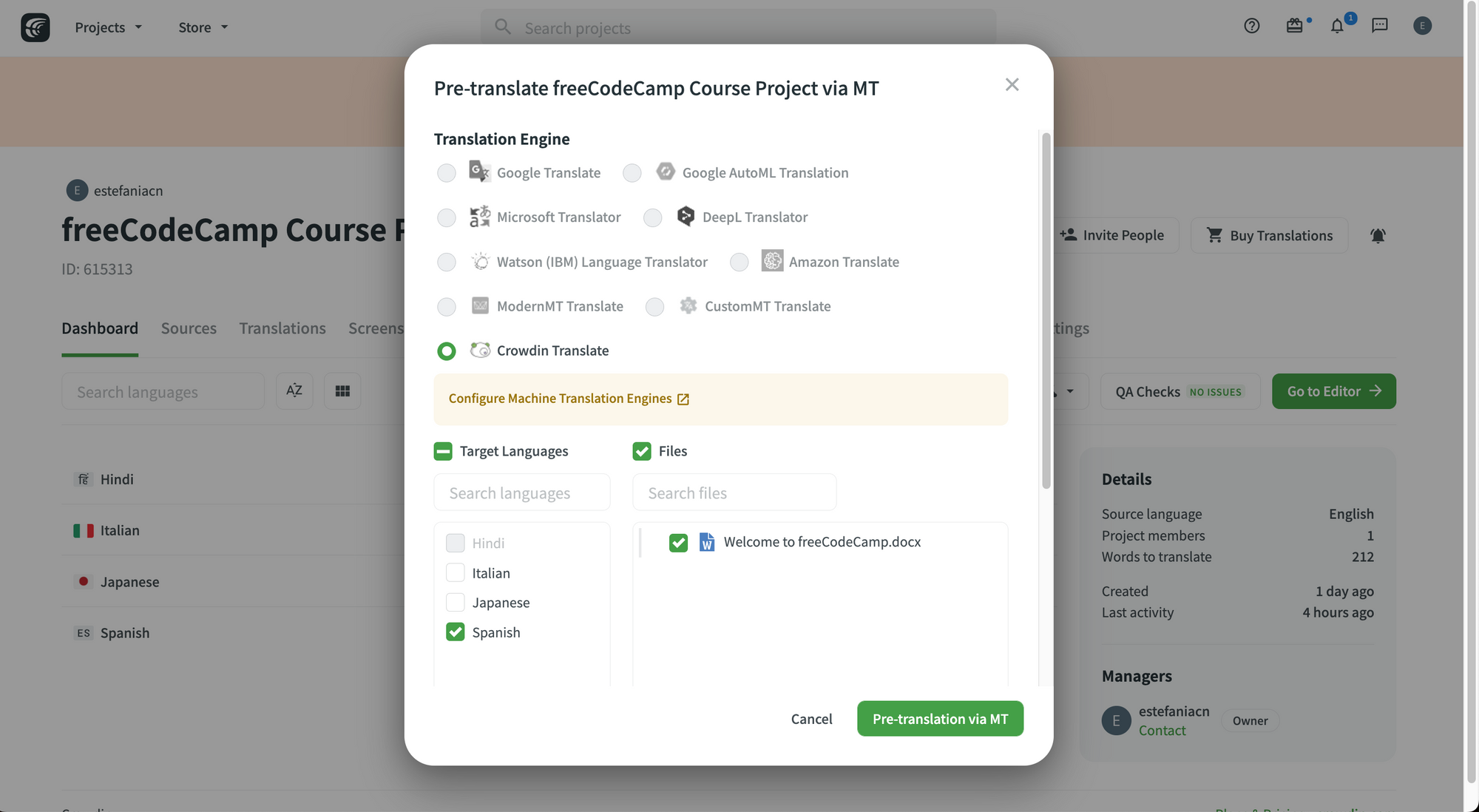
Pre-traducción automatizada
Si eliges automatizar el proceso, el sistema pre-traducirá tu contenido nuevo automáticamente. Puedes hacerlo a través de flujos de trabajo personalizados.
💡 Dato: También hablaremos de flujos de trabajo en este manual.
Traducción sin conexión (offline)
A veces es posible que necesites trabajar sin conexión. Si tú o los miembros de tu equipo desean trabajar en las traducciones sin conexión, Crowdin también tiene una excelente función para esto.
Para habilitar o deshabilitar esta función:
- Ve a tu proyecto.
- Ve a la pestaña "Settings" (Configuración).
- Ve a "Privacy and Collaboration" (Privacidad y colaboración).
- Marca (o desmarca) la opción "Allow offline translation" (Permitir traducción sin conexión).
💡Dato: Los gerentes del proyecto también pueden habilitar o deshabilitar esta función.
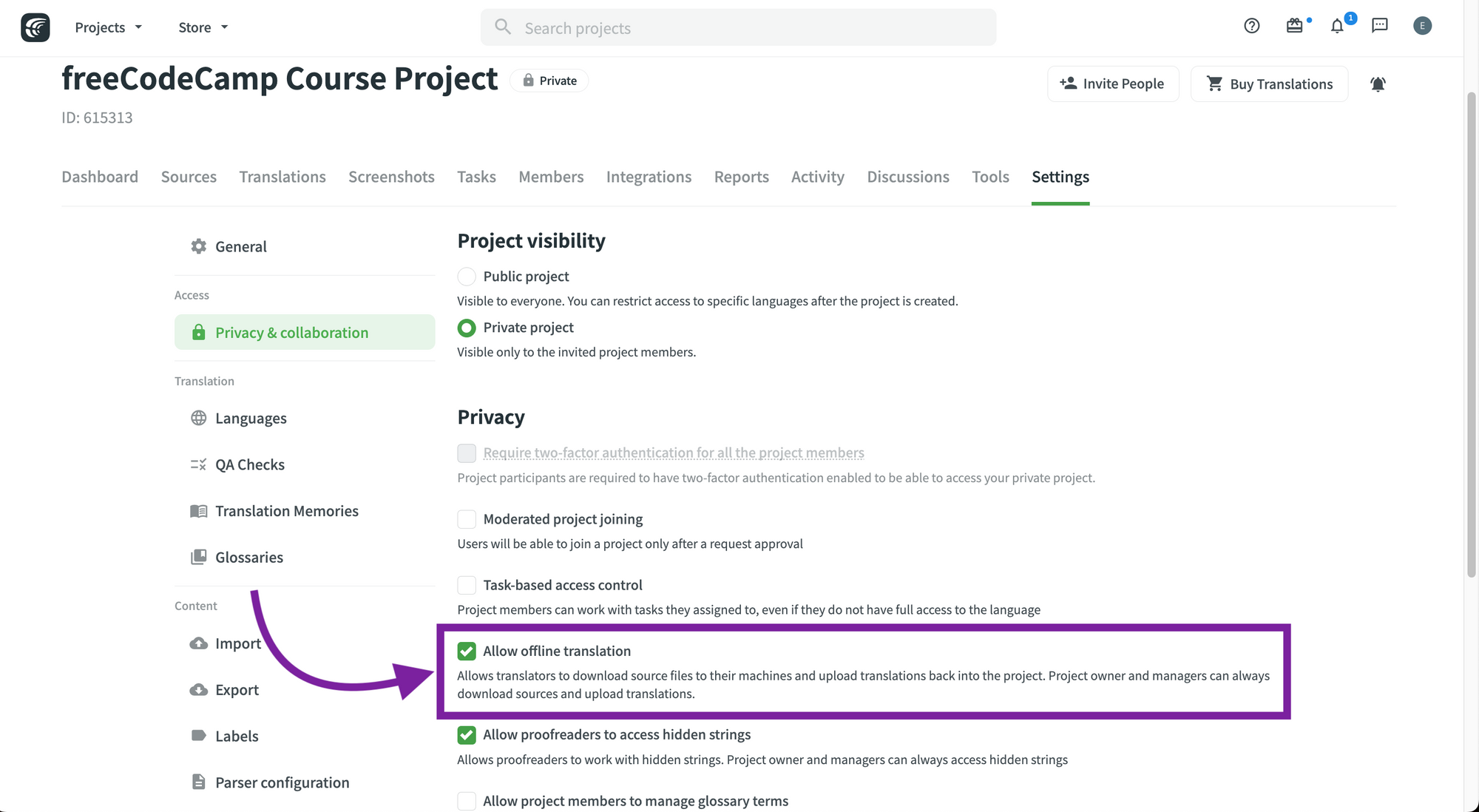
Cada archivo se puede descargar a través del editor de traducción o mediante la página del idioma.
Cómo descargar un archivo a través del editor
Para descargar un archivo a través del editor de traducción:
- Haz clic en el menú principal en la parte superior izquierda.
- Ve a "File".
- Haz clic en "Download" (Descargar) o "Export in XLIFF" (Exportar en XLIFF).
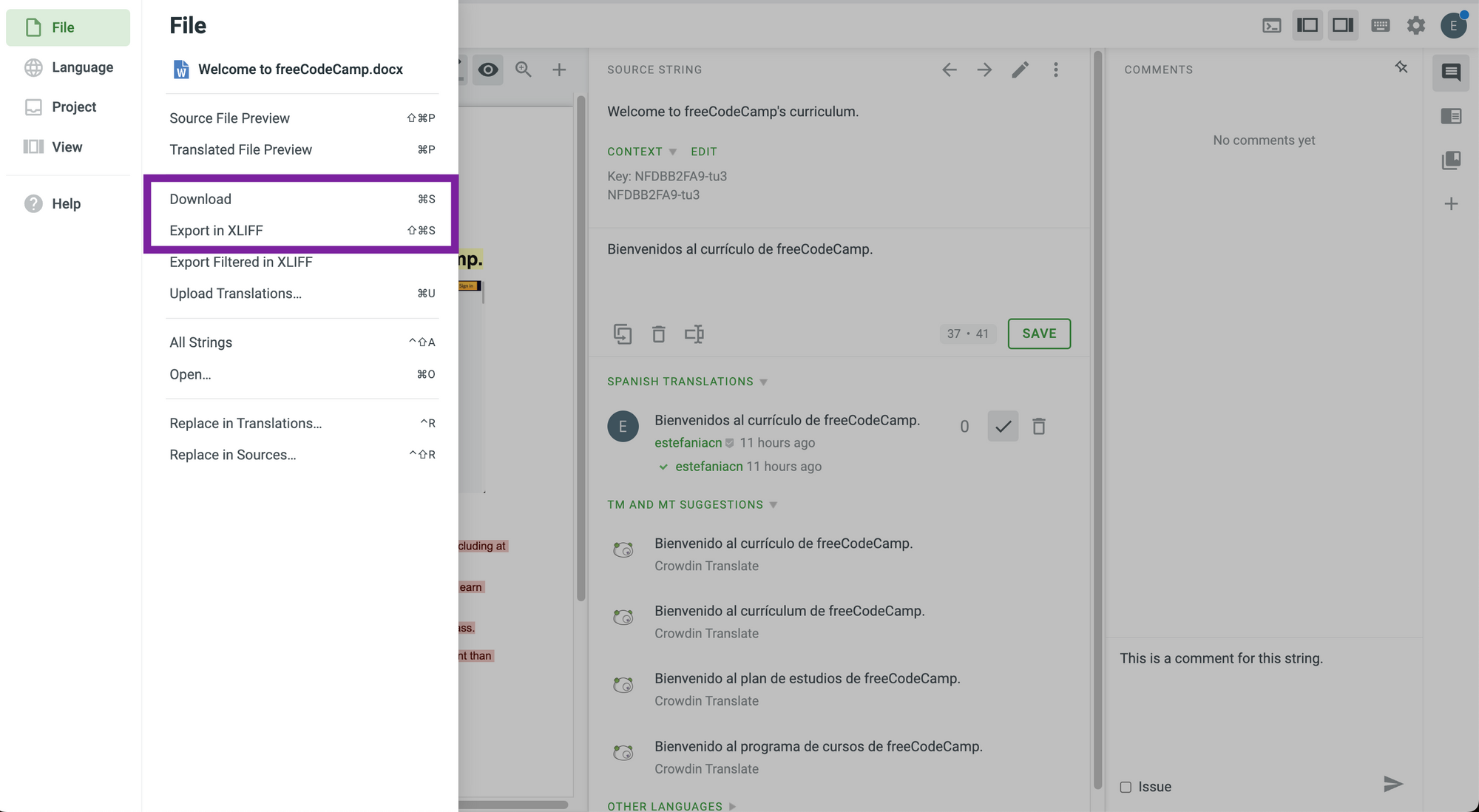
Cómo descargar un archivo a través de la página de idioma
Para descargar un archivo a través de la página de idioma:
- Ve a tu proyecto.
- Ve a "Dashboard".
- Selecciona un idioma.
- En la lista de archivos, haz clic en los tres puntos ubicados a la derecha del archivo que deseas descargar para mostrar más opciones.
- Selecciona "Download" (Descargar) o "Export in XLIFF" (Exportar en XLIFF).

Cómo descargar todos los archivos en un idioma específico
Si necesitas descargar todos los archivos de tu proyecto en un idioma específico:
- Ve a tu proyecto.
- Ve a "Dashboard".
- Selecciona un idioma.
- Haz clic en el ícono de las flechas hacia arriba y hacia abajo (por favor ve con detalle la captura de pantalla a continuación).
- Selecciona "Download translations" (Descargar traducciones) o "Export in XLIFF" (Exportar en XLIFF).
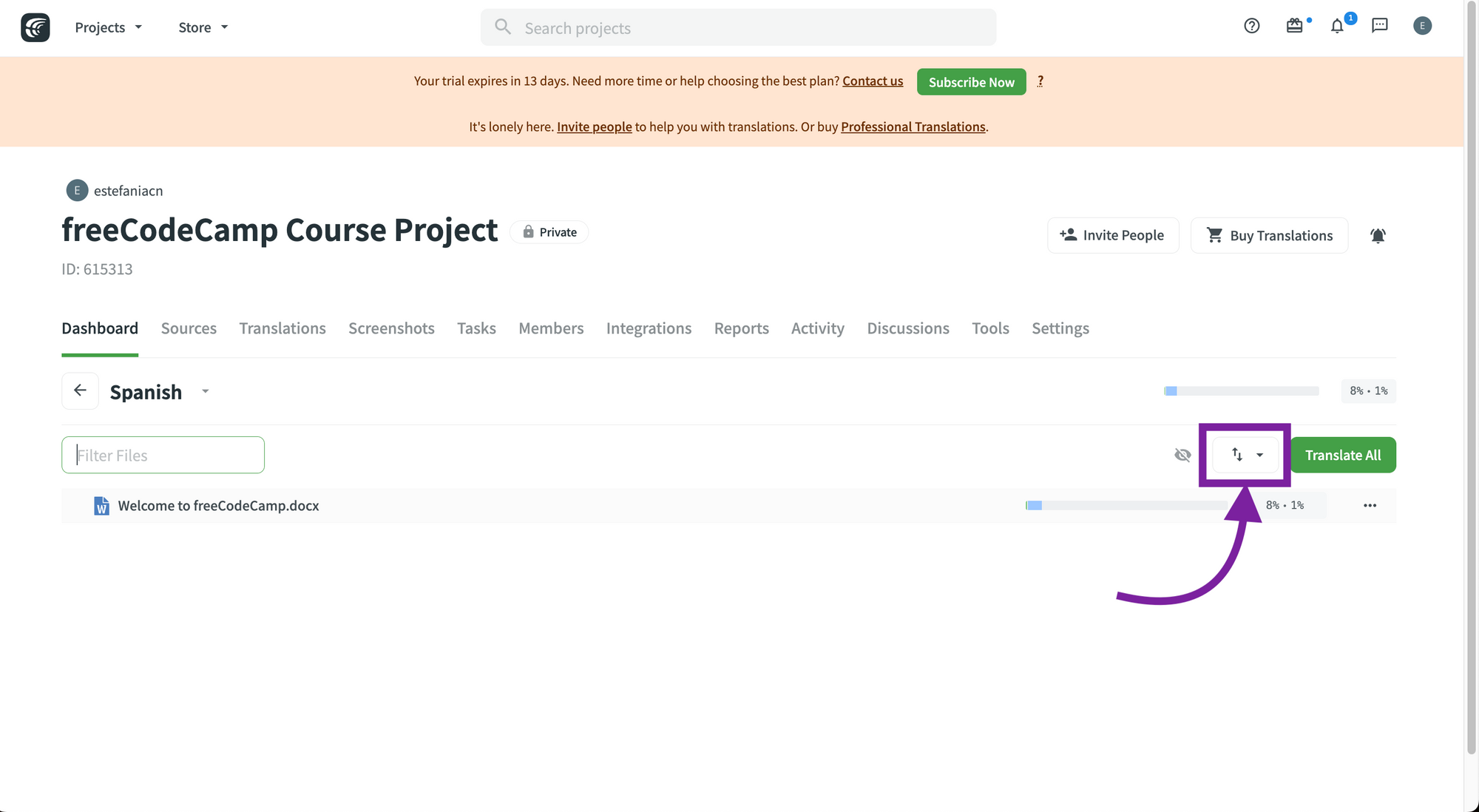
Explorando proyectos públicos
Excelente. Ahora que ya conoces algunas de las características más importantes de Crowdin, es posible que también te preguntes cómo puedes explorar otros proyectos que están siendo traducidos en Crowdin.
Si haces clic en "Projects" (Proyectos) en la parte superior y luego seleccionas "Explore Public Projects" (Explorar proyectos públicos), verás esta página donde puedes explorar proyectos públicos por tema y encontrar proyectos populares en Crowdin.
También puedes filtrar proyectos buscando en la barra de búsqueda.
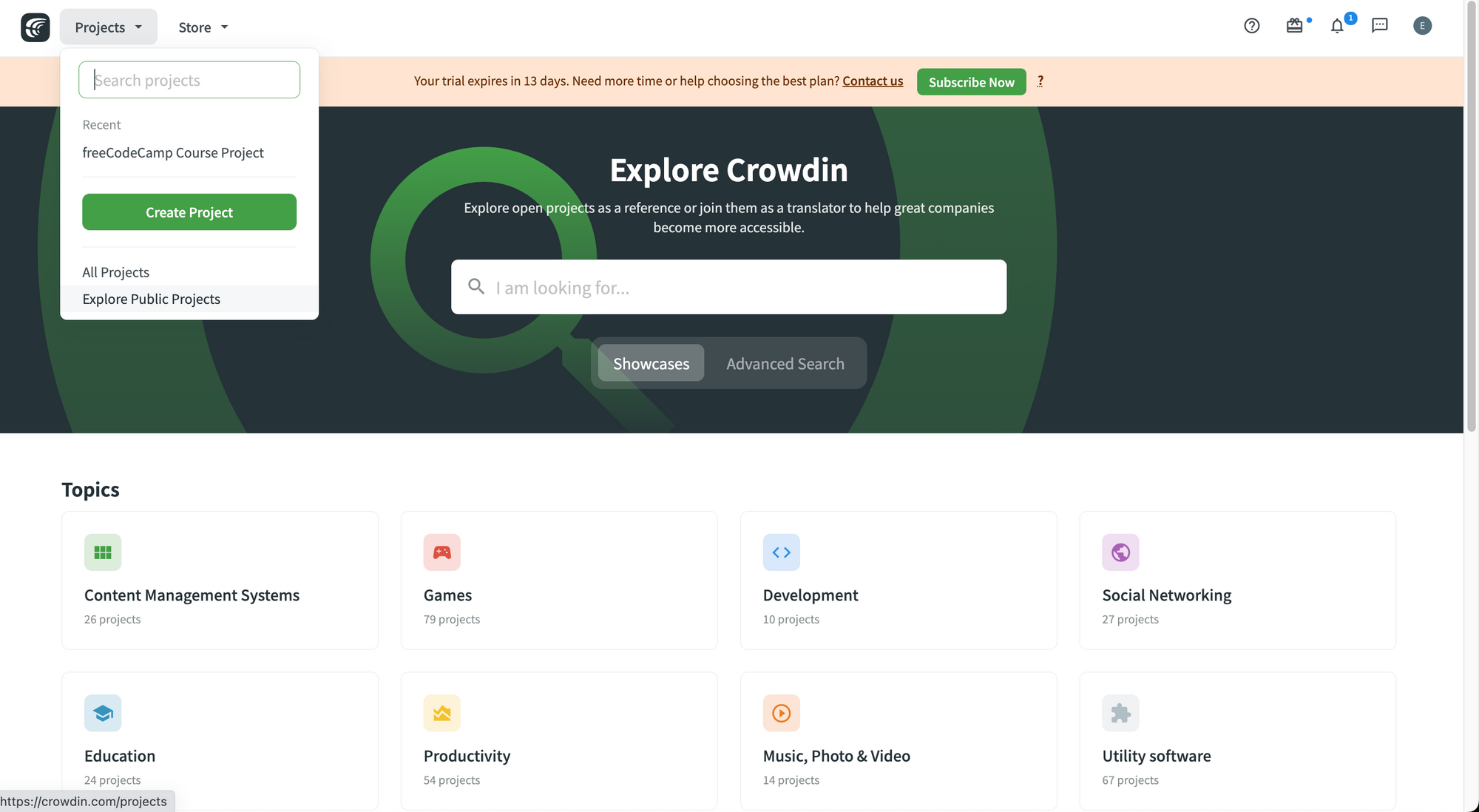
🎉 Felicitaciones. Acabamos de llegar al final de la segunda parte del manual, la cual estuvo enfocada en los fundamentos de Crowdin.
Ahora comenzaremos a ver cómo los equipos y las organizaciones pueden utilizar Crowdin para gestionar sus proyectos de forma eficaz.
🔹 Crowdin para equipos y organizaciones
Ahora veamos cómo Crowdin puede ayudarte si estás trabajando con un equipo en un proyecto de localización o si eres el fundador o director de una organización que está interesada en localizar un producto o plataforma.
Hablaremos sobre cómo invitar miembros, asignar roles y tareas, crear flujos de trabajo personalizados y generar reportes.
Cómo invitar miembros y colaboradores a un proyecto
Para invitar miembros a tu proyecto:
- Ve a tu proyecto.
- Ve a la pestaña "Members" (Miembros).
- Haz clic en el botón verde "Invite" (invitar).
💡 Dato: También puedes hacer clic en el botón gris "Invite People" (Invitar personas) en la parte superior izquierda para acceder a las mismas opciones.

Deberás ingresar la siguiente información antes de enviar la(s) invitación(es):
- Rol(es).
- Correo(s) electrónico(s) o nombre(s) de usuario de Crowdin.
- Mensaje.
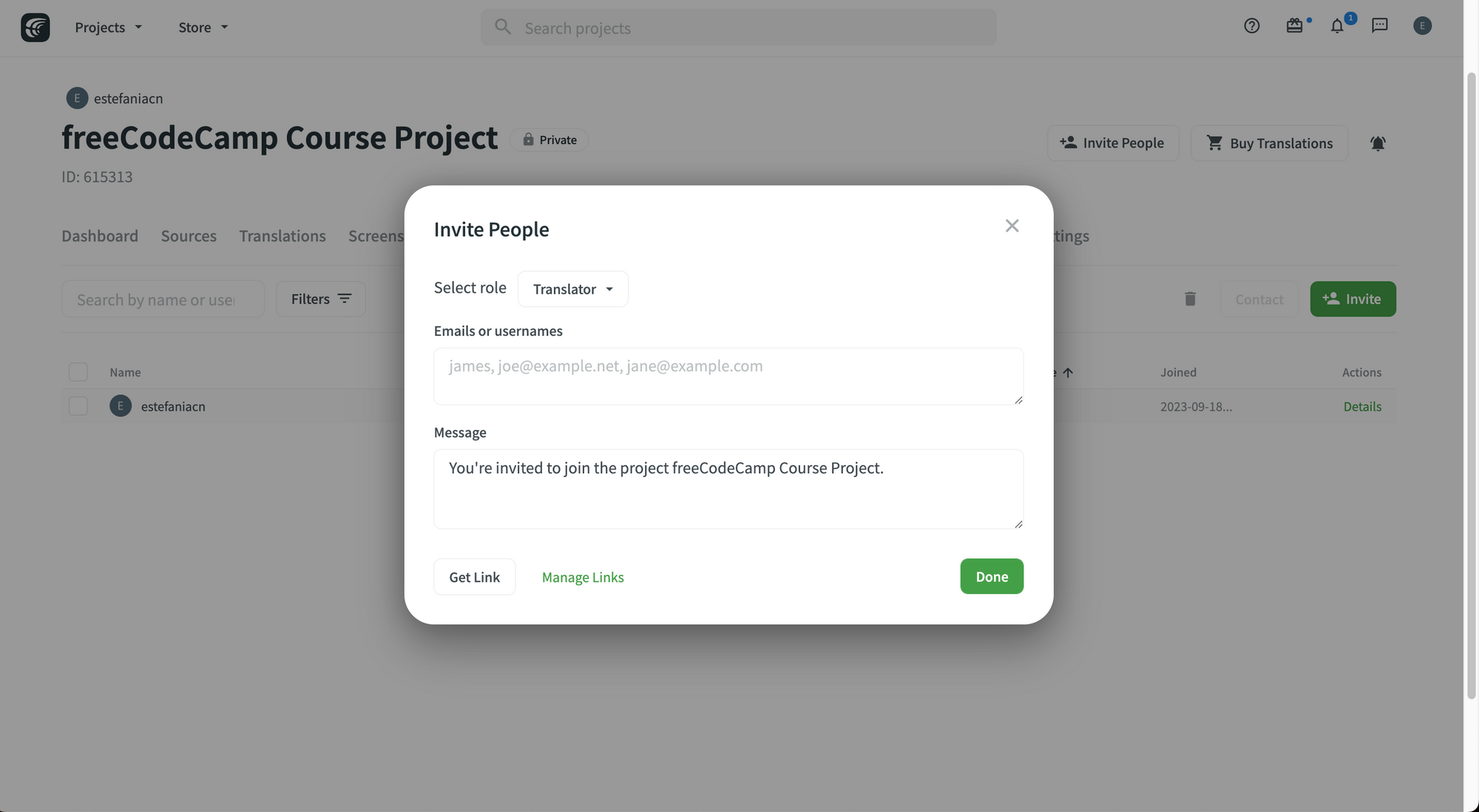
Si haces clic en "Select role" (Seleccionar rol), verás lo siguiente:
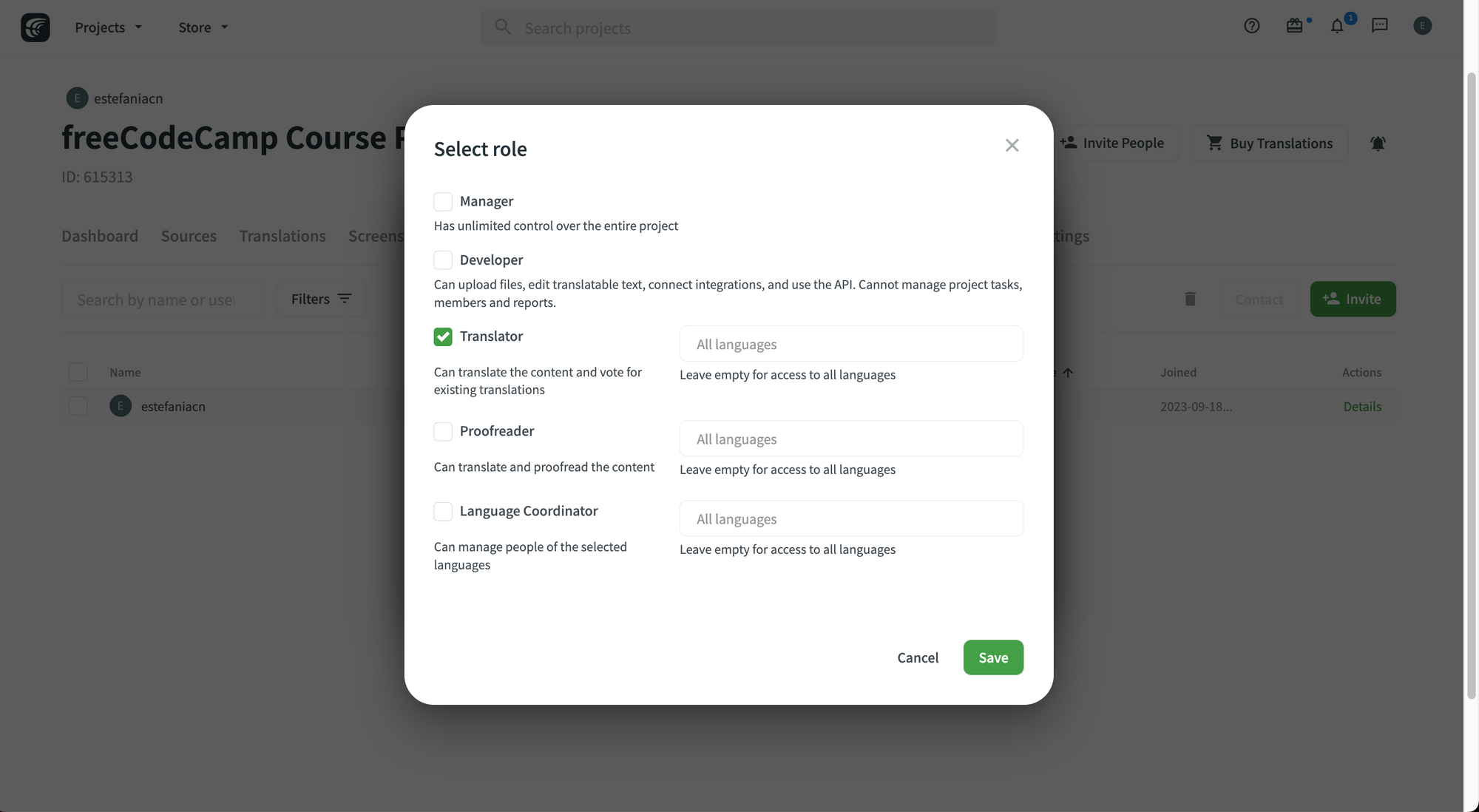
De forma predeterminada, se seleccionará el rol de "Translator" (Traductor).
También verás tres campos en los cuales podrás indicar los idiomas para los cuales te gustaría asignarle ese rol al miembro. Por ejemplo, un colaborador podría ser un traductor en japonés y un traductor y revisor (proofreader) en español.
💡 Dato: Si lo dejas en blanco, el rol se aplicará a todos los idiomas, pero también puedes escoger idiomas específicos.
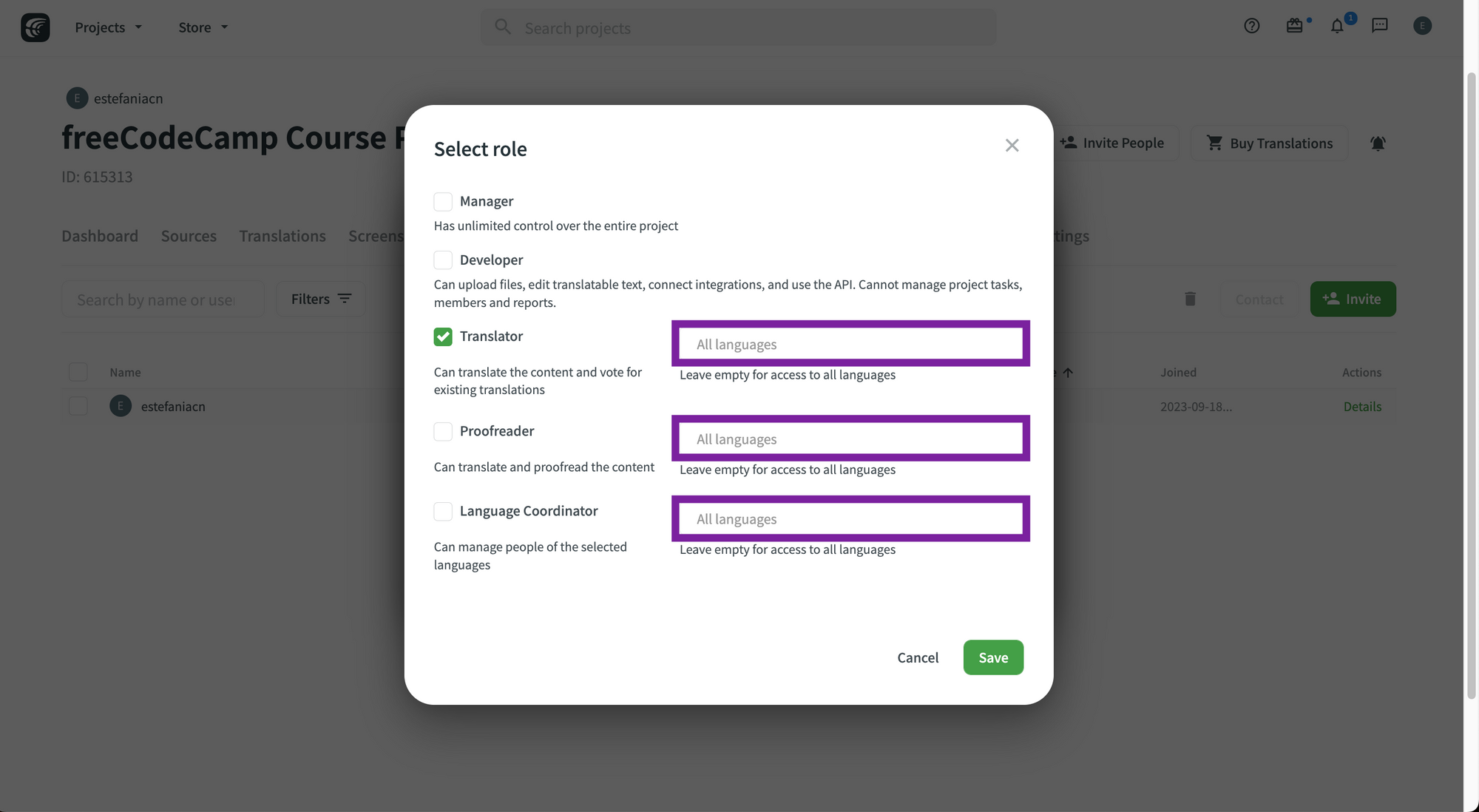
En un momento hablaremos más sobre los roles de los miembros.
💡 Dato: También puedes cambiar los roles de un miembro en su perfil.
Una vez que estés listo, haz clic en "Save" (Guardar) y volverás a las opciones principales. Haz clic en "Done" (Listo) cuando estés listo para enviar las invitaciones.
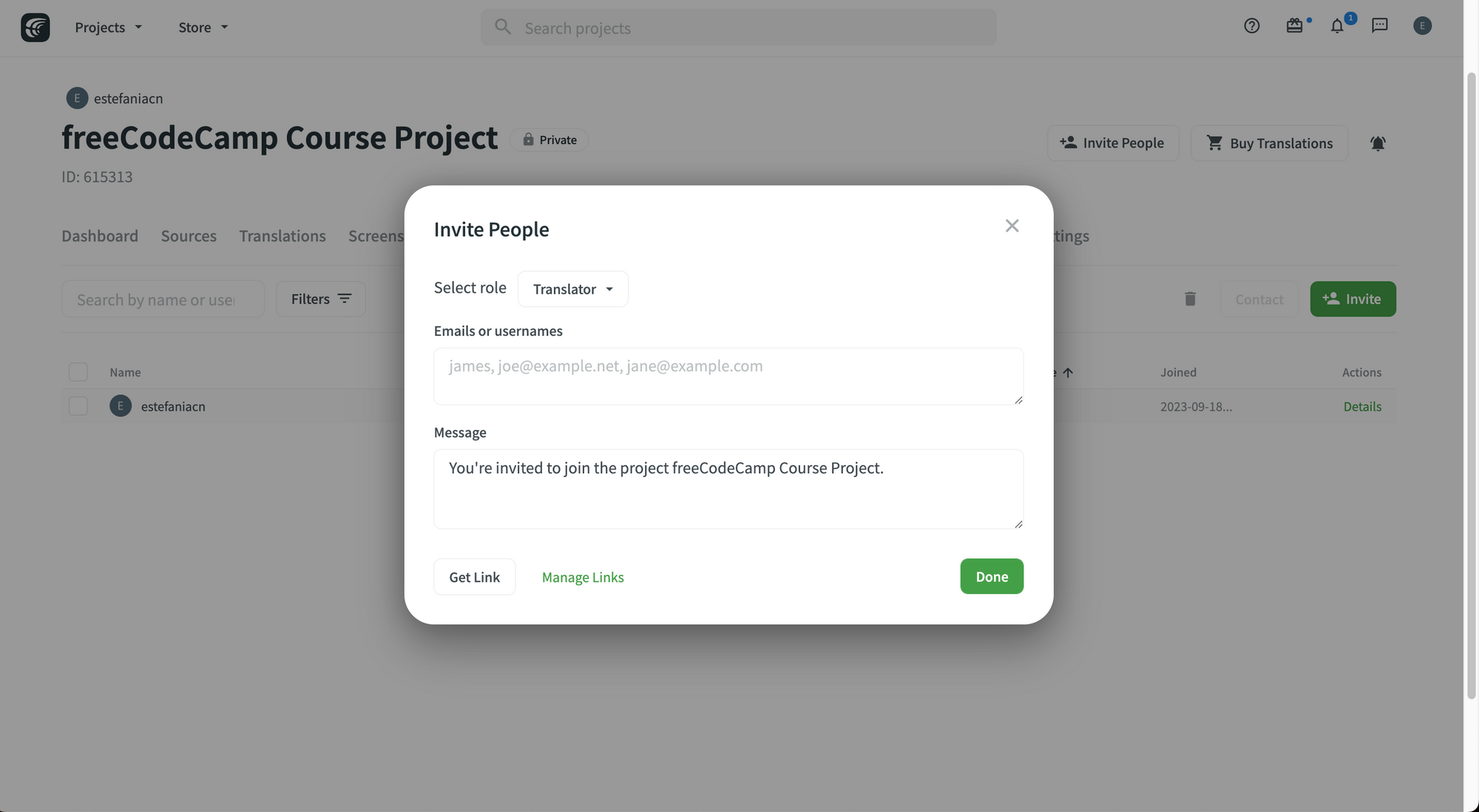
Cómo enviar enlaces de invitación
Si deseas invitar a los miembros de tu equipo a través de un enlace en lugar de enviarles una invitación directa, también puedes hacerlo.
Haz clic en el botón "Get Link" (Obtener enlace) en la parte inferior para copiar el enlace y envíaselo a la persona que deseas invitar a tu proyecto.
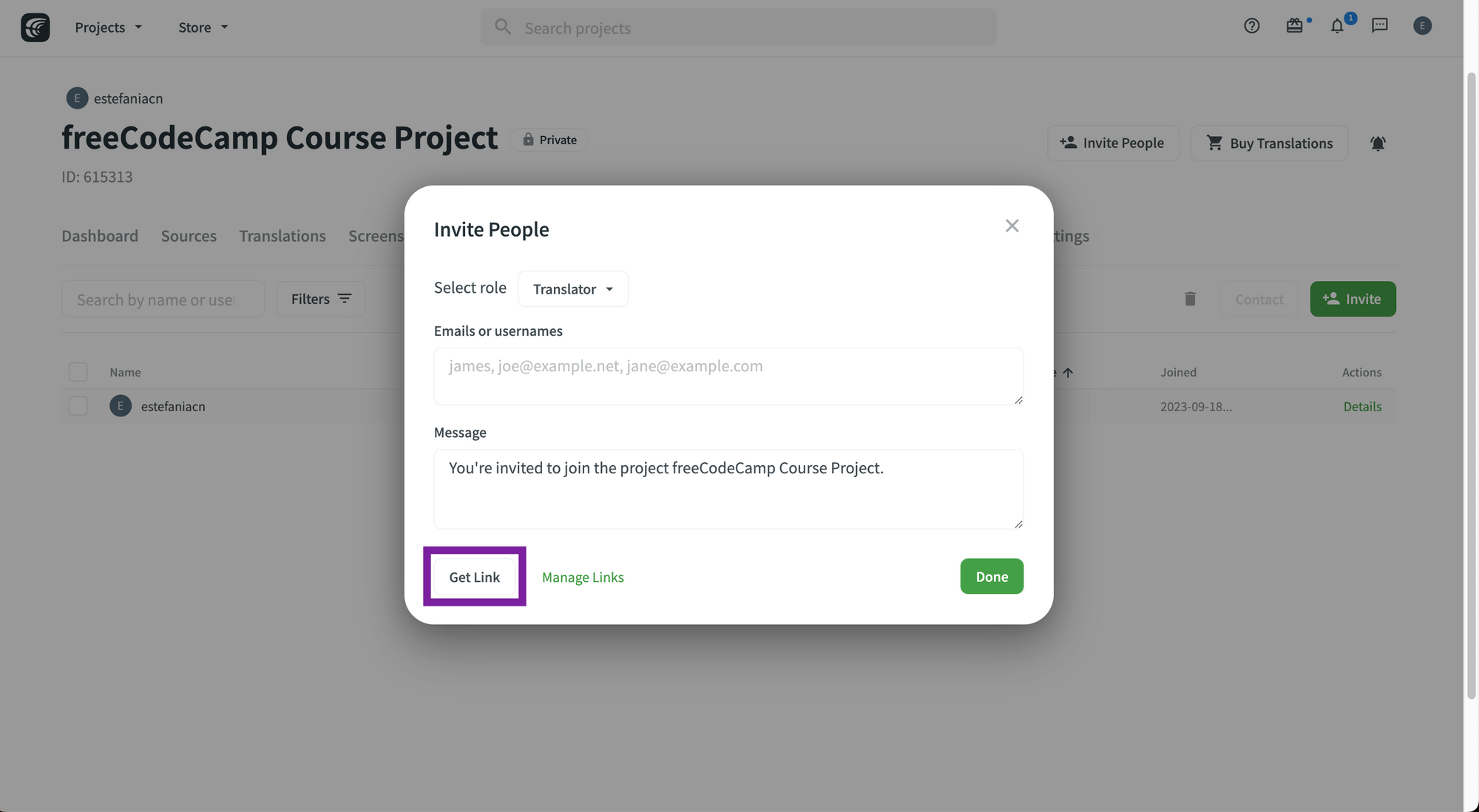
Verás un mensaje de confirmación en la parte superior:
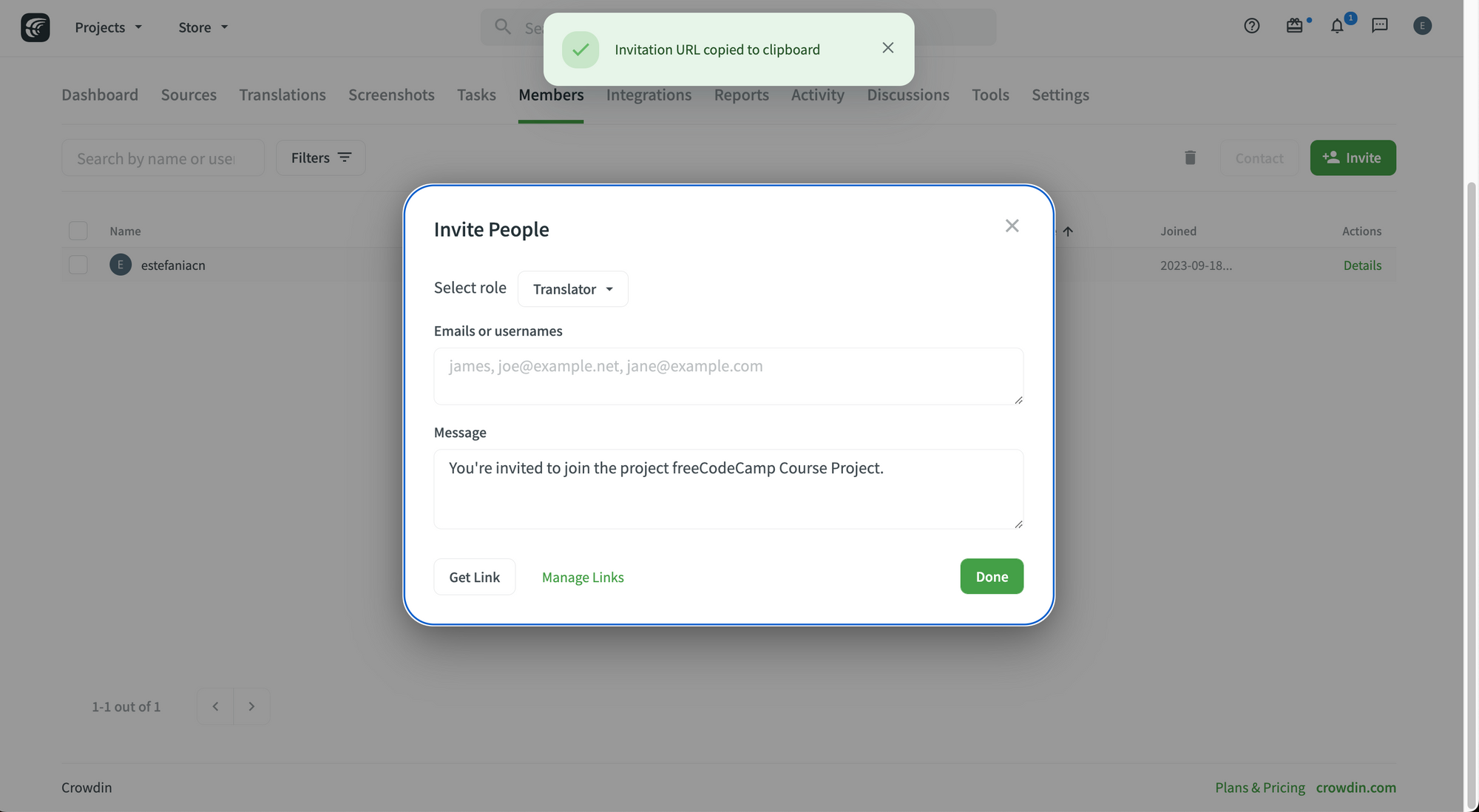
Luego, puedes pegar el enlace en donde lo necesites, como en un correo.
Cómo administrar enlaces de invitación
Para administrar tus enlaces de invitación, haz clic en la opción "Manage Links" (Administrar enlaces):
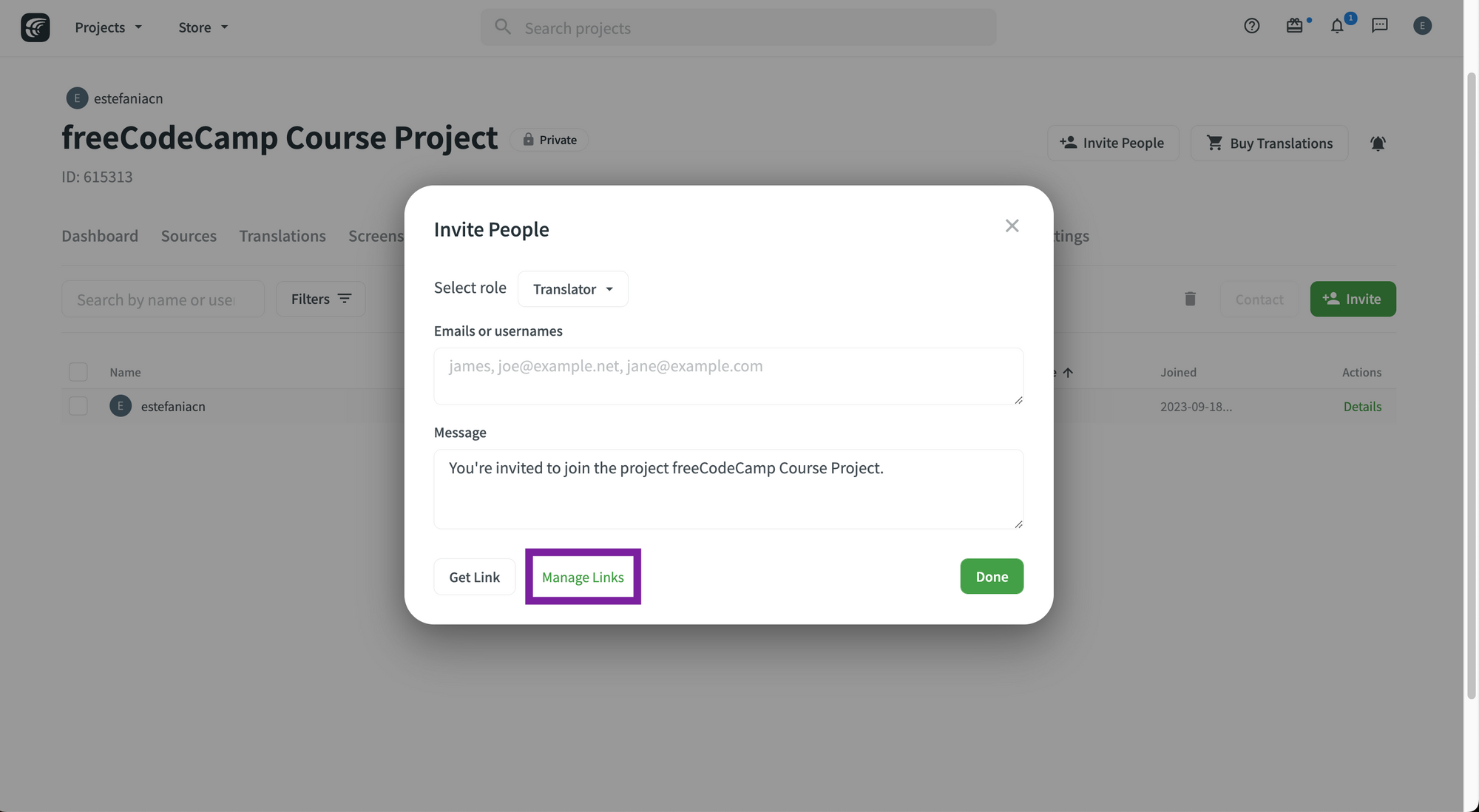
Verás una lista de todos los enlaces de invitación que has generado, cuándo los generaste y los roles que le otorgaste al invitado.
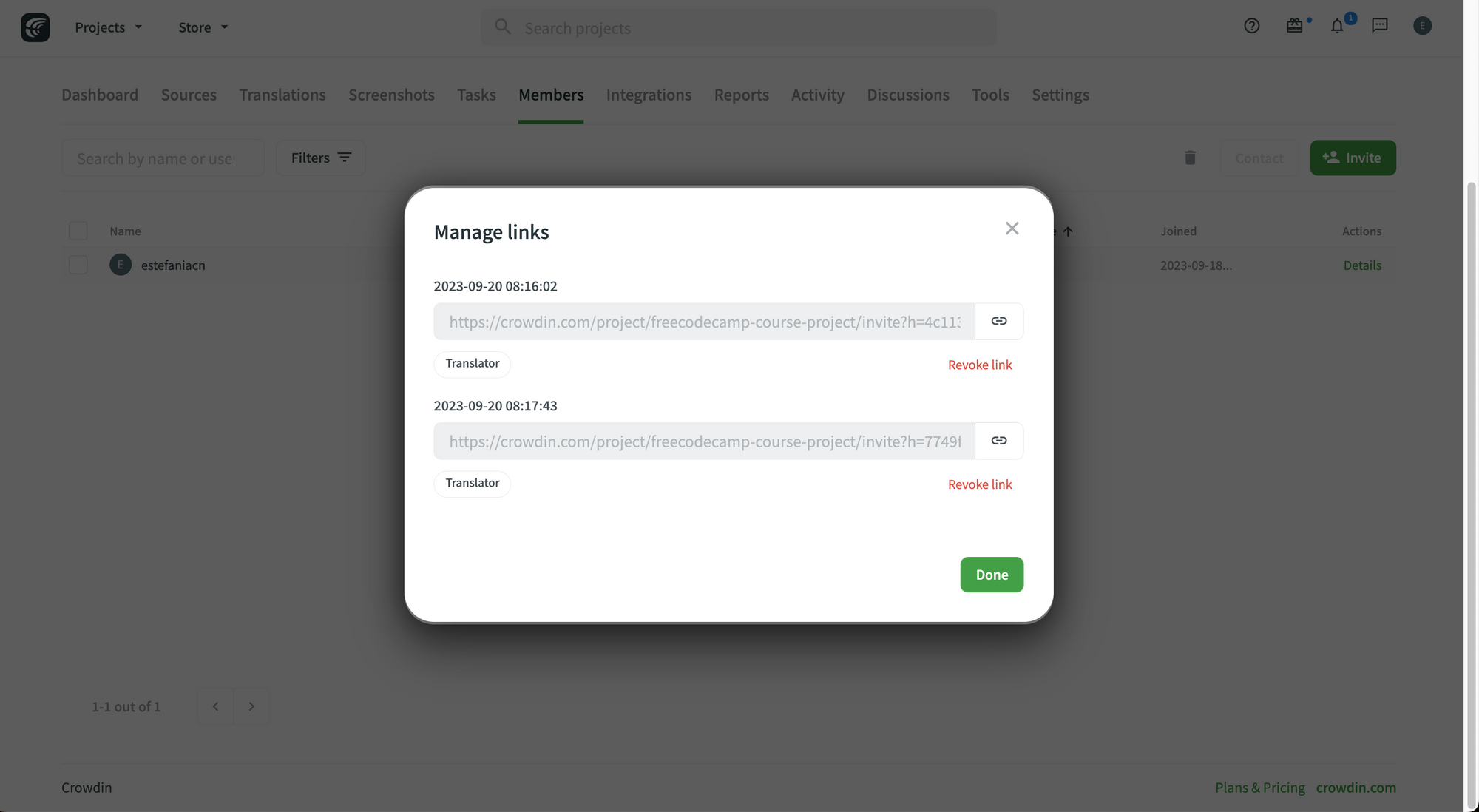
💡 Dato: Puedes copiarlos nuevamente haciendo clic en el ícono de enlace a la derecha o revocarlos haciendo clic en "Revoke link" (Revocar enlace).
Si haces clic en "Done" (Listo), volverás a la pantalla anterior y podrás hacer clic en el botón X en la parte superior para cerrarla.
Roles para el proyecto
Ahora hablemos de los diferentes roles que puedes asignar a los miembros de tu equipo. Leamos las descripciones proporcionadas por Crowdin en la documentación:
Owner (Dueño)
Una persona que creó un proyecto y tiene control total sobre él. El dueño puede invitar y administrar miembros del proyecto, crear proyectos, subir archivos fuente y de traducción al proyecto, configurar integraciones, etc.
Manager (Gerente)
Tiene derechos similares a los del dueño de un proyecto, excepto la capacidad de administrar algunos de los recursos del dueño (por ejemplo, configurar motores de traducción automática, flujos de trabajo personalizados, etc.) y eliminar proyectos.
Language Coordinator (Coordinador de idioma)
Puede gestionar determinadas funciones de un proyecto únicamente en los idiomas a los cuales tiene acceso.
Los coordinadores de idioma pueden traducir y aprobar cadenas, gestionar miembros del proyecto y unirse a solicitudes, generar reportes del proyecto, crear tareas y pre-traducir el contenido del proyecto.
A diferencia de los administradores, no tienen acceso a otras configuraciones del proyecto (por ejemplo, archivos del proyecto, integraciones, etc.).
Developer (Desarrollador)
Puede subir archivos, editar el texto que se puede traducir, conectar integraciones y usar la API. No puede administrar tareas, miembros ni reportes del proyecto.
Proofreader (Revisor)
Puede traducir y aprobar cadenas. No tiene acceso a la configuración del proyecto.
Translator (Traductor)
Puede traducir cadenas y votar por traducciones agregadas por otros miembros.
Blocked (Bloqueados)
No tiene acceso al proyecto.
Cómo asignar o cambiar roles
Tienes dos opciones para asignar o cambiar el rol de un miembro del proyecto.
Puedes:
- Establecer el rol en la invitación.
- Establecer el rol en la página de perfil del miembro.
Cómo configurar el rol en la invitación
Puedes asignar el rol cuando envías una invitación a un nuevo miembro.
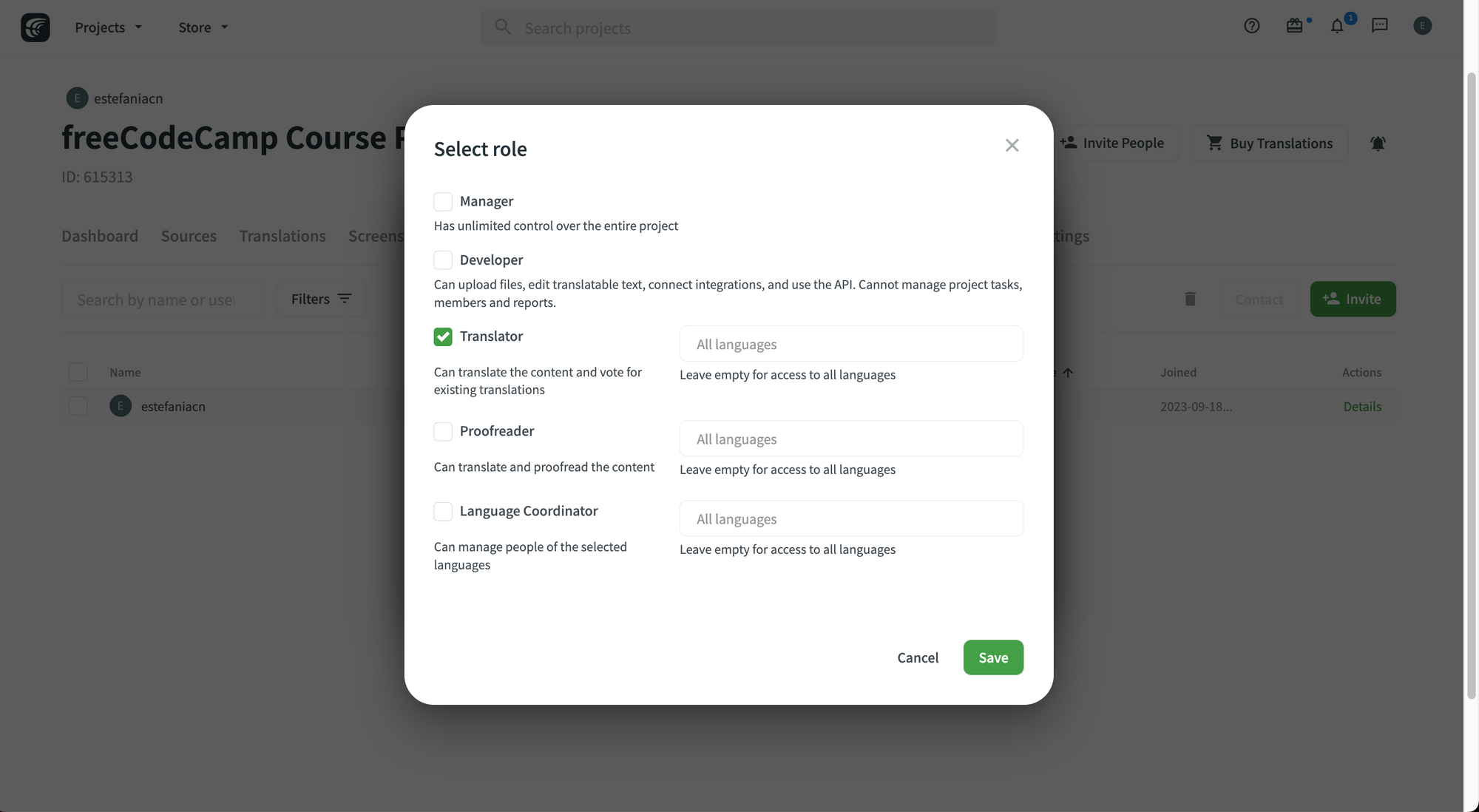
Cómo configurar el rol en la página de perfil
También puedes ir a la pestaña "Permissions" (Permisos) en la página de perfil del miembro para escoger los roles que te gustaría asignarle a ese miembro y elegir los idiomas para los cuales te gustaría asignar esos roles.
Este es un ejemplo en la documentación de Crowdin:

Haz clic en el botón "Save" (Guardar) para guardar los cambios.
Project managers (Gerentes de proyecto)
Los gerentes de proyecto juegan un papel clave para tu equipo y para tu proyecto. Pueden tener control ilimitado sobre todo el proyecto y pueden ayudarte a coordinar y asignar tareas a los miembros del equipo.
Cómo agregar un gerente de proyecto
Veamos cómo puedes agregar un gerente a tu proyecto. Puedes asignar el rol de Manager a un miembro cuando envías una invitación:
- Ve a tu proyecto.
- Ve a la pestaña "Members" (Miembros).
- Haz clic en "Invite" (Invitar).
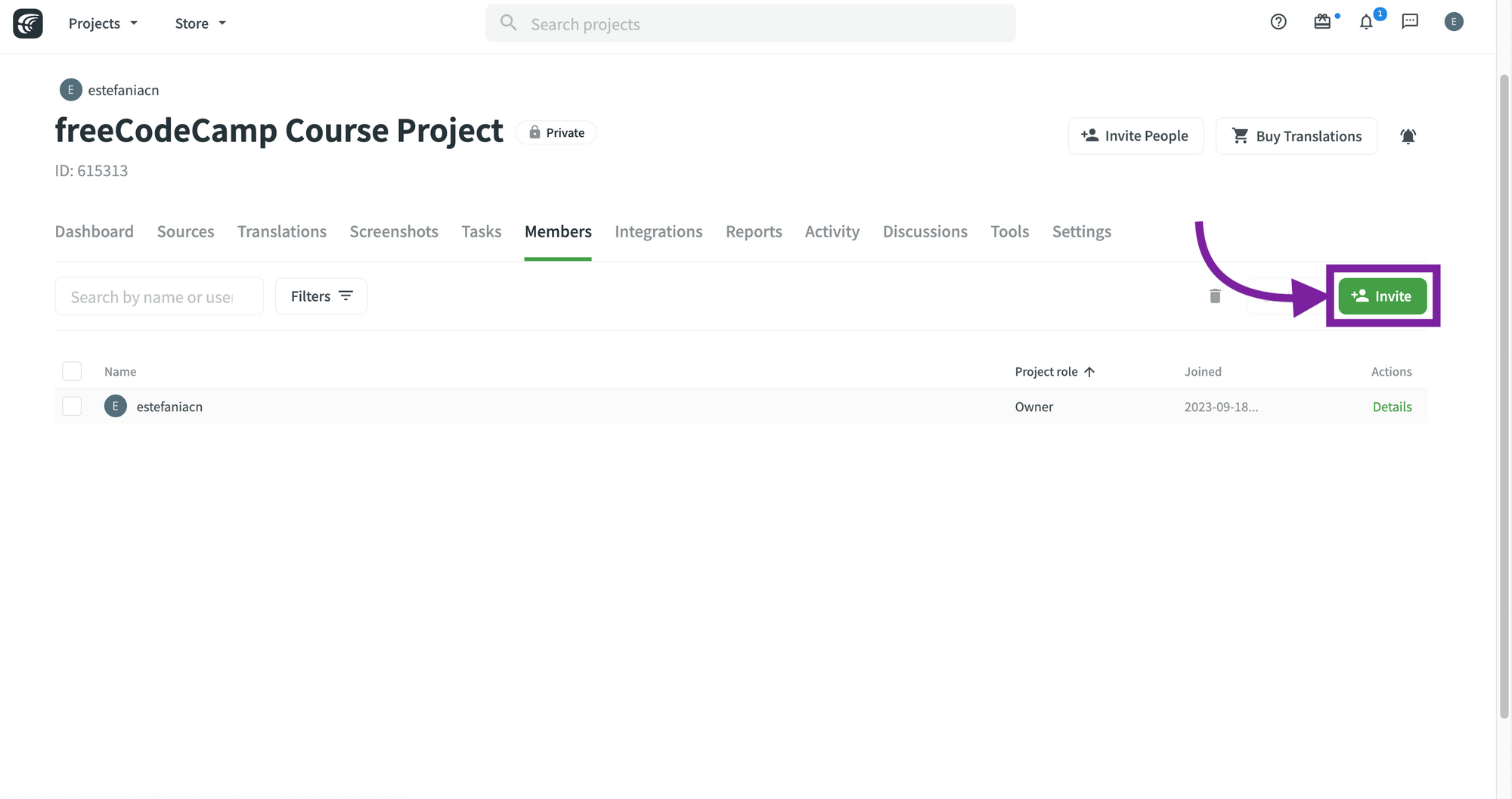
Haz clic en "Translator" (Traductor). Verás todos los roles posibles.
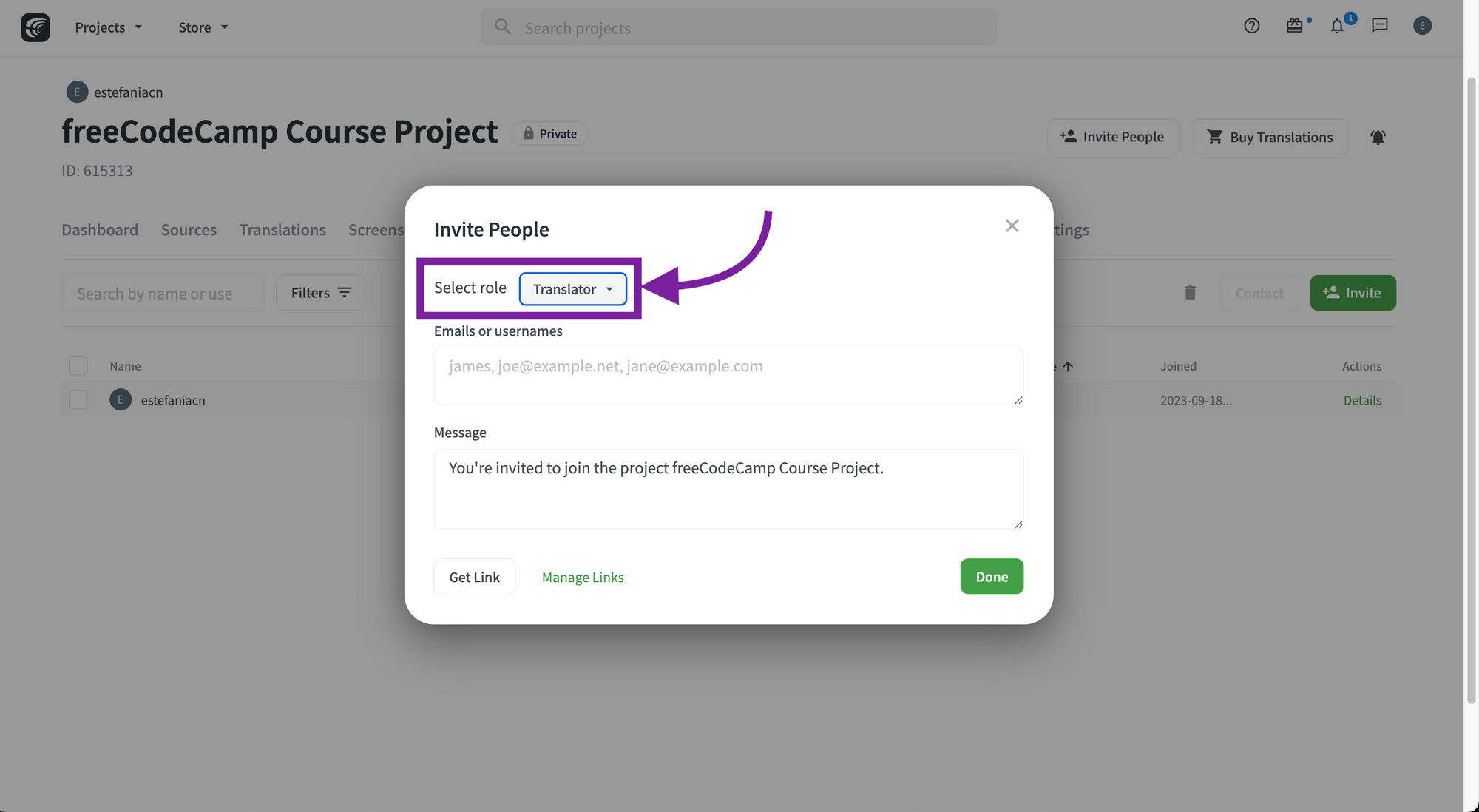
Selecciona "Manager". Esto le otorgará control ilimitado sobre todo el proyecto.
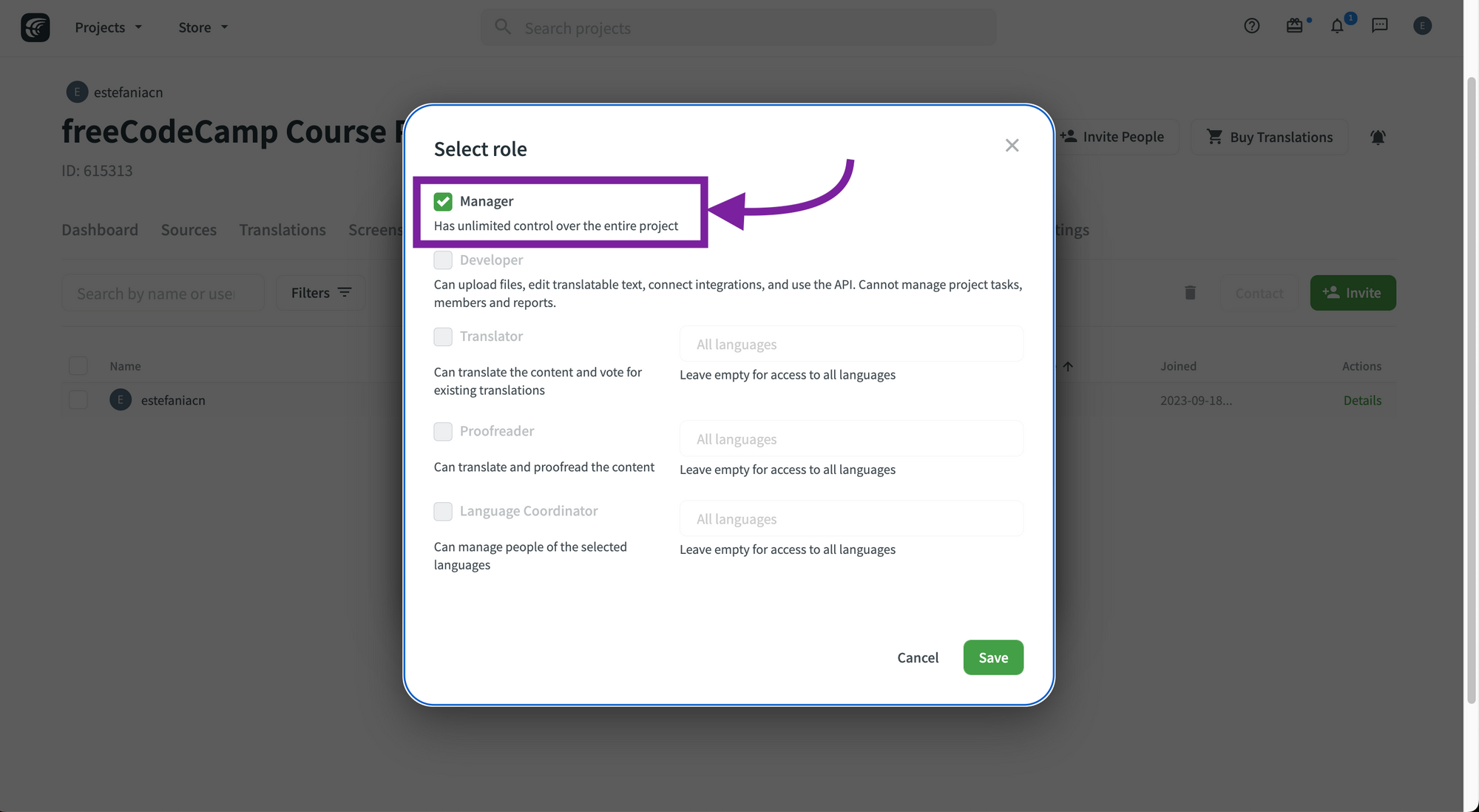
Otra alternativa es invitar a un gerente de proyecto desde tu página de perfil:
- Ve a tu perfil.
- Ve a la pestaña "Managers" (Administradores).
- Haz clic en "Add Manager" (Agregar administrador).
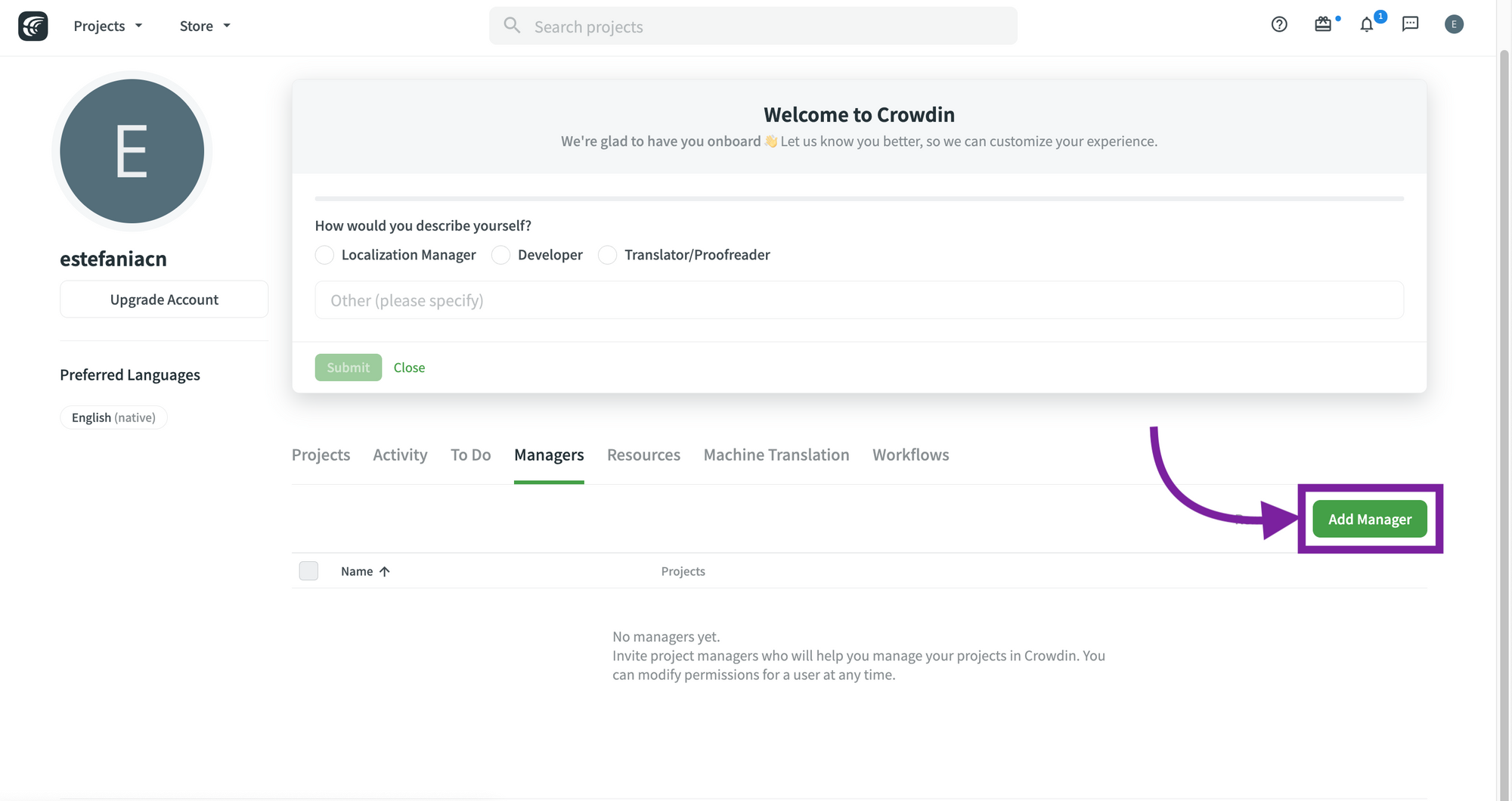
Ahora deberás ingresar el nombre o nombre de usuario del gerente, el mensaje, los permisos que deseas otorgar y los proyectos que administrará el gerente de proyecto.
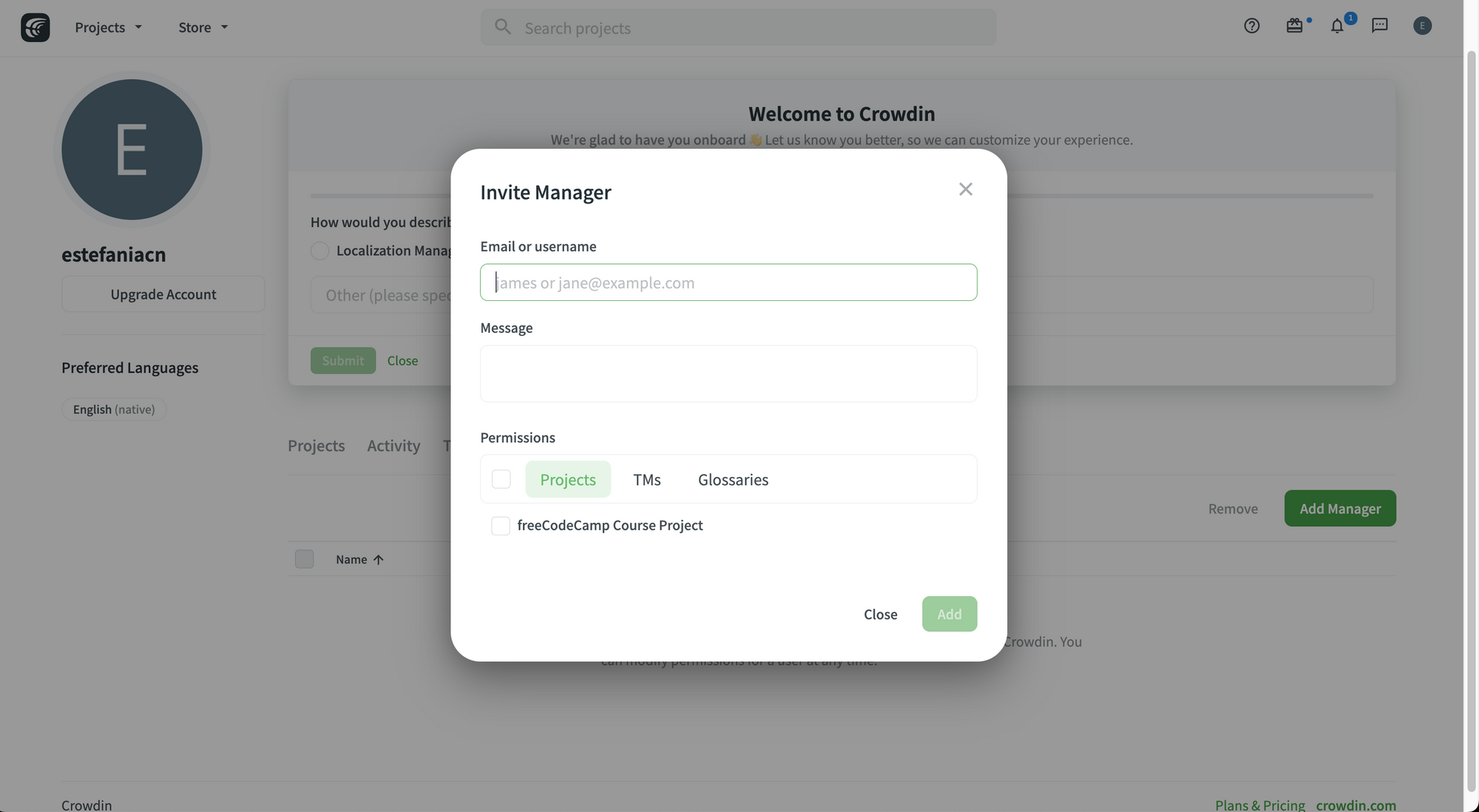
Editar permisos del gerente de proyecto
También puedes editar los permisos de un gerente de proyecto (manager) en Crowdin.
Para hacerlo:
- Ve a tu perfil.
- Ve a la pestaña "Managers". Verás una lista de los gerentes de proyecto que has agregado a tus proyectos.
- Haz doble clic en el nombre del manager que deseas editar.
Este es un ejemplo de la documentación de Crowdin:

4. Actualiza los permisos para ese administrador.
5. Haz clic en el botón "Save" (Guardar).
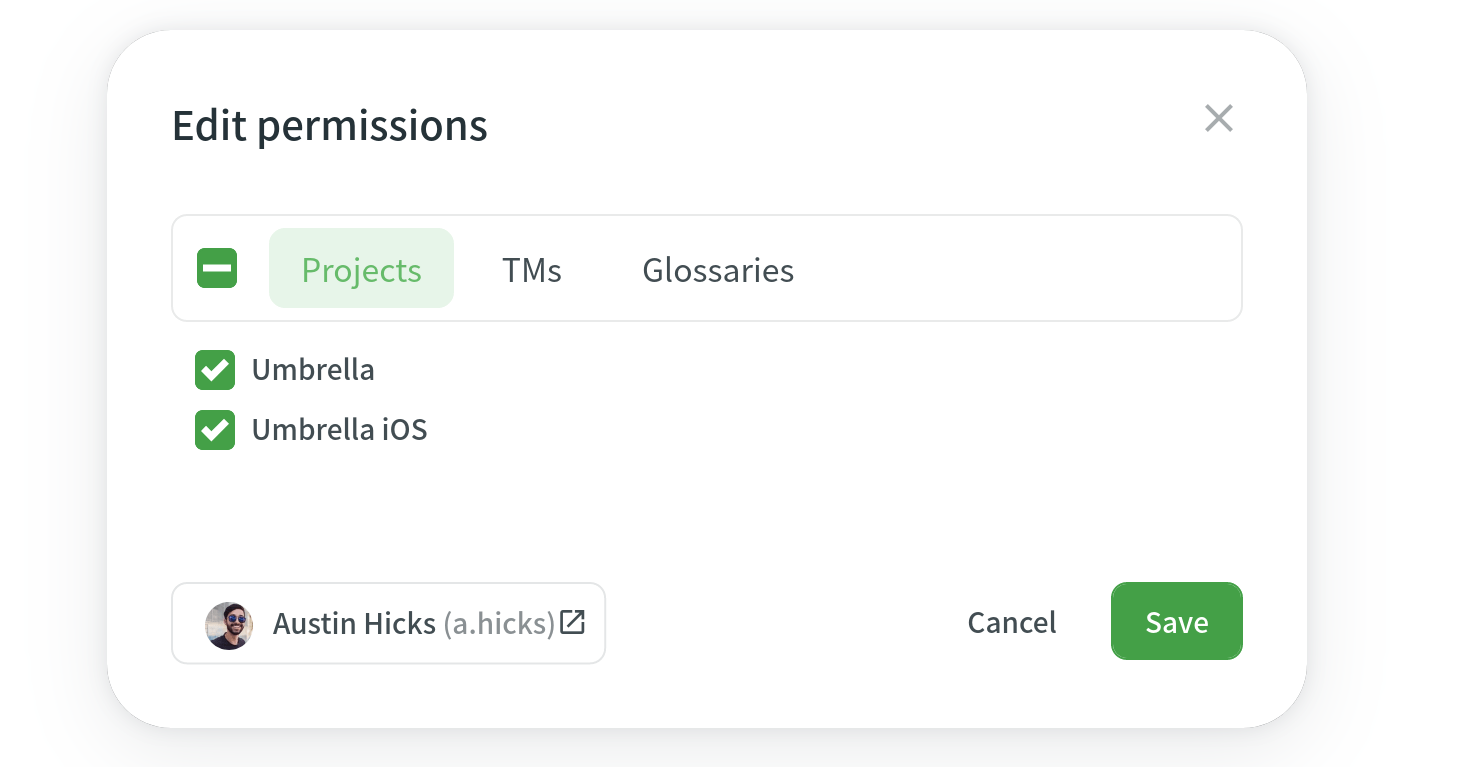
Cómo eliminar un manager
Para eliminar un gerente de proyecto (manager):
- Ve a tu perfil.
- Ve a la pestaña "Managers" (Gerentes de proyecto).
- Selecciona el manager que deseas eliminar.
- Haz clic en "Remove" (Eliminar).
Manager vs. Proofreader
En Crowdin, los managers y los proofreaders tienen ciertas diferencias en sus roles y permisos.
Para explicar esto con más detalle, el equipo de Crowdin destaca esta importante pregunta en su documentación:
P: Soy dueño (owner) de un proyecto. ¿Necesito invitar a un manager o a un proofreader?
R: La diferencia principal entre un manager y un proofreader es la siguiente: además de aprobar las traducciones hechas por los traductores, los managers también pueden invitar y eliminar miembros del proyecto, subir archivos fuente y de traducción al proyecto, configurar integraciones, etc.
Si deseas tener un miembro del proyecto que debería tener acceso a las funciones mencionadas anteriormente, debes invitar a un manager. Alternativamente, si planeas gestionar el proyecto tú mismo, bastará con invitar a un proofreader.
Tasks (Tareas)
La organización es la clave para el éxito de cualquier proyecto y Crowdin definitivamente lo sabe. Es por eso que incorporaron herramientas muy útiles llamadas taks (tareas) en su plataforma para ayudarte a organizar tu proyecto y coordinar tareas entre los miembros de tu equipo.
Con las tareas, puedes asignar archivos específicos a tus traductores y revisores, establecer fechas de entrega, recibir notificaciones, discutir tareas con otros miembros del equipo e incluso dividir las palabras del mismo archivo entre diferentes miembros.
También puedes realizar un seguimiento del estatus de cada tarea en un tablero visual en el cual puedes arrastrar y soltar tus tareas de un estado al siguiente.
Suenan geniales, ¿cierto? Veámoslas con más detalle.
Cómo crear una tarea nueva
Para crear una tarea nueva:
- Ve a tu proyecto.
- Haz clic en el botón "Create Task" (Crear tarea).
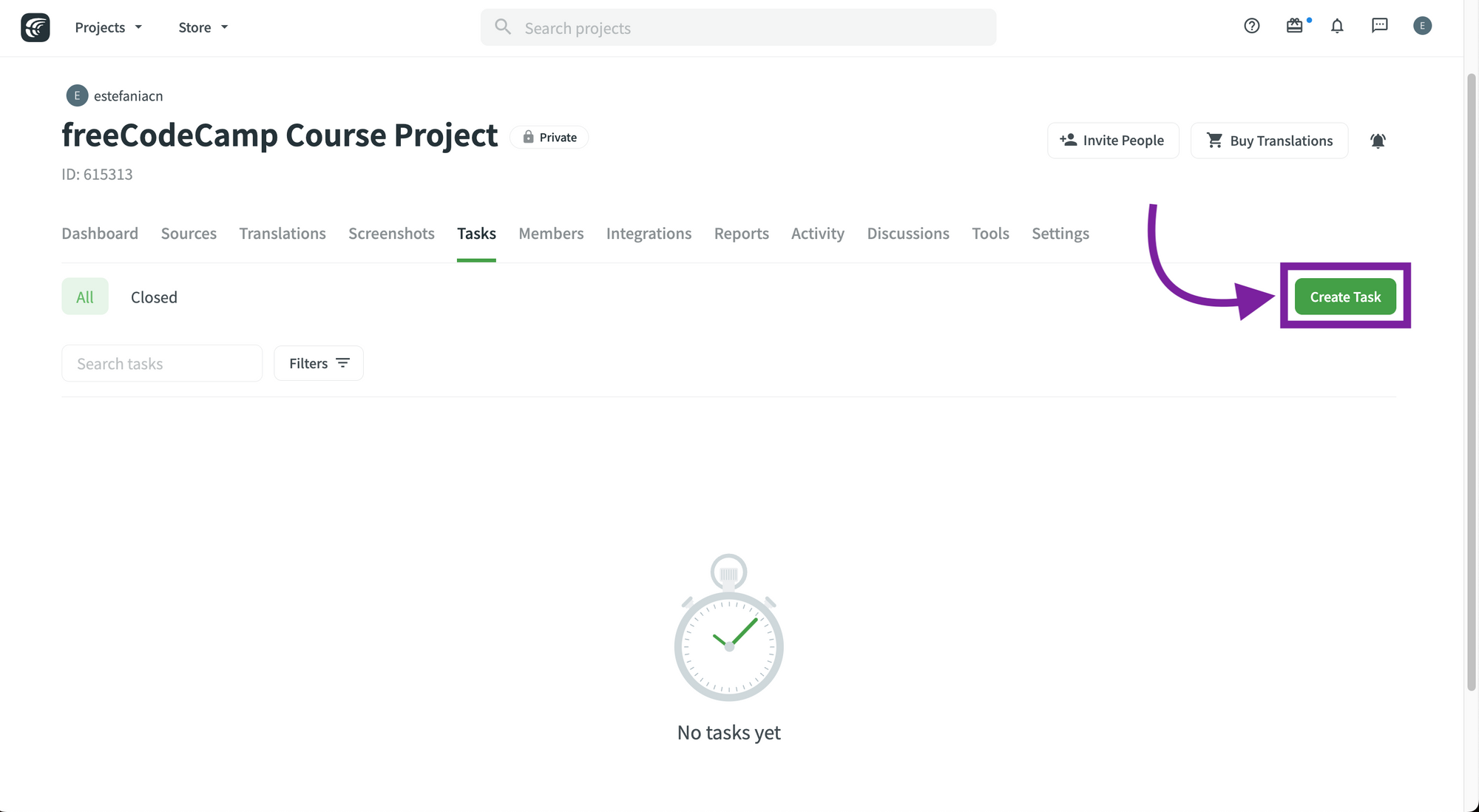
💡 Dato: Una tarea solo se puede asignar a un proyecto.
Después de hacer clic en este botón, verás un formulario en el cual podrás ingresar todos los detalles de la tarea.
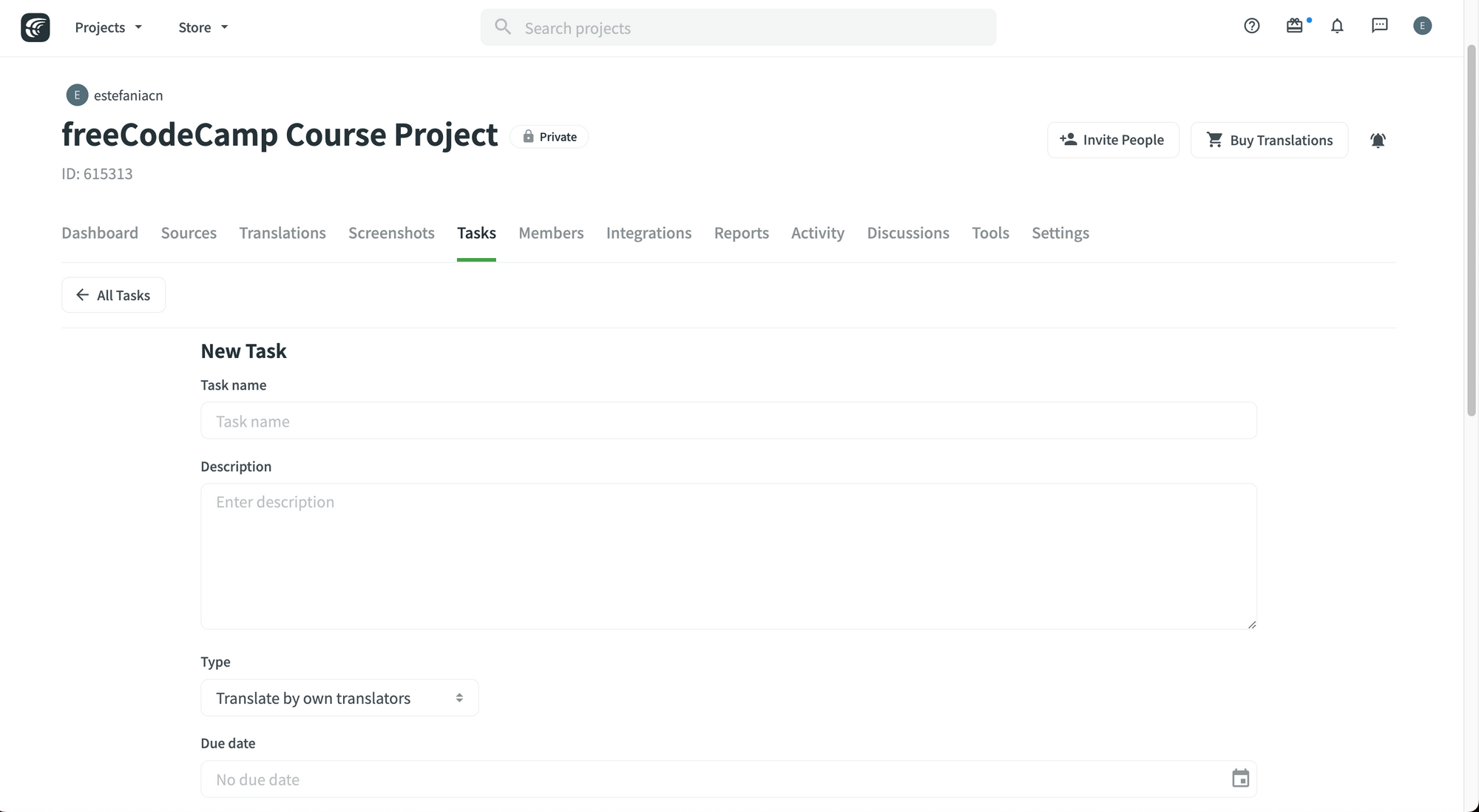
Los detalles que puedes ingresar para una tarea incluyen:
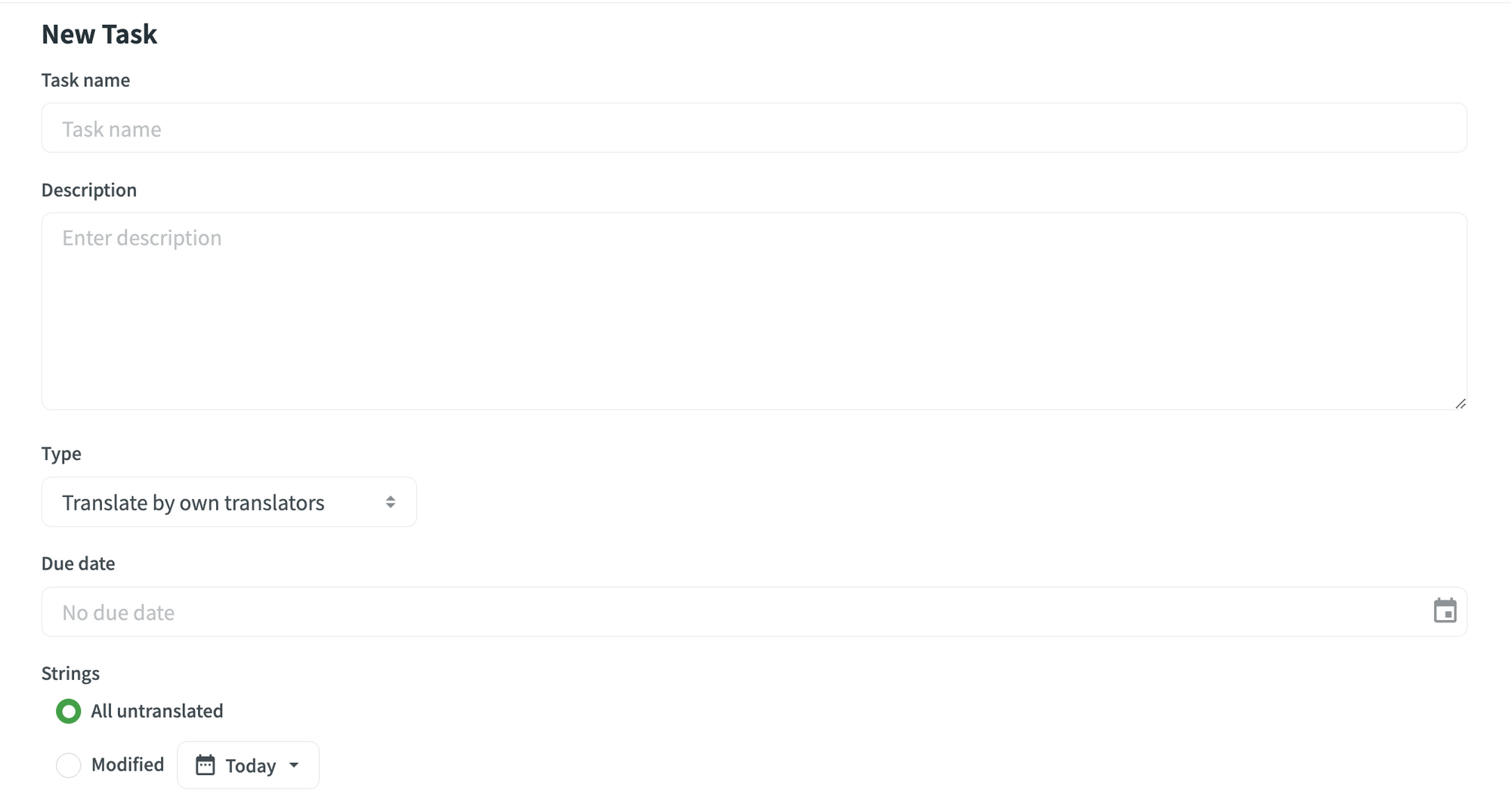
- Nombre.
- Descripción.
- Tipo (traducir o revisar por traductores propios o por proveedores).
- Fecha de entrega (opcional).
- Cadenas asignadas a la tarea (todas las cadenas de los archivos seleccionados o solo cadenas modificadas durante un período de tiempo específico).
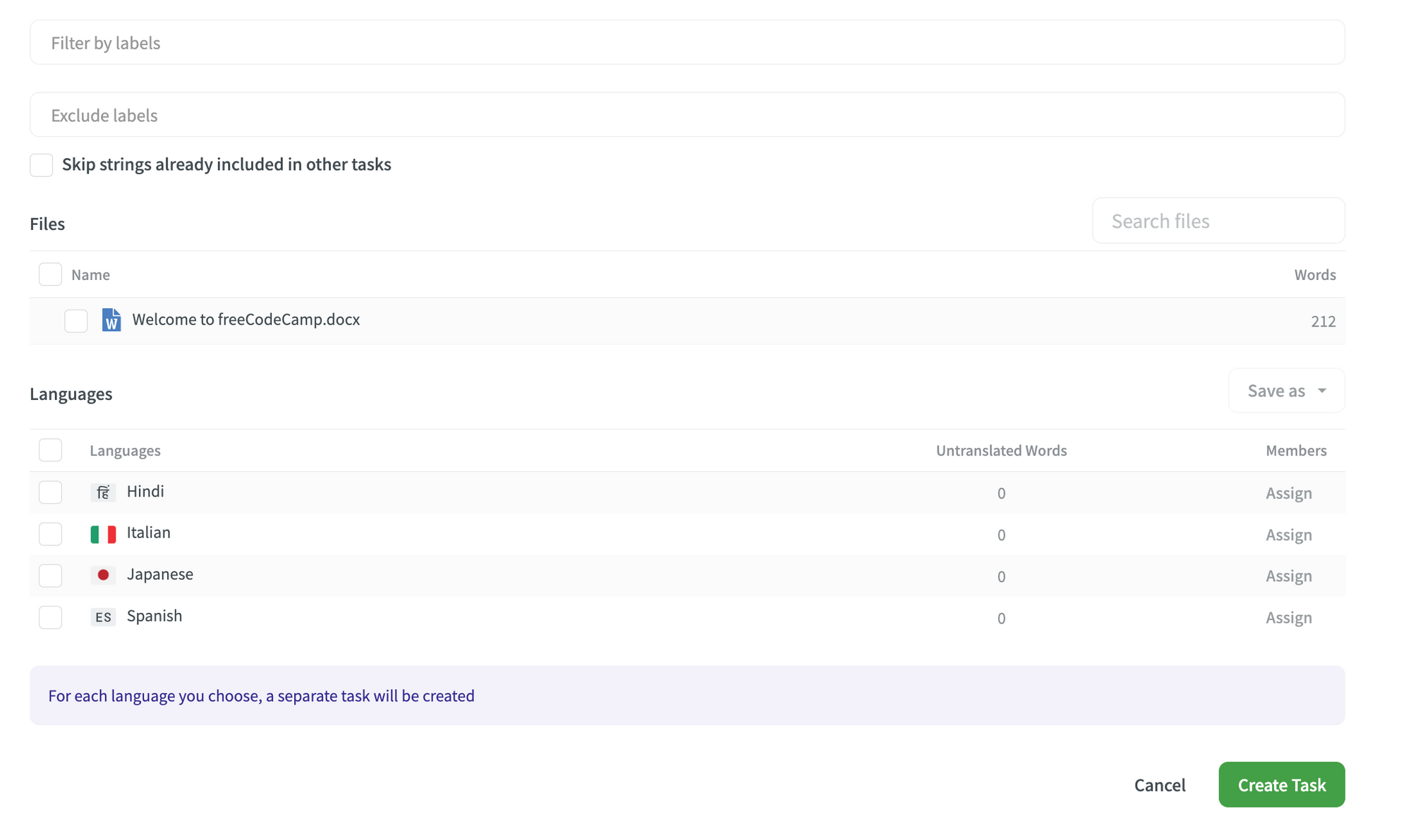
- Filtrar por etiquetas (las etiquetas que deben tener las cadenas de la tarea).
- Excluir etiquetas (las etiquetas que no deberían tener las cadenas de la tarea).
- Puedes elegir si deseas omitir cadenas que ya han sido incluidas en otras tareas para evitar un posible duplicado del trabajo por parte de los miembros de tu equipo.
- Archivos que deben traducirse o revisarse.
- El idioma de destino (target). Si la tarea tiene más de un idioma de destino, el sistema creará una tarea para cada idioma de destino.
- Para asignar miembros del equipo a la tarea para cada idioma de destino, haz clic en la opción "Assign" (Asignar) al lado de cada idioma.
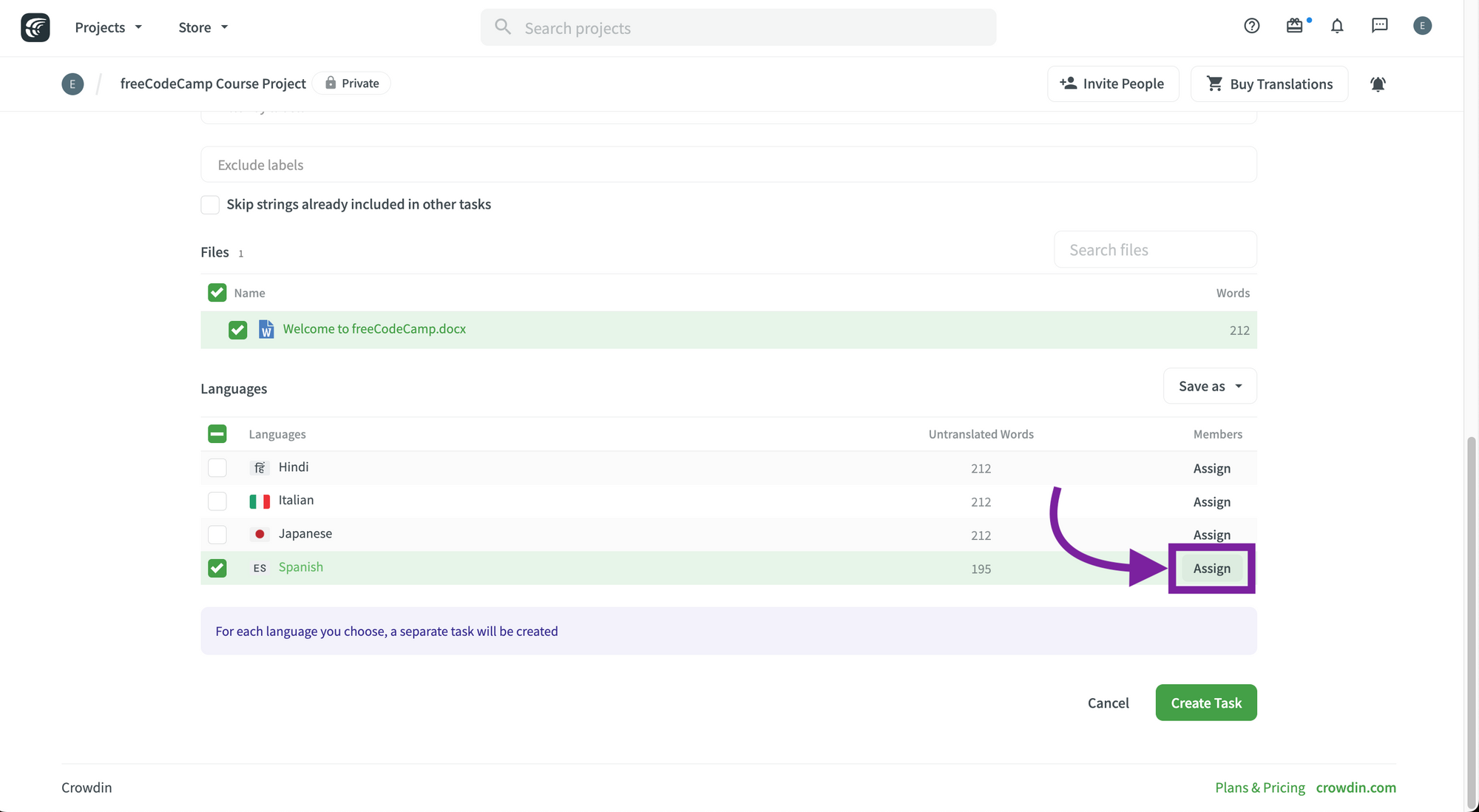
- Al hacer clic en "Asignar", verás las siguientes opciones:
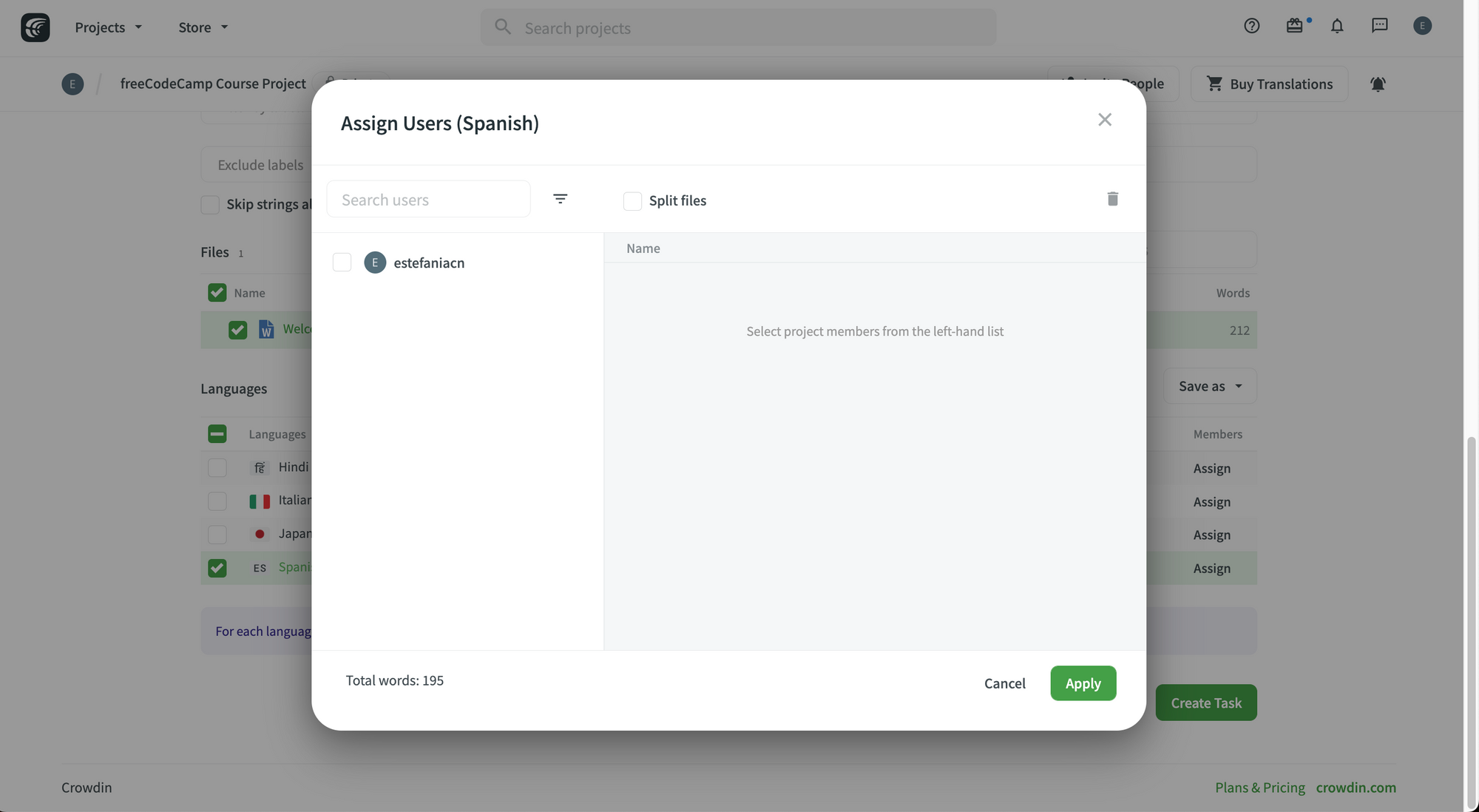
- Selecciona los usuarios que deseas asignar a la tarea. Puedes buscar usuarios utilizando la herramienta de filtro.
- Si necesitas eliminar un usuario, haz clic en él en la lista de la derecha. Puedes vaciar la lista haciendo clic en el ícono de la papelera.
💡 Dato: También puedes escoger si deseas dividir los archivos para asignar varios miembros del equipo al mismo archivo.
- Una vez que tengas todos los usuarios seleccionados, haz clic en el botón "Apply" (Aplicar).
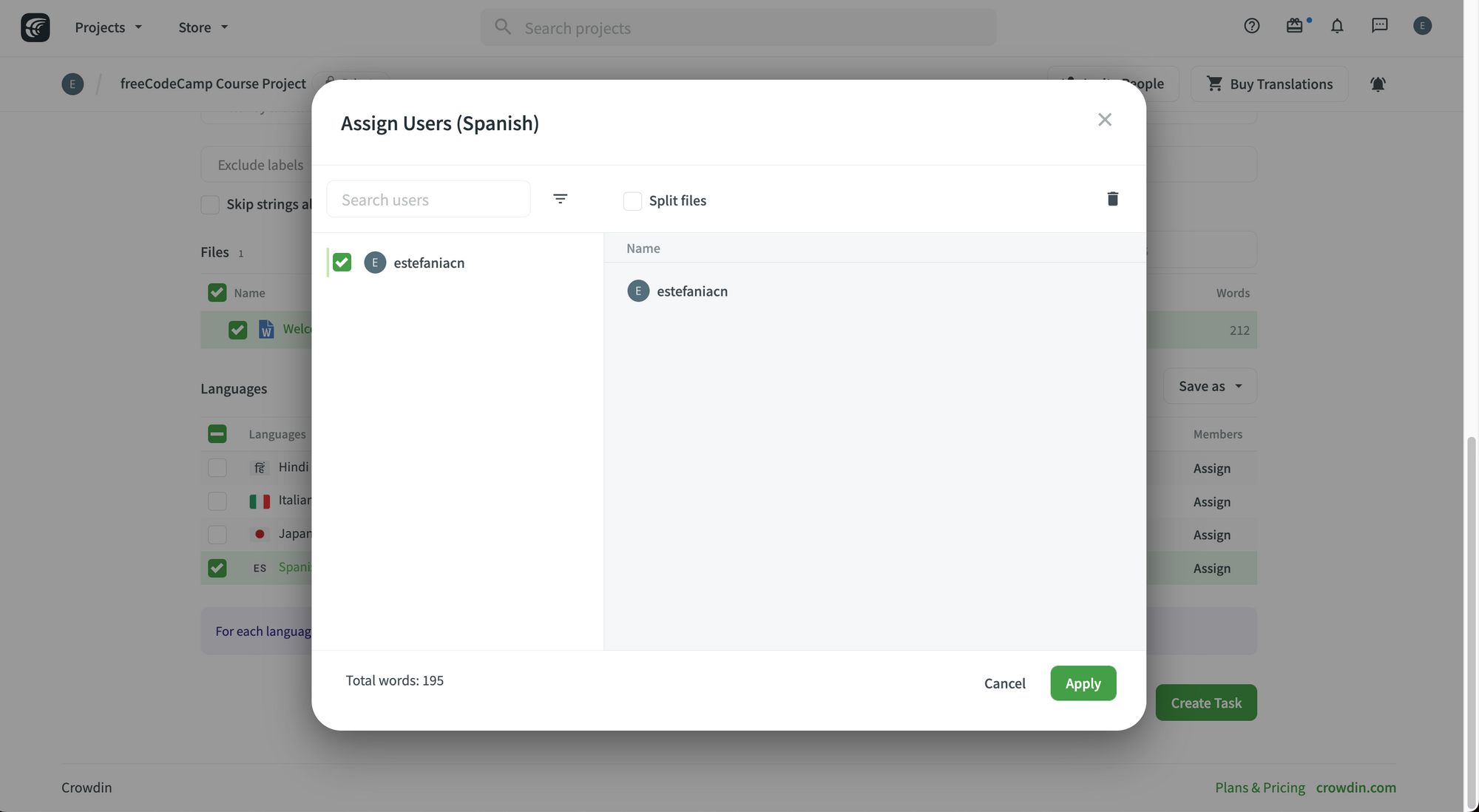
Verás la imagen de perfil de los miembros del equipo asignados a sus idiomas correspondientes.
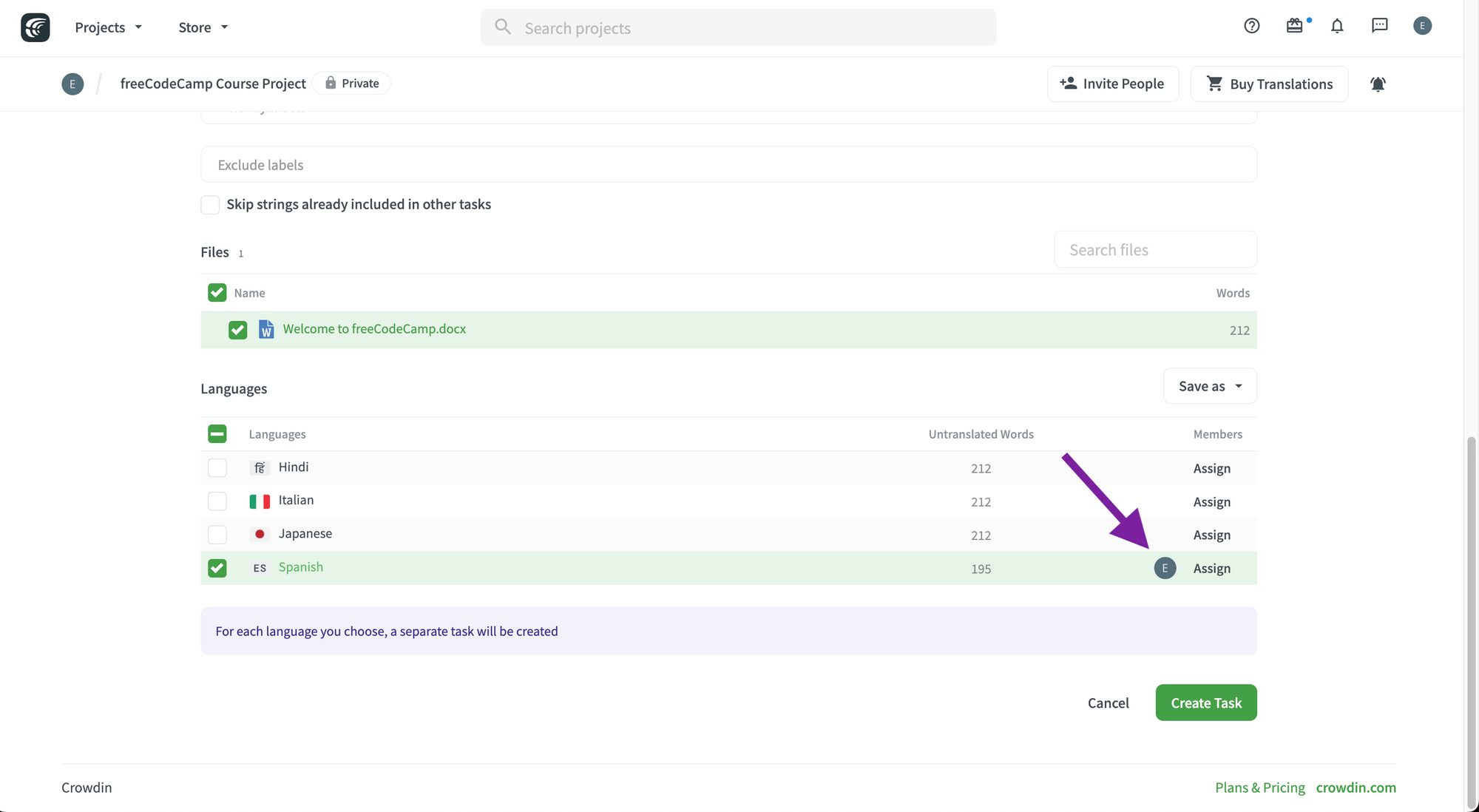
Haz clic en "Crear tarea" para crear la tarea. Ahora verás el panel de tareas con una nueva tarea en cada idioma de destino que seleccionaste.
En este caso seleccioné español y me asigné la tarea a mí misma:
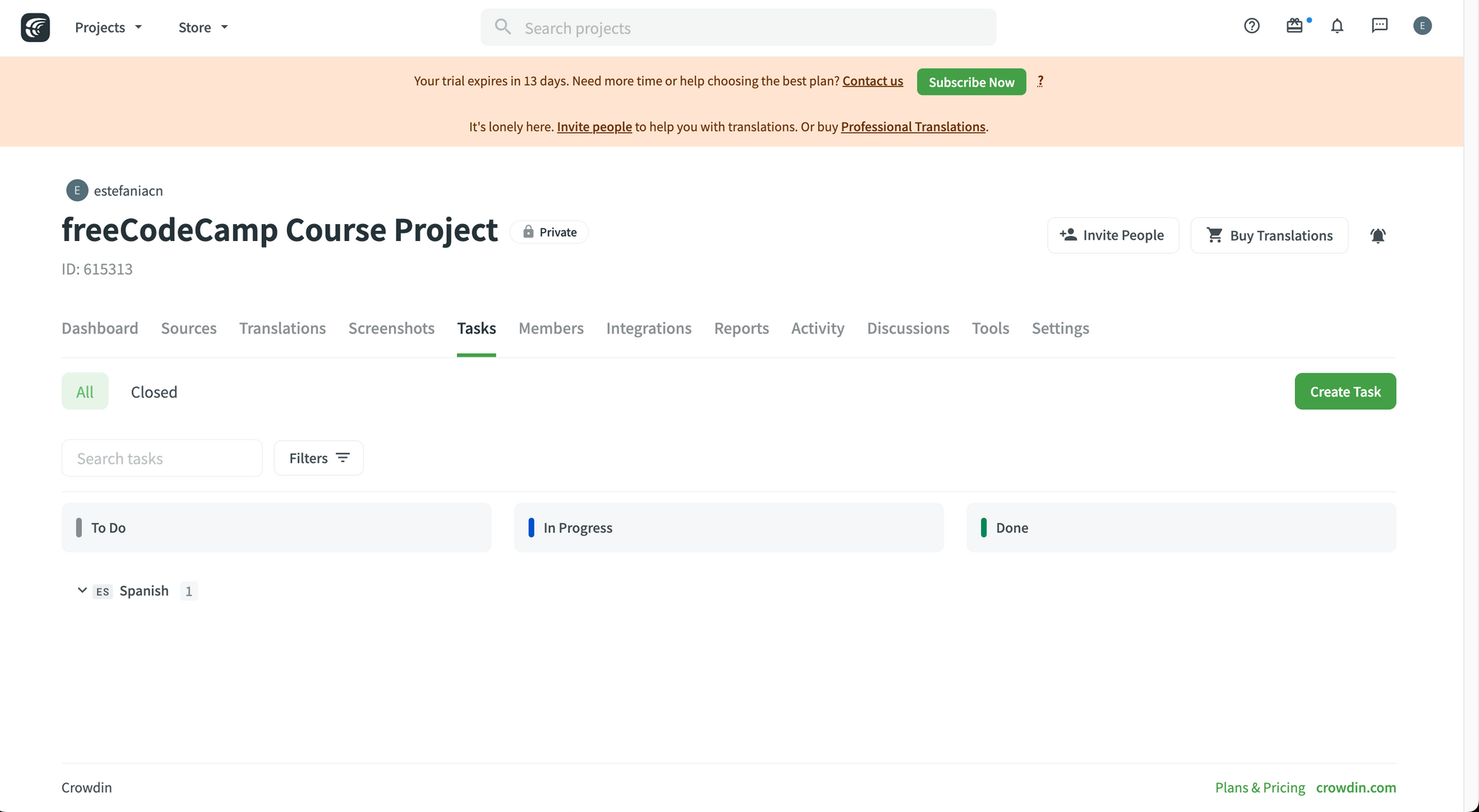
El tablero de tareas
Ahora es el momento de usar el tablero de tareas (tasks board). Este tablero es muy útil para ver todas las tareas de tu proyecto y realizar un seguimiento de su estatus.
Inmediatamente notarás que hay tres estados posibles para una tarea:
- To Do (pendiente).
- In Progress (en progreso).
- Done (completada).
💡 Dato: Los managers pueden mover una tarea de un estado a otro arrastrándola y soltándola.
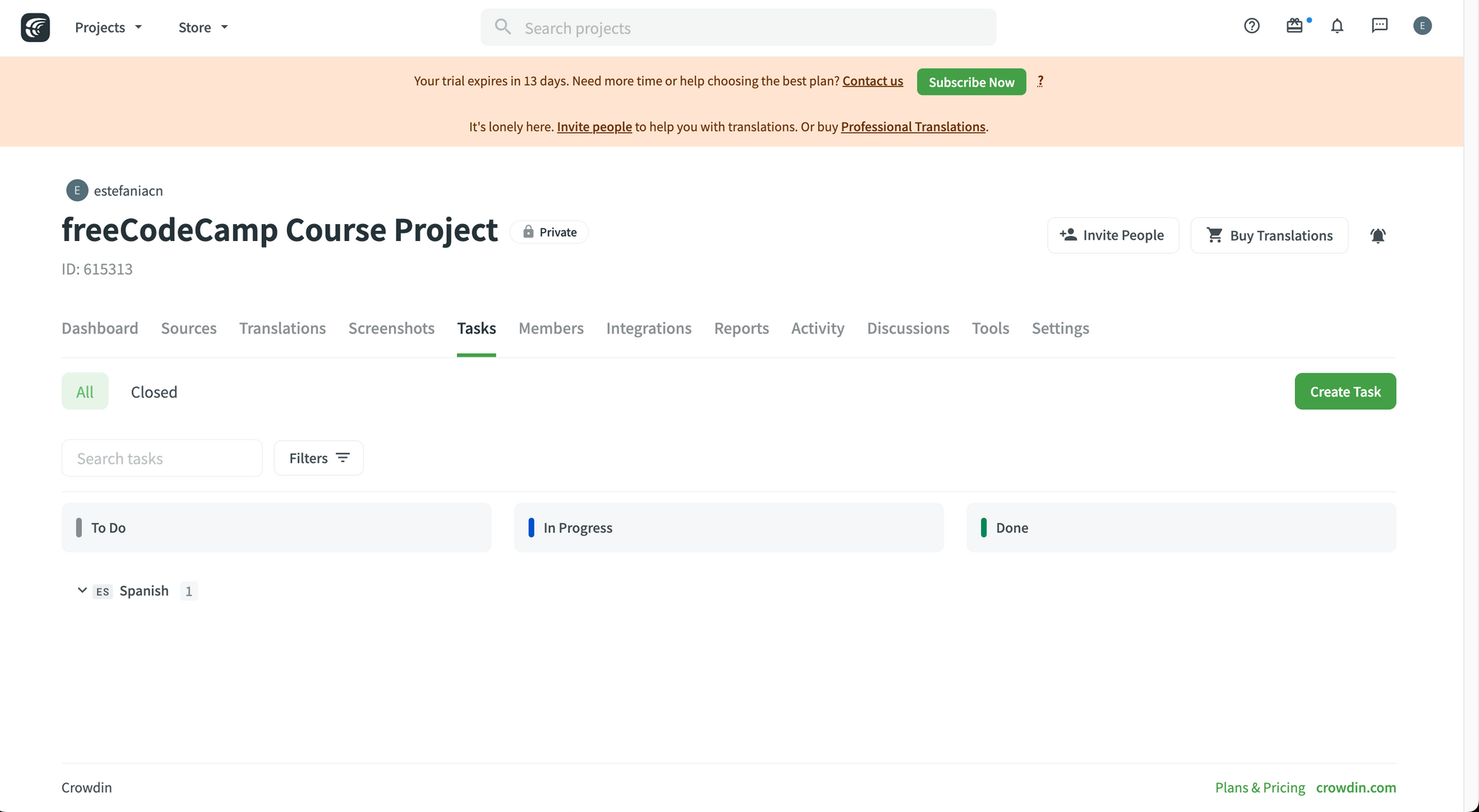
Para ver todas las tareas de un idioma específico, haz clic en ese idioma y las verás como "tarjetas" con su información correspondiente.
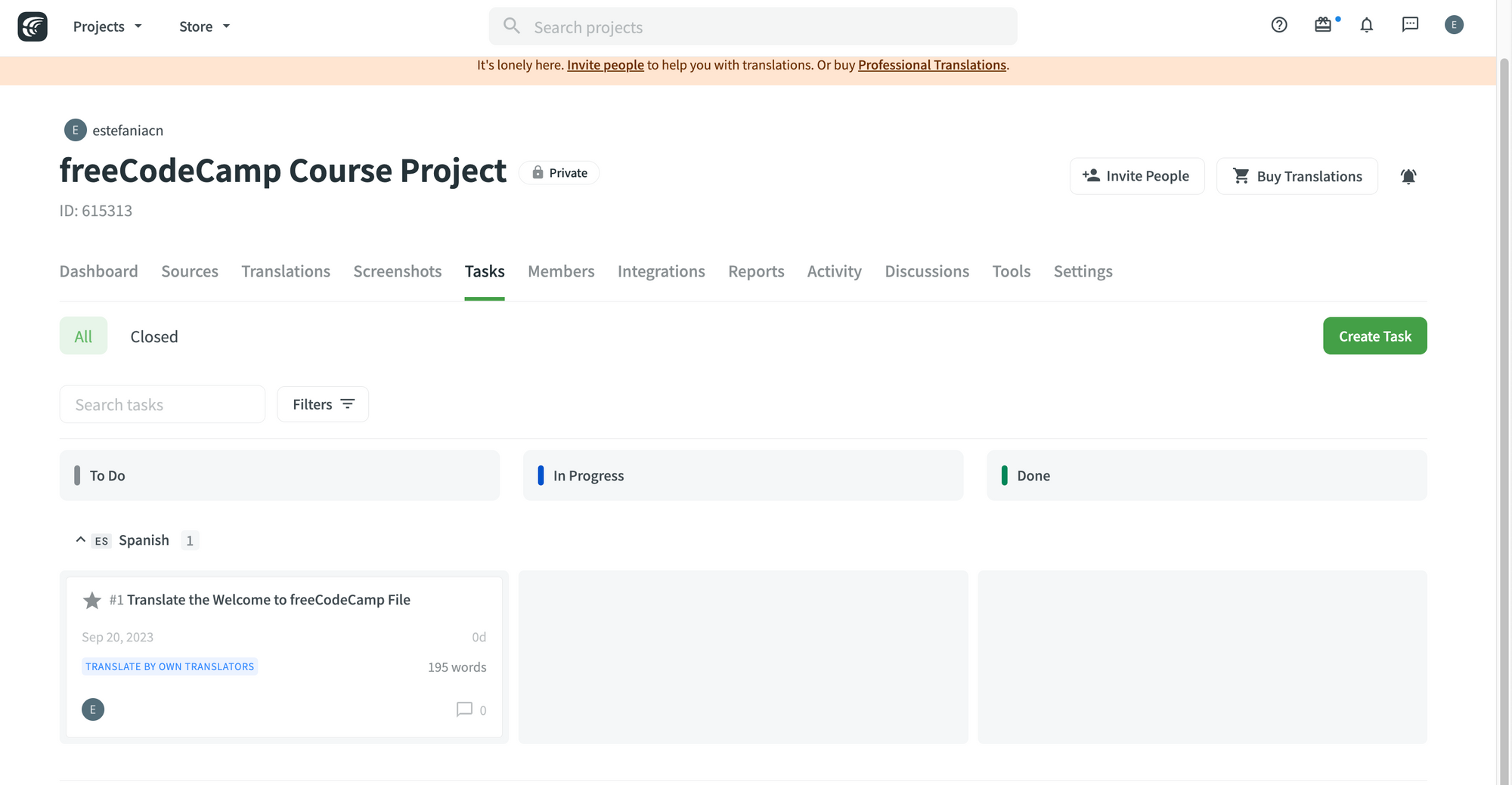
💡 Dato: Si se te asigna una tarea, verás una estrella gris junto al nombre de la tarea. También puedes buscar tareas y filtrarlas.
Cómo filtrar tareas por miembros
Puedes ver todas las tareas asignadas a un miembro específico del equipo utilizando filtros:
- Haz clic en "Filters" (Filtros).
- Haz clic en "All users" (Todos los usuarios) (junto a "Filter by").
- Busca el nombre de usuario del miembro del equipo.
- Haz clic en el nombre de usuario.
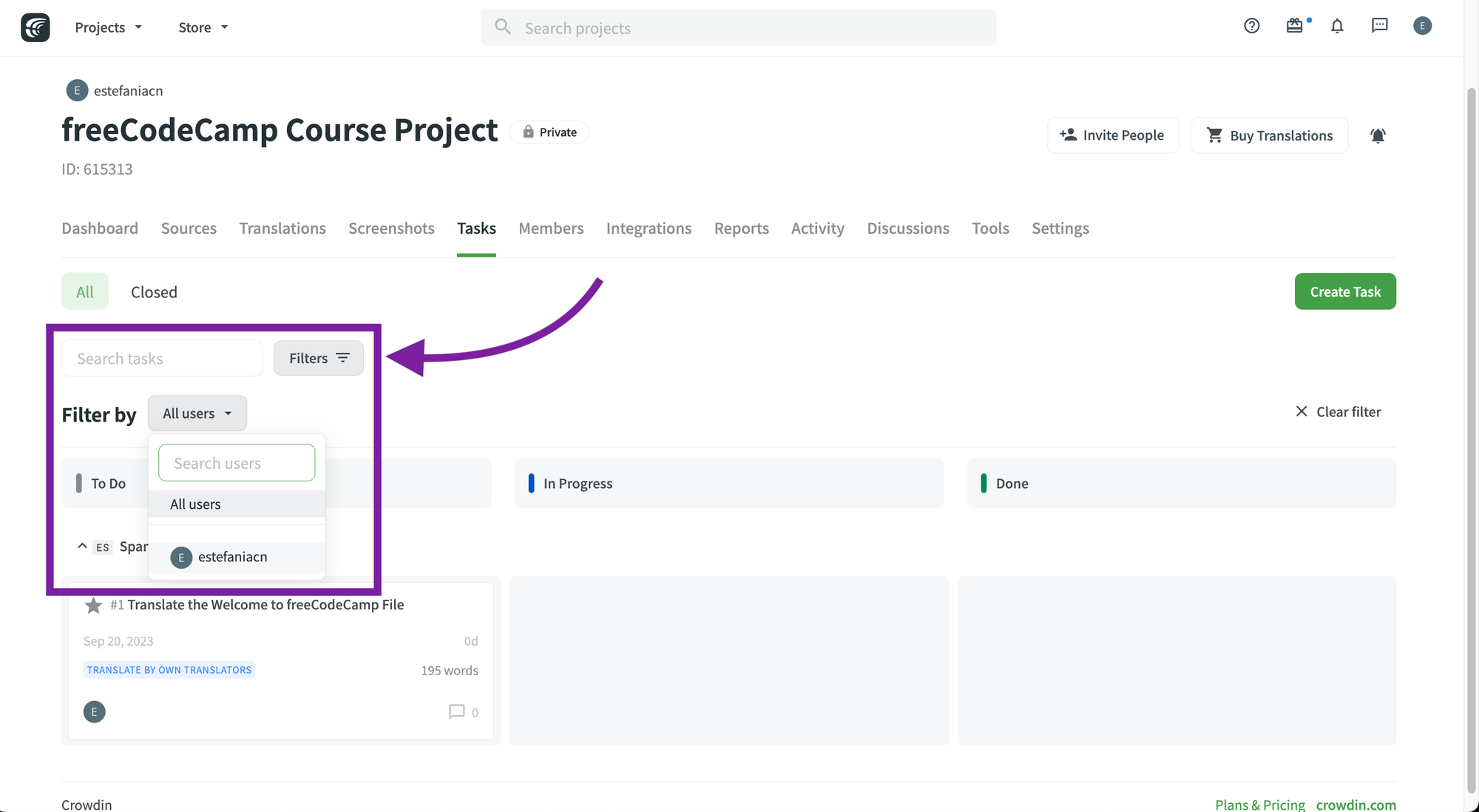
💡 Dato: Para eliminar el filtro, haz clic en la opción "Clear filter" (Borrar filtro) a la derecha.
Detalles de la tarea
Esta es la información básica y la estructura de una tarea:
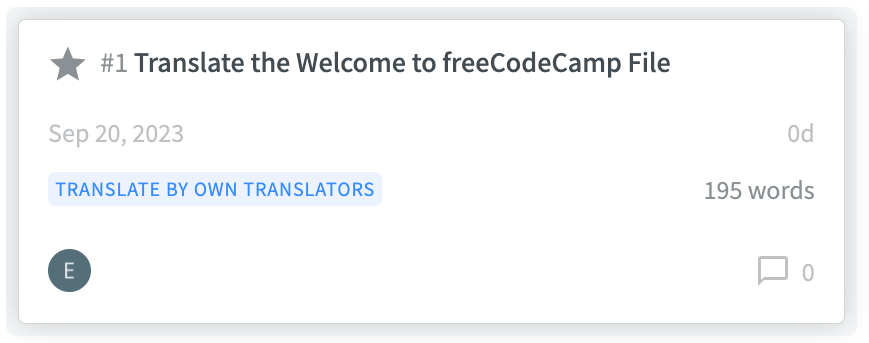
- Si tú eres el asignado para la tarea (una estrella gris).
- Número de tarea.
- Nombre de la tarea.
- Cuándo fue creada.
- Si será traducida y revisada por tu propio equipo o por traductores externos.
- Las fotografías de perfil de los miembros del equipo asignados a la tarea.
- El número total de palabras.
- Número de comentarios sobre la tarea.
Si haces clic en la tarea, verás una descripción general más detallada:
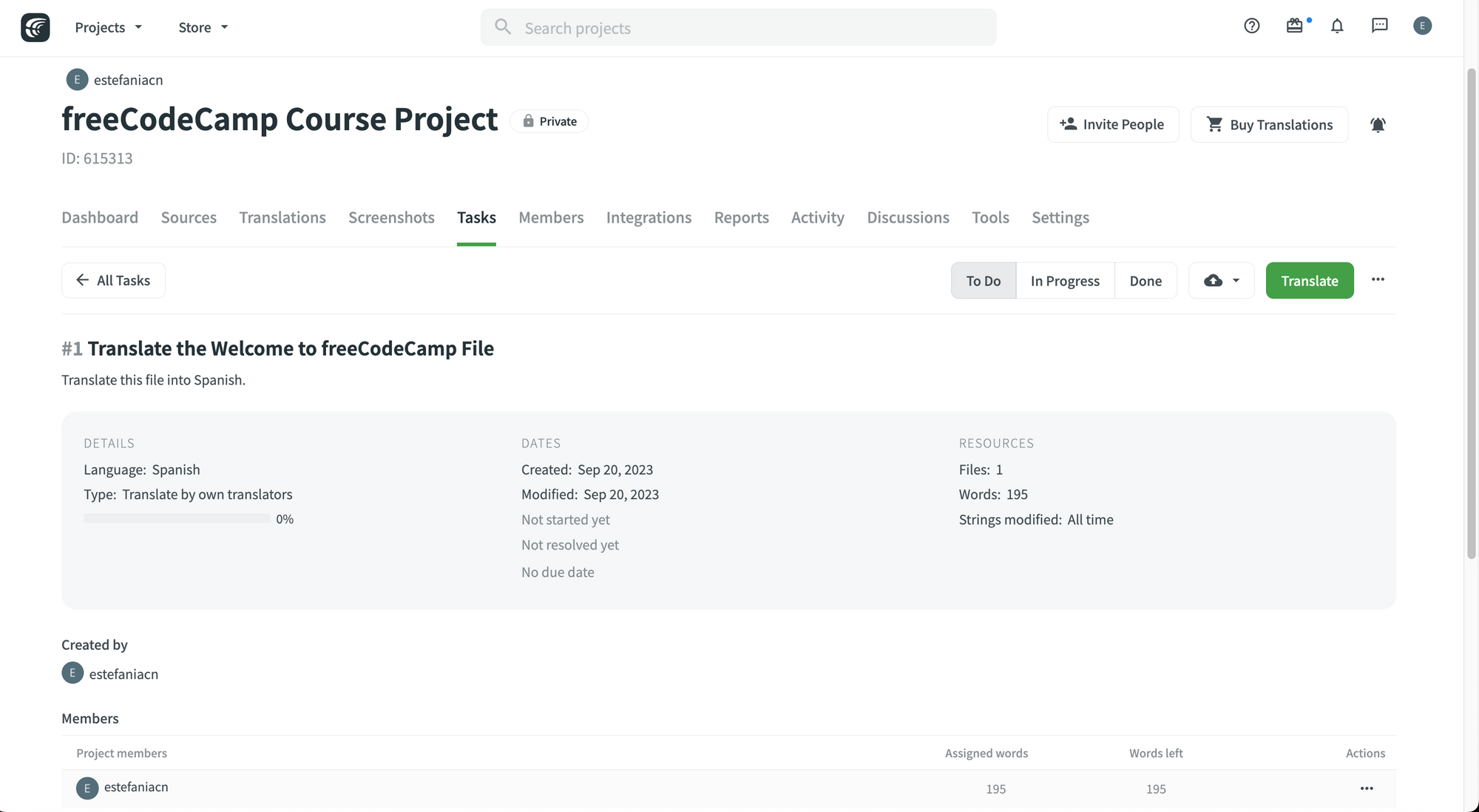
Cómo agregar comentarios a una tarea
Si te desplazas hacia abajo, también tendrás la opción de agregar comentarios a la tarea.
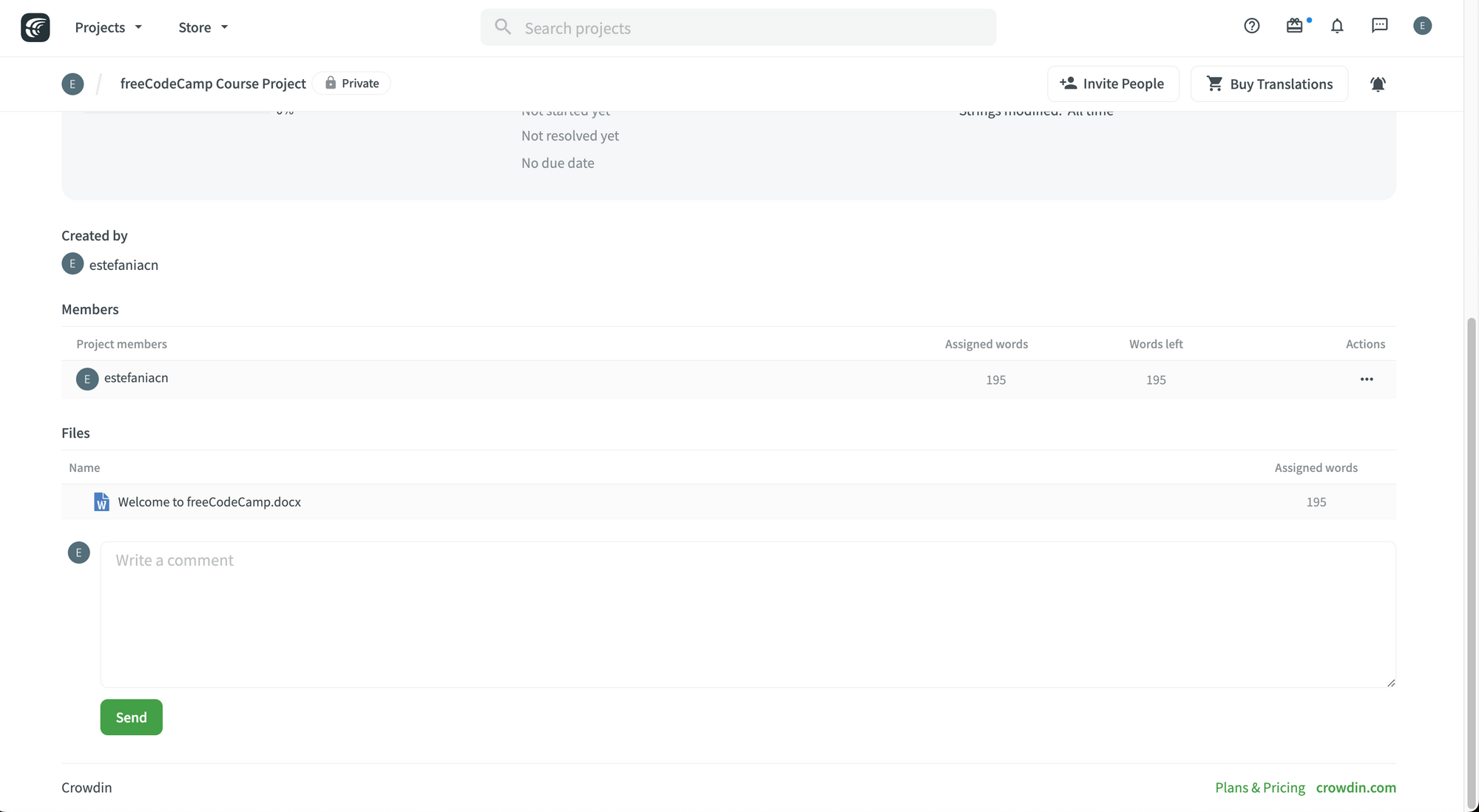
Cómo cambiar el estatus de la tarea
Desde esta vista detallada también podrás cambiar el estado de la tarea con tan solo hacer clic en un botón:

Si cambias el estado de una tarea usando estos botones, también verás el cambio reflejado en el tablero de tareas principal. Esto es equivalente a arrastrarla y soltarla en un nuevo estado.
Cómo gestionar tareas
Si haces clic en una tarea para verificar sus detalles y luego haces clic en los tres puntos en la parte superior derecha para mostrar más opciones, podrás editar la tarea, cerrarla e incluso eliminarla.
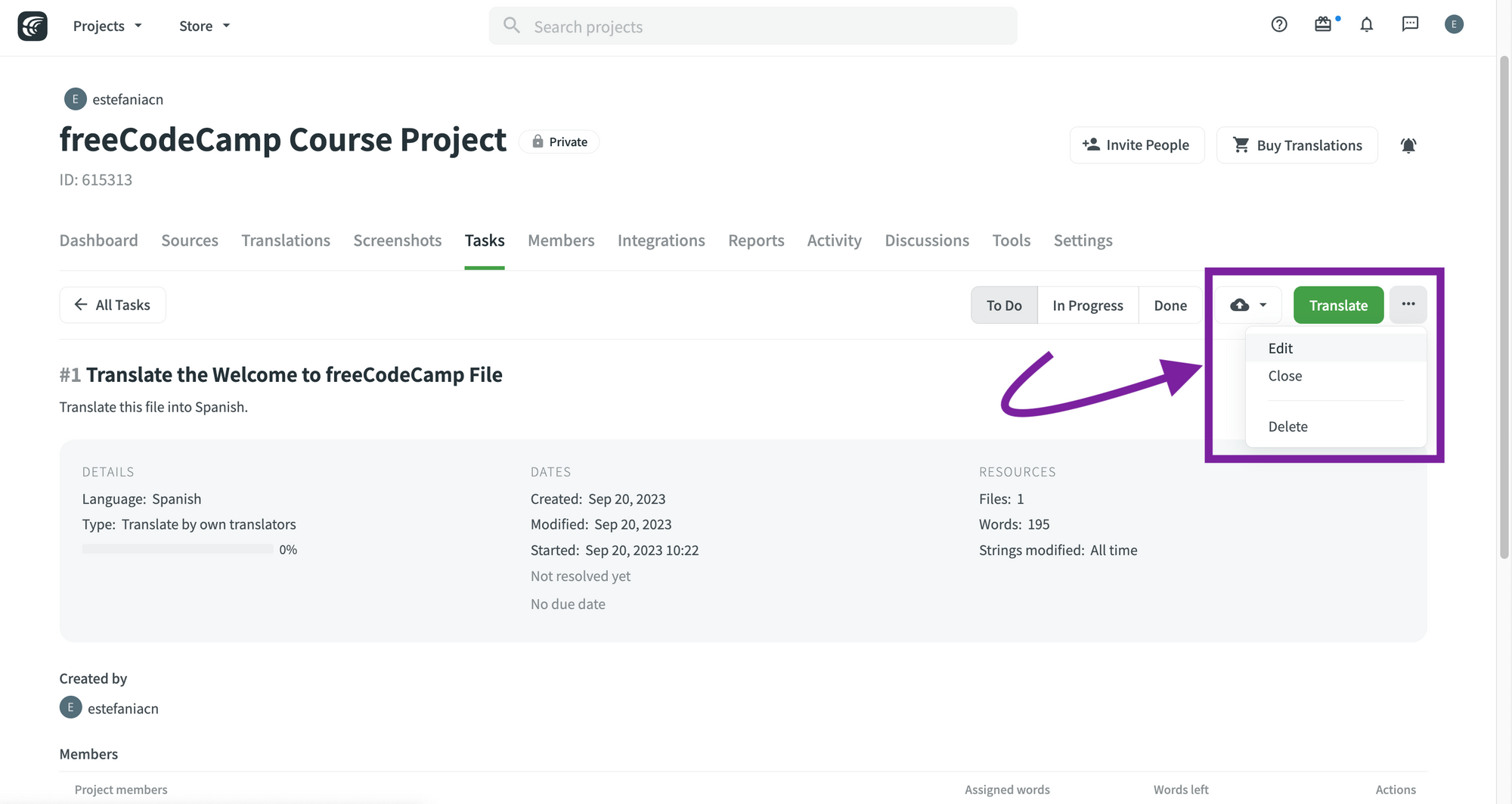
Cómo editar una tarea
Esto es lo que verás si intentas editar una tarea:
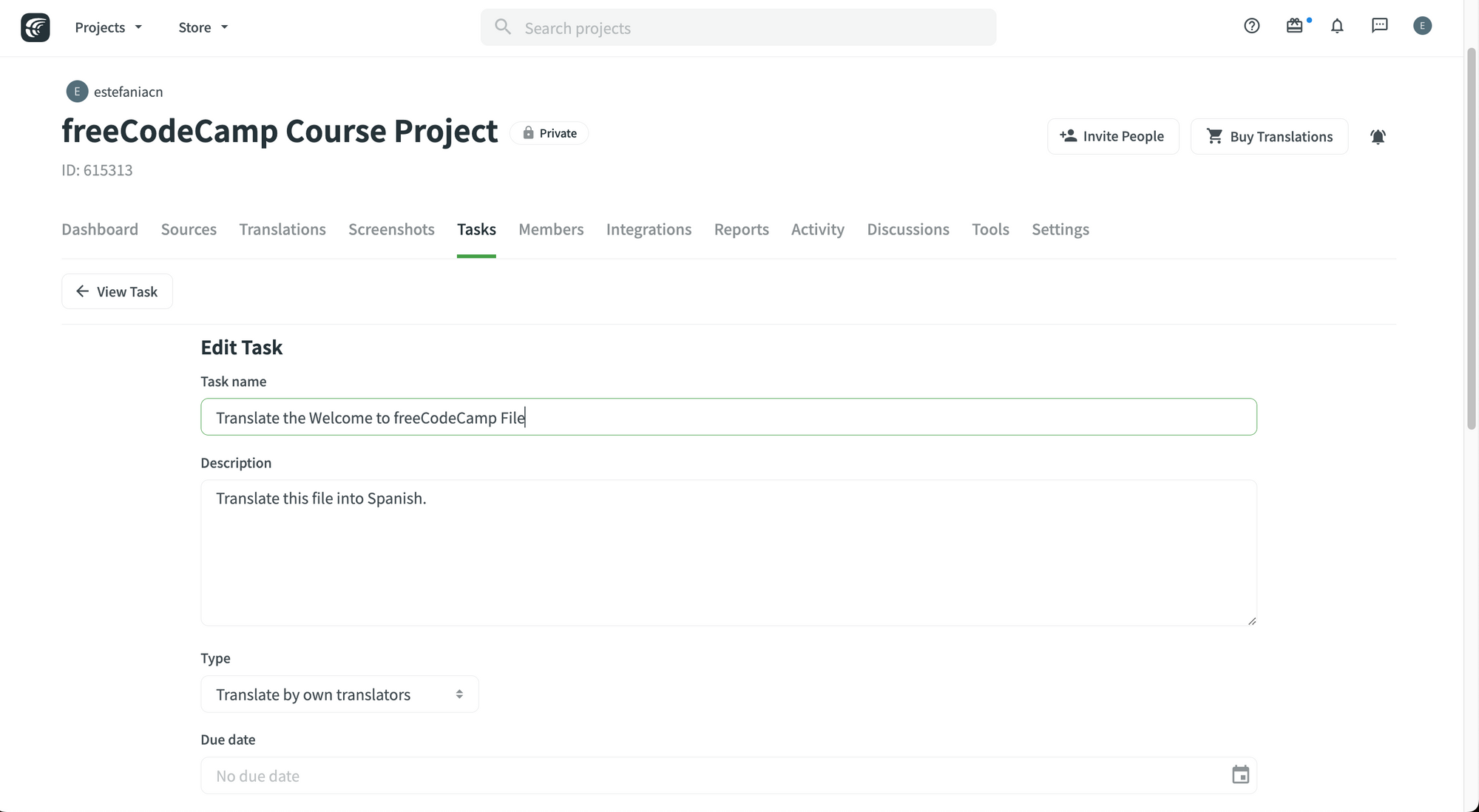
Es muy similar a lo que vimos cuando creamos la tarea. Puedes cambiar las cadenas asignadas, los archivos, las fechas e incluso puedes restablecer el alcance y el progreso de la tarea para restablecer el progreso de los archivos asignados.
Cómo cerrar una tarea
Para cerrar una tarea, solo debes hacer clic en "Close" (Cerrar) aquí:
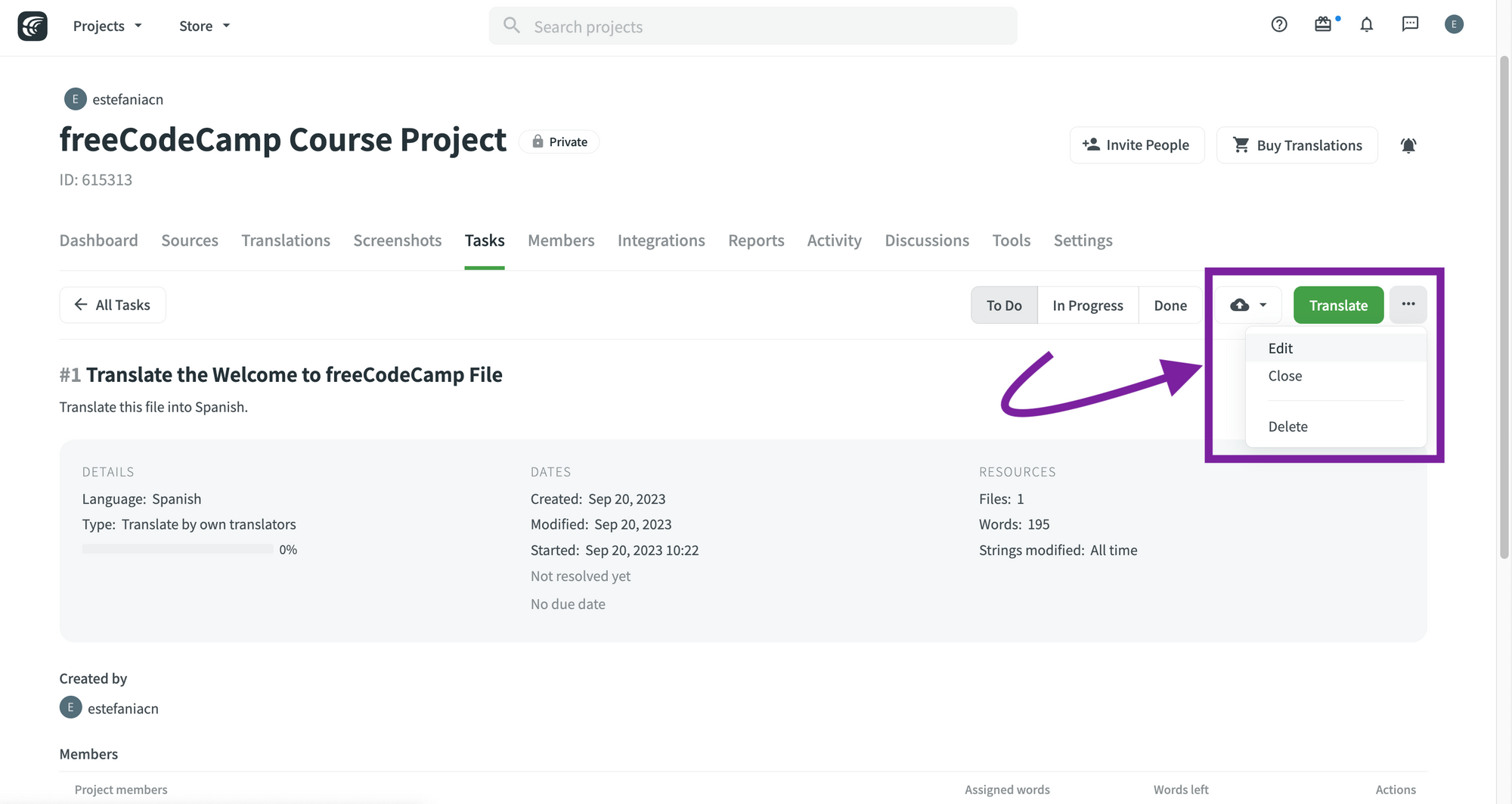
Cómo ver todas las tareas cerradas
Para ver todas tus tareas cerradas, debes:
- Ir a tu proyecto.
- Ve a la pestaña "Tasks" (Tareas).
- Selecciona "Closed" (Cerrado) (junto a "All").
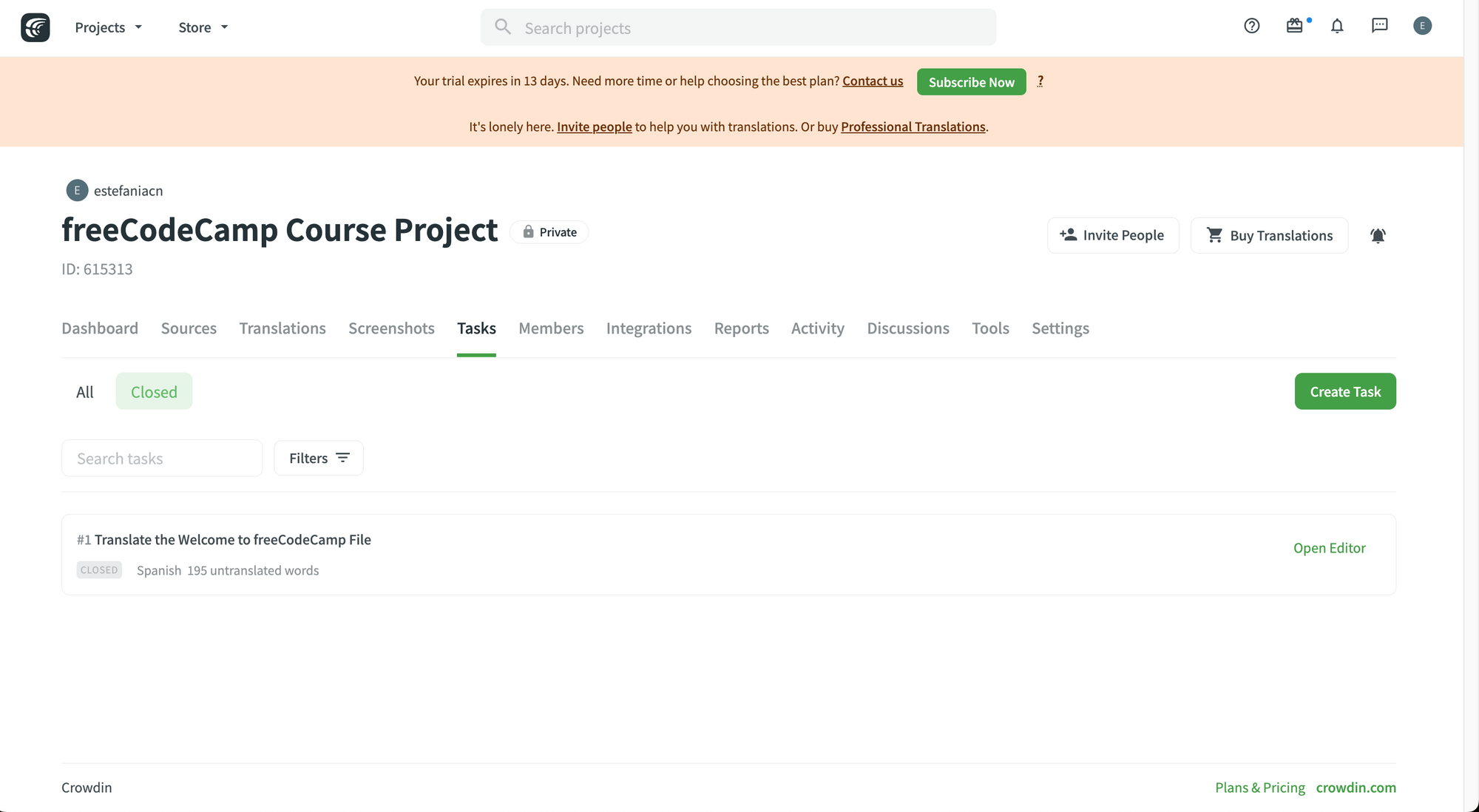
💡 Dato: "Done" (Listo) y "Closed" (Cerrado) son un poco diferentes. Una tarea puede estar en el estatus "Done" pero no cerrada. Cuando una tarea está en el estatus "Done", verás un botón en la tarjeta para cerrarla, como puedes ver a continuación:
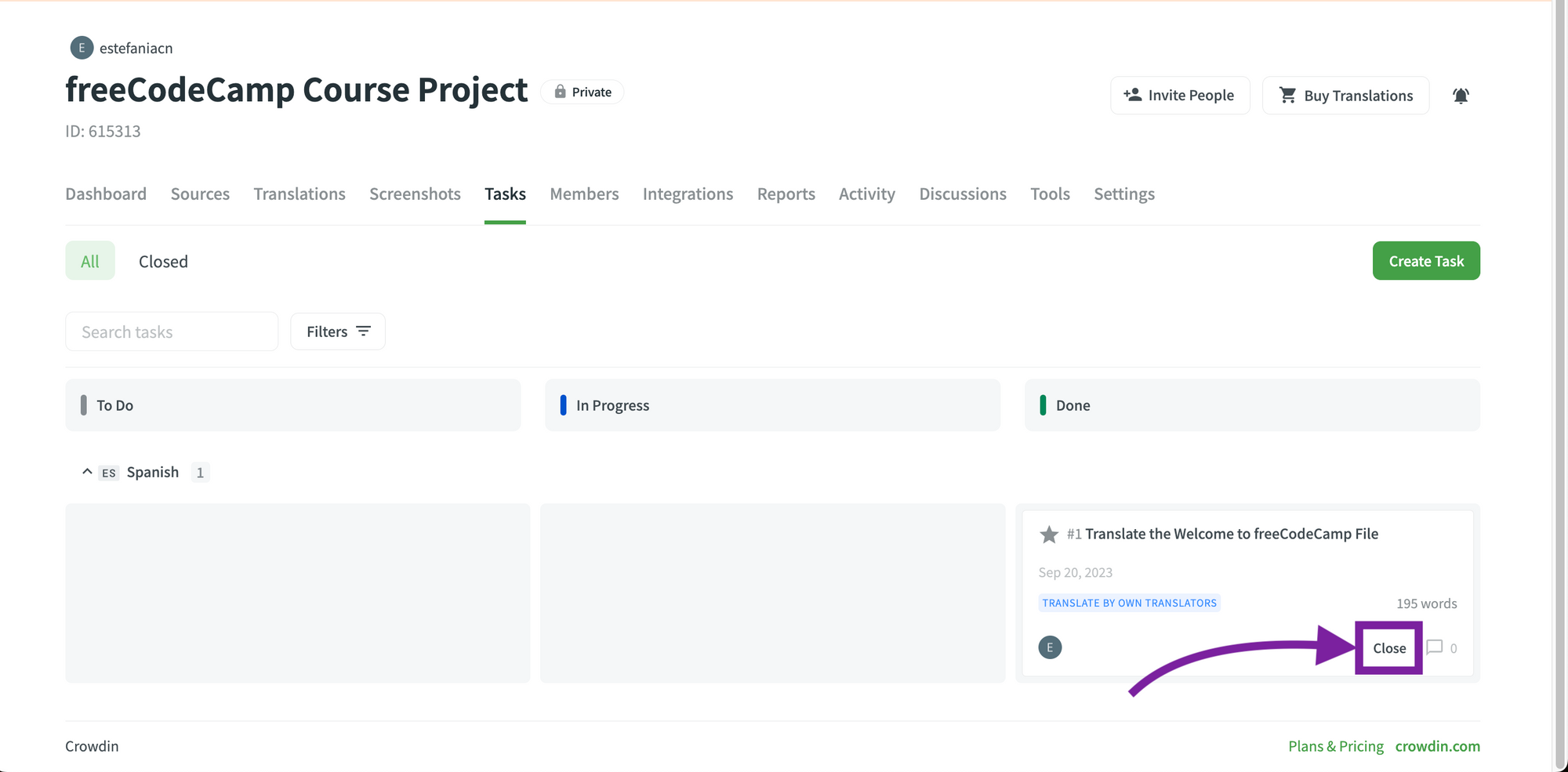
Cómo reabrir una tarea
Si cierras una tarea y luego te das cuenta de que necesitas volver a abrirla, solo necesitas:
- Abrir los detalles de la tarea cerrada.
- Hacer clic en los tres puntos a la derecha para ver opciones adicionales.
- Elegir "Reabrir".
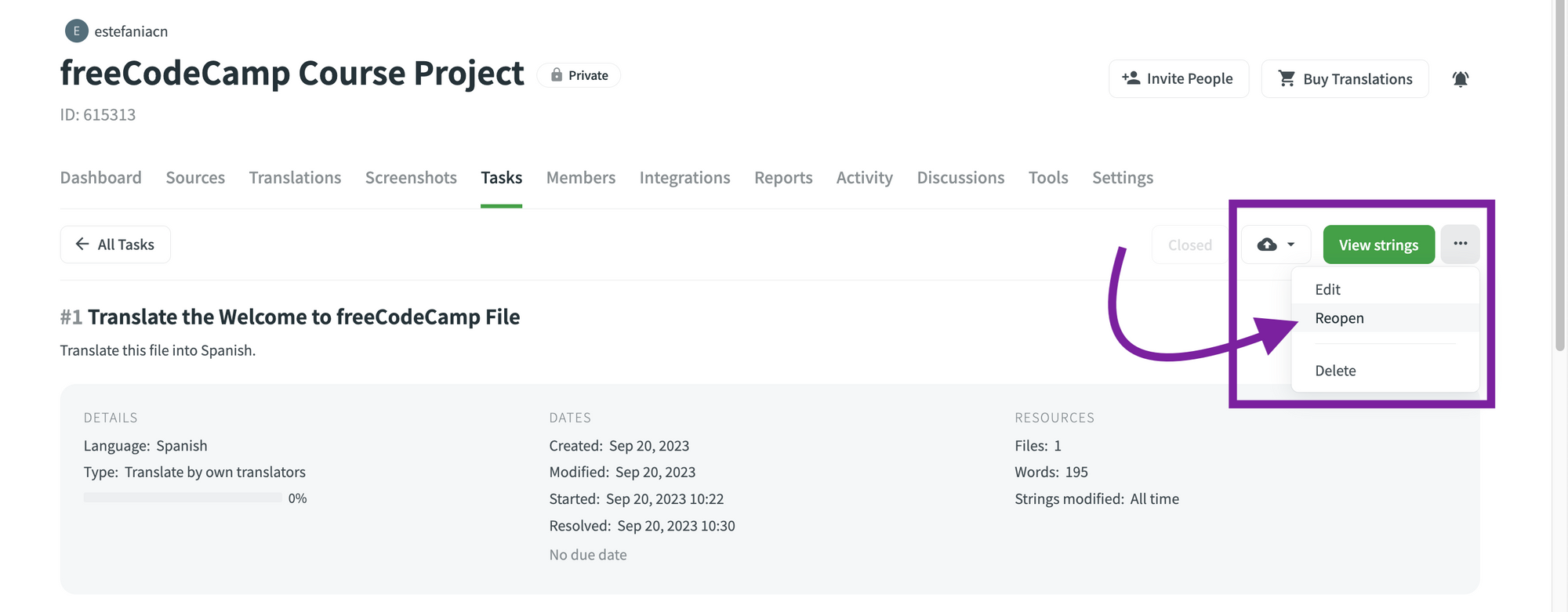
Ahora verás la tarea reabierta en la columna "To Do" del tablero de tareas.
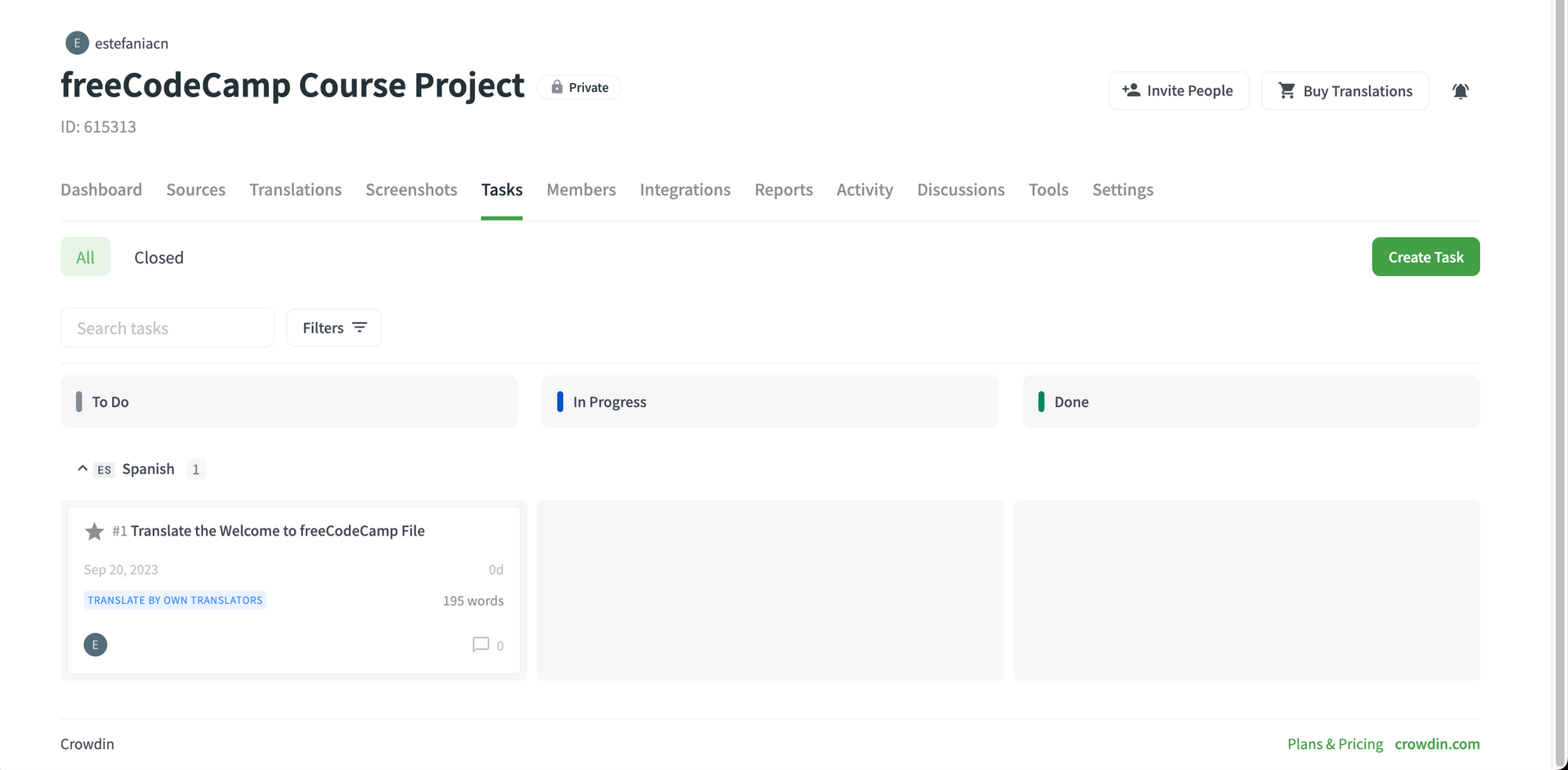
Cómo eliminar una tarea
Para eliminar una tarea:
- Abre los detalles de la tarea.
- Haz clic en los tres puntos.
- Selecciona "Delete" (Eliminar).
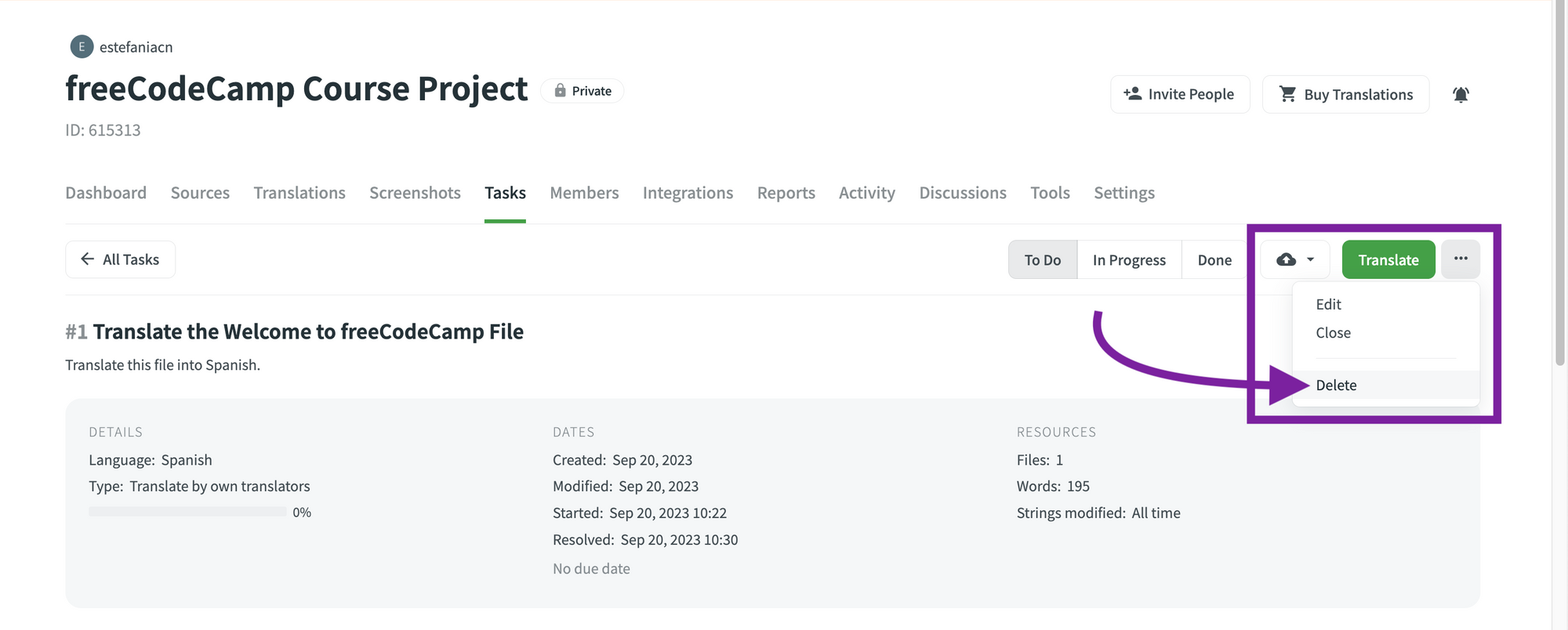
Cómo ver todas tus tareas asignadas
Si estás contribuyendo a un proyecto, puedes ver todas las tareas que te han asignado siguiendo estos pasos:
- Ve a tu perfil.
- Ve a la pestaña "To Do".
- Verás todas tus tareas asignadas y tus tareas archivadas.
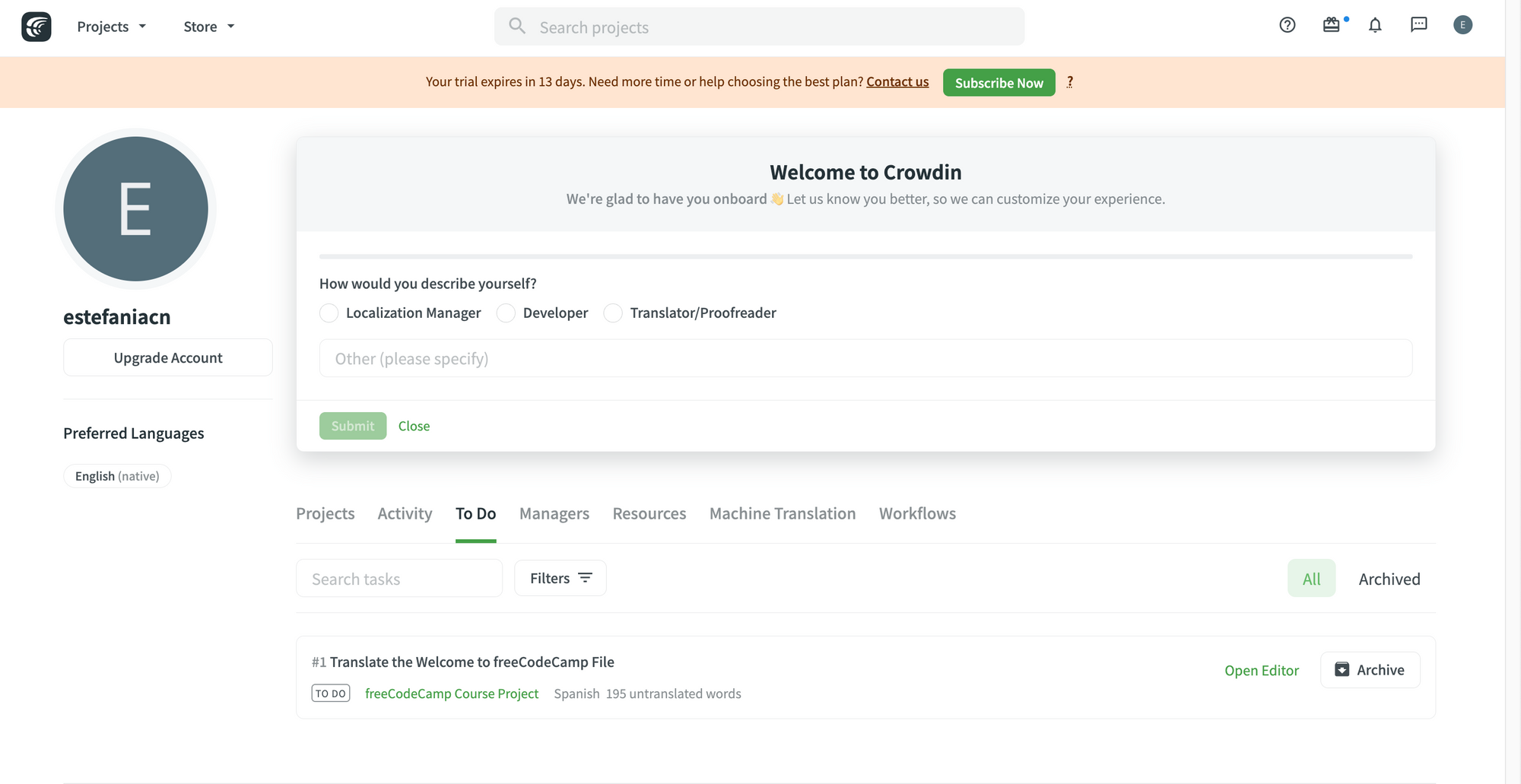
💡 Dato: En la parte superior, también encontrarás un campo de búsqueda para filtrar tus tareas y una opción para filtrar tareas por proyecto.
Esta es la información básica que verás para cada tarea en esta vista:

- Número de tarea.
- Estatus de la tarea.
- Proyecto.
- Idioma de destino (target).
- Número total de palabras.
También verás dos opciones para:
- Abrir el editor de traducción y comenzar a trabajar en la tarea.
- Archivar la tarea.
Pregunta importante sobre las tareas
Crowdin menciona esta pregunta importante en la documentación:
P: ¿Cómo afectan las actualizaciones de archivos fuente a las tareas de traducción y revisión existentes?
R: Después de la actualización del archivo fuente, la lista de cadenas fuente incluidas en la tarea se actualizará de la siguiente forma:
- Las cadenas eliminadas del archivo fuente durante la actualización se eliminarán de la tarea.
- Las cadenas modificadas marcadas con la opción Mantener traducciones aparecerán en la tarea con el nuevo texto modificado.
- Las cadenas recién agregadas no afectarán la tarea existente de ninguna manera.
Si se restaura el archivo fuente a la revisión, que contiene las cadenas eliminadas, volverán a aparecer en la tarea.
Cómo usar los workflows (Flujos de trabajo)
Muy buen trabajo hasta ahora. Hemos cubierto muchas funciones de localización útiles en Crowdin y ahora comenzaremos a hablar sobre los flujos de trabajo.
Crowdin define un flujo de trabajo como:
Una secuencia de pasos por los que debe pasar el contenido de tu proyecto, como traducción o revisión.
Cuando creas un proyecto en Crowdin, el sistema asigna automáticamente un flujo de trabajo predeterminado con los siguientes pasos:
- Subida del archivo.
- Traducción.
- Revisión (proofreading).
- Finalización.
Si vas a tu perfil y luego a "Workflows" (Flujos de trabajo), verás lo siguiente:
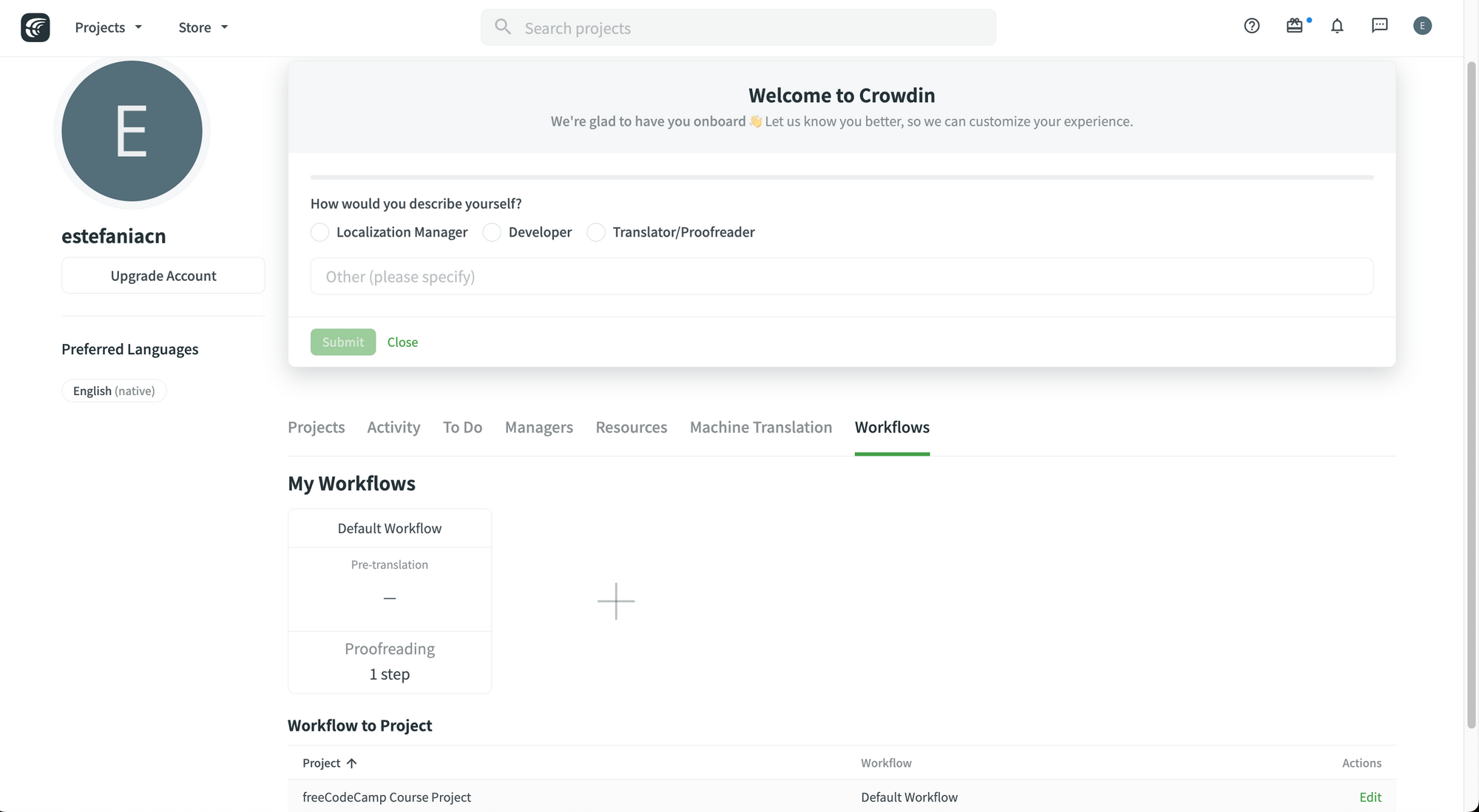
Si haces clic en el workflow, podrás ver los pasos del flujo de trabajo predeterminado:
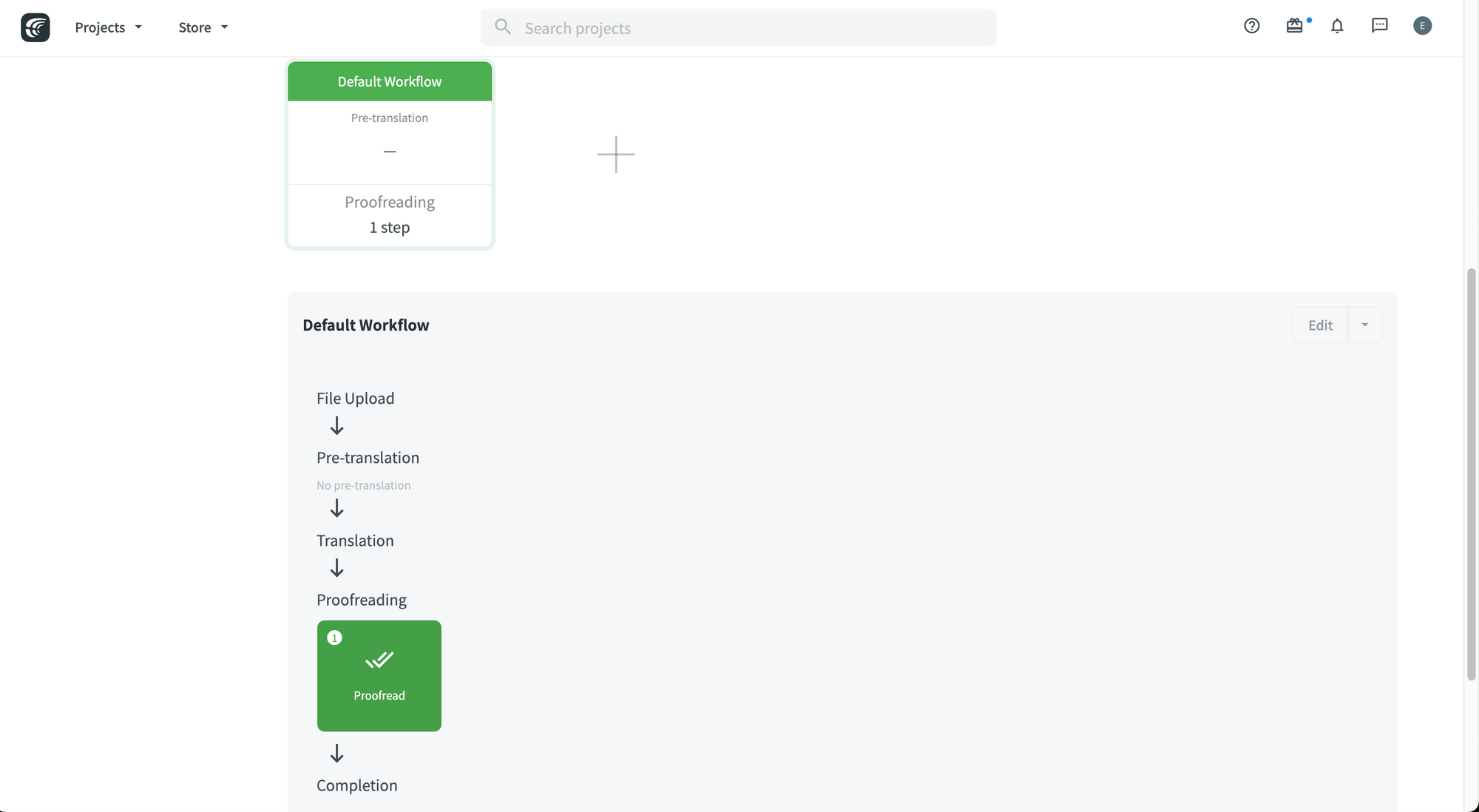
Puedes personalizarlo para crear el mejor flujo de trabajo para tu proyecto y aplicarlo a proyectos individuales o a todos los proyectos de tu cuenta.
Cómo agregar un flujo de trabajo personalizado
Para agregar un flujo de trabajo personalizado:
- Ve a tu perfil.
- Haz clic en el ícono + junto al flujo de trabajo predeterminado.
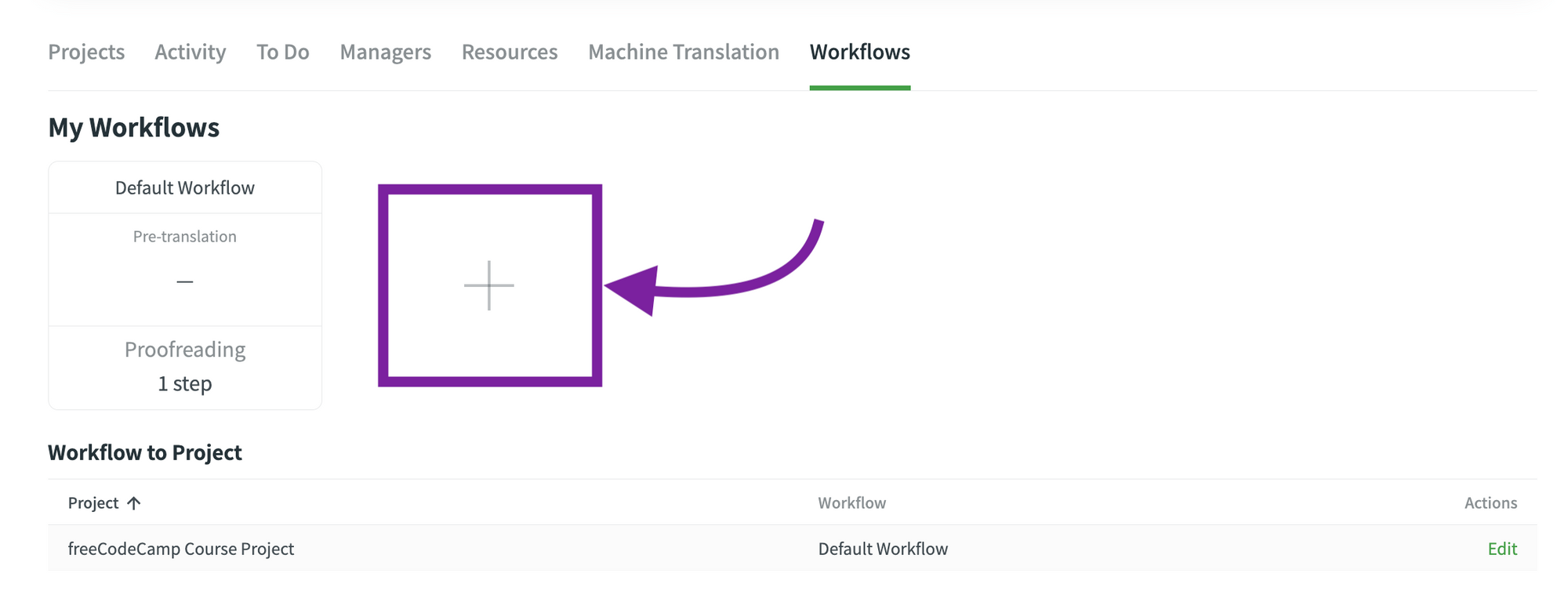
Verás opciones para personalizar el nuevo flujo de trabajo:
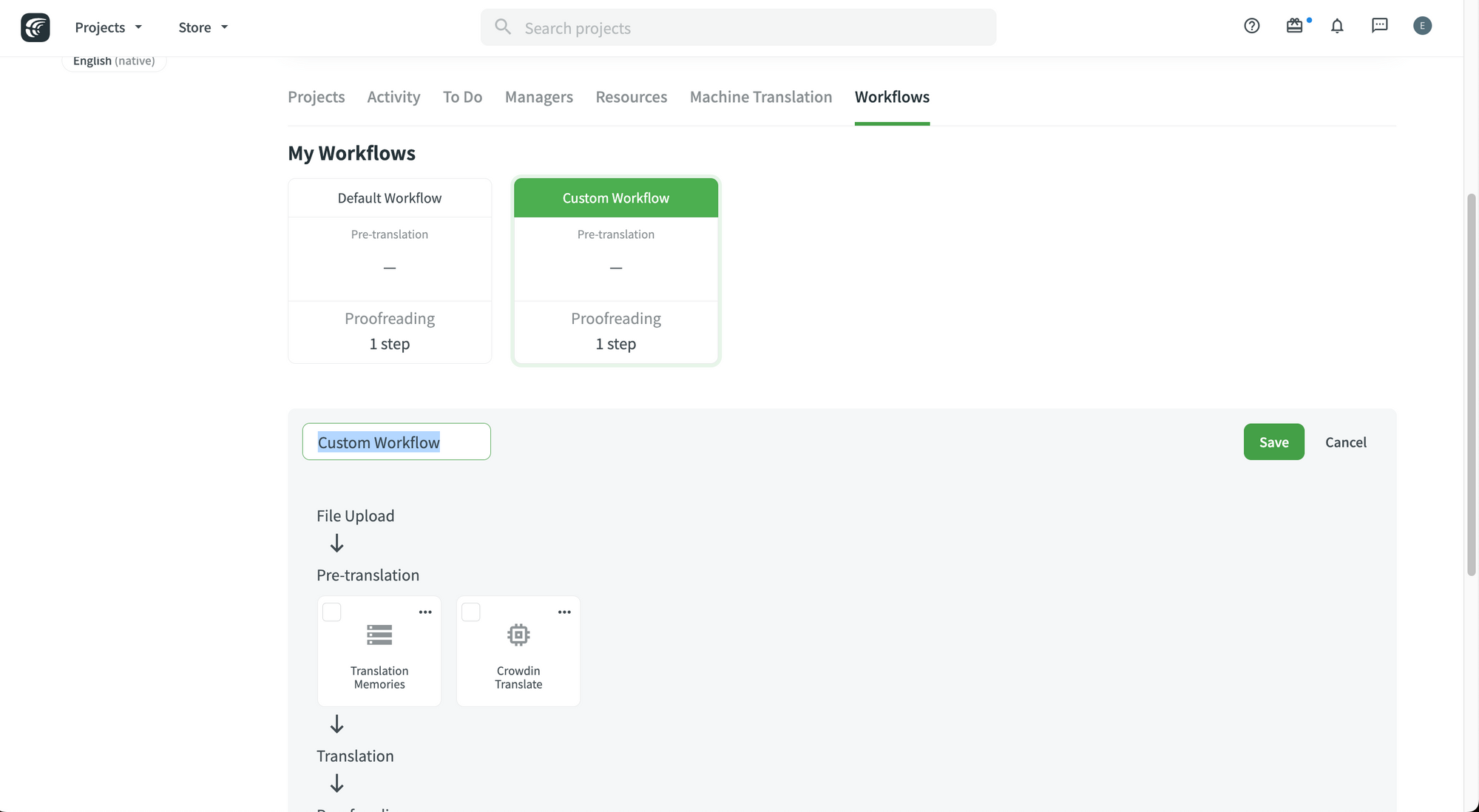
Puedes asignarle un nombre a tu flujo de trabajo y guardarlo.
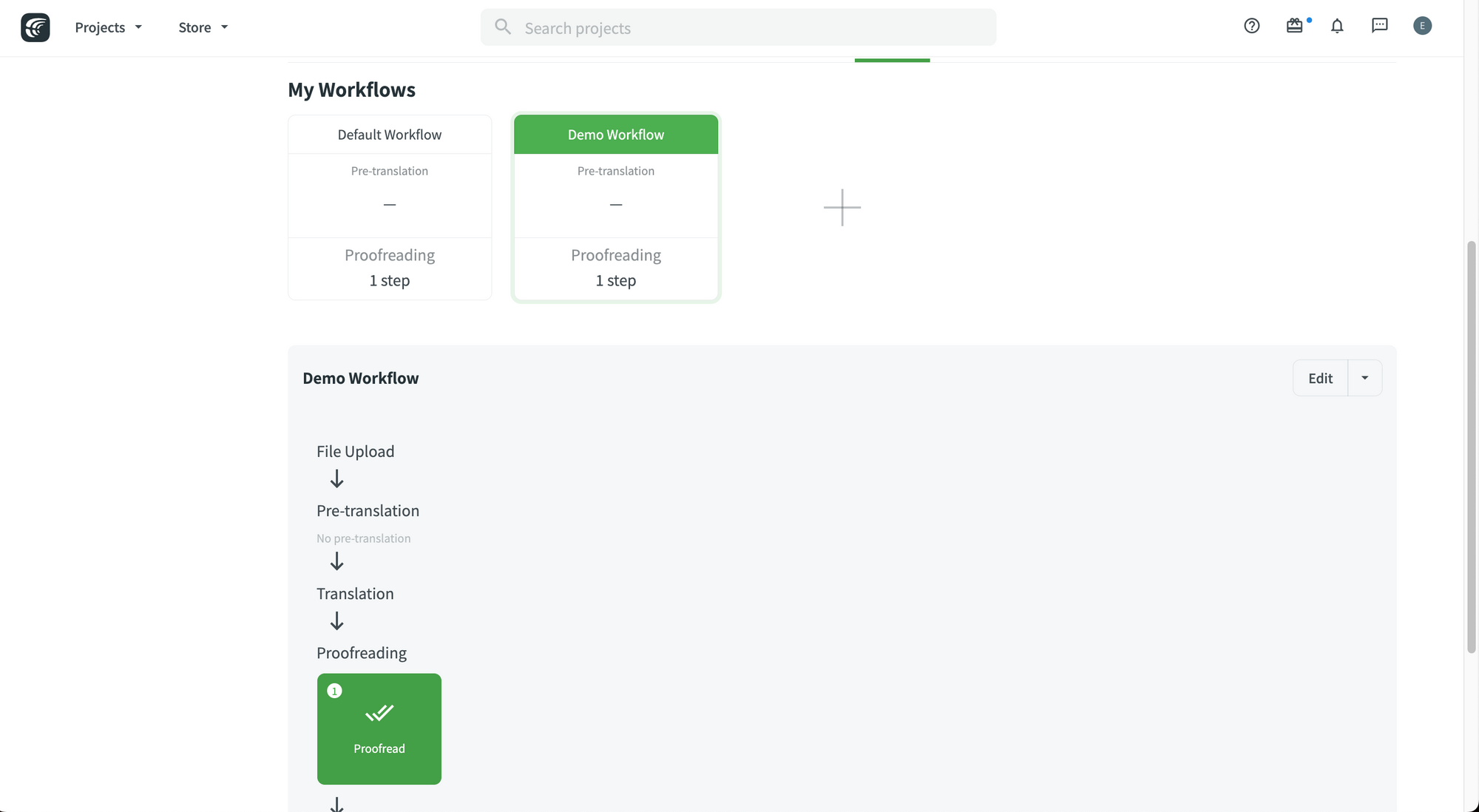
Cómo editar un flujo de trabajo personalizado
Para editar tu nuevo flujo de trabajo, haz clic en el botón "Editar" en la parte superior.
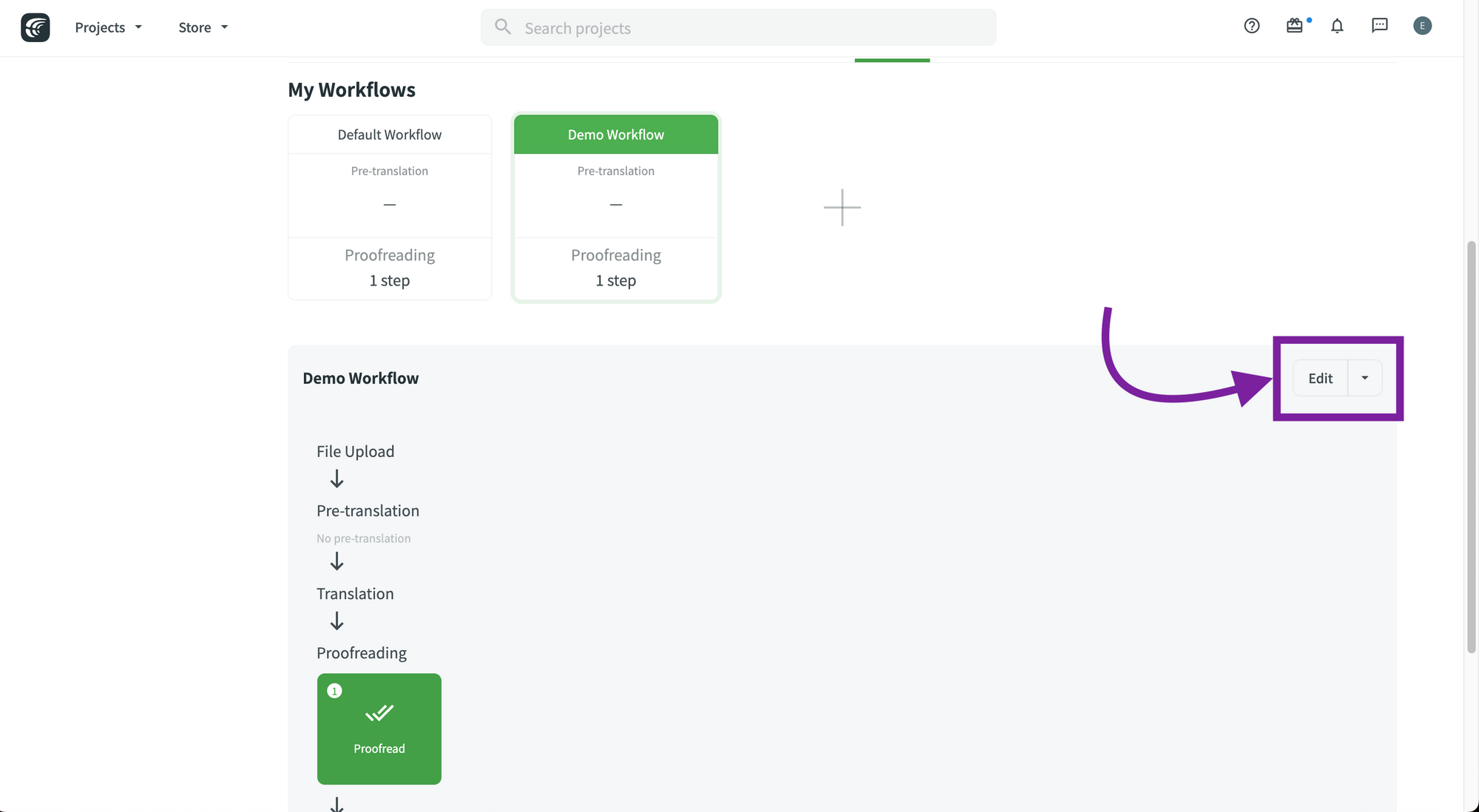
Podrás agregar pasos a tu flujo de trabajo personalizado.
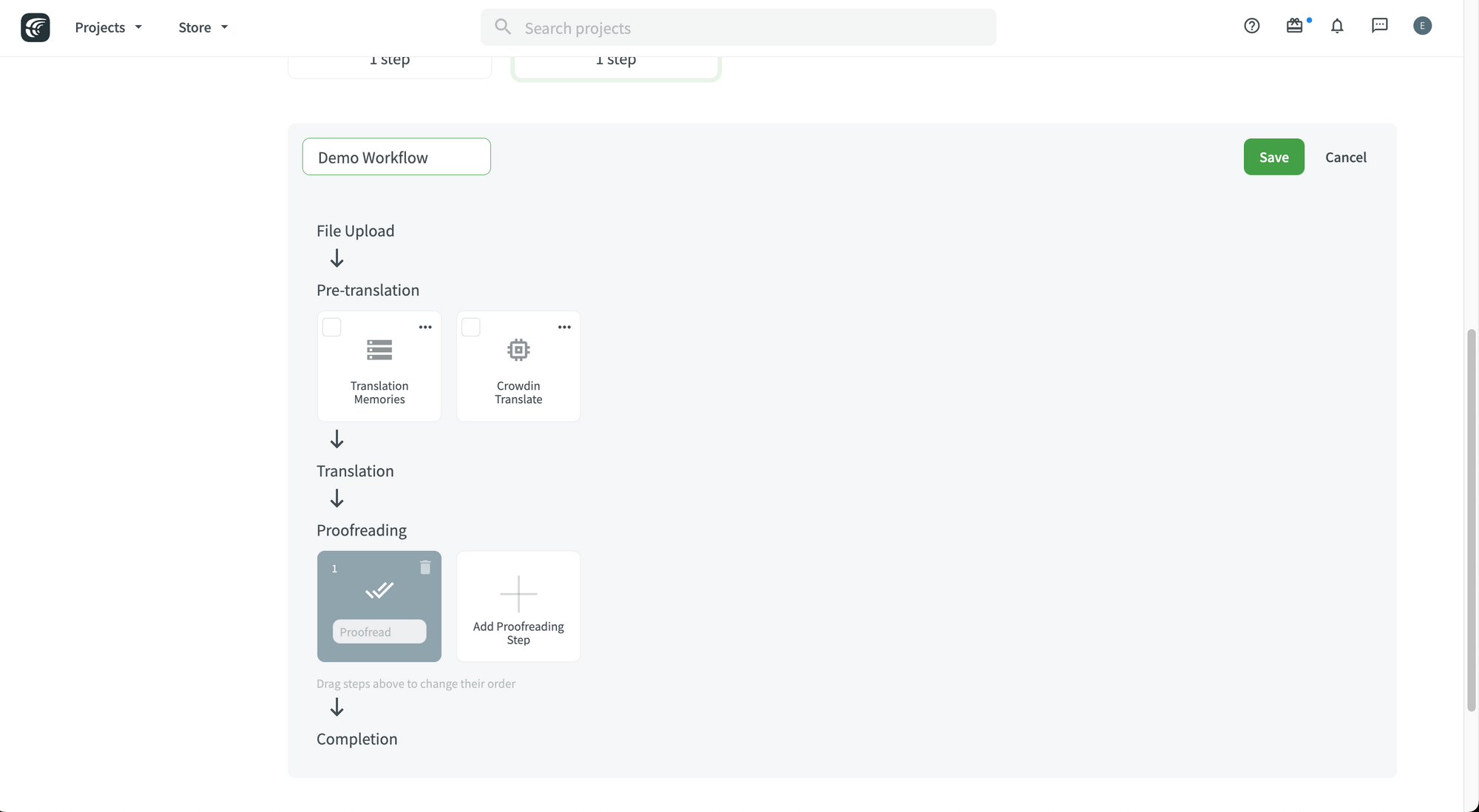
Por ejemplo, puedes habilitar la Memoria de traducción (TM) y personalizar su configuración:

También puedes habilitar Crowdin Translate y escoger un motor de traducción:

Incluso puedes agregar más pasos a la fase de revisión (proofreading) en caso de que necesites que miembros específicos del equipo completen distintas fases del proceso de revisión.
💡 Dato: Puedes asignar miembros del equipo a cada uno de estos pasos en tu flujo de trabajo personalizado.
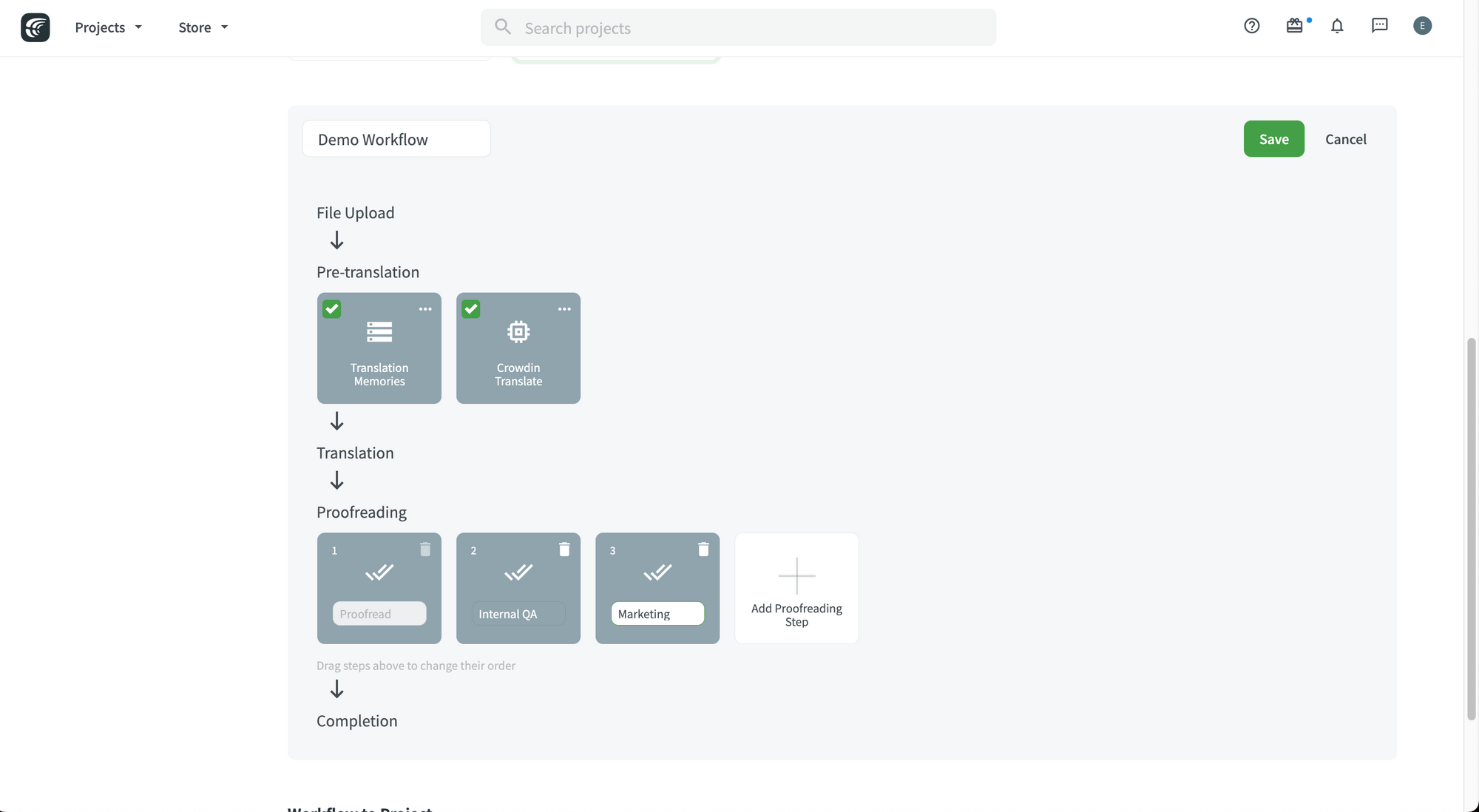
Una vez que tu flujo de trabajo esté listo, simplemente haz clic en "Save" (Guardar) para crearlo.
Cómo asignar un flujo de trabajo a un proyecto
Ahora que ya tienes configurado tu flujo de trabajo personalizado, puedes asignarlo a un proyecto.
Para hacerlo:
- Ve a tu perfil.
- Ve a la pestaña "Workflows".
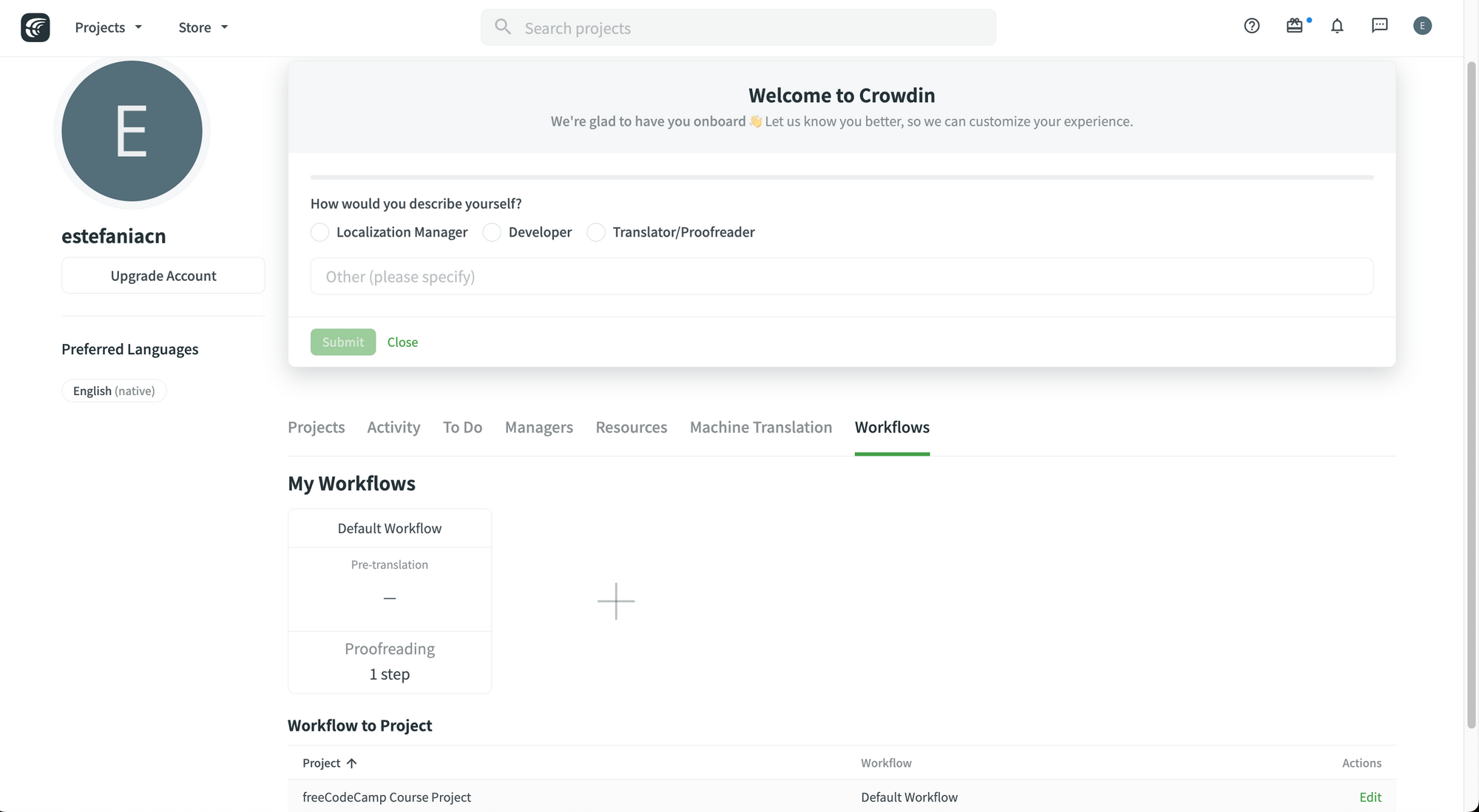
- Ve hacia abajo para encontrar la sección "Workflow to Project" (Flujo de trabajo de los proyectos).
- Busca el proyecto y haz clic en "Editar".

- Escoge el flujo de trabajo.
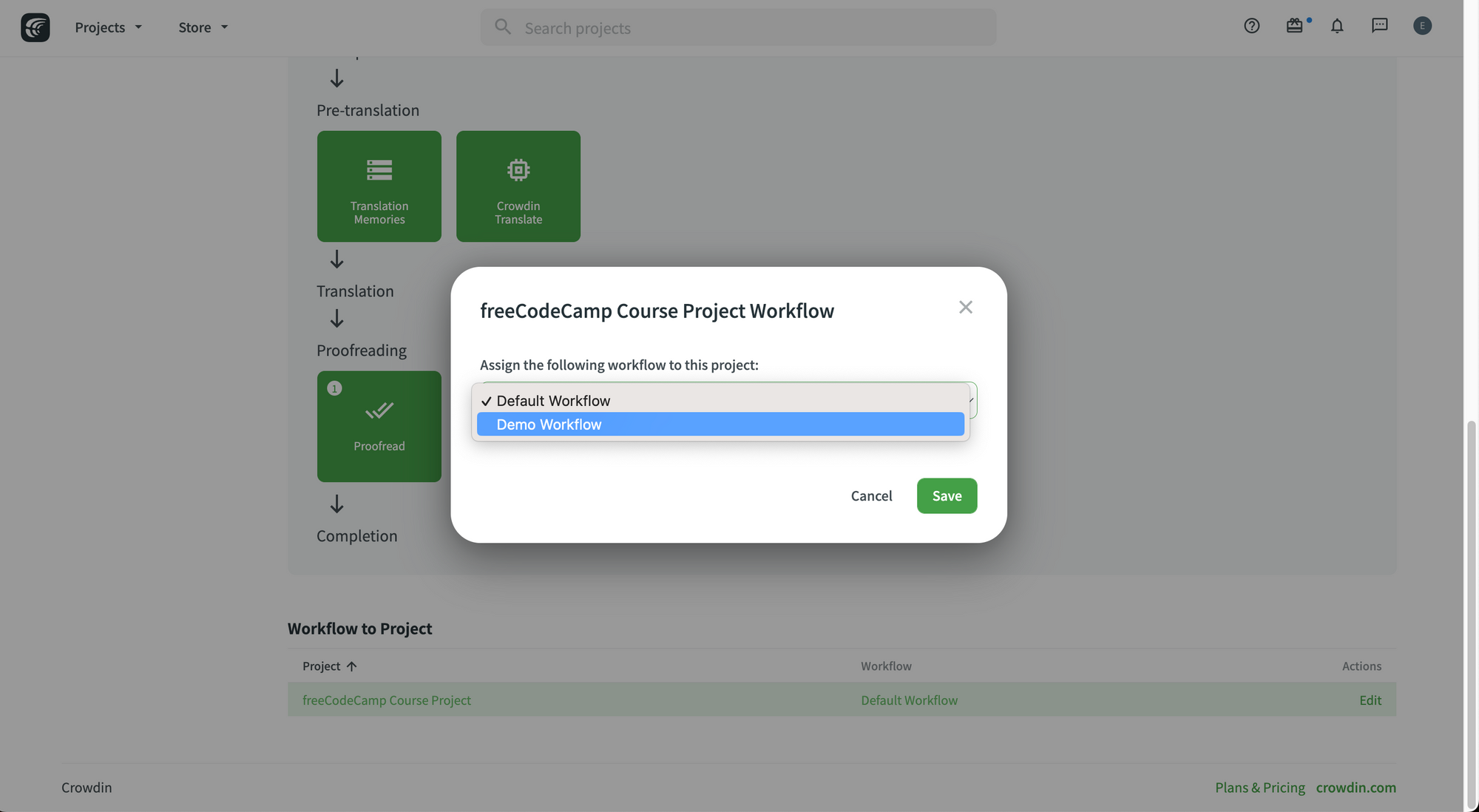
Ten en cuenta que puedes asignar roles actualizados para estos nuevos pasos a los miembros de tu proyecto en la pestaña "Members" (Miembros) del proyecto. También puedes cambiar sus roles en sus perfiles.
Este es un ejemplo de Crowdin de lo que verás en el perfil de un miembro. El texto entre paréntesis es el nombre del paso en el flujo de trabajo personalizado:
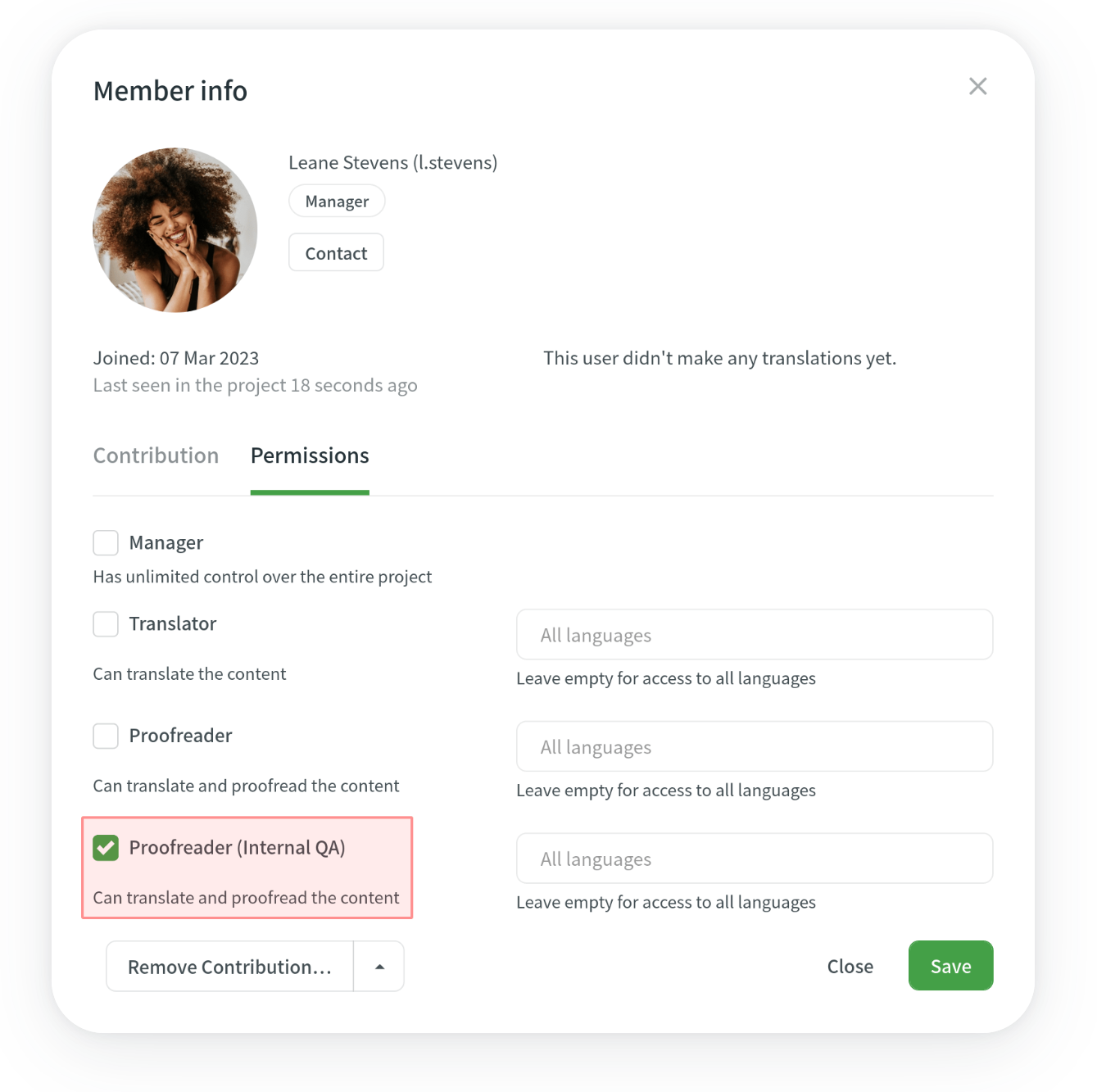
Cómo eliminar un flujo de trabajo personalizado
Para eliminar un flujo de trabajo personalizado:
- Haz clic en tu flujo de trabajo personalizado.
- Haz clic en la flecha pequeña al lado de "Edit" (Editar).
- Selecciona la opción para eliminar el flujo de trabajo.
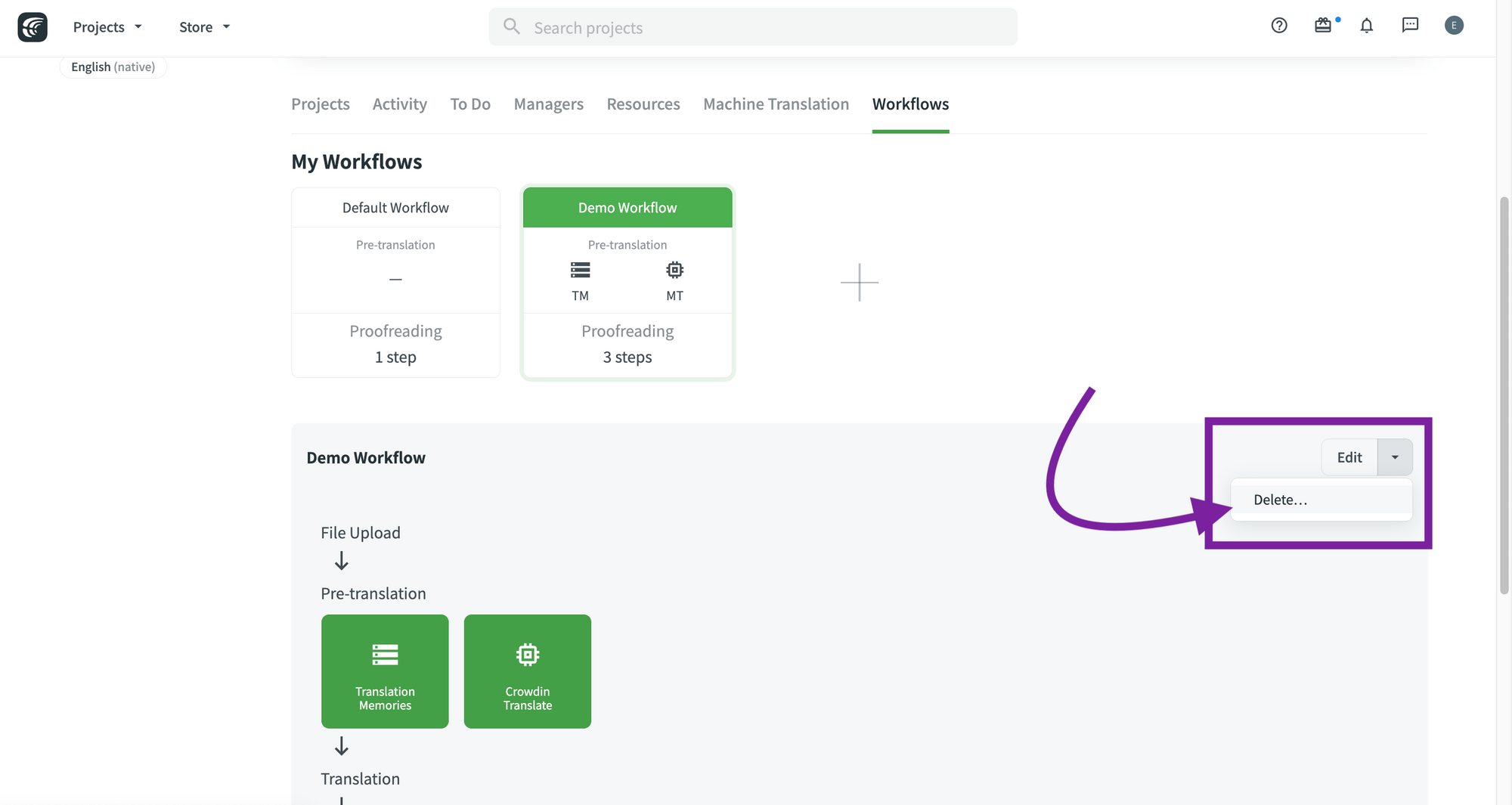
Reportes del proyecto
Como dueño o gerente de proyecto, los informes pueden ser muy útiles para analizar el progreso y la actividad de tu equipo.
Crowdin tiene una función de reportes para verificar el estatus de tu proyecto. Este es un reporte del proyecto de demostración con el cual hemos estado trabajando hasta ahora:
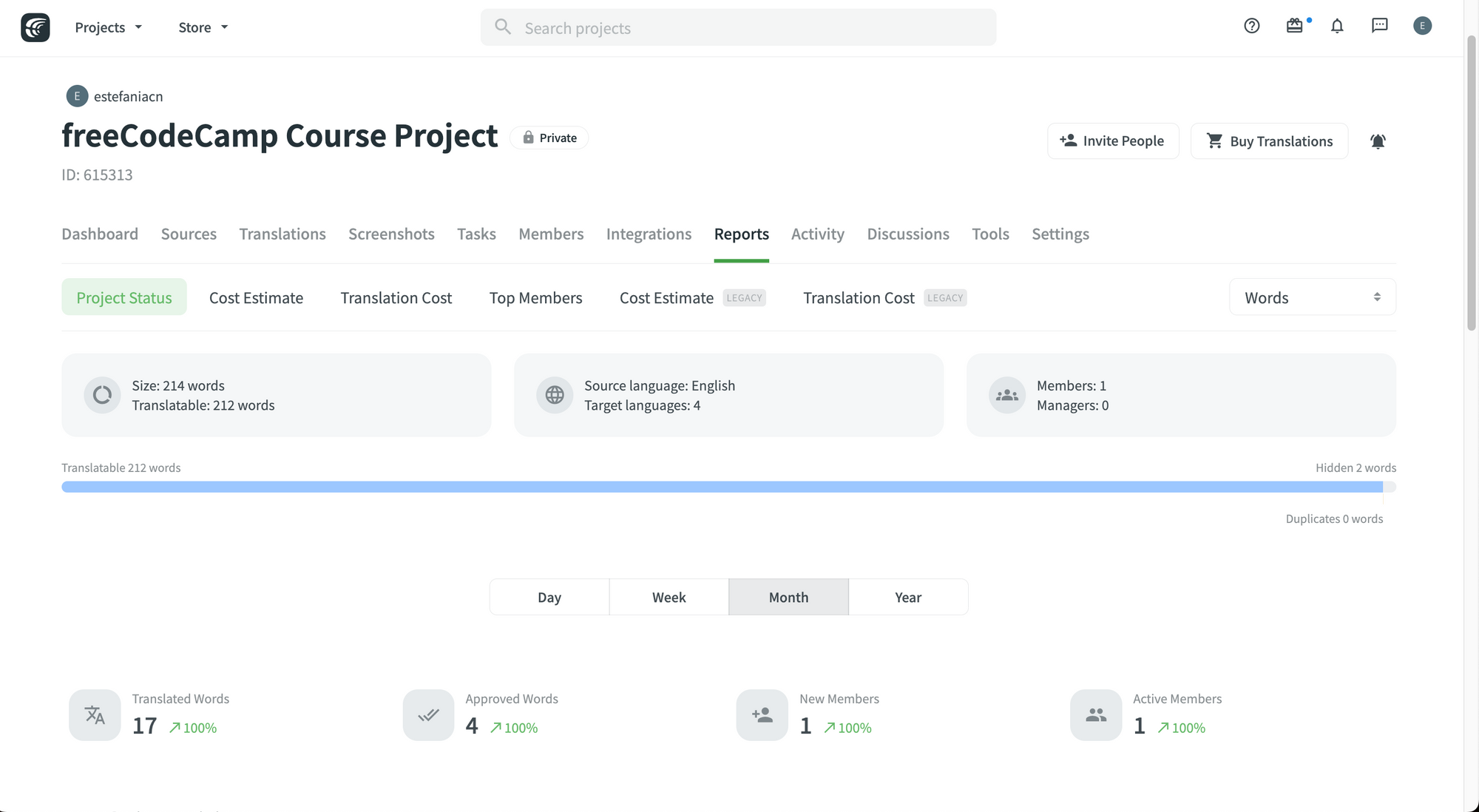
Para acceder al reporte de tu proyecto:
- Ve a tu proyecto.
- Ve a la pestaña "Reports" (Reportes).
Por defecto, verás el estatus del proyecto y podrás cambiar a reportes de costos si lo necesitas.
Aquí puedes ver algunas capturas de pantalla con los tipos de datos que puedes analizar y visualizar con estos reportes:
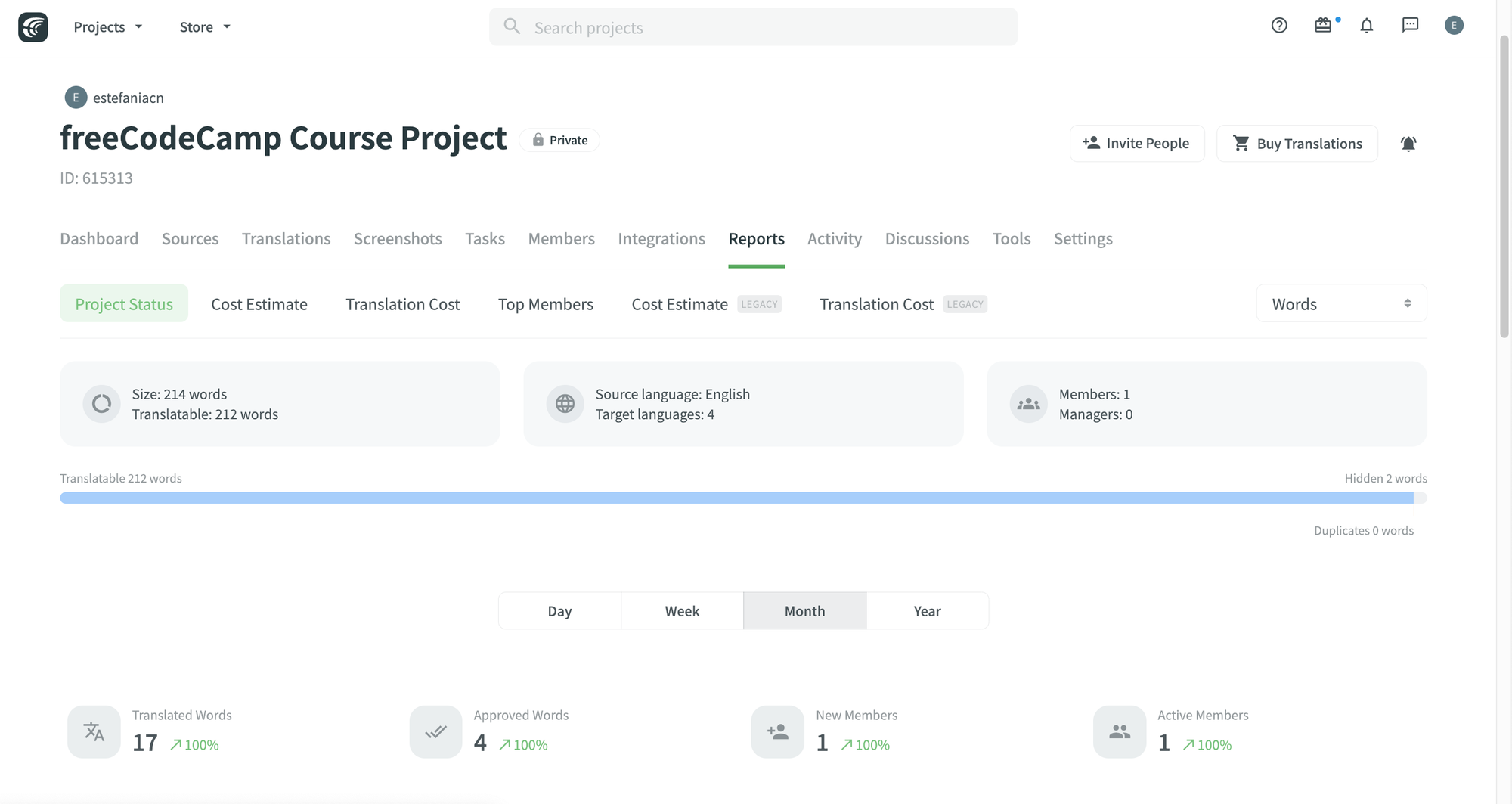
- Tamaño total del proyecto y número de cadenas traducibles.
- Lengua de origen y lengua de destino.
- Número de miembros.
- Número de gerentes de proyecto (managers).
- Número de palabras que se pueden traducir.
- Número de palabras ocultas.
- Número de palabras duplicadas.
- Número de palabras traducidas.
- Número de palabras aprobadas.
- Número de miembros nuevos.
- Número de miembros activos.
Puedes ver estos reportes con su porcentaje correspondiente de incremento o disminución respecto al periodo de tiempo que hayas seleccionado.
También encontrarás gráficos de la actividad de traducción con sus leyendas respectivas.
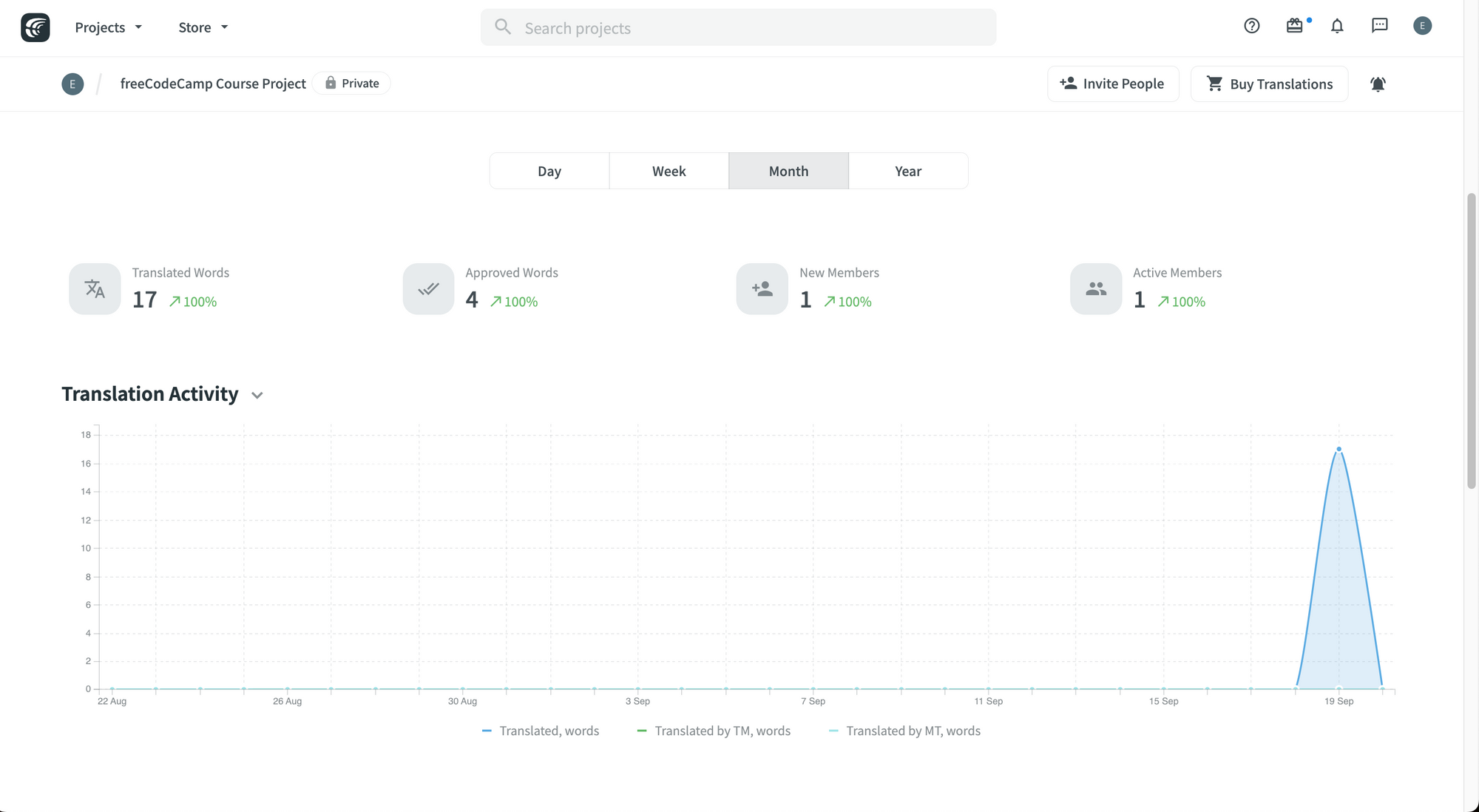
Encontrarás gráficos de la "Proofreading Activity" (Actividad de revisión).
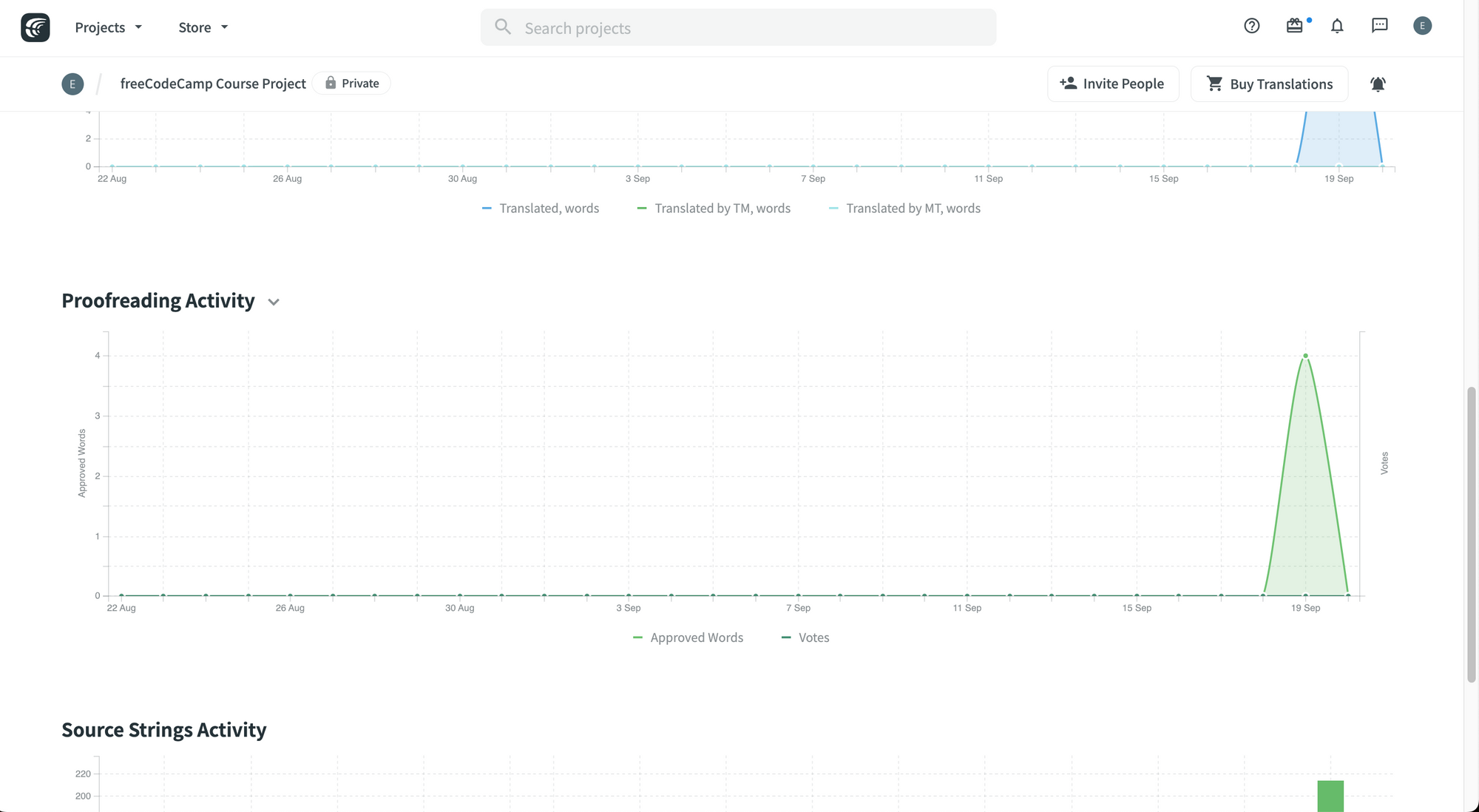
Y gráficos de la "Source Strings Activity" (Actividad de cadenas fuente).
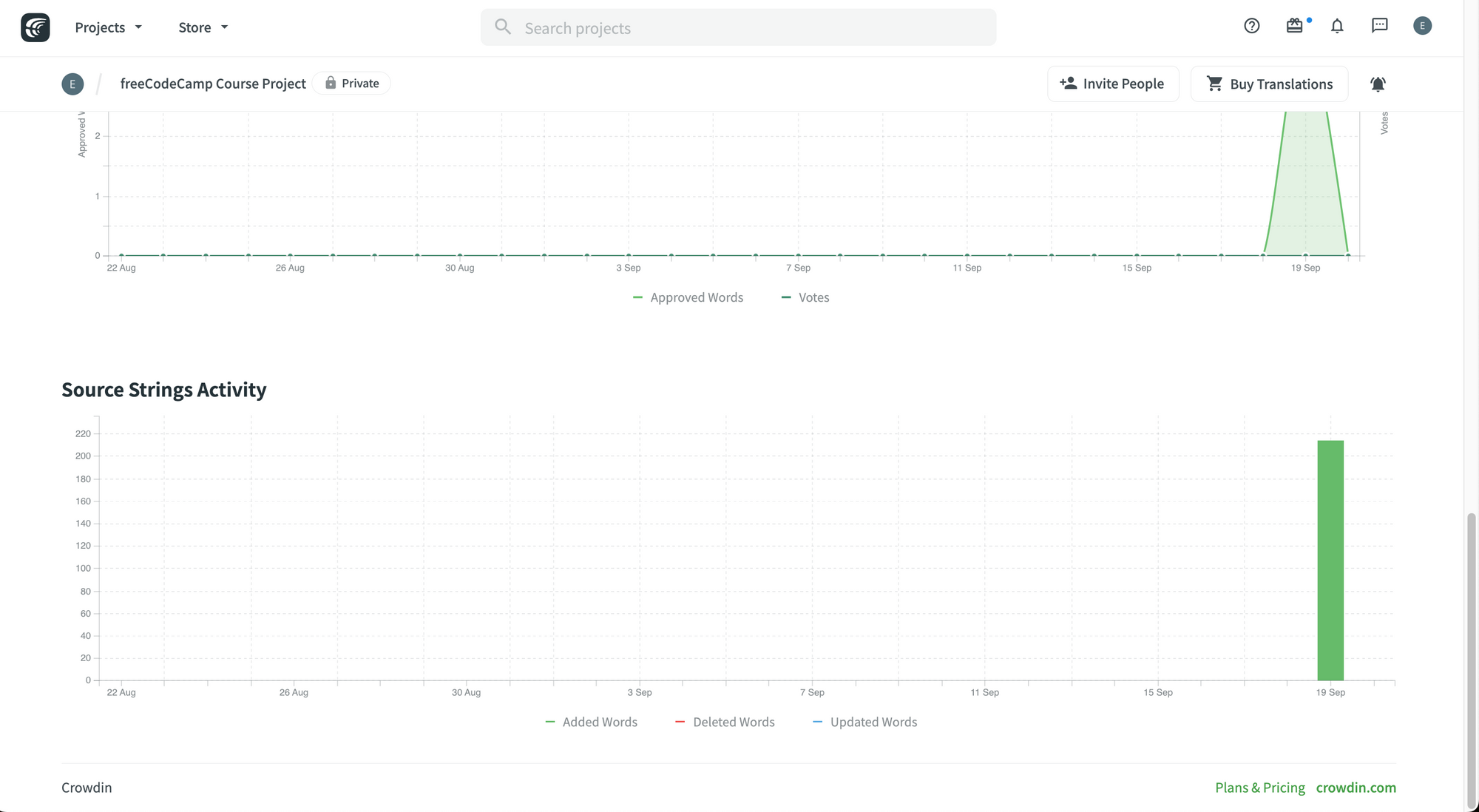
Y más.
También puedes cambiar la unidad del reporte haciendo clic en esta opción:
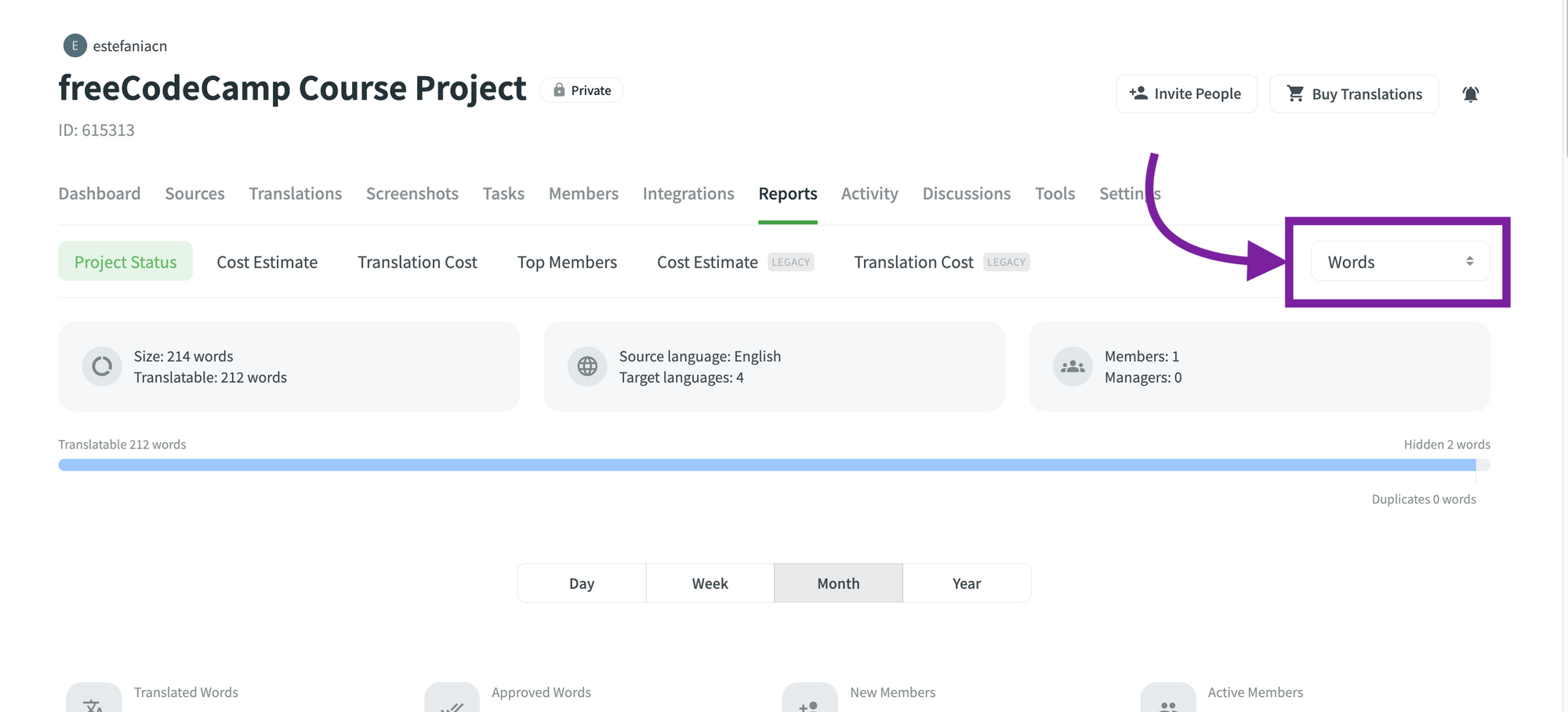
Puedes escoger:
- Cadenas.
- Palabras.
- Caracteres sin espacios.
- Caracteres con espacios.
En la documentación de Crowdin, también puedes encontrar ejemplos del gráfico de actividad de traducción, el gráfico de actividad de revisión y el gráfico de actividad de cadenas de origen:
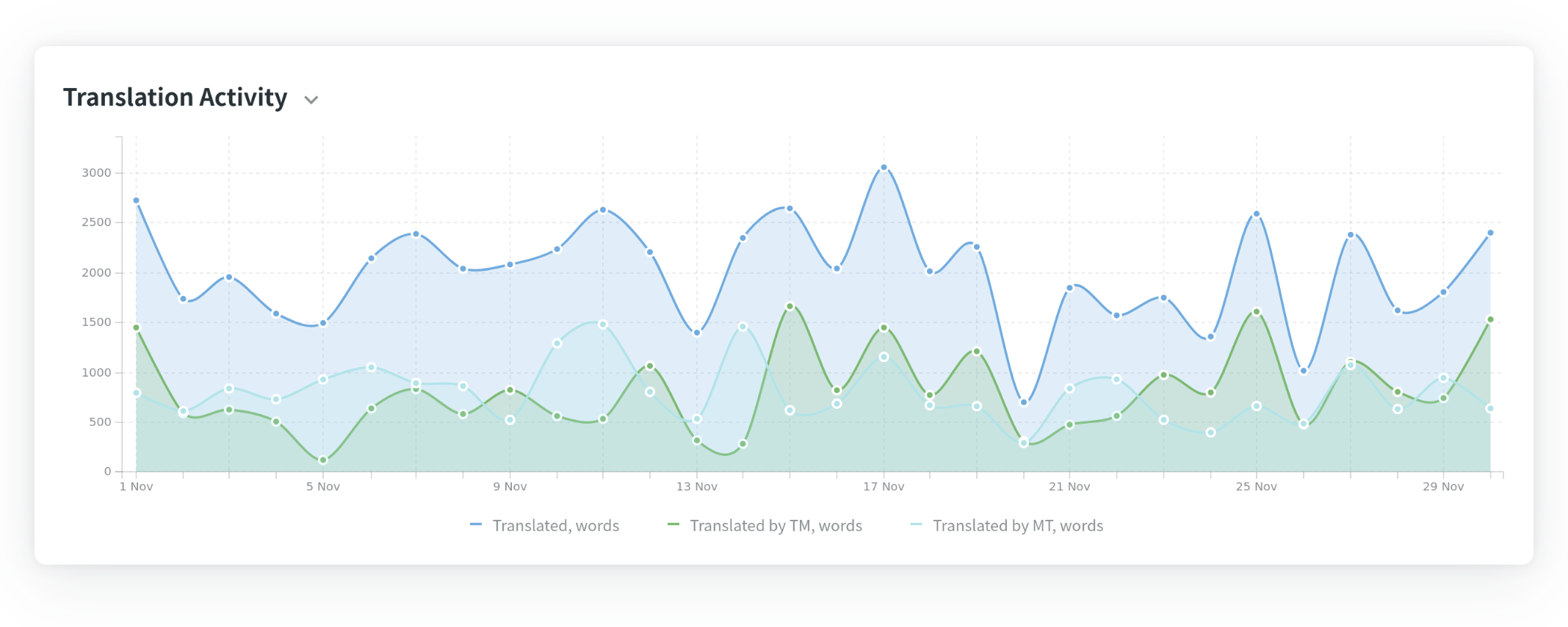
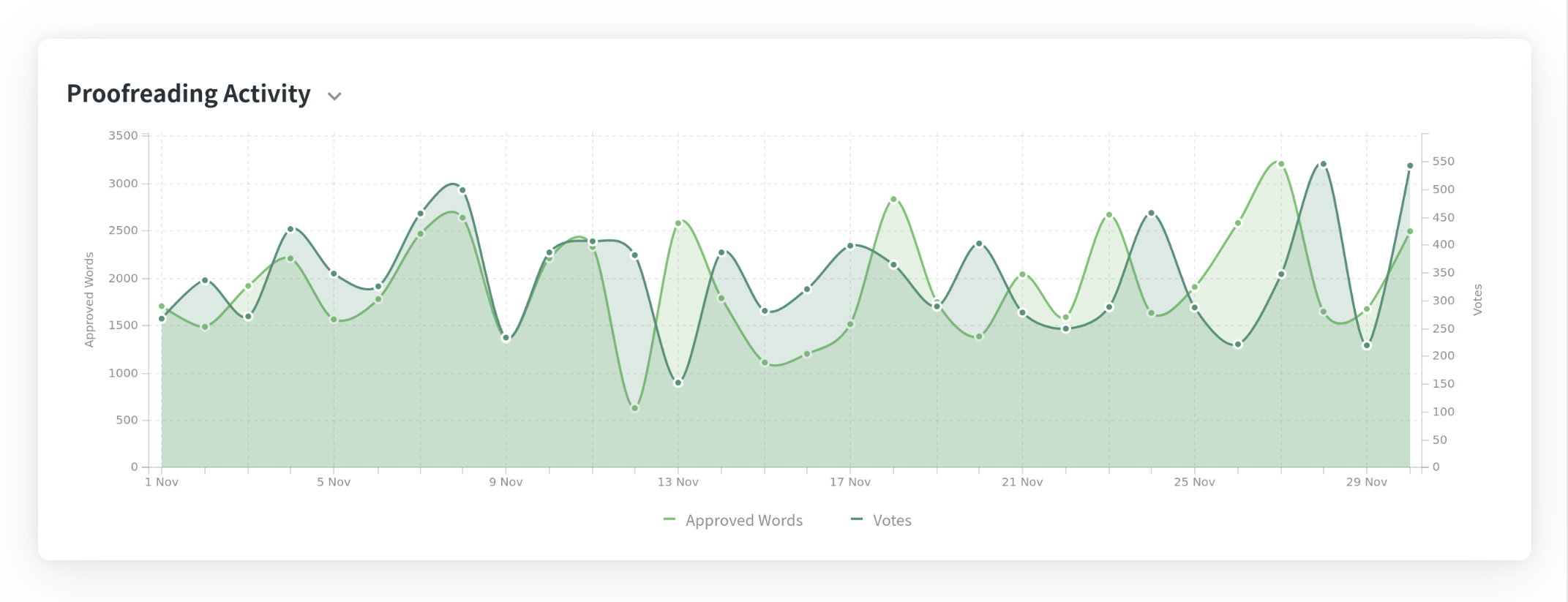
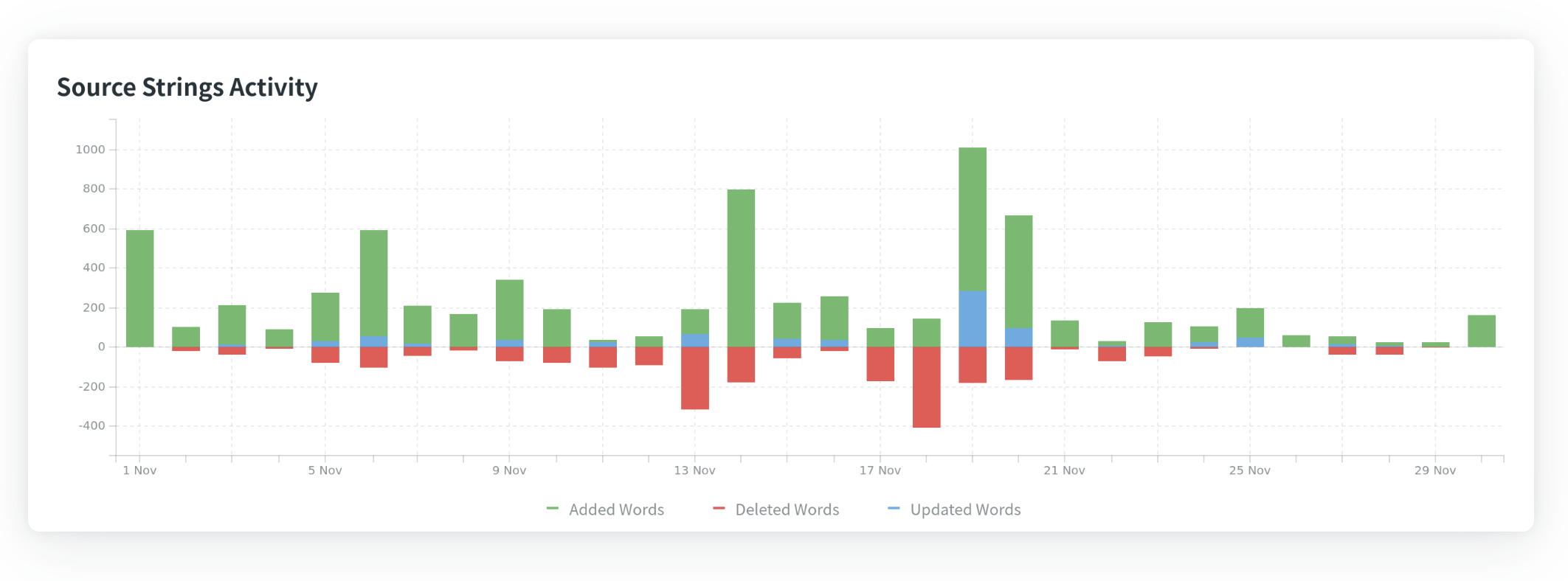
Reporte de miembros más destacados
Los miembros de tu equipo son fundamentales para el proceso de localización. Siempre es útil tener un reporte detallado de los miembros más dedicados y productivos de su equipo.
Para generar un reporte de tus miembros más destacados:
- Ve a tu proyecto.
- Ve a la pestaña "Reports" (Reportes).
- Haz clic en "Top Members" (Miembros más destacados).
- Selecciona un rango de fechas del calendario.
- Haz clic en "Generate" (Generar).
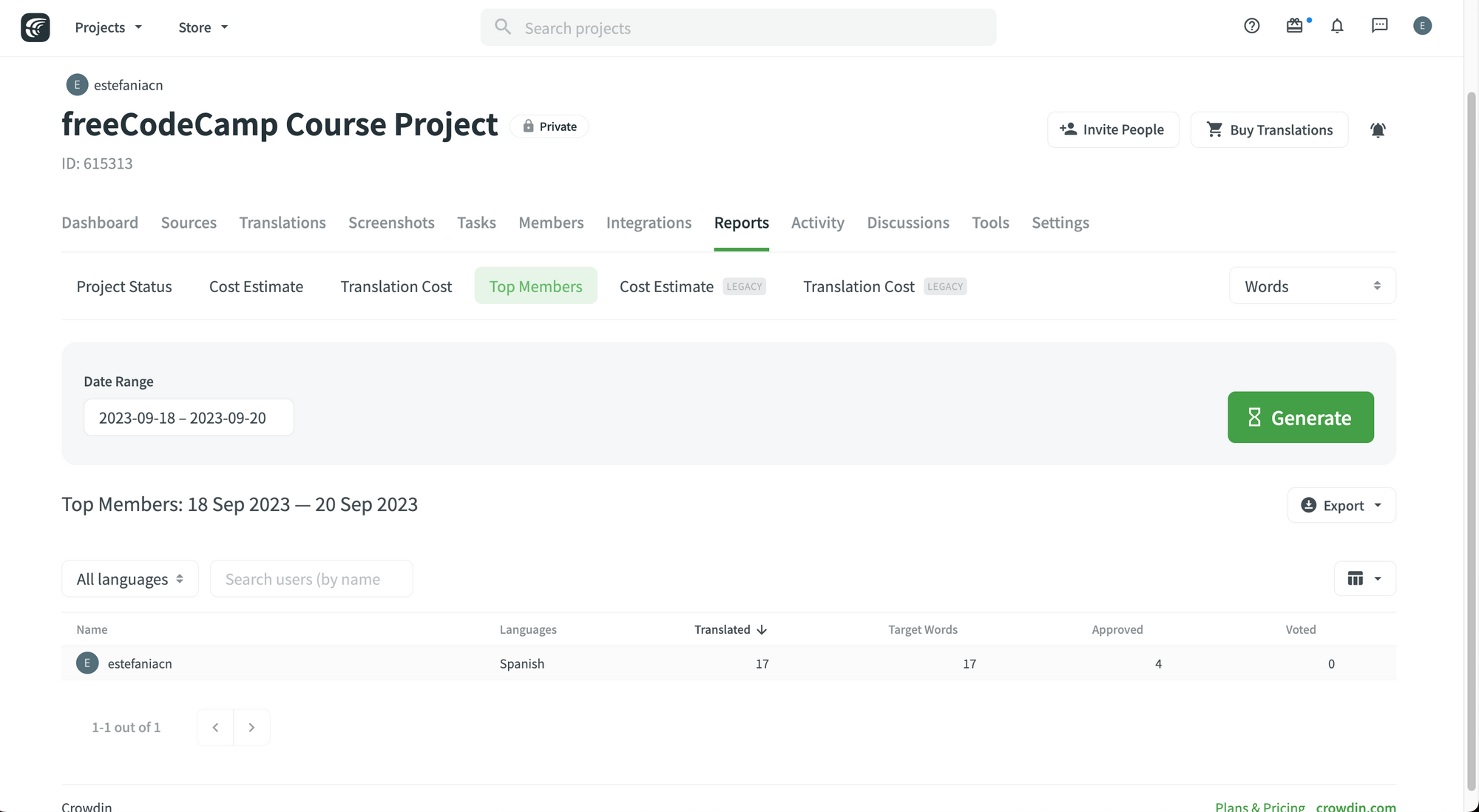
Verás una lista de los miembros más destacados de tu equipo con:
- Sus idiomas de destino.
- Cuántas cadenas tradujeron.
- Palabras objetivo.
- Cuántas cadenas aprobaron.
- Cuántos votos enviaron.
También puedes exportar tu reporte en formato XLSX, CSV o JSON.
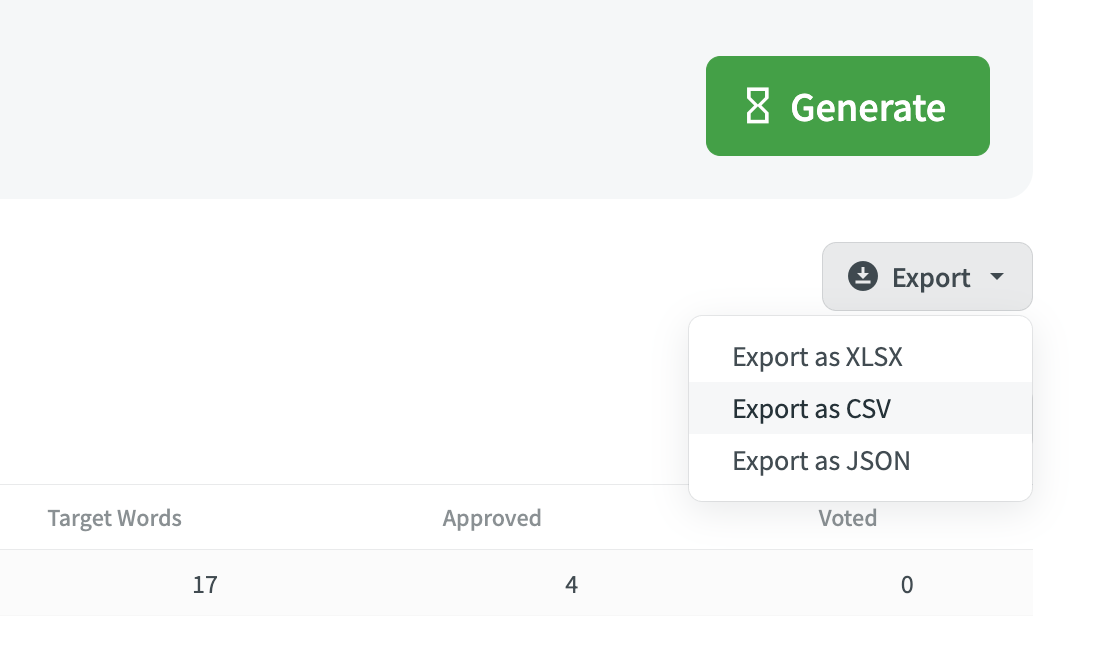
Y mostrar o esconder columnas específicas:
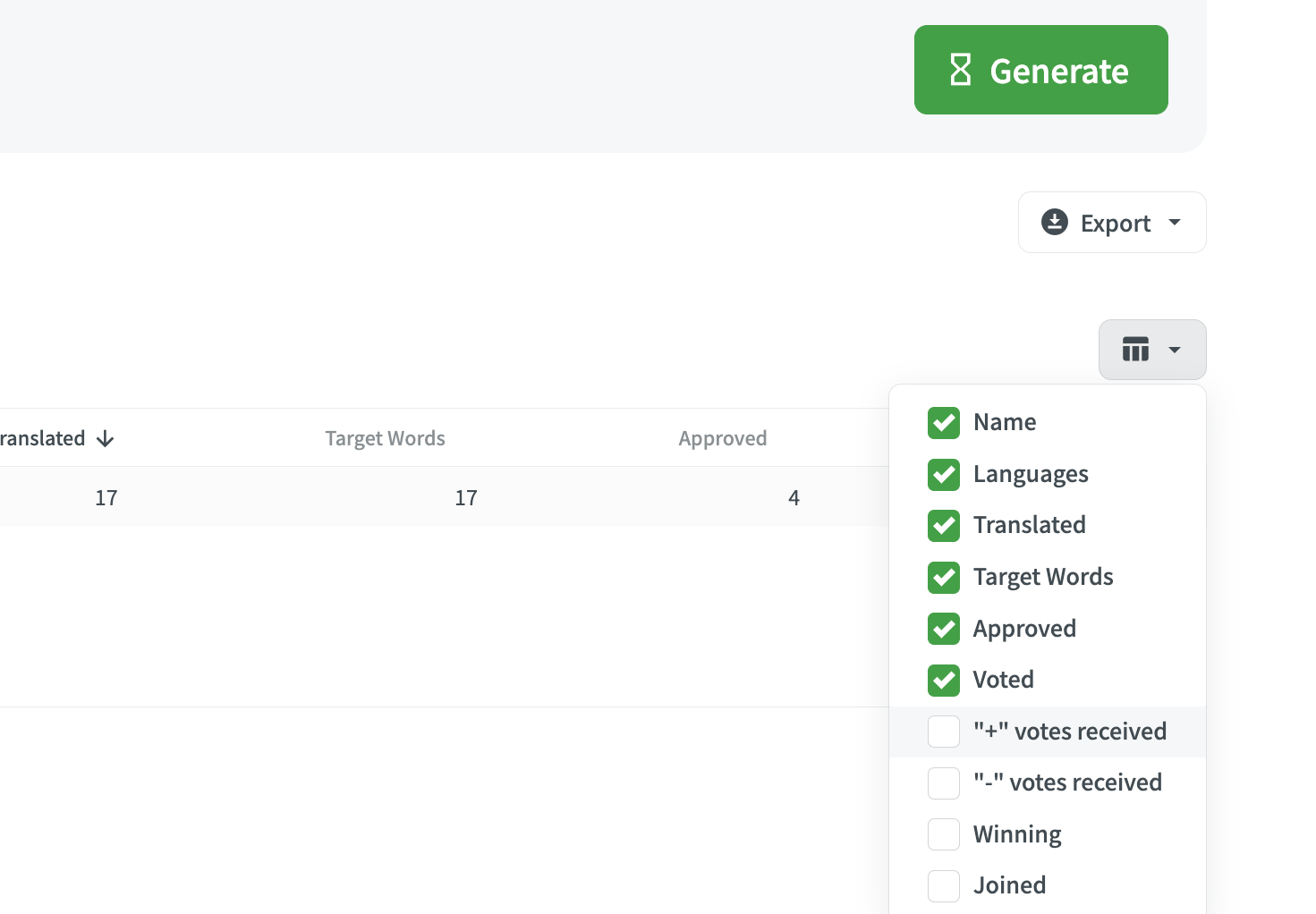
Conversaciones en Crowdin
La comunicación es esencial para cualquier proyecto exitoso. Tú y los miembros de tu equipo pueden comunicarse directamente en Crowdin con la función de conversaciones.
Con esta función, puedes comunicarte con uno o más miembros del equipo en un chat privado. Cada conversación tiene un subject (asunto), por lo que podrás encontrarlos fácilmente.
Cómo acceder a las conversaciones
Para acceder a tus conversaciones:
Haz clic en el ícono de conversaciones en la parte superior derecha, al lado de tu foto de perfil.
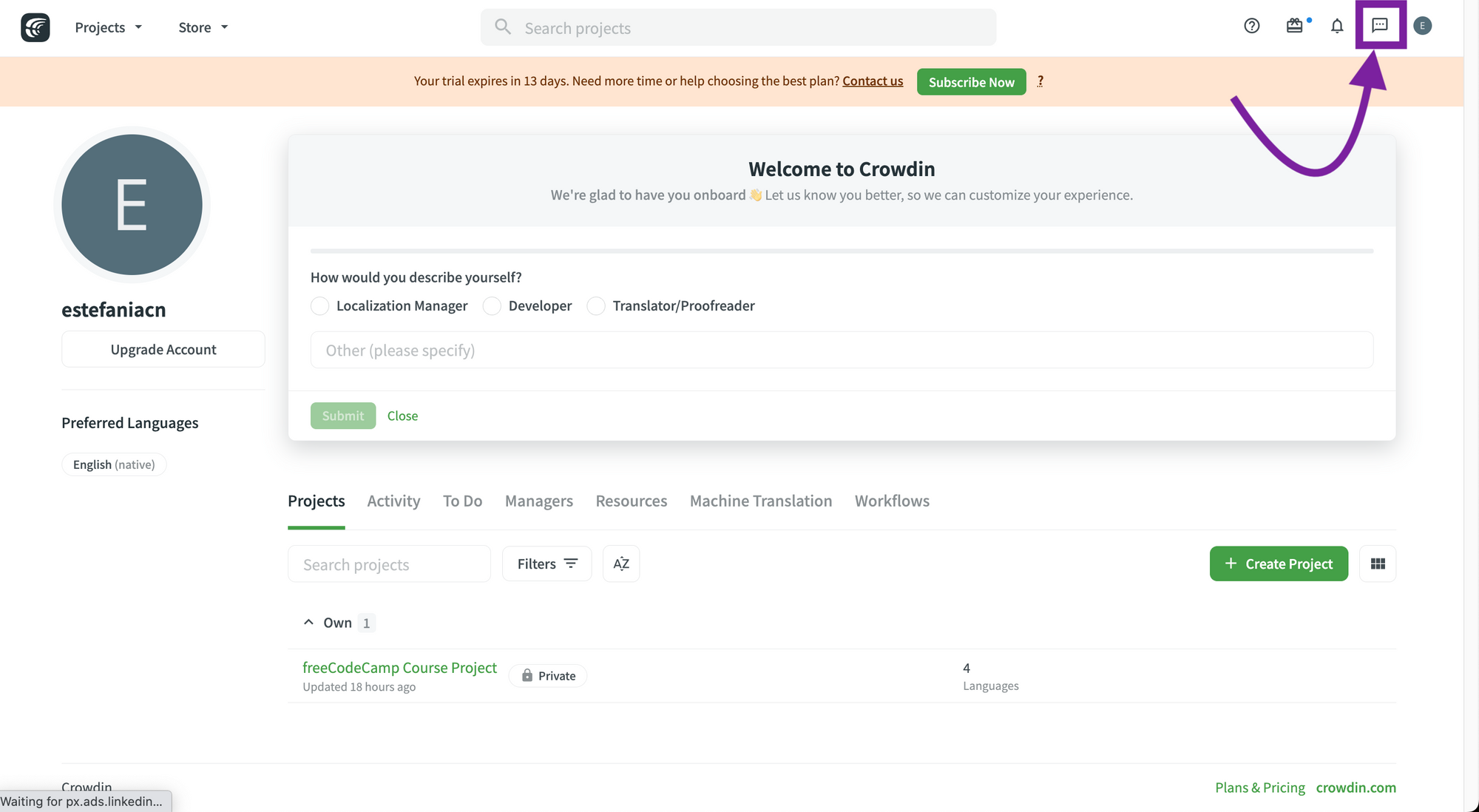
Ve a "Create Conversation" (Crear conversación).
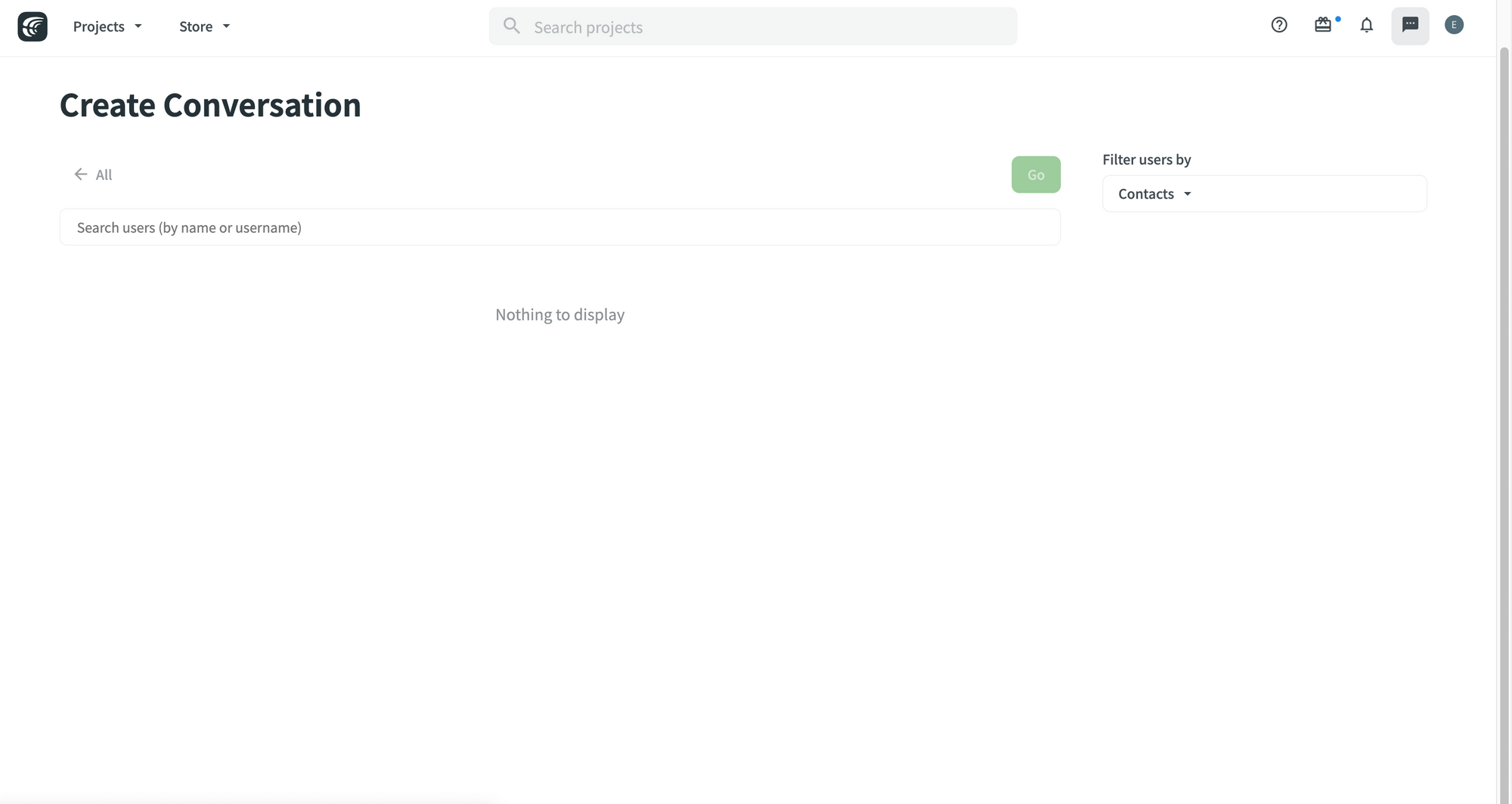
Puedes buscar usuarios por su nombre o por su nombre de usuario y también puedes filtrar usuarios por proyecto.
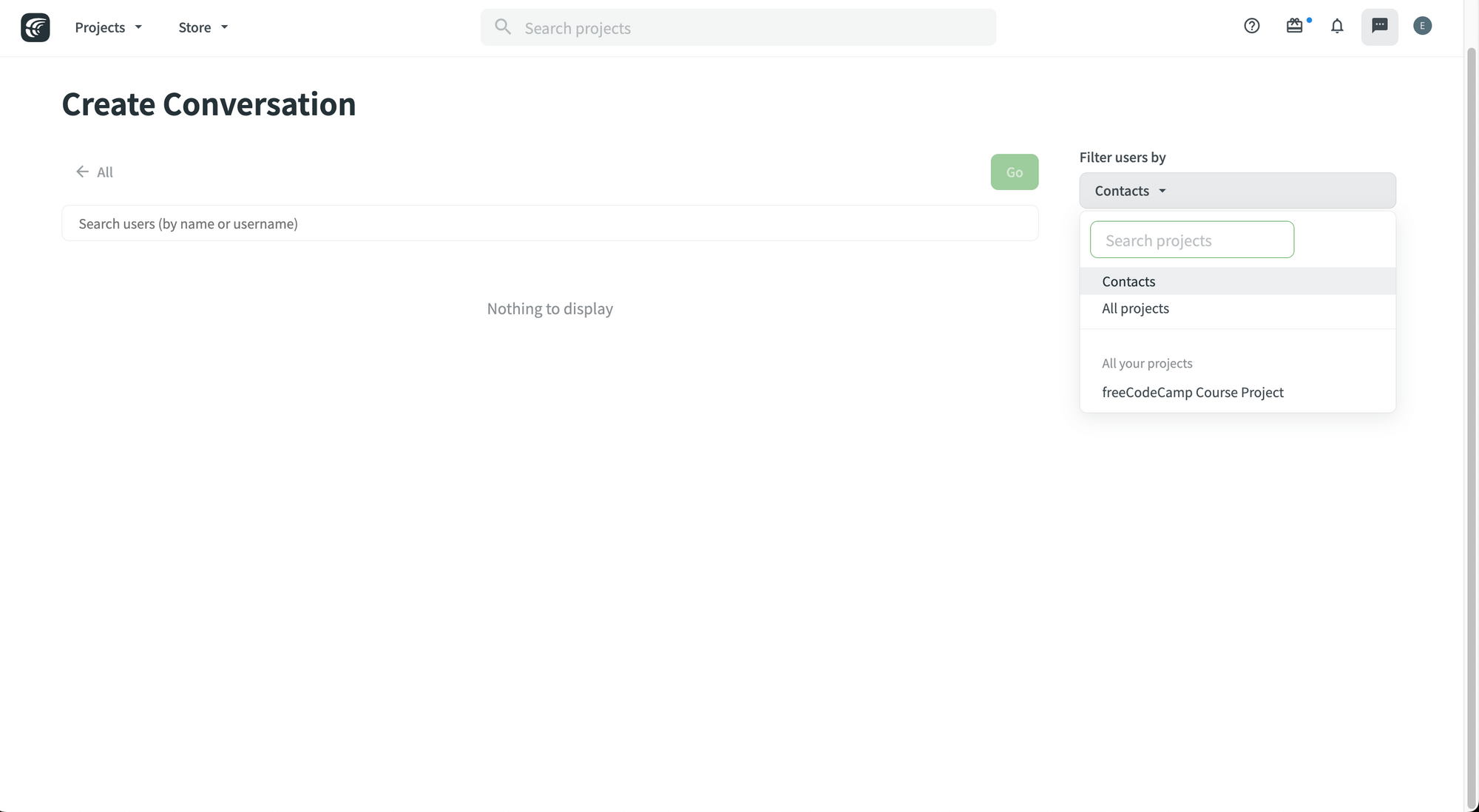
Este es un ejemplo de la documentación de Crowdin:

Cómo gestionar conversaciones y mensajes
Puedes gestionar tus conversaciones y mensajes muy fácilmente.
Para las conversaciones, puedes:
- Cambiar el subject (asunto) para todos los usuarios de la conversación.
- Silenciar la conversación para dejar de recibir notificaciones.
- Agregar usuarios.

Para mensajes individuales dentro de una conversación, puedes:
- Compartir el mensaje en la misma conversación o en otra conversación.
- Marcar el mensaje como no leído.
- Editar tus mensajes.
- Eliminar tus mensajes.
- Reportar spam.

🎉 Excelente. Ahora ya conoces las características más importantes de Crowdin para equipos y organizaciones.
Veamos cómo puedes integrar Crowdin con otros servicios y cómo puedes instalar aplicaciones para mejorar tu productividad y la de tu equipo.
🔹 Integraciones con Crowdin y herramientas de productividad
Una de las características clave de Crowdin es su conectividad. Puedes conectar tu proyecto con servicios externos para importar y exportar tus archivos y traducciones según sea necesario.
¿Qué es una integración?
En Crowdin, una integración es una "conexión" que puedes realizar entre tu proyecto y un servicio externo para sincronizar tus archivos entre ambas plataformas automáticamente.
En la tienda de Crowdin, puedes encontrar más de 600 aplicaciones e integraciones que puedes agregar a tu proyecto.
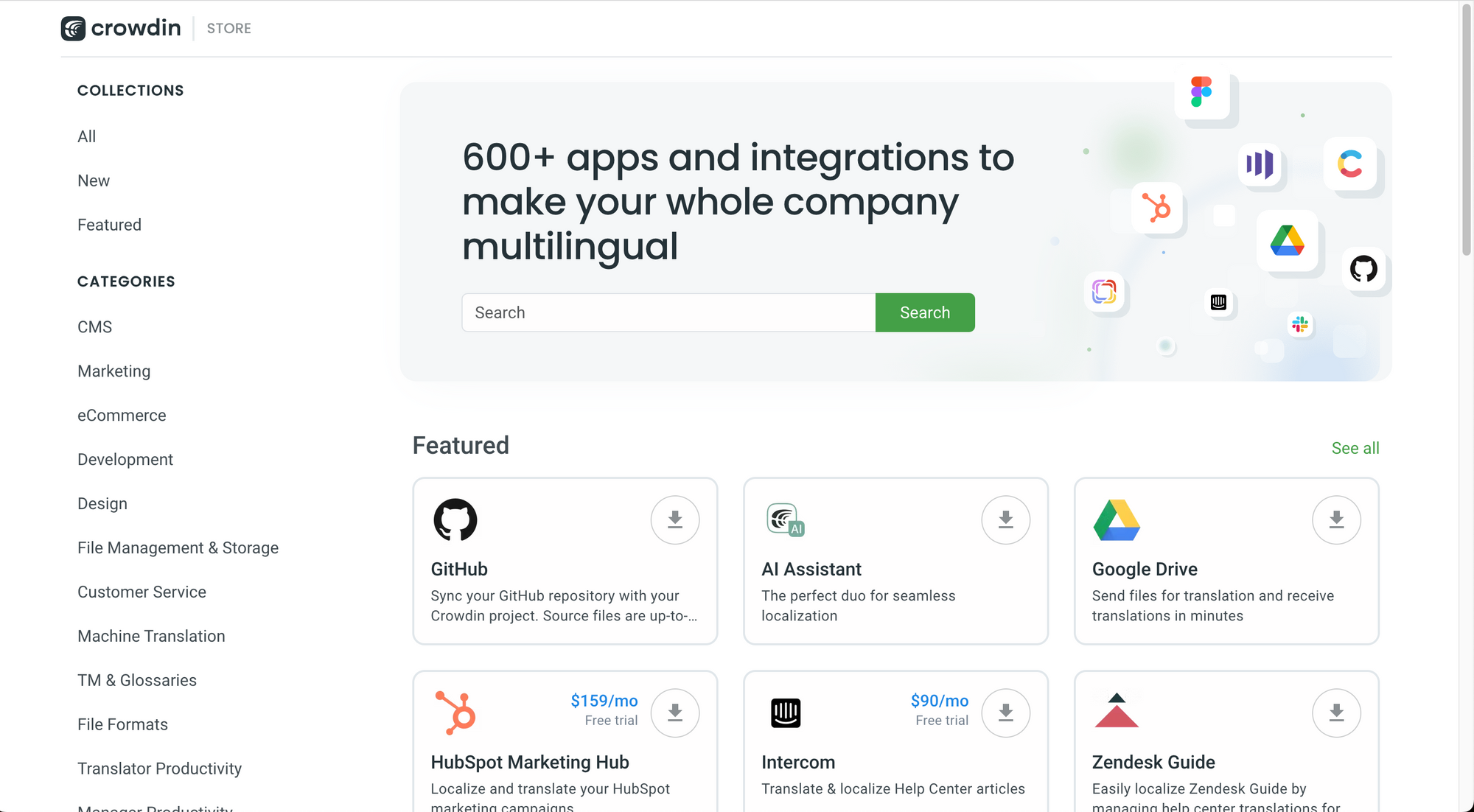
Puedes filtrarlas por:
- Colecciones.
- Categorías.
- Socios.
- Verificaciones de control de calidad.
Para que tengas una idea de los tipos de aplicaciones e integraciones que puedes encontrar, estas son las aplicaciones e integraciones destacadas.
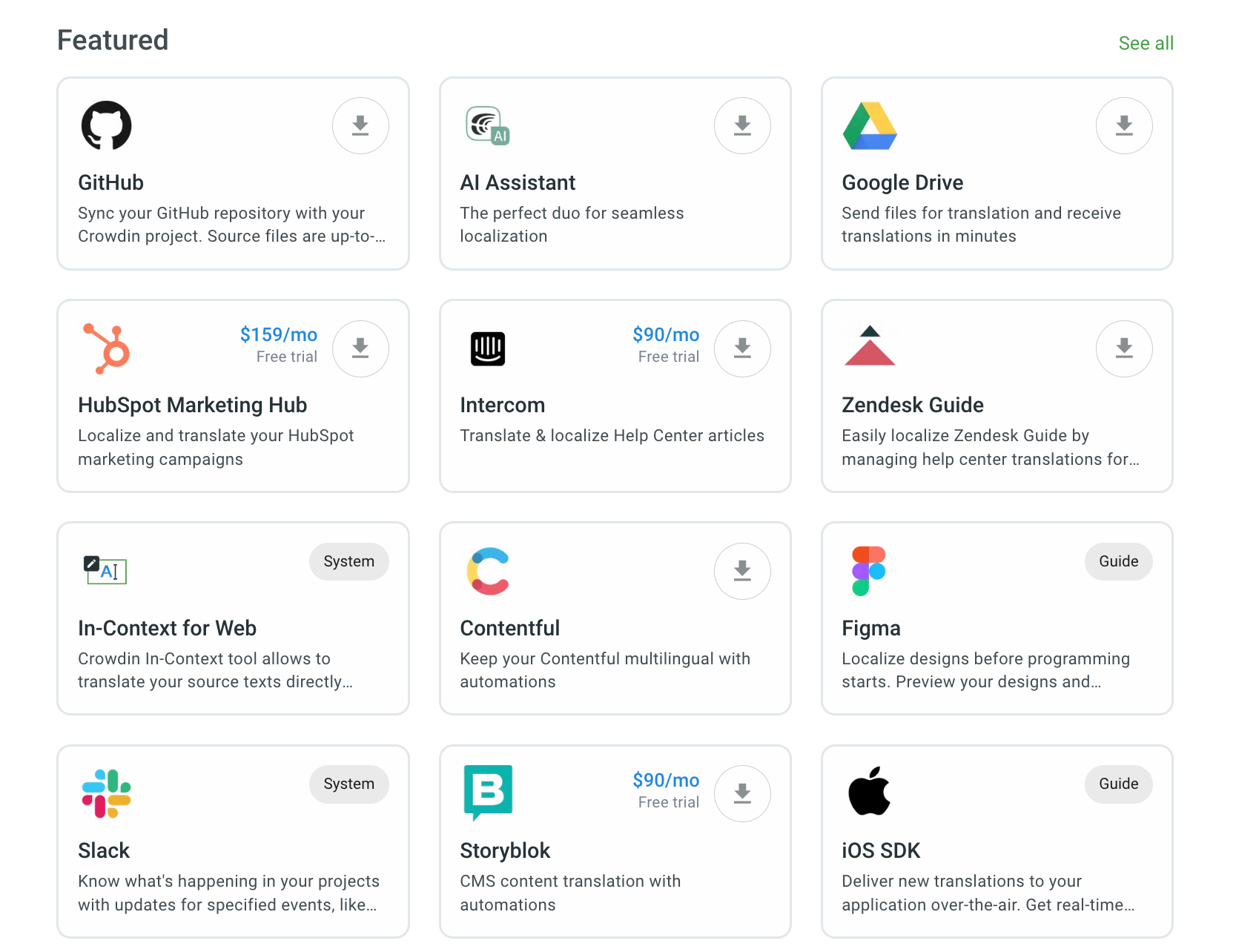
Hablemos sobre ellas en más detalle.
Integración con GitHub
Si tu proyecto está alojado en un repositorio de GitHub, la integración con GitHub podría ser exactamente lo que necesitas.
La integración de Crowdin con GitHub sincroniza los archivos fuente y de traducción entre tu repositorio de GitHub y tu proyecto de traducción en Crowdin. Todos los archivos traducidos y aprobados se enviarán automáticamente como una solicitud de extracción a la rama l10n en el repositorio de GitHub.
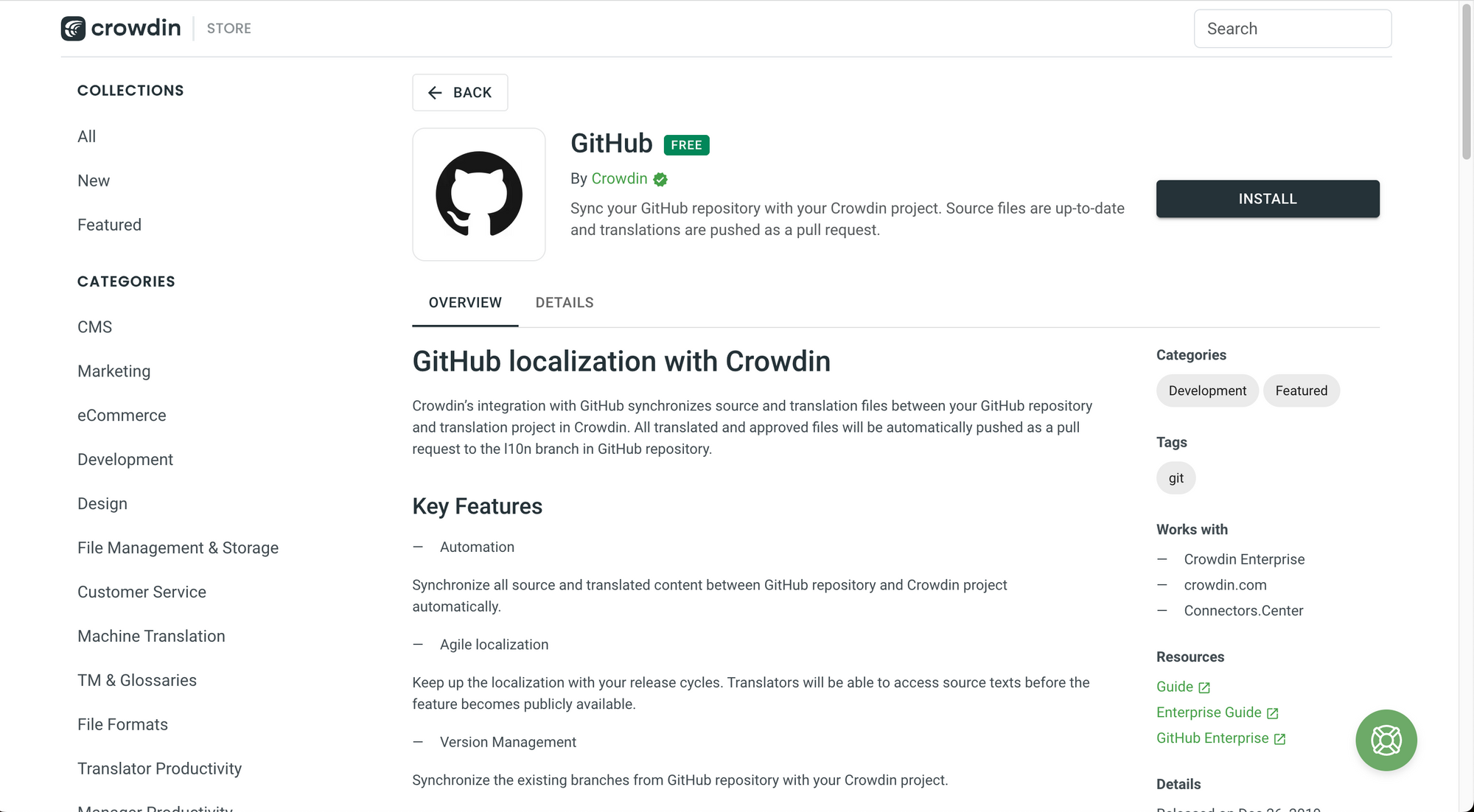
Para obtener más información sobre esta integración, puedes consultar este tutorial creado por Crowdin.
Acción GitHub Crowdin
Si necesitas subir y descargar archivos automáticamente desde tu repositorio de GitHub a tu proyecto Crowdin, esta acción puede resultarte muy útil.
La acción GitHub Crowdin puede:
- Subir archivos a Crowdin.
- Subir traducciones a Crowdin.
- Descargar traducciones de Crowdin.
- Crear un PR con las traducciones.
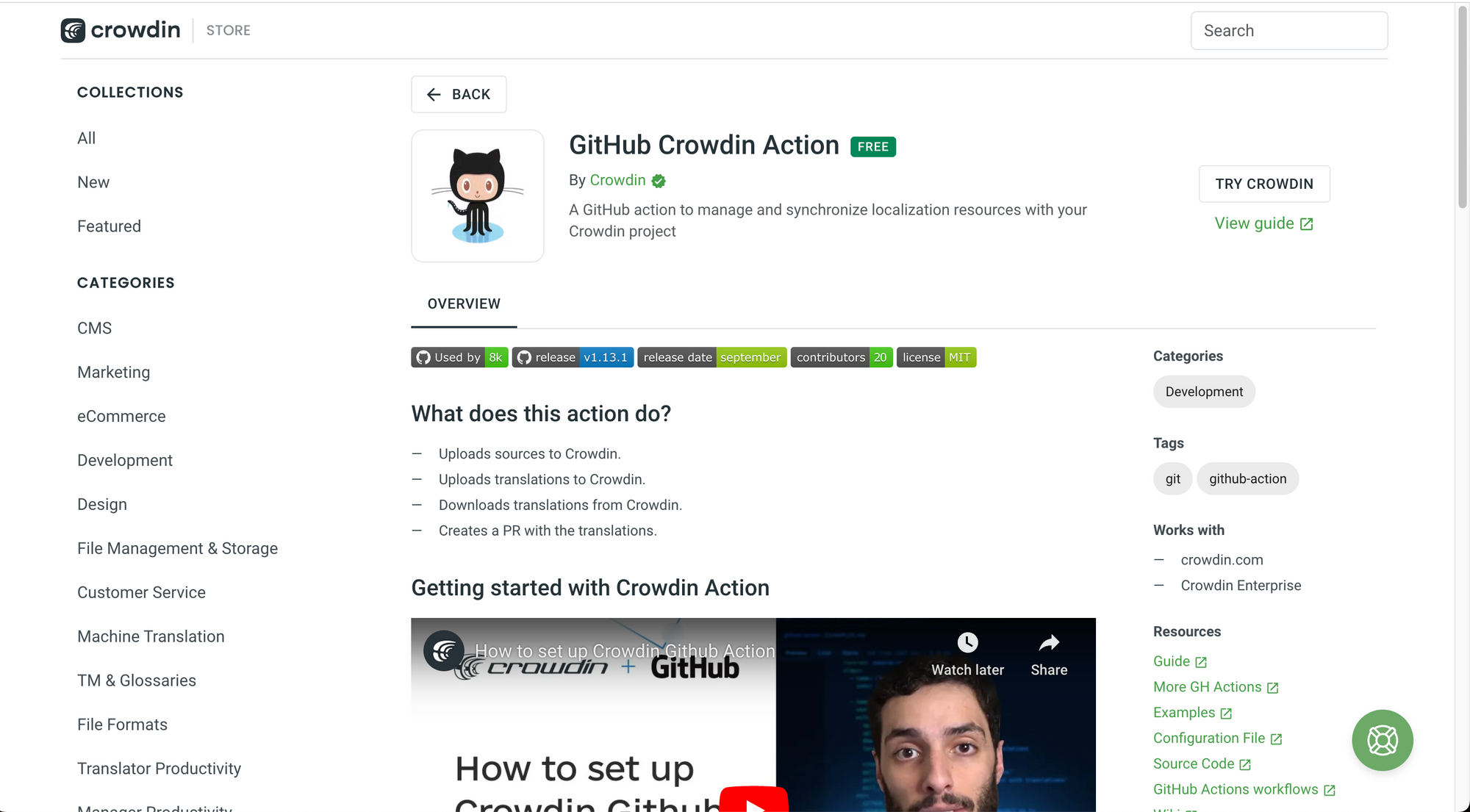
Para obtener más información sobre la Acción GitHub Crowdin, consulta este tutorial creado por el equipo de Crowdin.
Integración con Google Drive
Google Drive es muy útil para crear, alojar y compartir documentos. Con la integración de Google Drive, puedes traducir tus archivos muy fácilmente en Crowdin.
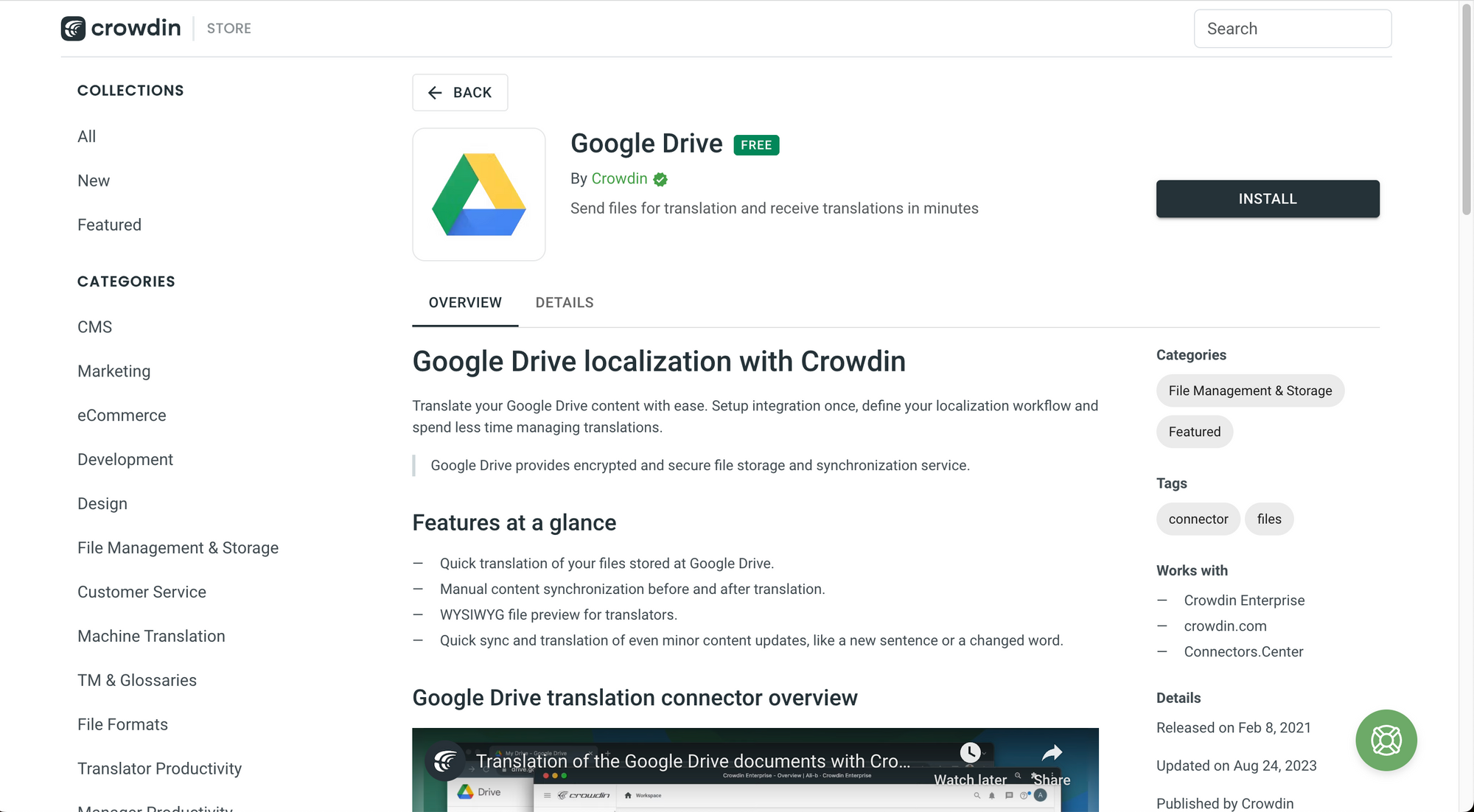
Para obtener más información sobre esta integración, puedes consultar este tutorial creado por el equipo de Crowdin.
Asistente con Inteligencia Artificial
Con el aumento de la popularidad de los modelos grandes de lenguaje (LLM), la inteligencia artificial se ha convertido en una herramienta muy importante para la traducción y la localización.
Crowdin tiene un asistente con inteligencia artificial muy útil que puedes instalar. Puede describirse como:
Un chatbot de IA para traductores basado en la API de ChatGPT de OpenAI. La primera versión de esta aplicación funciona como copiloto para los traductores.
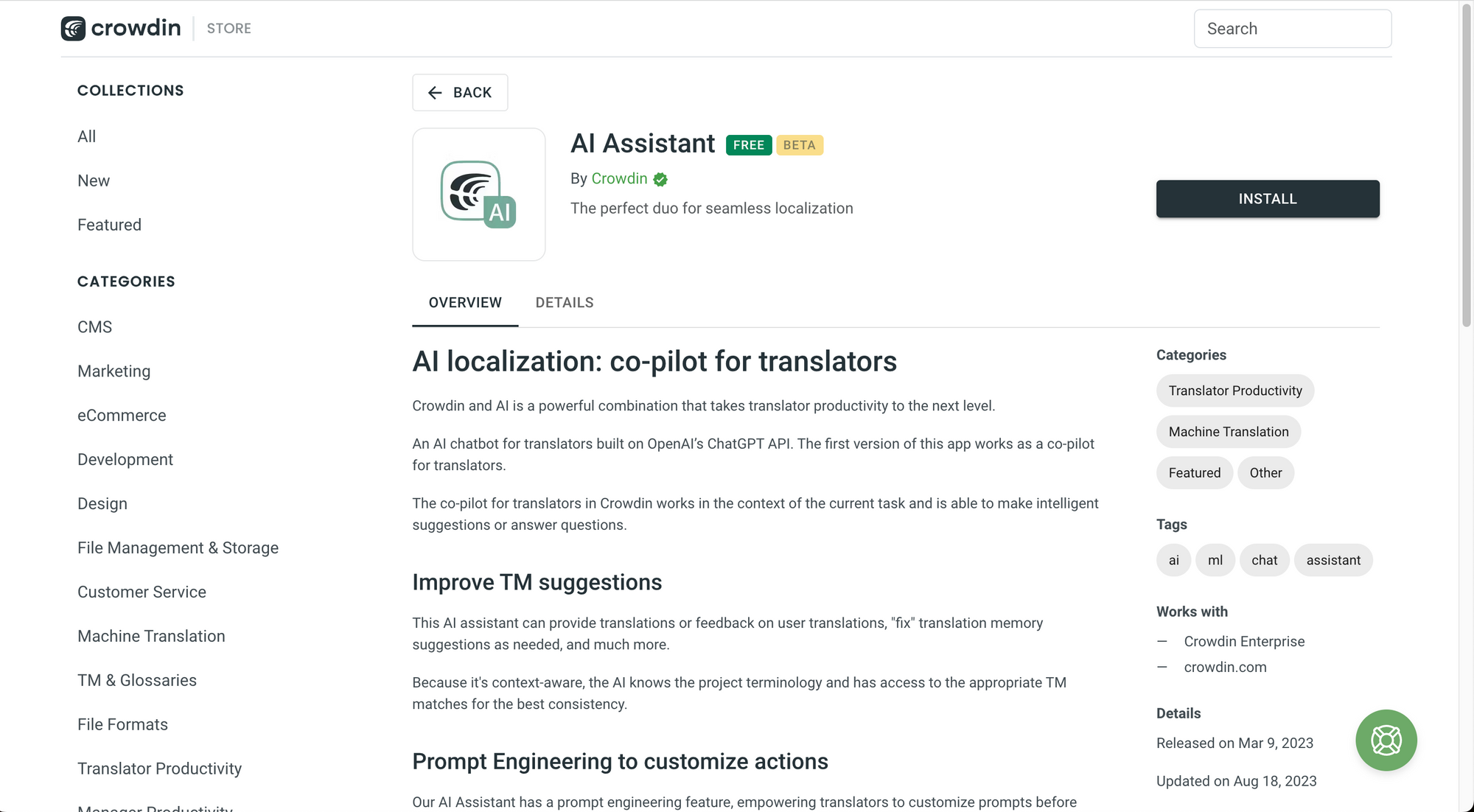
Crowdin menciona que una característica muy interesante es que:
Nuestro Asistente de IA tiene una función de ingeniería rápida que permite a los traductores personalizar las indicaciones antes de comenzar un proyecto de traducción. Como resultado, pueden modificar cómodamente el contexto, mejorando la precisión y las traducciones significativas.
Para obtener más información sobre esta integración, consulta este tutorial creado por el equipo de Crowdin.
Integración con Visual Studio Code
Si eres un desarrollador que trabaja con Visual Studio Code, Crowdin también te tiene cubierto porque el equipo desarrolló una extensión para ayudarte a traducir tu proyecto.
Integra tus proyectos de Visual Studio Code con Crowdin para optimizar el proceso de localización. El plug-in para el IDE permite subir nuevas cadenas de origen instantáneamente a su proyecto Crowdin y descargar traducciones.
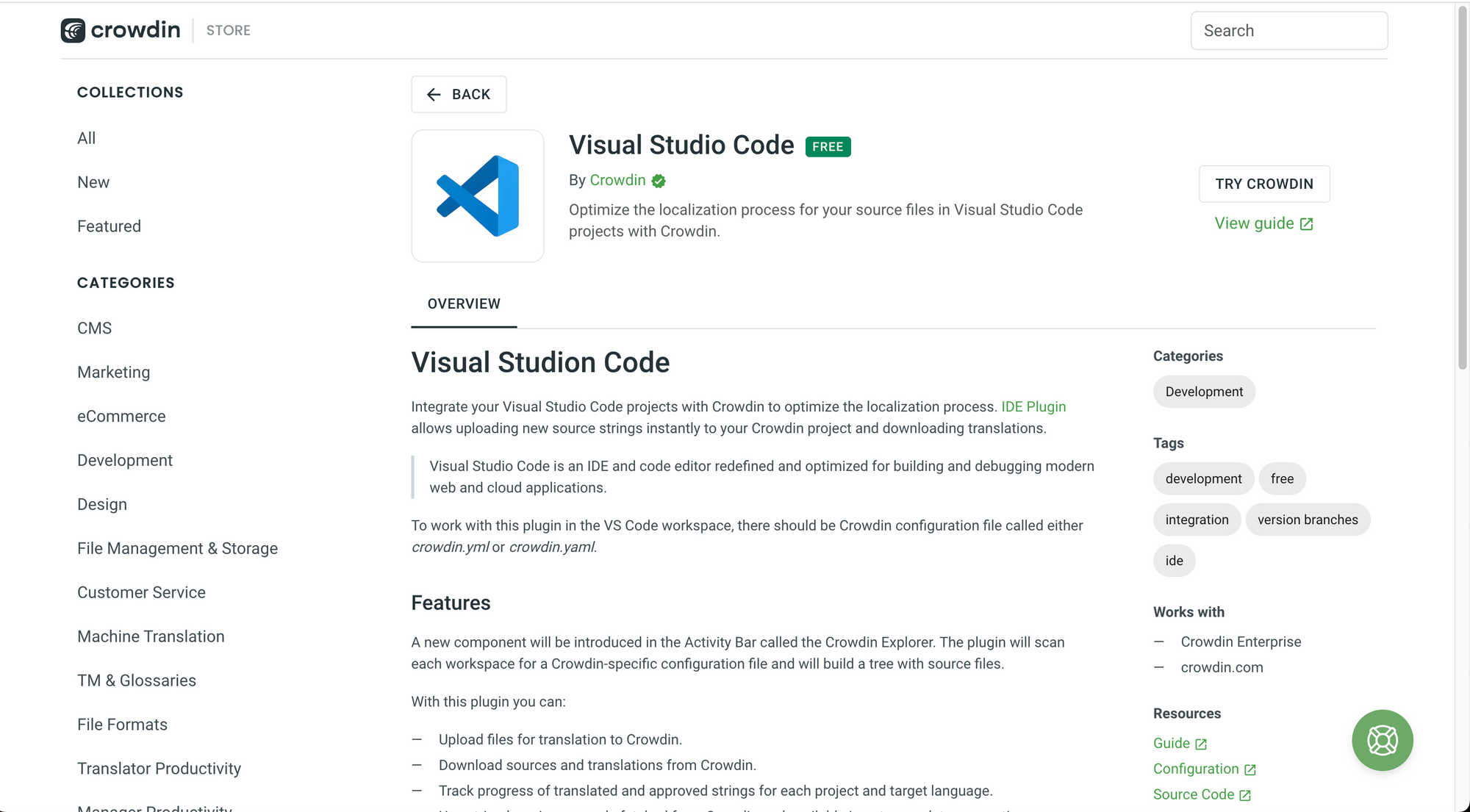
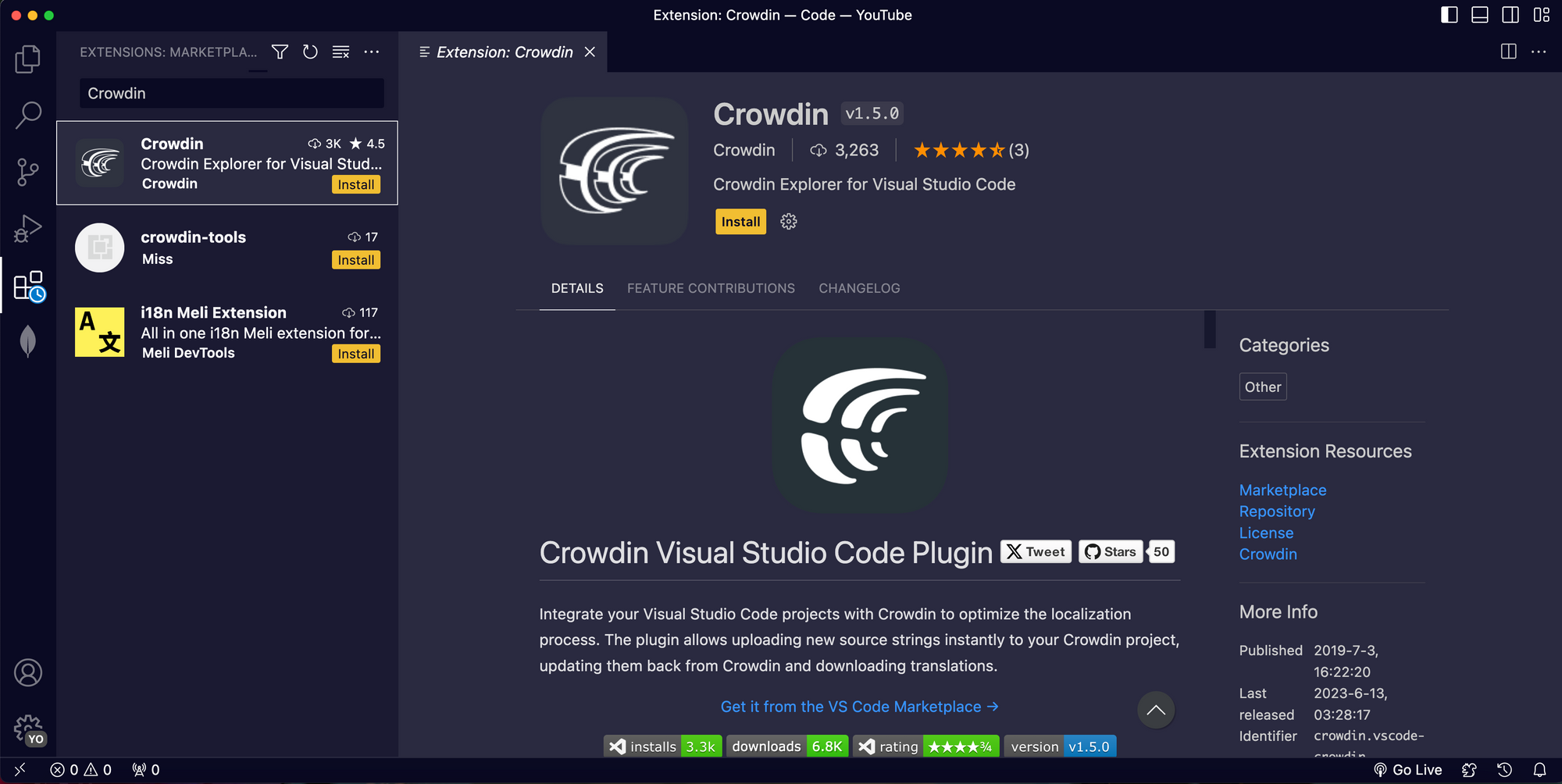
Puedes obtener más información sobre esta extensión en su documentación oficial en Visual Studio Code Extensions Marketplace.
Traductor de subtítulos de videos
Si tú o tu organización necesitan traducir subtítulos de video, Crowdin también tiene una integración para esto. Se llama Video Captions Translator.
Traducciones profesionales para subtítulos de videos. Configura la integración una vez, define tu flujo de trabajo de localización y dedica menos tiempo a gestionar las traducciones.

Para obtener más información sobre la traducción de subtítulos de YouTube con Crowdin, puedes consultar este tutorial creado por el equipo de Crowdin.
Integración con hojas de cálculo de Google
Si usas Google Sheets para administrar las claves de localización, puedes agregar esta integración a tu proyecto para asignar las columnas a sus campos correspondientes en Crowdin, las cuales incluyen:
- Clave.
- Texto de origen.
- Idiomas de destino (todos los idiomas del proyecto).
- Etiquetas.
- Contexto.
- Longitud máxima de la traducción.
Ten en cuenta que el equipo de Crowdin menciona que:
Vale la pena señalar que esta integración solo sincronizará la primera hoja de su documento de Google Sheet.
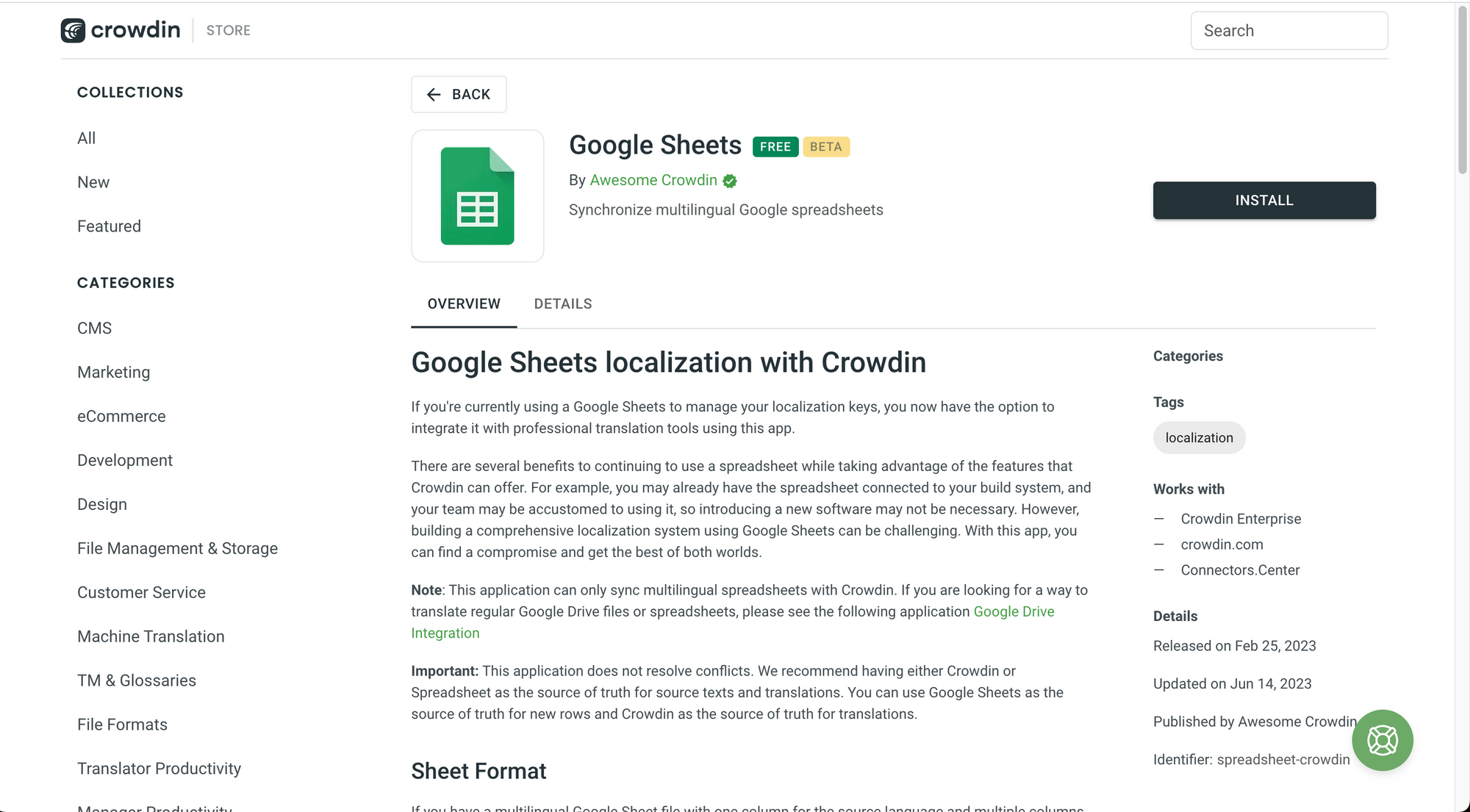
Para obtener más información sobre la integración de Google Sheets, consulta este tutorial creado por el equipo de Crowdin.
Suggestions Diff Checker (Verificador de diferencias en las sugerencias)
Si alguna vez has pedido una herramienta que pueda ayudar a tus traductores y revisores a comparar traducciones muy fácilmente con señales visuales, esta aplicación es para ti.
Crowdin describe Suggestions Diff Checker como:
Una gran ayuda para revisores y traductores que compara dos traducciones y muestra la diferencia entre ellas.
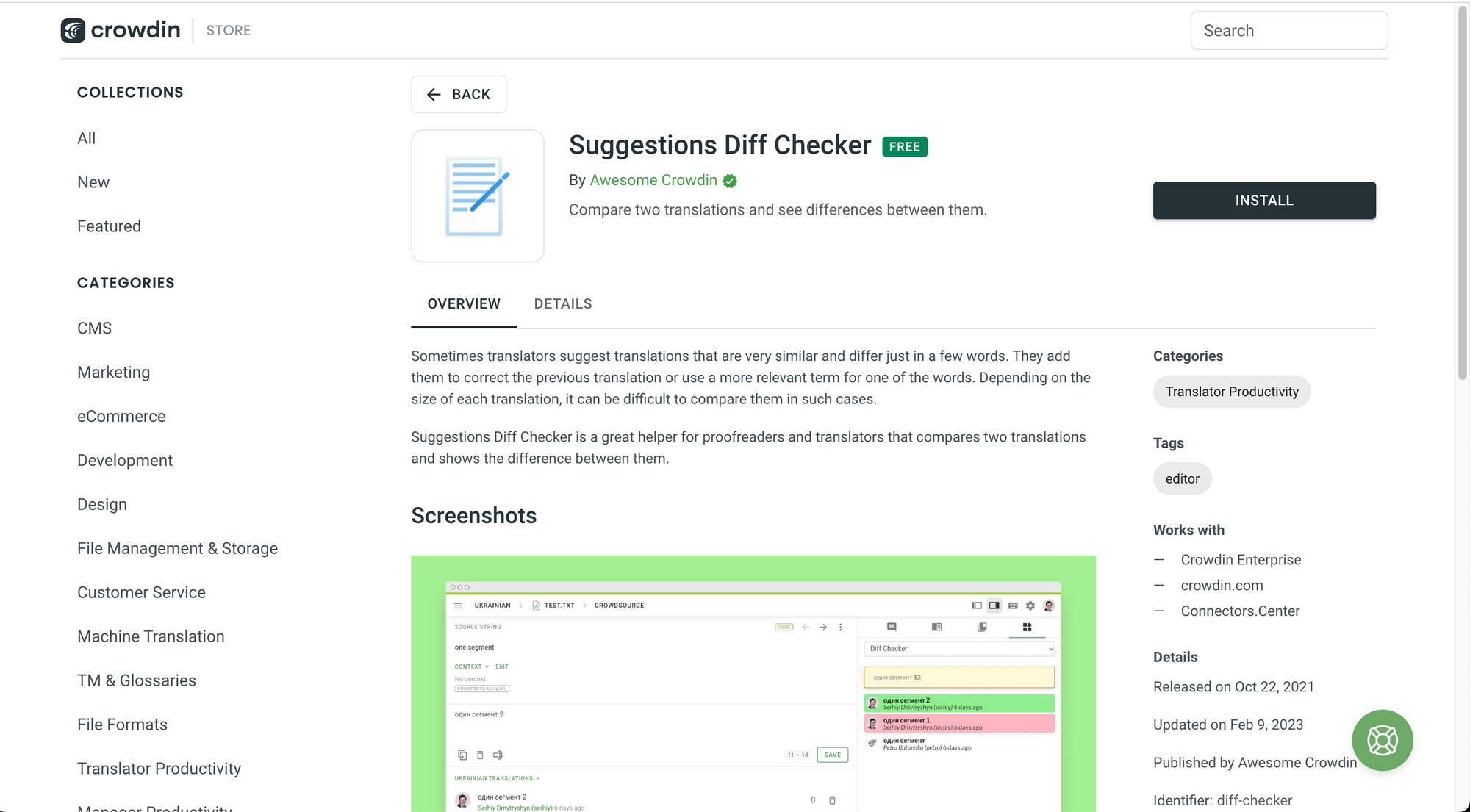
Proofreading Diff (Diferencias de revisión)
La revisión (proofreading) es una tarea muy importante para el proceso de localización. Los revisores pueden editar las traducciones y asegurarse de que sean lo más precisas posible.
Con la aplicación de reportes Proofreading Diff, puedes:
Realizar un seguimiento y analizar los cambios realizados durante el proceso de revisión. Esta herramienta puede ayudarte a proporcionar comentarios completos a los traductores sobre tu trabajo.
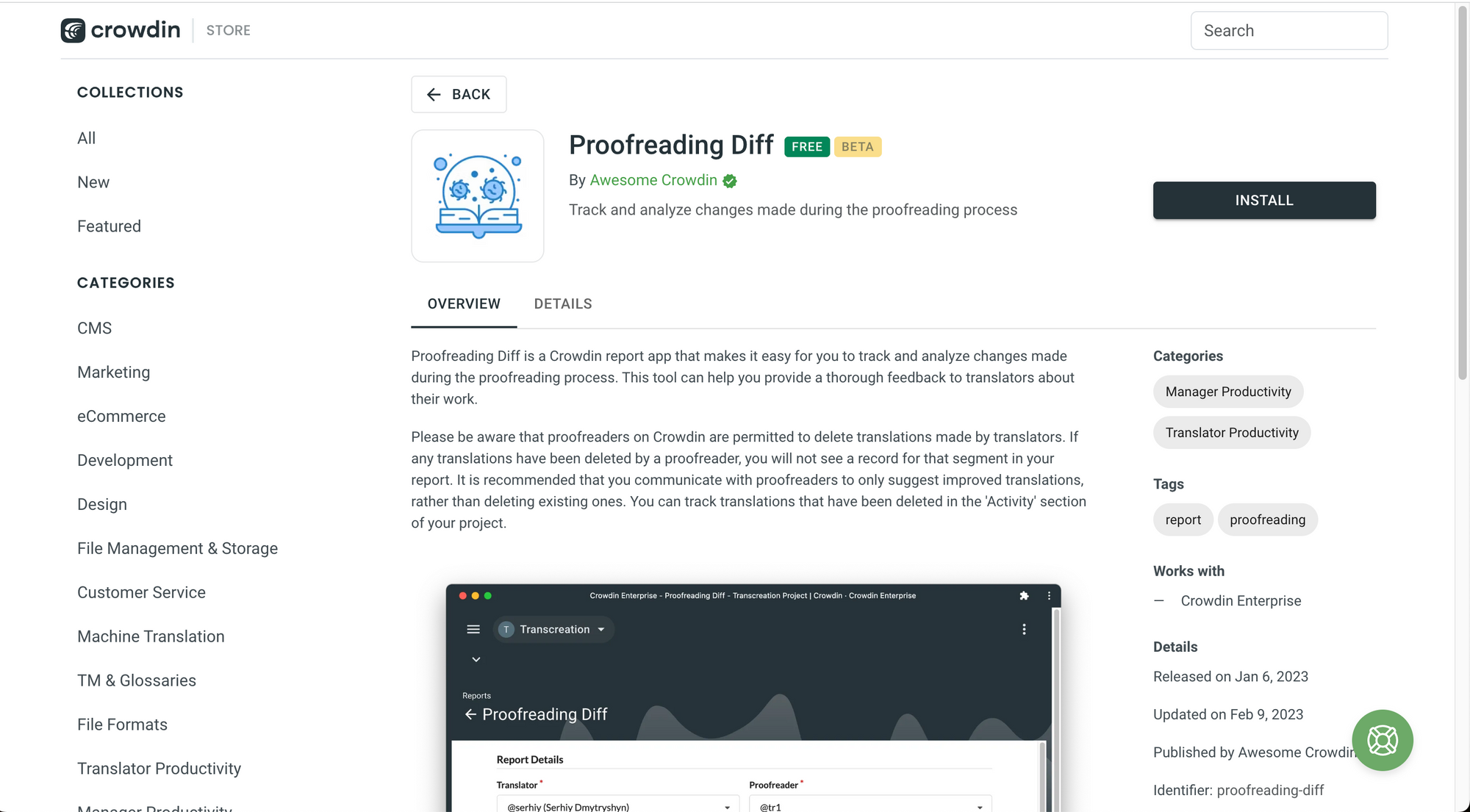
Video Preview (Vista previa del video)
Traducir los subtítulos de un video sin verlo simultáneamente puede ser todo un desafío porque tener el contexto completo de una cadena es muy útil para traducirla con precisión.
Es por eso que Crowdin creó una aplicación de productividad para traductores llamada Video Preview. La describen como:
Una herramienta que puede resultar útil cuando tienes que traducir subtítulos de vídeo. Te permite especificar la URL del video para cada archivo con subtítulos y permite a los traductores obtener una vista previa del video mientras trabajan en la traducción.
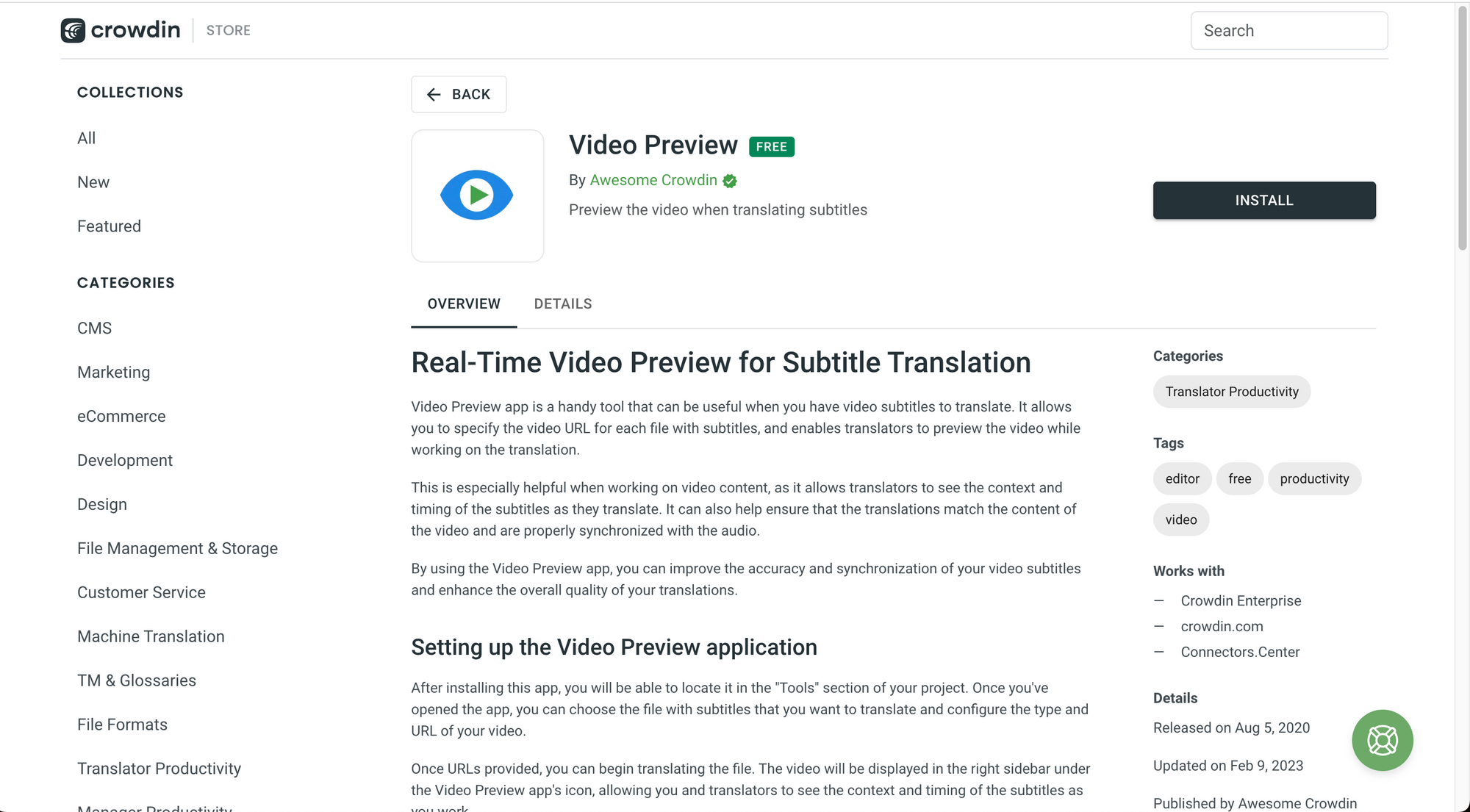

Glossary Editor (Editor de glosario)
Esta es otra aplicación de Crowdin muy útil para gestionar los glosarios de tus proyectos.
Crowdin menciona que Glossary Editor:
Te permite agregar y cambiar los términos de tus glosarios directamente en el editor de Crowdin.
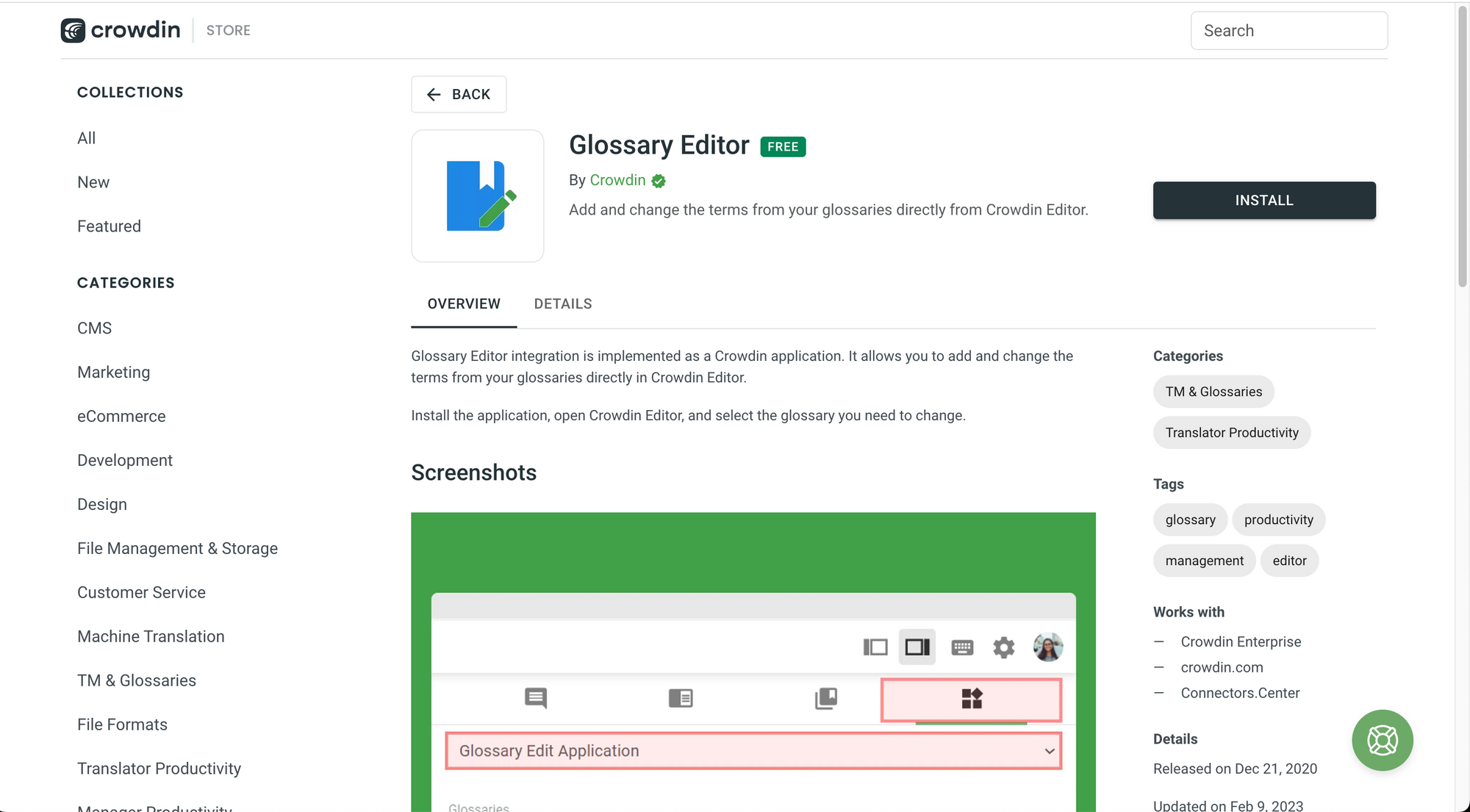
Project Duplicator (Duplicador de proyectos)
¿Alguna vez has deseado poder utilizar un proyecto como plantilla para otro proyecto y ahorrarte todo el tiempo de la configuración inicial?
Si es así, entonces Project Duplicator es exactamente lo que necesitas:
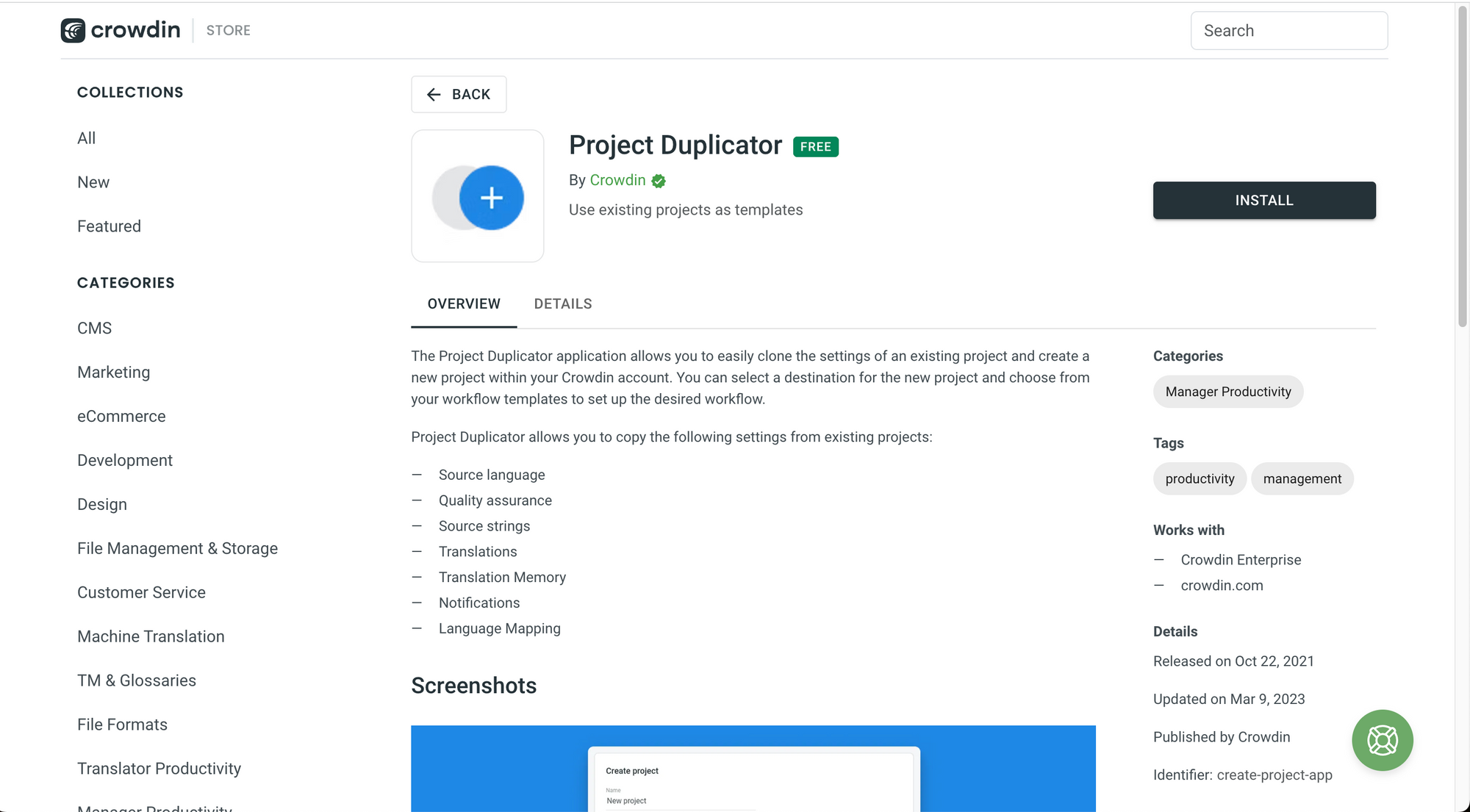
Con Project Duplicator, puedes copiar los siguientes ajustes de un proyecto:
- Lenguaje fuente.
- Verificaciones de control de calidad.
- Cadenas de origen.
- Traducciones.
- Memoria de traducción.
- Notificaciones.
- Mapeo de idiomas.
Integración con Unity
Si eres desarrollador de videojuegos y trabajas con Unity, esta integración es exactamente lo que necesitas.
Con la integración con Unity, puedes:
Traducir el contenido de tus tablas (cadenas y activos) y descargar las traducciones a Unity.
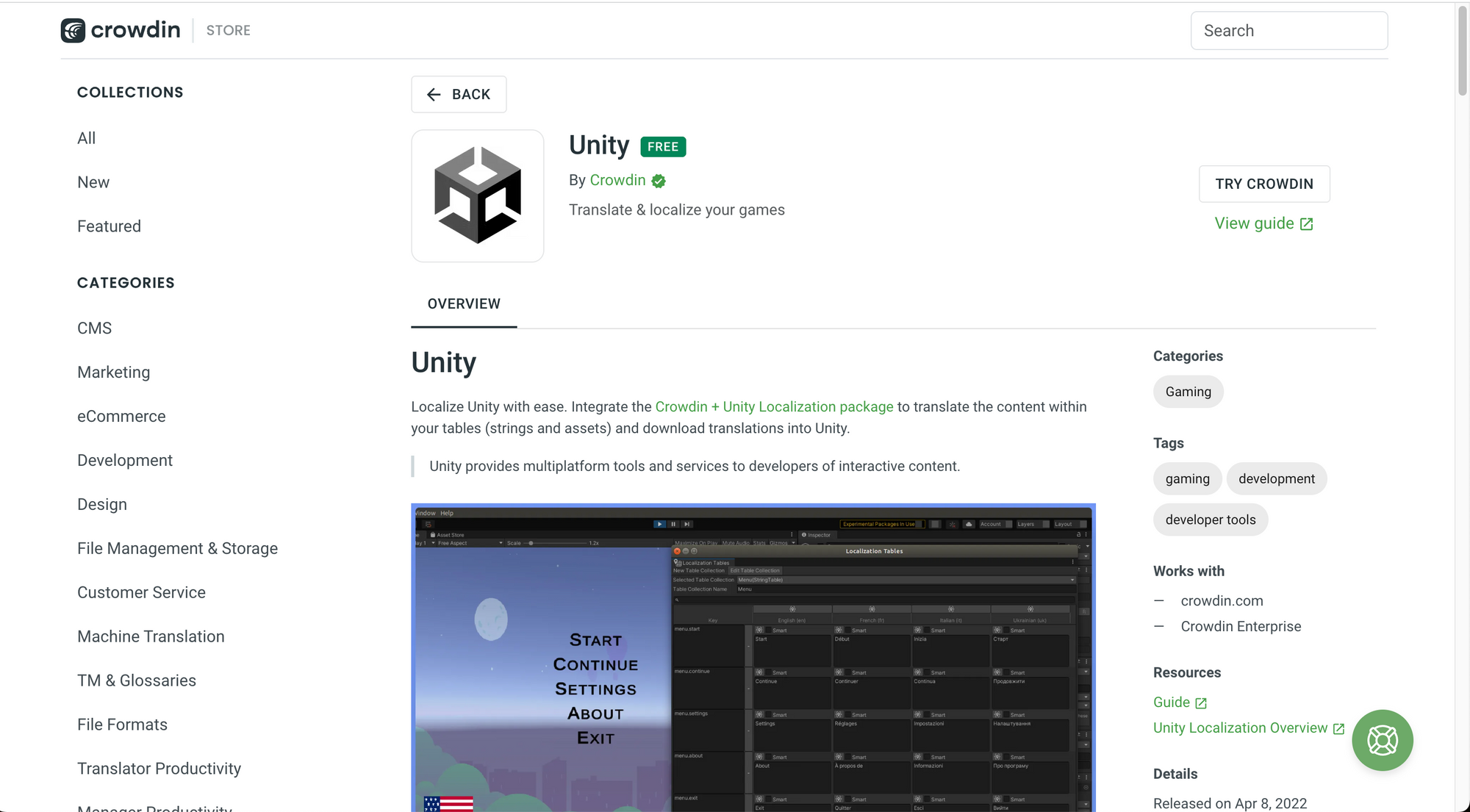
Esta es una captura de pantalla oficial del plugin de Crowdin para Unity:
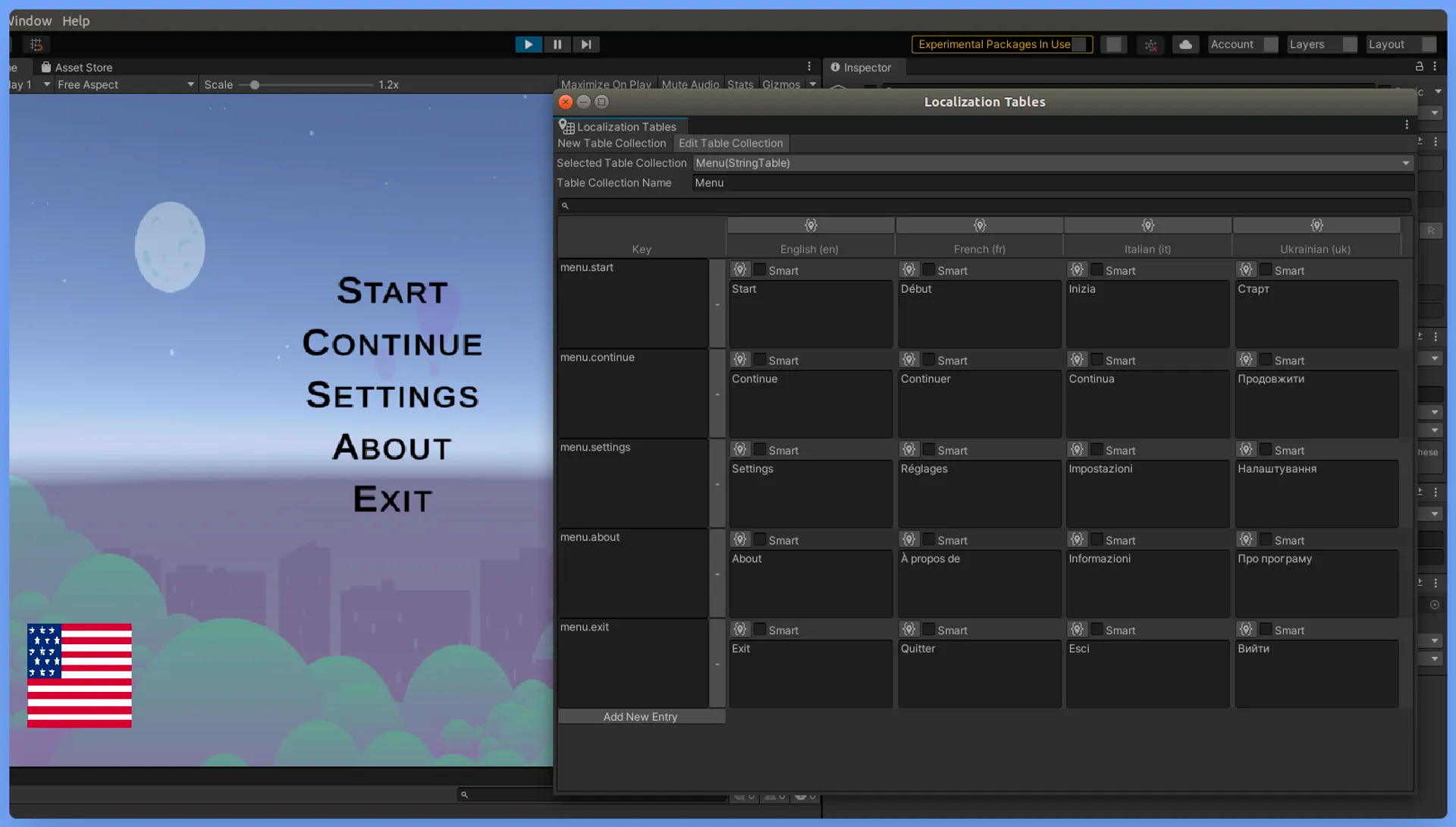
Is Crowdin slow for everyone or just me? (¿Crowdin está lento para todos o solo para mí?)
Sí, este es el nombre oficial de una herramienta de productividad para traductores en Crowdin. 🙂 Es un widget de rendimiento para medir la velocidad de tu conexión a Internet.
Crowdin menciona que puede resultar útil para:
Saber de inmediato si la lentitud que experimentas se debe a tu conexión a Internet o si es un problema de rendimiento de Crowdin.
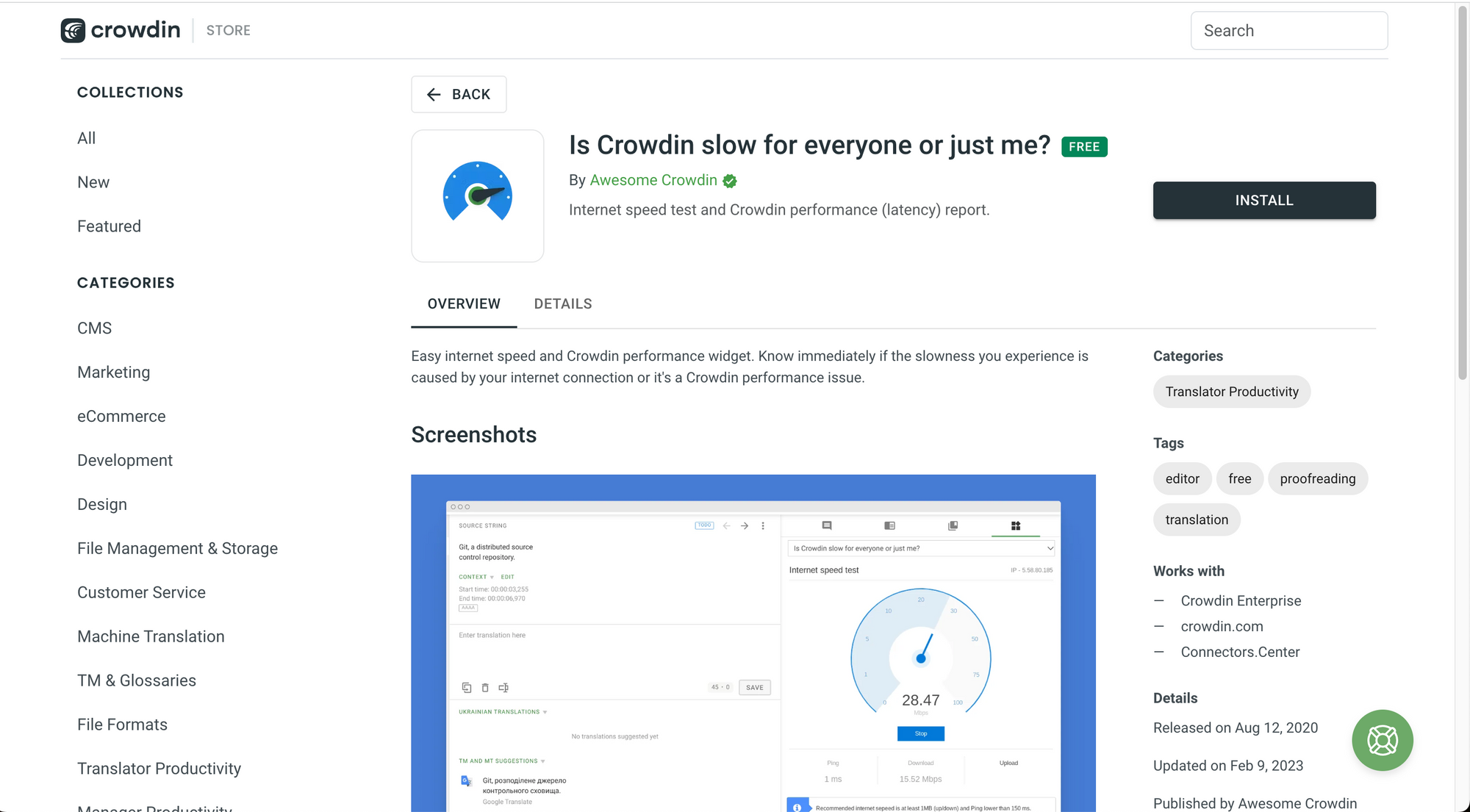
Esta es una captura de pantalla oficial del widget:

Conversor de unidades
Previamente vimos que la localización es más amplia que la traducción. Las unidades son un gran ejemplo de esto.
Cuando localizas un producto que incluye unidades de longitud, área, masa, volumen, temperatura, velocidad y más, necesitas tener una herramienta a mano para convertirlas rápidamente mientras localizas tu contenido.
Crowdin menciona que:
La aplicación es especialmente útil a la hora de localizar culturas que utilizan diferentes sistemas de medición.
Aquí es donde la aplicación Units Converter puede ahorrarte mucho tiempo porque puedes tenerla en tu editor de traducción y convertir unidades rápidamente sin pausar el proceso de localización al ir a otra herramienta.

Esta es una captura de pantalla oficial de la aplicación:

Screenshots Uploader
El contexto visual es esencial para escribir traducciones de alta calidad.
La aplicación Screenshots Uploader:
Facilita que tu equipo reciba el contexto visual.
Puedes:
- Permitir que los traductores suban capturas de pantalla.
- Pegar capturas de pantalla del historial de tu portapapeles sin guardarlas en tu dispositivo.
- Editar capturas de pantalla antes de subirlas con herramientas útiles como recortar, acercar y más.
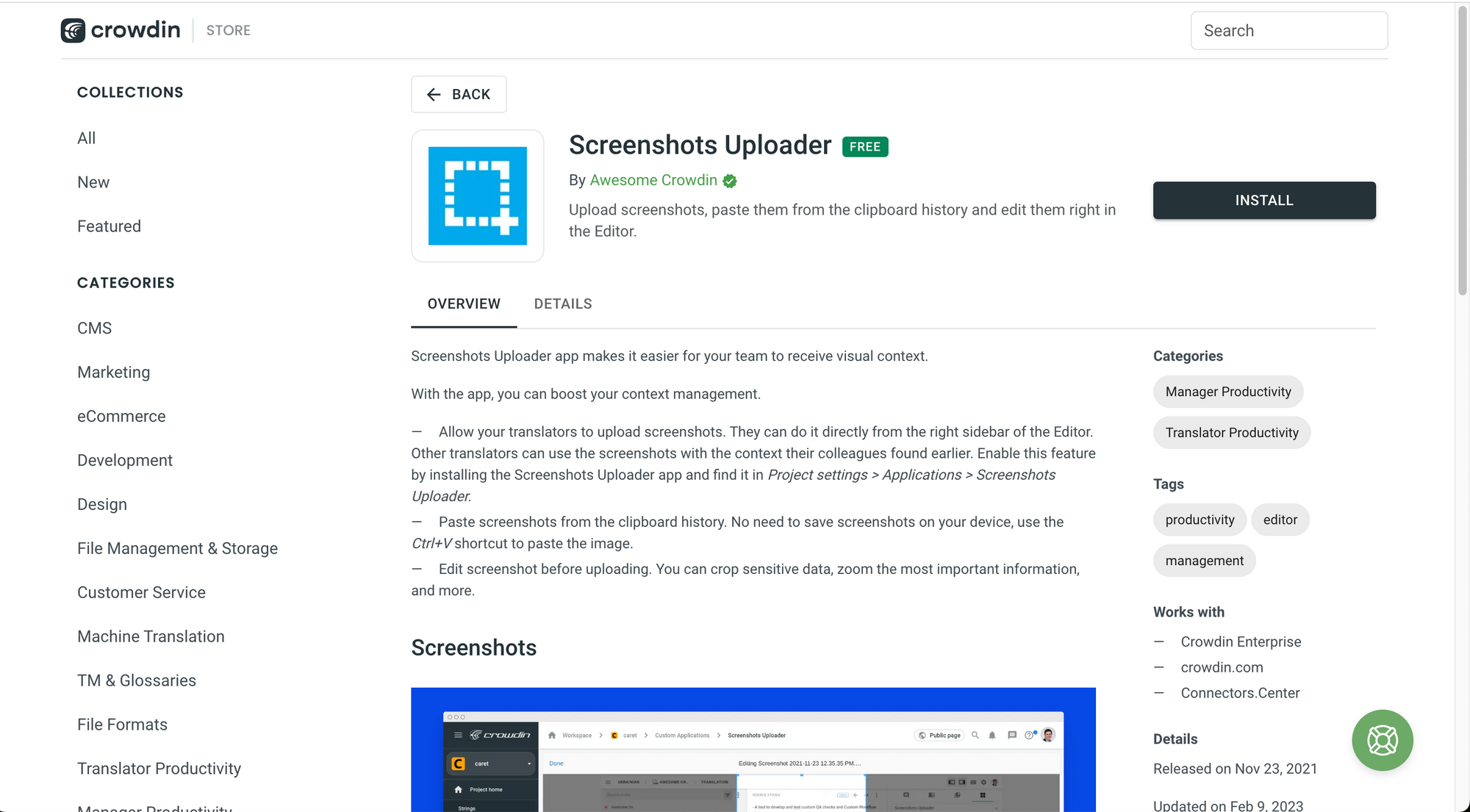
Directory Notifications (Notificaciones de directorio)
La aplicación Directory Notifications es especialmente útil para dueños y administradores de proyectos porque Crowdin:
Envía una notificación por correo electrónico cada vez que se traduzca o revise un directorio de archivos de tu proyecto en Crowdin.
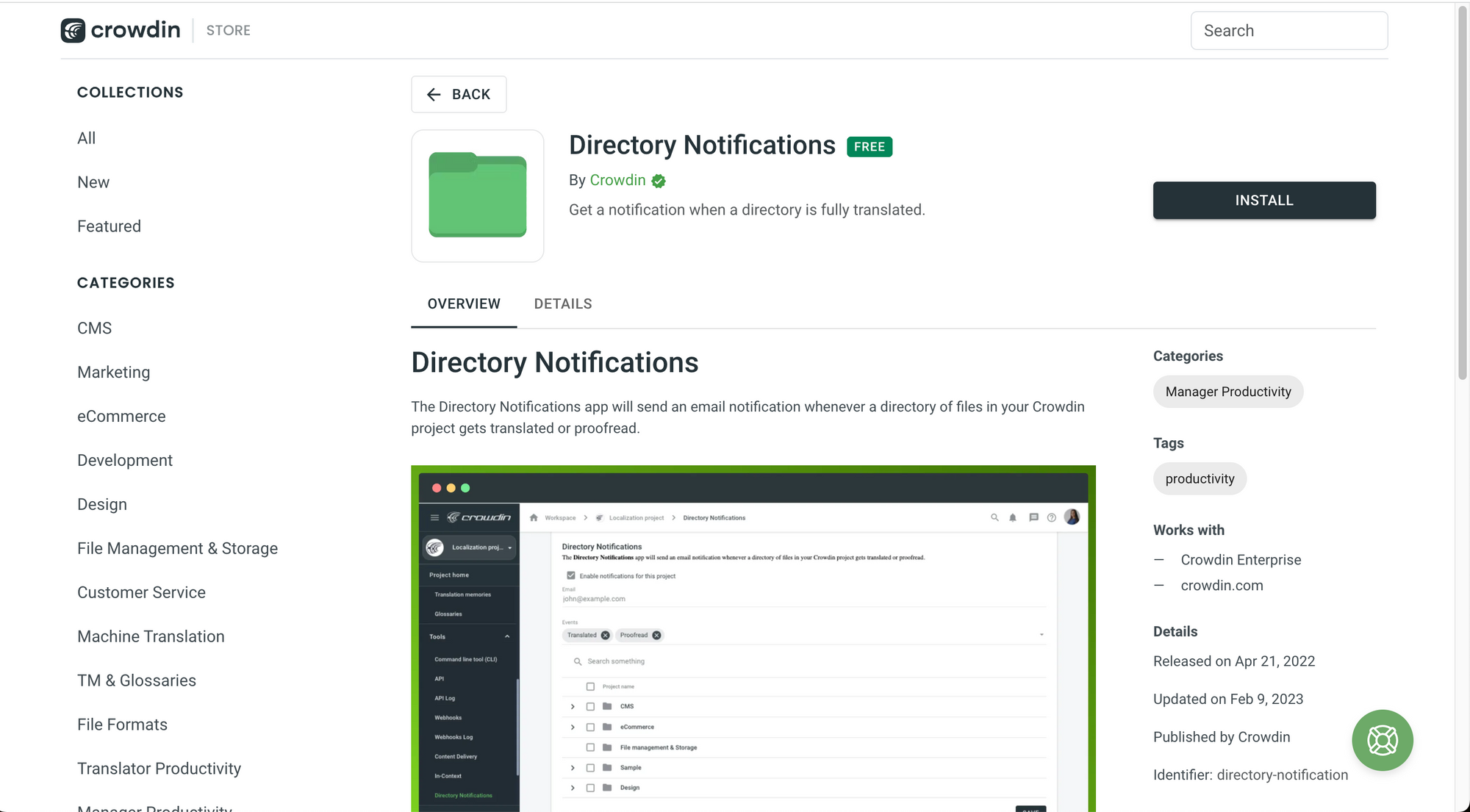
Esta es una captura de pantalla oficial de la aplicación:

Emojis para el editor
Los emojis son geniales, ¿cierto? Creo que todos podemos estar de acuerdo en eso. 😁
Por suerte para nosotros, Crowdin tiene aplicación llamada Emoji Input for the Translation Editor. La describen como:
Una aplicación de lista de emojis para el editor de Crowdin para un fácil acceso con una amplia funcionalidad de búsqueda.
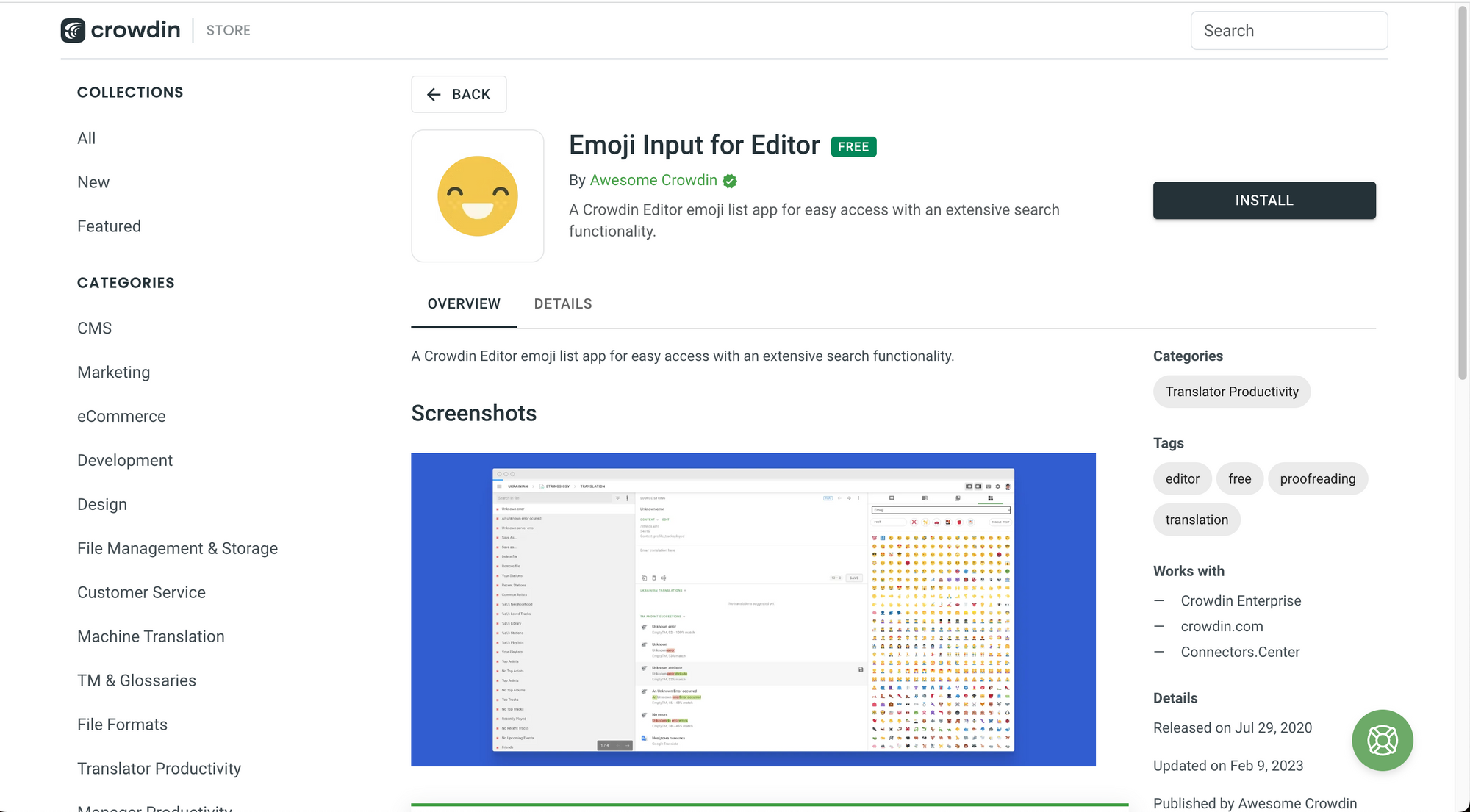
Esta es una captura de pantalla oficial de la aplicación:

Emoji Mismatch
Y ahora comencemos a profundizar en las verificaciones de control de calidad (QA) para nuestro proyecto que están disponibles para las cuentas Enterprise en Crowdin.
El primero es Emoji Mismatch, que nos puede ayudar a encontrar:
Emoji perdido, extra o que no coincide en la traducción.
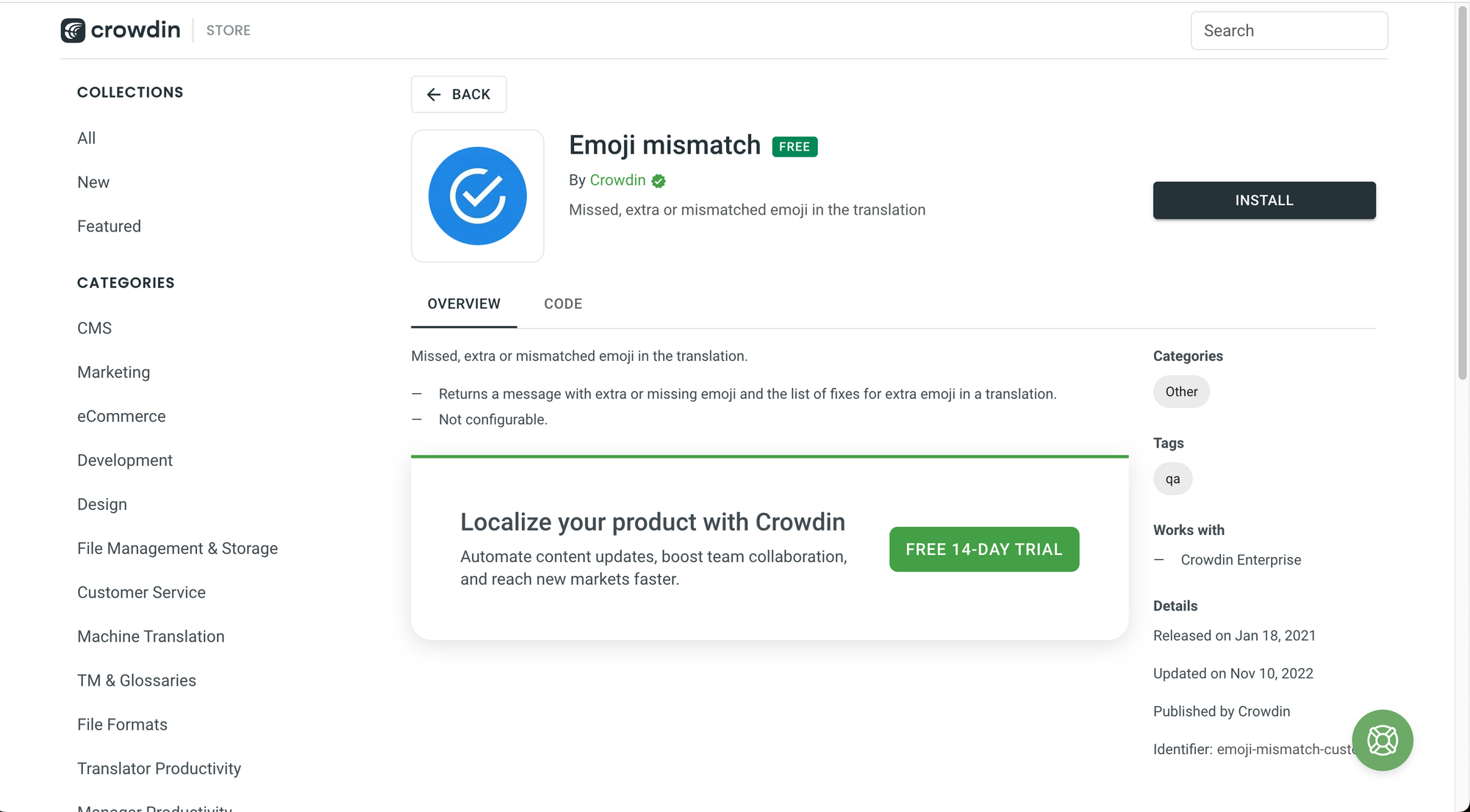
Toma en cuenta que esta aplicación funciona con Crowdin Enterprise.
Space After Punctuation (Espacios después de la puntuación)
Esta es una herramienta de control de calidad muy útil que puede agregar a su proyecto.
Crowdin menciona que Space After Punctuation:
Comprueba si la traducción contiene espacios después de los símbolos de puntuación.
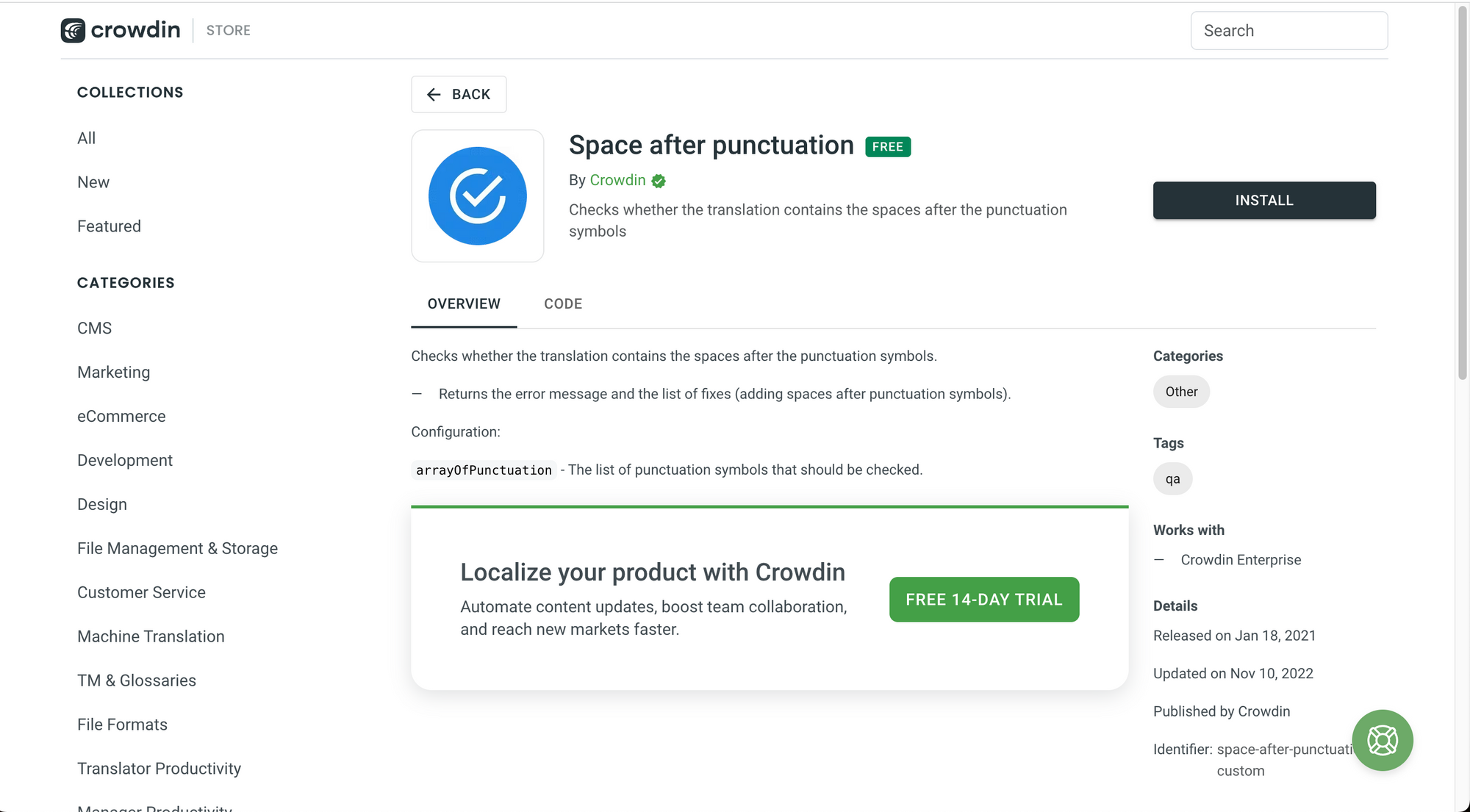
Toma en cuenta que esta aplicación funciona con Crowdin Enterprise.
URL Localization (Localización de URL)
Esta es una herramienta de control de calidad que puedes instalar para tu proyecto. Con URL localization, puedes comprobar:
Errores en URLs en la traducción según la configuración de control de calidad.
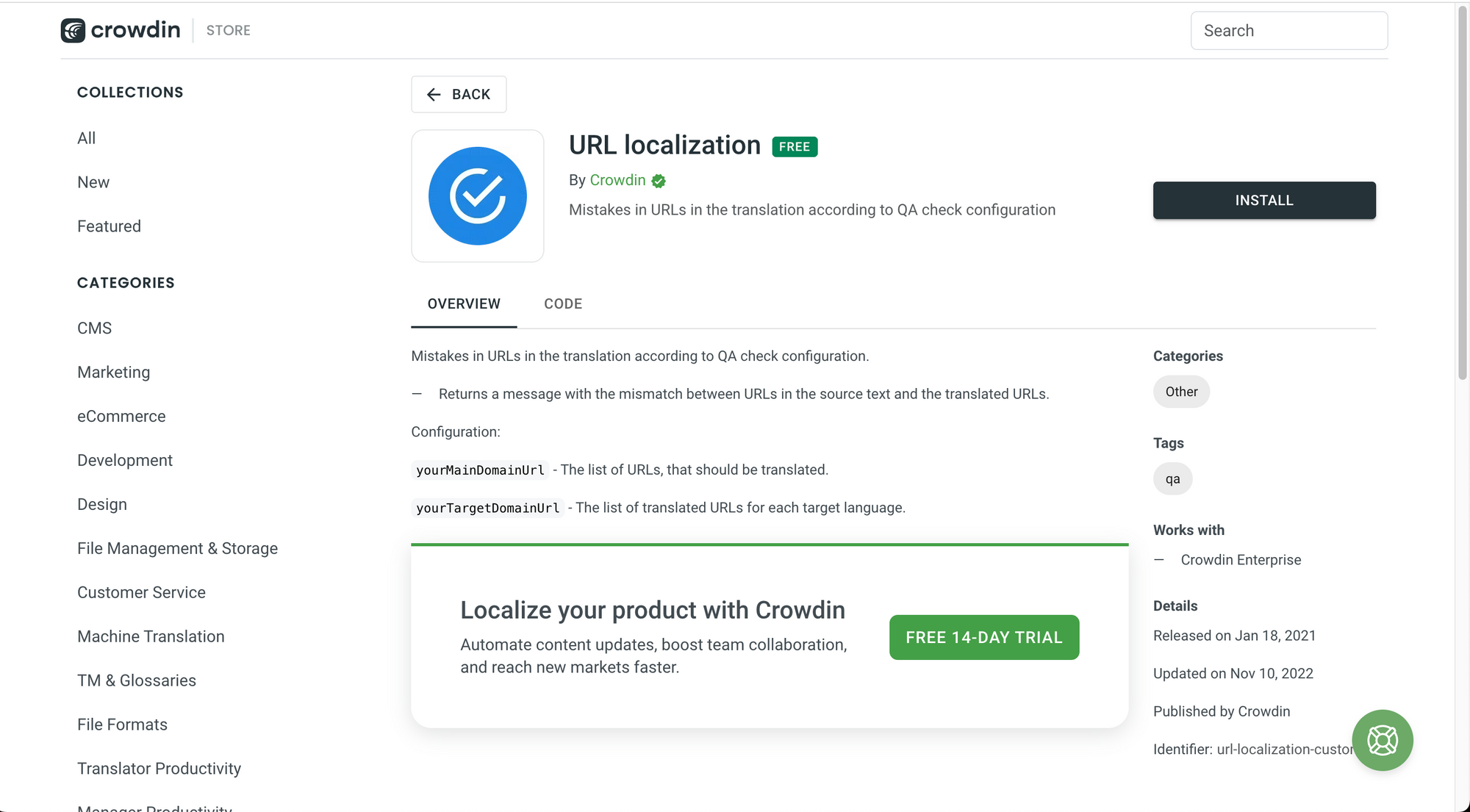
Toma en cuenta que esta aplicación funciona con Crowdin Enterprise.
Duplicated Words (Palabras duplicadas)
Esta es una herramienta muy útil para la fase de revisión (proofreading) del proyecto de localización. Crowdin menciona que Duplicated Words:
Elimina cada segunda palabra repetida en la traducción.

Toma en cuenta que esta aplicación funciona con Crowdin Enterprise.
Time Format Consistency (Coherencia del formato de tiempo)
Escribir el tiempo con un formato coherente también es muy importante a la hora de localizar un producto.
Crowdin menciona que:
Esta verificación de control de calidad verifica que los formatos de hora en el texto fuente y traducido coincidan. Comprueba los formatos de hora en formato de 24 horas (HH:MM).
La verificación de control de calidad dará un resultado positivo si el número y el formato de las instancias de tiempo son consistentes entre el texto original y el traducido, y un resultado negativo si hay una discrepancia.
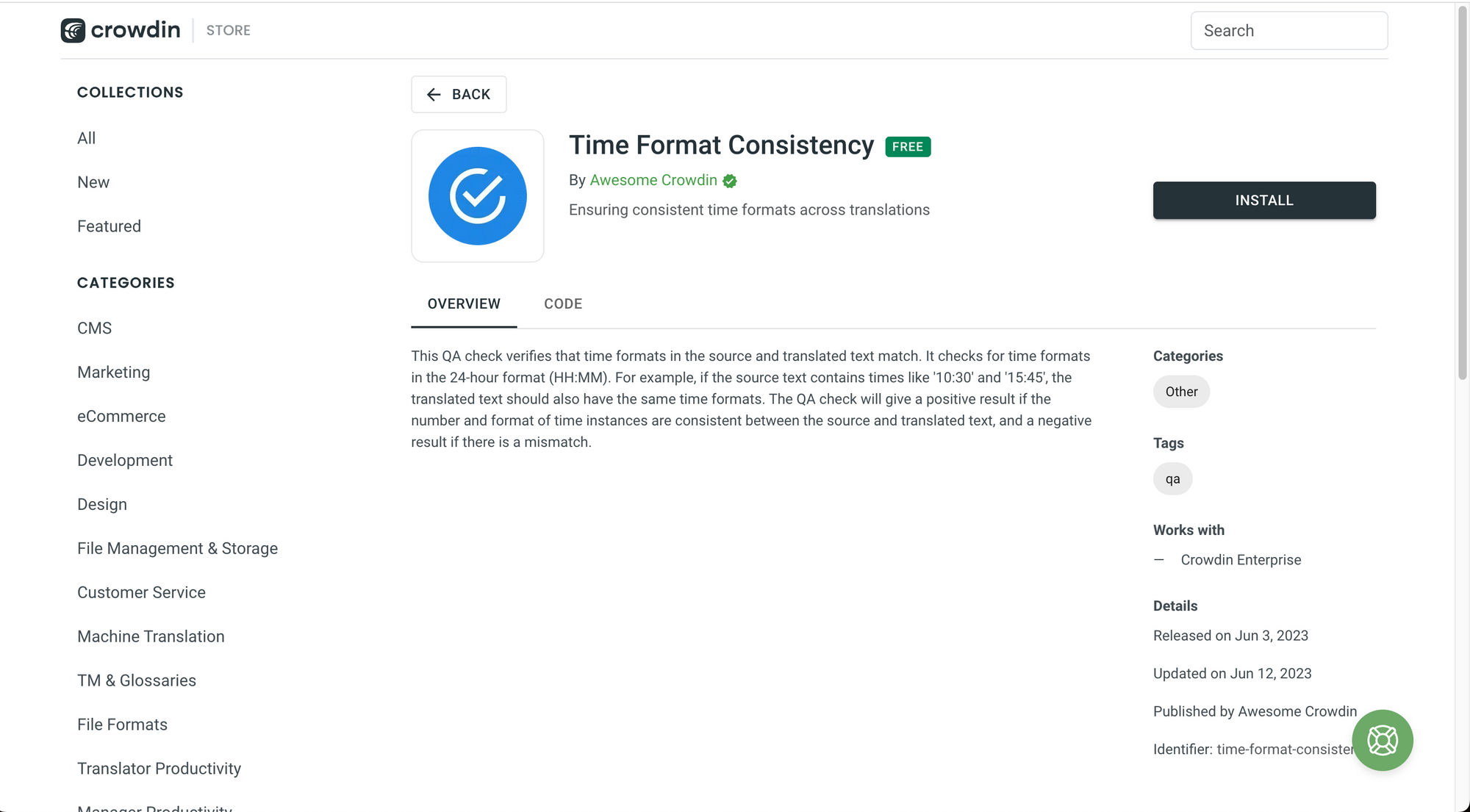
Toma en cuenta que esta aplicación funciona con Crowdin Enterprise.
camelCase Consistency Check (Verificación de consistencia de camelCase)
Esta verificación de control de calidad te ayuda a garantizar que los nombres de productos, marcas u otros nombres que deben escribirse en camelCase sigan el mismo formato en la traducción.
Crowdin menciona que esta aplicación:
Valida que todas las palabras de camelCase presentes en el texto fuente se conserven con precisión en el texto traducido.
Si una palabra de camelCase en el texto fuente no se encuentra en el texto traducido, la verificación fallará y notificará al traductor con un mensaje detallado.
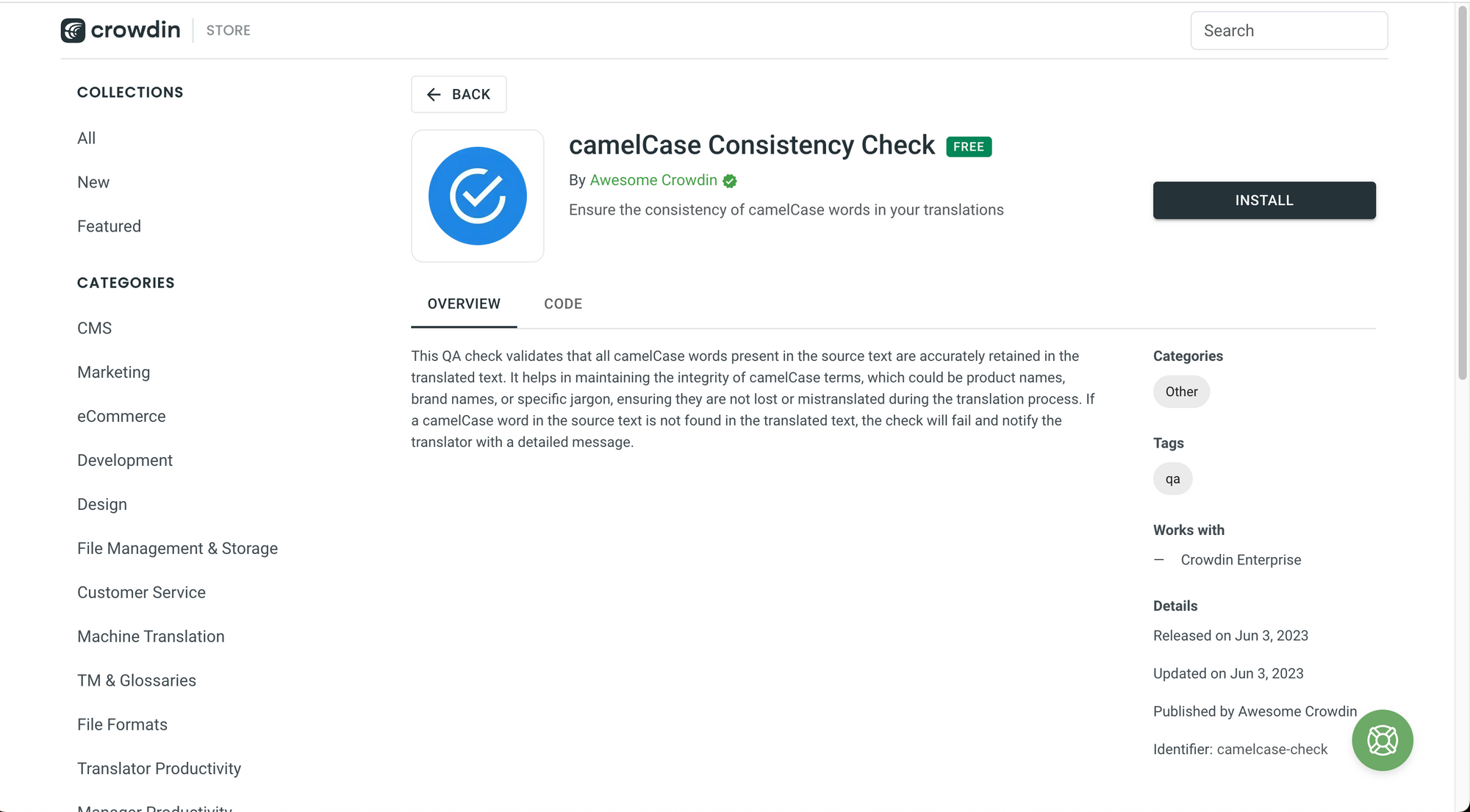
Más aplicaciones e integraciones
Hemos visto muchas aplicaciones e integraciones útiles para el proceso de localización. Pueden optimizar la productividad de tu equipo y ayudarte a proporcionar traducciones de alta calidad.
Pero esto es sólo el inicio. Crowdin tiene más de 600+ aplicaciones e integraciones para tu proyecto. Puedes encontrar una lista completa en la tienda de Crowdin.
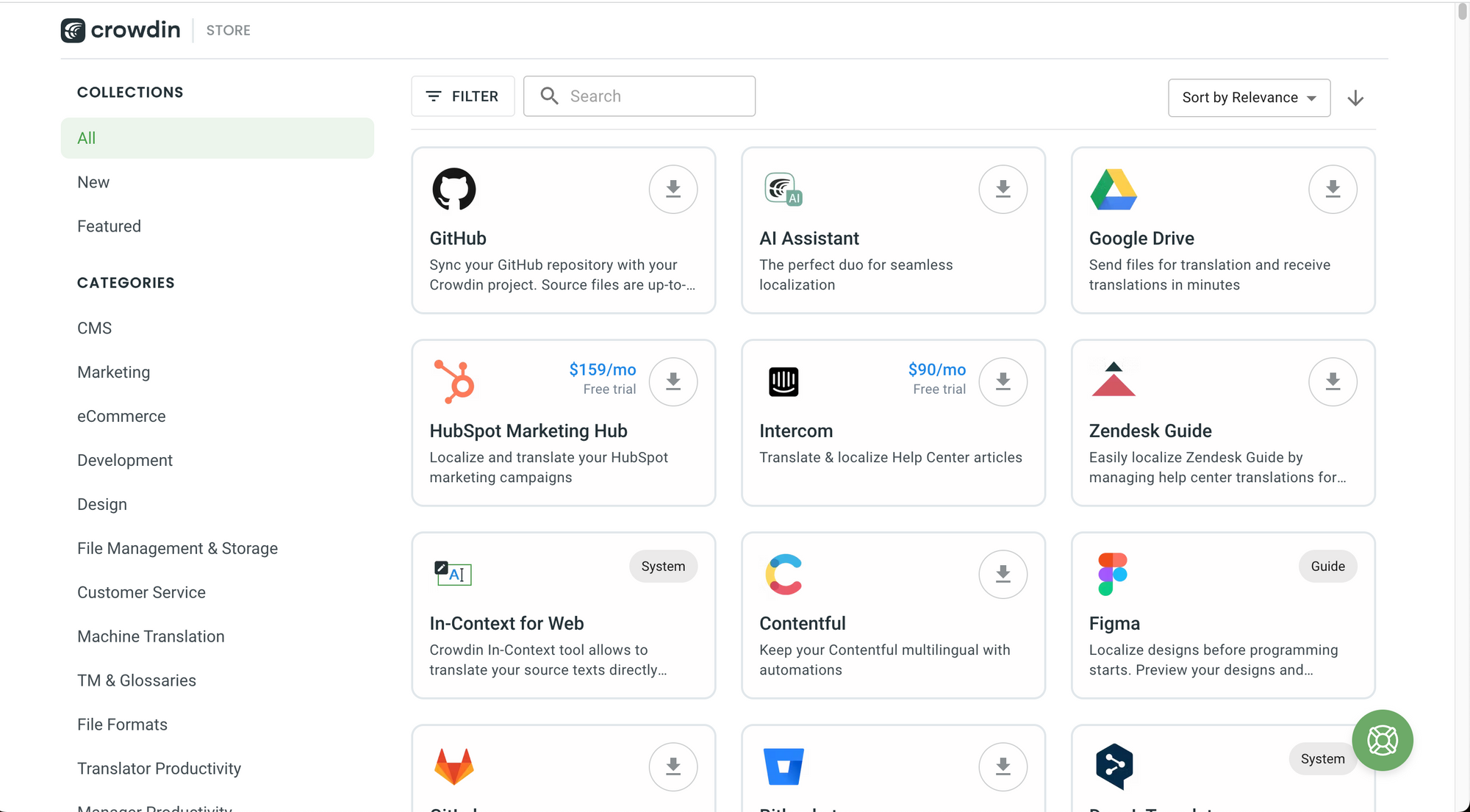
Si haces clic en ellas, encontrarás más detalles sobre lo que hacen, cómo lo hacen e incluso podrás encontrar el código fuente que implementa la funcionalidad.
Incluso puedes ordenarlos por relevancia, nombre o fecha.
Las herramientas que necesitas para ser más productivo y ofrecer traducciones de alta calidad a sus usuarios están a tan solo un clic de distancia.
🔹 Cómo traducir un sitio web en Crowdin
Buen trabajo. Llegamos a una parte muy importante del manual, cómo traducir un sitio web en Crowdin.
Cómo traducir un sitio web en Crowdin
Hay tres enfoques principales para traducir un sitio web en Crowdin:
- Integraciones.
- Traductor proxy de JavaScript.
- Crowdin in-context.
Como existen muchas tecnologías, frameworks y librerías (bibliotecas) para el desarrollo web y el proceso de internacionalización es muy específico para cada tecnología, es recomendable analizar todas las opciones disponibles y encontrar la que funcione mejor en tu caso en particular.
Integraciones
El mundo del desarrollo web es increíblemente diverso. Podemos crear y alojar sitios web en una variedad de servicios y desarrollarlos utilizando muchas herramientas diferentes.
Para respaldar esta variedad de herramientas y servicios, Crowdin ha desarrollado diversas integraciones con plataformas externas para importar el texto y enviar las traducciones al sistema de gestión de contenido (CMS) de tu elección.
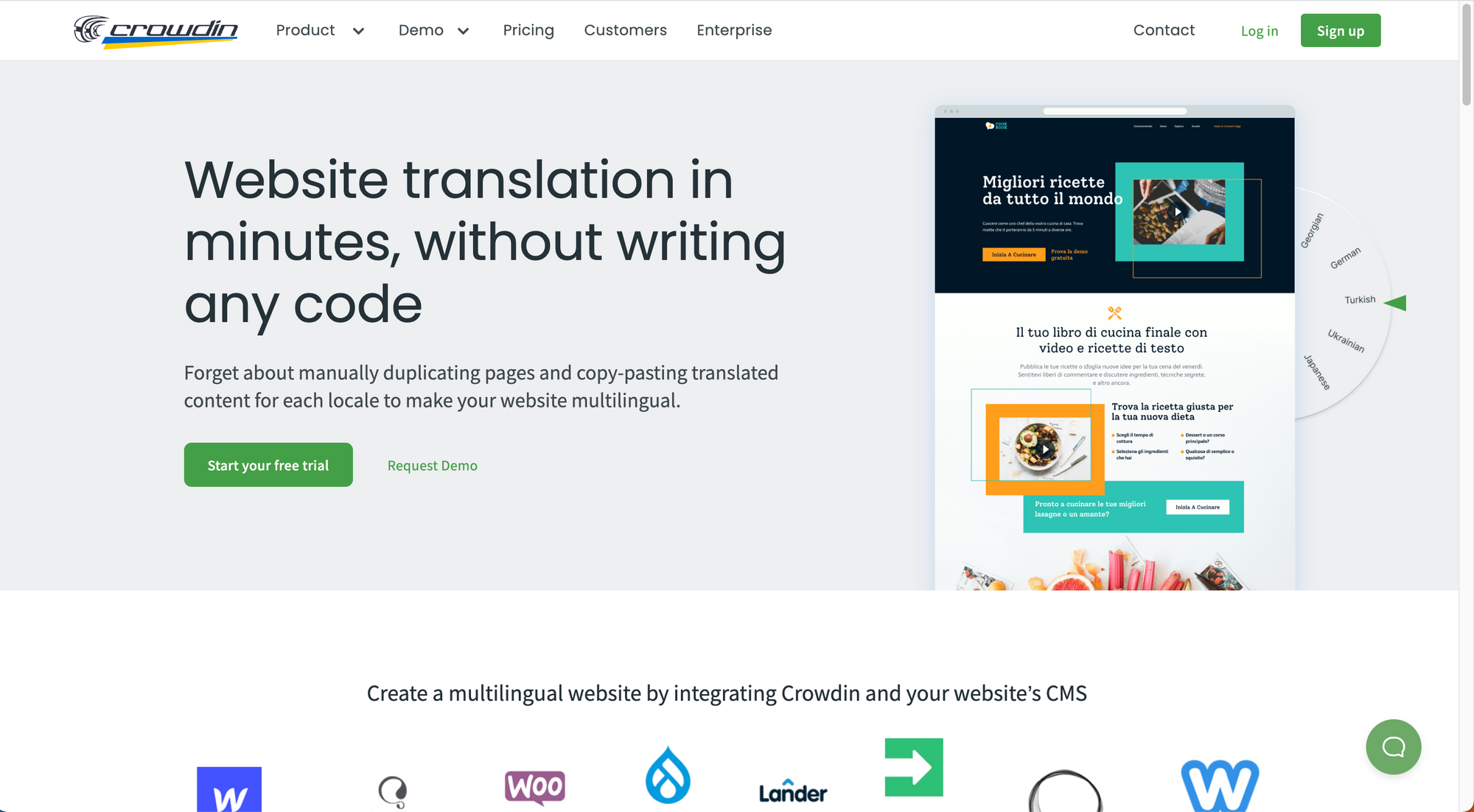
Por ejemplo, puedes traducir un sitio web desde WordPress, Webflow, Joomla y otras herramientas similares.
Según Crowdin:
Con Crowdin, no estás limitado a ningún servicio de alojamiento y creación de sitios web específicos.
No solo tenemos 15 aplicaciones, incluidas Wix, Ghost, Squarespace y Webflow, que te brindan la mejor manera de traducir un sitio web, sino también una tecnología JS Proxy separada que te ayudará con la localización de cualquier sitio web.
Básicamente, estas tecnologías:
- Escanean tu sitio web.
- Detectan el contenido que se puede traducir (cadenas).
- Las extrae en un formato que pueda localizarse.
- Sincroniza las traducciones con tu proyecto original.
Sólo necesitas agregar un fragmento de JavaScript a tu código y estarás listo para comenzar a traducir.
Estas son algunas de las aplicaciones que puedes instalar para empezar a traducir tu sitio web en varios servicios externos:
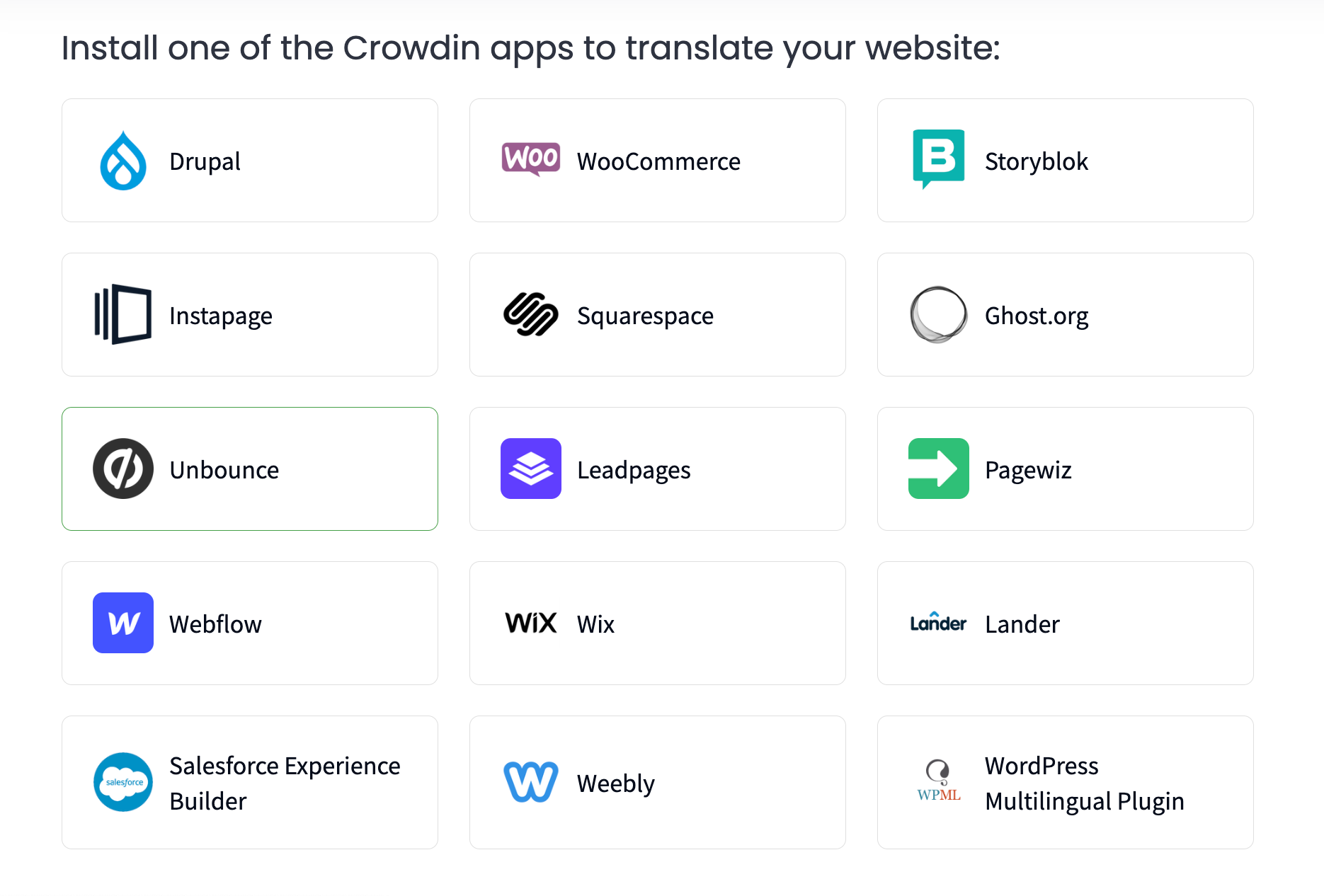
Si alojas tu repositorio en GitHub o usas GitHub Pages, también puedes usar la integración con GitHub y la acción GitHub Crowdin para sincronizar los archivos y las traducciones de tu sitio web automáticamente.
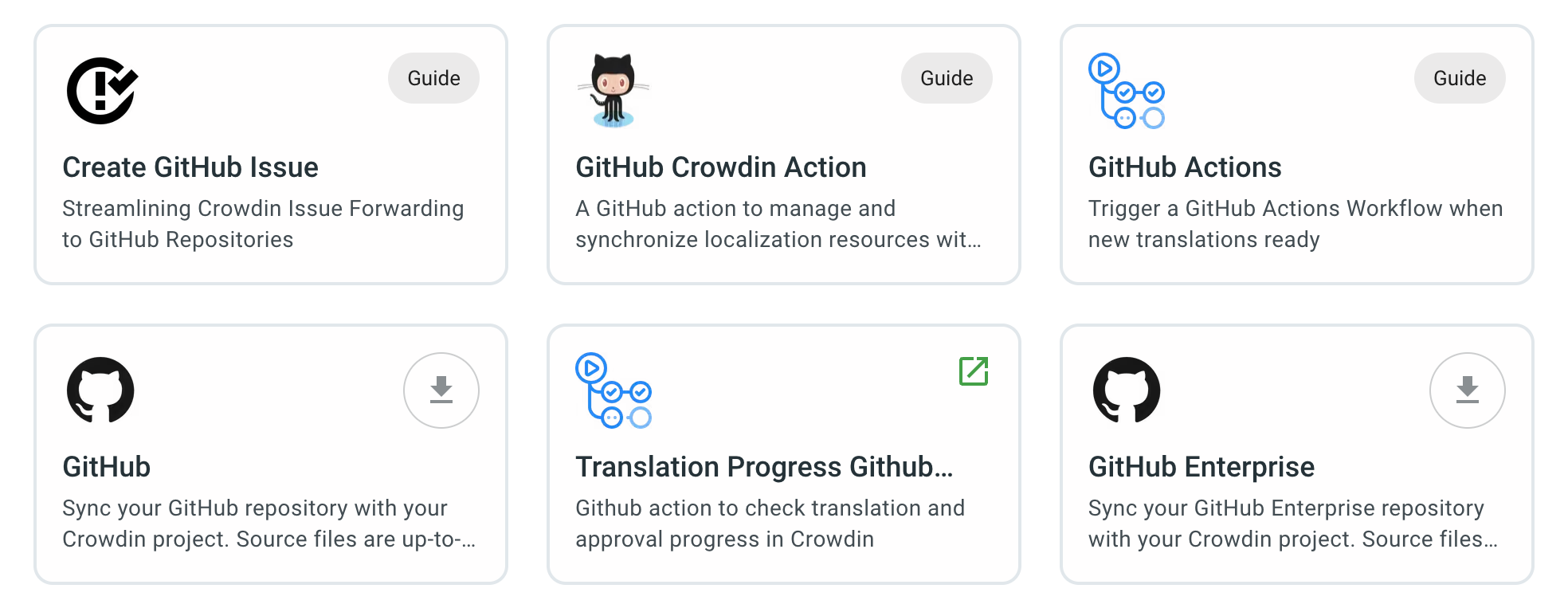
Traductor proxy de JavaScript
Las integraciones son muy útiles, pero Crowdin también tiene una opción que puede ayudarte con la localización de cualquier sitio web, independientemente del servicio en el cual esté alojado.
Este enfoque para la localización de sitios web en Crowdin se llama JS Proxy Translator.
Crowdin menciona que con este proxy, puedes:
- Sincronizar tus fuentes y contenido traducido.
- Localizar tu sitio web con el mínimo esfuerzo.
- Extraer el texto fuente sin ningún tipo de codificación.
- Traducir metatítulos y descripciones para que sean compatibles con SEO.
- Programar cuándo sincronizar las traducciones.
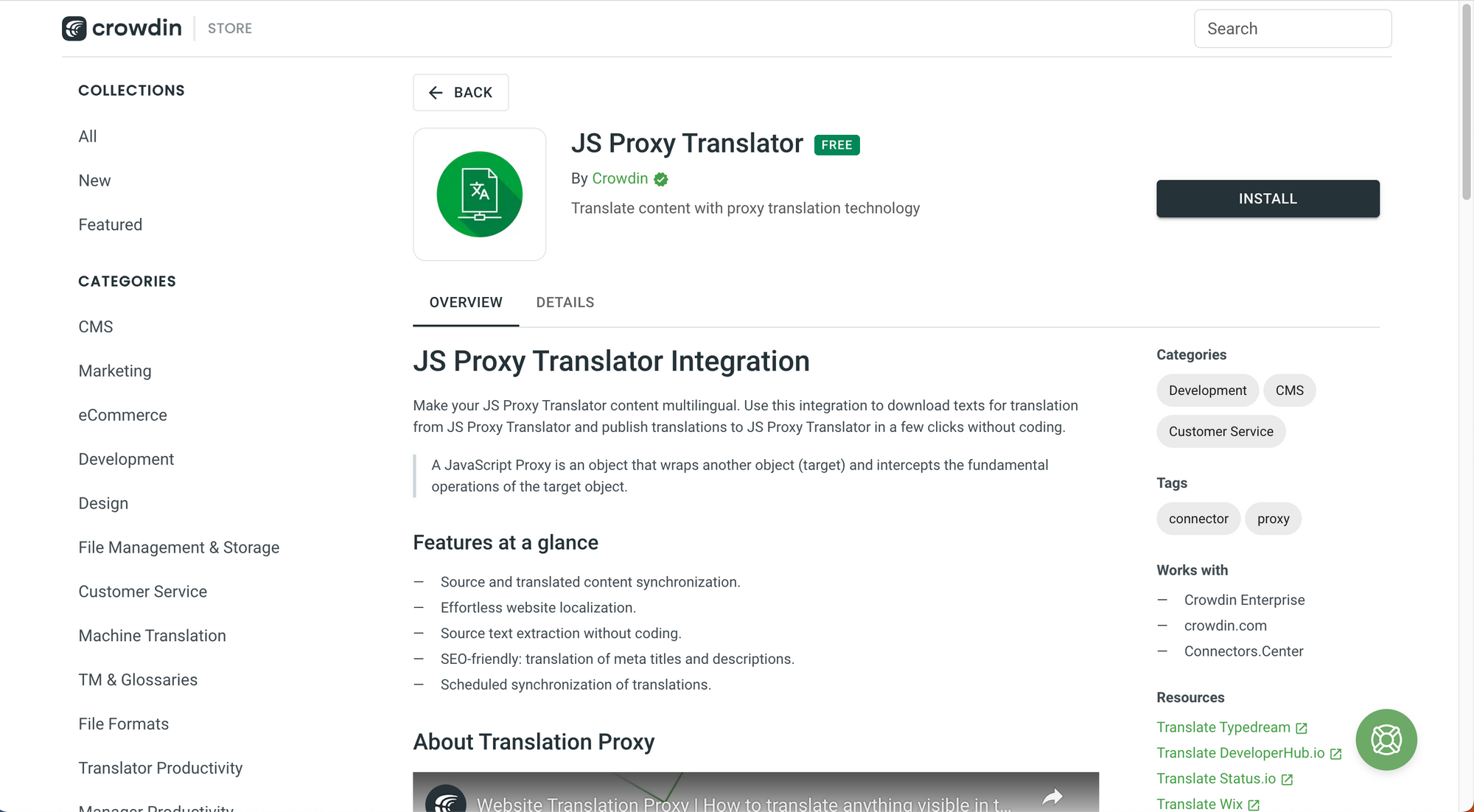
Aquí tenemos dos capturas de pantalla oficiales proporcionadas por el equipo de Crowdin que muestran los pasos necesarios para configurar JS Proxy Translator.
- El primer paso es importar el contenido de tu sitio web. Sólo necesitas ingresar la URL de su sitio y elegir si deseas sincronizar los archivos manualmente o diariamente importándolos automáticamente una vez al día.
- Luego, una vez traducido el texto fuente, puedes publicar las traducciones en tu sitio web.


El equipo de Crowdin menciona que:
Debes publicar todo el contenido de tu sitio web antes de sincronizarlo con tu proyecto para su traducción.
Para obtener más información sobre cómo traducir un sitio web con un JS Proxy en Crowdin, consulta este tutorial creado por el equipo de Crowdin.
In-Context para la Web
El tercer enfoque para la localización de sitios web en Crowdin es traducir el texto directamente dentro del sitio web o la aplicación web utilizando Crowdin In-Context.
El equipo de Crowdin menciona que:
La herramienta Crowdin In-Context permite traducir texto directamente dentro de la aplicación web real. De esta forma, se mantiene la mejor calidad de traducción.
La localización en contexto está vinculada al proyecto real creado en Crowdin, bajo el cual se almacenan los archivos traducibles.
Esta herramienta hace que todos los textos de la aplicación web sean editables. Además, el proceso de traducción es visible en tiempo real. Incluso la parte dinámica de la aplicación y las cadenas que contienen marcadores de posición se pueden traducir de esta forma.
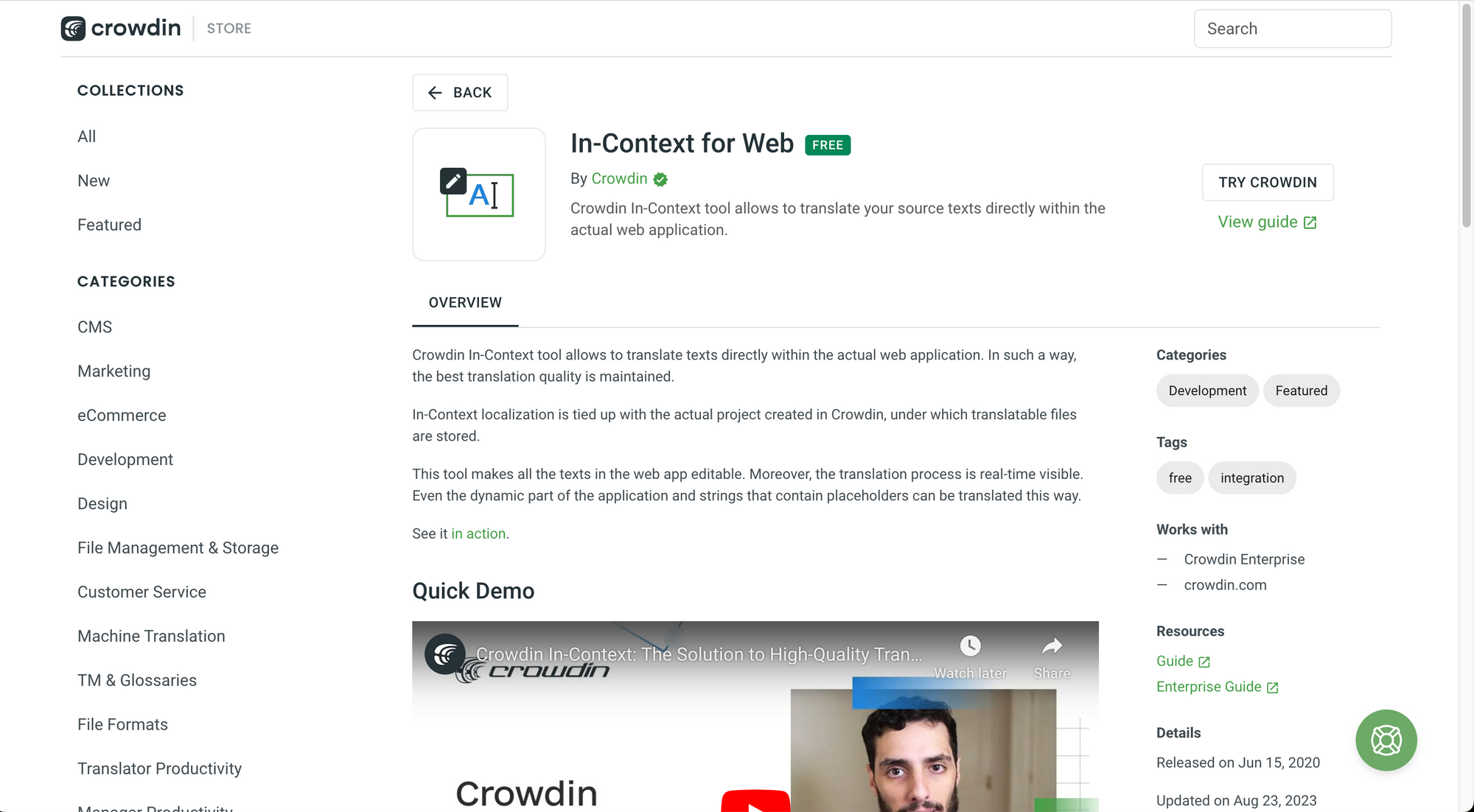
Puedes verlo en acción aquí, en la demostración oficial de Crowdin:
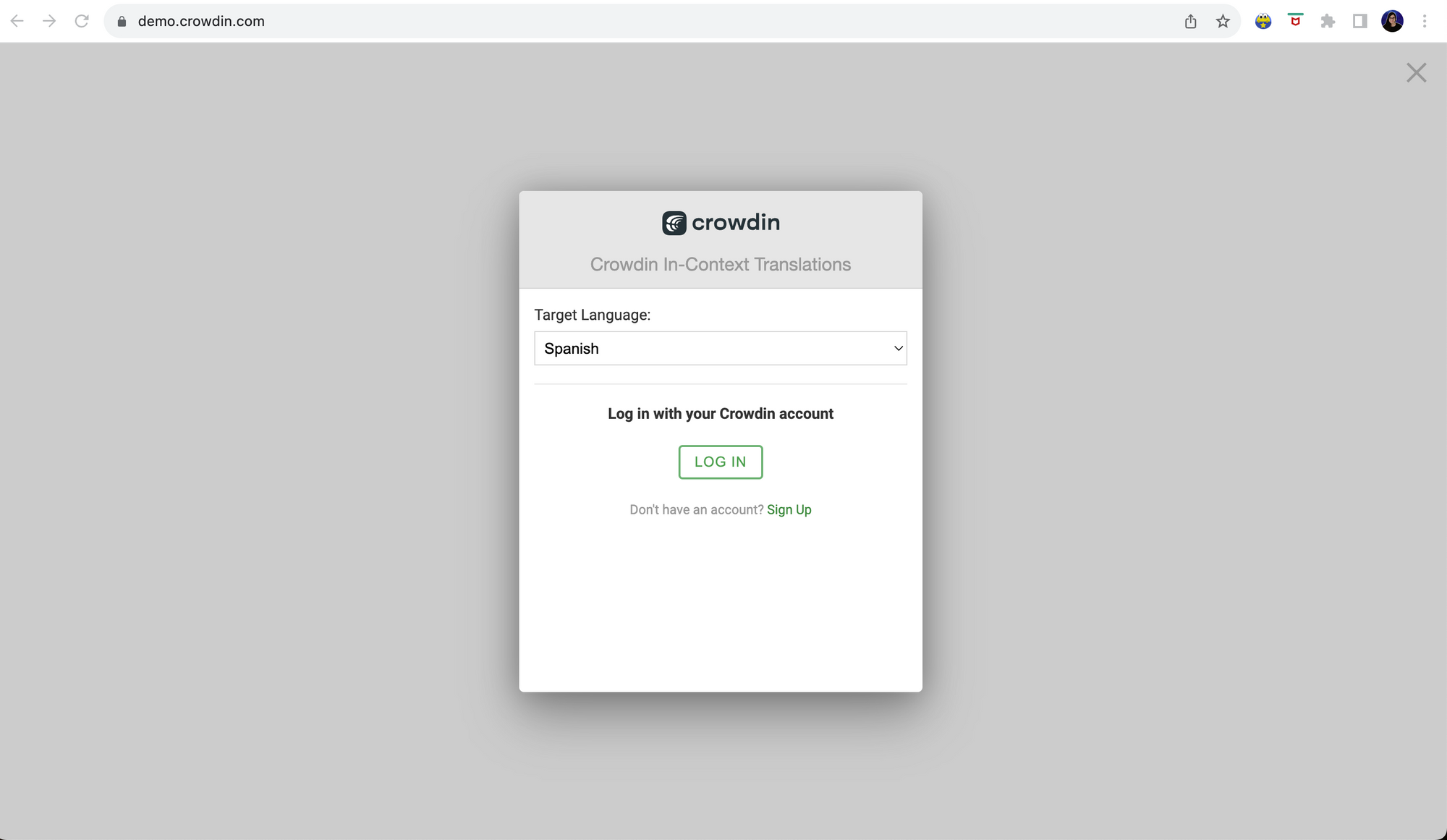
Si inicias sesión en tu cuenta de Crowdin, verás lo siguiente:
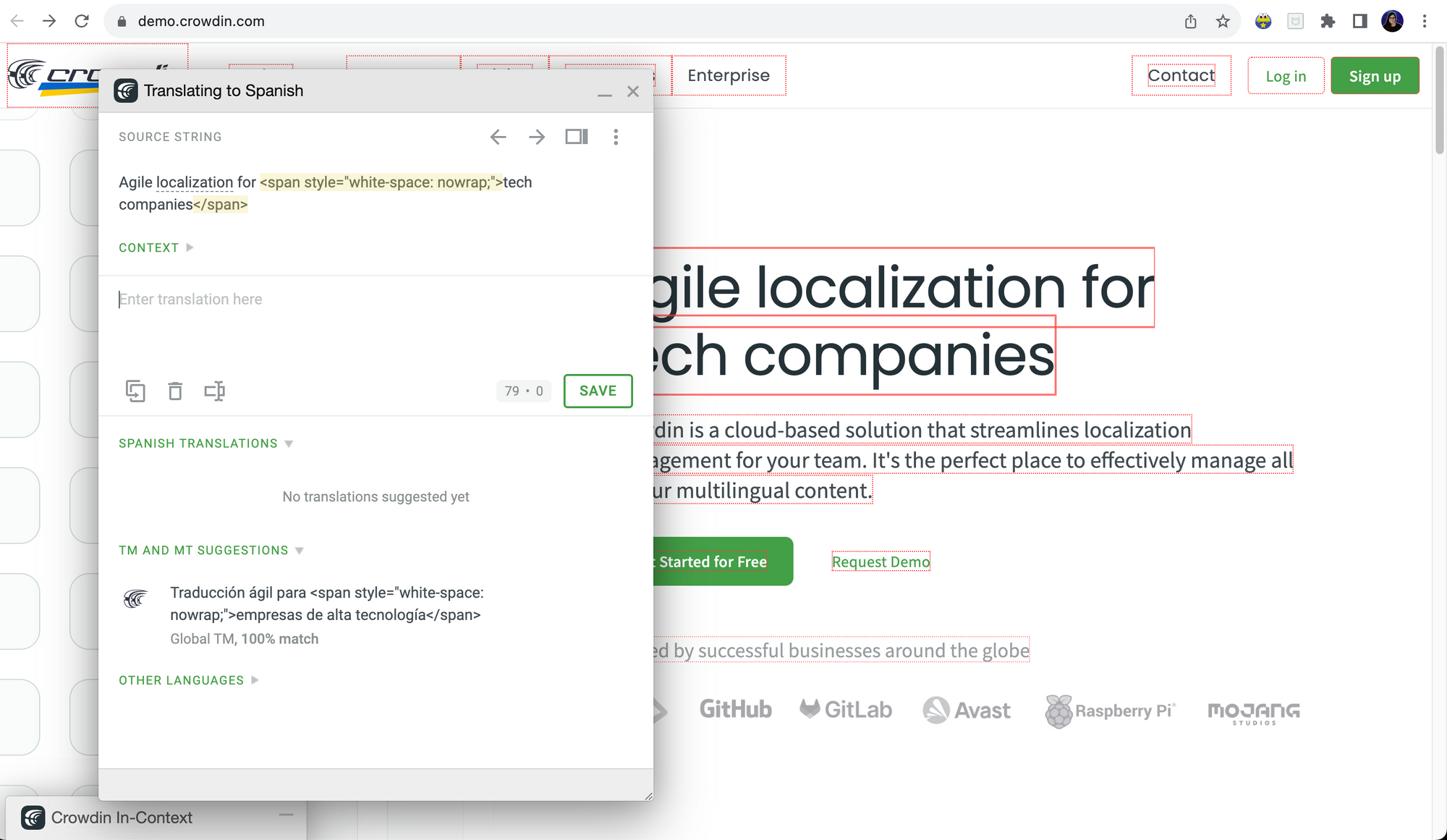
Podrás hacer clic en cada cadena del sitio web para traducirla y cuando guardes las traducciones, se sincronizarán con el proyecto en Crowdin.
💡 Dato: Para obtener más información sobre Crowdin In-Context, consulta este tutorial creado por el equipo de Crowdin.
Estos son los tres enfoques principales para traducir un sitio web en Crowdin. Escoger el adecuado puede marcar la diferencia para tu equipo de localización.
Ahora que sabes más sobre las características más importantes de Crowdin, profundicemos en el esfuerzo de traducción de freeCodeCamp como un ejemplo del mundo real de un proyecto de localización mundial impulsado por una increíble comunidad de voluntarios.
🔹 El esfuerzo de localización de freeCodeCamp
🎉 Impresionante. Felicitaciones por llegar a esta parte del manual. Esto demuestra que estás muy interesado en aprender estas habilidades.
Ahora que ya sabes cómo traducir tu proyecto en Crowdin, veamos cómo la increíble comunidad de freeCodeCamp está traduciendo nuestro contenido a muchos idiomas.
Veremos esto desde el punto de vista de un potencial colaborador, enfatizando cómo traducir nuestro contenido en Crowdin.
Guías de freeCodeCamp para contribuir
Si es un colaborador que está interesado en unirse al esfuerzo de traducción, ¿por dónde deberías empezar?
Deberías comenzar leyendo nuestras Guías para contribuir. Son un conjunto de artículos que siempre puedes consultar si tienes alguna pregunta sobre cómo unirte o cómo comenzar a traducir y revisar.
Allí encontrarás:
- Una descripción de Crowdin.
- Cómo comenzar.
- Cómo seleccionar un proyecto y un archivo.
- Cómo traducir nuestros proyectos en Crowdin.
- Cómo revisar las traducciones.
- Mejores prácticas para traducir.
- ¡Y más!
En este artículo, encontrarás información sobre cómo prepararte para colaborar.
Recomendamos:
- Leer este anuncio escrito por Quincy Larson, el fundador de freeCodeCamp.
- Unirte al foro de la comunidad.
- Unirte a nuestro servidor de chat de Discord.
Nuestra documentación también menciona que trabajar con un equipo pequeño puede ser muy útil para mantenerse motivado:
Crowdin y otras herramientas facilitan contribuir traduciendo, pero aún se requiere mucho trabajo.
Queremos que disfrutes contribuyendo y que no te agotes ni pierdas el interés.
Un grupo pequeño de 4-5 personas es un buen tamaño para comenzar tu nicho para su idioma mundial. Luego podrás reclutar aún más amigos para que se unan al equipo.
Actualmente, tenemos habilitados más de 30 de los idiomas más hablados en nuestro proyecto en Crowdin.
Algunos de ellos incluso están activos en la versión en vivo de freeCodeCamp. Sólo necesitas seleccionarlos en el menú desplegable para ver un nuevo idioma automáticamente.
Si no ves tus idiomas en la lista, la documentación también menciona que:
Si deseas que incluyamos un nuevo idioma, te recomendamos que motives a tus amigos.
Una vez que tengas un pequeño grupo de personas (al menos 4-5) interesadas y comprometidas, podemos programar una llamada. Te explicaremos todos los detalles y te guiaremos a través de algunas de las herramientas y procesos.
Una vez que hayas terminado de leer esta parte de las guías, podrás comenzar a contribuir.
Primero, echemos un vistazo a los distintos roles que puedes tener como colaborador de freeCodeCamp.
Roles para el proceso de localización
Puedes contribuir al esfuerzo de traducción de freeCodeCamp como:
- Traductor.
- Revisor (proofreader).
Los traductores nos ayudan a traducir archivos del currículo, documentación y elementos de la interfaz de usuario de freeCodeCamp, como botones y etiquetas.
Los revisores (proofreaders) se aseguran de que las traducciones sean coherentes, tengan un tono uniforme y estén libres de problemas comunes como errores tipográficos.
Líderes de idiomas
Nuestros líderes de idiomas estarán encantados de darte la bienvenida a nuestro esfuerzo de traducción:
- Farhan Hasin Chowdhury (@frhnhsin) lidera la comunidad bengalí.
- Miya Liu (@miyaliu666) lidera la comunidad china.
- Dario Di Cillo (@_DarioDC) lidera la comunidad italiana.
- Yoko Matsuda (@_sidemt) lidera la comunidad japonesa.
- Alison Yoon (@aliyooncreative) lidera la comunidad coreana.
- Daniel Rosa (@Daniel__Rosa) lidera la comunidad del idioma portugués.
- Nielda Karla Gonçalves de Melo (@NieldaKarla) lidera la comunidad del idioma portugués.
- Rafael Hernandez (@RafaelDavisH) lidera la comunidad del idioma español y el proceso de localización.
- Estefania Cassingena Navone (@EstefaniaCassN) lidera el canal de YouTube en español.
- Hillary Nyakundi (@larymak1) lidera la comunidad swahili.
- Anastasiia Buievych (@anisiangel) lidera la comunidad ucraniana.
- Zaira Hira (@hira_zaira) lidera la comunidad urdu.
freeCodeCamp en Crowdin
Como mencionamos durante el manual, Crowdin es nuestra plataforma de traduccion. Es una plataforma de gestión de localización en la cual personas, equipos y organizaciones pueden localizar sus recursos de manera eficiente.
Para acceder a los proyectos de freeCodeCamp en Crowdin:
- Ve a translate.freecodecamp.org y verás el panel con los proyectos en los que estamos enfocados actualmente:
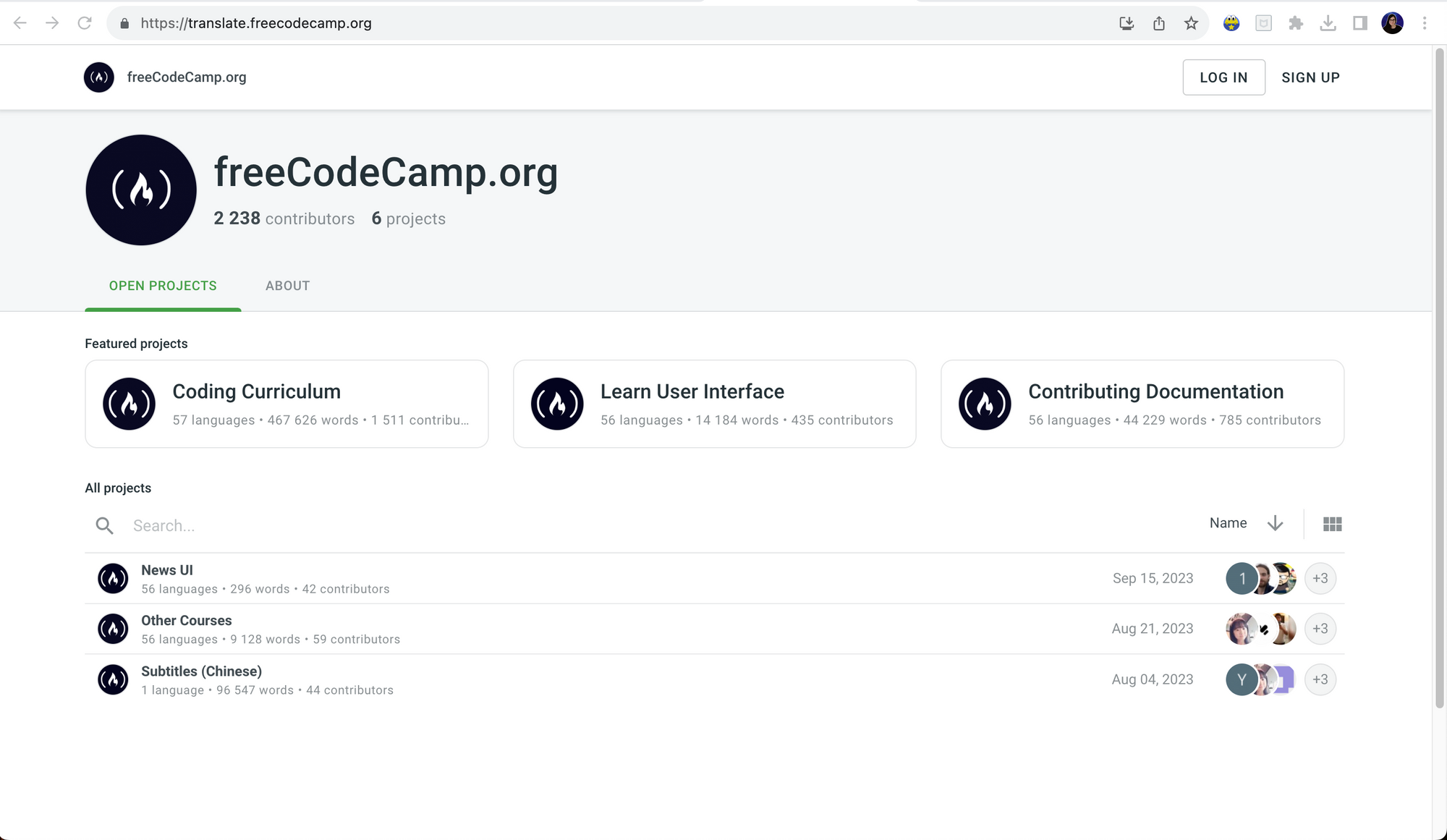
Tenemos tres proyectos principales:
También tenemos otros proyectos en Crowdin como News UI, Otros cursos y Subtítulos (chino).
Cómo elegir un proyecto y un idioma
Una vez que estés en nuestra plataforma de traducción, deberás elegir un proyecto. Supongamos que eliges traducir el plan de estudios de programación.
Sólo debes hacer clic en el proyecto:
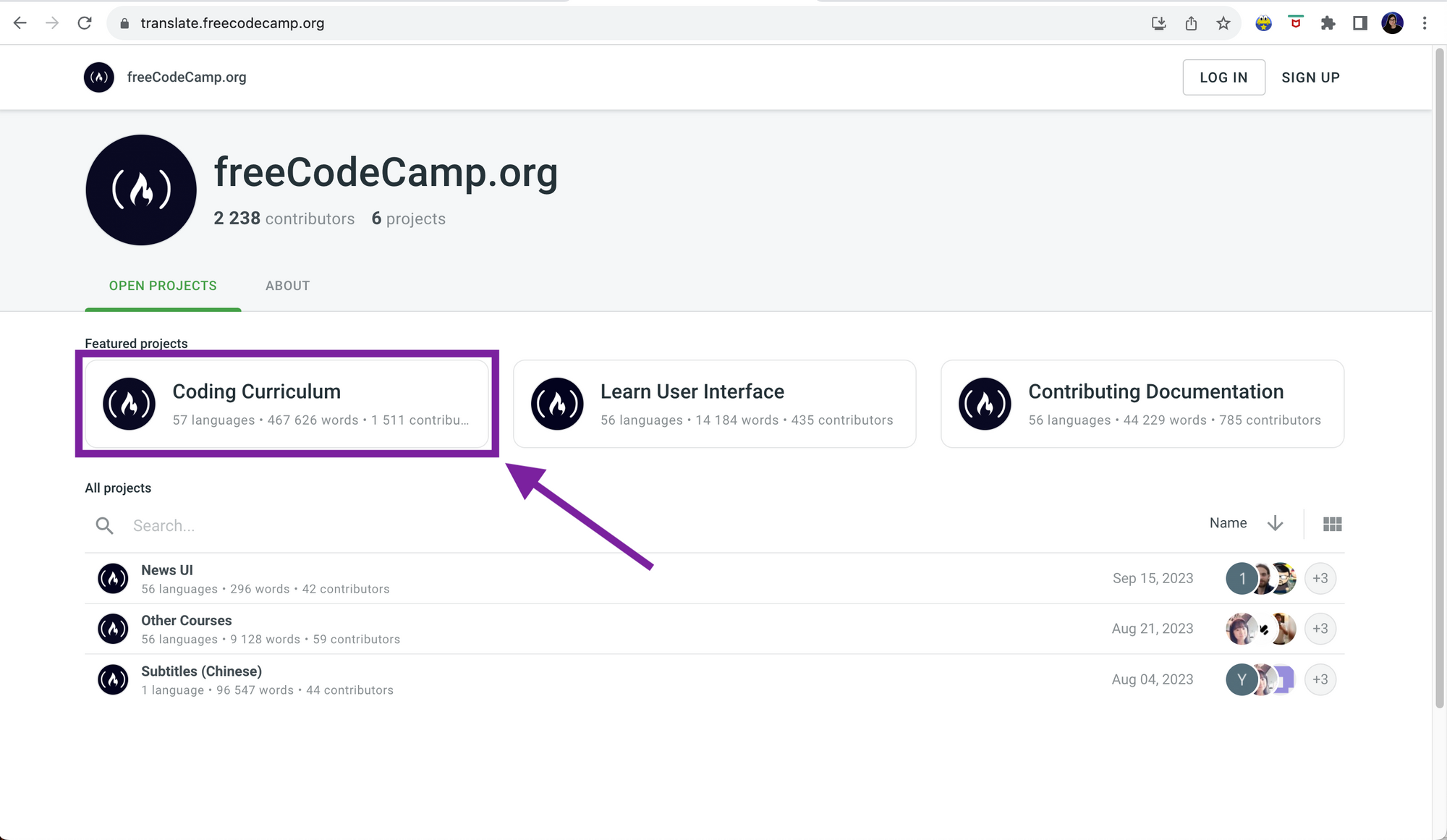
Una vez que hagas clic en el proyecto, verás una lista de idiomas disponibles para traducir.
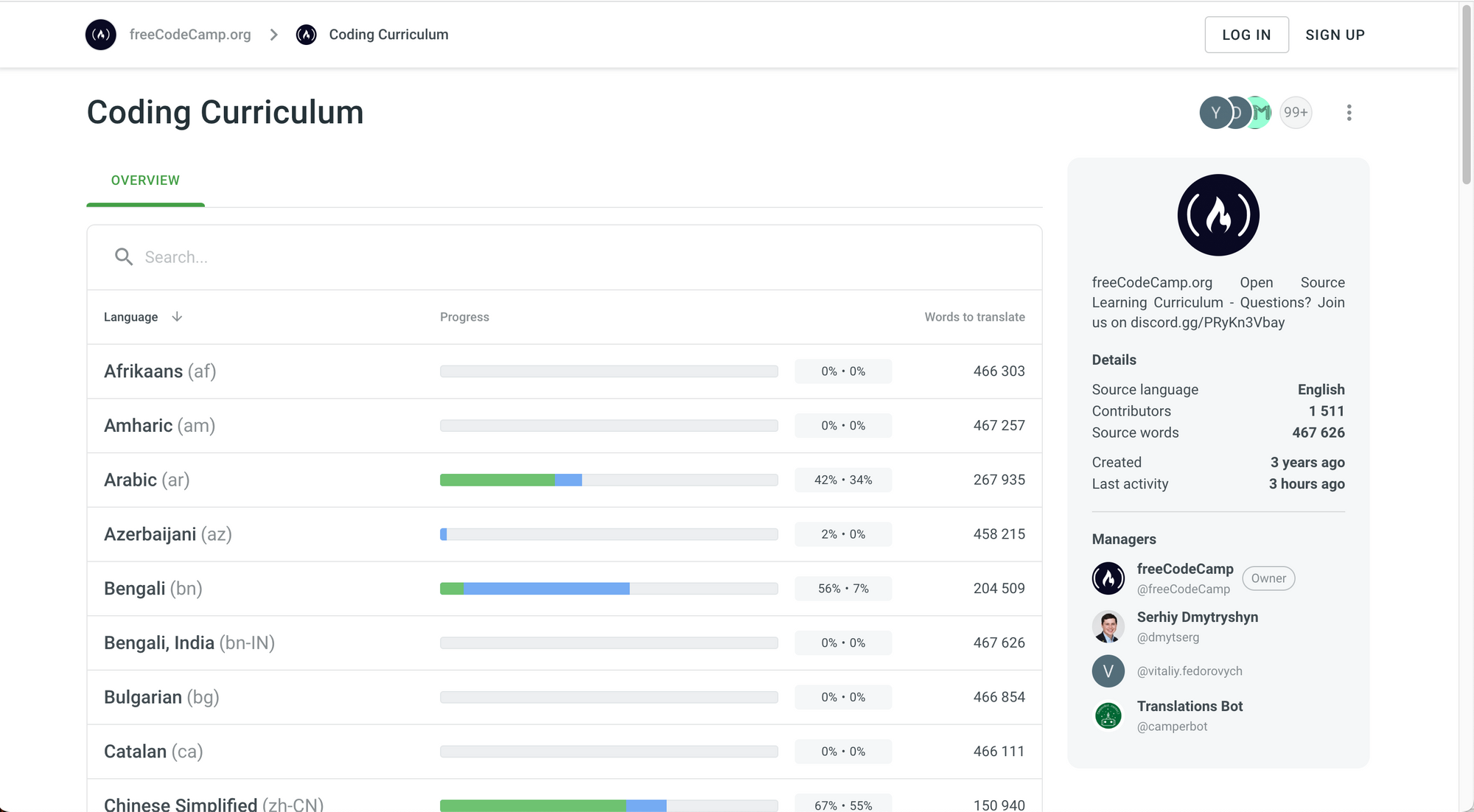
Para cada idioma, verás:

- Tu nombre.
- Tu código de idioma.
- Una barra con dos colores posibles. El azul representa el progreso de la traducción y el verde representa el progreso de la revisión.
- También puedes ver sus porcentajes correspondientes a la derecha.
- El último número a la derecha representa la cantidad de palabras a traducir.
También encontrarás un panel informativo a la derecha con:
- Una breve descripción del proyecto.
- El idioma de origen (inglés).
- El número de colaboradores para ese proyecto.
- Cuántas palabras fuente existen en el proyecto.
- Cuándo se creó el proyecto y cuándo estuvo activo por última vez.
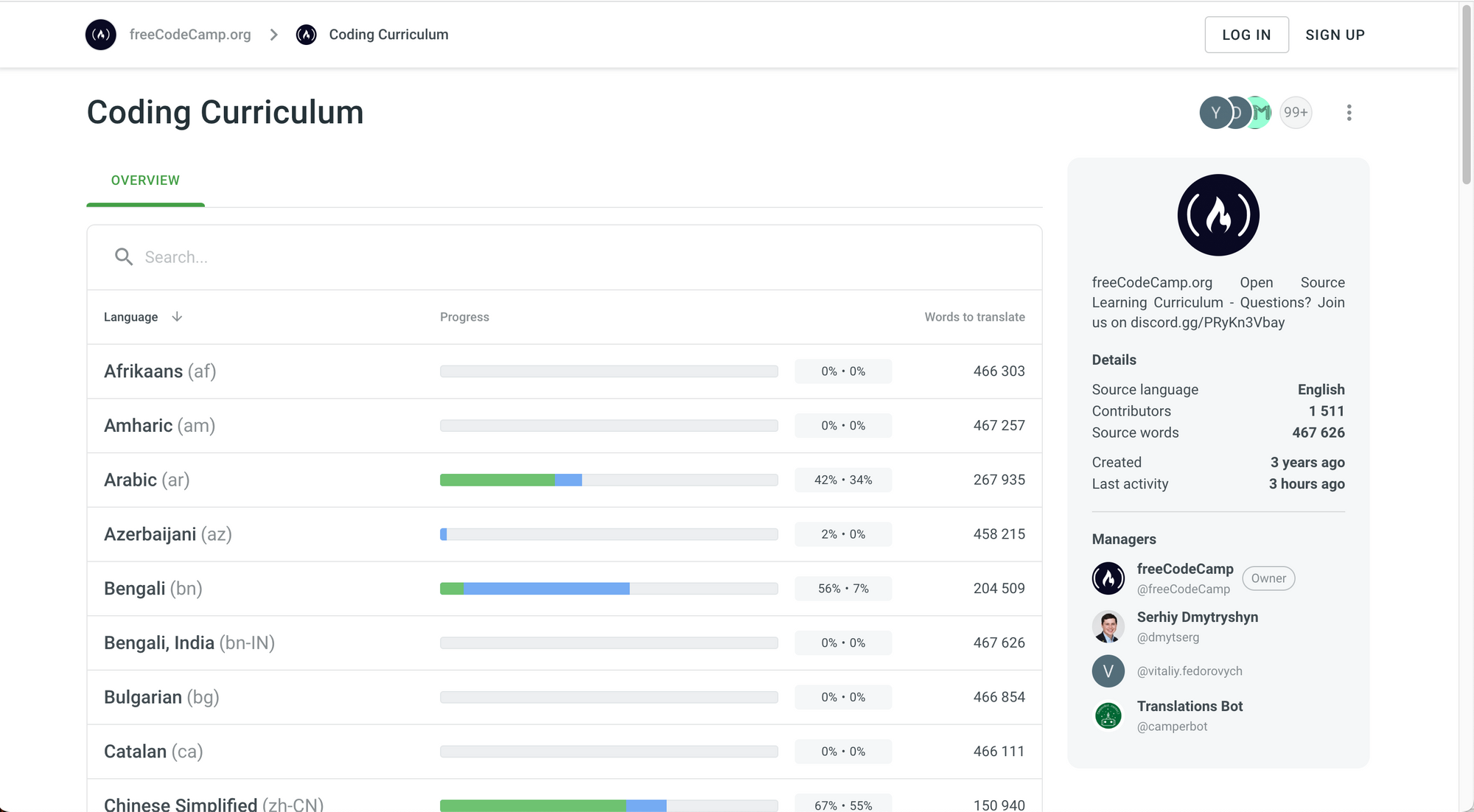
Excelente. Ahora es el momento de escoger un idioma.
Si haces clic en el idioma, accederás a la estructura del proyecto con todos los archivos y carpetas disponibles para traducir.
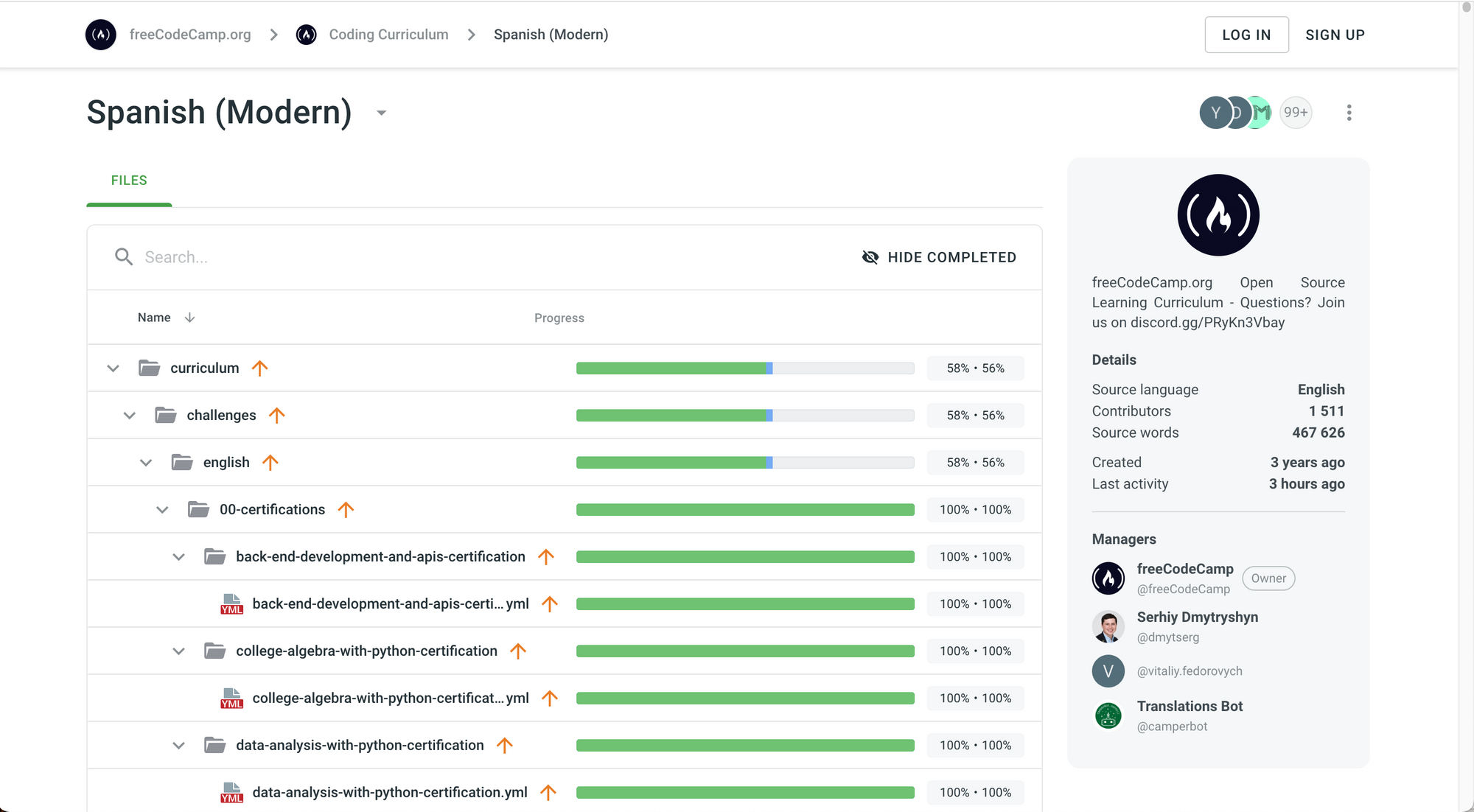
Cómo seleccionar un archivo
Para ingresar al editor de traducción y comenzar a traducir, simplemente haz clic en el nombre del archivo que debe ser traducido.
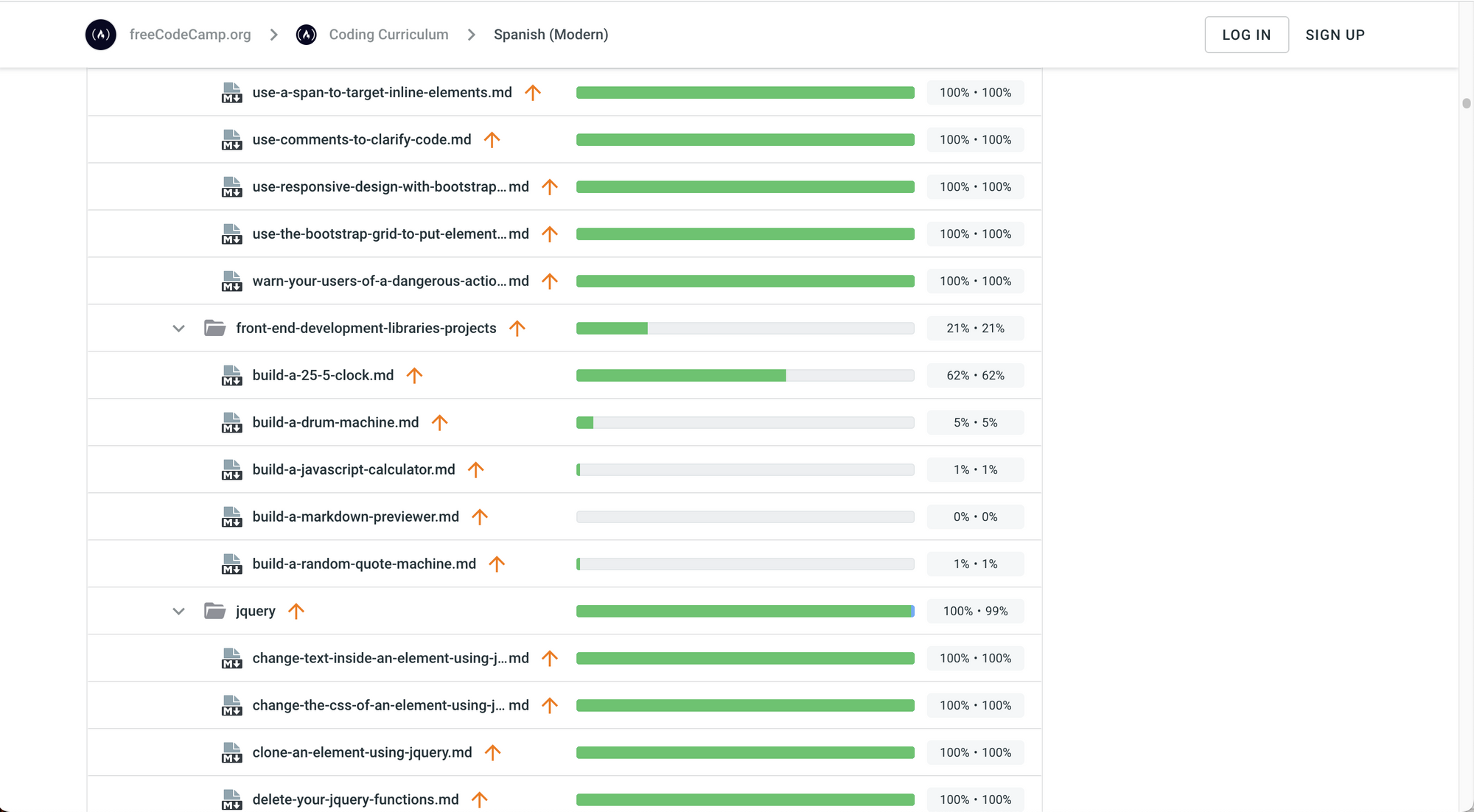
Ten en cuenta que normalmente damos prioridad a la traducción de las primeras tres certificaciones.
💡 Dato: si no has iniciado sesión en tu cuenta de Crowdin o si aún no has creado tu cuenta de Crowdin, debes hacerlo cuando hagas clic en un archivo.
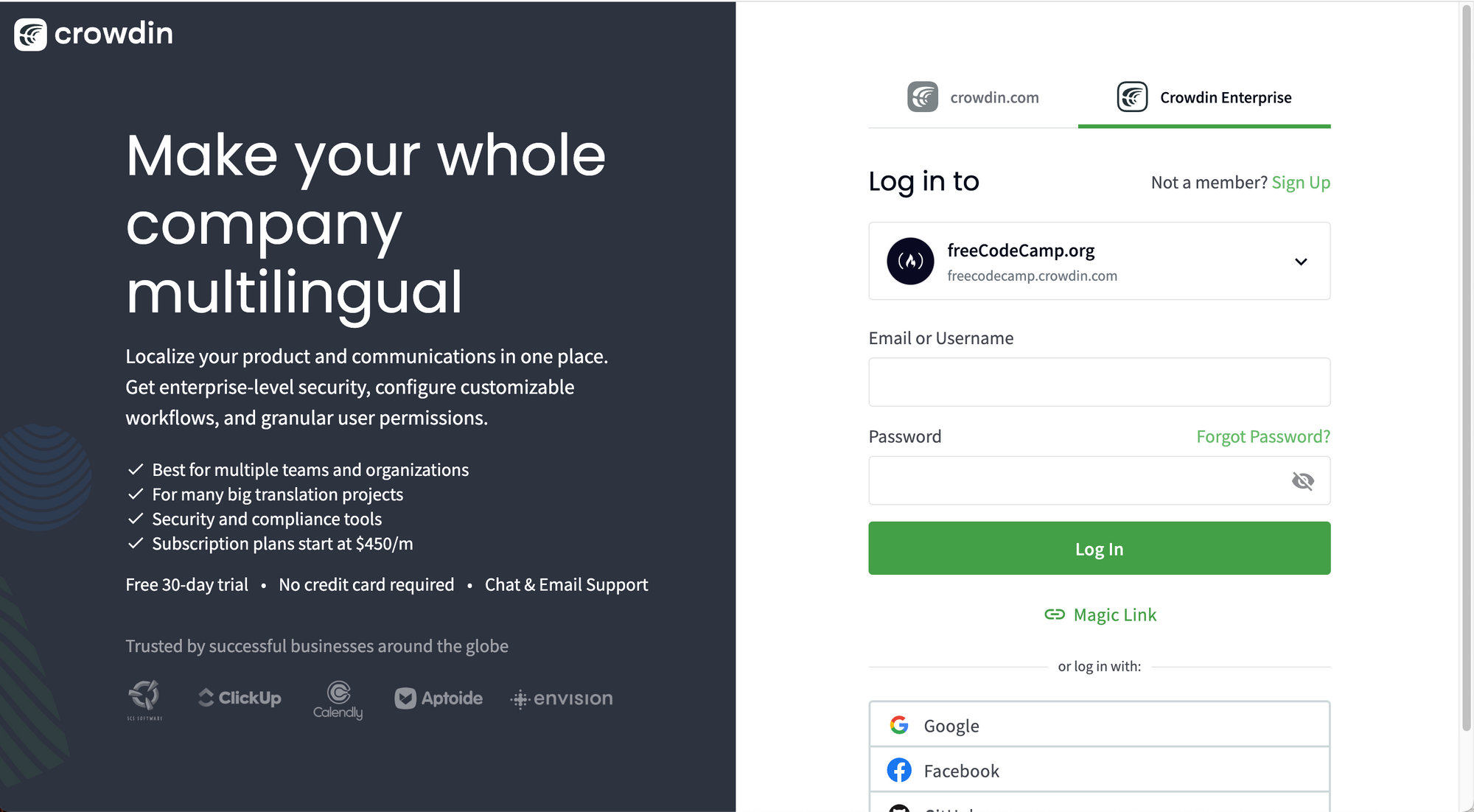
Si te registras para crear una cuenta nueva, deberás ingresar tu correo electrónico, escoger tu nombre de usuario y tu contraseña. También recibirás un correo electrónico de Crowdin pidiéndote que hagas clic en un enlace para verificar tu dirección de correo electrónico.
El editor de traducción
Felicidades. Ahora tienes tu cuenta Crowdin y estás listo para comenzar a traducir el archivo que seleccionaste.
Digamos que hiciste clic en el archivo build-a-drum-machine.md y deseas traducirlo al español (moderno).
Verás una pantalla similar a esta:
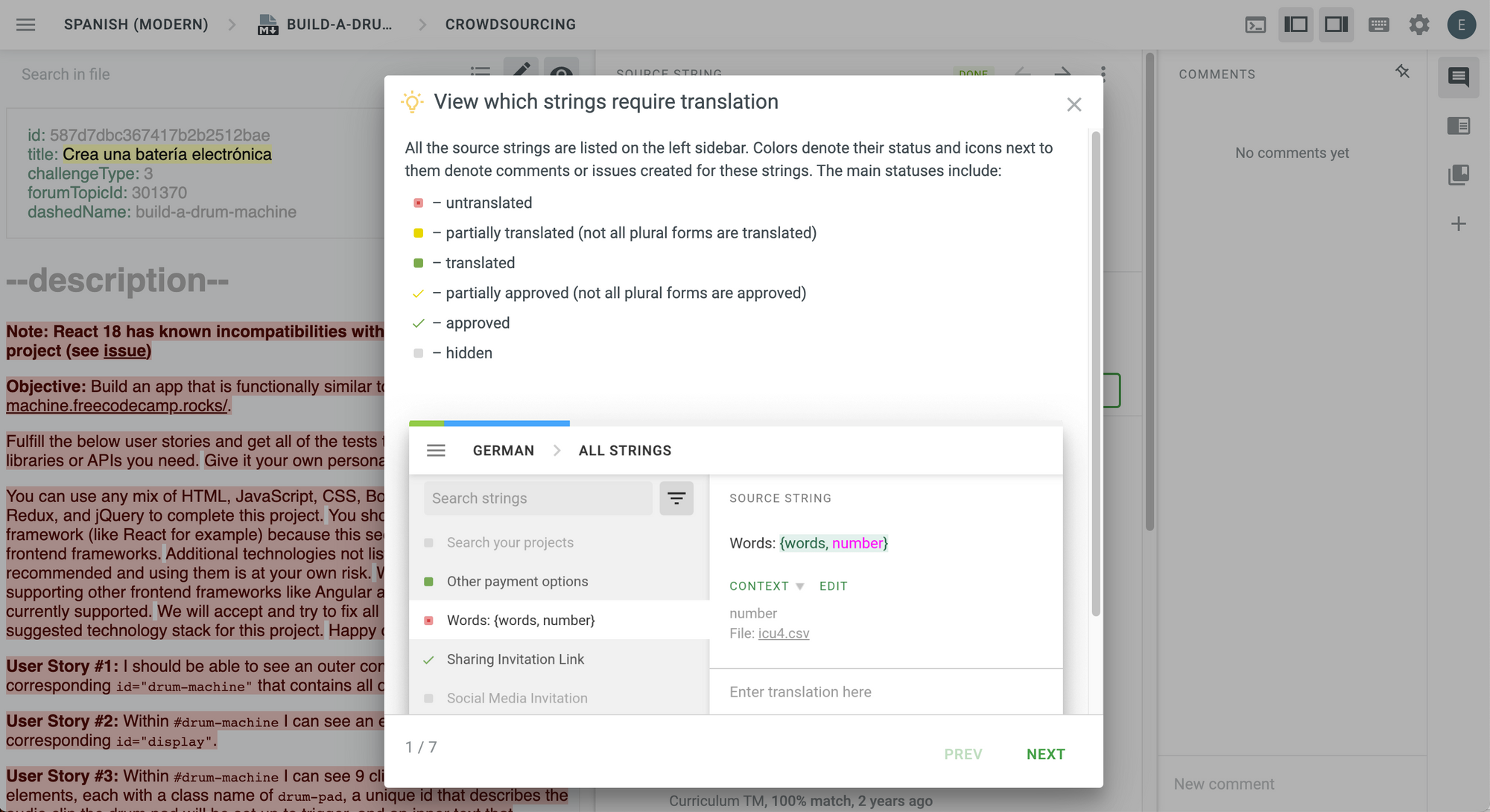
Si deseas obtener más información sobre cómo funciona el editor, haz clic en "Siguiente" para ver más consejos sobre la interfaz de usuario, pero si deseas cerrar el breve tutorial, simplemente haz clic en la X en la parte superior.
Estos son los siete pasos del breve tutorial proporcionado por Crowdin en caso de que desees conservarlos como referencia:
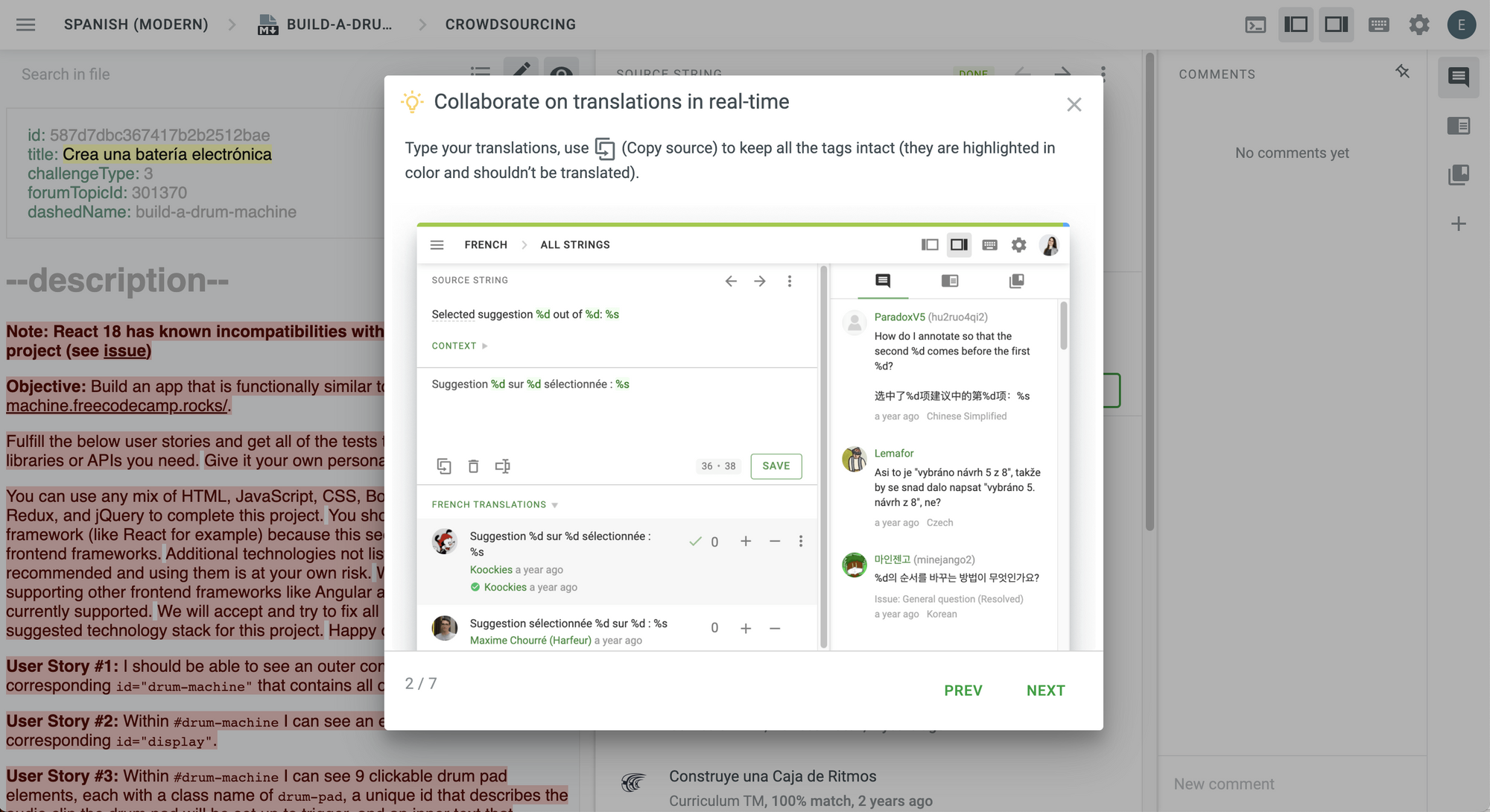
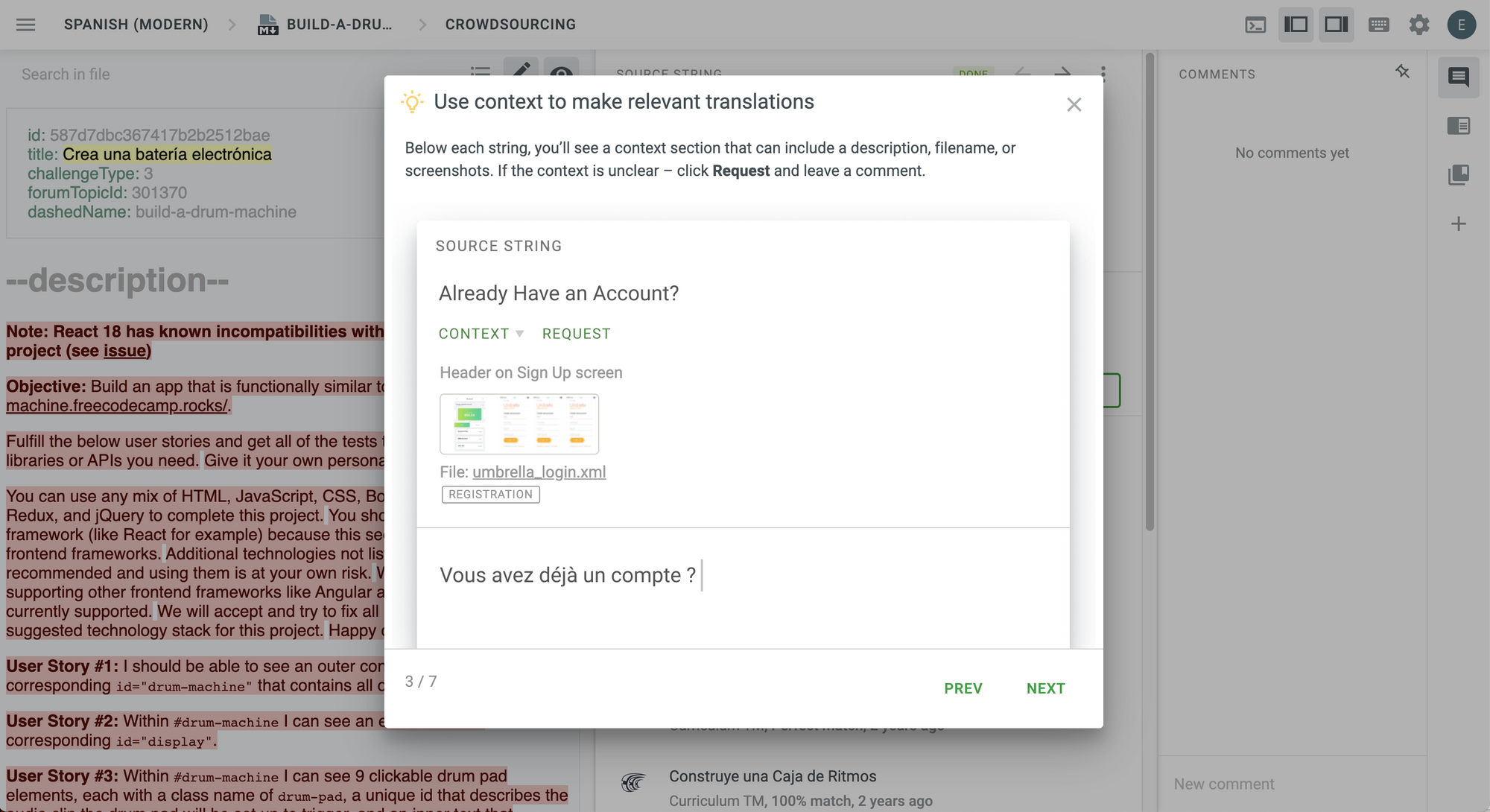
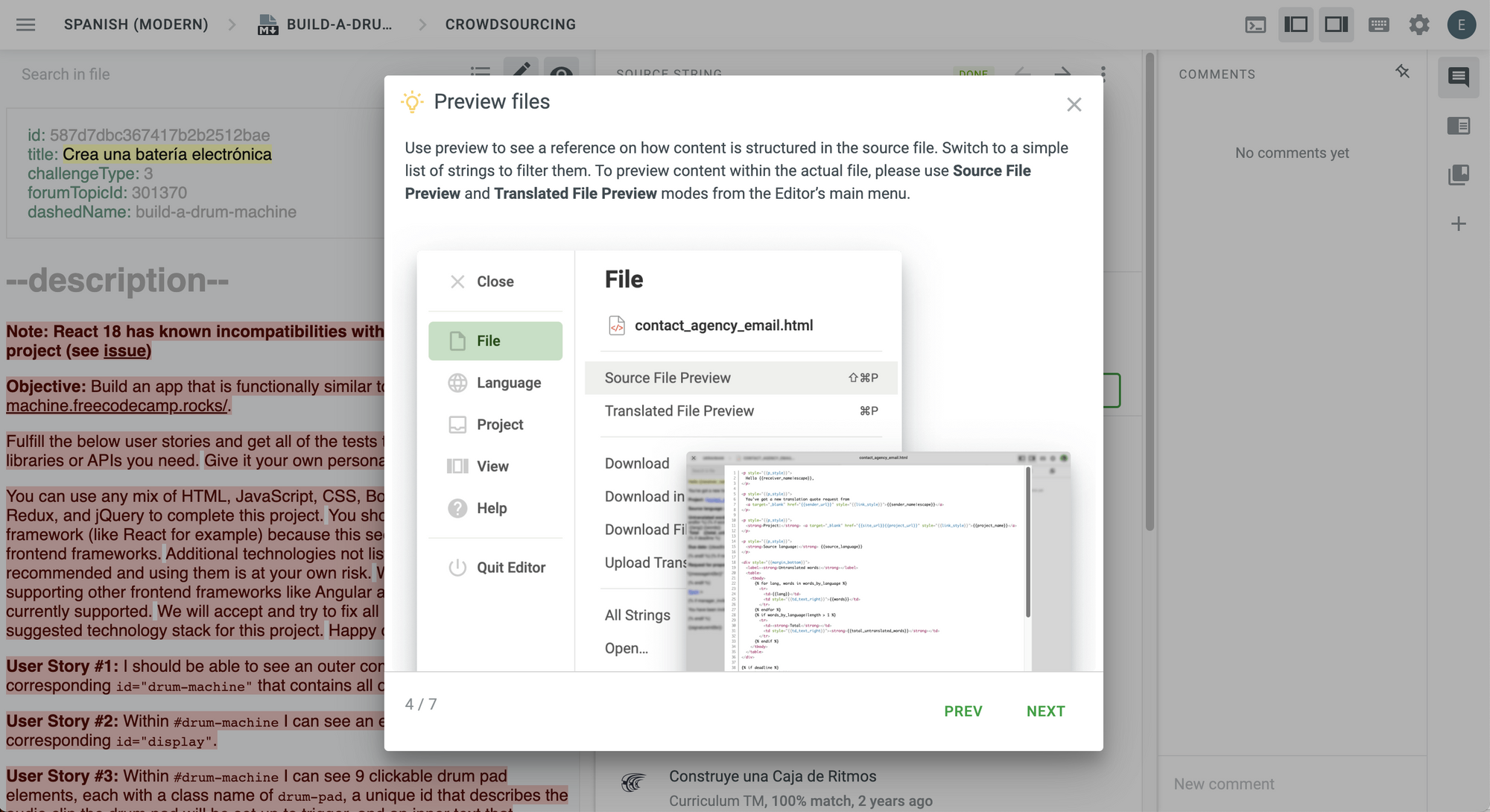
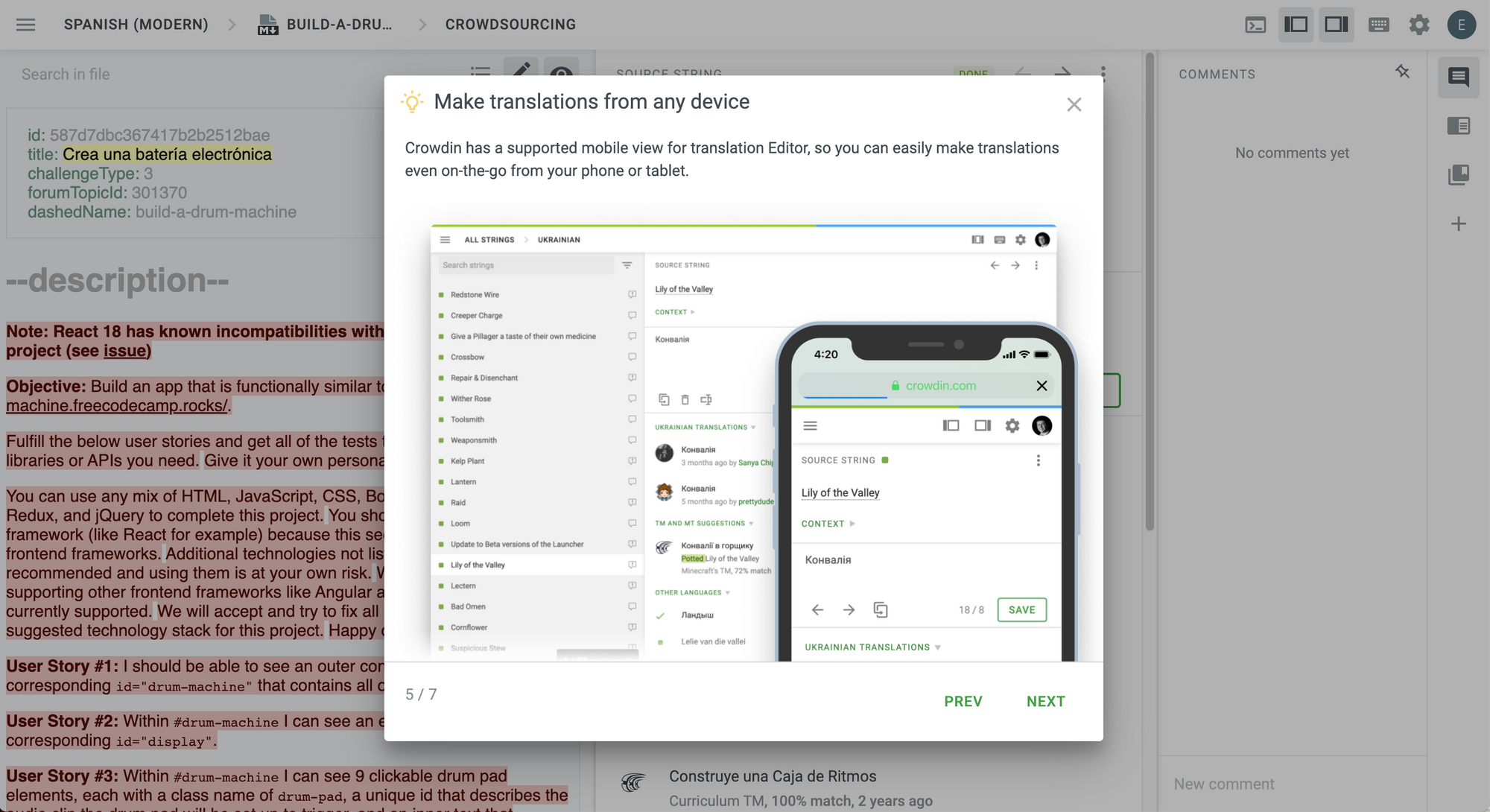
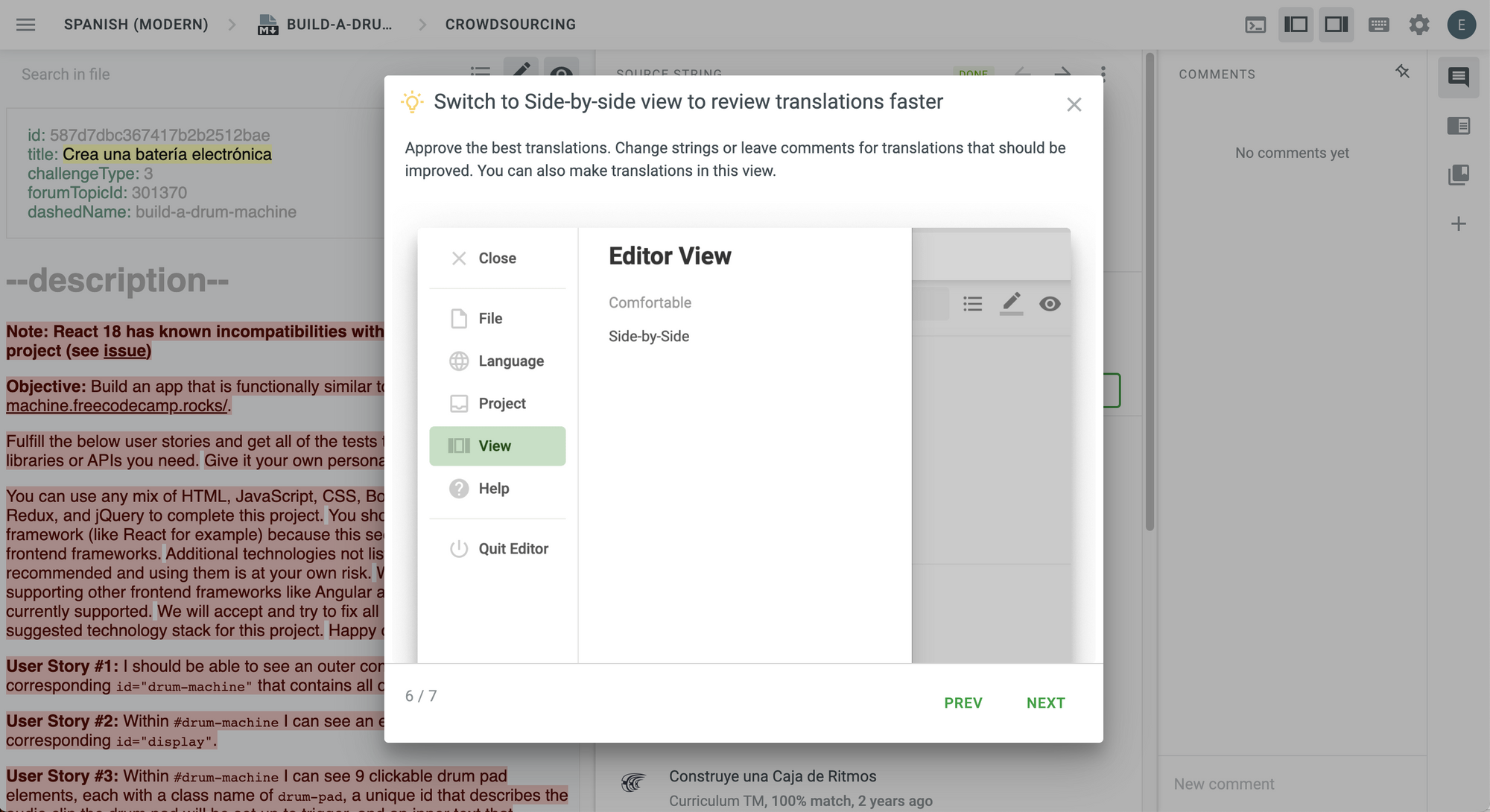
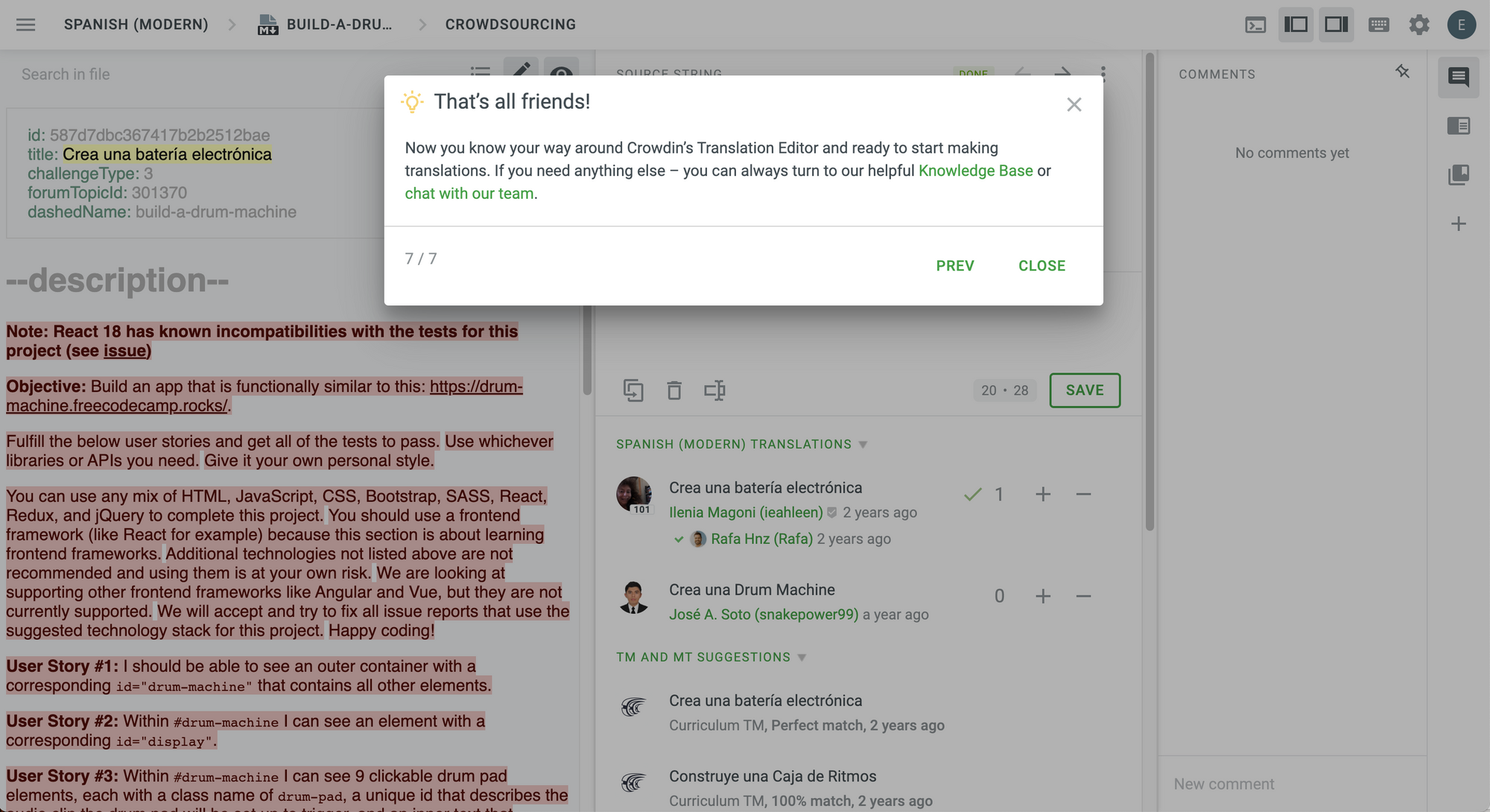
Después de llegar al paso final, haz clic en "Close" (Cerrar) y estarás en el editor de traducción.
Aquí es donde ocurre la magia. Puedes comenzar a traducir, guardar tus traducciones, usar traducciones sugeridas y adaptarlas, e incluso votar a favor o en contra de las traducciones propuestas.
Para traducir una cadena, haz clic en ella o guarda su traducción actual para ir a la siguiente cadena.
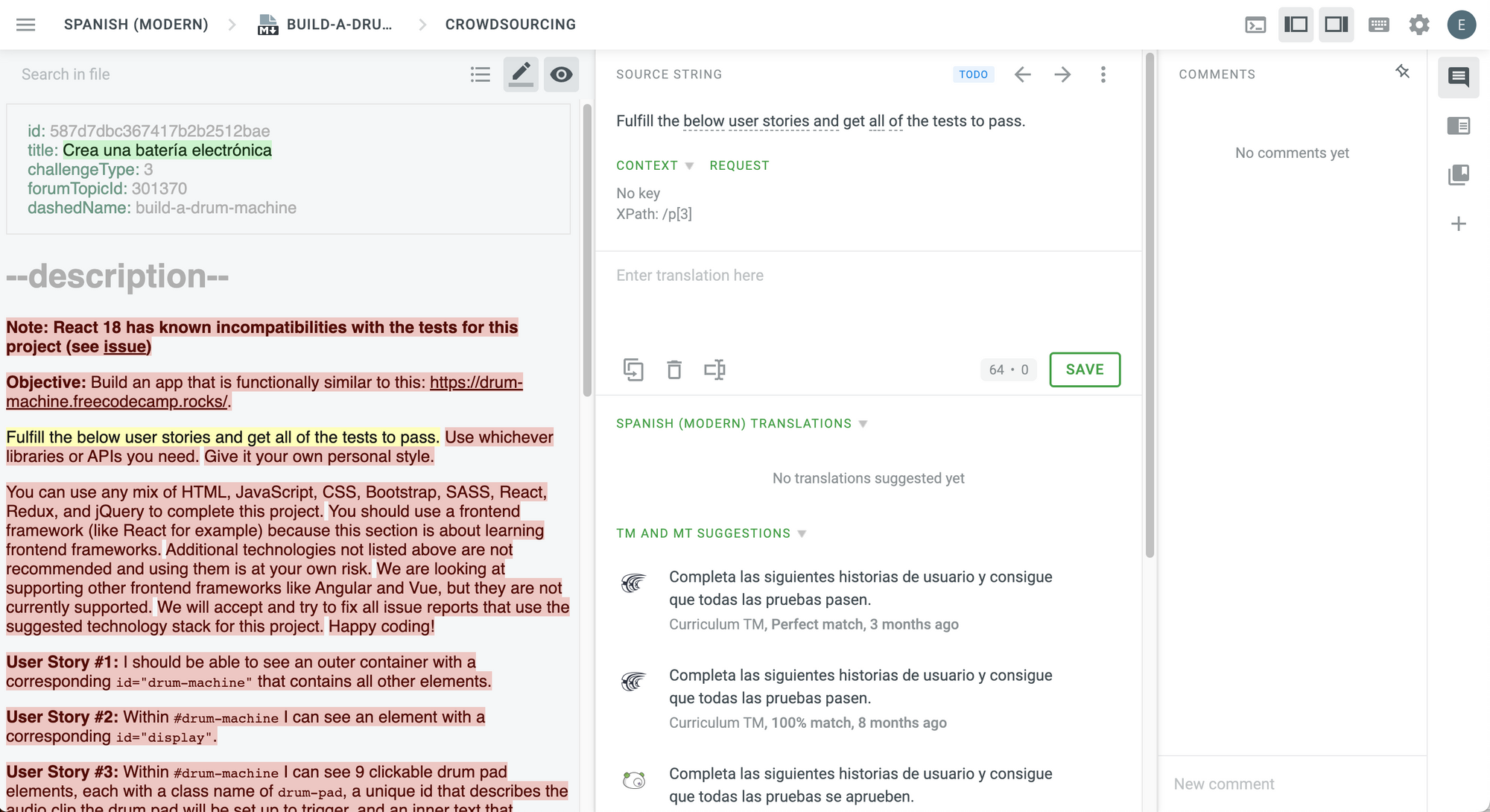
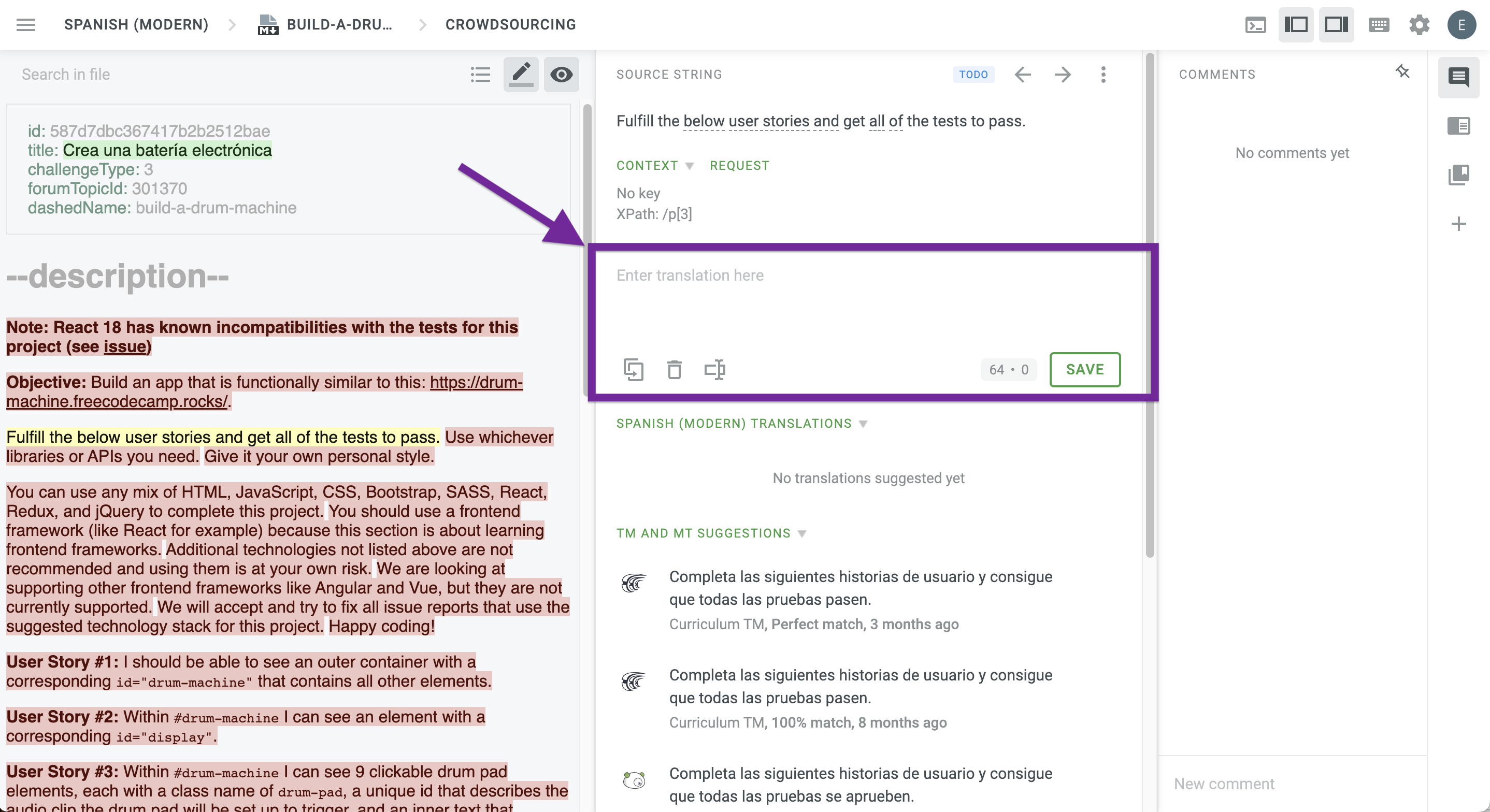
💡 Dato: También puedes escribir comentarios y marcarlos como problemas para notificar al personal de freeCodeCamp y a otros colaboradores.
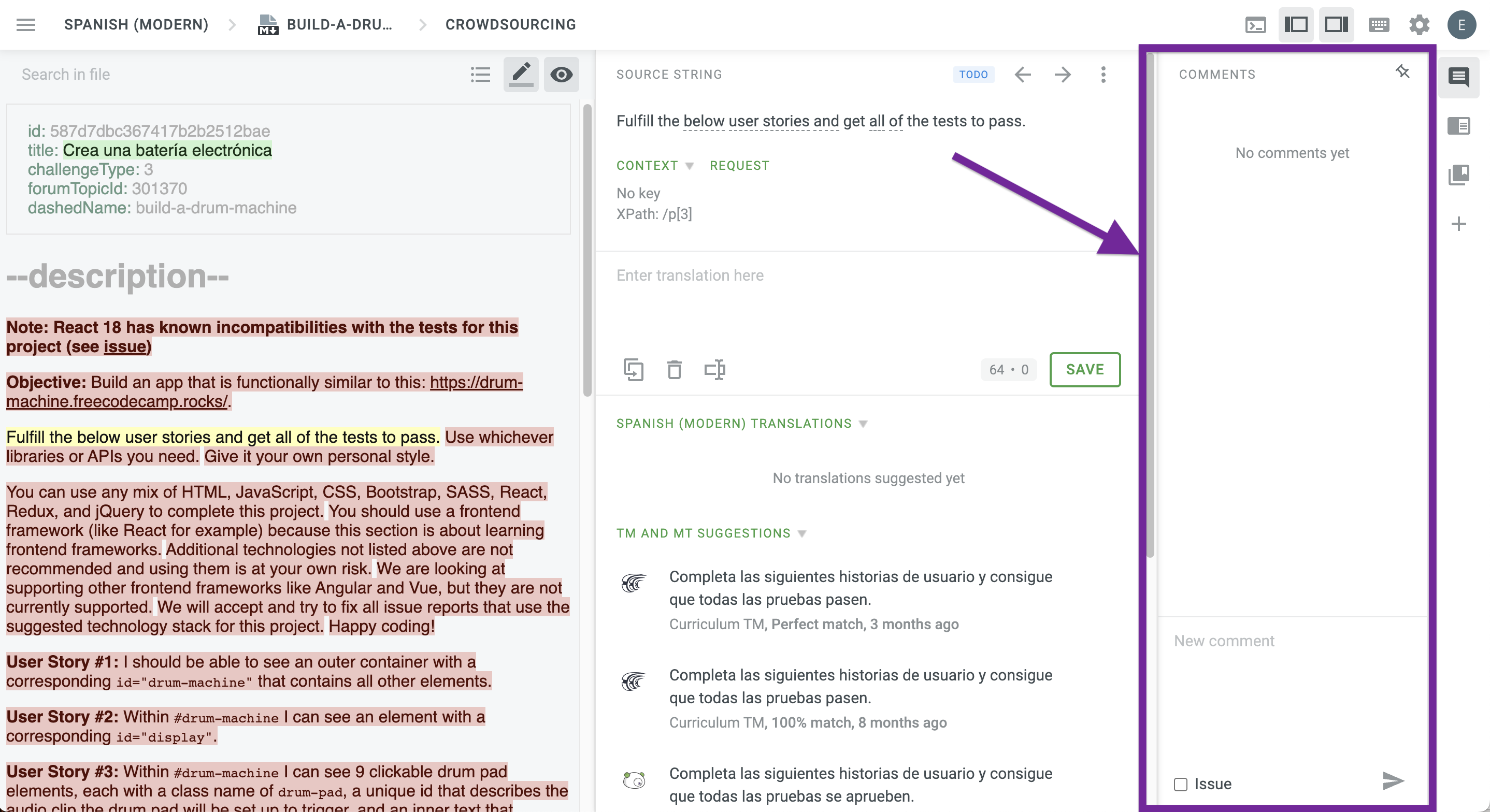
Cómo traducir la interfaz de aprendizaje
También tenemos pautas específicas para traducir la interfaz de Learn.
Nuestra documentación menciona que:
Nuestra interfaz /learn se basa en archivos JSON cargados en un plugin i18n para generar texto traducido. Este esfuerzo de traducción se divide entre Crowdin y GitHub.Traducimos los archivos intro.json y translations.json en Crowdin. Si planeas traducir cadenas de estos archivos, debes saber que la información de contexto proporcionada en Crowdin puede ser muy útil.

Hay ciertos archivos que no podemos subir a Crowdin, como links.json, meta-tags.json, motivation.json, and trending.json. Estos archivos generalmente los mantienen los líderes de idiomas, pero si deseas ayudarnos con ellos, consulta este artículo.
Cómo traducir la documentación
La documentación es otro recurso esencial para la misión de freeCodeCamp porque podemos compartir información, pasos y pautas importantes con potenciales colaboradores.
Tenemos ciertas guías para traducir nuestra documentación. Puedes encontrarlas en este artículo. Explica cómo traducir enlaces internos en la documentación.
Mejores prácticas de traducción
Para cualquier proyecto, nuestro objetivo siempre debe ser seguir las mejores prácticas, ¿cierto? Estas son las mejores prácticas que debes seguir para traducir los recursos de freeCodeCamp:
No traduzcas el contenido dentro de las etiquetas <code>. Estas etiquetas indican texto que se encuentra en el código y deben dejarse en inglés.
No agregues contenido adicional. Si crees que un desafío requiere cambios en el contenido del texto o información adicional, debes proponer los cambios a través de un issue de GitHub o un pull request que modifique el archivo en inglés.
No cambies el orden del contenido.
Cómo convertirse en proofreader
Si te unes al esfuerzo de localización de freeCodeCamp, también puedes convertirte en proofreader.
Por lo general, te otorgaremos acceso de revisión (proofreading) si has contribuido a freeCodeCamp durante un tiempo.
Si deseas postularte para convertirse en revisor (proofreader), comunícate con nosotros en nuestra sala de chat para colaboradores.
💡 Dato: Los revisores pueden aprobar sus propias traducciones. Sin embargo, te recomendamos que permitas que otro revisor revise las traducciones propuestas para asegurarse de que no haya errores ni errores tipográficos.
Cómo revisar las traducciones
Cuando te conviertas en revisor (proofreader), tendrás permisos especiales en el editor de traducciones. Podrás ver las traducciones actuales, editarlas y aprobarlas.
Deberías considerar las puntuaciones de la comunidad determinadas por los votos a favor y en contra al decidir qué traducciones aprobar.
Cuando apruebas una cadena, el proceso automatizado que configuramos con la integración con GitHub en Crowdin la agregará a nuestra plataforma en vivo:
Al aprobar una cadena en la vista de revisión, se marcará como completa y se descargará en nuestra próxima extracción de Crowdin a GitHub.
Servidor de chat de Discord para traductores
Si tienes alguna pregunta o deseas unirte a nuestro esfuerzo de traducción, puedes unirte a nuestro servidor de chat de Discord para traductores.
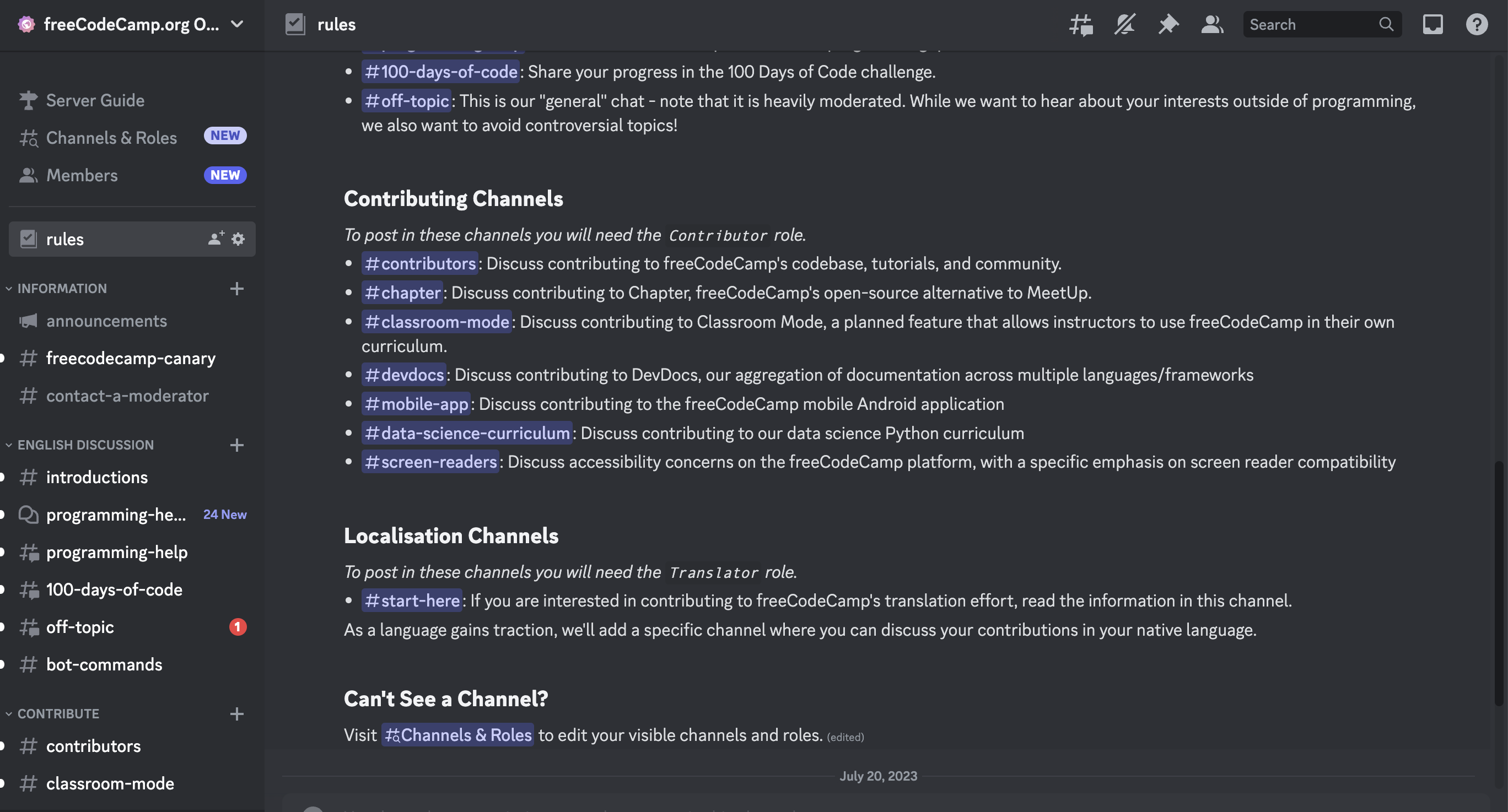
Una vez que crees tu cuenta y te unas al servidor, verás un mensaje de bienvenida con el canal de localización #start-here.
Excelente trabajo. Ya puedes comenzar a traducir y unirte al esfuerzo de localización de freeCodeCamp.
Conclusiones clave
Felicitaciones. Vimos muchos temas relacionados con la localización y ya sabes como localizar tus recursos y plataformas para llegar a usuarios de todo el mundo.
Estas son algunas conclusiones clave:
- En un mundo globalizado donde la información está disponible con sólo unos pocos clics, localizar productos, servicios y plataformas es esencial si tu objetivo es llegar a usuarios de todo el mundo. Adaptarlos a diferentes culturas abrirá puertas para tu equipo, tu organización y tus usuarios en todo el mundo.
- Crowdin es una poderosa plataforma de gestión de localización enfocada en brindarte a ti y a tu equipo las herramientas que necesitan para localizar productos y plataformas que están en constante evolución.
- El esfuerzo de localización de freeCodeCamp es un ejemplo del mundo real de una comunidad global unida por un objetivo común: brindar acceso gratuito a la educación en todo el mundo sin barreras de idioma. Tú también puedes unirte.
Espero que te haya gustado este manual sobre los fundamentos de la localización. Estás listo para comenzar a localizar tu plataforma. Ahora es el momento adecuado para iniciar. La localización puede ser exactamente lo que necesitas para llegar a una comunidad global de usuarios.

![Manual de localización - Cómo traducir tu sitio web a distintos idiomas [Libro completo]](https://www.freecodecamp.org/espanol/news/content/images/size/w2000/2023/10/Localization-handbook-Spanish-Cover.png)
