Original article: What is a Virtual Machine And How to Setup a VM on Windows, Linux, and Mac
Una máquina virtual es un programa que se ejecuta en un equipo que actúa como si fuera un equipo independiente. Es básicamente una forma de crear una computadora dentro de una computadora.
Una máquina virtual se ejecuta en una ventana en el equipo host y ofrece al usuario la misma experiencia que tendría si estuviera usando un equipo completamente diferente. Las máquinas virtuales se almacenan en un espacio aislado desde el equipo host. Esto significa que nada de lo que se ejecuta en la máquina virtual puede afectar al equipo host.
Las máquinas virtuales a menudo son usadas para ejecutar software en sistemas operativos para los que el software no estaba diseñado inicialmente. Por ejemplo, si está utilizando una computadora Mac, puede ejecutar un programa de Windows dentro de una máquina virtual de Windows en la computadora Mac. Las máquinas virtuales también se utilizan para configurar rápidamente software con una imagen, acceder datos con virus, y probar otros sistemas operativos.
Un solo equipo físico puede ejecutar varias máquinas virtuales al mismo tiempo. A menudo un servidor usará un programa llamado hipervisor para administrar varias máquinas virtuales que se ejecutan el mismo tiempo. Las máquinas virtuales tienen un hardware virtual, incluida CPU, memoria, discos duros y más. Cada pieza de hardware virtual se asigna al hardware real en el equipo host.
Hay algunos inconvenientes con las máquinas virtuales. Dado que los recursos de hardware son indirectos, no son tan eficientes como una computadora física. Además, cuando muchas máquinas virtuales se ejecutan al mismo tiempo en un solo equipo, el rendimiento puede volverse inestable.
Programas de máquina virtual
Hay muchos diferentes programas de máquina virtual diferentes que puede usar. Algunas opciones son VirtualBox (Windows, Linux, Mac OS X), VMware Player (Windows, Linux), VMware Fusion (Mac OS X) y Parallels Desktop (Mac OS X).
VirtualBox es una de los programas de máquinas virtuales más populares, ya que es gratuito, de código abierto, y está disponible en todos los sistemas operativos. Le mostraremos cómo configurar una máquina virtual usando VirtualBox.
Configuración de una Máquina Virtual (VirtualBox)

VirtualBox es un programa de máquina virtual de código abierto de Oracle. Permite a los usuarios instalar virtualmente muchos sistemas operativos en unidades virtuales, incluyendo Windows, BSD, Linux, Solaris, y más.
Desde que VirtualBox se ejecuta en Windows, Linux, y Mac, el proceso para configurar una máquina virtual es prácticamente el mismo en cada sistema operativo.
Comience con descargar e instalación de VirtualBox. Puedes descargarlo en este enlace: VirtualBox Downloads
También deberá descargar un archivo .iso para el sistema operativo que se va a ejecutar en la máquina virtual. Por ejemplo, puedes descargar un archivo .iso de Windows 10 aquí: https://www.microsoft.com/en-us/software-download/windows10ISO
Una vez que tenga VirtualBox en ejecución, haga clic en el botón "Nuevo".
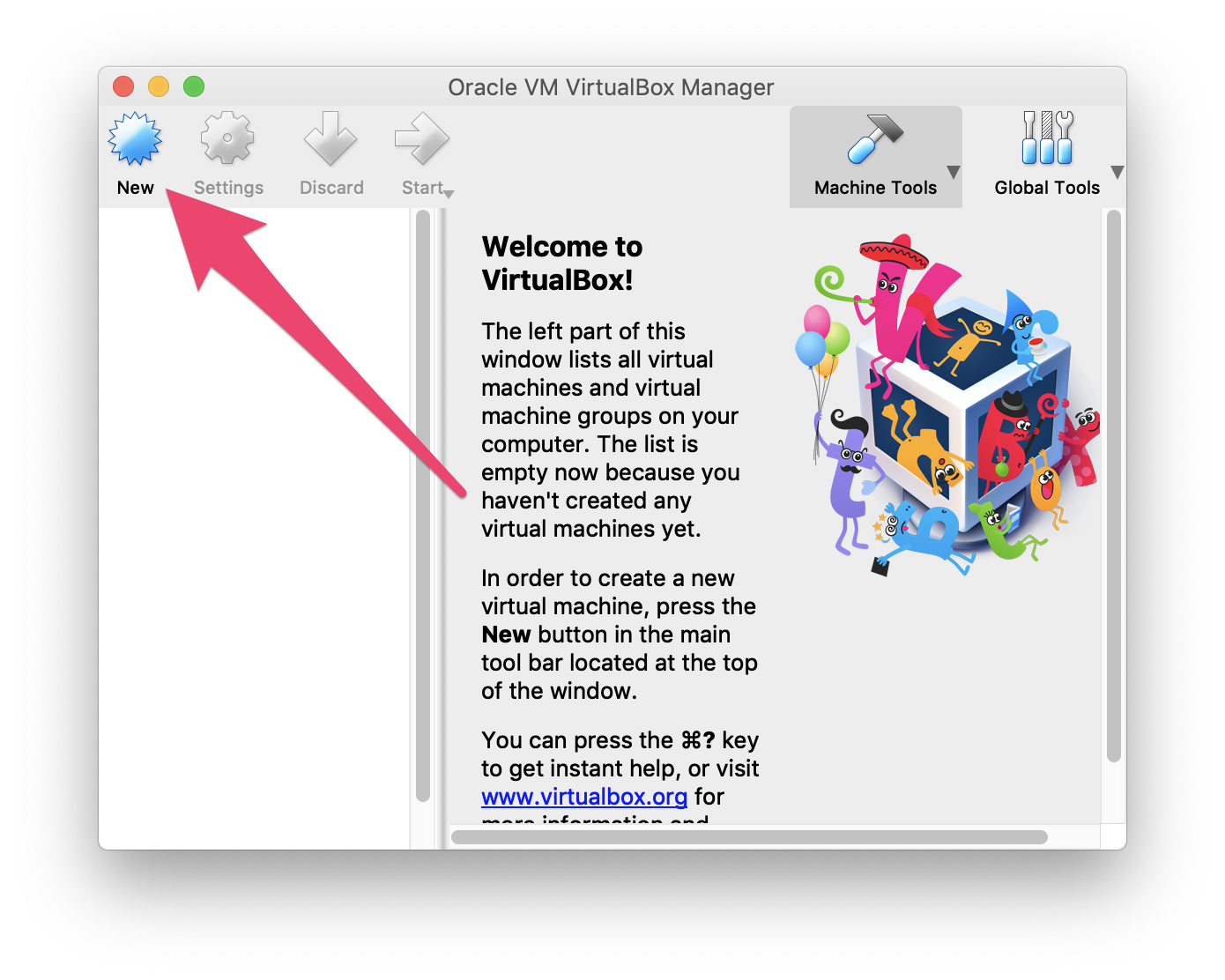
A continuación, deberá elegir qué sistema operativo planea instalar. En el cuadro "Nombre", escriba el nombre del sistema operativo que desea instalar. VirtualBox adivinará el tipo y la versión en función del nombre que escriba, pero puede cambiar esta configuración si es necesario.
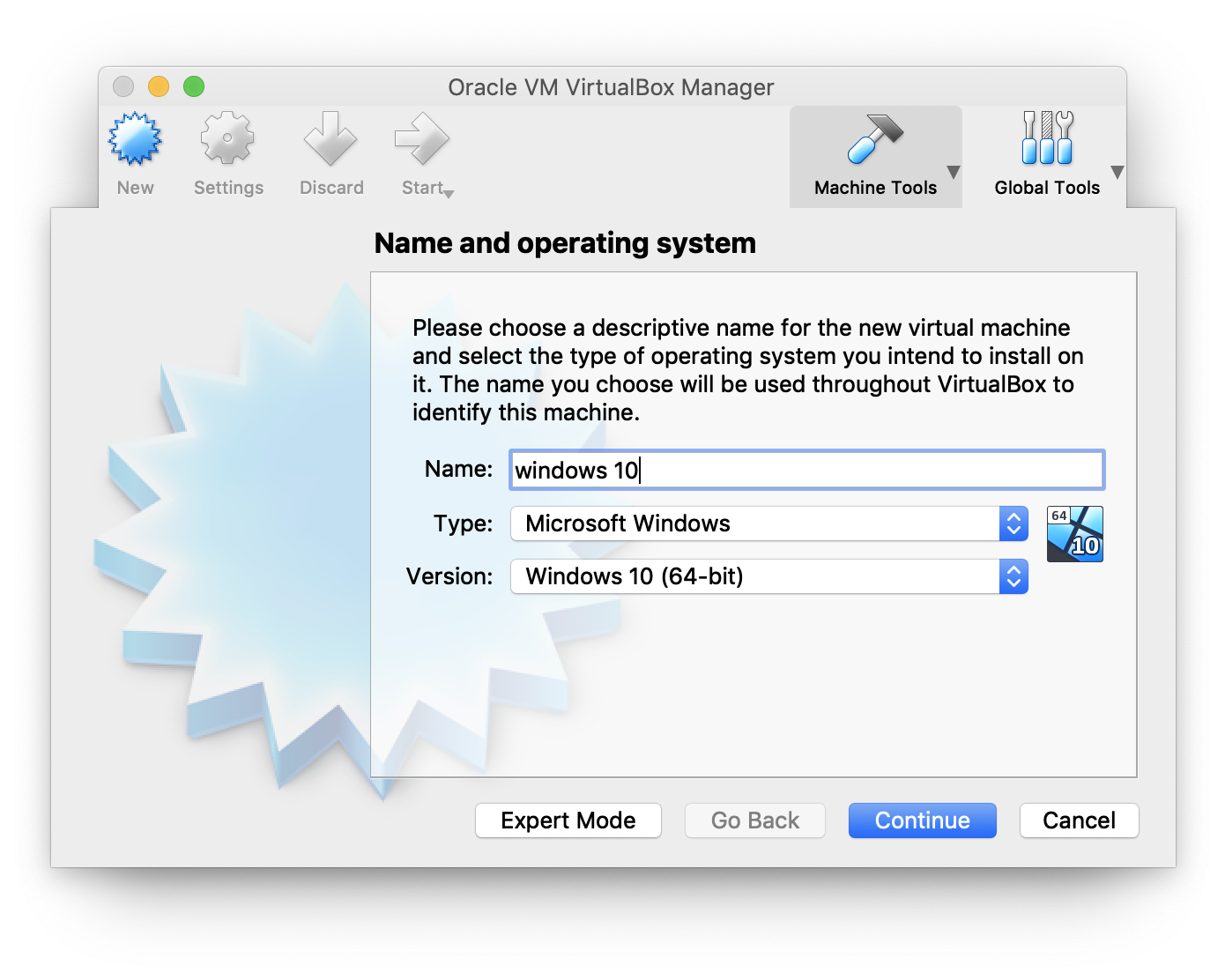
Este instalador automáticamente seleccionará la configuración predeterminada en función del tipo de sistema operativo y versión que seleccionó. Siempre se puede cambiar la configuración a medida que avanza en el asistente. Simplemente, siga haciendo clic en "Continuar" y "Crear" hasta que pase por el asistente. Por lo general, está bien usar los valores predeterminados.
A continuación, inicie la máquina virtual que acaba de crear haciendo clic en "Inicio".
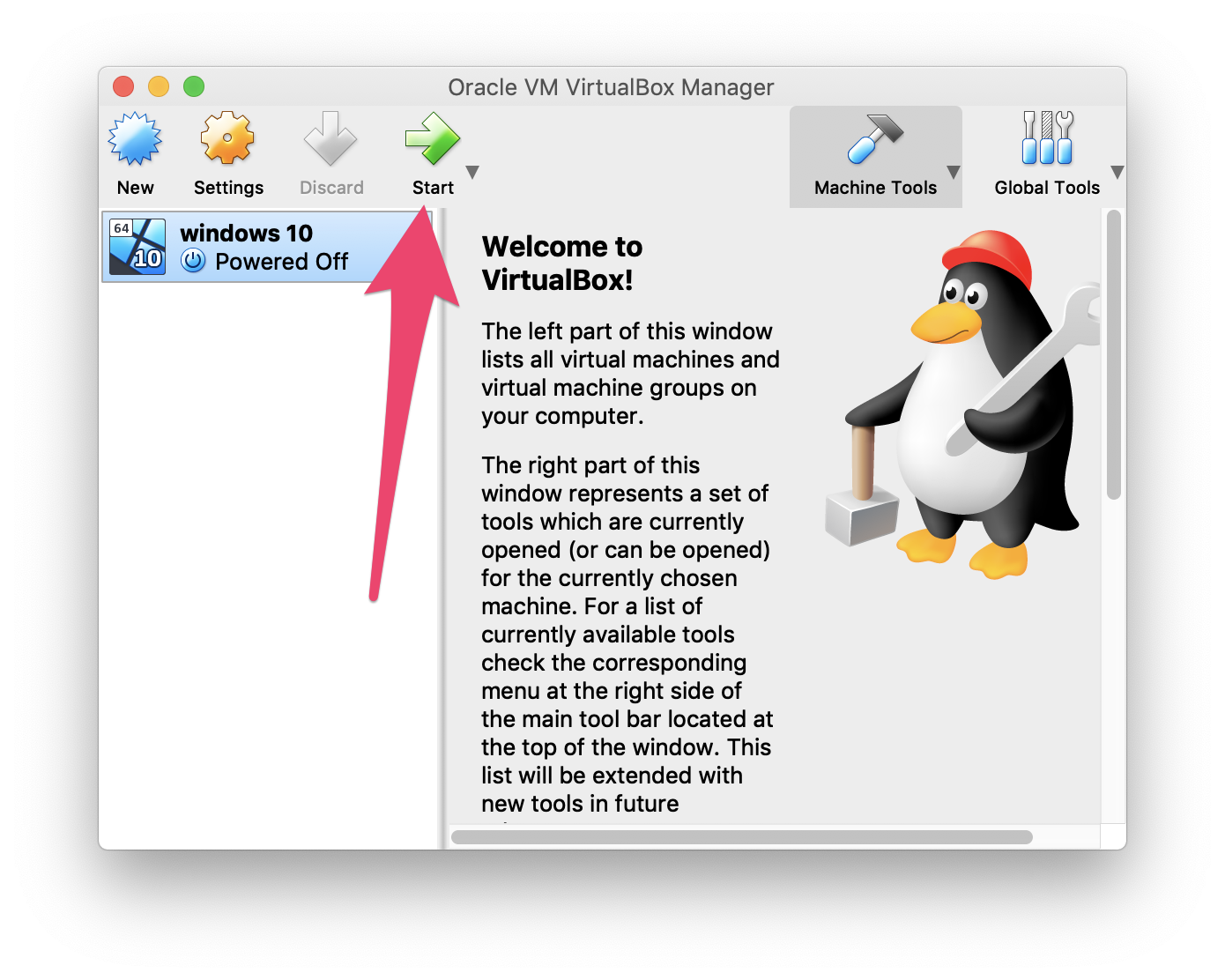
Una vez que se inicie la máquina virtual, seleccione el archivo de imagen .iso que desea usar.
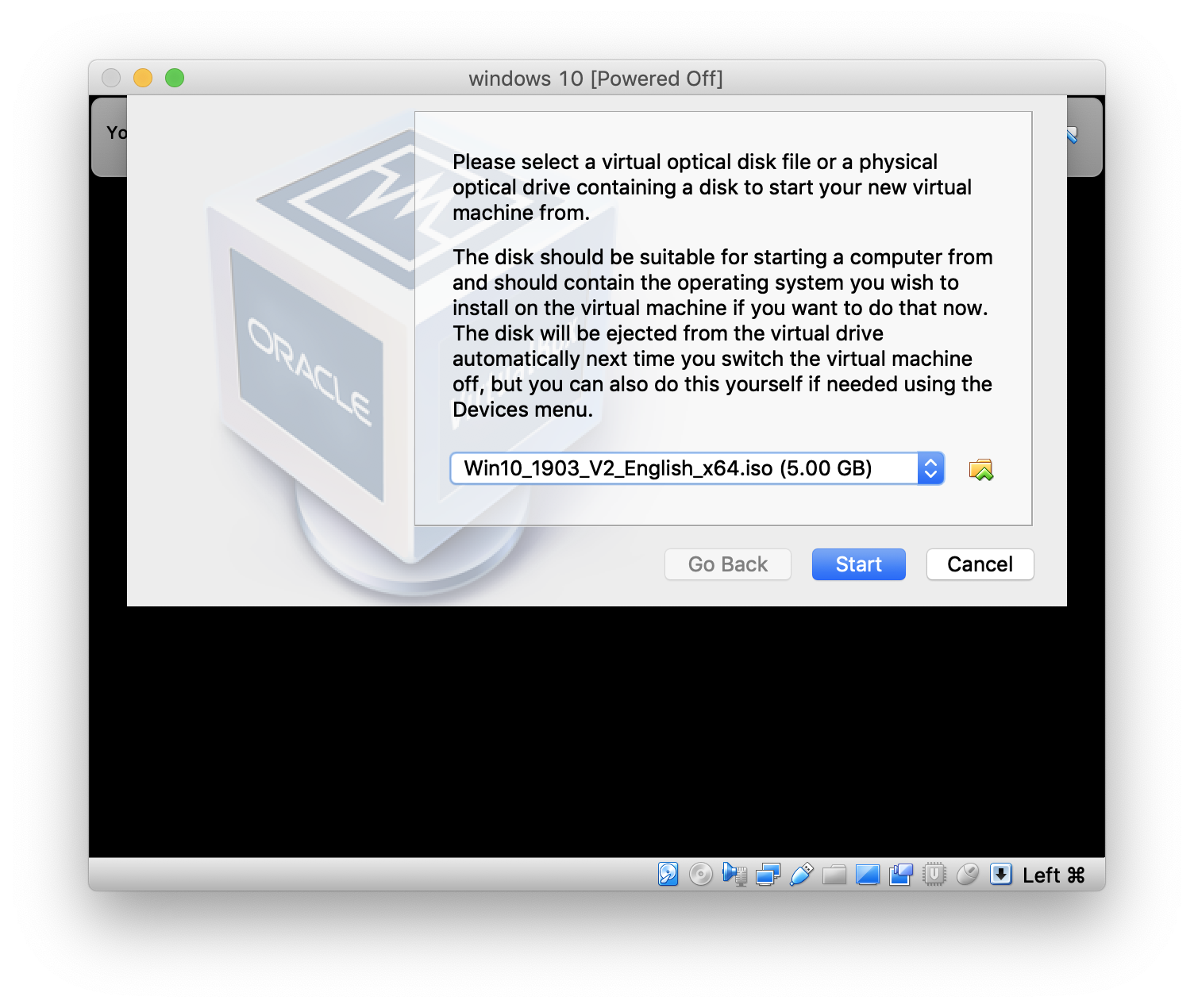
Tu máquina virtual ahora cargará el sistema operativo seleccionado. El sistema operativo puede requerir alguna configuración, pero será la misma configuración que se requeriría se lo hubiera instalado en una computadora estándar.
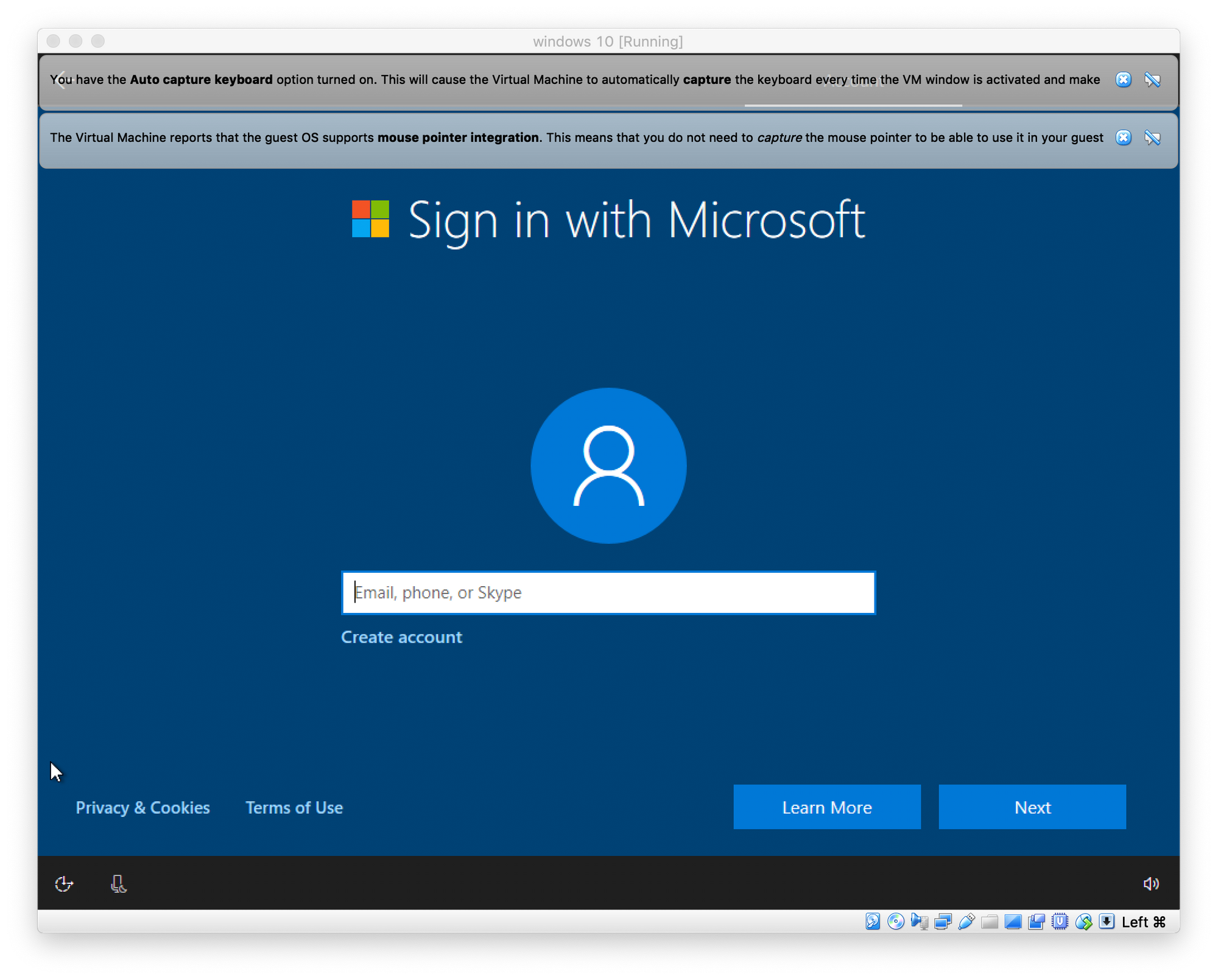
¡Felicidades! Has ejecutado tu primera máquina virtual en VirtualBox.

