Articolo originale: https://www.freecodecamp.org/news/7-vim-tips-that-changed-my-life/
Ciao, compagni programmatori! Potreste aver già sentito parlare dell'editor di codice VIM o addirittura averlo usato un po'.
Ci sono molte risorse in circolazione che coprono le basi di VIM e non voglio solo fare un'altra riscrittura di quelle. Invece, voglio condividere alcuni suggerimenti rapidi che ho imparato dagli altri usando VIM a tempo pieno al lavoro.
Sono piccole cose che puoi imparare velocemente, che faranno un'enorme differenza nel tuo lavoro quotidiano con Vim. A me hanno sicuramente facilitato la vita.
Ricorda: Vim è preinstallato su Mac e Linux. Devi solo aprire un terminale e digitare "vim" nel prompt di comando e verrà aperto Vim. Se il sistema operativo è Windows, segui queste istruzioni per installare Vim sul tuo PC.
Prima di iniziare
Se sei interessato a Vim ma non hai ancora iniziato a usarlo, ci sono queste risorse (in lingua inglese) che ti vorrei consigliare:
- OpenVim - tutorial Vim interattivo
- vimtutor - è un tutorial interattivo da riga di comando disponibile e installato su MacOS e su alcune distribuzioni Linux. Digita semplicemente vimtutor nel tuo terminale
- VimAdventures - I primi due livelli sono gratuiti, e se ti piace il formato, la licenza completa costa $25
Se ti piace Vim ma è troppo per te eseguirlo da solo, installa un'estensione Vim per il tuo editor preferito, come VSCode o Sublime Text o qualunque altro la supporti. In questo modo potrai utilizzare le azioni e le scorciatotie di Vim in un'interfaccia più amichevole alla quale sei abituato.
Un importante concetto che ho appreso imparando e lavorando con Vim è che non è necessario padroneggiare tutto (il che è comunque praticamente impossibile) per iniziare a usarlo.
Una volta che apprendi le basi, ogni volta che hai una domanda o ti blocchi durante il tuo lavoro quotidiano, annotala, poi cerca la risposta su Internet su come eseguirla con Vim.
In questo modo, puoi colmare gradualmente qualsiasi lacuna tu abbia e migliorerai ogni volta che aggiungerai una cosa nuova, anche se piccola, al tuo repertorio (questi micro miglioramenti saranno simili ai suggerimenti che ti darò in questo articolo).
Passiamo ora alle cose divertenti, i suggerimenti e i trucchi. Non devi avere alcun plugin installato per trarne vantaggio.
1. Come iniziare a scrivere su una riga al punto di indentazione corretto
Prima che imparassi questo, ero solito portarmi in una riga nuova poi passare alla modalità insert, usare il TAB per portarmi al corretto punto di indentazione e iniziare a scrivere il codice. Con questo piccolo trucco non dovrai utilizzare i TAB extra. Ti porterà direttamente nel corretto punto di indentazione in modalità insert.
RICETTA: Shift-s
DEMO:
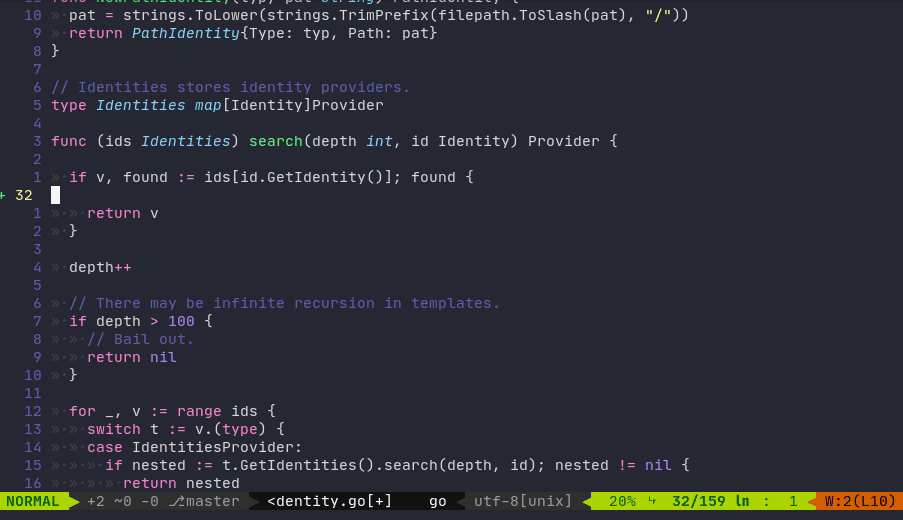
2. Ridimensionare automaticamente le finestre
Molto spesso agiamo sulle finestre all'interno di Vim provocandone un ridimensionamento non corretto, talvolta una è troppo larga e un'altra è troppo stretta.
Il modo più facile per vedere questo effetto è aprire 3 finestre in una scheda di Vim e ridimensionare la finestra del terminale nel quale hai aperto Vim.
Se vuoi ridimensionare le finestre in modo che siano tutte della stessa dimensione, con lo spazio disponibile equamente distribuito, ho buone notizie, non devi farlo manualmente.
RICETTA: CTRL+w =
La combinazione di CTRL+w, seguito dal tasto = renderà tutte le finestre della stessa dimensione.
DEMO:
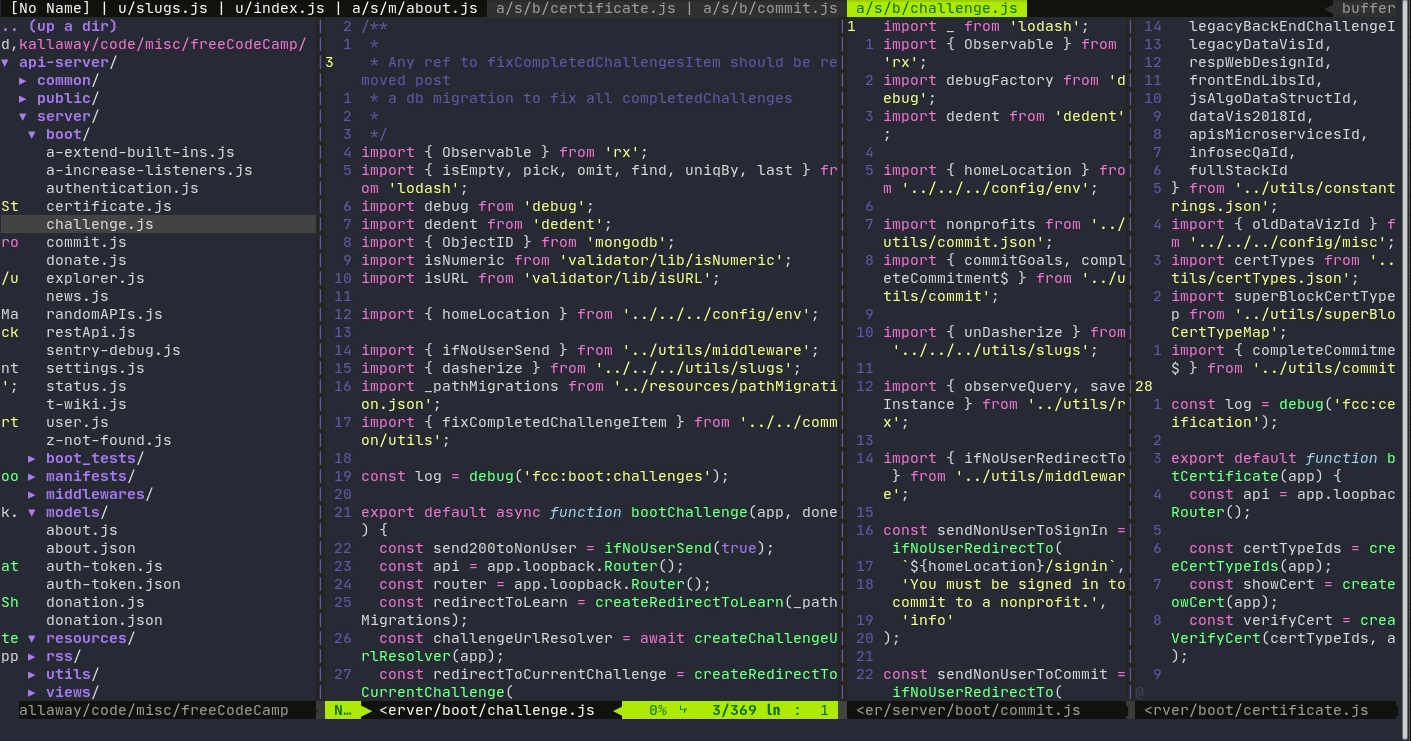
3. Vai alla parentesi corrispondente
Con il tuo cursore su una parentesi tonda, quadra o graffa, digita % (Shift-5) per portarti sulla parentesi corrispondente. Digita ancora % per tornare alla parentesi da cui sei partito.
if (condition) {
// codice
}
// Se il tuo cursore si trova su {, digitando % si porterà sulla parentesi di chiusura corrispondente }
RICETTA: digitando % con il cursore su una parentesi, esso si porterà sulla corrispondente parentesi contraria a quella di partenza.
DEMO:
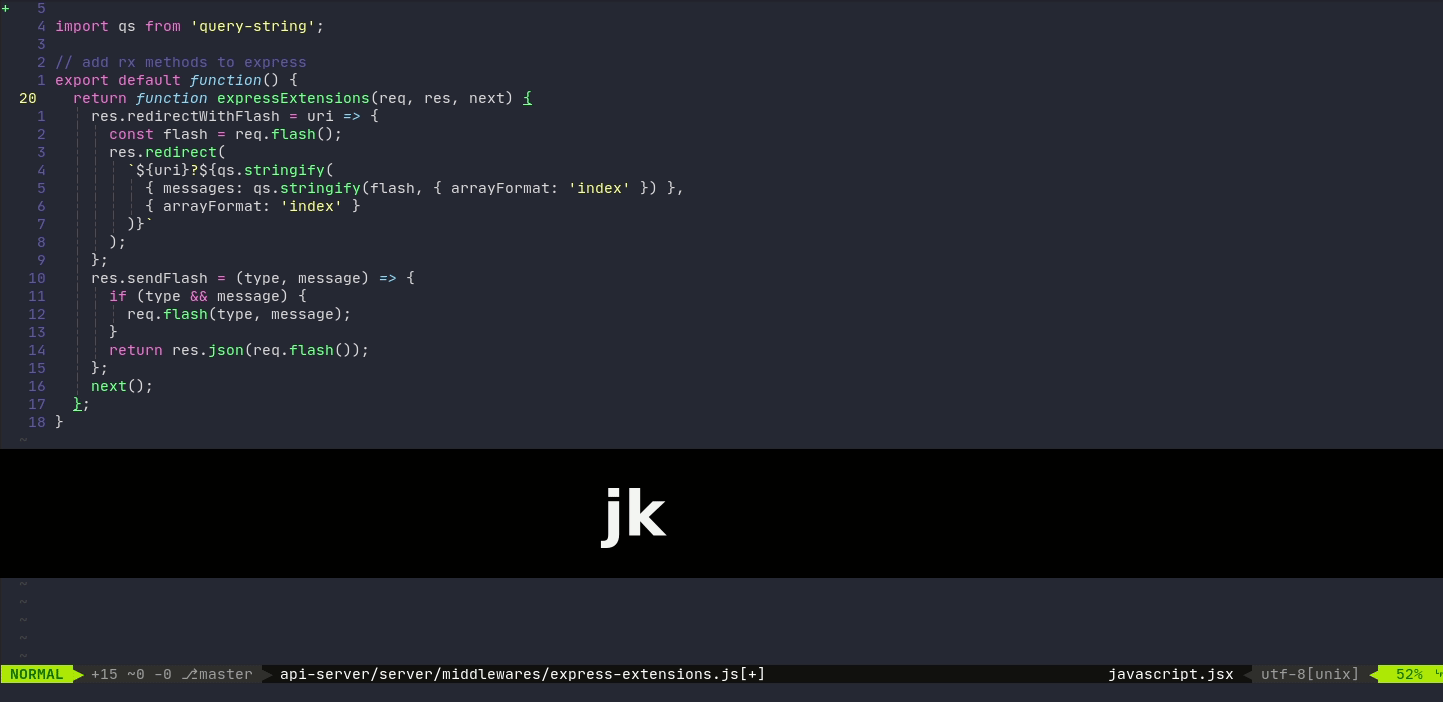
4. Indentare/eliminare l'indentazione su una riga o più righe
>> – indenta una riga
<< – toglie l'indentazione su una riga
Quando hai più di una riga selezionata (in modalità VISUAL), devi solo digitare > oppure < una volta per indentare o eliminare l'indentazione per le righe selezionate (come mostrato nella demo seguente).
Non importa dove è posizionato il cursore all'interno della riga durante l'indentazione, funzionerà ugualmente. Dopo che l'indentazione è stata eseguita, il cursore si auto posizionerà sul primo carattere non vuoto nella riga.
RICETTA: Per una riga: >>, <<. Per più righe: >, <.
DEMO:
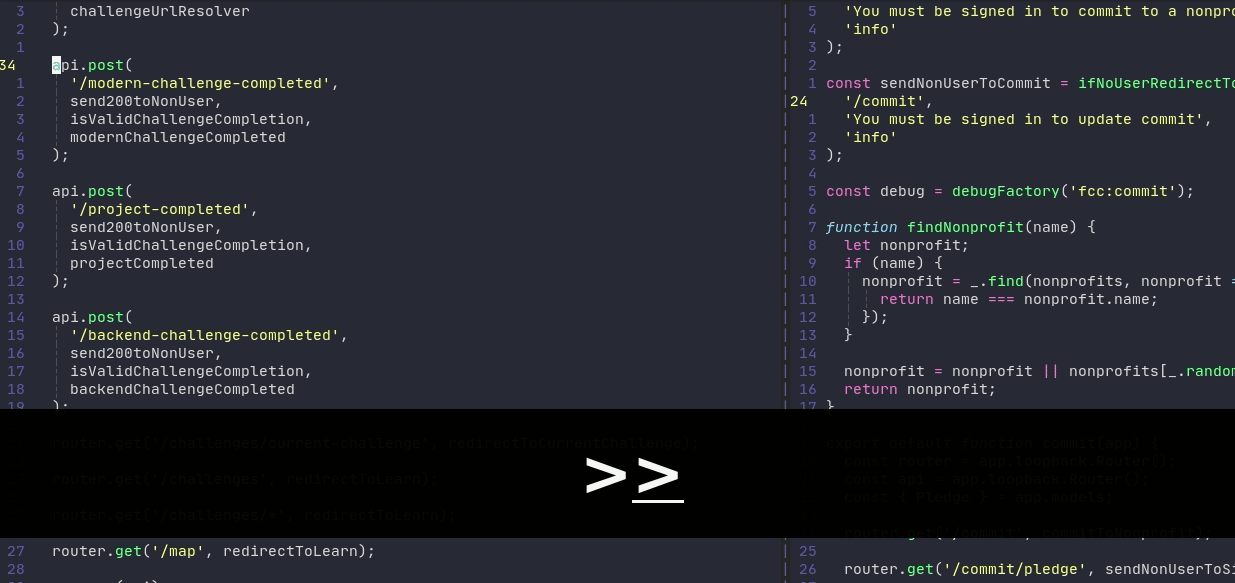
5. Sistemare l'indentazione su un intero file
Parti dall'inizio del file (per arrivare lì digita gg da qualsiasi parte del file ti trovi). Poi digita =G, e Vim sistemerà l'indentazione su tutto il file. Se non parti dall'inizio del file, l'indentazione sarà sistemata dalla riga corrente fino alla fine.
RICETTA: =G
Digita il tasto =, seguito da SHIFT+G
DEMO:
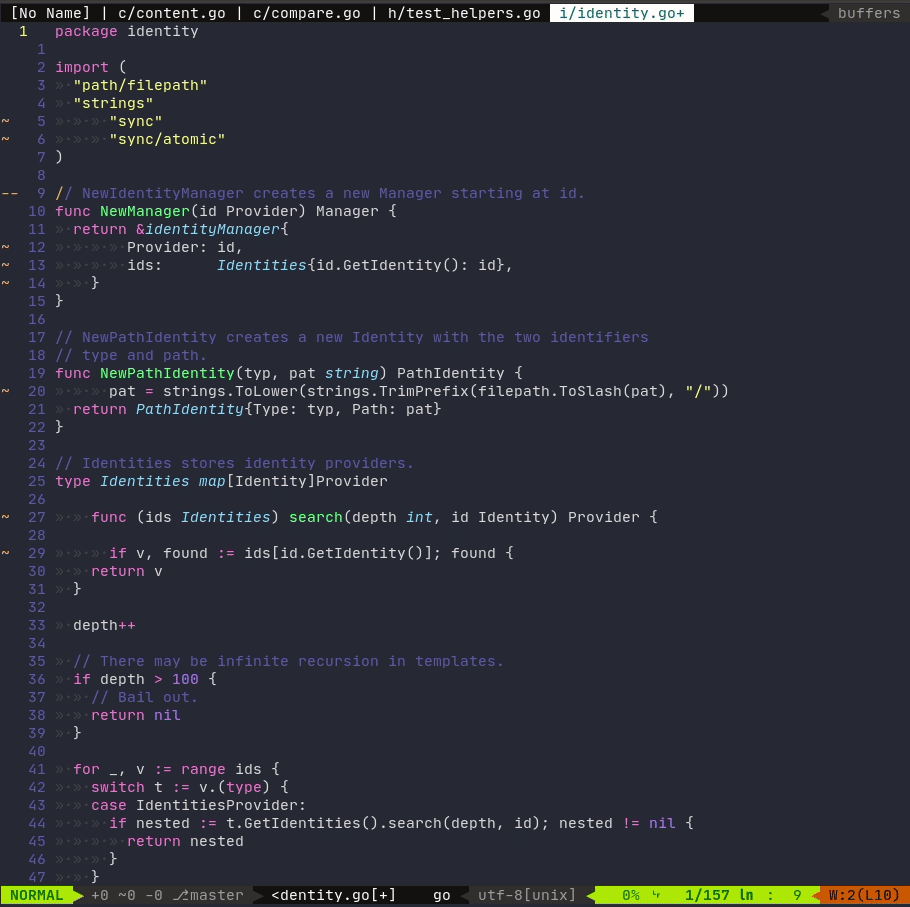
6. Nozioni di base sul lavoro con le schede
Spesso occorre cercare su diversi file o contesti allo stesso tempo. Le schede di Vim (tab) sono una funzionalità molto utile ma poco uilizzata per questa esigenza. Non so quale altro editor supporti questo (ma sono sicuro che c'è un modo per farlo anche altrove).
Per esempio, mi piace mantenere i file relativi al mio codice nella mia scheda principale, e in un'altra scheda un file README con un elenco di TODO e un posto dove posso annotare ulteriori idee.
Per scrivere i comandi per lavorare con le schede, dovrai essere nella modalità comando. Per iniziare a scrivere il comando digita :. Il comando verrà mostrato all'estremità inferiore sinistra dell'editor mano a mano che lo digiti. Premi Enter per eseguirlo.
RICETTA::tabnew crea una nuova schedagt - va alla scheda successivagT - va alla scheda precedente:tabo - chiudi tutte le schede tranne quella attiva
DEMO:
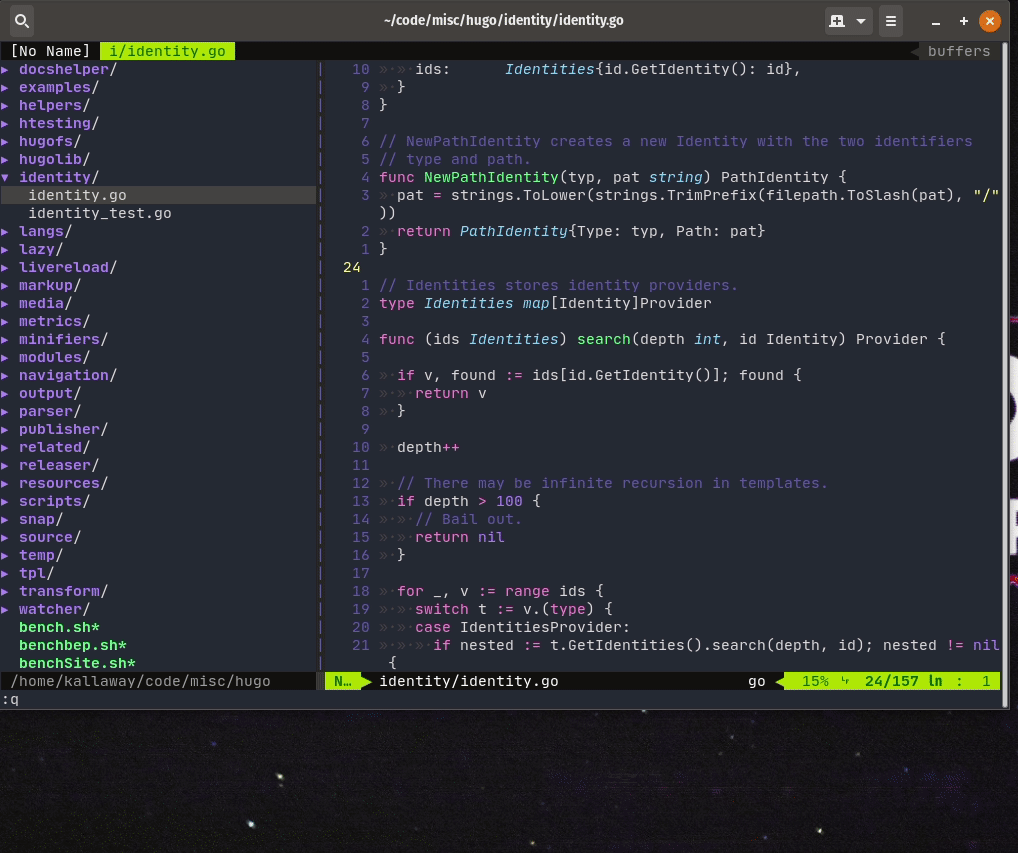
7. Come ritornare velocemente a un file precedente
Spesso, quando modifichi un file con del codice, ne avevi aperto un altro nella stessa finestra. Non è così facile tornare a quello sul quale avevi appena lavorato. Potresti elencare i buffer e portarti sul buffer desiderato, ma devi ricordare il suo nome perdendo tempo prezioso. Agli utenti di Vim non piace utilizzare troppo tempo eseguendo azioni. :) Quindi per questo puoi usare CTRL+o.
Tutto quello che fa è trovare la posizione precedente del tuo cursore, e se detta posizione si trova in un file diverso (quello che hai perso aprendone un altro nuovo) ti porterà di nuovo là.
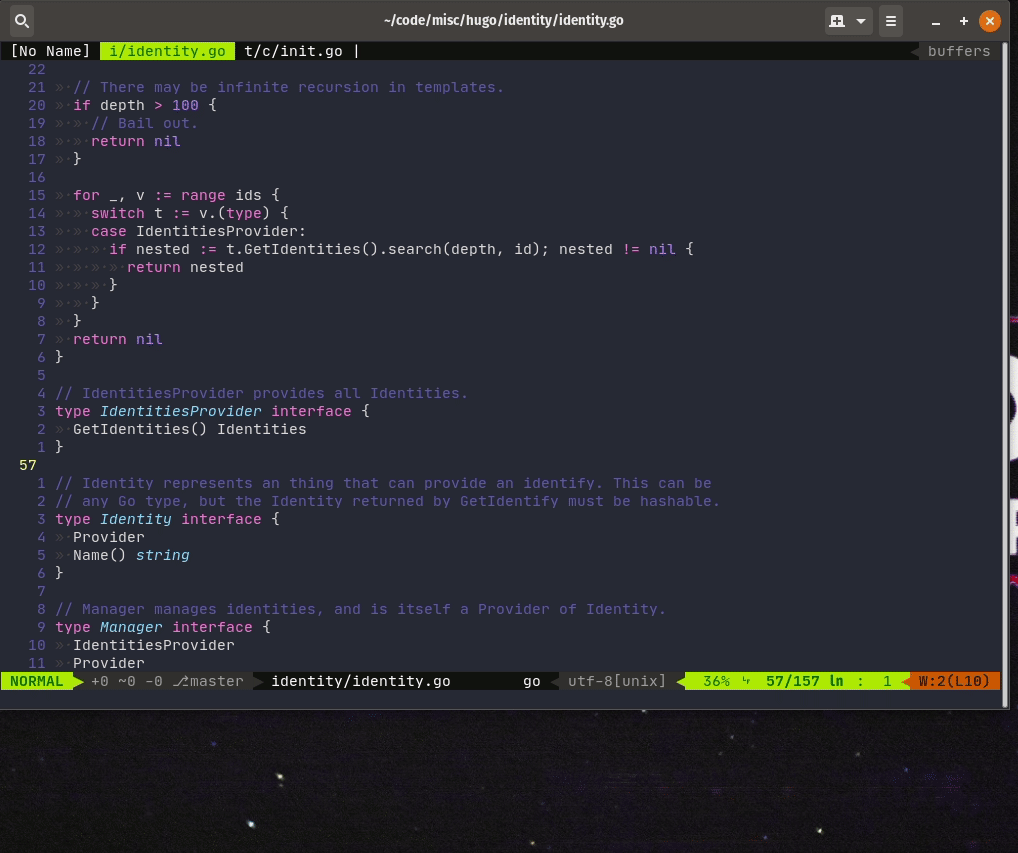
Grazie per la lettura, spero che questi suggerimenti ti siano stati utili!
Se vuoi seguire le mie avventure, ecco il mio Twitter :)
Scrivo una newsletter settimanale che tratta argomenti come imparare a programmare, modificare le abitudini, finanza personale, consigli su libri e concetti chiave, minimalismo, iniziare un'attività, psicologia e altro. Se sei interessato puoi unirti alle oltre mille persone con la passione per migliorare se stessi e imparare.
Iscriviti qui
In questi giorni (N.d.T.: riferito alla scrittura dell'articolo originale) sto lavorando su un mio progetto secondario, una app chiamata "Zerno". Iscriviti qui per un accesso in anteprima!
ZERNO app

