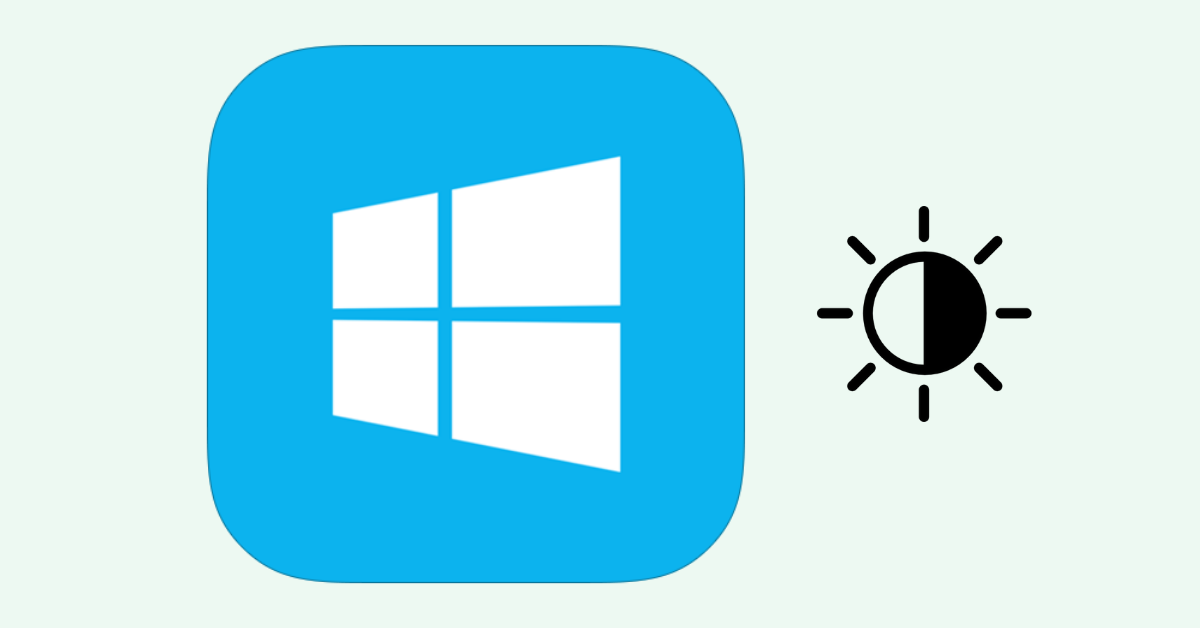Articolo originale: How to Change Screen Brightness on Windows 10 – Brightness Settings and How to Turn Brightness Down
Se il tuo schermo è troppo luminoso, può darti problemi agli occhi – soprattutto se stai tutto il giorno seduto davanti a un computer a programmare.
Infatti, uno schermo troppo luminoso causa stress e affaticamento gli occhi, portando a mal di testa e altri disturbi.
Se utilizzi il computer regolarmente, la salute degli occhi è fondamentale per un rendimento ottimale. In questo articolo, ti mostrerò 5 modi diversi per cambiare la luminosità dello schermo del computer su Windows 10.
Come cambiare le impostazioni di luminosità dal Centro Notifiche di Windows 10
Il modo più semplice per abbassare o regolare la luminosità dello schermo è il centro notifiche.
Per cambiare la luminosità dello schermo, clicca sull'icona delle notifiche, all'estrema destra della barra delle applicazioni. Avrai accesso a un cursore con cui puoi aumentare e diminuire la luminosità dello schermo.
Se non lo vedi immediatamente, clicca su "Espandi" per visualizzarlo.
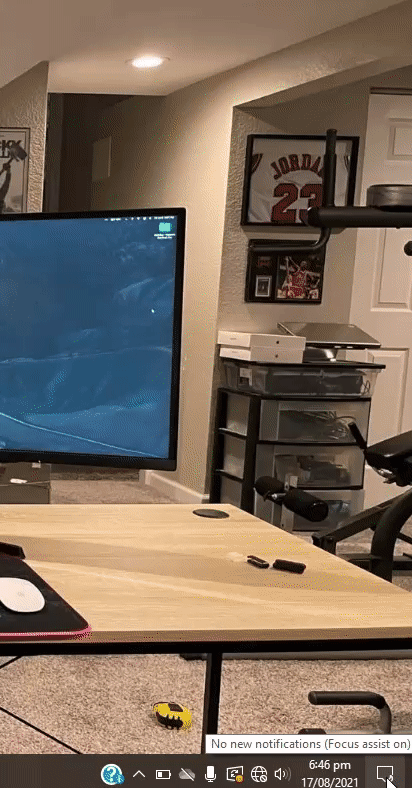
Come cambiare le impostazioni di luminosità dal Centro PC portatile Windows
Un altro modo veloce per cambiare la luminosità dello schermo è usare il Centro PC portatile Windows.
Ci sono diversi modi per arrivare qui. Uno è facendo click con il tasto destro sull'icona della batteria e selezionare "Centro PC portatile Windows". Un altro è cliccare con il tasto destro sul menu Start (logo Windows) e poi selezionare "Centro PC portatile".
La prima scheda che vedrai contiene un cursore per regolare la luminosità dello schermo come desideri.
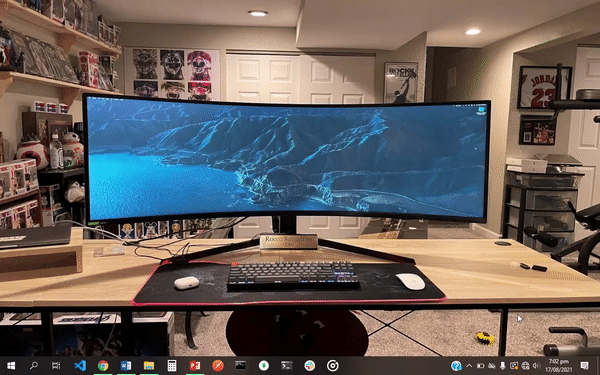
Come cambiare la luminosità dalle impostazioni di Windows 10
Puoi regolare la luminosità dal menu impostazioni.
Step 1: Clicca sul menu Start (l'icona di Windows)
Step 2: Clicca su "Impostazioni".
Step 3: Apri "Sistema" e poi clicca su "Schermo".
Step 4: Proprio sotto "Luminosità e colore", usa il cursore per regolare la luminosità dello schermo al livello desiderato. Spostare il cursore a sinistra riduce la luminosità e spostarlo a destra la aumenta.
Se ti piace usare le scorciatoie da tastiera, premi Windows + I per aprire le impostazioni, poi clicca su schermo per accedere al cursore per regolare la luminosità.
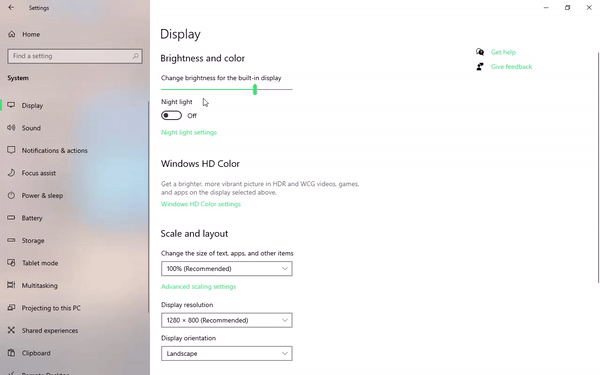
Come cambiare automaticamente le impostazioni di luminosità in base alla carica della batteria
Questa è una buona idea sia per i tuoi occhi che per il tuo computer. Windows 10 ha una funzionalità che ti permette di abbassare la luminosità dello schermo quando lo stato di carica della batteria raggiunge una certa percentuale.
Per farlo, segui i passaggi qui sotto:
Step 1: Clicca su Start, "Impostazioni" e poi "Sistema". Oppure premi semplicemente Win + I.
Step 2: Clicca su "Batteria".
Step 3: Sotto "Risparmia batteria" spunta "Attiva automaticamente Risparmia batteria quando la carica della batteria diventa inferiore al:"
Step 4: Usa il cursore per selezionare la percentuale alla quale vuoi che il risparmio batteria sia attivato.
Step 5: Spunta "Riduci la luminosità dello schermo quando è attivo il risparmio batteria".
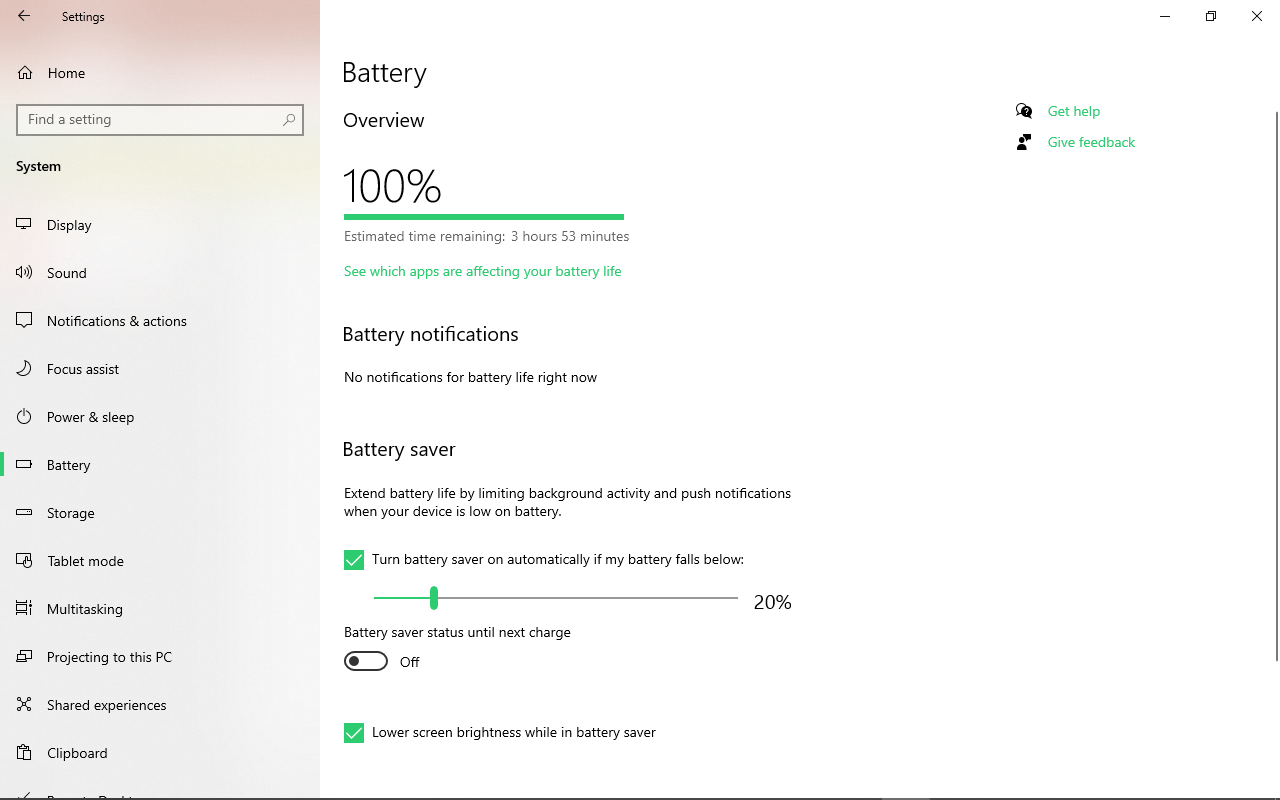
Come cambiare la luminosità dello schermo con una scorciatoia da tastiera
La maggior parte delle tastiere hanno delle scorciatoie per diminuire o aumentare la luminosità dello schermo, soprattutto se si tratta di un pc portatile.
Di solito, i due tasti hanno l'icona del sole con una freccia che punta in giù per diminuire la luminosità e con una freccia che punta in su per aumentarla. Alcune tastiere non hanno le frecce, ma solo l'icona con il sole.
La scorciatoia da tastiera più comune è la combinazione del tasto Fn + il tasto dedicato alla regolazione della luminosità.
Oltre a questi 5 metodi che ti ho mostrato qui sopra, puoi regolare automaticamente la luminosità in base all'illuminazione dell'ambiente, ma non tutti i computer Windows 10 possono farlo.
Per accedere a questa funzionalità, apri le impostazioni, clicca su "Sistema" e poi su "Schermo". Se vedi "Regola automaticamente la luminosità quando cambia l'illuminazione", allora il tuo computer ha il sensore che percepisce l'illuminazione dell'ambiente. Se non vedi questa opzione, allora il tuo computer non possiede questa funzionalità.
In conclusione
Spero che questo articolo ti abbia aiutato a conoscere i vari modi per regolare la luminosità dello schermo del computer su Windows 10. Ti aiuterà a proteggere i tuoi occhi e a svolgere meglio il tuo lavoro.
Grazie per aver letto questo articolo e buona programmazione.