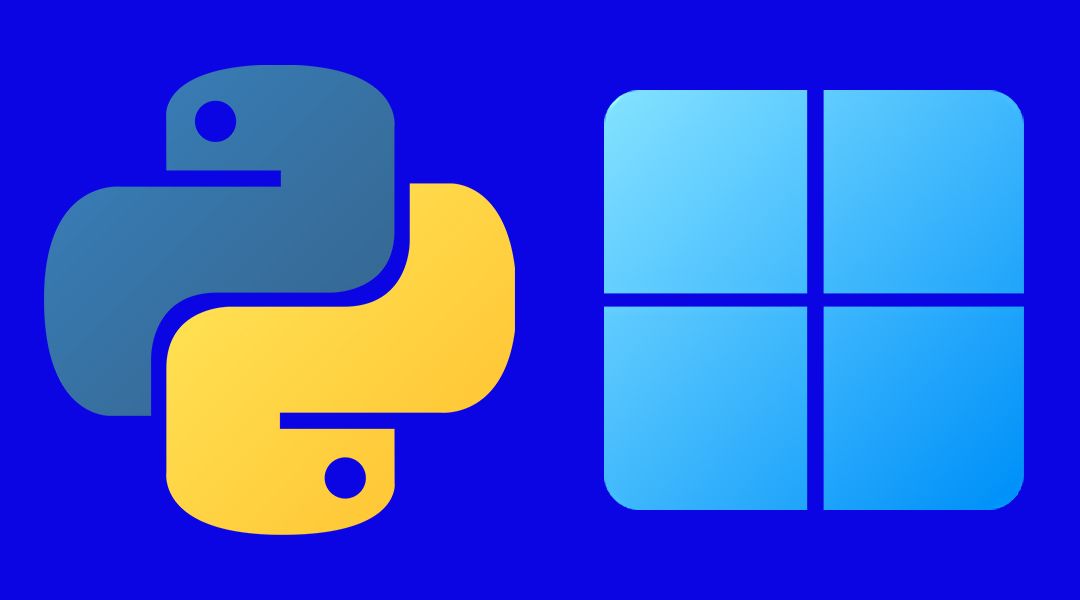Articolo originale: How to Install Python on Windows
Prima di provare ad eseguire qualsiasi programma in Python sul tuo sistema operativo Windows, dovrai controllare di avere Python installato e aggiunto correttamente alla variabile di ambiente path.
In questo articolo, ti mostrerò come puoi controllare di avere Python installato sul tuo sistema operativo. Se non lo hai, allora ti mostrerò anche come puoi installarlo correttamente su Windows.
In questo articolo, userò Windows 11 poiché è l'ultima versione di Microsoft Windows. Ma lo stesso metodo è applicabile ad altre versioni di Windows. Dunque, senza indugiare oltre, cominciamo.
Come Controllare se Hai Python Installato sul Tuo Sistema Operativo Windows
Apri il CMD o la Powershell e controlla la versione di Python usando questo comando:
python --version

Se ottieni la versione di Python nell'output come vedi in alto, allora il tuo computer è perfettamente in grado di eseguire qualsiasi programma di Python. Nel tuo caso, la versione di Python potrebbe essere diversa.

Ma se ottieni il tipo di output che vedi in alto, potrebbe significare una di queste cose:
- Non avevi Python installato sul tuo computer, oppure
- La cartella di Python non è stata aggiunta al percorso delle Variabili di Ambiente.
Per ora fammi dare per scontato che tu non abbia Python installato sul tuo computer. Più avanti in questo articolo ti spiegherò anche come puoi aggiungere la cartella di Python al percorso delle Variabili d'Ambiente.
Come Installare Python su Windows
Prima di tutto, dobbiamo andare sul sito ufficiale di Python.

Clicca sulla sezione Downloads.
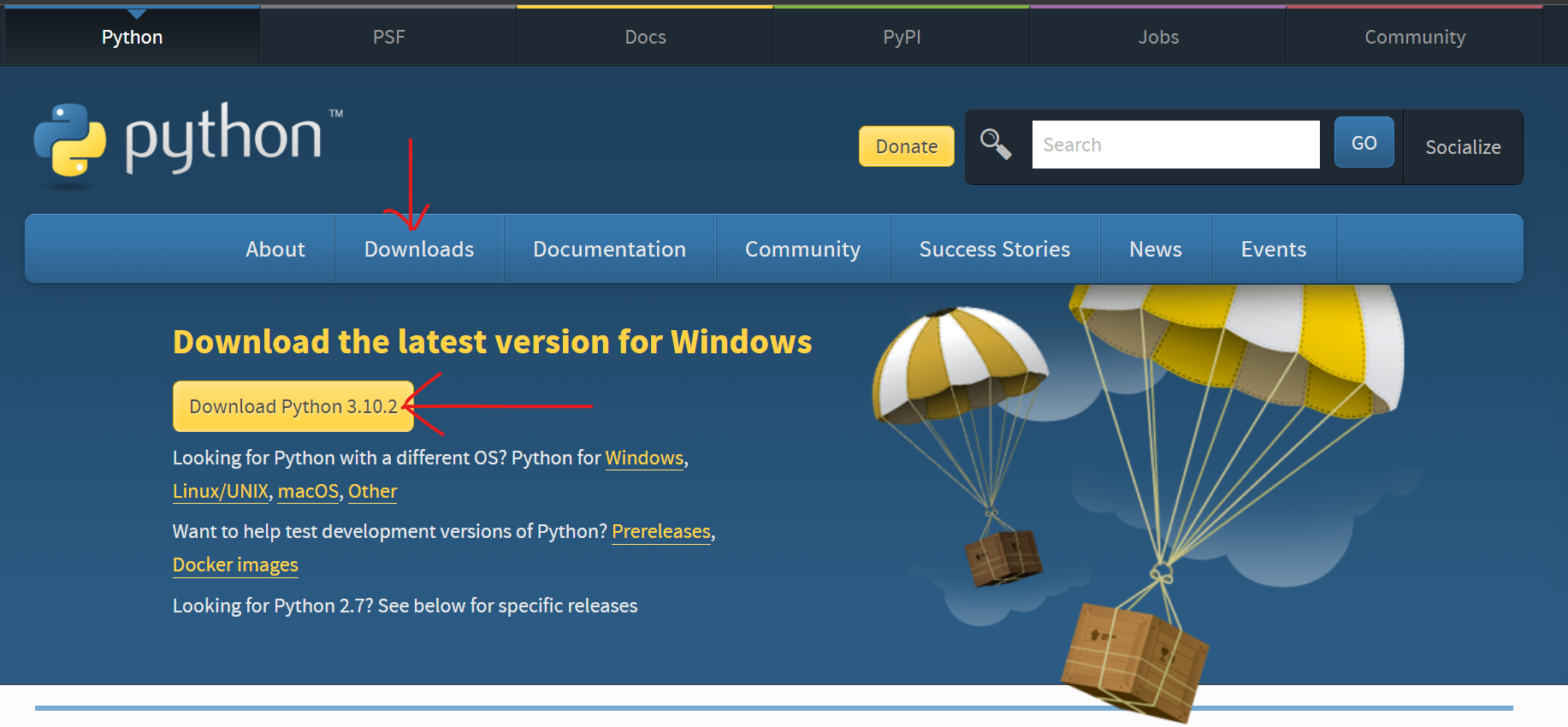
Qui otterrai l'ultima versione. Clicca semplicemente su Download Python 3.10.2. Nel momento in cui stai leggendo questo articolo, Python potrebbe essere stato aggiornato, nel qual caso la versione sarebbe diversa. Semplicemente scarica la versione che ti mostra.
Tieni a mente che qui ti mostrerà sempre l'ultima versione di Python in alto.

Dopo aver scaricato il file, otterremo un file eseguibile come questo. Fai semplicemente doppio click su quel file e il wizard di installazione si aprirà.
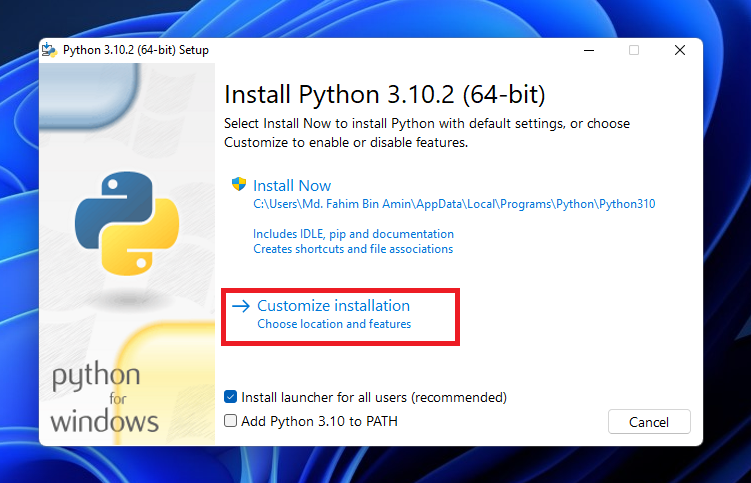
Clicca su Customize installation.

Assicurati di spuntare tutte le caselle, come in alto. Poi clicca su Next.
Poi vedrai lo screen in basso. Se vuoi, puoi spuntare tutte le caselle. Non ho bisogno del debugging dei simboli e del debug dei binari. Per questo motivo, non spunterò le ultime due caselle.

Ti consiglierei inoltre di non cambiare la posizione per l'installazione. Ricorda dove lo hai installato perché potrebbe servirti in seguito. Stiamo aggiungendo Python alle variabili d'ambiente direttamente qui.
Poi clicca Install.

Lascia che termini il processo di installazione...

Se ottieni questo tipo di suggerimento per disabilitare il limite di lunghezza del percorso, clicca semplicemente su quella casella. Disabiliterà il limite di lunghezza del percorso rimuovendo la limitazione sulla variabile MAX_PATH.

Questo cambiamento non romperà nulla, né apporterà modifiche negative. Permetterà solamente a Python di usare nomi di percorso lunghi. È consigliato disabilitare il limite di lunghezza del percorso.

L'installazione è terminata con successo.
Come Controllare la Versione di Python
Adesso dobbiamo controllare di nuovo se Python sia stato installato e aggiunto con successo al percorso delle variabili di ambiente oppure no.
Per controllarlo, dobbiamo aprire il CMD o la Powershell. Poi dobbiamo usare il seguente comando:
python --version

Python è stato installato con successo e anche il percorso è stato aggiunto tra le variabili d'ambiente!
Come Controllare il Percorso delle Variabili d'Ambiente
Se vuoi controllare il percorso delle variabili manualmente allora devi aprire le Impostazioni di sistema avanzate. Puoi cercare Impostazioni di sistema avanzate, oppure puoi aprirle dal Pannello di Controllo.
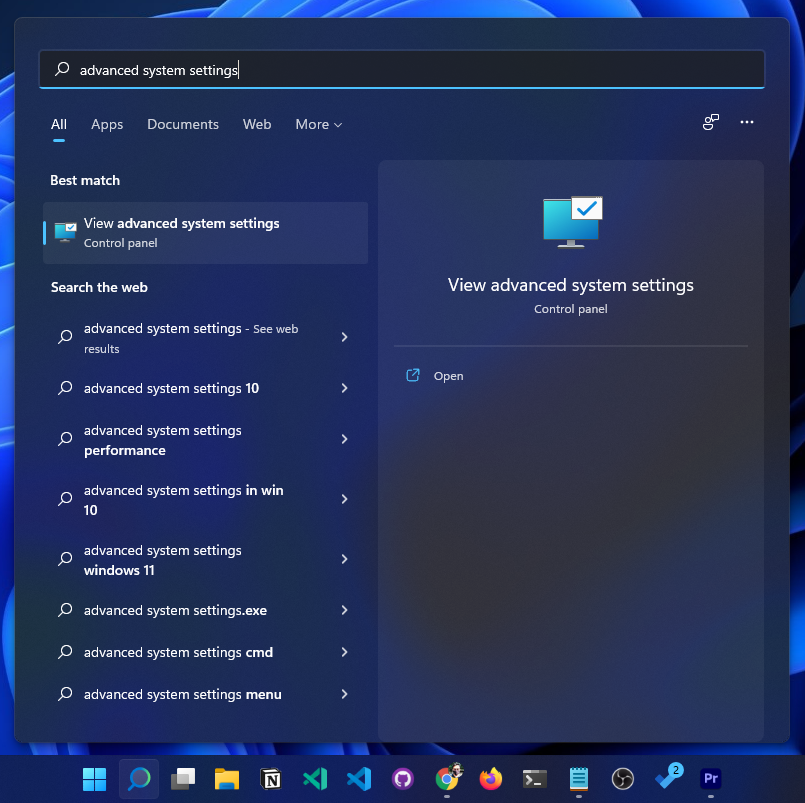
Se le cerchi usando le parole chiave Impostazioni di sistema avanzate, lo otterrai direttamente in questo modo.
Se vuoi aprirle dal Pannello di Controllo allora, prima di tutto, devi aprire il pannello di controllo.

Vai su Sistema e Sicurezza.
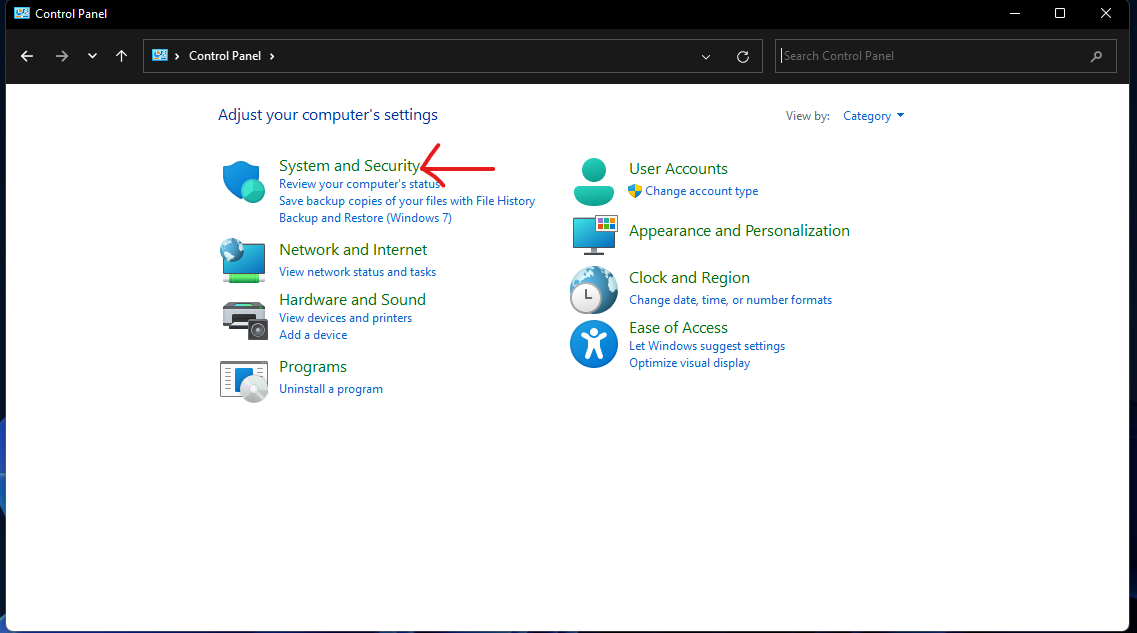
Clicca su Sistema.
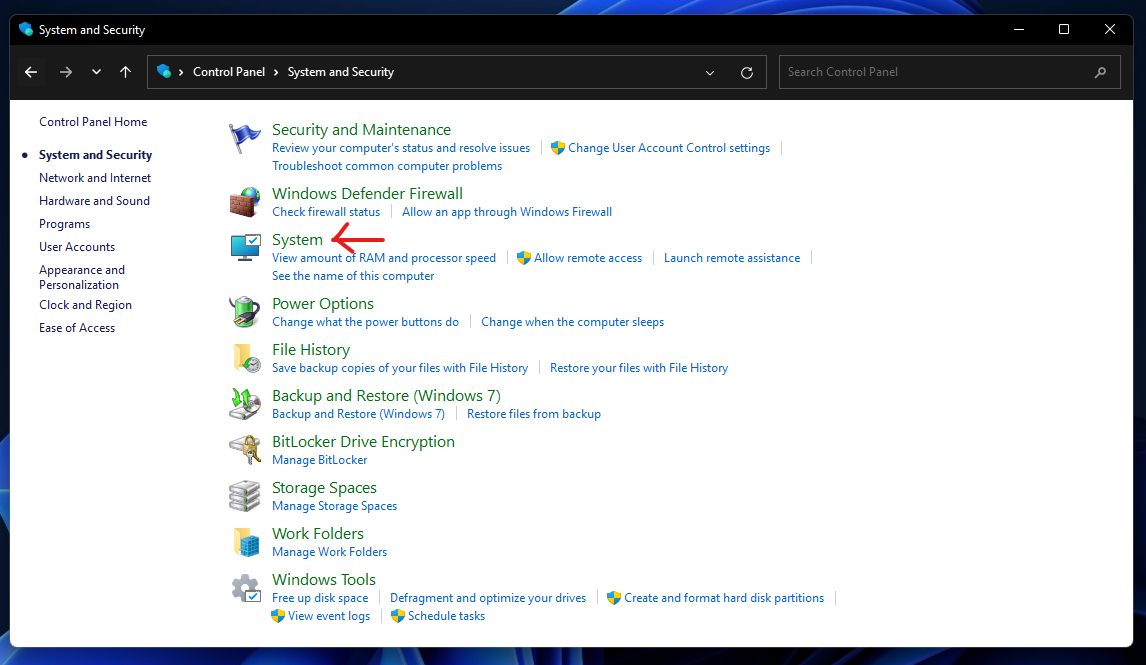
Da qui, clicca su Impostazioni di sistema avanzate.
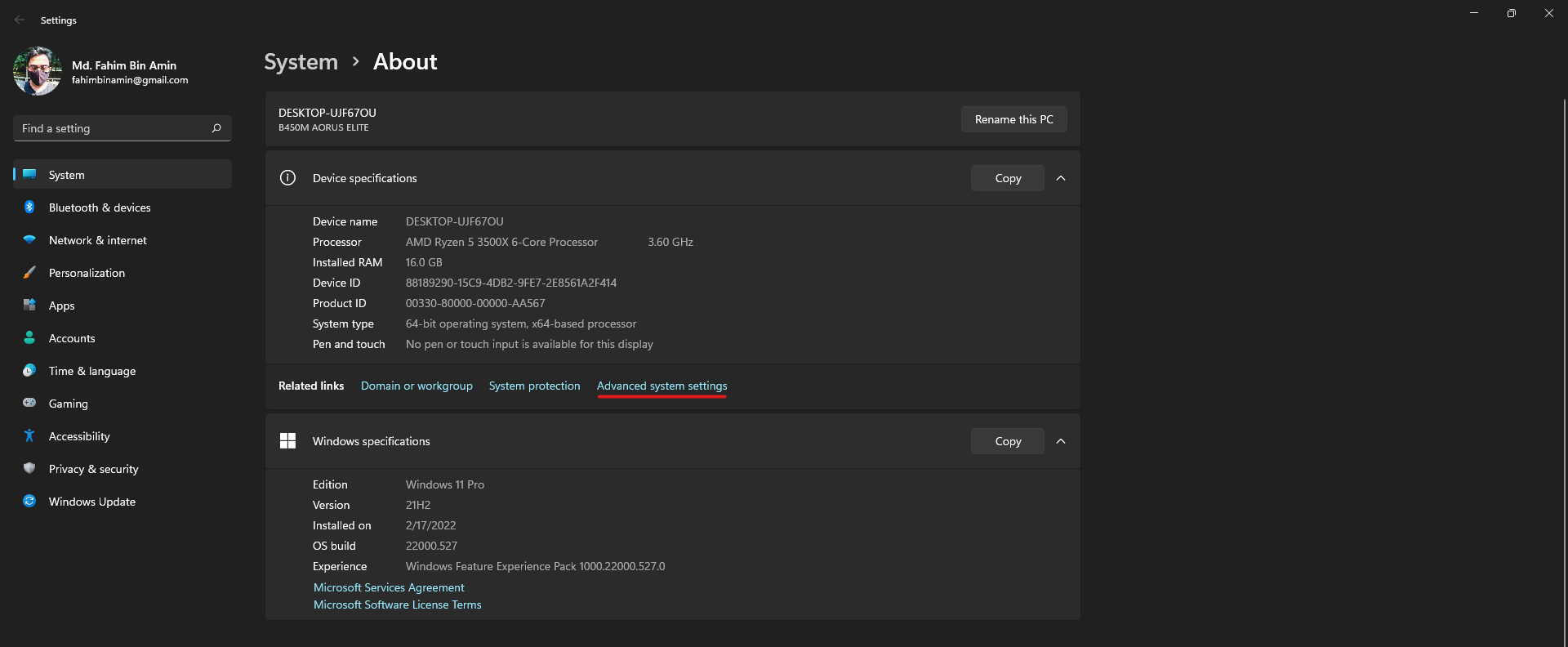
Clicca su Variabili d'ambiente.

Clicca su Path e poi clicca Modifica.
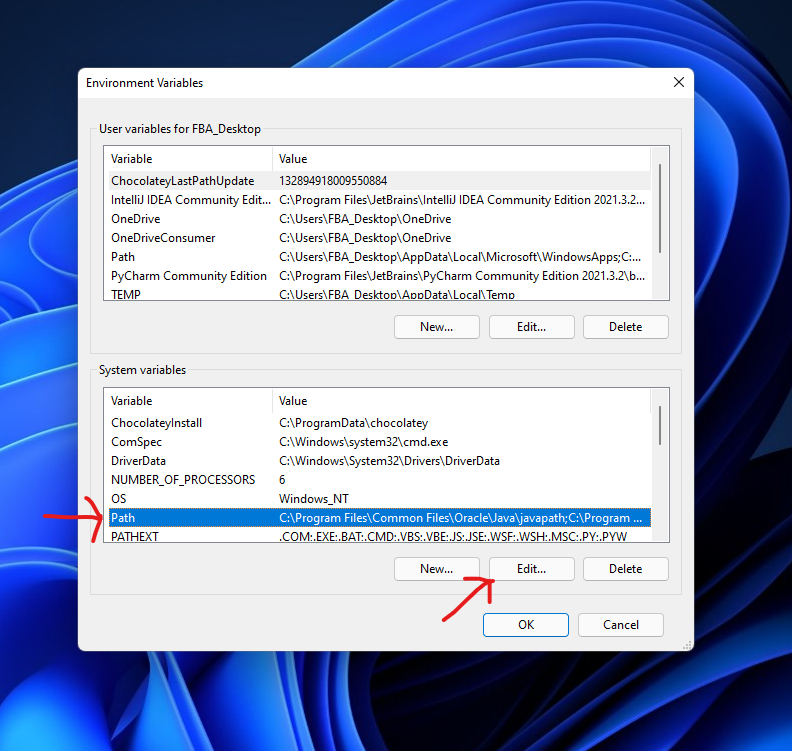
Vedrai che la cartella radice di Python310 e le cartelle degli script di Python310 sono state già aggiunte durante il processo di installazione, poiché abbiamo spuntato la casella per farlo durante l'installazione.
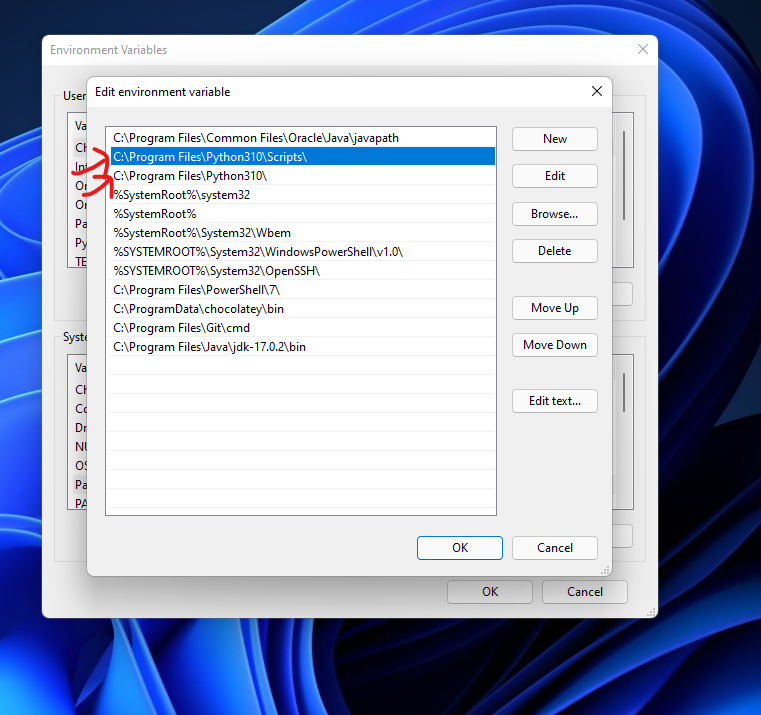
Se avessi voluto farlo manualmente allora avresti dovuto copiare e incollare le due cartelle qui cliccando su Nuovo e incollando le due cartelle nelle due caselle bianche (una nuova casella si apre ogni volta che clicchi su Nuovo). Poi clicca semplicemente su OK su tutte le caselle aperte e chiudi tutte le finestre aperte.
Ho fatto anche un video dove mostro tutti i processi menzionati in alto. Se vuoi, puoi darci un'occhiata qui.
Conclusione
Grazie per aver letto l'intero articolo. Se ti può essere di aiuto puoi anche dare un'occhiata ai miei altri articoli su freeCodeCamp.
Se vuoi metterti in contatto con me, puoi farlo usando Twitter, LinkedIn, e GitHub.
Puoi anche ISCRIVERTI al mio canale di YouTube (Code With FahimFBA) se vuoi imparare diversi tipi di linguaggi di programmazione con molti esempi pratici pubblicati regolarmente.
Se vuoi dare un'occhiata ai miei highlights, puoi farlo sulla mia timeline Polywork.
Puoi anche visitare il mio sito per saperne di più su di me e sulle cose su cui sto lavorando.
Grazie mille!