Articolo originale: How to Type Letters with Accents on Mac
Se stai scrivendo in una lingua diversa dal solito, probabilmente potresti aver bisogno di conoscere il modo per digitare delle lettere con accenti o segni diacritici non presenti sulla tastiera, come in über, crêpe o español.
Fortunatamente ci sono un paio di modi semplici per farlo su un Mac. In quest'articolo, esamineremo i metodi principali in modo che tu possa includere facilmente gli accenti in quello che scrivi.
Il metodo "tieni premuto" su Mac
Se non sei di fretta e vuoi vedere tutte le opzioni comuni degli accenti in un colpo d'occhio, c'è un modo molto semplice per farlo.
Puoi semplicemente tenere premuto il tasto di cui vuoi vedere gli accenti e ti verranno mostrate svariate opzioni al di sopra della lettera, in questo modo:
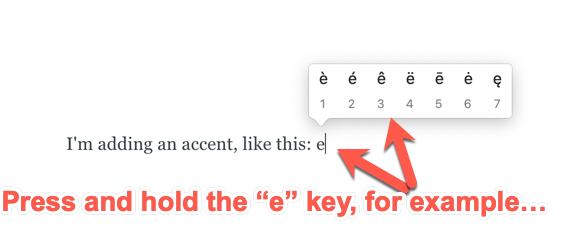
Quando vedi il tipo di accento di cui hai bisogno, digita il numero corrispondente e l'accento verrà aggiunto alla lettera. Puoi anche usare le frecce sinistra/destra (e invio) per selezionare quello che desideri.
Quindi, per esempio, se vuoi aggiungere la seconda delle opzioni qui sopra, dovrai tenere premuto il tasto "e" e poi digitare "2" (o premere la freccia destra una volta e poi invio).
Questo metodo funziona bene se non ti interessa il tempo che ci vuole al menu per comparire. Tuttavia, non sono sempre inclusi tutti gli accenti di ogni lingua e rallenta il tuo ritmo, soprattutto se stai scrivendo un intero articolo pieno di accenti. È un bel po' di tempo in più.
Fortunatamente c'è un altro metodo comune che sfrutta delle scorciatoie da tastiera e che ti offre ugualmente tutte le opzioni.
Il metodo del tasto Option su Mac
Il tasto Option ti aiuta ad aggiungere a un testo tutti i tipi di accenti e segni diacritici. Tieni premuto il tasto Option, poi premi il tasto "e", rilasciali e premi il tasto della lettera a cui vuoi aggiungere l'accento.
Ad esempio, se vuoi aggiungere un accento acuto (´) alle lettere a, e, i, o, u, devi premere Option + e, e poi la lettera a cui vuoi aggiungere l'accento. Ad esempio, Option + e + a ti dà "á".
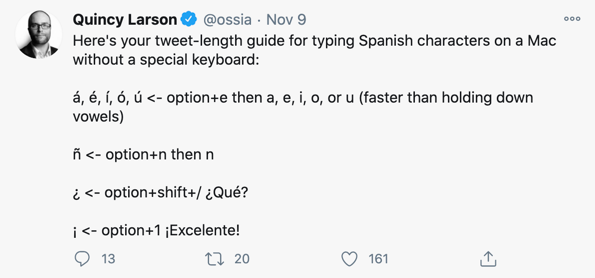
E se hai bisogno di un tipo diverso di accento, come un accento grave o una dieresi? Non preoccuparti – ci sono combinazioni del tasto Option per questo e altro.
Lettere minuscole
- Option + i + lettera = â, ê, î, ô, û
- Option + n + lettera = ñ, ã, õ
- Option + u + lettera = ä, ë, ï, ö, ü, ÿ
- Option + ` + lettera = à, è, ì, ò, ù
- Option + a = å
- Option + ' = æ
- Option + q = œ
- Option + o = ø
- Option + c = ç
Lettere maiuscole
- Option + Shift + W = À
- Option + Shift + A = Å
- Option + Shift + E = È
- Option + Shift + V = É
- Option + Shift + R = Ì
- Option + Shift + T = Ò
- Option + Shift + U = Ù
- Option + Shift + ' = Æ
- Option + Shift + Q = Œ
- Option + Shift + O = Ø
- Option + Shift + C = Ç
Simboli
- Option + 1 = ¡
- Option + Shift + ? = ¿
- Option + 5 = ∞
Una volta che hai memorizzato queste combinazioni puoi incorporare ognuna di esse nel tuo flusso di scrittura tipico. E puoi sempre mettere un segnalibro a questo articolo se dovessi dimenticarle 🙂.
Bonus: altre combinazioni con il tasto Option su Mac
E se hai bisogno di usare dei simboli matematici? O il simbolo dell'Euro? Avrai bisogno di qualcosa in più delle opzioni per gli accenti.
Lo sapevi che la tua tastiera base nasconde tutti questi caratteri in (quasi) piena vista?
Tenendo premuto il tasto Option e premendo una qualsiasi lettera/numero/segno di punteggiatura, puoi ottenere dei caratteri completamente diversi da ciò che vedi sulla tua tastiera.
Quindi come fai a sapere quale combinazione di tasti premere? Non preoccuparti – il tuo Mac conosce la risposta. Occorrono solo pochi passaggi per ottenere questa informazione.
Step 1: Vai alle Preferenze di Sistema
Trova l'icona Apple nell'angolo in alto a sinistra e cliccaci su. Poi seleziona "Preferenze di Sistema" dal menu a tendina.
Seleziona l'icona della tastiera e vedrai questo riquadro:
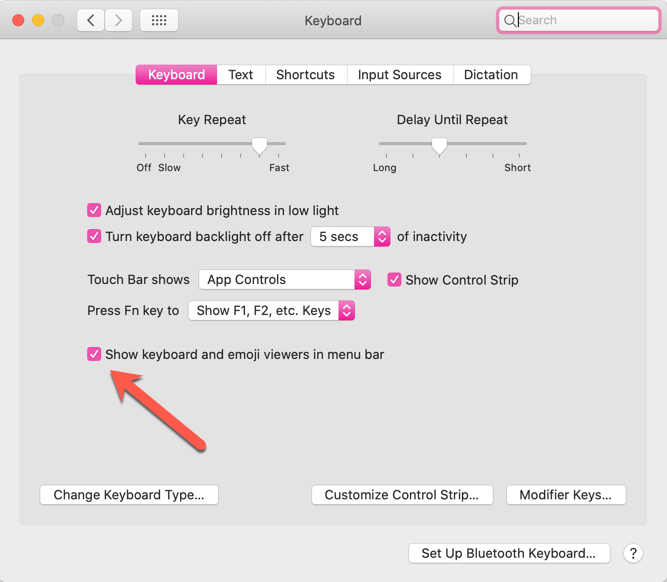
Assicurati che l'opzione "Mostra i visori tastiera e emoji nella barra dei menu" sia selezionata.
Step 2: Clicca sull'icona della tastiera nella barra del menu
Vedrai una piccola icona di una tastiera nella barra del menu in alto, proprio vicino ai simboli del bluetooth e del wifi. Cliccaci su e seleziona "Mostra visore tastiera".
Si aprirà un'immagine della tastiera nel modo in cui è configurata sul tuo Mac:
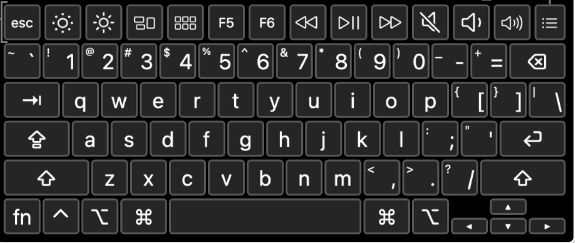
Step 3: Premi il tasto Option
Adesso, se tieni premuto il tasto Option, potrai vedere cos'altro sono in grado di fare i tasti, così:
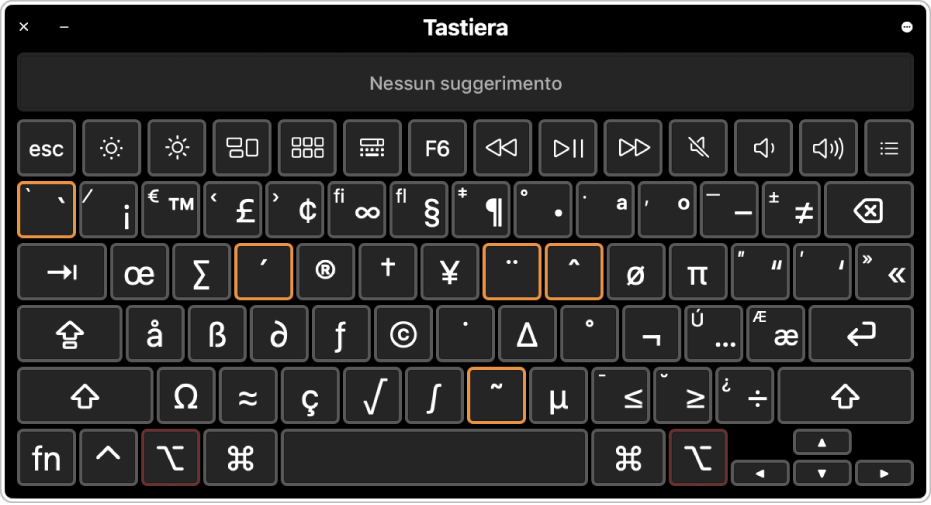
Puoi vedere i segni diacritici più comuni evidenziati in arancione nell'immagine qui sopra. Questi sono i tasti che quando combinati col tasto Option ti permettono di scrivere i caratteri che abbiamo visto nella sezione precedente.
Vedrai anche che ci sono altri simboli utili, come simboli di valute, simboli matematici e via dicendo. Quindi se hai bisogno di rinfrescarti velocemente la memoria sul tasto da premere, ad esempio, per la lettera greca µ (mu), puoi vedere questa immagine.
Come aggiungere accenti e segni diacritici con la Tastiera Internazionale su Windows
Se vuoi usare delle scorciatoie per aggiungere accenti e caratteri speciali con semplici combinazioni di tasti (senza usare i codici Alt), puoi abilitare la tastiera internazionale.
Prima di tutto, premi il tasto Windows, digita "Lingua" e clicca su "Impostazioni di lingua" per aprire il menu:
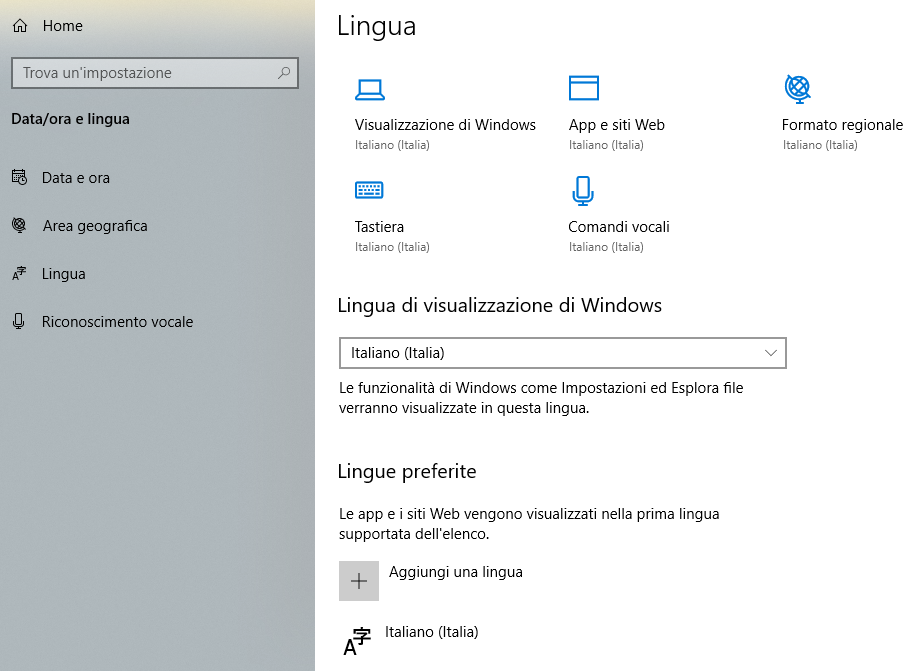
Nel menu "Lingue preferite" clicca su "Italiano" e poi "Opzioni" per aprire il menu "Opzioni di lingua":
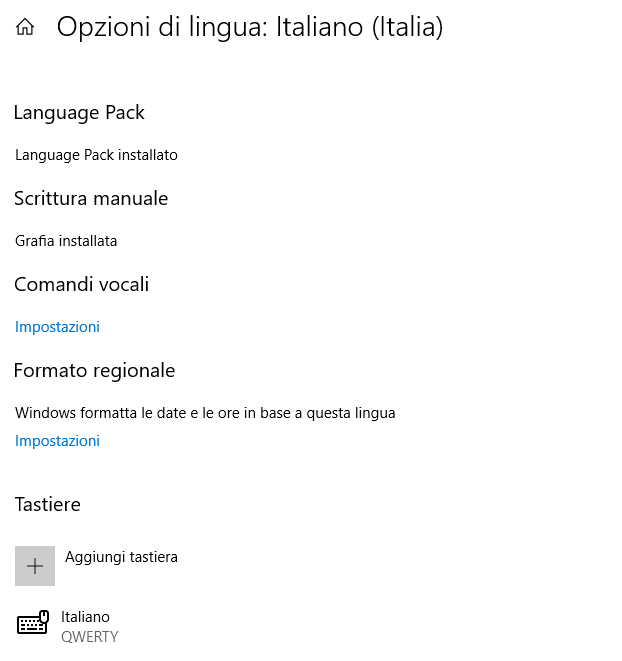
Sotto "Tastiere", clicca sul pulsante "Aggiungi tastiera" e scegli "Americano internazionale" per aggiungere la tastiera internazionale al tuo sistema.
Per abilitare la tastiera internazionale, sposta il mouse sulla barra delle applicazioni, clicca su "ITA IT" e poi clicca su "ITA INTL":
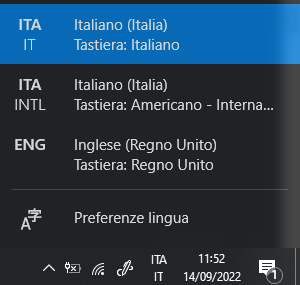
Alternativamente, tieni premuto il tasto Windows e poi premi la barra spaziatrice per cambiare il layout della tastiera con le altre tastiere installate.
La differenza principale tra la tastiera italiana e quella internazionale è che non sono presenti le lettere accentate e i segni di punteggiatura sono in tasti diversi. Però puoi avere accesso in maniera semplice a tante altre lettere accentate.
Qui sotto puoi vedere la tastiera qwerty italiana classica, e la tastiera qwerty internazionale.
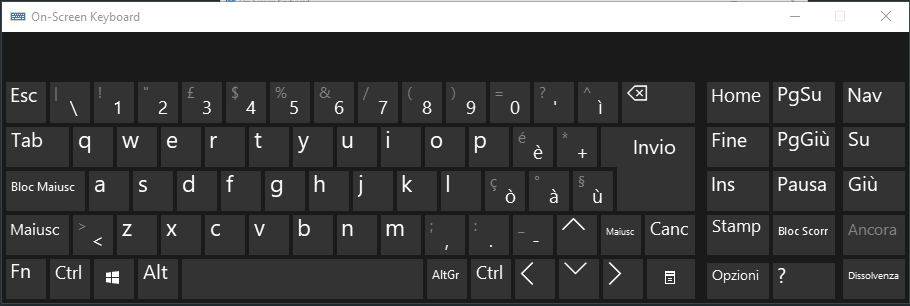
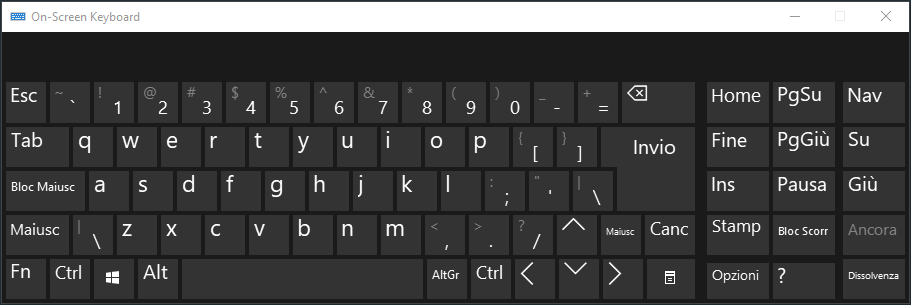
Nella tastiera internazionale alcuni tasti hanno una funzione di "blocco dei caratteri accentati", questi sono detti tasti morti.
Per esempio, per digitare un singolo apostrofo (') con la tastiera internazionale, digita l'apostrofo (', il tasto à nella tastiera italiana) e poi la barra spaziatrice. Se invece digiti una lettera dopo aver premuto il tasto apostrofo, otterrai quella lettera accentata (á, é, í, ó, ú, ý).
Detto ciò, ecco come puoi digitare alcuni accenti o segni diacritici comuni con la tastiera internazionale di Windows 10 (accanto a ogni simbolo puoi trovare scritto come ottenerlo guardando i simboli scritti sulla tastiera):
| Carattere di blocco | Tasto corrispondente della tastiera qwerty italiana | lettere con cui funziona | risultato |
|---|---|---|---|
| ' | à | aeiouyc | áéíóúýç |
| ' | à | AEIOUYC | ÁÉÍÓÚÝÇ |
| ` | \ | aeiou | àèìòù |
| ` | \ | AEIOU | ÀÈÌÒÙ |
| ~ | Shift + \ | aon | ãõñ |
| ~ | Shift + \ | AON | ÃÕÑ |
| " | Shift + " | aeiouy | äëïöüÿ |
| " | Shift + " | AEIOU | ÄËÏÖÜ |
| ^ | Shift + 6 | aeiou | âêîôû |
| ^ | Shift + 6 | AEIOU | ÂÊÎÔÛ |
Inoltre, premendo AltGr hai accesso a svariati altri simboli che non sono normalmente accessibili, come puoi vedere nella tastiera qui sotto.
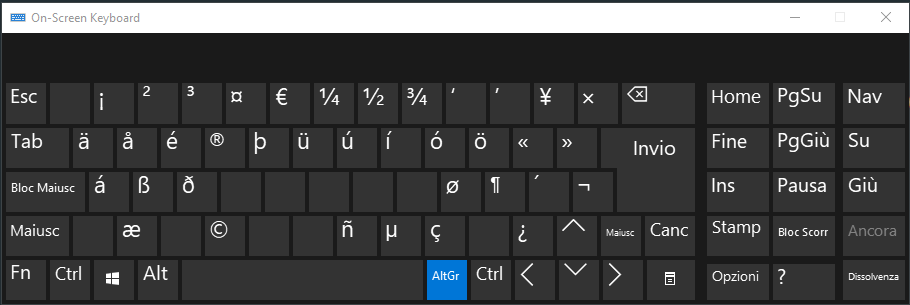
Ad esempio, puoi usare le seguenti combinazioni di tasti:
Nota: le combinazioni sono scritte tenendo conto dei simboli della tastiera italiana.
- AltGr + w = å
- AltGr + Shift + W = Å
- AltGr + z = æ
- AltGr + Shift + Z = Æ
- AltGr + , = ç
- AltGr + Shift + , = Ç
- AltGr + l = ø
- AltGr + Shift + L = Ø
- AltGr + - = ¿
- AltGr + 1 = ¡
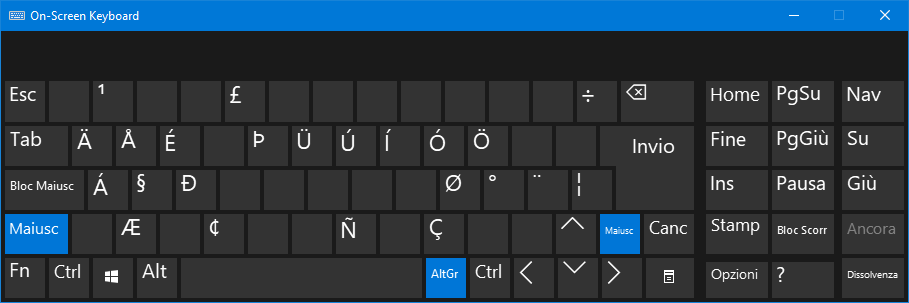
Potresti avere notato che non è possibile digitare alcune cose come œ, Œ, o ∞ con la tastiera internazionale.
Per questi simboli, vediamo un altro metodo per digitare accenti, segni diacritici, caratteri speciali e simboli su Windows 10.
Come aggiungere accenti e segni diacritici su Windows con il pannello emoji
Il pannello emoji rende facile scorrere tra tutte le emoji disponibili e aggiungerne una a un messaggio. Ma puoi anche usare il pannello emoji per aggiungere velocemente caratteri speciali.
Usa la scorciatoia da tastiera Win + . per aprire il pannello:
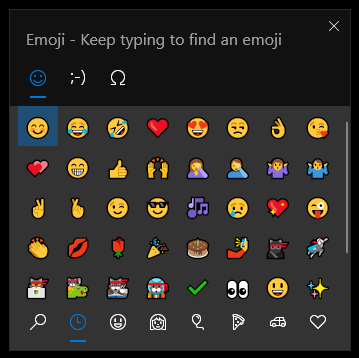
Per aggiungere accenti o caratteri speciali, usa il pulsante simboli in cima:
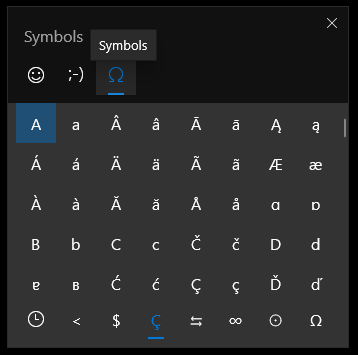
Poi scorri nel menu e premi sull'accento o carattere che vuoi:
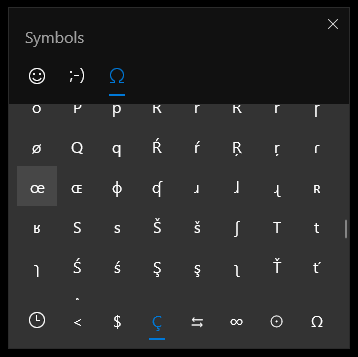
Puoi anche premere i diversi simboli del menu in basso per vedere diversi tipi di simboli. Per esempio, ∞ si trova nella sezione "Simboli matematici":
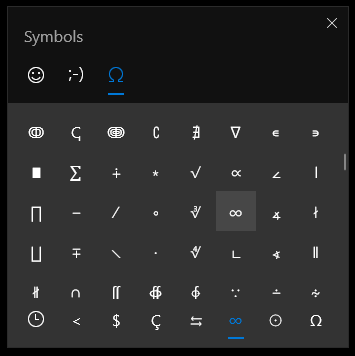
E con questo, dovresti sapere tutto quello di cui hai bisogno per digitare accenti e altri caratteri speciali sia su Mac che su Windows. ¡Adiós!


