Articolo originale: Windows 10 Start Menu Not Working (Solved)
Windows 10 ha fatto molta strada da quando è stato lanciato nel 2015. Ogni aggiornamento introduce molte nuove funzionalità e Microsoft ha accolto la comunità open source in un modo ritenuto un tempo impossibile.
Come ogni sistema operativo, ha ancora dei bug, e uno tra i più comuni con cui gli utenti di Windows 10 devono confrontarsi è il menu Start che smette improvvisamente di funzionare.
A volte il menu Start resta aperto e bloccato, altre volte non si apre affatto quando clicchi sul pulsante Start.
Qualsiasi problema specifico stai avendo con il menu Start di Windows 10, in quest'articolo, esamineremo delle soluzioni rapide e alcune non così rapide.
Come riattivare Esplora file
Esplora risorse, adesso chiamato Esplora file, è l'applicazione che utilizzi per esplorare il tuo file system e aprire programmi e file, ma controlla anche cose come il menu Start, la barra delle applicazioni e altre applicazioni.
Se hai un problema con il menu Start, la prima cosa che puoi provare è riavviare il processo di Esplora file in Gestione attività.
Per aprire Gestione attività, premi Ctrl + Alt + Canc, poi clicca sul pulsante "Gestione attività".
Clicca su "Più dettagli" per vedere una lista completa dei programmi aperti e dei processi eseguiti in background:
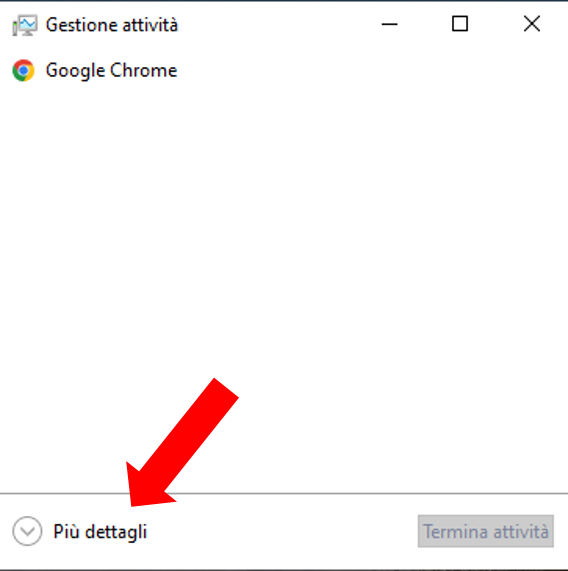
Scorri fino a trovare il processo di "Esplora risorse", cliccaci su con il tasto destro e seleziona "Riavvia":
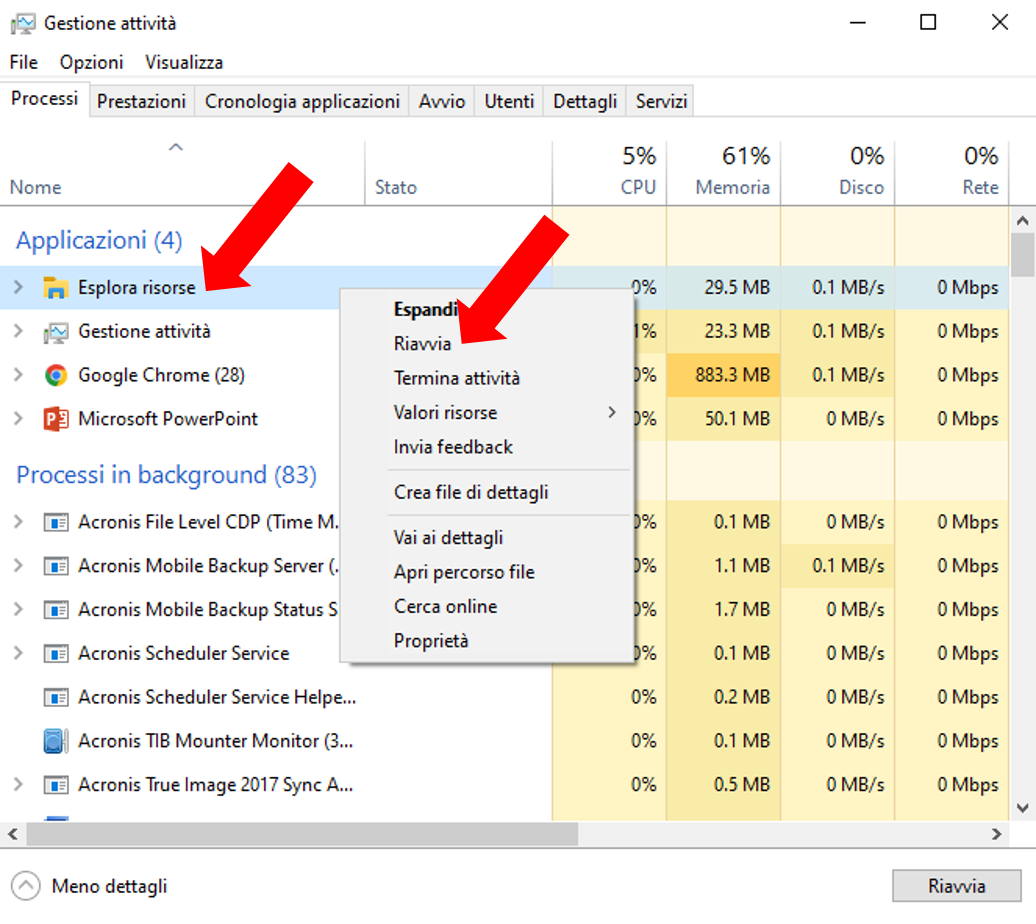
Ci sarà un piccolo flash mentre Windows riavvia Esplora risorse/file, insieme alla barra delle applicazioni e al menu Start.
Dopodiché, prova ad aprire il menu Start. Se non ha ripreso a funzionare normalmente, prova uno dei metodi successivi.
Come riparare un file di sistema Windows corrotto o mancante
A volte, qualcosa può andare storto durante un aggiornamento, oppure può capitarti di cancellare un file importante scavando nel filesystem.
Se il menu Start ti sta dando ancora delle noie o altre applicazioni Windows di core sono in crash, allora puoi provare a ripristinare i file di sistema Windows corrotti o mancanti.
Per farlo, hai bisogno di aprire il prompt dei comandi come amministratore ed eseguire il programma Controllo file di sistema (System File Checker).
Una volta aperto il prompt dei comandi come amministratore, esegui il comando sfc /scannow:
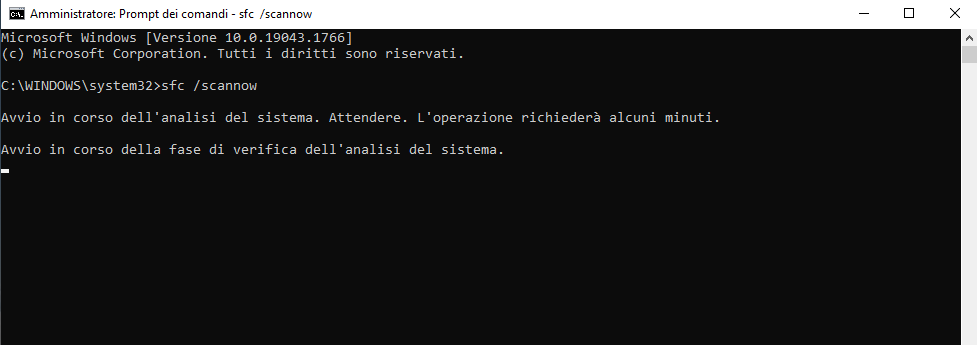
Il Controllo file di sistema inizierà a passare in rassegna tutti i tuoi file di sistema e sostituire tutti i file corrotti o mancanti con una copia dalla cache.
Questo processo può richiedere un po' di tempo, quindi dedicati tranquillamente ad altro per 5-10 minuti. Fai solo attenzione a non chiudere la finestra mentre sfc è in esecuzione.
Una volta terminata l'operazione, vedrai un report di tutti i file sostituiti oppure, se tutti erano in ordine, vedrai un messaggio simile a questo:
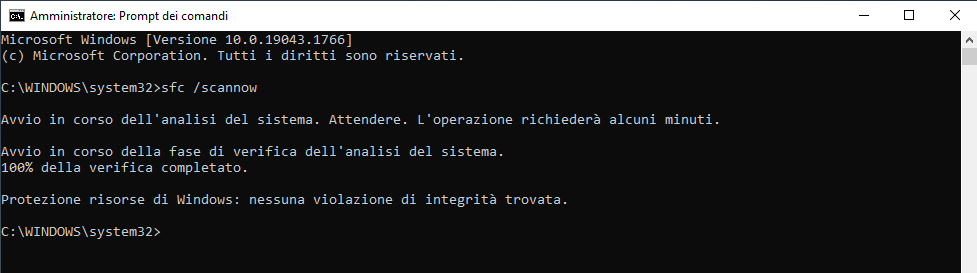
Se il Controllo file di sistema ha sostituito dei file corrotti o mancanti, salva tutto il tuo lavoro e riavvia il computer. Una volta che il sistema è stato riavviato, prova ad aprire il menu Start per vedere se i problemi sono stati risolti.
Nota: puoi usare anche Powershell per eseguire il comando sfc /scannow, ma ricorda che hai bisogno di aprire il terminale con privilegi elevati.
Come resettare il menu Start con le app predefinite di Windows 10
Un altro tentativo che puoi fare è resettare interamente il menu Start, insieme a tutte le app di Windows 10 pre-installate o installate dal Microsoft Store.
Per farlo, devi apri PowerShell come amministratore – il prompt dei comandi non funzionerà per il comando che devi eseguire.
Ci sono molti modi per aprire PowerShell, ma il più veloce è usare il programma Esegui.
Usa la scorciatoia da tastiera Win + R per aprire l'app Esegui, scrivi "powershell", premi "Ctrl + Shift" e clicca sul pulsante "OK":
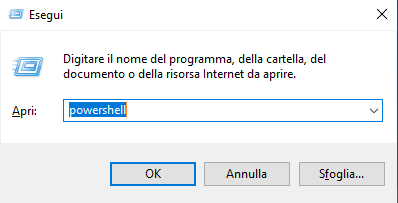
In questo modo, sarai in grado di aprire PowerShell con privilegi da amministratore.
Nel terminale PowerShell, esegui il seguente comando:
Get-AppXPackage -AllUsers | Foreach {Add-AppxPackage -DisableDevelopmentMode -Register "$($_.InstallLocation)\AppXManifest.xml"}
Il comando Get-AppXPackage tenterà di reinstallare tutte le app predefinite di Windows, compresi il menu Start e la barra di ricerca.
Verrà creato anche un file manifest per ogni programma reinstallato. In ogni caso, non hai bisogno di preoccuparti dei file manifest – sono solo file che Windows ha bisogno di eseguire per ogni programma.
Aspetta 5-10 minuti e assicurati di non chiudere la finestra PowerShell finché l'operazione non è terminata.
Nota: potresti vedere dei messaggi di errore, a prima vista un po' spaventosi, durante l'esecuzione del comando Get-AppXPackage. Non preoccuparti – per la maggior parte sono soltanto avvertimenti riguardanti il perché un programma non può essere reinstallato:
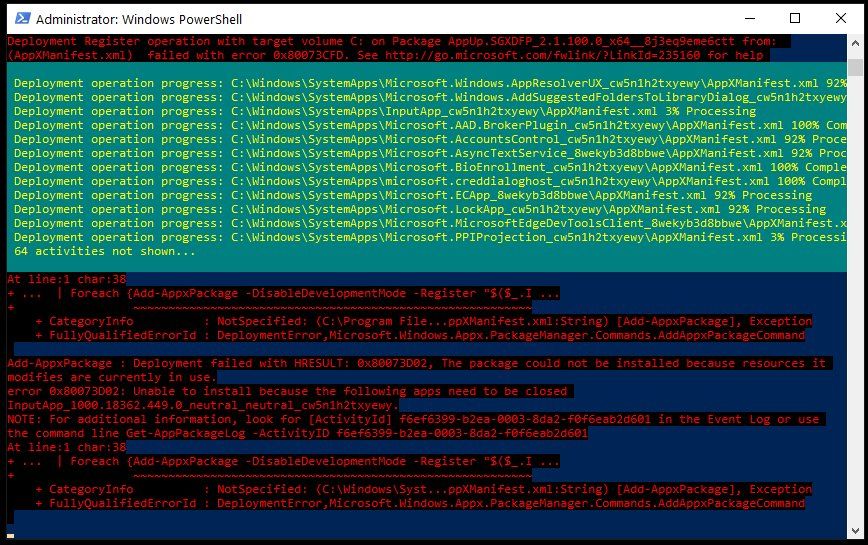
Quando il comando Get-AppXPackage ha finito, riavvia il computer e poi prova ad aprire il menu Start.
Come resettare l'installazione di Windows 10
Se nessuno dei metodi che abbiamo visto insieme è riuscito a sistemare il tuo menu Start, l'ultima cosa che puoi provare a fare è ripristinare le impostazioni di fabbrica dell'installazione di Windows 10. Tiene a mente che questo è un metodo che fa quasi terra bruciata e dovrebbe essere usato solo come ultima risorsa.
Resettare l'installazione di Windows 10 dovrebbe mantenere tutti i tuoi file personali intatti (documenti, immagini, video e così via), ma disinstallerà tutti gli altri driver e programmi che hai installato. In pratica, resetterà il tuo computer allo stato in cui lo hai acceso la prima volta.
Prima di andare oltre, fai dei backup di tutti i file importanti su chaivette USB, memorie esterne HDD/SSD e/o spazi di archiviazione online come Google Drive o Dropbox.
Fai due backup, anche se probabilmente non ne avrai bisogno, ma di certo non fa male.
Quando hai finito, apri il terminale PowerShell – usa la scorciatoia Win + R, scrivi "powershell" e clicca sul pulsante "OK".
Nel terminale PowerShell, esegui il comando systemreset per aprire il wizard di reset di Windows.
Poi, clicca sul pulsante "Mantieni i miei file":
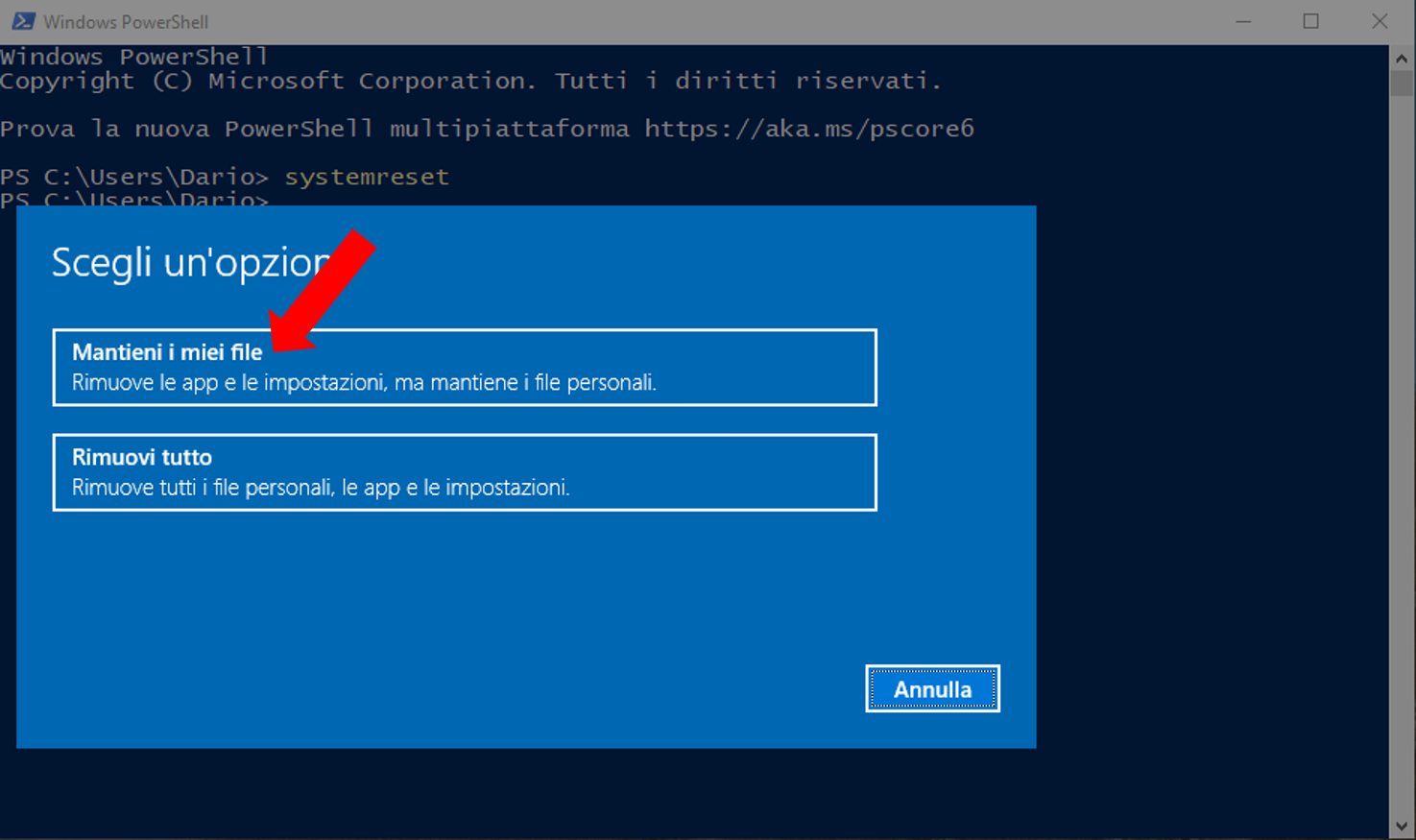
Aspetta qualche attimo mentre il wizard analizza il tuo sistema. Poi, vedrai la lista di tutti i programmi che verranno rimossi:
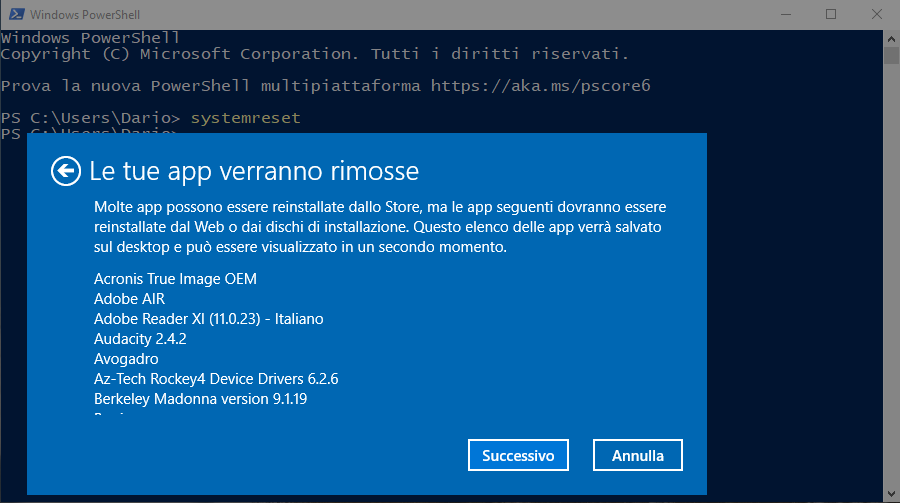
Clicca sul pulsante "Successivo" e segui le istruzioni per resettare l'installazione di Windows 10.
Una volta che hai finito di resettare Windows e creato un nuovo profilo utente, il menu Start dovrebbe funzionare di nuovo.
"Cortana, apri il menu Start"
Questi sono alcuni dei modi per sistemare il menu Start di Windows 10, dal più semplice al più complesso.
Uno di questi metodi ha funzionato? C'è un altro modo per riavviare il menu Start che non ho menzionato? Fammelo sapere su Twitter.


