Articolo originale: https://www.freecodecamp.org/news/keyboard-not-working-how-to-fix-windows-10-keyboard-not-typing-problem/
Ti sei mai messo davanti al pc per scrivere del codice o navigare su internet, per poi scoprire che la tua tastiera non funzionava?
Quando la tastiera non funziona, le cause potrebbe essere:
- Danni fisici
- Sporcizia
- Filtro tasti
- Driver non aggiornati o corrotti
- Batteria scarica (se stai usando una tastiera esterna).
Per fare in modo che riprenda a funzionare, puoi verificare che il cavo della tastiera sia collegato correttamente alla porta USB. Puoi anche pulire la tastiera, ma questi piccoli accorgimenti potrebbero non risolvere il problema.
Se continui a premere sui tasti della tastiera e non accade nulla sullo schermo, sei nel posto giusto. In questa guida, ti mostrerò 3 modi per rimetterla in sesto.
Se stai avendo problemi con una tastiera esterna o integrata, dovrai attivare la tastiera su schermo per utilizzare le soluzioni fornite in questa guida.
Come attivare la tastiera su schermo
Vai su Impostazioni e seleziona Accessibilità.
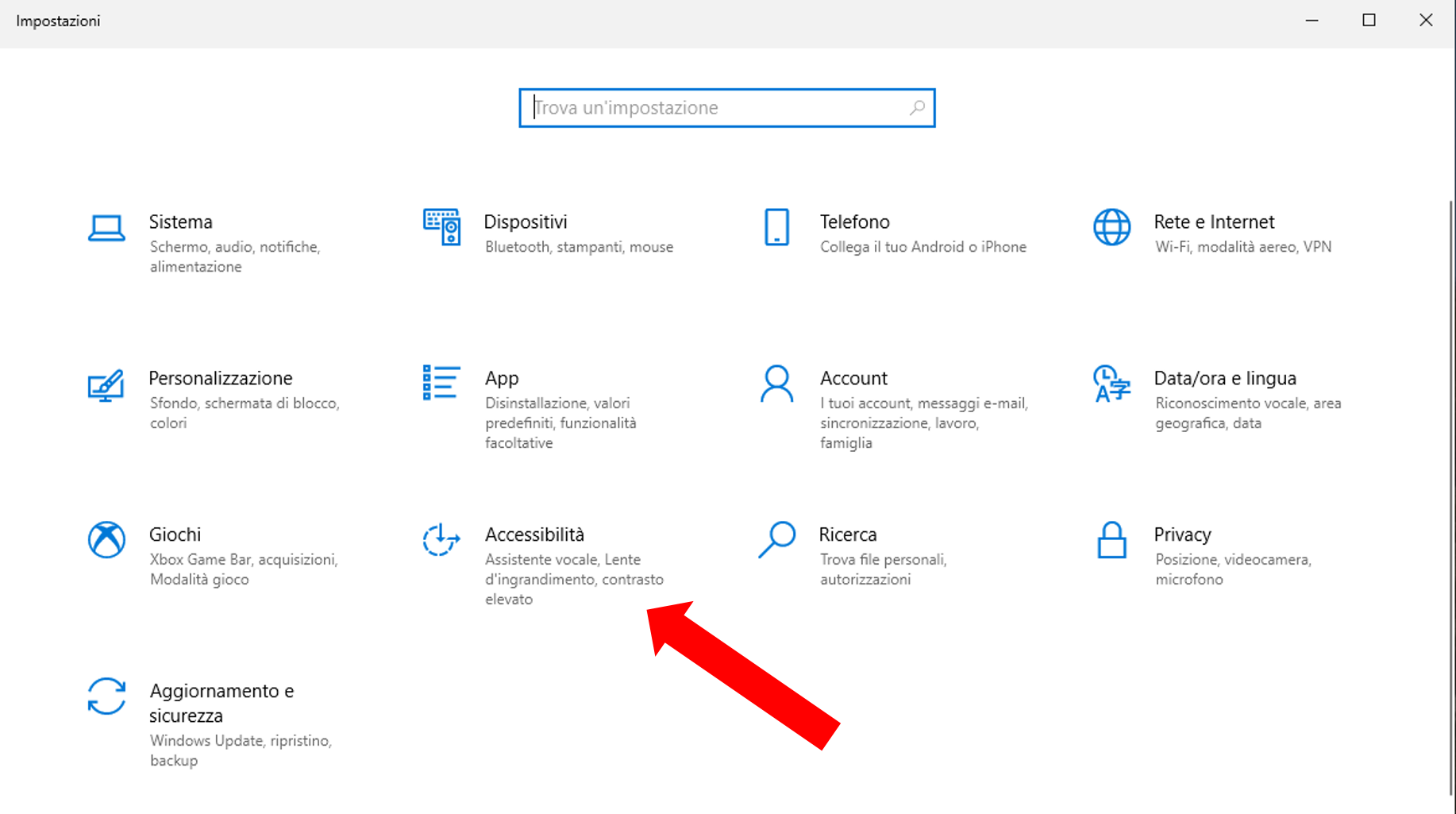
Sotto Interazione seleziona Tastiera.
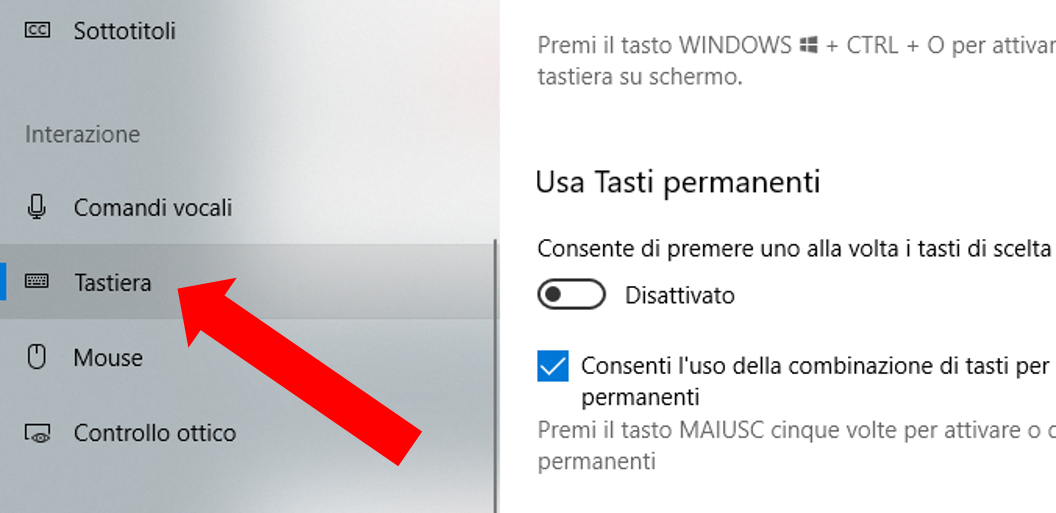
Attiva "Usa la testiera su schermo".
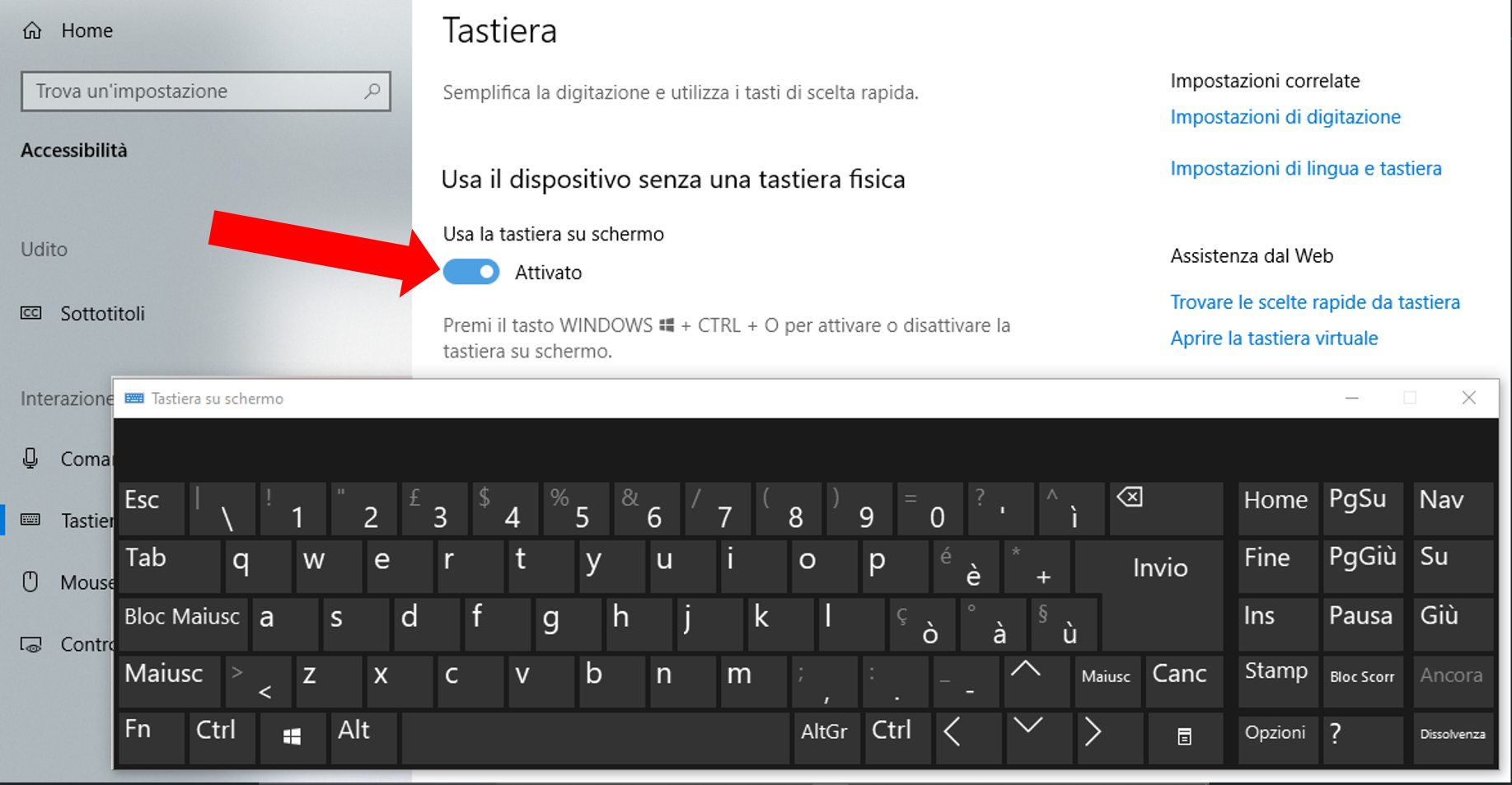
Come sistemare la tastiera disattivando il filtro tasti
Il filtro tasti aiuta le persone che hanno difficoltà a premere due tasti contemporaneamente a eseguire funzionalità a cui si può avere accesso solo in questo modo. Ma a volte, questo può far sì che la tastiera smetta di funzionare.
Per disabilitare il filtro tasti, segui i seguenti passaggi:
Step 1: Clicca su Start e cerca "pannello di controllo", premi Invio per aprire il primo risultato trovato – che è sempre il Pannello di controllo.
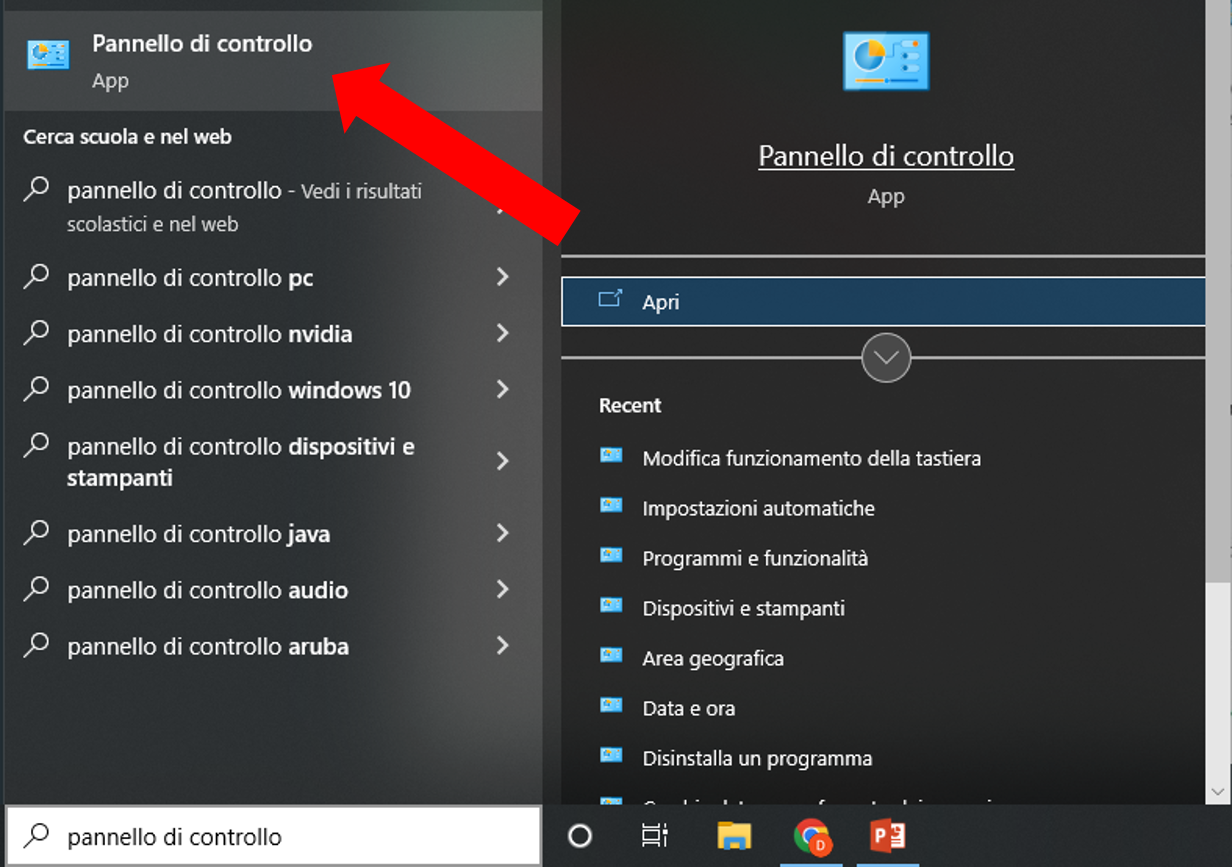
Step 2: Assicurati che la visualizzazione sia impostata per Categoria e non per Icone grandi o piccole, poi scegli "Accessibilità".
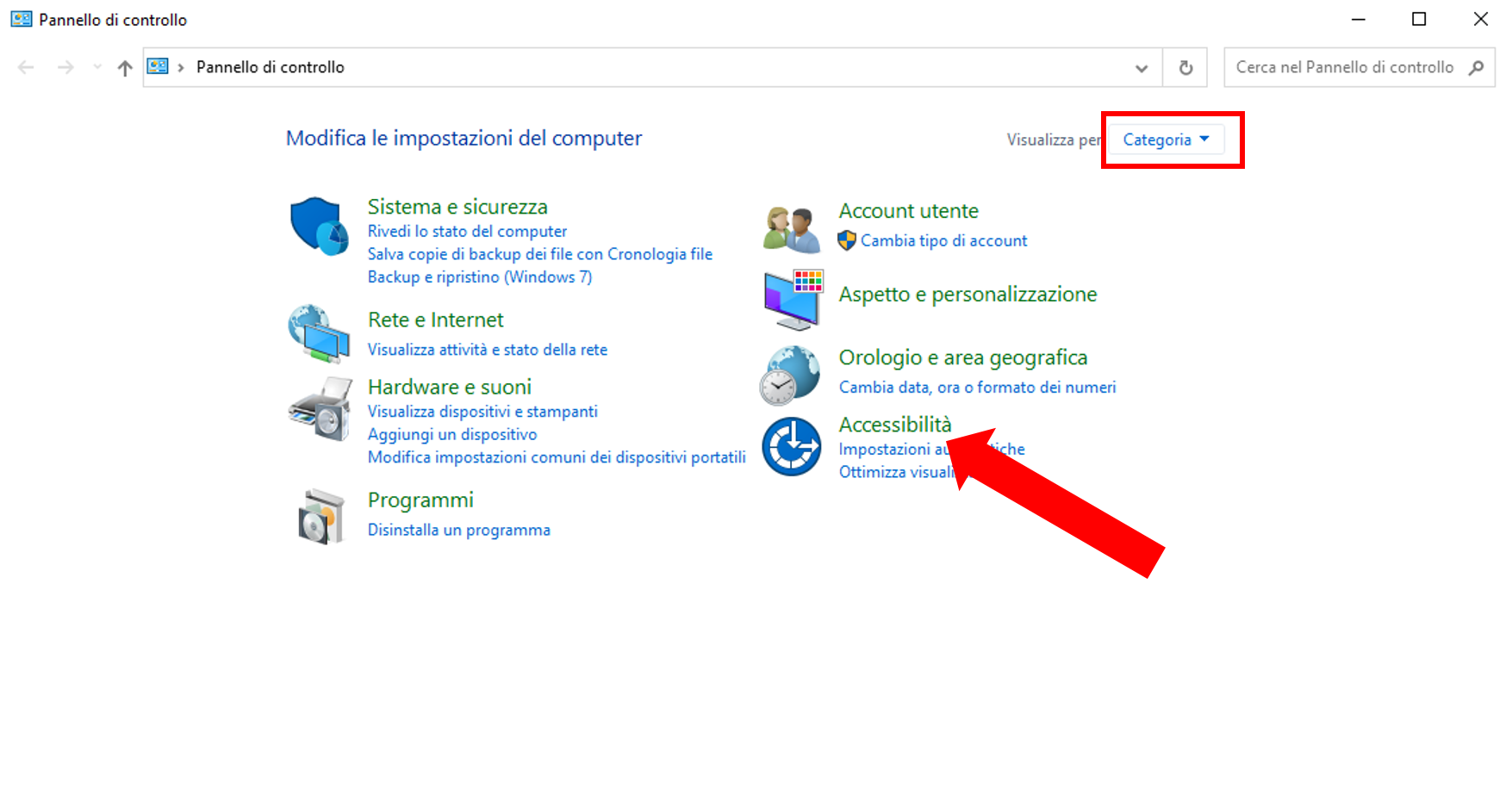
Step 3: Clicca su "Modifica funzionamento della tastiera".
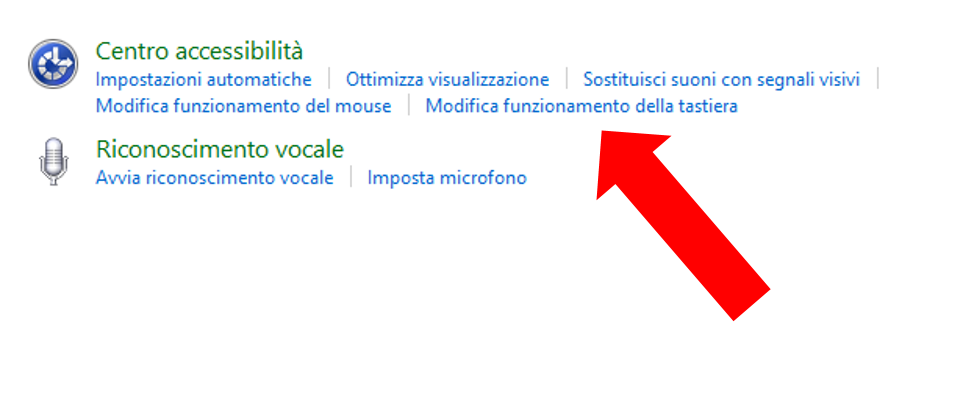
Step 4: Deseleziona la casella di spunta "Attiva Filtro tasti".
Step 5: Clicca su "Applica" e poi su "Ok".
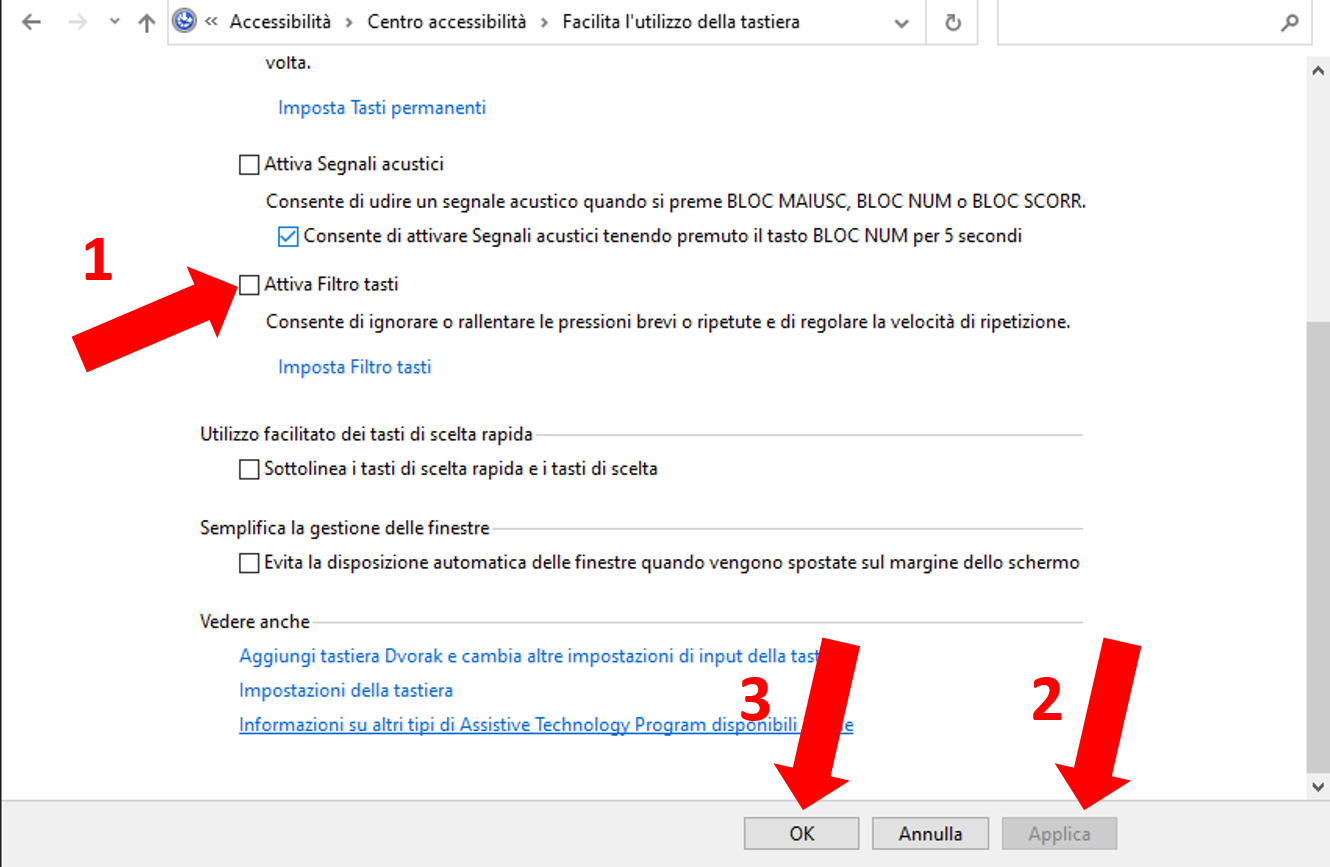
Come sistemare la tastiera disattivando l'avvio rapido
L'avvio rapido è un'opzione che permette a Windows 10 di avviarsi velocemente.
Se stai usando una tastiera esterna, l'avvio rapido potrebbe essere la causa che non la sta facendo funzionare.
Segui i seguenti passaggi per disabilitare la funzionalità avvio rapido.
Step 1: Clicca su Start e cerca "pannello di controllo". Clicca sul risultato della ricerca o premi Invio sulla tastiera.
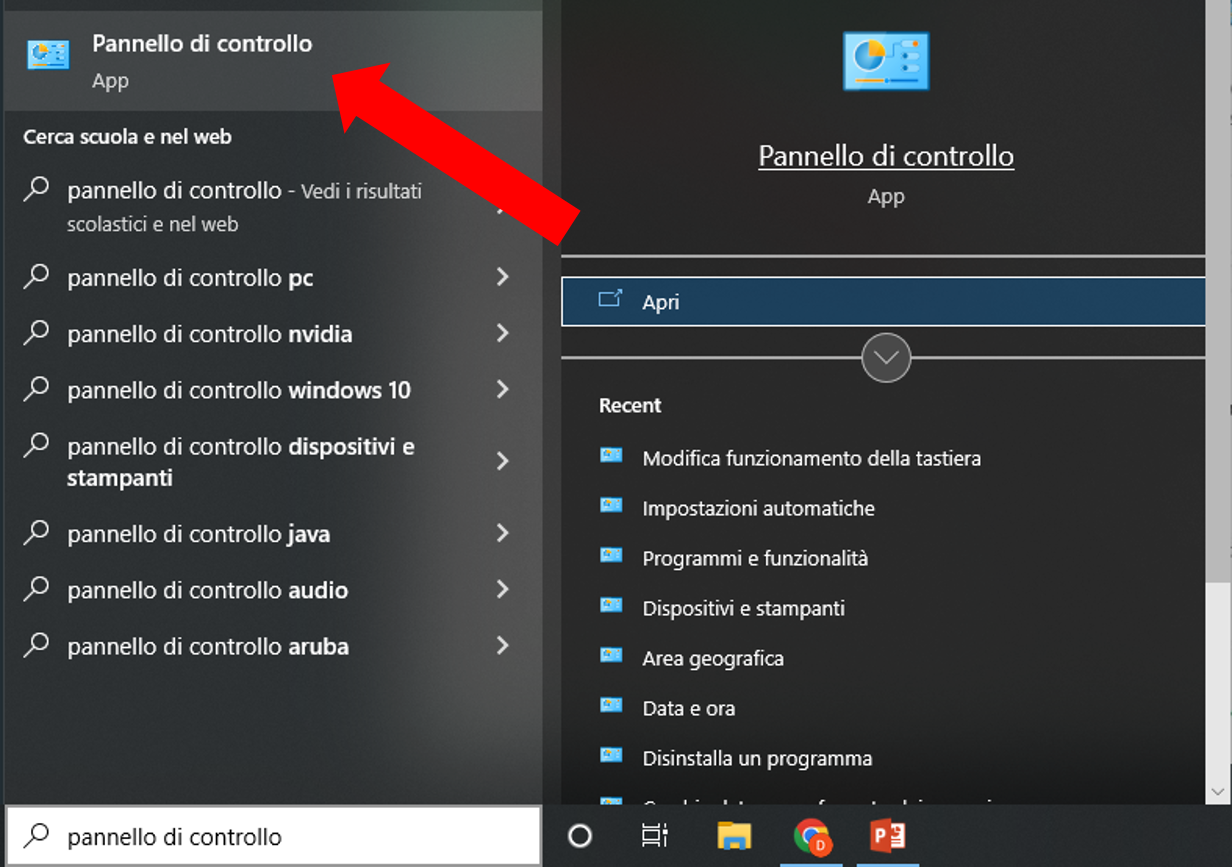
Step 2: Assicurati che la visualizzazione sia impostata per Categoria, poi scegli "Hardware e suoni".
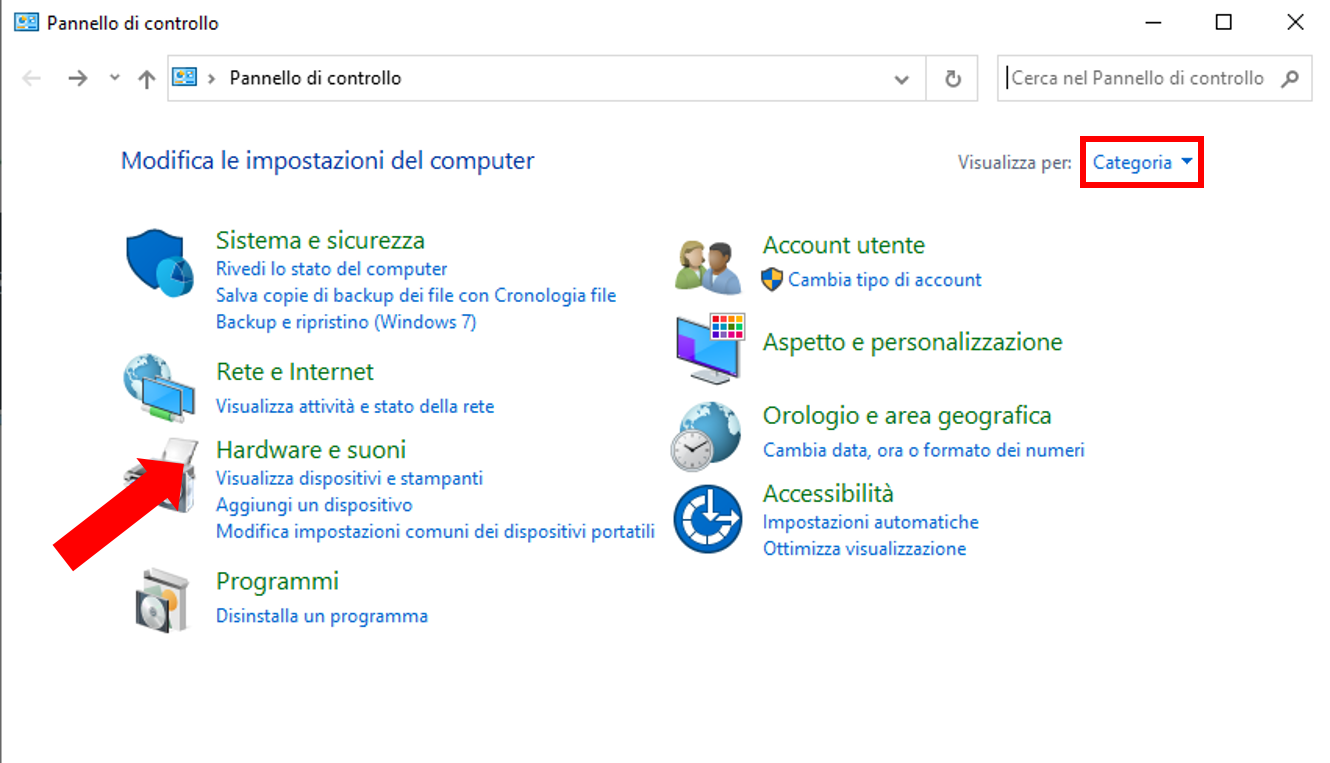
Step 3: Seleziona "Opzioni di risparmio energia".
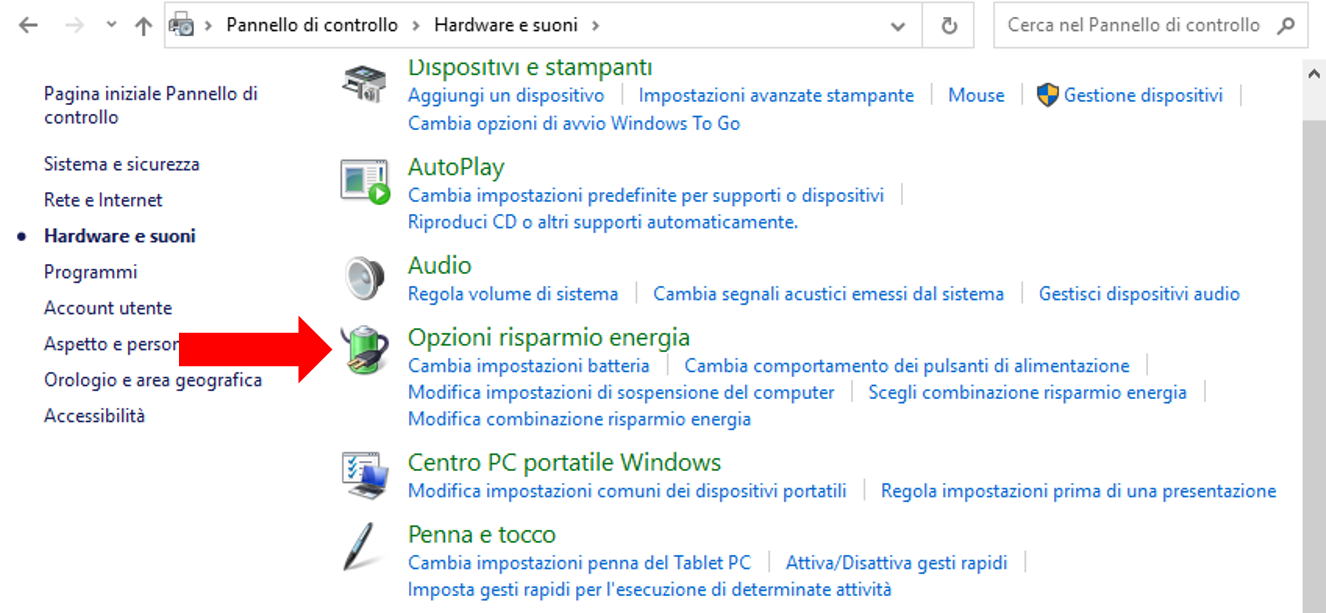
Step 4: Clicca su "Specifica comportamento pulsanti di alimentazione".
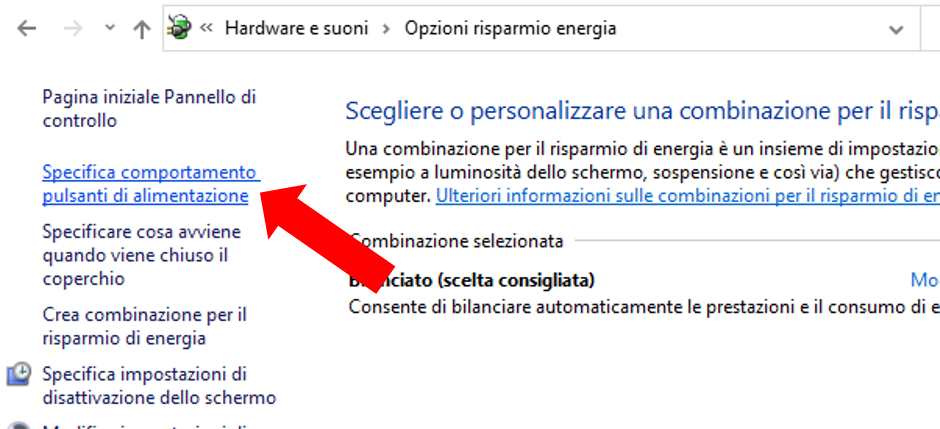
Step 5: Clicca su "Modifica le impostazioni attualmente non disponibili".
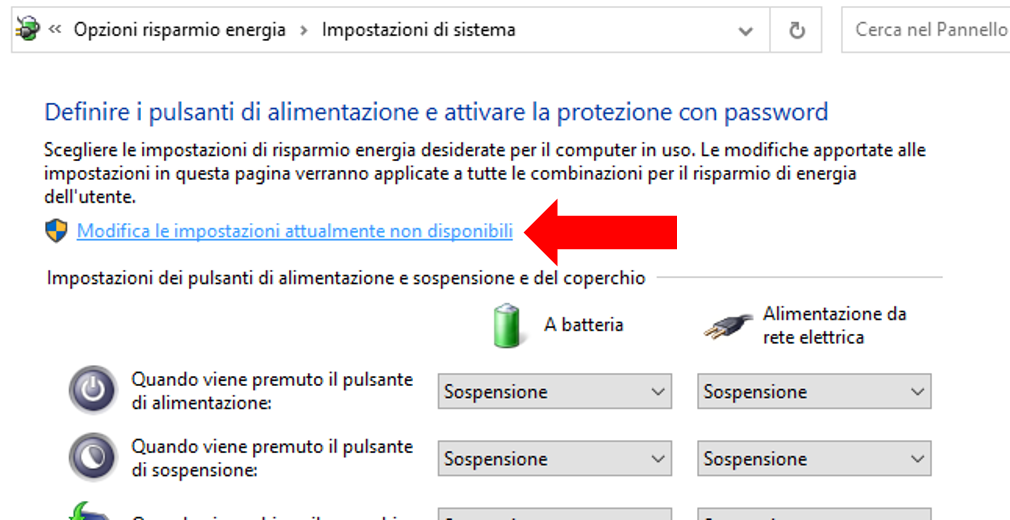
Step 6: Disabilita "Attiva avvio rapido" e clicca sul pulsante “Salva i cambiamenti".
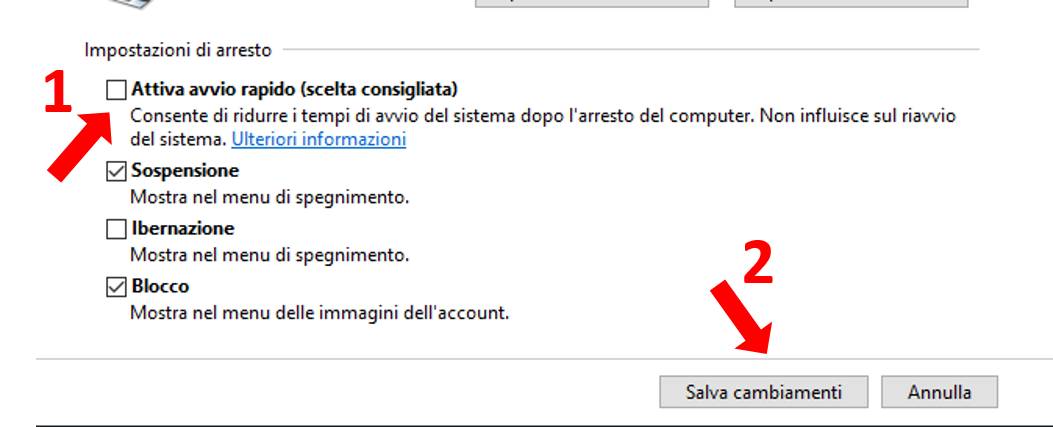
Come sistemare la tastiera aggiornando i driver
Dei driver non aggiornati o corrotti possono essere la ragione per cui la tua tastiera non funziona.
Puoi aggiornare i driver della tastiera seguendo i passaggi qui sotto:
Step 1: Clicca con il tasto destro su Start e seleziona "Gestione dispositivi".
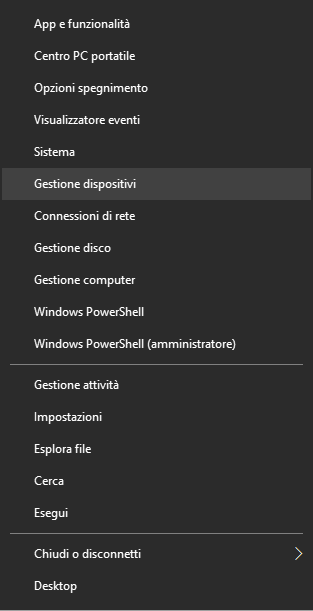
Step 2: Espandi la voce Tastiere.
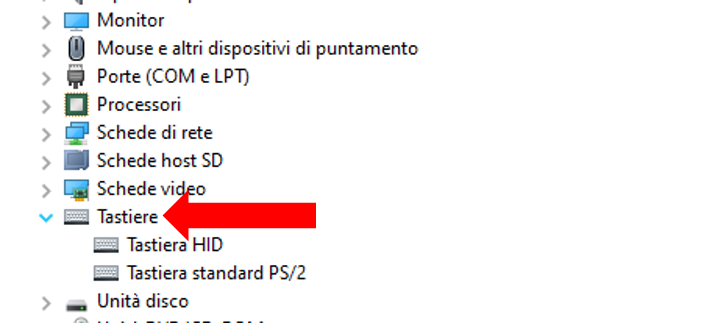
Step 3: Clicca con il tasto destro sulla tastiera interessata dal problema e seleziona "Aggiorna driver".
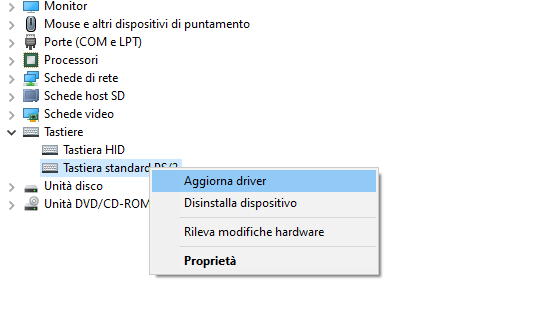
Step 4: Seleziona "Cerca automaticamente i driver".
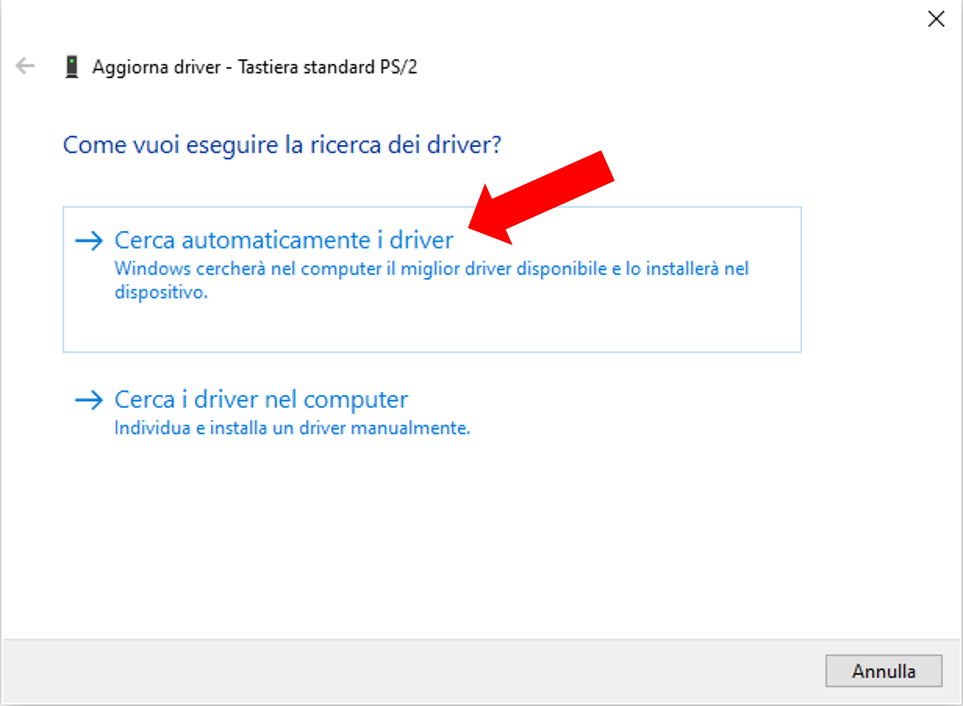
Il tuo computer farà una ricerca su internet per dei driver recenti e li installerà.
Spero che le soluzioni di cui abbiamo parlato ti abbiano aiutato a rimettere in sesto la tua tastiera.
Grazie per aver letto questo articolo.

