Artigo original: How to Download Xcode and Install it on Your Mac – and Update it for iOS Development
O Xcode é a ferramenta que os desenvolvedores usam para criar apps para o ecossistema da Apple – MacOS, iOS e todos os produtos da Apple.
Este guia mostrará a você como instalar com sucesso o Xcode no seu Mac, do começo ao fim.
Aqui vão algumas dicas úteis antes de começar:
- O Xcode roda apenas no Mac. Se estiver em um PC, infelizmente, você não conseguirá usar o Xcode.
- Você precisa de uma conexão com a internet boa e estável. A versão mais recente tem cerca de 8 gigabytes de tamanho.
- Certifique-se de ter ao menos 30 gigabytes de espaço livre em seu computador. O arquivo
.xipmais (v11.4.1 no momento da criação deste artigo) tem aproximadamente 8 gigabytes compactado. Ao descompactá-lo, lá se vão mais 17 gigabytes. Depois, você precisará da ferramenta da linha de comando, que tem mais 1,5 gigabytes.
Aqui temos uma visão geral dos passos para instalar o Xcode
- Baixar o Xcode
- Instalar a ferramenta da linha de comando
- Abrir a nova versão
- Excluir arquivos
Observe que eu listei alguns comandos do Terminal abaixo. Esses comandos podem ser digitados no seu diretório de trabalho atual. Isso significa que você não precisa navegar até uma pasta específica.
Se quiser, realmente, você pode digitar primeiramente cd antes de digitar os comandos nos passos abaixo. Isso fará com que você retorne à pasta Home.
Passo nº 1: Baixar o Xcode
Há duas maneiras de fazer isso. Para a versão mais recente e uma instalação teoricamente "mais fácil", você pode usar a App Store. Eu não recomendo essa opção.
Prefiro usar o site do desenvolvedor. Ele vem com uma opção adicional de baixar a versão que você quiser.
Opção 1: Baixar pela App Store para obter a versão mais recente (não é minha opção favorita)
Em tese, esse será um processo sem interrupções ou problemas. Porém, se a instalação falhar por qualquer motivo no último passo, a solução de problemas ficará muito difícil.
Existem algumas razões para a instalação falhar e não há uma maneira fácil de saber qual a causa por trás da falha. Caso você encontre uma falha, precisará baixar novamente todo o arquivo toda vez que tentar resolvê-la. Como a última versão tem 8 gigabytes, essa não é uma abordagem que eu aprecie.
No entanto, se você estiver se sentindo corajoso, esses são os passos:
- Abra a App Store no seu Mac
- Faça o login
- Procure o Xcode
- Clique em Instalar ou Atualizar
Opção 2: Baixar pelo site do desenvolvedor buscando uma versão específica (minha opção favorita)
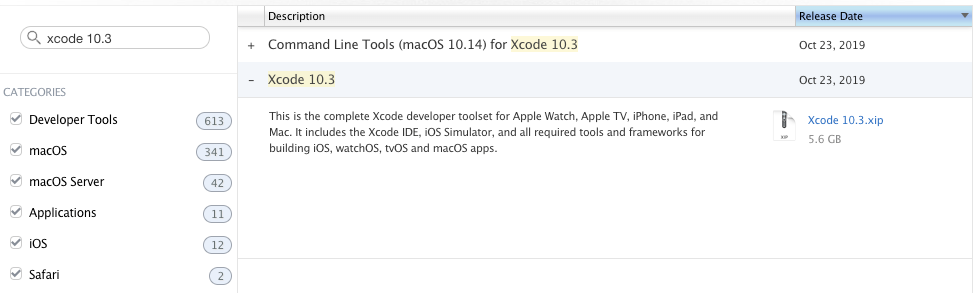
- Vá para a seção "mais" do site do desenvolvedor da Apple.
- Faça login com seu id da conta do iTunes.
- Digite a versão que você quer e baixe o arquivo
Xcode_x_x_x.xip. Lembre-se de que o Xcode 11.4.1 têm 8 gigabytes. Isso levará algum tempo para baixar, dependendo de sua conexão com a internet. - Depois de baixar o arquivo, clique no arquivo
.xippara extrai-lo. Seu laptop extrairá tudo para a mesma pasta na qual você baixou o arquivo. Esse processo de extração é automático. Você não precisa fazer mais nada depois de clicar no arquivo.xip. Esse passo leva alguns minutos. - [Opcional] Depois de extrair, renomeie o aplicativo como "Xcode11.x.x" se estiver usando várias versões.
- Arraste o aplicativo para a pasta Aplicativos.
- [Opcional] Defina a nova versão do Xcode como a versão padrão. Abra o Terminal e digite
sudo xcode-select -switch /Applications/Xcodex.x.x.app. Substituax.x.xpelo número da versão. Por exemplo:Xcode11.4.1.app. Você precisará inserir sua senha de administrador do computador. Tenho quase certeza de que isso atualizará a versão padrão do Xcode para todos os usuários do seu computador, mas é melhor verificar com outros usuários primeiro.
Passo nº 2: Instalar a ferramenta da linha de comando (CLT)
Se tiver vários usuários no seu computador, você precisará atualizar a CLT para cada usuário.
Baixe o .dmg
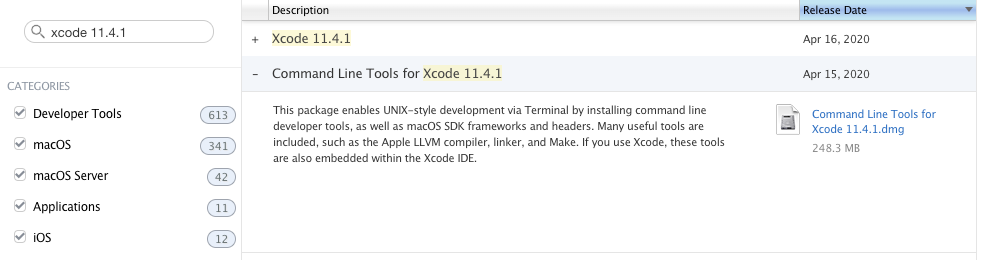
Para atualizar a CLT, acesse o site do desenvolvedor de apps e baixe o .dmg da ferramenta da linha de comando.
Se nunca instalou o Xcode antes, você pode atualizá-lo com seu Terminal digitando xcode-select --install em vez de visitar o site do desenvolvedor.
Porém, se tiver uma versão do Xcode instalada em sua máquina, provavelmente verá esse erro:
xcode-select: error: command line tools are already installed, use “Software Update” to install updatesIsso significa que você precisará visitar o site do desenvolvedor.
Instalação da CLT
Quando terminar de baixar o .dmg, clique duas vezes no arquivo para abri-lo. Isso abrirá uma janela com essa aparência:
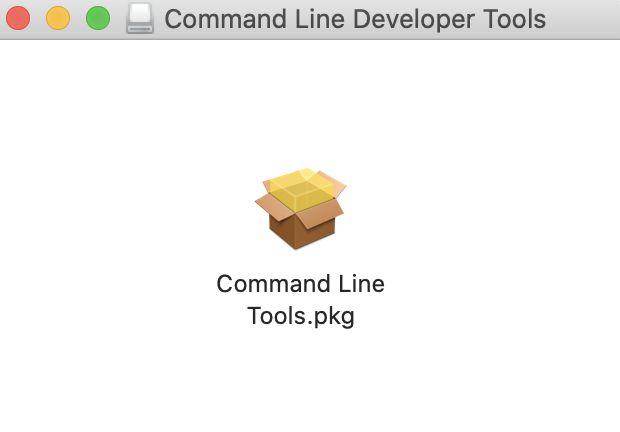
Clique duas vezes na caixa e siga as solicitações para instalar a CLT. Levará alguns minutos até a conclusão.
Pode ser que o programa pergunte, ao final da instalação, se você quer movê-lo para a lixeira. Quando ele fizer isso, estará falando sobre mover o arquivo .dmg para lá. Como não precisaremos mais desse arquivo, eu sempre digo sim nesse momento.
Passo nº 3: Abrir o Xcode
Abra a pasta Aplicativos e abra a nova versão do Xcode. Se você renomeou o Xcode, lembre-se de abrir a versão correta.
O Xcode pode pedir que você instale componentes adicionais. Clique em Instalar. Isso levará alguns minutos.
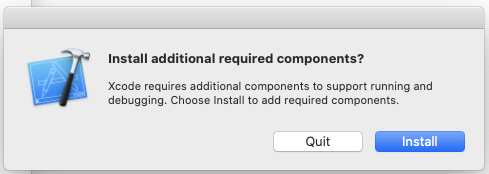
Durante a instalação, confira se sua versão padrão do Xcode é aquela que você acaba de baixar:
- Abra o Terminal
- Digite
brew config - Você deverá ver as versões da “CLT” e do “Xcode”, além de todo o resto. Isso refletirá a versão que você acaba de baixar. No meu caso, eu baixei o Xcode 11.4.1.
CLT: 11.4.1.0.1.1586360307
Xcode: 11.4.1 => /Applications/Xcode11.4.1.app/Contents/DeveloperQuando os componentes estiverem instalados, o Xcode abrirá. Você deve ser capaz de recuperar seus projetos antigos e continuar de onde parou com eles sem problemas*.
*Observe que, se você usar ferramentas de proxy, como o Charles, precisará reinstalar esses certificados em seu simulador novamente.
Se encontrar erros ao tentar criar ou executar um projeto, verifique qual o dispositivo que você está tentando iniciar. A nova versão pode não lembrar do dispositivo que você estava utilizando anteriormente. Neste caso, clique no dispositivo e selecione "Adicionar outros simuladores" no menu suspenso para incluir o dispositivo que você deseja.

Passo nº 4. Excluir os arquivos
Se você não precisar das versões anteriores do Xcode no seu computador, pode desinstalá-las e recuperar um pouco de espaço no seu disco rígido.
Você também pode excluir o arquivo .xip da versão que você baixou há pouco, bem como o arquivo CLT.dmg.
É isso. Espero ter ajudado você a instalar o Xcode com sucesso. Divirta-se com ele!

