Artigo original: https://www.freecodecamp.org/news/windows-10-start-menu-not-working-solved/
O Windows 10 já evoluiu bastante desde que foi lançado, em 2015. Cada atualização traz diversos novos recursos, e a Microsoft abraçou a comunidade do código aberto de maneira que antes se imaginava impossível.
Ainda assim, como ocorre com qualquer sistema operacional, existem bugs. Um dos bugs mais comuns que as pessoas encontram ao rodar o Windows 10 é o menu Iniciar parar de funcionar de repente.
Às vezes, o menu Iniciar aberto congela e para de responder. Outras vezes, ele simplesmente não abre quando você clica no botão Iniciar.
Seja qual for o problema específico que você vem tendo com o menu Iniciar do Windows 10, analisaremos modos de consertá-lo rápidos e nem tão rápidos neste artigo.
Como reiniciar o Windows Explorer
O Windows Explorer, que agora é chamado de Explorador de arquivos, é o aplicativo que você usa para pesquisar em seu sistema de arquivos e abrir programas e arquivos. Ele também controla coisas como o menu Iniciar, a barra de tarefas e outras aplicações.
Se você tiver um problema com o menu Iniciar, a primeira coisa que você pode tentar fazer é reiniciar o processo do “Windows Explorer” no Gerenciador de tarefas.
Para abrir o Gerenciador de tarefas, pressione Ctrl + Alt + Delete e clique no botão “Gerenciador de tarefas”.
Clique em “Mais detalhes” para ver uma lista completa de programas abertos e processos em segundo plano que você está executando:
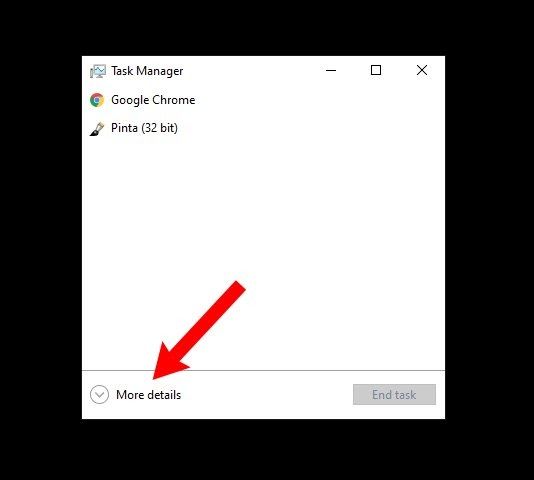
Role a janela até encontrar o processo do “Windows Explorer” na lista. Em seguida, clique com o botão direito no “Windows Explorer” e selecione “Reiniciar”:
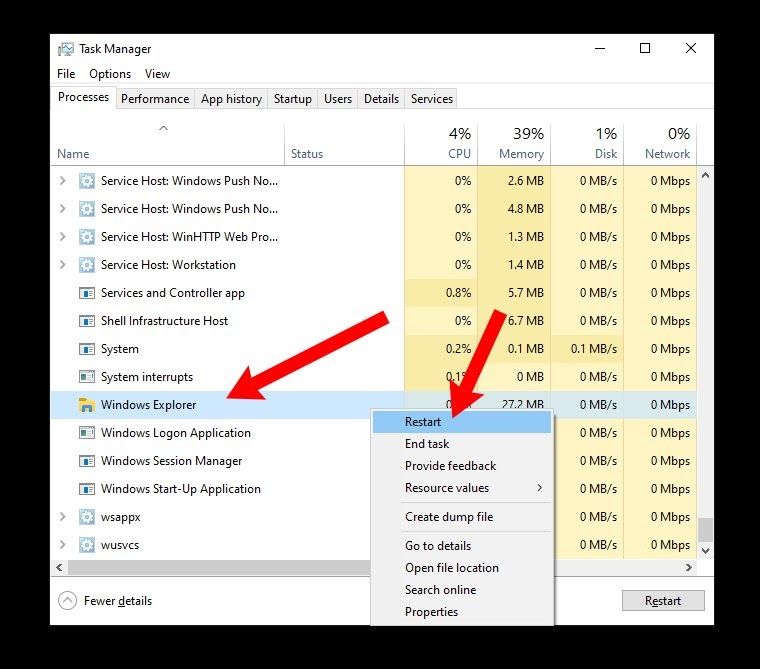
Haverá um flash rápido enquanto o Windows reinicia o Windows Explorer/Explorador de arquivos, juntamente com a barra de tarefas e o menu Iniciar.
Depois disso, tente abrir o menu Iniciar. Se ele ainda não funcionar normalmente, tente um dos outros reparos abaixo.
Como consertar arquivos de sistema corrompidos ou ausentes no Windows
Às vezes, uma atualização dá errado ou você exclui acidentalmente um arquivo importante enquanto pesquisa o sistema de arquivos.
Se o menu Iniciar ainda estiver dando problemas, ou se outros aplicativos principais do Windows pararem de funcionar de repente, você pode tentar restaurar arquivos de sistema corrompidos ou ausentes do Windows.
Para fazer isso, você precisa abrir o prompt de comando do Windows como administrador e rodar o programa de verificação de arquivos de sistema, o System File Checker.
Ao abrir o prompt de comando como administrador, execute o comando sfc /scannow:
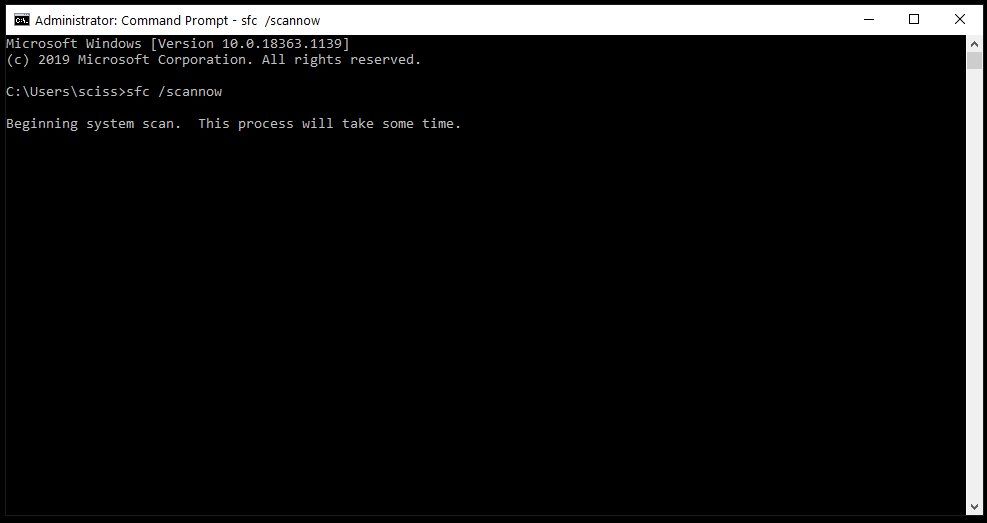
A verificação de arquivos de sistema começará a analisar todos os arquivos do sistema e substituirá arquivos corrompidos ou ausentes por uma cópia em cache.
Esse processo poder levar algum tempo. Assim, fique à vontade para fazer outras coisas por uns 5 a 10 minutos. Apenas tome o cuidado de não fechar a janela enquanto o sfc estiver trabalhando.
Quando a verificação de arquivos de sistema tiver concluído, você verá um relatório de todos os arquivos que foram substituídos ou, se tudo estiver bem, verá uma mensagem como essa:
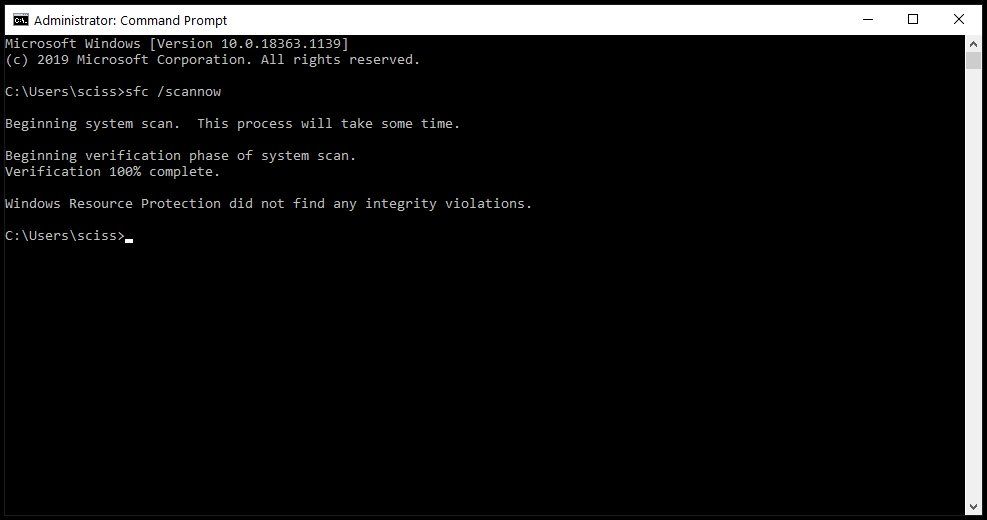
Se a verificação de arquivos de sistema substituiu arquivos de sistema corrompidos ou ausentes, salve todo o seu trabalho e reinicie seu computador. Ao voltar para a sua sessão, tente abrir novamente o menu Iniciar para ver se os problemas foram resolvidos.
Observação: você também pode usar o Powershell para executar o comando sfc /scannow, mas lembre-se de que você precisa abrir um terminal do Powershell com privilégios elevados.
Como redefinir o menu Iniciar com aplicativos padrão do Windows 10
A próxima tentativa pode ser redefinir o menu Iniciar por completo, juntamente com todos os aplicativos do Windows 10 que foram pré-instalados ou instalados pela Microsoft Store.
Para fazer isso, você precisa abrir o PowerShell como administrador – o prompt de comando não vai funcionar para o comando que você vai executar.
Há várias maneiras de abrir o PowerShell, mas uma das maneiras mais rápidas é usar o programa Executar.
Use o atalho da tecla Windows + R para abrir o programa Executar, digite "powershell" e clique no botão "OK":
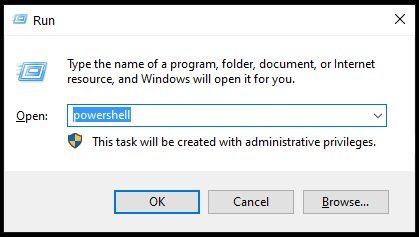
Isso deverá abrir um terminal do PowerShell com privilégios de administrador.
No terminal do PowerShell, execute este comando:
Get-AppXPackage -AllUsers | Foreach {Add-AppxPackage -DisableDevelopmentMode -Register "$($_.InstallLocation)\AppXManifest.xml"}
O comando Get-AppXPackage tentará reinstalar todos os aplicativos padrão do Windows, incluindo o menu Iniciar e a barra de pesquisa.
Ele também fará o registro de um arquivo de manifesto para cada programa que ele reinstalar. Porém, não se preocupe com os arquivos de manifesto. Eles são apenas algo de que o Windows necessita para executar todos os programas.
Espere de 5 a 10 minutos, e lembre-se de manter aberta a janela do PowerShell até que o processo tenha sido concluído.
Observação: pode ser que você veja uns erros que parecem meio assustadores enquanto o comando Get-AppXPackage estiver em execução. Não se preocupe. A maioria são avisos explicando o motivo de não poder reinstalar algum programa:
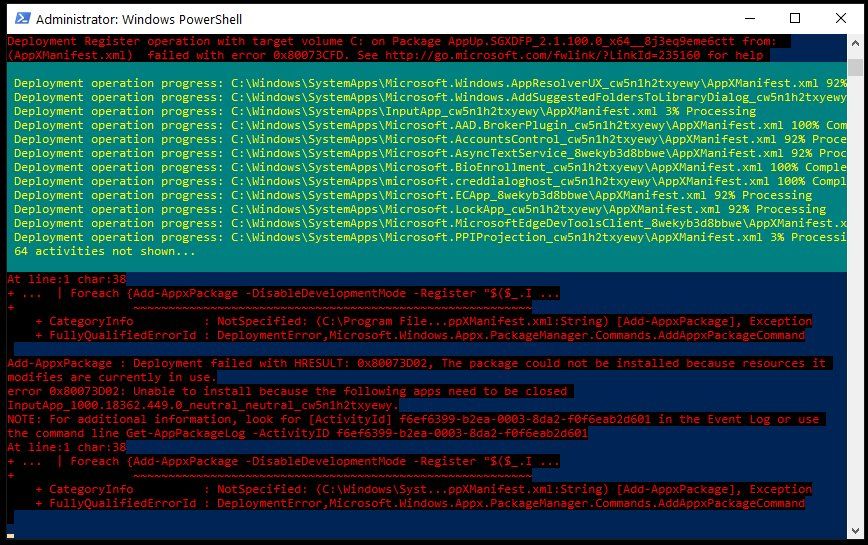
Quando o comando Get-AppXPackage estiver concluído, reinicie seu computador, comece uma nova sessão e tente abrir o menu Iniciar.
Como reiniciar a instalação do Windows 10
Se nenhum dos métodos acima consertou o menu Iniciar, a última coisa a tentar é uma reinstalação de fábrica do Windows 10. Lembre-se, no entanto, que esse é um método do tipo "arrasa quarteirão". Faça isso somente como último recurso.
Reiniciar a instalação do Windows 10 deve manter intactos todos os seus arquivos pessoais (documentos, imagens, vídeos e assim por diante), mas fará a desinstalação dos outros drivers e programas que você instalou. Isso basicamente retornará o computador ao estado em que estava quando foi ligado pela primeira vez.
Antes de prosseguir, faça back-ups de todos os seus arquivos importantes usando um pen drive, HDD/SSD externo e/ou um host de arquivos on-line, como o Google Drive ou o Dropbox.
Se puder, faça dois back-ups. É provável que você não precise deles, mas não custa estar seguro.
Ao terminar o back-up de todos os seus arquivos, abra um terminal do PowerShell – usando o atalho da tecla Windows + R, digite "powershell" e clique no botão "OK".
No terminal do PowerShell, execute o comando systemreset, que o leva ao assistente de reinstalação do Windows.
Depois, clique na opção "Manter meus arquivos" (em inglês, "Keep my files"):
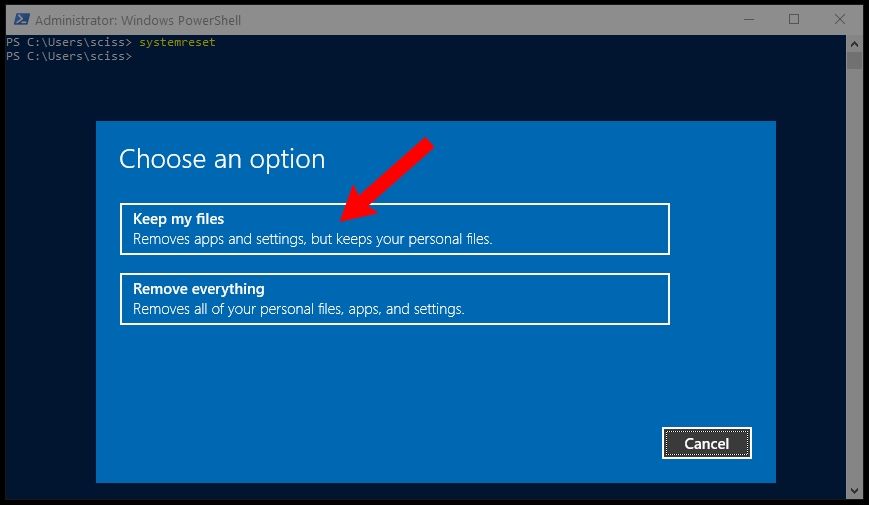
Aguarde um momento enquanto o assistente analisa seu sistema. Depois, você verá uma lista de todos os programas que serão removidos:
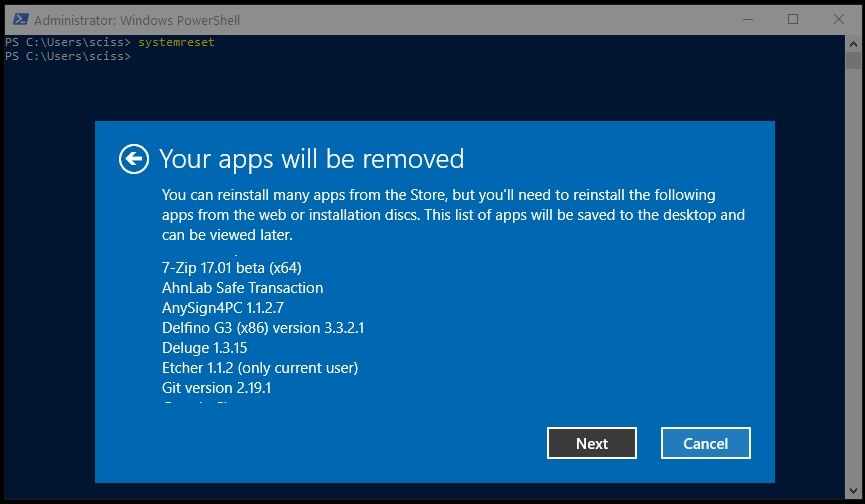
Clique no botão "Continuar" (em inglês, "Next") e siga as instruções para reinstalar o Windows 10.
Ao terminar de reinstalar o Windows e de criar um novo usuário, o menu Iniciar deve estar funcionando novamente.
"Cortana, abra o menu Iniciar"
Essas foram todas as maneiras de consertar o menu Iniciar do Windows 10, listadas da mais fácil para a mais difícil.
Algum desses métodos funcionou para você? Existe outra maneira de abrir o menu Iniciar que eu não tenha tratado aqui? Mande uma mensagem para mim no Twitter para eu saber a respeito.

