Artigo original: https://www.freecodecamp.org/news/cmd-delete-folder-how-to-remove-files-and-folders-in-windows/
Às vezes, é mais rápido fazer as coisas pela linha de comando.
Neste tutorial rápido, veremos como abrir o prompt de comando, alguns comandos e flags básicos, além de como excluir arquivos e pastas pelo prompt de comando.
Se você já está familiarizado com os comandos básicos do DOS, fique à vontade para ir mais adiante.
Como abrir o prompt de comando
Para abrir o prompt de comando, pressione a tecla Windows e digite "cmd".
Em seguida, clique em "Executar como administrador":
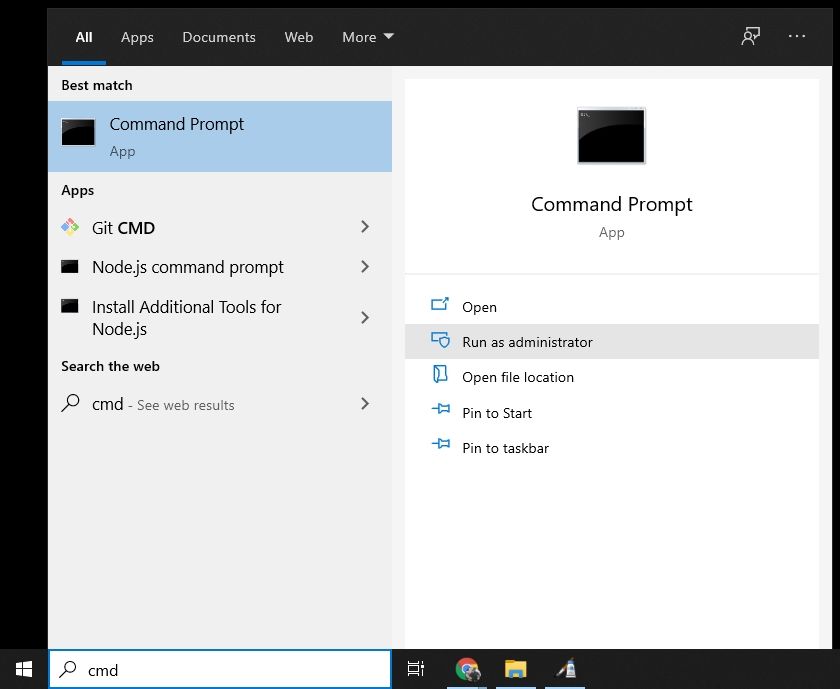
Depois disso, você verá um prompt de comando com privilégios de administrador:
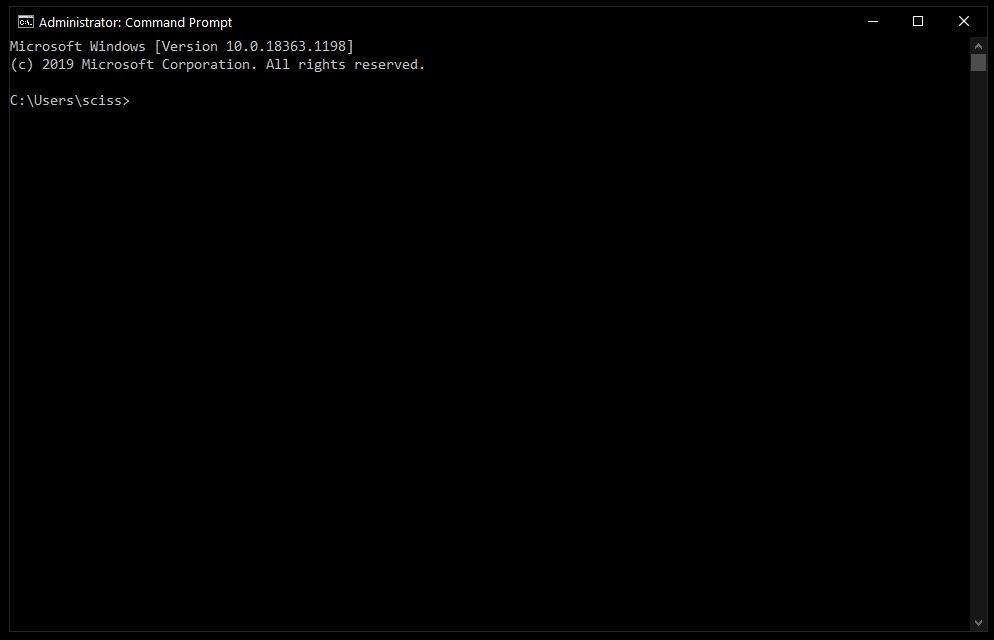
Se não puder abrir um prompt de comando como administrador, sem problemas. Você pode abrir uma janela normal do prompt de comando clicando em "Abrir" em vez de "Executar como administrador".
A única diferença é que você poderá não ser capaz de excluir alguns arquivos protegidos, o que não deverá ser um problema na maior parte dos casos.
Como excluir arquivos com o comando del
Agora que o prompt de comando está aberto, use cd para trocar de diretório e ir até onde seus arquivos estão.
Preparei um diretório no desktop chamado de Test Folder. Você pode usar p comando tree /f para ver, bem, uma árvore... com todos os arquivos e pastas dentro do diretório:
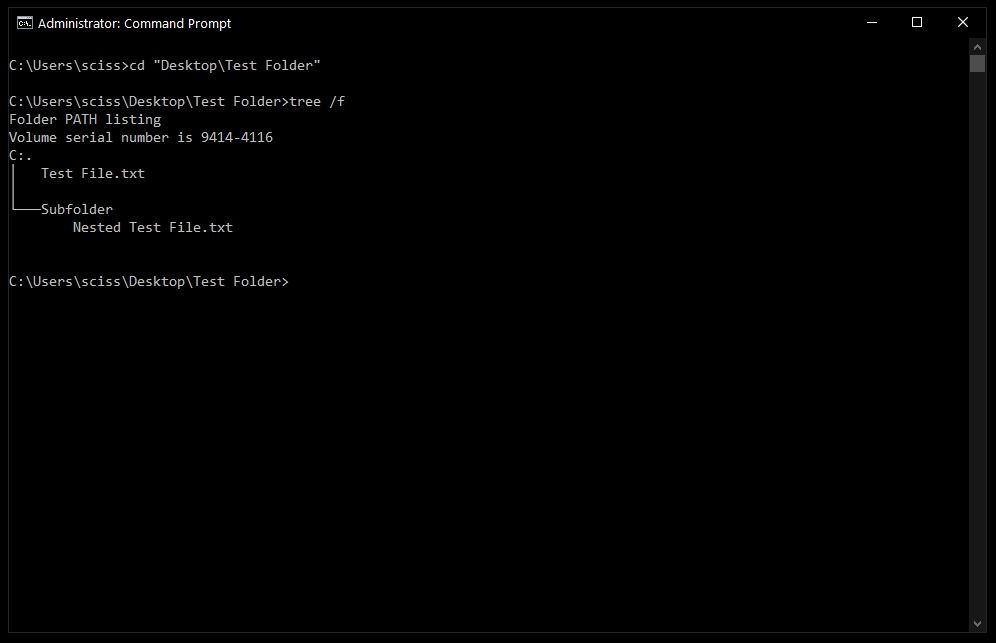
Para excluir um arquivo, use o seguinte comando: del "<nome-do-arquivo>".
Por exemplo, para excluir Test file.txt, rode del "Test File.txt".
Pode haver uma solicitação perguntando se você quer excluir o arquivo. Se houver, digite "y" para confirmar e pressione Enter.
Observação: os arquivos excluídos com o comando del não podem ser recuperados. Cuide onde e como usará esse comando.
Depois disso, você pode rodar tree /f para confirmar que seu arquivo foi excluído:
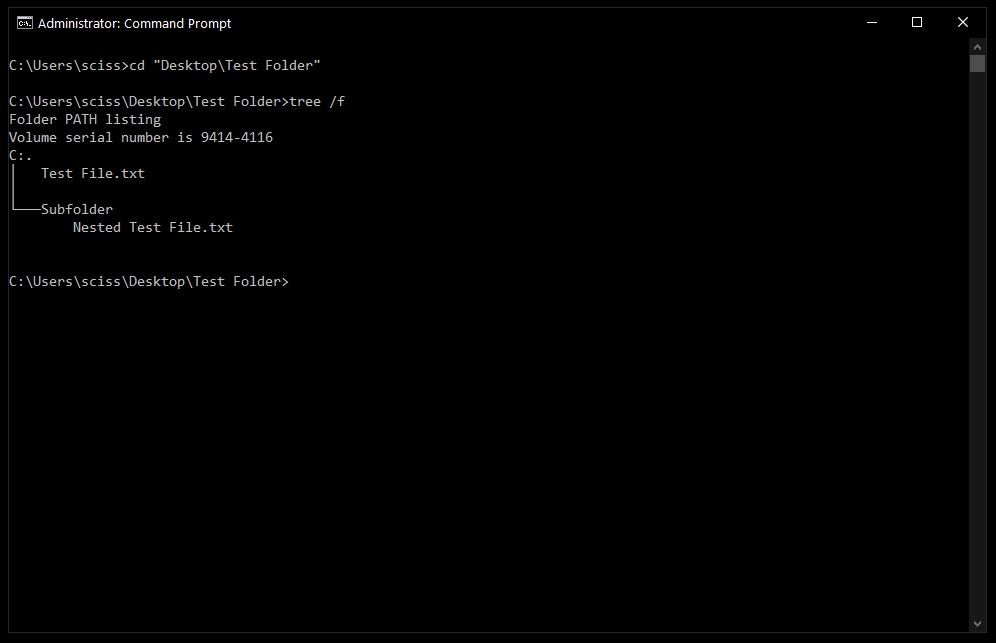
Uma dica extra – o prompt de comando tem uma função básica de autocompletar. Desse modo, simplesmente digite del test, pressione a tecla tab, e o prompt de comando mudará o comando para del "Test File.txt".
Como forçar a exclusão de arquivos com o comando del
Às vezes, arquivos são marcados como somente para leitura. Você, então, verá o erro a seguir ao tentar usar o comando del:
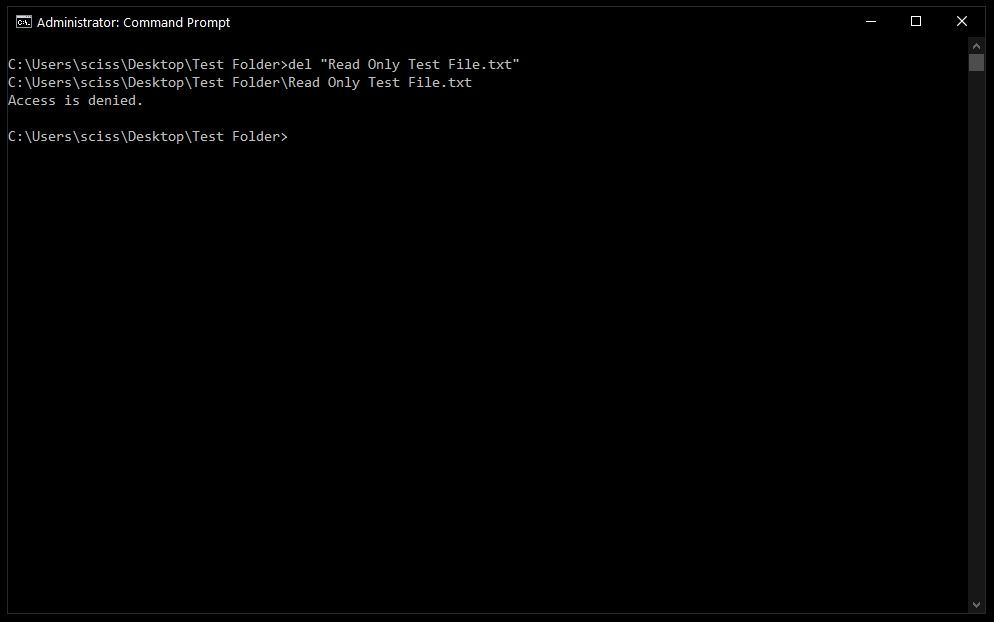
Para contornar isso, use a flag /f para forçar a exclusão do arquivo. Por exemplo, del /f "Read Only Test File.txt":
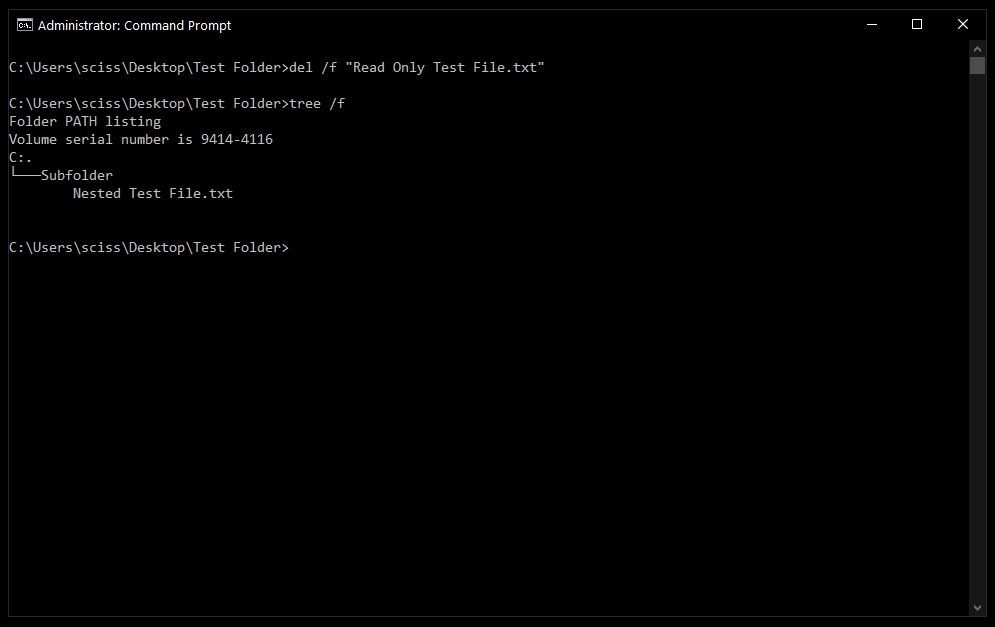
Como excluir pastas com o comando rmdir
Para excluir diretórios/pastas, você precisará usar o comando rmdir ou rd. Os dois comandos funcionam da mesma maneira, mas vamos nos ater a rmdir, já que ele é um pouco mais expressivo.
Além disso, usarei os termos diretório e pasta indistintamente pelo resto do tutorial. "Pasta" é um termo mais recente e que se tornou popular com as primeiras interfaces gráficas de desktop, mas pasta e diretório, basicamente, são a mesma coisa.
Para remover um diretório, use o comando rmdir <nome-do-diretório>.
Observação: os diretórios excluídos com o comando rmdir não podem ser recuperados. Cuide onde e como usará esse comando.
Neste caso, quero remover um diretório chamado Subfolder. Assim, usarei o comando rmdir Subfolder:
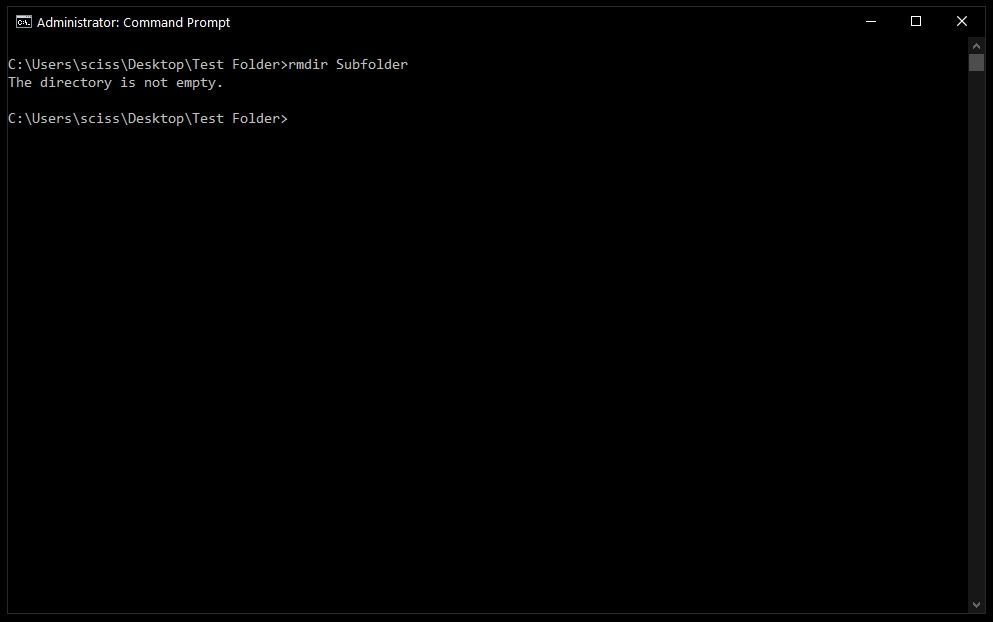
Se você se lembrar de um dos passos anteriores, Subfolder tem um arquivo nele chamado Nested Test File.
Você pode usar cd para ir para o diretório Subfolder e remover o arquivo, depois voltar para a pasta anterior com cd .. e rodar o comando rmdir Subfolder novamente, mas isso seria cansativo. Imagine se houvesse vários outros arquivos e diretórios dentro de Subfolder!
Assim como ocorre com o comando del, há uma flag útil de que podemos lançar mão para tornar tudo mais fácil e rápido.
Como usar a flag /s com o rmdir
Para remover um diretório, incluindo todos os arquivos e subdiretórios dentro dele, use a flag /s:
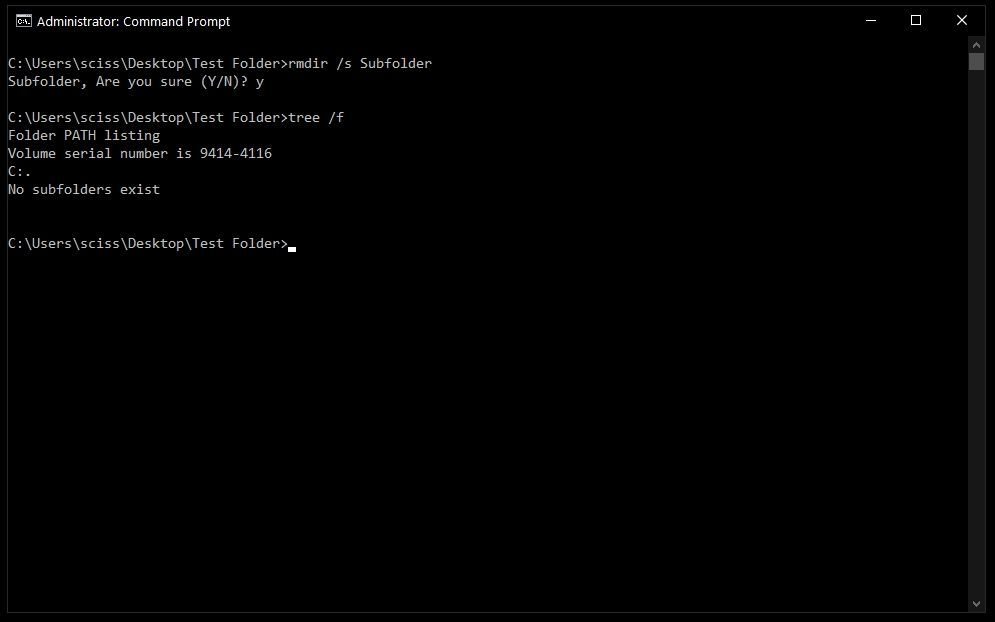
Provavelmente, você verá uma solicitação perguntando se deseja remover aquele diretório. Se quiser, digite "y" para confirmar e pressione Enter.
Era isso! Isso é tudo de que você precisa saber para remover arquivos e pastas no prompt de comando do Windows.
Todos esses comandos devem funcionar com o PowerShell, que, basicamente, é um prompt de comando, versão 2.0. Além disso, o PowerShell tem uma série de aliases legais, como ls e clear, que farão você se sentir em casa se já conhecer a linha de comando no Mac ou no Linux.
Esses comandos ajudaram você? Há outros comandos que você acha útil? Seja como for, mande uma mensagem para o autor no Twitter dando sua opinião.

