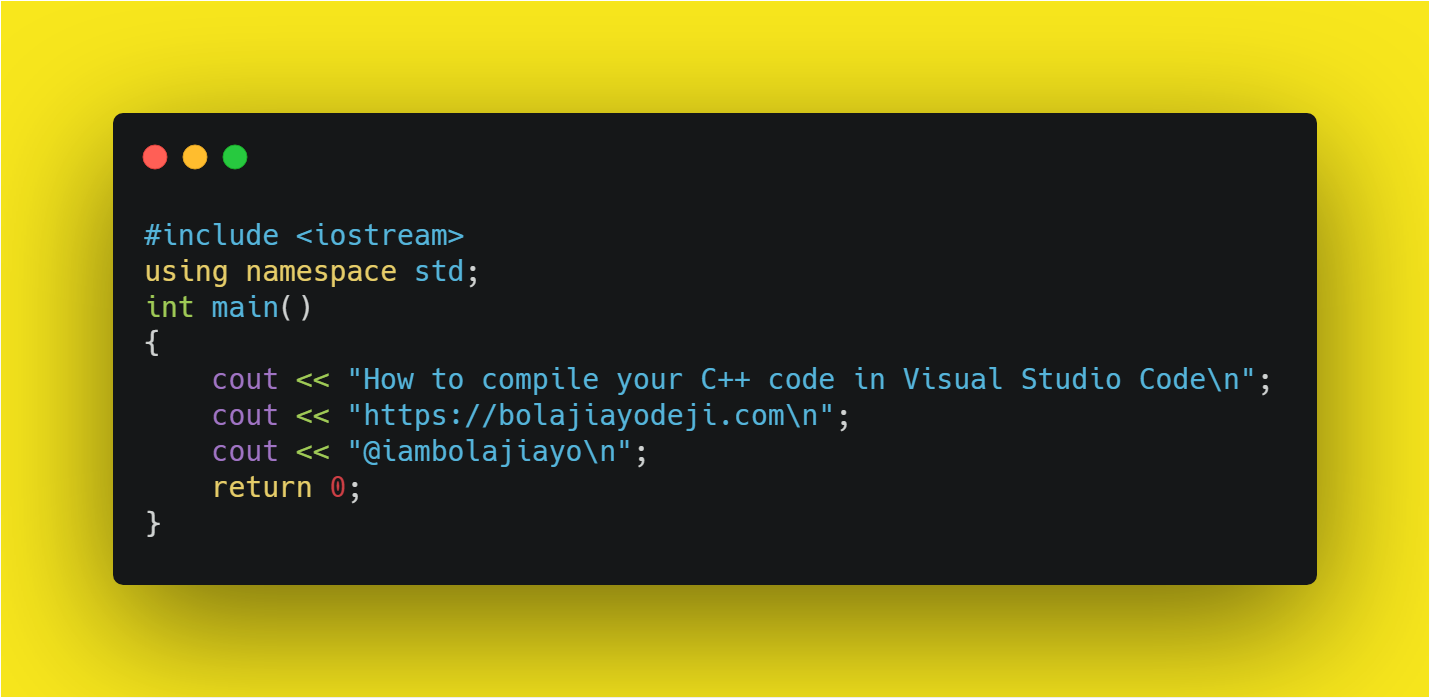Artigo original: https://www.freecodecamp.org/news/how-to-compile-your-c-code-in-visual-studio-code/
Observação: o autor publicou este mesmo artigo no blog pessoal aqui.
O C++ é uma linguagem de programação de nível médio, de propósito geral, multiparadigma, compilada (geralmente), de formato livre e estaticamente tipada.
Simplificando, o C++ é uma linguagem de programação sofisticada, eficiente e de propósito geral baseada em C.
Ela foi desenvolvida por Bjarne Stroustrup, em 1979.
Uma das principais características do C++ é o compilador. Ele é usado para compilar e executar o código em C++.
Um compilador é um programa especial, que processa instruções escritas em uma linguagem de programação específica, como o C++, e as transforma em linguagem de máquina ou "código" que o processador de um computador é capaz de entender e usar.
Na verdade, escrevi este artigo porque tive um trabalho em C++ que exigia o uso de um compilador. Como de costume, todo mundo usa a IDE CodeBlocks e a IDE Visual Studio. Porém, eu uso o Visual Studio Code para todas as minhas tarefas de programação.
Como estava acostumado com ele, comecei a pesquisar uma maneira de compilar C++ diretamente dentro do próprio VS Code. É por isso que escrevi este artigo :).
Nele, eu mostrarei como configurar seu compilador no VS Code e fornecerei links para alguns dos melhores recursos de C++.

Pré-requisitos
- Conhecimento prévio de C++ (se você está aprendendo C++, prestes a começar a aprender ou apenas lendo isso por diversão, tenha em mente que este artigo não é um tutorial básico de C++. Portanto, será necessário algum conhecimento de C++).
- Editor Visual Studio Code.
Baixe ele aqui e leia o documento de configuração inicial para Windows, Linux ou Mac. - Conexão com a Internet (importante!).
Aviso Geral
Neste artigo, usarei o sistema operacional Windows. Contudo, fornecerei links para recursos que vão ajudar quem utiliza um sistema operacional diferente.
Vamos começar!
Baixe e instale um compilador de C++
- Acesse a página do mingw e clique no link de "Download" para baixar o arquivo de configuração do MinGW ou clique aqui para baixar diretamente o compilador para Windows, aqui para Linux e aqui para Mac.
MinGW é uma contração de "Minimalist GNU for Windows". Trata-se de um ambiente de desenvolvimento minimalista para aplicativos nativos do Microsoft Windows.
- Após o download, instale o MinGW e espere a tela do “MinGW Installation Manager” aparecer.
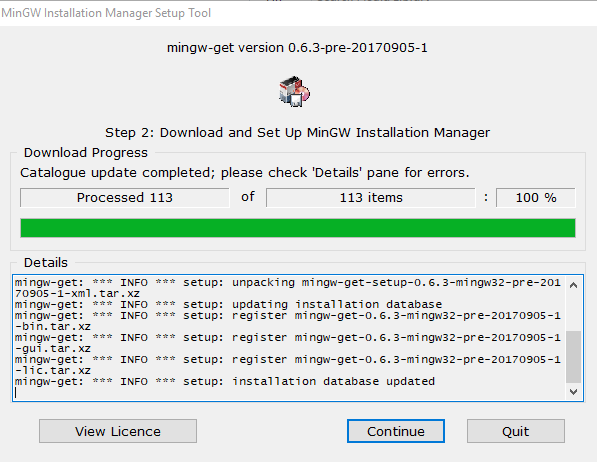
- Quando a tela aparecer, clique em
mingw32-gcc-g++e selecione “Mark for Installation”.
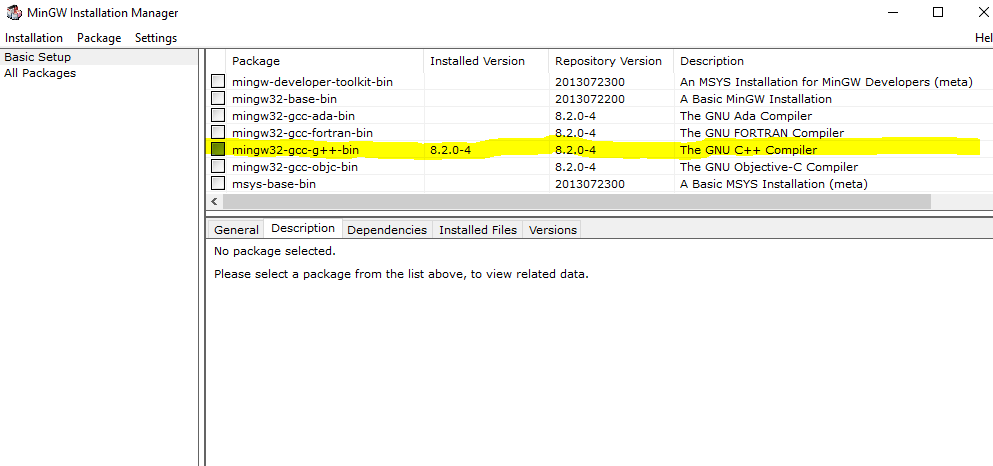
- No menu no canto superior esquerdo, clique em “Installation > Apply Changes”
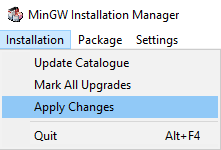
- Aguarde até que ele seja instalado completamente. Certifique-se de que você tem conexão com a Internet ao realizar esse procedimento.
Edite a variável de ambiente PATH para incluir o diretório onde o compilador C++ está localizado
PATH é uma variável de ambiente presente em sistemas operacionais Unix, DOS, OS/2 e Microsoft Windows que especifica um conjunto de diretórios onde os programas executáveis estão localizados. Geralmente, cada processo em execução ou sessão de usuário tem sua própria configuração PATH. - Wikipedia
Após concluir a instalação do MinGW, ele será encontrado em C:\MinGW\bin. Inclua este diretório em sua variável de ambiente PATH. Se você já usa computadores há algum tempo, já deve saber como fazer isso, mas se não souber, aqui vão algumas referências (todas em inglês):
- Clique aqui para ver um guia para Windows
- Clique aqui para ver um guia para Linux
- Clique aqui para ver um guia para Mac OS
Instale a extensão Code Runner no VS Code
Agora que temos o nosso compilador configurado, vamos instalar o Code Runner.
O Code Runner permite que você execute um trecho de código ou um arquivo de código em várias linguagens:
C, C++, Java, JavaScript, PHP, Python, Perl, Perl 6, Ruby, Go, Lua, Groovy, PowerShell, BAT/CMD, BASH/SH, F# Script, F# (.NET Core), C# Script, C# (.NET Core), VBScript, TypeScript, CoffeeScript, Scala, Swift, Julia, Crystal, OCaml Script, R, AppleScript, Elixir, Visual Basic .NET, Clojure, Haxe, Objective-C, Rust, Racket, AutoHotkey, AutoIt, Kotlin, Dart, Free Pascal, Haskell, Nim, D, Lisp, Kit e comandos personalizados.
- Clique aqui para baixá-lo.
- Ou pesquise no marketplace do VS Code.
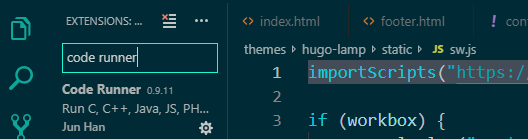
- Após a instalação, reinicie o VS Code.
- Abra o seu arquivo C++ no VS Code. A seguir, vemos um programa básico de Hello World:
#include <iostream>
using namespace std;
int main()
{
cout << "Hello world!";
return 0;
}
Salve este arquivo como test.cpp.
Execute seu código usando o Code Runner
- Use o atalho
Ctrl+Alt+N. - Ou pressione F1 e selecione/digite Run Code (Executar o código).
- Ou clique com o botão direito no editor de texto e clique em Run Code no menu de contexto do editor.
O código será executado e a saída será mostrada na janela de saída. Abra a janela de saída com o atalho Ctrl+.

Para parar o código em execução
- Use o atalho
Ctrl+Alt+M. - Ou pressione F1 e selecione/digite Stop Code Run (Parar a execução do código).
- Ou clique com o botão direito na janela de saída e clique em Stop Code Run no menu de contexto.
Viva! Você acabou de configurar com sucesso seu ambiente C++ no VS Code!
Conclusão
Aqui vai uma dica rápida: por padrão, o terminal de saída do VS Code é somente leitura.
Se você estiver executando um código que exija uma entrada do usuário, você não poderá digitar no terminal. Veja o exemplo a seguir:
#include <iostream>
using namespace std;
const double pi = 3.14159;
void calculate()
{
double area;
double radius;
cout<<"Enter Radius: "<<endl;
cin>>radius;
area = pi * radius * radius;
cout<<"area is: "<<area<<endl;
}
int main()
{
calculate();
return 0;
}
Você receberá a mensagem: Cannot edit in read-only terminal.
Para corrigir isso, você deve habilitar manualmente a opção de leitura/gravação.
- No VS Code, vá em File > Preference > Setting.
- No painel esquerdo, na aba User, encontre a seção de extensões.
- Role e encontre "Run Code Configuration" (Executar configuração de código).
- Role novamente até encontrar a caixa de seleção
Run in Terminal(se desejar executar o código no terminal integrado) e marque a caixa.
OU
- Em seu arquivo
setting.jsonadicione a seguinte linha:
"code-runner.runInTerminal": true
Viva! Você está pronto para começar :).
Referências de C++
Aqui estão algumas referências de C++ (em inglês) para você começar a aprender a linguagem:
- https://www.learncpp.com/
- https://www.codecademy.com/learn/learn-c-plus-plus
- https://www.udemy.com/free-learn-c-tutorial-beginners/
- https://www.sololearn.com/Course/CPlusPlus/
- https://www.youtube.com/watch?v=vLnPwxZdW4Y
- https://www.tutorialspoint.com/cplusplus/cpp_useful_resources.htm
- https://makeawebsitehub.com/learning-c/
Créditos
Obrigado pela leitura!