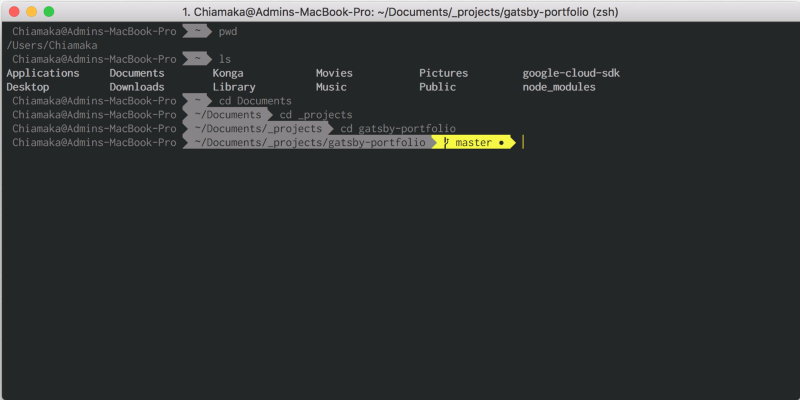Artigo original: How to Configure your macOs Terminal with Zsh like a Pro
Às vezes, usar o terminal padrão é terrível. É quando você deseja sair do lugar comum, colocar um pouco de vida no tedioso terminal e melhorar a sua produtividade.
O Z shell (Zsh) é um shell do Unix construído sobre o bash (o shell padrão para o macOS) com uma grande quantidade de melhorias.
Neste guia, vamos configurar o iTerm2 com o ZSH e suas dependências. É bem fácil e, depois disso, você vai se perguntar como não descobriu o ZSH antes. Bem, como você chegou até aqui, vamos logo começar.
Pontos importantes
- Instalação do Homebrew
- Instalação do iTerm2
- Instalações do ZSH e do Oh My ZSH
- Configuração das dependências para criar um terminal lindo
Passo 1: Instalação do Homebrew
O Homebrew é um sistema de gerenciamento de pacotes gratuito e de código aberto que simplifica a instalação de software no macOS da Apple.
Antes de instalar o Homebrew, precisamos instalar as ferramentas de CLI (interface de linha de comando para o Xcode. Abra seu terminal e execute o comando:
xcode-select —-installSe receber uma mensagem de erro, execute xcode-select -r para reiniciar o xcode-select.
Em seguida, instale o Homebrew.
/usr/bin/ruby -e "$(curl -fsSL https://raw.githubusercontent.com/Homebrew/install/master/install)"
Passo 2: Instalação do iTerm2
O iTerm2 é um substituto do terminal e é o sucessor do iTerm. A maioria dos engenheiros de software prefere o iTerm2 ao terminal padrão que vem com o macOS em função dos ótimos recursos que ele traz. Você pode integrar o zsh no iTerm2 para melhorar a produtividade.
Para instalar o iTerm2, execute o comando:
brew cask install iterm2Passo 3: Instalalação do ZSH
O Zsh é um shell projetado para o uso interativo, mas também é uma linguagem de script poderosa.
Por padrão, o macOs vem com o zsh localizado em /bin/zsh.
Vamos instalar o zsh usando o Homebrew e fazer com que o iTerm2 o utilize.
brew install zshPasso 4: Instalação do Oh My Zsh
“O Oh My Zsh é um framework de código aberto e orientado à comunidade para o gerenciamento de sua configuração do zsh. Ele não tornará você 10x mais desenvolvedor… mas fará com que você se sinta assim.”
— Robby Russell
Ele roda no Zsh para fornecer recursos configuráveis no arquivo de configuração ~/.zhrc. Instale o Oh My Zsh executando o comando:
sh -c "$(curl -fsSL https://raw.githubusercontent.com/robbyrussell/oh-my-zsh/master/tools/install.sh)"Verifique a versão instalada:
zsh --versionVocê pode atualizá-la para obter os recursos mais recentes que ele oferece.
upgrade_oh_my_zshReinicie o iTerm2 para mergulhar na nova experiência de uso do Zsh. Boas vindas ao mundo de “Oh My Zsh”.
Mas isso não é tudo. Agora, vamos instalar as dependências para obter o que há de melhor no Zsh.
Passo 5: Alteração do tema padrão
O Oh My Zsh já vem com vários temas. O tema padrão é o robbyrussell, mas você pode mudá-lo para qualquer tema de sua preferência. Neste cenário, eu mudei o tema para o agnoster, um tema já pré-instalado.
Você, então, precisa selecionar esse tema no seu ~/.zshrc. Para abrir o arquivo de configuração (.zshrc), execute o comando:
nano ~/.zshrcComo alternativa, abra o arquivo no editor de texto com
open ~/.zshrc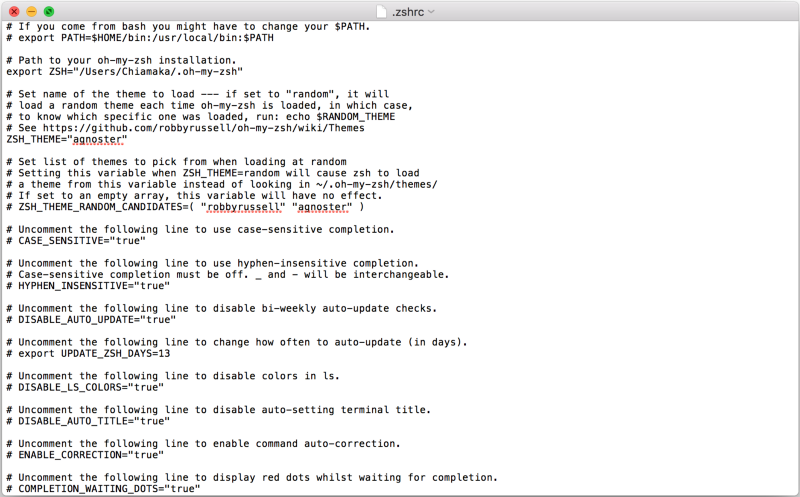
Defina o tema do zsh e atualize suas mudanças
source ~/.zhrcComo utilizar um tema personalizado
Para instalar outro tema que não tenha vindo pré-instalado, faça a clonagem do repositório no diretório custom/themes. Neste cenário, instalamos o powerlevel9k,
$ git clone https://github.com/bhilburn/powerlevel9k.git ~/.oh-my-zsh/custom/themes/powerlevel9kEm seguida, selecione este tema no seu ~/.zshrc
ZSH_THEME="powerlevel9k/powerlevel9k"Atualize as mudanças executando o comando source ~/.zshrc
Navegue até iTerm2 > Preferences > Profiles > Colors se quiser alterar a cor de fundo do terminal.
O tema selecionado neste cenário precisa das fontes powerline. Assim, vamos instalá-las.
Passo 6: Instalação das fontes
Usarei a fonte Inconsolata. Escolha sua fonte preferida entre essas fontes powerline. Em seguida, baixe-as e instale-as.
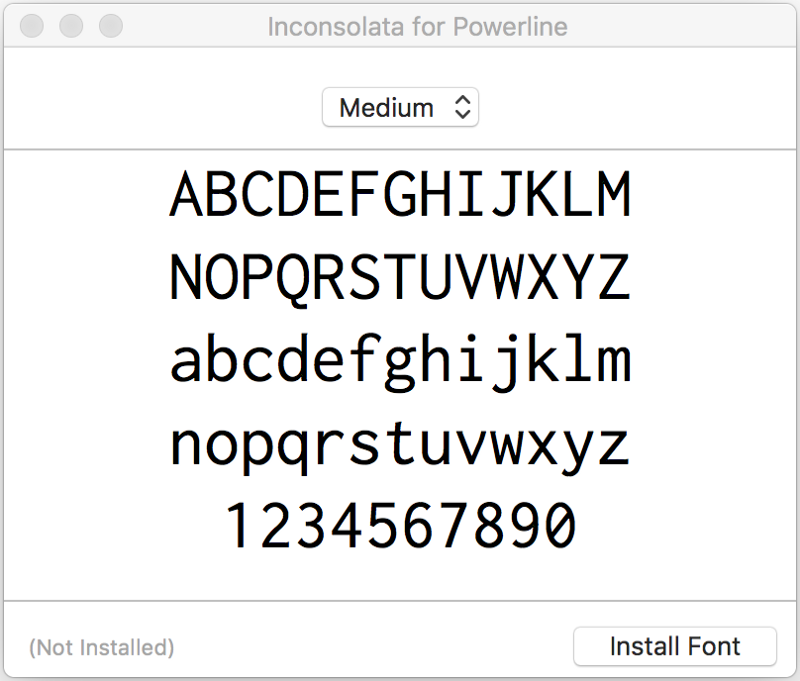
Como opção, baixe a fonte inteira.
git clone https://github.com/powerline/fonts.git
cd fonts
./install.shPara mudar a fonte, navegue até iTerm2 > Preferences > Profiles > Text > Change Font.
Agora, você pode ver a Inconsolata listada como uma das fontes. Selecione sua fonte preferida. Para fontes que dão suporte a ligaduras tipográficas, como a FiraCode, marque a opção “Use ligatures” para ver suas setas e outros operadores de modo estiloso, como (→).
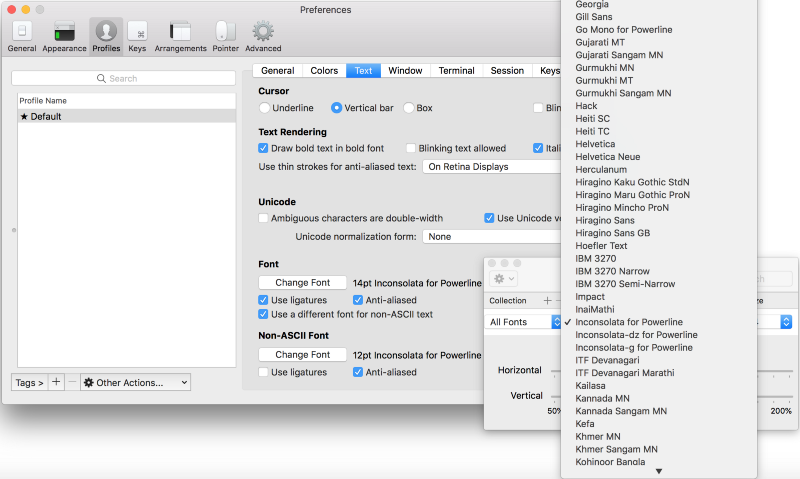
Passo 7: Instalação do esquema de cores
Vamos mudar o esquema de cores para levar um pouco de beleza ao nosso terminal. Navegue até iTerm2-Color-Schemes e baixe o arquivo ZIP. Em seguida, extraia a pasta que você baixou, já que precisamos do que está na pasta de esquemas.
Navegue até iTerm2 > Preferences > Profile > Colors > Color Presets > Import
- Navegue até a pasta de esquemas (schemes) e selecione seus esquemas de cor preferidos para importá-los.
- Clique em um esquema de cor específico para ativá-lo. Neste cenário, ativei Batman, meu esquema de cores preferido.
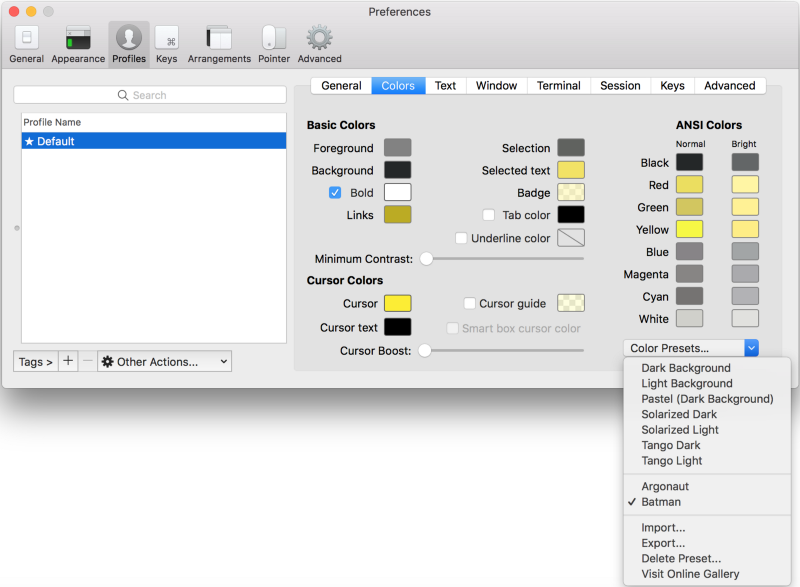
Pronto! Terminamos as configurações básicas.
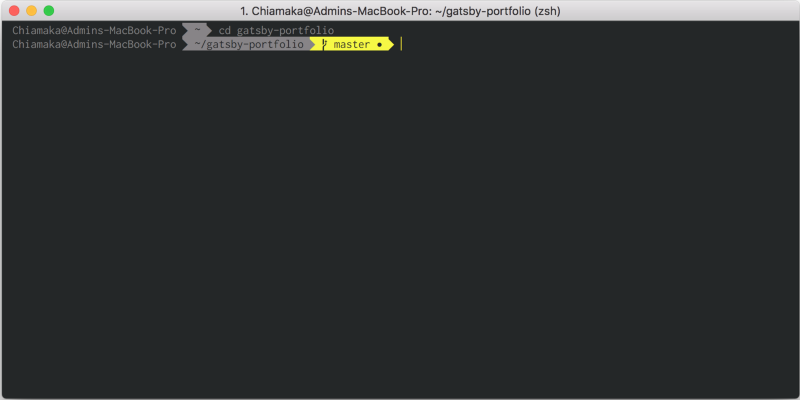
Passo 8: Instalação dos plug-ins
O Oh My ZSH vem com um plug-in do git pré-carregado. Para adicionar mais, por exemplo, o docker, sugestão automática, realce de sintaxe e muito mais:
- Faça a clonagem do repositório do Git
git clone https://github.com/zsh-users/zsh-docker.git ${ZSH_CUSTOM:-~/.oh-my-zsh/custom}/plugins/zsh-docker- Acesse o diretório
.oh-my-zsh > custom > pluginspara ver o diretório clonado. Para acessá-lo, execute o comandoopen ~/.oh-my-zsh - Adicione o plug-in à seção de plug-ins do arquivo de configuração
~/.zshrc, mostrada abaixo - Atualize suas mudanças executando o comando
source ~/.zshrc
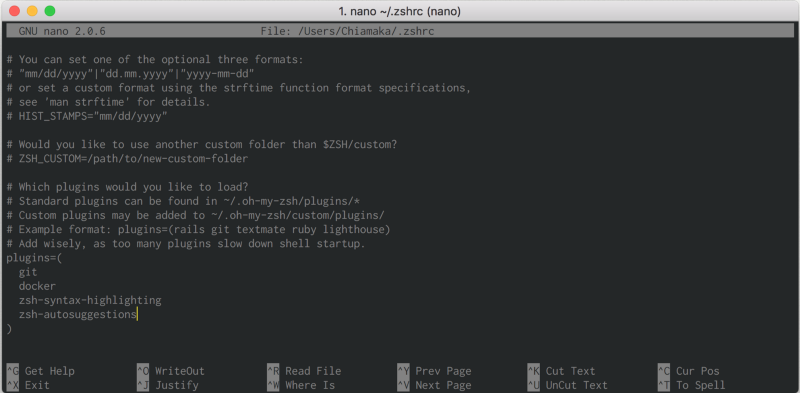
Passo 9: Adição de aliases
Os aliases são atalhos usados para reduzir o tempo gasto em digitar comandos. Adicione aliases aos comandos que você executa na seção mostrada abaixo.
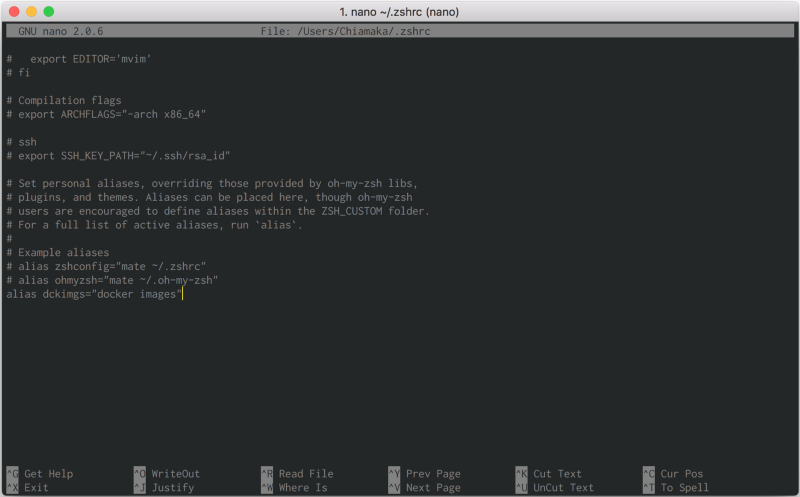
dckimgs, você executa o comando de imagens do dockerObrigado pela leitura.
Se souber de outros modos de melhorar a produtividade usando o ZSH, mande-os pela seção de comentários. O autor ficará muito satisfeito de receber um feedback.