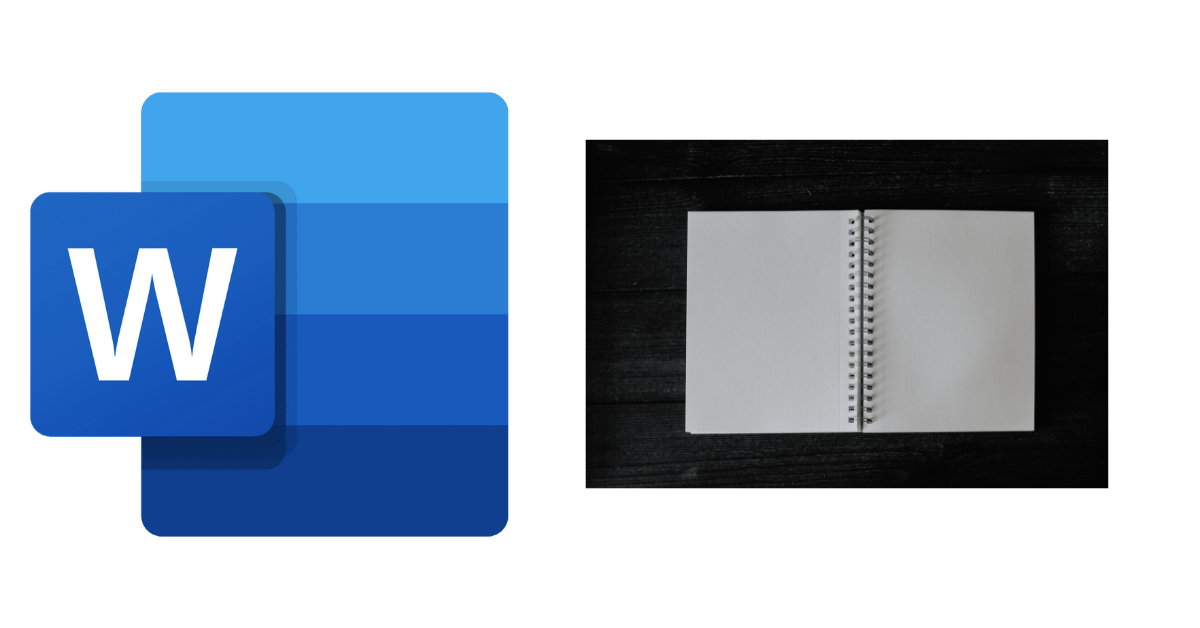Artigo original: How to Delete a Page in Word – Remove Blank or Extra Pages
Se você usa o Microsoft Word, não quer que páginas em branco fiquem aparecendo no meio do seu documento, nem que páginas adicionais fiquem aparecendo no final dele.
Essas páginas adicionais podem ser causadas por tabelas, apertar a tecla ENTER vezes demais, quebras de seção desnecessárias, quebras de página não intencionais, marcadores de parágrafo adicionais, entre outros motivos.
Se não quiser que seu documento do Word pareça pouco profissional por causa dessa questão, neste artigo, mostrarei como excluir as páginas em branco ou adicionais no Word.
Usarei o Microsoft Office 2016 neste tutorial, mas você pode acompanhá-lo em qualquer versão, pois as mesmas dicas se aplicam a todas as versões.
Como excluir uma página em branco no meio de um documento do Word
Se estiver trabalhando com um documento grande do Word e se estiver prestes a apresentá-lo ou a imprimi-lo, é uma boa ideia verificar se há páginas em branco ou páginas adicionais ao final.
Para fazer isso, pressione CTRL + SHIFT + 8, ou vá até a guia Home (Página Inicial, em português) e clique no ícone do parágrafo, conforme a imagem.
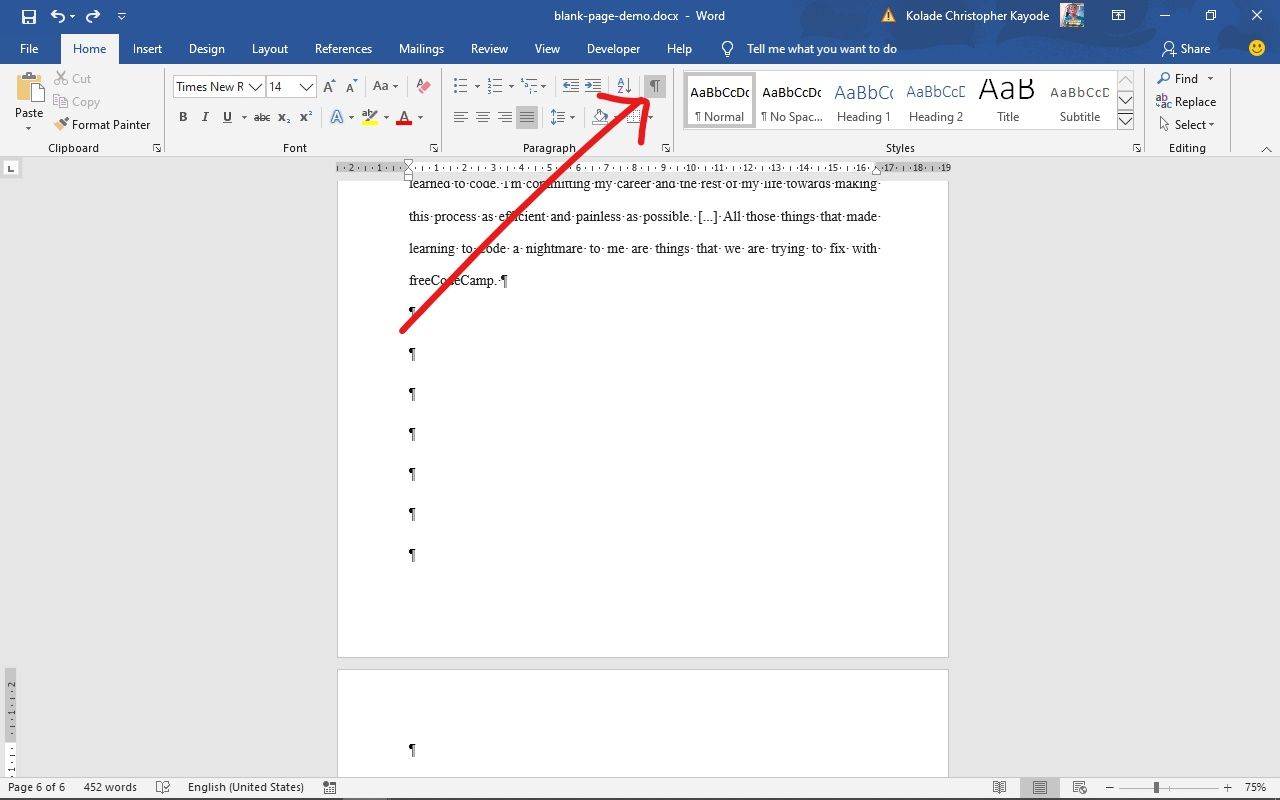
Essa combinação de teclas exibe os marcadores de parágrafo (¶) ao final de cada parágrafo e em cada linha em branco – basicamente, sempre que você aperta a tecla ENTER, e no início de cada página em branco adicional.
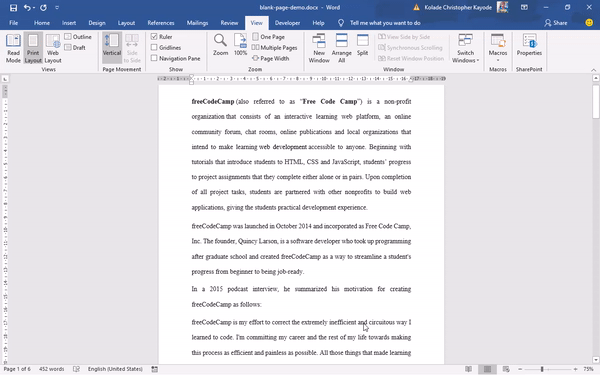
Para remover essas páginas adicionais, selecione os marcadores de parágrafo com o seu mouse ou trackpad e aperte a tecla DELETE. Se algum dos marcadores seguir lá, remova-o com a tecla BACKSPACE.
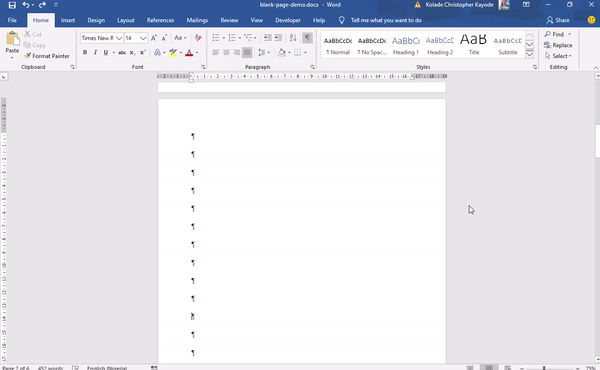
Se você tiver paciência, também pode remover as páginas em branco indo até elas e apertando a tecla BACKSPACE até que os marcadores de parágrafo desapareçam.
Como excluir uma página em branco adicional em um documento do Word
Passo 1: para excluir uma página em branco adicional que possa ter sido incluída ao final de seu documento, clique na guia View (Exibir, em português):
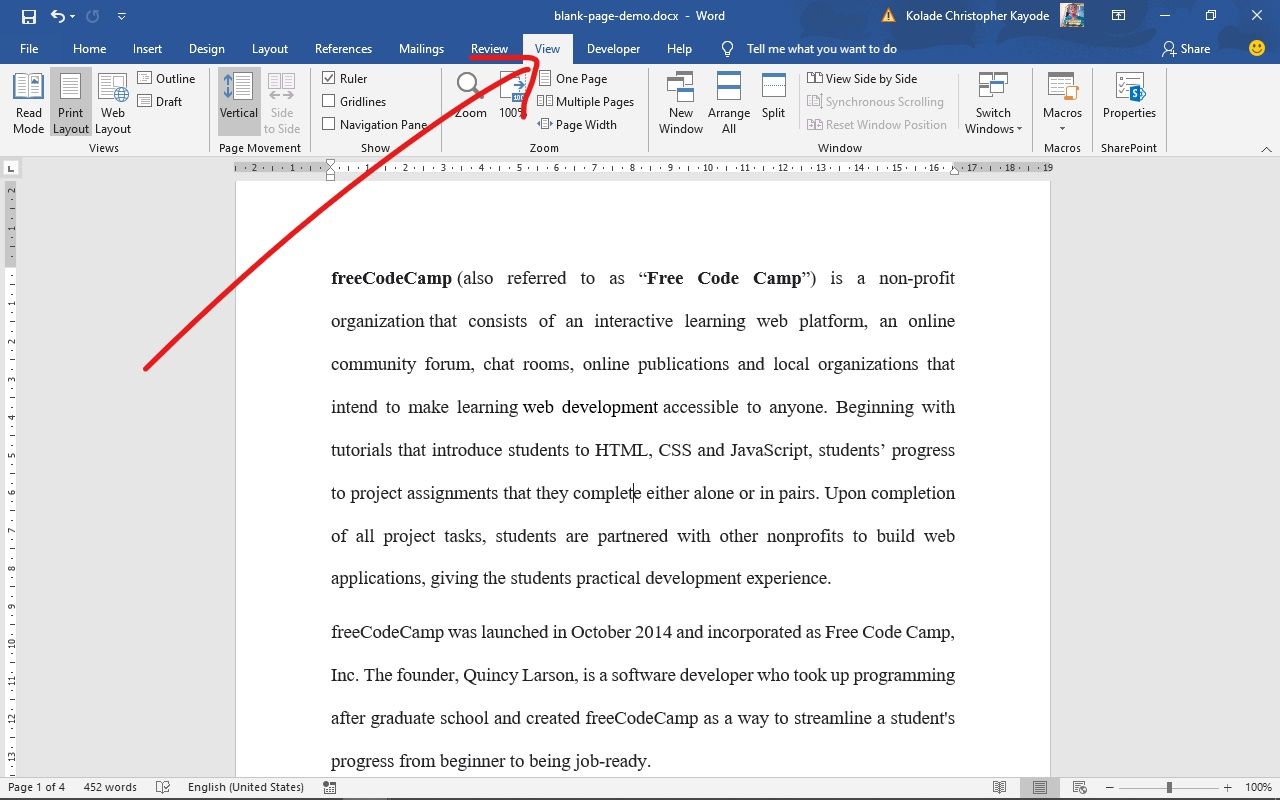
Passo 2: encontre Navigation Pane (Painel de Navegação, em português). Ele exibirá uma barra lateral contendo 3 guias – Headings, Pages e Results (em português, Títulos, Páginas e Resultados, respectivamente). Clique em Pages (Páginas) para exibir todas as páginas do documento na barra lateral.
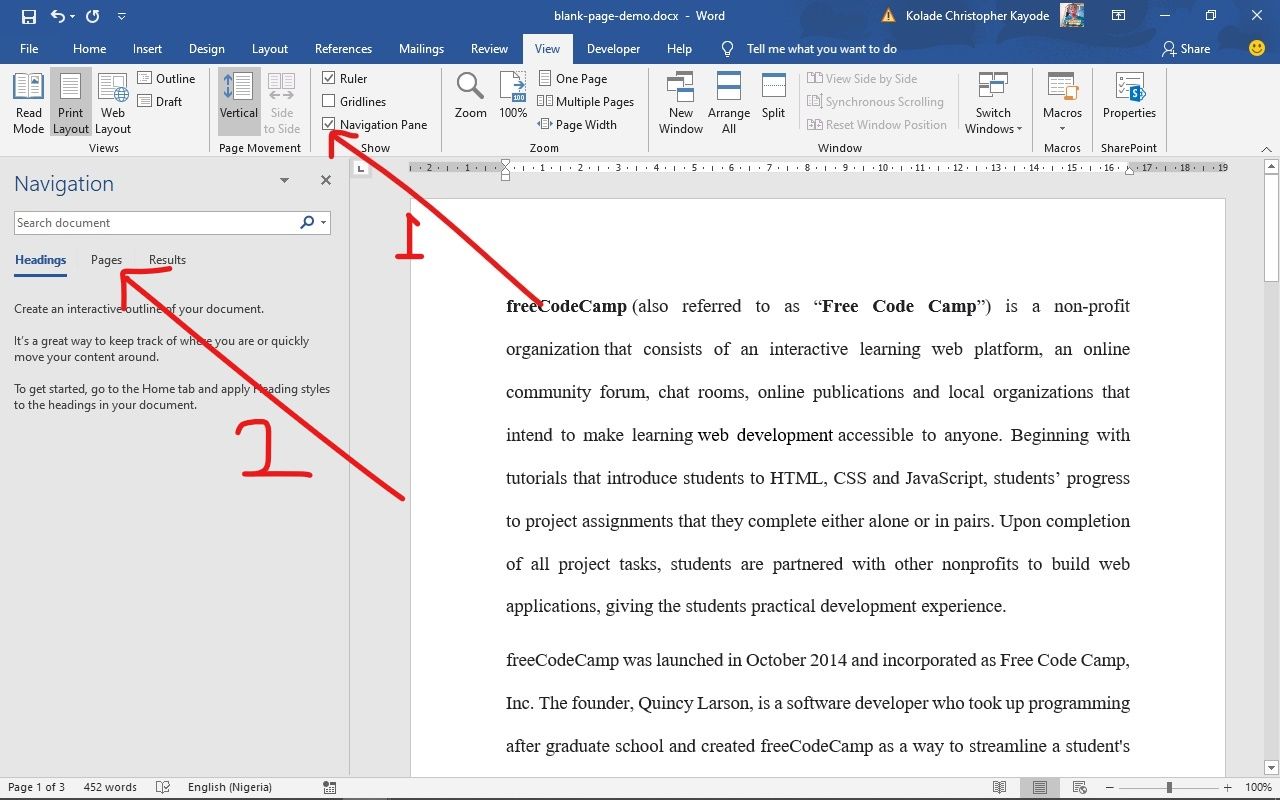
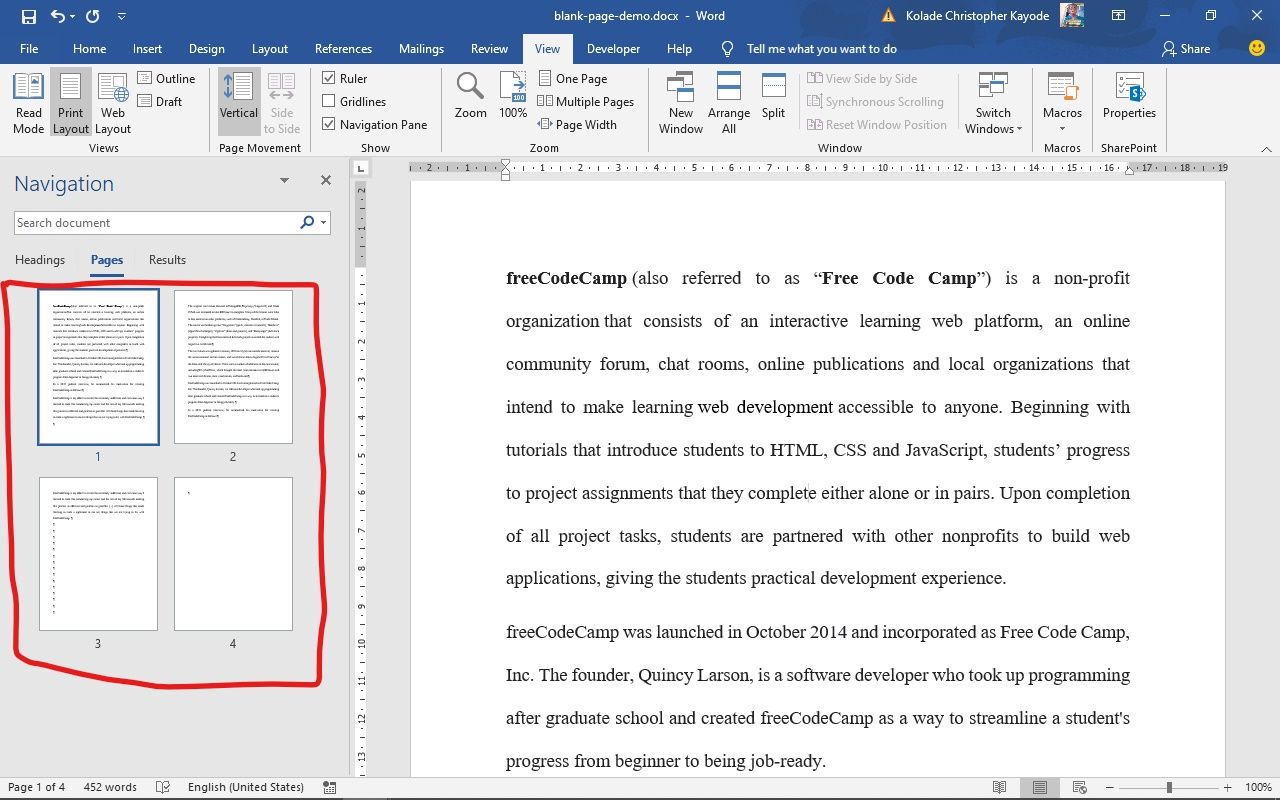
Passo 3: a página ativa será selecionada automaticamente. Clique na página adicional em branco para selecioná-la e aperte a tecla DELETE no seu teclado para removê-la.
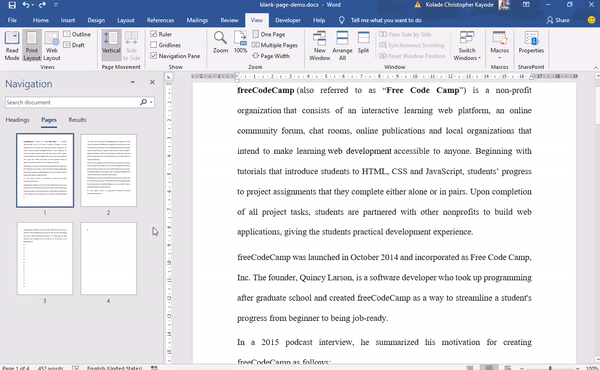
Você também pode remover essa página em branco adicional pressionando a tecla BACKSPACE.
Conclusão
Neste artigo, você aprendeu como remover páginas em branco no Word. Agora, você pode dar aos seus documentos uma aparência mais profissional.
Obrigado pela leitura. Se achar que este artigo foi útil, compartilhe-o com seus amigos e familiares.