Artigo original: How to make your React Native app respond gracefully when the keyboard pops up
por Spencer Carli
Quando você está trabalhando com aplicações do React Native, um problema comum é que o teclado aparecerá e ocultará as entradas de texto quando você focar nelas. Algo assim:
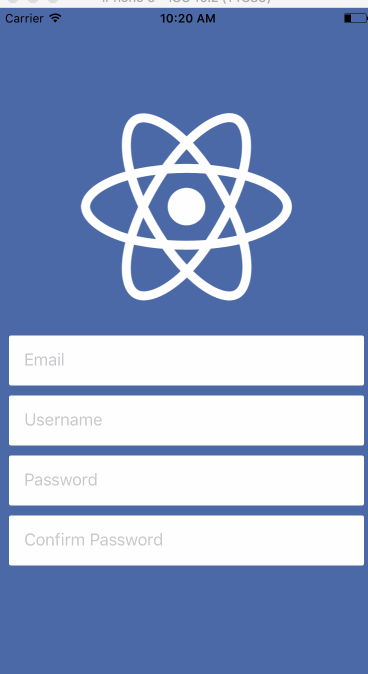
Existem algumas maneiras de evitar isso. Algumas são simples, outras nem tanto. Algumas podem ser personalizadas. Outras, não. Hoje, vou mostrar três maneiras diferentes de evitar o teclado no React Native.
Eu coloquei todo o código-fonte para este tutorial no Github.
KeyboardAvoidingView
A solução mais simples e mais fácil de instalar é o KeyboardAvoidingView. É um componente central, mas também é bastante simples no que faz.
Você pode pegar o código de base, que tem o teclado cobrindo as entradas, e atualizá-lo para que as entradas não sejam mais cobertas. A primeira coisa que você precisa fazer é substituir o contêiner View pelo KeyboardAvoidingView e, em seguida, adicionar uma prop behavior a ele. Se você olhar a documentação, verá que ela aceita três valores diferentes – altura, preenchimento, posição. Descobri que o preenchimento funciona da maneira mais previsível. Então, é isso que eu vou usar.
import React from 'react';
import { View, TextInput, Image, KeyboardAvoidingView } from 'react-native';
import styles from './styles';
import logo from './logo.png';
const Demo = () => {
return (
<KeyboardAvoidingView
style={styles.container}
behavior="padding"
>
<Image source={logo} style={styles.logo} />
<TextInput
placeholder="Email"
style={styles.input}
/>
<TextInput
placeholder="Username"
style={styles.input}
/>
<TextInput
placeholder="Password"
style={styles.input}
/>
<TextInput
placeholder="Confirm Password"
style={styles.input}
/>
<View style={{ height: 60 }} />
</KeyboardAvoidingView>
);
};
export default Demo;Isso nos dá o resultado que se vê abaixo. Não é perfeito, mas pelo pouquíssimo trabalho que dá, é muito bom.
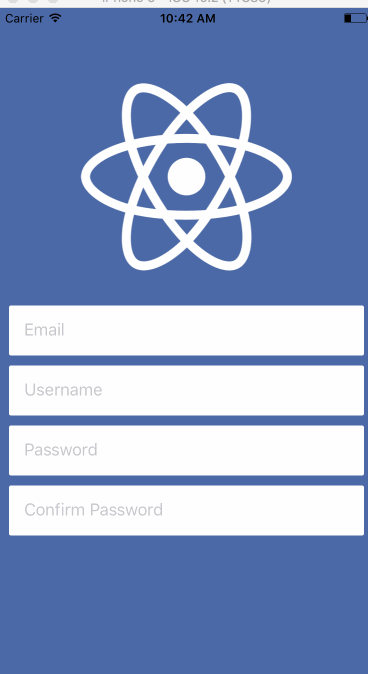
Uma coisa a ser notada é que, na linha 30, você verá uma View que tem uma altura definida como 60px. Descobri que a Key Avoiding View não funciona com o último elemento e a configuração de preenchimento e margem (padding e margin, em inglês) não funcionou. Então, eu adicionei um novo elemento para "aumentar" tudo em alguns pixels.
A imagem na parte superior é empurrada para fora da visualização ao usar essa implementação simples. Eu vou mostrar como você pode consertar isso no final.
Usuários do Android: descobri que essa é a melhor/única opção. Ao adicionar android:windowSoftInputMode="adjustResize" ao seu AndroidManifest.xml, o sistema operacional cuidará da maior parte do trabalho para você e o KeyboardAvoidingView cuidará do resto (exemplo de AndroidManifest.xml). O restante deste artigo provavelmente não se aplicará a você.Keyboard Aware ScrollView
A próxima opção é a react-native-keyboard-aware-scroll-view, que oferece muito retorno pelo seu investimento. Nos bastidores, você estará usando ScrollView ou ListView para lidar com tudo (dependendo do componente que você escolher), o que torna a interação de rolagem bastante perfeita. O outro grande benefício desse pacote é que ele rolará para a entrada que está em foco, o que proporciona ao usuário uma experiência agradável.
O uso também é muito fácil — você só precisa trocar o contêiner View, começando novamente com o código de base, e definir algumas opções. Aqui está o código, então eu vou descrevê-lo.
import React from 'react';
import { View, TextInput, Image } from 'react-native';
import { KeyboardAwareScrollView } from 'react-native-keyboard-aware-scroll-view'
import styles from './styles';
import logo from './logo.png';
const Demo = () => {
return (
<KeyboardAwareScrollView
style={{ backgroundColor: '#4c69a5' }}
resetScrollToCoords={{ x: 0, y: 0 }}
contentContainerStyle={styles.container}
scrollEnabled={false}
>
<Image source={logo} style={styles.logo} />
<TextInput
placeholder="Email"
style={styles.input}
/>
<TextInput
placeholder="Username"
style={styles.input}
/>
<TextInput
placeholder="Password"
style={styles.input}
/>
<TextInput
placeholder="Confirm Password"
style={styles.input}
/>
</KeyboardAwareScrollView>
);
};
export default Demo;Primeiro, você deve definir a backgroundColor do ScrollView. Dessa maneira (como se você fosse reativar a rolagem), a backgroundColor será sempre a mesma. Em seguida, você deve dizer ao componente onde está a posição padrão para que, uma vez que o teclado seja fechado, ele volte a esse ponto - omitindo esse suporte, a visualização deve ficar presa no topo depois de fechar o teclado, assim.
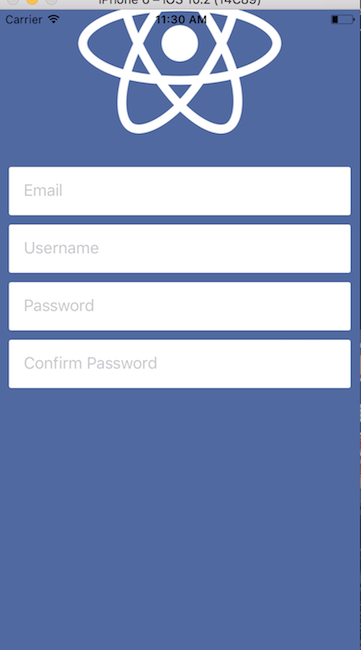
Após a prop resetScrollToCoords, você deve definir o contentContainerStyle - que, basicamente, substitui os estilos de exibição que você tinha antes. A última coisa que estou fazendo é desabilitar a ScrollView da interação do usuário. Isso pode nem sempre fazer sentido para sua UI (interface do usuário) – como no caso de uma interface em que um usuário edita muitos campos de perfil – mas, para esta, faz muito sentido. O que não faz sentido é permitir que o usuário role manualmente, pois não há para onde rolar.
Combinando essas props, você obtém o seguinte resultado, que funciona muito bem.
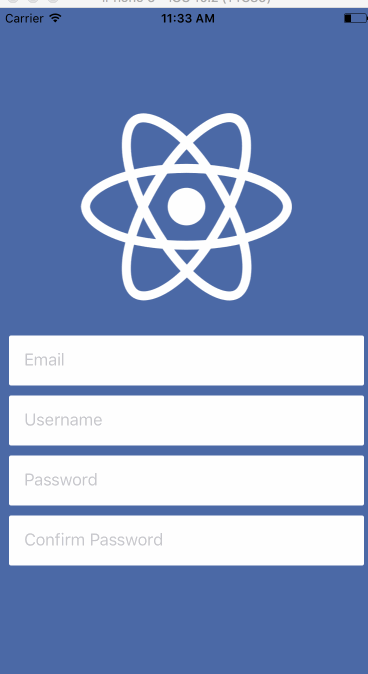
Keyboard Module
Esta é, de longe, a opção mais manual, mas é, também, a que dá mais controle. Você usará a biblioteca Animated para ajudar a proporcionar interações suaves, como você viu antes.
O módulo Keyboard, que não está documentado no site do React Native, permite que você escute eventos de teclado emitidos pelo dispositivo. Os eventos que você usará são keyboardWillShow e keyboardWillHide, que retornam o tempo de duração da animação e a posição final do teclado (entre outras informações).
Se você estiver no Android, convém usar keyboardDidShow e o keyboardDidHide.
Quando o evento keyboardWillShow for emitido, você definirá uma variável animated para a altura final do teclado e fará com que ela seja animada pela mesma duração da animação de rolagem do teclado. Em seguida, você usa esse valor de animated para definir o preenchimento na parte inferior do contêiner para aumentar todo o conteúdo.
Mostrarei o código em um momento, mas fazer o que descrevi acima nos deixa com a seguinte experiência.
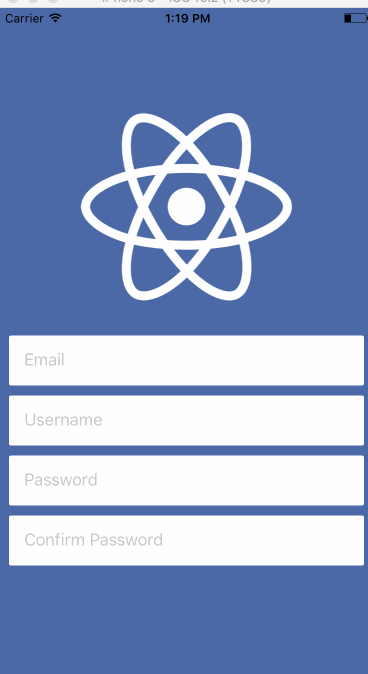
Eu quero consertar essa imagem desta vez. Para isso, você usará um valor animado para gerenciar a altura da imagem, que você ajustará quando o teclado for aberto. Aqui está o código.
import React, { Component } from 'react';
import { View, TextInput, Image, Animated, Keyboard } from 'react-native';
import styles, { IMAGE_HEIGHT, IMAGE_HEIGHT_SMALL} from './styles';
import logo from './logo.png';
class Demo extends Component {
constructor(props) {
super(props);
this.keyboardHeight = new Animated.Value(0);
this.imageHeight = new Animated.Value(IMAGE_HEIGHT);
}
componentWillMount () {
this.keyboardWillShowSub = Keyboard.addListener('keyboardWillShow', this.keyboardWillShow);
this.keyboardWillHideSub = Keyboard.addListener('keyboardWillHide', this.keyboardWillHide);
}
componentWillUnmount() {
this.keyboardWillShowSub.remove();
this.keyboardWillHideSub.remove();
}
keyboardWillShow = (event) => {
Animated.parallel([
Animated.timing(this.keyboardHeight, {
duration: event.duration,
toValue: event.endCoordinates.height,
}),
Animated.timing(this.imageHeight, {
duration: event.duration,
toValue: IMAGE_HEIGHT_SMALL,
}),
]).start();
};
keyboardWillHide = (event) => {
Animated.parallel([
Animated.timing(this.keyboardHeight, {
duration: event.duration,
toValue: 0,
}),
Animated.timing(this.imageHeight, {
duration: event.duration,
toValue: IMAGE_HEIGHT,
}),
]).start();
};
render() {
return (
<Animated.View style={[styles.container, { paddingBottom: this.keyboardHeight }]}>
<Animated.Image source={logo} style={[styles.logo, { height: this.imageHeight }]} />
<TextInput
placeholder="Email"
style={styles.input}
/>
<TextInput
placeholder="Username"
style={styles.input}
/>
<TextInput
placeholder="Password"
style={styles.input}
/>
<TextInput
placeholder="Confirm Password"
style={styles.input}
/>
</Animated.View>
);
}
};
export default Demo;Certamente, há muito mais aqui do que nas outras soluções. Em vez de uma View ou Image, você está usando Animated.View e Animated.Image para que os valores de animated possam ser aproveitados. A parte divertida está realmente nas funções keyboardWillShow e keyboardWillHide, onde os valores de animated estão mudando.
O que está acontecendo é que os dois valores de animated estão mudando em paralelo, os quais estão sendo usados para orientar a interface do usuário. Isso deixa você com o resultado abaixo.
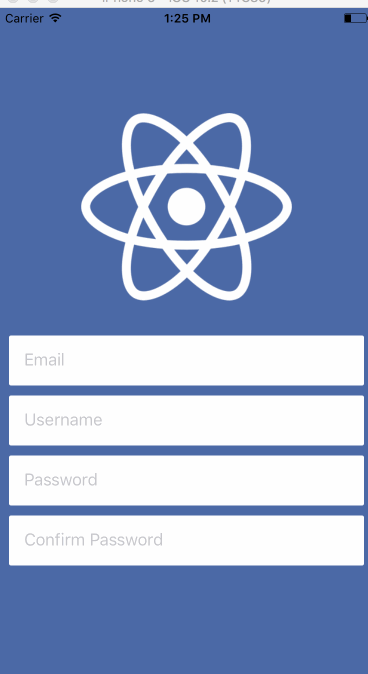
É uma quantidade razoável de código, mas fica muito bom. Você tem muitas opções para o que pode fazer e pode realmente personalizar a interação para o conteúdo do seu coração.
Combinando opções
Se você quiser diminuir um pouco o código, pode combinar algumas opções, que é o que costumo fazer. Por exemplo, combinando a primeira e a terceira opções, você precisa apenas se preocupar em gerenciar e animar a altura da imagem.
O código não é muito menor do que a fonte da terceira opção, mas à medida que uma interface do usuário cresce em complexidade, ele pode ajudá-lo um pouco mais.
import React, { Component } from 'react';
import { View, TextInput, Image, Animated, Keyboard, KeyboardAvoidingView } from 'react-native';
import styles, { IMAGE_HEIGHT, IMAGE_HEIGHT_SMALL } from './styles';
import logo from './logo.png';
class Demo extends Component {
constructor(props) {
super(props);
this.imageHeight = new Animated.Value(IMAGE_HEIGHT);
}
componentWillMount () {
this.keyboardWillShowSub = Keyboard.addListener('keyboardWillShow', this.keyboardWillShow);
this.keyboardWillHideSub = Keyboard.addListener('keyboardWillHide', this.keyboardWillHide);
}
componentWillUnmount() {
this.keyboardWillShowSub.remove();
this.keyboardWillHideSub.remove();
}
keyboardWillShow = (event) => {
Animated.timing(this.imageHeight, {
duration: event.duration,
toValue: IMAGE_HEIGHT_SMALL,
}).start();
};
keyboardWillHide = (event) => {
Animated.timing(this.imageHeight, {
duration: event.duration,
toValue: IMAGE_HEIGHT,
}).start();
};
render() {
return (
<KeyboardAvoidingView
style={styles.container}
behavior="padding"
>
<Animated.Image source={logo} style={[styles.logo, { height: this.imageHeight }]} />
<TextInput
placeholder="Email"
style={styles.input}
/>
<TextInput
placeholder="Username"
style={styles.input}
/>
<TextInput
placeholder="Password"
style={styles.input}
/>
<TextInput
placeholder="Confirm Password"
style={styles.input}
/>
</KeyboardAvoidingView>
);
}
};
export default Demo;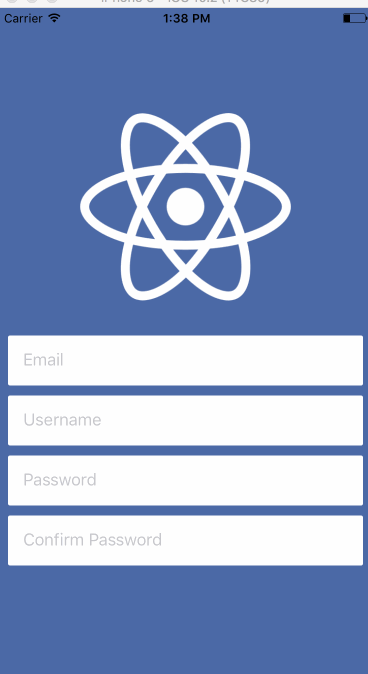
Cada uma dessas implementações tem seus prós e contras – você terá que escolher a mais apropriada, de acordo com a experiência do usuário que deseja
Quer aprender mais sobre como usar o React Native para criar aplicações para dispositivos móveis de alta qualidade? Inscreva-se no curso de React Native gratuito do autor!
