Artigo original: How to Make a Windows 10 USB Using Your Mac - Build a Bootable ISO From Your Mac's Terminal
A maioria dos novos PCs vem sem drives de DVD agora. Assim, pode ser complicado instalar o Windows em um computador novo.
Por sorte, a Microsoft criou uma ferramenta que você pode usar para instalar o Windows a partir de uma unidade de armazenamento USB (um pendrive ou HD externo, por exemplo).
Mas e se você não tiver um segundo PC para configurar aquela unidade de armazenamento USB para começar?
Neste tutorial, você verá como fazer isso a partir de um Mac.
Passo 1: Faça o download do arquivo ISO do Windows 10
Você pode baixar o arquivo ISO diretamente do Windows. É verdade - tudo o que vamos fazer aqui é 100% legal e sancionado pela Microsoft.
Se quiser uma versão em português da última atualização do Windows 10, você pode fazer o download da ISO aqui.
Se você tiver um computador relativamente novo, provavelmente vai querer usar a versão de 64 bits. Se não tiver certeza, use a versão de 32 bits, só para garantir.
Se, em vez disso, quiser uma versão do Windows que não seja em português ou uma versão de atualização mais antiga, faça o download da ISO aqui.
Passo 2: Insira sua unidade de armazenamento USB no Mac
O arquivo ISO tem apenas em torno de 5 gigabytes, mas eu recomendo que você use uma unidade de armazenamento USB com, no mínimo 16 gigabytes de espaço, apenas para o caso de o Windows precisar de mais espaço durante o processo de instalação.
Um pendrive de 32 gigabytes nos dias de hoje não sai muito caro. Procure por aí.
Coloque sua unidade USB no Mac. Em seguida, abra o terminal. Você pode fazer isso usando o MacOS Spotlight e pressionando ⌘ e a barra de espaço ao mesmo tempo. Depois, digite "terminal" e pressione Enter.
Não se sinta intimidado pela interface da linha de comando. Vou mostrar para você exatamente quais comandos você precisa inserir.
Passo 3: Use o comando diskutil para identificar em qual unidade seu USB foi montado
Abra o Mac Spotlight usando o atalho de teclado ⌘ + barra de espaço. Em seguida, digite a palavra "terminal" e selecione Terminal na lista suspensa.
Cole este comando em seu terminal e pressione Enter:
diskutil list
Você verá um resultado semelhante a este (observação: o terminal do Mac pode ter texto em preto e um fundo de tela branco se você ainda não personalizou isso).
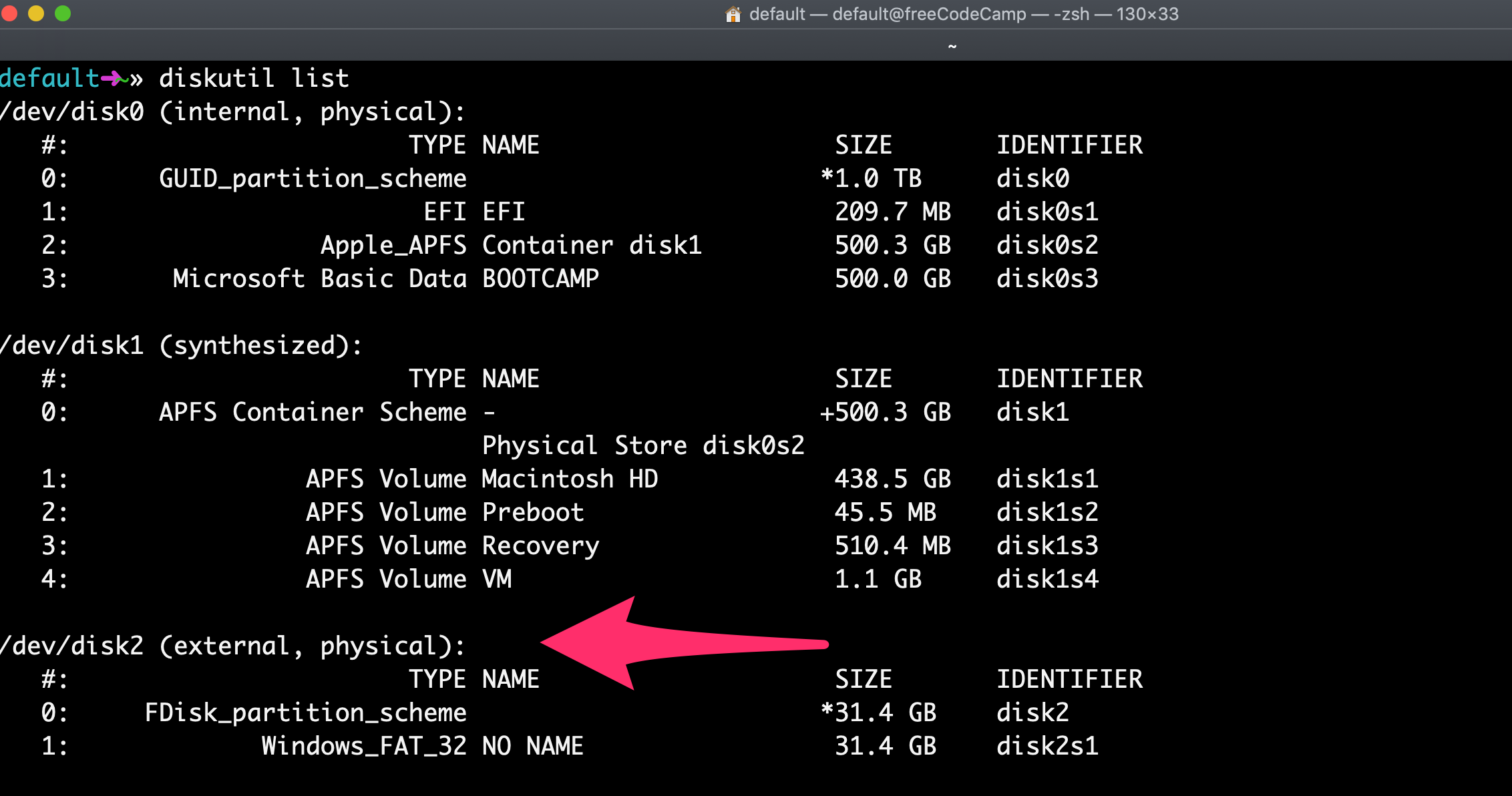
Copie o texto que eu estou apontando acima. Ele, provavelmente, será algo como
/dev/disk2.
Passo 4: Formate sua unidade USB para que funcione com o Windows
Em seguida, formate sua unidade USB para o formato Windows FAT32. Este é um formato que o Windows 10 vai reconhecer.
Observe que você deve substituir disk2 pelo nome de sua unidade do passo 3 se não for disk2 (pode ser disk3 ou disk4, por exemplo).
Execute este comando usando o número correto da unidade do seu USB:
diskutil eraseDisk MS-DOS "WIN10" GPT /dev/disk2
Você verá um resultado no terminal semelhante a este:
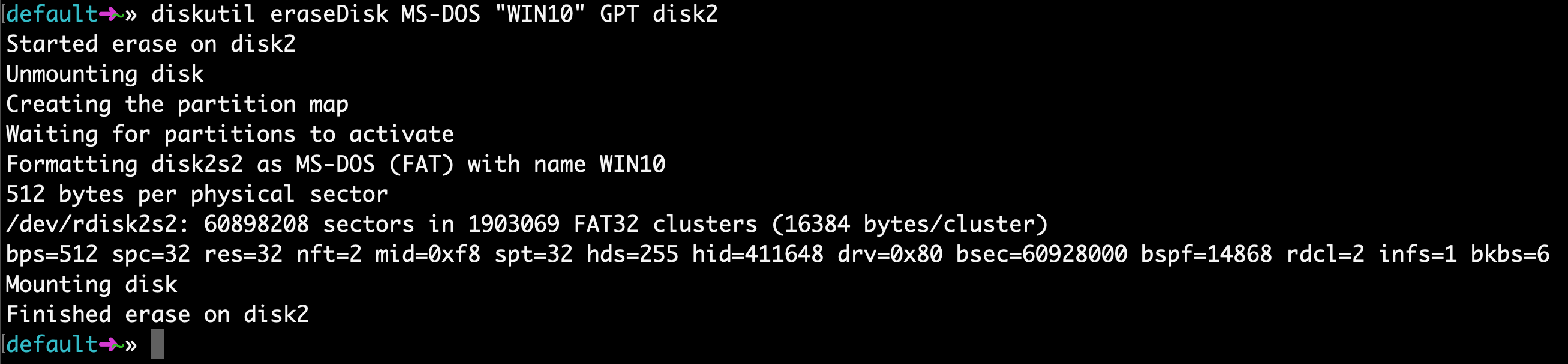
Isso provavelmente levará cerca de 20 segundos em um computador mais novo, mas pode levar mais tempo em um computador mais antigo.
Observe que, para alguns computadores, você pode precisar executar o comando abaixo em vez da opção anterior.
diskutil eraseDisk MS-DOS "WIN10" MBR /dev/disk2Ele usa o formato MBR para particionar no lugar do GPT. Se o passo 7 não dar certo, volte e tente esse comando. Depois, refaça os passos 5, 6 e 7.
Passo 5: Use hdiutil para montar a pasta do Windows 10 prepare-a para a transferência
Agora, vamos preparar o arquivo ISO que nós baixamos para copiá-lo para nossa unidade USB.
Você precisa verificar onde está o arquivo ISO do Windows 10 que você baixou e usar esse caminho. Porém, ele provavelmente está localizado na pasta ~/Downloads com o nome de Win10_21H1_V1_English_x64.iso.
hdiutil mount ~/Downloads/Win10_21H1_V1_English_x64.iso
Passo 6: Copie a ISO do Windows 10 na unidade USB
Atualização de abril de 2020: Um dos arquivos na ISO do Windows 10 – install.wim – ficou muito grande para copiar para uma unidade USB formatada para FAT-32. Mostrarei como copiá-lo em separado.
Obrigado, @alexlubbock, por essa solução alternativa.
Primeiro, execute esse comando para copiar tudo exceto aquele arquivo:
rsync -vha --exclude=sources/install.wim /Volumes/CCCOMA_X64FRE_EN-US_DV9/* /Volumes/WIN10
Em seguida, execute esse comando para instalar o Homebrew (se você ainda não o tiver instalado no Mac):
/usr/bin/ruby -e "$(curl -fsSL https://raw.githubusercontent.com/Homebrew/install/master/install)"
Depois, use o Homebrew para instalar uma ferramenta chamada wimlib com esse comando do terminal:
brew install wimlib
Por fim, crie o diretório onde você gravará os arquivos:
mkdir /Volumes/WIN10/sources
Agora, execute o comando a seguir:
wimlib-imagex split /Volumes/CCCOMA_X64FRE_EN-US_DV9/sources/install.wim /Volumes/WIN10/sources/install.swm 3800
Observe que este processo pode levar várias horas. É possível que você veja 0% de andamento até que ele termine. Não interrompa a tarefa. Ela usará o wimlib para dividir o arquivo install.wim em 2 arquivos com menos de 4 GB cada um (eu usei 3.8 GB no comando acima) e copie esses dois arquivos para sua unidade de USB.
Quando estiver concluído, você pode ejetar seu USB do Mac pelo Finder. Observe que o Windows unirá os dois arquivos automaticamente quando você estiver fazendo a instalação.
Passo 7: Coloque sua unidade USB no novo PC e comece a carregar o Windows
Parabéns! Seu computador, agora, deve iniciar diretamente de sua unidade USB. Se isso não ocorrer, talvez você precise verificar o BIOS do PC e alterar a ordem de inicialização para que comece pela unidade USB.
O Windows exibirá uma tela e iniciará o processo de instalação.
Aproveite seu PC novo com sua cópia recém-instalada do Windows.


